Настройка хранения истории в bash_history
Двигаемся дальше по настройке системы centos на сервере. Полезным будет внести некоторые изменения в стандартный механизм сохранения истории команд. Он часто выручает, когда надо вспомнить одну из ранее введенных команд. Стандартные настройки имеют некоторые ограничения, которые неудобны. Вот их список:
- По-умолчанию, сохраняются только последние 1000 команд. Если их будет больше, то более старые будут удаляться и заменяться новыми.
- Не указаны даты выполнения команд, только их список в порядке выполнения.
- Файл со списком команд обновляется после завершения сессии. При параллельных сессиях часть команд может быть утеряна.
- Сохраняются абсолютно все команды, хотя в хранении некоторых нет никакого смысла.
Список последних выполненных команд хранится в домашней директории пользователя в файле .bash_history (в начале точка). Его можно открыть любым редактором и посмотреть. Для более удобного вывода списка, можно в консоли ввести команду:
и увидеть пронумерованный список. Быстро найти конкретную команду, можно с помощью фильтрации только нужных строк, например вот так:
Так мы увидим все варианты запуска команды yum, которые хранятся в истории. Исправим перечисленные недостатки стандартных настроек хранения истории команд в CentOS. Для этого нужно отредактировать файл .bashrc, который находится в том же каталоге, что и файл с историей. Добавляем в него следующие строки:
Первый параметр увеличивает размер файла до 10000 строк. Можно сделать и больше, хотя обычно хватает такого размера. Второй параметр указывает, что необходимо сохранять дату и время выполнения команды. Третья строка вынуждает сразу же после выполнения команды сохранять ее в историю. В последней строке мы создаем список исключений для тех команд, запись которых в историю не требуется. Я привел пример самого простого списка. Можете дополнить его на свое усмотрение.
Для применения изменений необходимо разлогиниться и подключиться заново или выполнить команду:
По настройке хранения истории команд все. В файле .bashrc можно много чего настроить интересного. Я одно время увлекался и экспериментировал, но потом все забросил, так как не имеет смысла. Работая с серверами заказчиков я чаще всего вижу дефолтный bash, поэтому лучше привыкать и работать именно в нем. А отдельные настройки и украшательства это удел личных компьютеров и серверов. Не рабочих. Так что больше я ничего не настраивать по стандарту в centos сервере в этом плане.
How to check if interface is configured with NetworkManager
There are couple of methods to verify if your Ethernet is configured via or manually using ip command or some other method:
Use to list the active connections
Advertisement
# nmcli con show NAME UUID TYPE DEVICE eth0 31e959d2-1c5f-46ea-a122-1f4c0f74d938 ethernet eth0
If you can see your interface in the output then it means that the interface is configured with
Alternatively grep for in
# grep NM_CONTROLLED /etc/sysconfig/network-scripts/ifcfg-eth1 NM_CONTROLLED=no
It is also possible you get a blank output, in such case you can use to verify but most likely the interface was configured with which is why you don’t see any entry for .
So now you know if your interface is configured via NetworkManager or not.
1.5 Появляется только разноцветный квадрат на экране
В свежих прошивках после загрузки самой прошивки (start.elf) отображается разноцветный квадрат. В будущем, квадрат будет заменен на консоль командной строки Linux. Однако, в настоящее время, если возникает такой квадрат и загрузка останавливается, это означает, что не получилось загрузить файл kernel.img. Попробуйте заменить этот файл исправным.
Кроме того, сразу после появления этого квадрата у Raspberry Pi несколько возрастает потребление тока питания. Поэтому, если устройство перезагружается в этот момент, это говорит о том, что блок питания не способен обеспечить необходимую мощность. Из-за недостатка мощности снижается напряжение, что приводит к перезапуску.
8.7 Помехи или искажение цветов на HDMI или DVI мониторах
Чаще всего это может быть вызвано помехами в некачественном или слишком длинном видео кабеле. Есть способ увеличить мощность видео сигнала с помощью параметров конфигурации.

О редактировании конфигурационного файла можно прочесть например в в разделе «Убираем черную рамку вокруг экрана».
Добавьте следующую строку в конфигурационный файл:
config_hdmi_boost=4
Точное значение параметра config_hdmi_boost подбирается экспериментально. При этом, значение 1 используется для наиболее коротких кабелей, а значение 7 используется для самых длинных.
Обратите внимание, что преобразователи сигнала, типа HDMI-DVI, могут очень сильно ослаблять уровень сигнала. В этом случае попробуйте использовать большие значения параметра config_hdmi_boost даже при коротком кабеле
Также, редактирование этого параметра может помочь в случаях, когда на мониторе совсем нет изображения или изображение периодически пропадает или цвета искажены (инвертированы).
В редких случаях проблемы с качеством изображения могут быть вызваны недостаточным напряжением питания. Смотрите
Отключаем флуд сообщений в /var/log/messages
Продолжая настройку centos, исправим одно небольшое неудобство. В дефолтной установке системы 7-й версии, весь ваш системный лог /var/log/messages через некоторое время работы сервера будет забит следующими записями.
В Centos 8 я их не заметил, поэтому там ничего делать не надо. Никакой практической пользы сообщения не несут, поэтому отключим их. Для этого создадим отдельное правило для rsyslog, где перечислим все шаблоны сообщений, которые будем вырезать. Разместим это правило в отдельном файле /etc/rsyslog.d/ignore-systemd-session-slice.conf.
Сохраняем файл и перезапускаем rsyslog для применения настроек.
Необходимо понимать, что в данном случае мы отключаем флуд в лог файл только на локальном сервере. Если вы храните логи на удаленном syslog сервере, то данное правило нужно будет настраивать именно на нем.
Включение SSH на Raspberry Pi без экрана
Если у вас нет запасного дисплея или клавиатуры HDMI для подключения Raspberry Pi, вы можете легко включить SSH, поместив пустой файл с именем ssh (без какого-либо расширения) в загрузочный раздел.
Чтобы включить SSH на Raspberry Pi, выполните следующие действия:
- Выключите Raspberry Pi и извлеките SD-карту.
- Вставьте SD-карту в кардридер вашего компьютера. SD-карта будет установлена автоматически.
- Перейдите в каталог загрузки SD-карты с помощью файлового менеджера ОС. Пользователи Linux и macOS также могут сделать это из командной строки.
- Создайте новый пустой файл с именем ssh без какого-либо расширения внутри загрузочного каталога.
- Извлеките SD-карту из компьютера и вставьте ее в Raspberry Pi.
- Включите свою плату Pi. При загрузке Pi проверит, существует ли этот файл, и если он есть, будет включен SSH и файл будет удален.
Это все. После загрузки Raspberry Pi вы можете подключиться к нему по SSH.
Conclusionif(typeof __ez_fad_position!=’undefined’){__ez_fad_position(‘div-gpt-ad-raspberrytips_com-leader-4-0’)};
That’s it, you now know how to install and use CentOS on Raspberry PiThere are some differences with Raspbian, but it’s a cool thing to try, mainly if you are used to Fedora/CentOS/Red Hat on other systems
Personally, I find the GNOME version very slow. It doesn’t seem to be well adapted for the Raspberry Pi.If you need a graphical interface, you probably have to stay on RaspbianBut the minimal version is fineDid you try the KDE version? How is it working?
Let me know if you are using CentOS in your projects and why do you prefer it among other distributions
Also, if you are just curious and want to try all the Raspberry Pi distributions, here is a good list of the best Raspberry Pi distributions you can check
This tutorial doesn’t work anymore? Report the issue here, so that I can update it!
Решение возможных проблем
Некоторые пользователи жалуются, что на Rapberry Pi обрывается WiFi. Такое чаще всего происходит из-за того, что в Raspbian включен режим энергосбережения, который отключает беспроводной интерфейс. Исправить эту проблему просто. Для этого нужно из-под sudo выполнить следующее: iw dev wlan0set power_save off. Эта команда даст понять системе, что сохранять энергию в ущерб беспроводному интерфейсу не нужно.
Вторая распространенная проблема заключается в том, что в Raspberry нет WiFi интерфейса. То есть устройство подключено, но оно его не видит. Проблема в данном случае, скорее всего, обусловлена тем, что установлен неподдерживаемый донгл. Подобное бывает, хотя и крайне редко. В таком случае нужно попробовать вставить другой «свисток» и выполнить проверку интерфейсов указанными выше способами. Должно все заработать.
Настройка WiFi-сети из-под консоли – дело не очень хитрое. При желании большую часть шагов (в частности, посредством которых выполняется проверка) можно пропускать. Однако при самом первом конфигурировании рекомендуется их проделать, чтобы убедиться в исправности устройства, а главное – понять, как работает беспроводной интерфейс в Raspbian. Также следует отметить, что можно выполнить настройку WiFi значительно проще – при помощи какой-нибудь из графических утилит, которые возможно найти в репозитории.
1.5 Появляется только разноцветный квадрат на экране
 В свежих прошивках после загрузки самой прошивки (start.elf) отображается разноцветный квадрат. В будущем, квадрат будет заменен на консоль командной строки Linux. Однако, в настоящее время, если возникает такой квадрат и загрузка останавливается, это означает, что не получилось загрузить файл kernel.img. Попробуйте заменить этот файл исправным.
В свежих прошивках после загрузки самой прошивки (start.elf) отображается разноцветный квадрат. В будущем, квадрат будет заменен на консоль командной строки Linux. Однако, в настоящее время, если возникает такой квадрат и загрузка останавливается, это означает, что не получилось загрузить файл kernel.img. Попробуйте заменить этот файл исправным.
Кроме того, сразу после появления этого квадрата у Raspberry Pi несколько возрастает потребление тока питания. Поэтому, если устройство перезагружается в этот момент, это говорит о том, что блок питания не способен обеспечить необходимую мощность. Из-за недостатка мощности снижается напряжение, что приводит к перезапуску.
Команды файлов и директорий
- cat example.txt: отображает содержимое файла example.txt.
- cd / abc/xyz: изменяет текущий каталог на каталог /abc/xyz.
- cp XXX: копирует файл или каталог XXX и вставляет его в указанное место; то есть — cp examplefile.txt /home/pi/office/ копирует examplefile.txt текущего каталога и вставляет его в каталог /home/pi/. Если файл не находится в текущем каталоге, добавьте путь к местоположению файла (например, cp /home/pi/documents/examplefile.txt /home/pi/office/ копирует файл из каталога documents в каталог office).
- ls -l: список файлов в текущем каталоге, а также размер файла, дата изменения и разрешения.
- mkdir example_directory: создает новый каталог с именем example_directory внутри текущего каталога.
- mv XXX: перемещает файл или каталог с именем XXX в указанное место. Например, mv examplefile.txt /home/pi/office/ перемещает examplefile.txt из текущего каталога в каталог /home/pi/office. Если файл не находится в текущем каталоге, добавьте путь к местоположению файла (например, cp /home/pi/documents/examplefile.txt /home/pi/office/ перемещает файл из каталога documents в каталог office). Эту команду также можно использовать для переименования файлов (но только в одном каталоге). Например, mv examplefile.txt newfile.txt переименовывает examplefile.txt в newfile.txt и сохраняет его в том же каталоге.
- rm example.txt: удаляет файл example.txt.
- rmdir example_directory: удаляет каталог example_directory (только если он пуст).
- scp user@10.0.0.32: /some/path/file.txt: копирует файл по SSH. Может быть использован для загрузки файла с ПК на Raspberry Pi. user@10.0.0.32 — это имя пользователя и локальный IP-адрес ПК, а /some/path/file.txt — путь и имя файла на ПК.
- touch example.txt: создает новый пустой файл с именем example.txt в текущем каталоге.
Как получить список доступных сетей
Следующий шаг, который предполагает на Raspberry Pi настройка WiFi – получение списка доступных сетей. Для этого нужно ввести следующую команду: iwlist wlan0 scan (конечно, под sudo).
Естветственно, под Raspberry Pi настройка сети предполагает указание реквизитов доступа. Это делается посредством редактирования файла wpa_supplicant.conf – он находится в директории /etc/wpa_supplicant/. В его конец следует добавить следующие строки:
network={
ssid=»ИМЯ_WIFI_К_КОТОРОМУ_ВЫ_ХОТИТЕ_ПОДКЛЮЧИТЬСЯ»
psk=»ПАРОЛЬ_ОТ_СЕТКИ»
key_mgmt=ТИП_ШИФРОВАНИЯ (если WEP – NONE, а WPA – WPA-SPK)
Когда будет осуществлено подключение, останется только получить IP. Это система сделает сама после ввода команды dhclient wlan0 (выполняется под sudo).
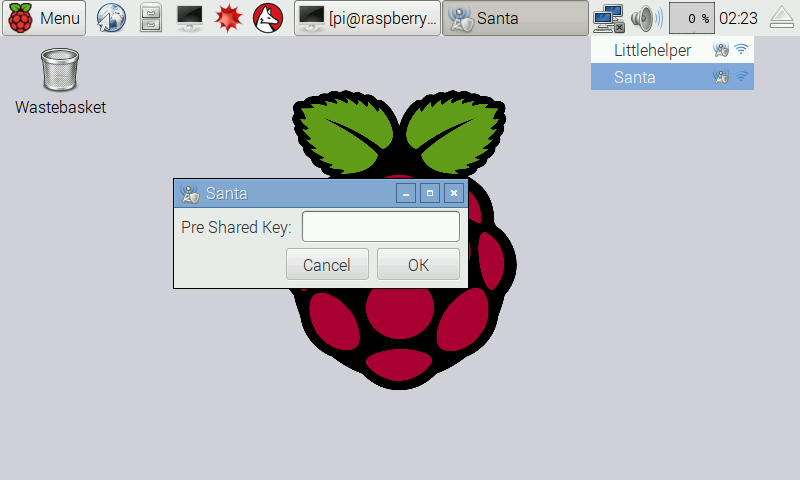
Далее нужно записать изменения и перезагрузиться. Когда «Малина» будет включена, можно попробовать пропинговать какой-нибудь сервер (ping www.yahoo.com). Если хотя бы один отклик пришел, значит настройка WiFi на Raspberry Pi выполнена успешно.
Пользовательские привилегии
Иногда сложно отследить все команды Raspberry Pi, которые вы используете, поэтому мы создали список наиболее полезных и важных, которые значительно облегчат использование Linux на Raspberry Pi.
Но сначала краткая заметка о пользовательских привилегиях.
В Linux есть два пользовательских режима, с которыми вы можете работать. Один — это режим пользователя с базовыми привилегиями доступа, а другой — режим с привилегиями администратора (суперпользователь или root). Некоторые задачи не могут быть выполнены с базовыми привилегиями, поэтому вам нужно будет ввести их с привилегиями суперпользователя для их выполнения. Вы часто будете видеть префикс sudo перед командами, что означает, что вы говорите компьютеру запускать команду с привилегиями суперпользователя.
Альтернативой вводу sudo перед каждой командой является доступ к командной строке root, которая запускает каждую команду с привилегиями суперпользователя. Вы можете получить доступ к корневому режиму, введя sudo su в командной строке. После ввода sudo su вы увидите командную строку root@raspberrypi: /home/pi#, и все последующие команды будут иметь привилегии суперпользователя.
Большинство команд ниже имеют много других полезных опций, которые мы не упоминаем. Чтобы увидеть список всех других доступных параметров для команды, введите команду, а затем – –help.
Centos7 не удалось запустить LSB: принесите сеть вверх / вниз. Был решен! ! !
http-equiv=»Content-Type» content=»text/html;charset=UTF-8″>style=»clear:both;»>
Сервер, настроенный до того, как сервер заменен на материнской плате. Сетевая карта запуска имеет исключение.
Выполните следующую ошибку в перезагрузке сервисной сети
Restarting network (via systemctl): Job for network.service failed. See ‘systemctl status network.service’ and ‘journalctl -xn’ for details.
Я пробовал много способов, наконец, решить это.
Выполнить в рамках системы CentOS7:
systemctl status network。
Отображается сообщение об ошибке с заголовками.«Не удалось запустить LSB: принести сеть вверх / вниз».Проблема MAC-адреса
Решение выглядит следующим образом:
1. Просмотрите сетевую карту CORDATE SERVICE NETWARD MACкоманда:Круг диаграммы IP Addr — последний MAC-адрес
2、
cd /etc/sysconfig/network-scripts/
Измените файл IFCFG-XXX, только измените HWADDR. Далее, выполнение сервисной сети перезапускается нормальная.
|
1 2 3 4 5 6 7 8 9 10 11 12 13 14 15 16 17 18 19 20 21 |
https://www.cnblogs.com/zyw-205520/p/5328887.html
Интеллектуальная рекомендация
1. Для реальных сигналов (для понимания): A (ω) является соотношением амплитуды выходного сигнала и амплитуды входного сигнала, называемого частотой амплитуды. Φ (ω) — это разница межд…
Один. вести Многие люди задавали некоторые вопросы о создании проекта Flex + LCDS (FDS) в сообщениях и группах. Из-за операции ее трудно четко объяснить, поэтому я написал простой учебник (я обещал эт…
package com.example.phonehttp; import android.os.Bundle; import android.os.Handler; import android.app.Activity; import android.widget.ScrollView; import android.widget.TextView; public class MainActi…
Он предназначен для реализации подкласса того же родительского класса с родительским классом. Полиморфизм Один и тот же ссылочный тип использует разные экземпляры для выполнения разных операций; Идея …
тема: Объедините два упорядоченных слоя в новый заказанный список и возврат. Новый список состоит из всех узлов двух связанных списков, данных сплавным. Пример: Анализ: два связанных списка состоит в …
Вам также может понравиться
D. Самая ценная строка Пример ввода 2 2 aa aaa 2 b c Образец вывода aaa c На самом деле, будучи задетым этим вопросом, вы должны быть осторожны. После инвертирования строки, если две строки имеют один…
Given a 2D integer matrix M representing the gray scale of an image, you need to design a smoother to make the gray scale of each cell becomes the average gray scale (rounding down) of all the 8 surro…
calc () может быть очень незнакомым для всех, и трудно поверить, что calc () является частью CSS. Поскольку он выглядит как функция, почему он появляется в CSS, поскольку это функция? Этот момент такж…
Основываясь на дереве регрессии, сформированном CART, а также на предварительной и последующей обрезке дерева, код выглядит следующим образом:…
Откат Обновление в режиме онлайн с версии Centos (CentOS Linux версии 7.3.1611 (Core) до CentOS Linux версии 7.5.1804 (Core)) # ошибка соединения yum-ssh после обновления yexpected key exchange group …
8.9 Черно-белое изображение или отсутствие изображения на мониторах с композитным входом («колокольчиками»)
По умолчанию, изображение выводится на разъем HDMI, если он подключен или на композитный выход, если HDMI кабель не подключен. Отключите HDMI кабель, если собираетесь пользоваться композитным выходом.
Композитный выход работает в системе NTSC. Большинство современных телевизоров показывают такой видеосигнал нормально, однако некоторые старые модели могут показывать черно-белое изображение или не показывать вовсе. Для переключения формата видеосигнала используйте следующий параметр конфигурационного файла.
(О редактировании конфигурационного файла можно прочесть например в в разделе «Убираем черную рамку вокруг экрана».)
Добавьте такую строчку в в файл config.txt:
sdtv_mode=2
(Другие значения параметра: 0 — NTSC, 1 — NTSC для Японии, 2 — PAL, 3 — PAL для Бразилии)
9. Проблемы с GPIO
Всегда помните, что логические уровни сигнала шины GPIO составляет 3.3 В и использование сигналов с уровнем 5 В недопустимо!
Если в результате кратковременного замыкания двух контактов разъема GPIO между собой или замыкания контакта питания на землю ваш Raspberry Pi перестал подавать признаки жизни — не пугайтесь. Это последствия срабатывания защитных предохранителей. Они автоматически восстанавливаются через некоторое время после устранения причины замыкания (требуется время, чтобы предохранитель остыл и полимер, содержащийся в нем кристаллизовался). Может понадобиться несколько часов на восстановление предохранителей, поэтому лучше отложить устройство в сторону и подождать.
Контакты разъема GPIO подключены напрямую к процессору ARM и весьма чувствительны к статике, поэтому постарайтесь не касаться контактов во время работы. Если ваше тело наэлектризовано, например с помощью синтетической одежды или ковров, то разряд статического электричества может вывести из строя Raspberry Pi. Поэтому, старайтесь всегда использовать заземление, перед тем, как касаться выводов GPIO или оборудования, подключенного к GPIO.
8.7 Помехи или искажение цветов на HDMI или DVI мониторах
Чаще всего это может быть вызвано помехами в некачественном или слишком длинном видео кабеле. Есть способ увеличить мощность видео сигнала с помощью параметров конфигурации.
О редактировании конфигурационного файла можно прочесть например в в разделе «Убираем черную рамку вокруг экрана».
Добавьте следующую строку в конфигурационный файл:
config_hdmi_boost=4
Точное значение параметра config_hdmi_boost подбирается экспериментально
При этом, значение 1 используется для наиболее коротких кабелей, а значение 7 используется для самых длинных.
Обратите внимание, что преобразователи сигнала, типа HDMI-DVI, могут очень сильно ослаблять уровень сигнала. В этом случае попробуйте использовать большие значения параметра config_hdmi_boost даже при коротком кабеле.
Также, редактирование этого параметра может помочь в случаях, когда на мониторе совсем нет изображения или изображение периодически пропадает или цвета искажены (инвертированы).
В редких случаях проблемы с качеством изображения могут быть вызваны недостаточным напряжением питания
Смотрите
Method 4: using nmcli con up and down
With we can also use or similar to traditional and to de-activate and activate individual network interface instead of restarting all the networking interfaces on the server.
# nmcli con down eth1 && nmcli con up eth1 Connection 'eth1' successfully deactivated (D-Bus active path: /org/freedesktop/NetworkManager/ActiveConnection/14) Connection successfully activated (D-Bus active path: /org/freedesktop/NetworkManager/ActiveConnection/15)
IMPORTANT: It is important that you execute the command in this format as if you try to execute separately then your server may become unreachable as the first command will bring down all the managed interfaces
Centos7 не удалось перезапустить сеть и сообщил об ошибке Не удалось запустить LSB: подключение к сети.
http-equiv=»Content-Type» content=»text/html;charset=UTF-8″>style=»clear:both;»>
Centos7 перезагружает сеть и сообщает об ошибке, предлагая использовать systemctl status metwork.service для просмотра деталей, После запуска systemctl status metwork.service он сообщает об ошибке:
Многие Baidu Google, большинство из них говорят, что пул MAC-адресов конфликтует или что-то в этом роде и т. Д., После теста он не будет работать. В конце концов, это было сделано самым простым способом.
Решение:
Перезагрузите снова:
Интеллектуальная рекомендация
1. Для реальных сигналов (для понимания): A (ω) является соотношением амплитуды выходного сигнала и амплитуды входного сигнала, называемого частотой амплитуды. Φ (ω) — это разница межд…
Один. вести Многие люди задавали некоторые вопросы о создании проекта Flex + LCDS (FDS) в сообщениях и группах. Из-за операции ее трудно четко объяснить, поэтому я написал простой учебник (я обещал эт…
package com.example.phonehttp; import android.os.Bundle; import android.os.Handler; import android.app.Activity; import android.widget.ScrollView; import android.widget.TextView; public class MainActi…
Он предназначен для реализации подкласса того же родительского класса с родительским классом. Полиморфизм Один и тот же ссылочный тип использует разные экземпляры для выполнения разных операций; Идея …
тема: Объедините два упорядоченных слоя в новый заказанный список и возврат. Новый список состоит из всех узлов двух связанных списков, данных сплавным. Пример: Анализ: два связанных списка состоит в …
Вам также может понравиться
D. Самая ценная строка Пример ввода 2 2 aa aaa 2 b c Образец вывода aaa c На самом деле, будучи задетым этим вопросом, вы должны быть осторожны. После инвертирования строки, если две строки имеют один…
Given a 2D integer matrix M representing the gray scale of an image, you need to design a smoother to make the gray scale of each cell becomes the average gray scale (rounding down) of all the 8 surro…
calc () может быть очень незнакомым для всех, и трудно поверить, что calc () является частью CSS. Поскольку он выглядит как функция, почему он появляется в CSS, поскольку это функция? Этот момент такж…
Основываясь на дереве регрессии, сформированном CART, а также на предварительной и последующей обрезке дерева, код выглядит следующим образом:…
Откат Обновление в режиме онлайн с версии Centos (CentOS Linux версии 7.3.1611 (Core) до CentOS Linux версии 7.5.1804 (Core)) # ошибка соединения yum-ssh после обновления yexpected key exchange group …
Включение SSH на Raspberry Pi
Если у вас есть монитор HDMI, подключенный к Raspberry Pi, вы можете включить SSH вручную из графического интерфейса рабочего стола или с терминала.
Включение SSH из графического интерфейса
Если вы предпочитаете графический интерфейс, а не командную строку, выполните следующие действия:
-
Откройте окно «Конфигурация Raspberry Pi» из меню «Настройки».
-
Щелкните вкладку «Интерфейсы».
-
Выберите «Включить» рядом со строкой SSH.
-
Нажмите кнопку «ОК», чтобы изменения вступили в силу.
Включение SSH с терминала
-
Откройте свой терминал с помощью или щелкнув значок терминала и запустите инструмент , набрав:
-
Перейдите к «Параметры интерфейса» с помощью клавиши вверх или вниз и нажмите .
-
Перейдите к «SSH» и нажмите .
-
Вам будет предложено включить SSH-сервер. Выберите «Да» и нажмите .
-
Следующее окно сообщит вам, что SSH-сервер включен. Нажмите сверху, вернитесь в главное меню и выберите «Готово», чтобы закрыть диалоговое окно raspi-config.
В качестве альтернативы, вместо использования инструмента , вы можете просто запустить и включить службу ssh с помощью :
После перезапуска CentOS7 я не могу подключиться к Интернету (сетевая карта ушла, а файл ifcfg-ens33 не существует)
http-equiv=»Content-Type» content=»text/html;charset=UTF-8″>style=»clear:both;»>
проблема
- При запросе ifconfig толькоСетевая карта, ноНо при запросеСетевая карта
- При поиске во всех файлах с информацией о конфигурации сетевой карты нетФайл конфигурации сетевой карты
решить
добавить вФайл конфигурации сетевой карты, это конфигурация в соответствии с информацией о моей виртуальной машине, конкретный IP-адресВы можете установить это сами,Сам физический адрес запрашивает расширенные параметры сетевого адаптера виртуальной машины,Запросите настройки NAT конфигуратора виртуальной сети виртуальной машины (я являюсь конфигурацией NAT), чтобы получить адрес шлюза.
Затем удалите
Restarting network (via systemctl): Пока проблема решена
Интеллектуальная рекомендация
1. Для реальных сигналов (для понимания): A (ω) является соотношением амплитуды выходного сигнала и амплитуды входного сигнала, называемого частотой амплитуды. Φ (ω) — это разница межд…
Один. вести Многие люди задавали некоторые вопросы о создании проекта Flex + LCDS (FDS) в сообщениях и группах. Из-за операции ее трудно четко объяснить, поэтому я написал простой учебник (я обещал эт…
package com.example.phonehttp; import android.os.Bundle; import android.os.Handler; import android.app.Activity; import android.widget.ScrollView; import android.widget.TextView; public class MainActi…
Он предназначен для реализации подкласса того же родительского класса с родительским классом. Полиморфизм Один и тот же ссылочный тип использует разные экземпляры для выполнения разных операций; Идея …
тема: Объедините два упорядоченных слоя в новый заказанный список и возврат. Новый список состоит из всех узлов двух связанных списков, данных сплавным. Пример: Анализ: два связанных списка состоит в …
Вам также может понравиться
D. Самая ценная строка Пример ввода 2 2 aa aaa 2 b c Образец вывода aaa c На самом деле, будучи задетым этим вопросом, вы должны быть осторожны. После инвертирования строки, если две строки имеют один…
Given a 2D integer matrix M representing the gray scale of an image, you need to design a smoother to make the gray scale of each cell becomes the average gray scale (rounding down) of all the 8 surro…
calc () может быть очень незнакомым для всех, и трудно поверить, что calc () является частью CSS. Поскольку он выглядит как функция, почему он появляется в CSS, поскольку это функция? Этот момент такж…
Основываясь на дереве регрессии, сформированном CART, а также на предварительной и последующей обрезке дерева, код выглядит следующим образом:…
Откат Обновление в режиме онлайн с версии Centos (CentOS Linux версии 7.3.1611 (Core) до CentOS Linux версии 7.5.1804 (Core)) # ошибка соединения yum-ssh после обновления yexpected key exchange group …
1.3 Красный индикатор горит, зеленый не мигает, нет изображения на экране
- Это может означать, что Raspberry Pi не сумел обнаружить образ операционной системы на SD карте. Проверьте, что карта установлена правильно. Проверьте, что на карте памяти правильно записан образ операционной системы. Подключите SD карту к компьютеру под управлением Windows и убедитесь в наличии на карте файлов bootcode.bin, loader.bin, start.elf и прочих. Также, проверьте, что карта памяти .
- Попробуйте отключить все кабели, за исключением кабеля питания. Вставьте SD карту и включите компьютер. Зеленый индикатор ОК должен мигать в течении примерно 20 секунд. Если это помогло, то подключайте остальные кабели по одному, чтобы определить, какой из них мешает загрузке.
- Возможно недостаточное напряжение питания (меньше 5 В). Попробуйте заменить источник питания или его кабель. Raspberry Pi требует блок питания с током не менее 700 мА, а лучше больше. Помните, что некоторые блоки питания не выдают заявленные характеристики, указанные на них! Для решения проблем с питанием смотрите в конце статьи.
- Одно время существовала ошибка в файле bootcode.bin, которая вызывала проблемы с загрузкой с некоторых SD карт. Попробуйте скачать исправленную версию загрузчика здесь (используйте ссылку View Raw).
- (в редких случаях) Возможны аппаратные проблемы, например подключение источника питания 7 В к выходу 3.3 В разъема GPIO или включение устройства после неаккуратной пайки (с замыканием дорожек).
- Внимательно осмотрите разъем SD карты на плате Raspberry Pi. Даже если он выглядит исправным, проверьте контакты разъема, они должны хорошо пружинить и выступать не менее, чем на 2 мм от нижнего края держателя. Бывают случаи, когда остатки заводского припоя попадают внутрь держателя и мешают контактам. В случае проблем с контактами, можно попытаться исправить их самостоятельно, но нужно помнить, что подобные действия могут лишить гарантии на устройство! Контакты очень хрупкие, поэтому нужно быть максимально осторожным. Иголкой подцепите контакт и вытащите его на верх, как изображено на фотографиях ниже. Продуйте пространство под контактом и вставьте контакт обратно. Повторите для остальных контактов.
Настройка SSH в CentOS
Продолжаем настраивать centos. Внесем некоторые изменения в работу ssh для небольшого увеличения безопасности. Хотя речь стоит вести больше не о безопасности, а об удобстве и эффективности. По-умолчанию, сервис ssh работает на 22 порту и если все оставить как есть, то мы получим огромное количество попыток авторизоваться. Боты сканят непрерывно интернет и подбирают пароли к ssh. Это не доставляет в реальности каких-то серьезных хлопот и тем не менее, подобные запросы забивают лог secure и трятят некоторые ресурсы сервера как миниум на установку соединения и рукопожатия (handshake).
Чтобы немного закрыть себя от сканов простых ботов, изменим порт, на котором работает ssh. Можно выбрать любой пятизначный номер, это не принципиально. От автоматического сканирования это защитит. Повесим демон ssh на 25333 порт. Для этого редактируем файл /etc/ssh/sshd_config.
Раскомментируем строку Port 22 и заменим значение 22 на 25333.
Так же я обычно разрешаю подключаться по ssh пользователю root. Мне так удобнее. Проблем с этим у меня никогда не возникало. Если вы считаете, что это не безопасно, не трогайте эту настройку. Чтобы разрешить пользователю root подключаться по ssh, раскомментируйте строку
Сохраняем файл. Теперь обязательно изменяем настройки iptables, добавляем в разрешенные подключения вместо 22 порта 25333. Если этого не сделать, то после перезапуска sshd мы потеряем удаленный доступ к серверу. Итак, открываем /etc/iptables.sh и меняем в строке
22 на 25333 и исполняем файл. Наше текущее соединение не оборвется, так как оно уже установлено, но заново подключиться по ssh к 22 порту уже не получится.
Перезапускаем sshd:
Кстати, если вы не отключили SELinux, то просто так не сможете сменить порт ssh. Получите ошибку при перезапуске.
Наглядный пример того, как работает защита SELinux. Если у вас кто-то заберется на сервер через какую-то уязвимость и захочет открыть отдельный ssh серввер на каком-то нестандартном порту, у него ничего не получится.
Проверяем какой порт слушает sshd:
Если вывод такой же как у меня, то все в порядке, теперь к ssh можно подключаться по 25333 порту.
Добавим еще одну небольшую настройку. Иногда, когда возникают проблемы с dns сервером, логин по ssh подвисает на 30-60 секунд. Вы просто ждете после ввода логина, когда появится возможность ввести пароль. Чтобы избежать этого замедления, укажем ssh не использовать dns в своей работе. Для этого в конфиге раскомментируем строку с параметром UseDNS и отключим его. По-умолчанию он включен.
Для применения изменений нужно перезапустить ssh службу, как мы уже делали ранее. Настройку службы sshd в centos закончили, двигаемся дальше.
Удаление Network Manager в CentOS
Удалить Network Manager очень просто. Выполняем несколько команд в консоли сервера:
# systemctl stop NetworkManager # systemctl disable NetworkManager
Если мы сейчас перезапустим сеть или перезагрузим сервер, то удаленно подключиться к серверу не сможем. Хорошо, что есть ILO ![]() Я хоть и не сразу перезагрузился, но управление сервером потерял. Расскажу, в чем была причина
Я хоть и не сразу перезагрузился, но управление сервером потерял. Расскажу, в чем была причина
После отключения и удаления Network Manager, я нарисовал конфиг для сетевого интерфейса с именем eno1.
# cat /etc/sysconfig/network-scripts/ifcfg-eno1
DEVICE="eno1" HWADDR="98:f2:b3:f7:0e:90" ONBOOT=yes NETBOOT=yes BOOTPROTO=none TYPE=Ethernet NAME="eno1" DNS1=10.1.3.21 IPADDR=10.1.3.14 NETMASK=255.255.255.0 GATEWAY=10.1.3.21
По идее, этого достаточно. Отправил сервер в перезагрузку и удаленно больше не смог к нему подключиться.
Заключение
Такая странная ошибка с сетью возникла. То ли это связано с последним обновлением CentOS, то ли еще с чем, не знаю. Я часто устанавливаю и настраиваю сервера, но с подобной ошибкой столкнулся впервые. Чаще всего я настройки сети задаю еще в момент начала установки, редко потом что-то меняю. Может быть из-за этого вижу эту ошибку впервые.
Онлайн курс по Linux
Если у вас есть желание научиться строить и поддерживать высокодоступные и надежные системы, рекомендую познакомиться с онлайн-курсом «Administrator Linux. Professional» в OTUS. Курс не для новичков, для поступления нужны базовые знания по сетям и установке Linux на виртуалку. Обучение длится 5 месяцев, после чего успешные выпускники курса смогут пройти собеседования у партнеров.
Что даст вам этот курс:
- Знание архитектуры Linux.
- Освоение современных методов и инструментов анализа и обработки данных.
- Умение подбирать конфигурацию под необходимые задачи, управлять процессами и обеспечивать безопасность системы.
- Владение основными рабочими инструментами системного администратора.
- Понимание особенностей развертывания, настройки и обслуживания сетей, построенных на базе Linux.
- Способность быстро решать возникающие проблемы и обеспечивать стабильную и бесперебойную работу системы.
Проверьте себя на вступительном тесте и смотрите подробнее программу по .








![Ошибка автозапуска службы nfs-server.service - exportfs: failed to resolve в centos linux 7.2 [вики it-kb]](http://fuzeservers.ru/wp-content/uploads/5/b/3/5b3e3fcfccba3ace71948b3e132203d5.png)

















