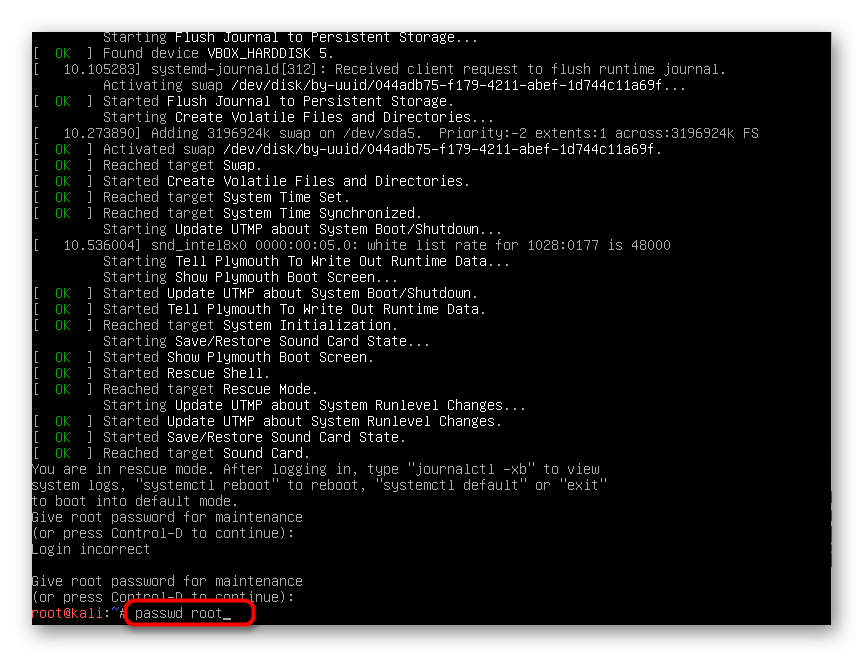Текст
Каждый день я ввожу огромное количество текста с клавиатуры. Я пишу:
- статьи в MS Word
- письма в Outlook, Thunderbird и Gmail
- сообщения в Skype и Live Messenger
- ответы в веб-формах комментариев блога и форумов
Поэтому для меня очень важно не только быстро вводить текст, но и редактировать его. В этом мне помогают любимые сочетания клавиш
HomeEnd
Эти клавиши я уже упоминал в контексте навигации по веб-странице. При наборе текста они перемещают курсор в начало или конец строки. Помимо текстовых редакторов они работают в командной строке, адресной строке браузера, веб-формах и т.д.
Shift + HomeShift + End
Выделяют текст от курсора до начала или конца строки. Эти сочетания эквивалентны щелчку мыши в середине строки, а затем в начале или конце с нажатой клавишей Shift. За ними, обычно следует копирование или вырезание текста с помощью сочетаний, которые известны всем, надеюсь.
Ctrl + Shift + ←Ctrl + Shift + →
Выделяют целое слово слева или справа от курсора. Последовательное нажатие любого из этих сочетаний дает более точный результат, чем перемещение стрелкой с нажатой клавишей Shift.
Можно не только выделять слова, но и перемещаться по ним, используя Ctrl и стрелки.
Ctrl + BackspaceCtrl + Delete
Alt + R
Вызывает мой менеджер буфера обмена, который невероятно экономит время при работе с текстом!
Поскольку программы у вас нет, это сочетание у вас работать не будет. Пожалуй, тема менеджеров буфера обмена заслуживает отдельного рассказа ![]()
Кстати, нажав Win + F1, можно ввести запрос «сочетания клавиш» и найти очень много… понятно чего.
3 ответа
Часть, которая Вы, ищет, внизу от: Переключитесь на Консоль в Ubuntu 18.04 — Как Оставить GUI?
Короче говоря, использование: Alt+F2
Если функциональные клавиши не работают, можно попробовать эти инструкции.
Таким образом, можно ввести:
переключаться на TTY2.
Существует намного больше, можно сделать с командами для обхода функциональных клавиш. Прочитайте ссылку.
ответ дан
1 December 2019 в 09:43
После некоторых тестов я обнаружил следующее использование драйверы Nvidia:
При работе на внешнем экране как основной экран:
CtrlAltF2-F6 переходит к differen ttys
CtrlAltF1 переходит к экрану входа в систему, и я теряю свое задание после входа в систему
Будучи в одной из виртуальных консолей (ttys2-6), они могут быть изменены с AltF2-F6 (AltF1 переходит к журналу на экране). Изменение tty также возможно с Altrightarrow или Altleftarrow.
Когда работа в ноутбуке экранирует как основной экран (загружающийся без любого внешнего экрана), я просто должен сделать CtrlAltF1 для возврата к GUI. CtrlAltF2-F6 переходит к differen ttys
Ответьте на вопрос, когда на внешнем основном экране:
Единственная возможность возвратиться к GUI, не теряя работу (вход в систему), состоит в том, чтобы разъединить внешний экран или заставить ноутбук быть основной — или зеркально отразить их ПРЕЖДЕ, ЧЕМ идти в tty (виртуальные консоли), и затем (после использования tty) CtrlAltF7 или нажатие altrightarrow от tty 6.
ответ дан
1 December 2019 в 09:43
Если я считал Ваш вопрос правильно, проблема, которую Вы имеете, следующие:
- Вы входите в свою сессию среды рабочего стола (GUI)
- В некоторой более поздней точке необходимо переключиться на другой tty, который Вы делаете так с CTRL+ALT+F2 через CTRL+ALT+F6 (тот для CTRL+ALT+F1 является небольшим специальным предложением, поскольку можно заметить, когда Вы переключаетесь на него и видите часть хвоста сервисного журнала запуска),
- После того, как сделанный со всей работой в отдельном tty, Вы затем пытаетесь переключиться назад на свою настольную среду, обычно находимую в tty7, доступном с CTRL+ALT+F7 (в то время как это обычно в tty7, ничто не препятствует тому, чтобы пользователь запустил настольную сессию с другого tty),
- Когда Вы возвращаетесь к tty7 с CTRL+ALT+F7, Вы видите графическую среду, НО Вы находите, что Ваша сессия сильно вышлась из системы, и когда Вы входите в систему снова, все Ваши ранее открытые окна и происходящая работа теряются в эфире.
Если это — ситуация, Вы встречаетесь, может быть несколько причин ее, однако к счастью информация относительно нее может быть найдена в также
или
Вы могли отправить последние строки этих журналов.
Кроме того, когда Вы переключаетесь на другой tty, работайте
и затем после того как Вы находите сессию с настольной средой GUI выполненной . это скажет Вам, что происходит и что уже произошло с графической сессией. Вы сможете точно определить, если ошибка произойдет, когда Вы переключаетесь от GUI, или позже когда Вы переключаетесь назад на графический интерфейс пользователя.
ответ дан
1 December 2019 в 09:43
Как добавить горячие клавиши для запуска приложений
По умолчанию в операционных системах с графическим окружением KDE назначены комбинации клавиш для запуска двух приложений. Это Ctrl+Alt+T для эмулятора терминала и Print для снимка экрана. Добавить горячие клавиши для остальных программ вы можете самостоятельно. Для этого наведите курсор на значок Меню, нажмите правую кнопку мыши и в открывшемся подменю выберите пункт Редактировать меню.
В открывшемся окне из перечня приложений выберите то, для которого хотите создать комбинацию горячих клавиш. В правой части окна появится форма для настройки параметров этого приложения. Перейдите на вкладку Дополнительно, найдите параметр Текущая клавиша и нажмите кнопку Не определена (если комбинация уже была задана ранее, на кнопке будет указана именно она, а нажатие на кнопку позволит задать новые горячие клавиши).
Далее введите желаемую комбинацию, нажимая соответствующие клавиши на клавиатуре. Сохраните изменения.
Регулировка задержки и скорости автоповтора
Задержка автоповтора означает количество времени (обычно в миллисекундах), за которое необходимо нажать и удерживать клавишу для начала повторного процесса. После запуска повторяющегося процесса символ будет повторяться с определенной частотой (обычно заданной в Гц), указанной скоростью автоповтора
Обратите внимание, что эти настройки настраиваются отдельно для Xorg и .
Через xset
Инструмент xset может быть использован для настройки скорости и задержки автоповтора для активного X-сервера, но определенные действия во время его работы могут привести к тому, что он сбросит эти изменения и вернется к настройкам по умолчанию.
Использование:
$ xset r rate задержка [скорость]
Например, чтобы установить задержку автоповтора в 200 мс и скорость автоповтора в 30 Гц, используйте следующую команду (используйте xinitrc, чтобы сделать эти настройки постоянными):
$ xset r rate 200 30
Ввод команды без указания задержки и скорости автоповтора приведет к сбросу значений до их соответствующих значений по умолчанию; задержка 660 мс и скорость 25 Гц:
$ xset r rate
Через параметры запуска XServer
Более проверенный способ установить задержку и скорость автоповтора — сделать их настройками по умолчанию, передав нужные настройки X-серверу при его запуске, используя следующие параметры:
- — устанавливает задержку автоповтора (длительность в миллисекундах удержания клавиши нажатой до начала автоповтора).
- — устанавливает интервал автоповтора (длительность в миллисекундах, которая должна пройти между нажатиями, генерируемыми автоповтором).
Для получения полного списка параметров X-сервера смотрите и обратитесь к своему экранному менеджеру для получения информации о том, как передать эти параметры.
Windows
Большинство сочетаний клавиш Windows я использую для управления окнами, а одно, очень важное, для запуска программ и перехода в папки
Win + … 9
Цифра от 1 до 9 – это порядковый номер приложения на панели задач, считая слева (0 – десятое приложение). Обычно, это сочетание ассоциируют с запуском программ, но я больше использую его для переключения в уже открытые приложения!
Порядковые номера первых пяти-шести я помню наизусть, ведь в них я работаю чаще всего, да и дотянуться до них легко одной рукой. Этот способ для меня быстрее, чем переключение к нужному приложению сочетаниями Alt + Tab или Win + Tab, хотя без первого мне трудно представить работу в Windows.
Win + ←Win + →
Размещают окна на левой или правой половине экрана, что очень удобно, когда нужно одновременно работать с двумя окнами. Это клавиатурные сочетания Aero Snap.
Конечно, чем шире экран, тем больше размер окна и удобнее работа.
Win + D
Отображает рабочий стол, что полезно, когда надо запустить с него программу или открыть файл. В отличие от Win + M, это сочетание клавиш не сворачивает все окна, а повторное его нажатие восстанавливает их прежние позиции. Впрочем, Win + Shift + M делает то же самое.
Однако для меня главное отличие между этими сочетаниями в том, что Win + D можно нажать одной рукой, не снимая другую с мыши – ведь именно с ее помощью зачастую выполняется следующее действие!
Esc
Не применяя изменения, закрывает диалоговые окна — настроек системы и программ, сохранения и открытия файлов и т.п. Клавиша служит эквивалентом кнопки «Отмена».
Попробуйте нажать Esc и в командной строке, только сначала введите в нее что-то ![]()
Win + R
Открывает окно «Выполнить». Это сочетание клавиш я использую ежедневно и многократно. Оно значительно ускоряет мою работу, благодаря автоматической подстановке команд и путей.
! Обо всех новых сочетаниях клавиш Windows 7 я рассказывал еще за полгода до ее выхода ![]()
Клавиша F4
При использовании этой клавиши в приложениях не всегда придерживаются каких либо строгих рамок, ибо их нет. Я знаю три наиболее частых варианта, где ее можно использовать. Первое — это пошло еще со времен старых файловых менеджеров а-ля Norton Commander — это функция Edit, то бишь редактирование. Однако, это не то редактирование, как в случае с F2 — это непосредственно вызов текстового редактора и открытие в нем файла на редактирование, в то время как F2 позволит только лишь редактировать название файла. Так, например, это работает в известном файловом менеджере для windows — Total Commander.
Второе — эта клавиша позволяет передать фокус в адресную строку и одновременно открыть историю адресной строки в стандартной оболочке Explorer ОС Windows. То же самое происходит и в браузере MS Internet Explorer. Ну, и последнее — в некоторых приложениях эта клавиша открывает какую либо дополнительную панель — например, в браузере Opera или в Pdf-просмотрщике Foxit Reader. Средний палец левой руки.
Но это еще не все, что можно сказать об F4. Очень устоявшаяся и наиболее часто используемая комбинация — Alt+F4, возможно, вы с ней уже знакомы. Эта комбинация — закрытие приложения — аналог кнопки крестика в правом верхнем углу приложения. Она работает почти всегда и везде именно так. Нажимают эту комбинацию обычно так: большой палец левой руки на левый Alt и средний палец левой руки на F4. Это кажется наиболее удобным способом, но более правильным вариантом будет нажатие средним пальцем правой руки на правый Alt и средний палец левой руки на F4.
Еще одно сочетание которое менее известно, но оно тоже довольно стандартно — Ctrl+F4 — закрытие активной вкладки. Например, в браузерах. Но это несколько неудобная комбинация, и мало кем используется, ибо для той же цели служит комбинация Ctrl+W.
6 ответов
Принятие Вы находитесь на Рабочем столе или Ноутбуке, просто использовании:
Ctl+Alt+F2
Или, можно загрузиться в однопользовательский режим, хотя Вы, вероятно, не хотите это, поскольку получение Интернета в этом режиме может быть хитрым.
Мой предпочтительный способ перейти к режиму восстановления состоит в том, чтобы установить
через личинку. Затем выполненный:
после того, как Вы получаете оболочку. Затем можно попытаться использовать
для Ethernet. При использовании WiFi попробуйте этот вопрос.
ответ дан
23 November 2019 в 02:21
Вот то, как это работало на меня, спасибо за всю справку, которая принесла мне там:
Note1: Загрузка сетевого драйвера не работала на меня, ПК всегда замораживается. Однако у меня был файл установки драйвера Nvidia локально, устанавливают его — также. После этого я не мог больше вводить гнома, так должен был переустановить Ubuntu 18.04 полностью.
Note2: После установки драйвера Nvidia для моей отличающейся видеокарты: через «sudo склонный — получают nvidia-390 установки», я всегда получаю ошибку в Python «ModuleNotFoundError: Никакой модуль, названный ‘tkinter'», но конечно tkinter, не установлен. Таким образом, в настоящее время я не могу использовать Python… это была та же ошибка в человечности 16.04 и причине, почему я обновил. Надеявшийся это работало бы в 18,04… Я открыл новое сообщение для этого: После установки драйвера Nvidia я получаю «ModuleNotFoundError: Никакой модуль, названный ‘tkinter'» ошибка в Python3
На мой исходный вопрос здесь, как добраться до консоли, отвечают, и кроме замораживания вместо того, чтобы загрузить сетевой драйвер решен.
ответ дан
23 November 2019 в 02:21
В Ubuntu 18.04 они меняли вещи, и Вы не можете добраться до tty1, она всегда показывает менеджеру по оформлению / экран входа в систему. Если Вы входите в систему, Вы затем не можете добраться до tty2, потому что это становится GUI для первого зарегистрированного пользователя. Традиция обоих показов графический интерфейсов пользователя на tty7 закончилась.
Можно добраться до tty3 путем нажатия Ctrl+Alt+F3, tty4 путем нажатия Ctrl+Alt+F4, tty5 путем нажатия Ctrl+Alt+F5 и tty6 путем нажатия Ctrl+Alt+F6.
Можно затем переключиться между tty3-6 путем нажатия Alt с соответствующим F-ключом.
Наконец, можно возвратиться к GUI с Alt+F1 для селектора входа в систему или Alt+F2 для рабочего стола зарегистрированного пользователя.
ответ дан
23 November 2019 в 02:21
«Официальный» путь к этому в соответствии с Ubuntu состоит в том, чтобы передать как параметр ядра. Таким образом в моем У меня есть следующая запись:
}
К сожалению, файл заполняется со всеми видами ненужной информации. Я обычно удаляю все это и имею вышеупомянутый блок плюс подобный без который запускает (Менеджер по оформлению X11 GNOME).
ответ дан
23 November 2019 в 02:21
Я нахожусь на 18,04 ноутбуках.
Я должен нажать Fn, а также Ctrl+Alt+F3.
ответ дан
23 November 2019 в 02:21
Для переключения на полный терминальный режим в Ubuntu 18.04 и выше просто используйте команду Ctrl+Alt+F3.
Для переключения назад на режим GUI (Graphical User Interface) используйте команду Ctrl+Alt+F2.
ответ дан
23 November 2019 в 02:21
Вчера все работало, а сегодня нет
Перед тем как приступить к описанию инструкций, мы должна сначала понять а в какой момент у нас возникла эта проблема:
- В прошлый рабочий день горячие клавиши работали?
- Что произошло в интервал между тем когда все работало и перестало
в этих пунктах всегда кроется разгадка которая с вероятностью 99% решает все проблемы.
Грязь под кнопкой
Самая банальная проблема при которой не работает функция Копировать — Вставить:
- это залипшая клавиша CTRL в которой либо скопилось огромное кол-во грязи b
- либо просто кто то пролил сладкий чай или кофе и она залипла.
На картинки видно что количество грязи под клавишей просто физически не дает возможность ее нажать. Проверьте вашу клавиатуру на отсутствие грязи под клавишами и если такое найдете, то переверните ее и потрясите или продуйте компрессором или пылесосом.
Перехват горячих клавиш сторонними программами
В данном варианте речь будет идти о программах которые имеют возможность изменять глобальные настройки стандартных комбинаций горячих клавиш:
- Punto switcher
- Skype
Имеют настройки сочетание горячих клавиш и как вы поняли через эти программы можно сделать так что при нажатии комбинации клавиш:
- Ctrl+C
- Ctrl+V
- Ctrl+Я
- CTRL + Shift
- ALT + Shift
у вас они могут выполнять абсолютно другие команды и чтобы исключить этот вариант выключите эти программы если они у Вас запущены и проверьте работу горячих клавиш.
Как проверить работоспособность клавиатуры?
Теперь все последующие способы будут идти по убыванию возможно варианта возникновения данной ситуации конкретно у вас. Третий вариант предположим, что у вас сломалась клавиатура, а если быть более конкретным, то отказались работать в процессе залития жидкостью.
Для того чтобы проверить не сломалась ли клавиатуру или кнопки есть два способа:
- подключить новую клавиатуру и на ней проверить нажатие кнопок
- проверить стандартным приложением windows — Экранная клавиатура
Для этого запустим экранную клавиатуру и начинайте нажимать на клавиатуре клавиши. На экранной клавиатуре вы увидите как одновременно с нажатием клавиши она будет и на экране показывать эффект нажатия. Тем самым мы совершенно бесплатно и быстро можем убедиться и проверить клавиши и кнопки на клавиатуре.
Настройка залипания клавиш в windows 7 и 10
След по списку вариант это отключение через настройки функции — «Использование залипания клавиш»
- Для windows 10 — Пуск — > Настройки -> Специальные возможности -> Клавиатура — > «Использование залипания клавиш»
- Для windows 7 — Пуск — > Панель управления -> Центр Специальных возможностей- > Облегчение работы с клавиатурой > «Включить залипания клавиш»
Ошибка или глюк Windows
Самый последний вариант который может влиять на работу клавиатуры это «кривая» установка обновлений Windows после которых просто необходимо сделать перезагрузку компьютера.
Комбинации клавиш среды KDE
Компания Майкрософт предлагает начать работу в Виндовс с нажатия клавишу Пуск (Start). В KDE для этого используется кнопочка с надписью K (точнее с логотипом самого KDE). Если у вас большой монитор (дюймов этак 19 или больше) и вам лень тянуть мышь (которую вы забыли почистить) из верхнего правого в нижний левый угол, нажмите Alt + F1, и меню KDE появится в текущей позиции указателя мыши.
Если вам следует запустить одну команду, вряд ли для этого надо запускать терминал (при условии, что вызываемая программа графическая), нажмите Alt + F2 для открытия окна запуска программы – введите команду или выберите ее из списка и нажмите Выполнить.
Рис. 1. Окно запуска программы
Переключаться между запущенными программами можно при помощи комбинации клавиш Alt + Tab – как в Windows. Если на рабочем столе – хаос, значит, пришло время перейти на другой рабочий стол. Переключаться между рабочими столами можно при помощи комбинации клавиш Ctrl + Tab или Ctrl + Fn, где n – это номер нужного вам рабочего стола. Помните, что комбинация клавиш Alt + Tab работает только в пределах текущего рабочего стола. Если у вас на первом рабочем столе запущено десятка два прог, а на втором – ни одной, при нажатии Alt + Tab на втором столе вы увидите сообщение «Нет задач».
Просмотреть весь список задач можно, нажав комбинацию Alt + F5. Если вам «не понравился» какой-то процесс, его можно «убить», вызвав менеджера задач (комбинация клавиш Ctrl + Escape).
Раскладка клавиатуры не переключается обычным способом? Не помогает, ни Ctrl, ни Ctrl + Shift? Тогда нажмите сочетание клавиш Ctrl + Alt + K. Это комбинация сработает в KDE всегда.
Комбинации клавиш для работы с буфером обмена самые обычные – Ctrl + C (копировать), Ctrl + X (вырезать) и Ctrl + V (вставить). Кроме этих трех комбинаций, KDE предоставляет пользователю еще две:
- Ctrl + Alt + V – показать меню буфера обмена
- Ctrl + Alt + R – «ручная» работа с буфером обмена
А как же работа с окнами? Комбинация Alt + F4, как и в Виндовс, закрывает окно, а Alt + F3 – выводит меню действий с окном.
Очень полезной является комбинация Ctrl + Alt + Esc, вызывающая программу xkill. После ее вызова указатель мышки превращается в череп с косточками. Щелкнув «черепом» по какому-то окну, оно будет уничтожено, даже если программа зависла. Для выхода из программы xkill без уничтожения окна нажмите Esc.
В Виндовс можно было сфотографировать экран, нажав клавишу Print Screen. В Линуксе тоже это можно сделать, но для фиксации всего рабочего стола надо нажать Ctrl + Print Screen, а активного окна — Alt + Print Screen. После чего скрин будет помещен в буфер обмена и его можно будет вставить в любое KDE-приложение, поддерживающее работу с графикой. Однако я рекомендую делать снимки экрана специальными программами, к примеру, ksnapshot. Полученные при помощи данной программы снимки экранов будут намного качественнее, чем снимки, полученные предложенным выше способом, а также они будут занимать мало места на диске (потому что программа ksnapshot использует формат PNG).
Как изменить комбинации клавиш в KDE? Откройте Центр управления и перейдите в раздел Внешний вид, Горячие клавиши (или Привязки клавиш – во второй версии KDE).
Рис. 2. Привязки клавиш
В данный момент подытожим и создадим таблицу с комбинациями клавиш. Распечатайте ее и используйте до тех пор, пока не выучите нужные вам в повседневной работе комбинации.
Горячие клавиши
| Комбинация клавиш | Категория | Действие |
| Ctrl + Alt + Del | Общесистемная | Перезагрузка системы |
| Ctrl + Alt + Backspace | Общесистемная | Перезагрузка сервера X |
| Alt + Fn | Консоль | Переключение на консоль с номером n |
| Alt + F7 | Консоль | Переход в графический режим |
| Tab | Консоль, терминал | Автозаполнение командной строки |
| Shift + PgUp/Dn | Консоль | Прокрутка (скроллинг) вывода программы |
| Ctrl + Alt + Fn | X Window | Переключение на консоль с номером n |
| Ctrl + “+” (цифр. клавиатура) | X Window | Увеличение разрешения |
| Ctrl + “-“ (цифр. клав) | X Window | Уменьшение разрешения |
| Alt + F1 | KDE | Открытие меню KDE |
| KDE | Открытие окна запуска программы | |
| Alt + F3 | KDE | Открытие меню действий над окном |
| Alt + F4 | KDE | Закрытие активного окна |
| Alt + F5 | KDE | Отображение списка окон |
| Ctrl + Esc | KDE | Отображения окна Менеджера Задач |
| Alt + Tab | KDE | Переключение между окнами в рамках рабочего стола |
| Ctrl + Tab | KDE | Переключение на следующий рабочий стол |
| Ctrl + Fn | KDE | Переключение на рабочий стол с номером n |
| Ctrl + Alt + K | KDE | Переключение раскладки клавиатуры |
| Ctrl + Alt + Esc | KDE | Аварийное завершение работы окна (программы) |
| Alt + Print Screen | KDE | Снимок активного окна |
| Ctrl + Print Screen | KDE | Снимок всего рабочего стола |
Общая информация
Для начала хотим обратить ваше внимание на одну важную деталь. Это обозначения, использующиеся в приведенном ниже списке комбинаций кнопок
Если указан один символ «+» — это стоит трактовать как предлог «И», а не нажатие знака плюса на клавиатуре. Т.е. сочетание Ctrl+C означает, что нужно нажать клавиши “Ctrl” и “C”.
Если же указан двойной знак плюса «++» — это стоит трактовать, как «И нажать на клавиатуре знак плюса вместе с указанной клавишей». Т.е. сочетание Shift+C означает, что нужно нажать клавиши “Shift” и “+”.
Обозначения F1, F2, F3… F10 – означают нажатие соответствующих клавиш в верхней части клавиатуры, а не сочетания клавиши F и числа.
Еще одной важной деталью является очередность нажатия клавиш. В приоритете очередности всегда служебные кнопки – это три клавиши Alt, Ctrl и Shift
Их следует нажимать первыми. И только после них уже остальные кнопки на клавиатуре.
И напоследок, в операционных системах macOS, и соответственно, клавиатурах для данных систем вместо клавиши Control (Ctrl) обычно используется command (cmd).
Однако, не все комбинации ниже применимы к macOS, и не во всех комбинациях клавиша Сontrol обязательно меняется на command.
Как отключить кнопки F1-F12 на ноутбуке
В некоторых случаях, когда пользователи не желают пользоваться функциями, закреплёнными за клавишами F1-F12, а напротив хотят переключиться в мультимедийный режим, чтобы кнопки выполняли второе действие без нажатия Fn, можно также поменять назначение первичных и вторичных действий, обратившись к настройкам БИОС. Так, в разделе System Configuration необходимо перейти к параметру Action Keys Mode. Если напротив него стоит значение «Disabled» («Отключено»), то кнопки верхнего ряда F1-F12 исполняют обычные характерные для них действия, то есть опция отключает прямой доступ этими клавишами к расширенным функциям, но их же можно выполнить в сочетании с Fn.
Значение «Enabled» («Включено») предполагает приоритет использования мультимедийных возможностей, так что если занимаемся отключением функциональных клавиш, выставляем именно это значение. По сути, настройка меняет режим работы верхних кнопок F1-F12 с одного на другой, и вы можете выставить параметр так, как вам будет удобно работать с клавиатурой, а не приспосабливаться к настройкам по умолчанию.
Список сочетаний клавиш, которые быстро вызывают нужные функции
Во многих случаях при работе на компьютере неплохо знать и помнить комбинации так называемых «быстрых клавиш», которые во время рутинной и объемной работы на ПК делают жизнь юзера сильно проще.
Наверняка все знают пресловутое Ctrl + C и Ctrl + V; впрочем, некоторые пользователи даже в курсе, для чего нужна клавиша «Tab» над левым «шифтом»
Но на поверку оказывается, что таких комбинаций десятки и даже сотни, если принимать во внимание внутренние шорткаты для программ типа PhotoShop или Zoom
С помощью нескольких нажатий кнопок вы можете выполнять сотни компьютерных задач, от простых до действительно сложных, при этом даже не отрывая рук от клавиатуры. Итак, незамедлительно приступим к изучению комбинаций клавиш.
Сочетания клавиш Windows
Сочетания клавиш Windows , «горячие клавиши», соответственно, работают на любом ПК под управлением Windows. Некоторые из команд в списке сочетаний клавиш Windows, в том числе, используют эту непонятную для многих кнопку с логотипом Windows.
| КОМАНДА | ДЕЙСТВИЕ |
| CTRL + Z | Отмените последнее действие, например ввод неправильного слова или случайное удаление файла (Примечание: это не работает для повторного открытия закрытых окон) |
| Alt + Tab | Переключение между открытыми приложениями |
| Alt + Print Screen | Сделайте снимок экрана |
| CTRL + Alt + Delete (Del) | Откройте приложение диспетчера задач Windows |
| CTRL + W | Закрыть вкладку браузера, окно или открыть файл |
| F5 | Мгновенное обновление текущей страницы в браузере |
| F12 | Откройте окно «Сохранить как…» когда вы находитесь в текстовом редакторе, например Microsoft Word |
| Alt + F4 | Закрыть открытое окно |
| Shift + F10 | Щелкните правой кнопкой мыши на выбранном элементе |
| CTRL + A | Выбрать все |
| Shift + Delete | Выберите файл, затем нажмите для удаления |
| CTRL + C | Скопируйте то, что выбрали ранее |
| CTRL + V | Вставьте скопированный фрагмент |
|
CTRL + X |
Вырезать (удалить и скопировать) выделенный фрагмент |
| CTRL + B | Начните печатать жирным шрифтом. Снова нажмите сочетание клавиш для обычного текста |
|
CTRL + I |
Начните печатать курсивом. Нажмите еще раз для выбора обычного текста |
| CTRL + U | Начните вводить слова с подчеркиванием. Нажмите еще раз для обычного текста |
И еще пару полезных сочетаний клавиш для Windows:
| КОМАНДА | ДЕЙСТВИЕ |
| Клавиша Windows (Win) | Открывает меню Пуск на вашем компьютере |
| Кнопка Windows + Tab | Переключает вид между открытых окон. Например, вы можете перейти из браузера в Photoshop и обратно, просто нажав эту комбинацию горячих клавиш |
| Клавиша Windows + D | Закрывает все открытые окна |
| Клавиша Windows + клавиша со стрелкой влево |
Чтобы организовать два окна, которые вы хотите посмотреть бок о бок, откройте одно окно и нажмите эту горячую клавишу, чтобы «привязать» второе окно к левой стороне экрана. Затем откройте другое окно и нажмите клавишу. Аналогичное сочетание — Windows + стрелка вправо, чтобы привязать второе окно вправо. Это сочетание работает на Windows 7 и выше |
| Windows key + L | Быстро заблокируйте ваш компьютер |
| Клавиша Windows + I | Открывает приложение настроек Windows |
Выводы
Изучив особенности конструкции клавиатур для «десктопов» и ноутбуков, мы можем сделать ряд выводов.
Во-первых, есть группы клавиш, обладающие в достаточной мере строгой привязкой к каким-то конкретным функциям — и таких большинство. Есть, в свою очередь, кнопки, которые позволяют передавать компьютеру команды, в зависимости от контекста конкретного приложения.
Во-вторых, мы вправе отметить довольно большое разнообразие сочетаний различных клавиш. Во многих случаях, их можно использовать как действенную альтернативу работе с мышью, и, как следствие, использовать ПК более эффектино.
В-третьих, мы вправе отметить высокий уровень стандартизации не только в аспекте расположения и назначения клавиш, но также и на уровне интерпретации их различных сочетаний программными элементами ПК — операционной системой, приложениями для просмотра и редактирования файлов, браузерами.