Способы решения ошибки 0x8000ffff Работа мастера диагностики приостановлена
Ошибка 0x8000ffff, которая возникает при попытке исправить какую-либо неполадку с помощью Мастера диагностики, указывает на то, что файлы программы, игры или самой операционной системы повреждены или отсутствуют.

На официальном форуме Майкрософт предлагают следующие варианты решения проблемы.
Способ № 1. Отключение фреймворков
Часто, неполадки с Мастером диагностики возникают по причине отсутствия компонентов платформы .NET Framework 3.5.1. Поэтому изначально стоит отключить фреймворки, а затем их вновь включить. Для этого стоит выполнить следующее:
Жмём «Пуск», «Панель управления» и выбираем раздел «Программы и компоненты».
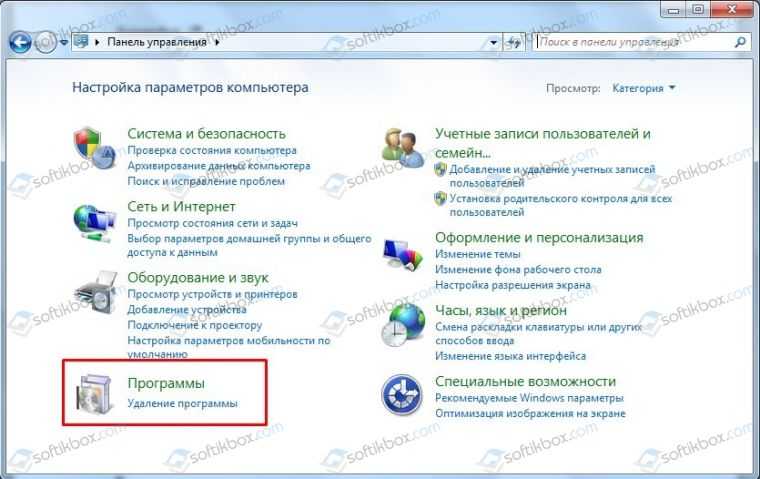
Откроется небольшое окно. В меню слева выбираем «Включение и отключение компонентов Windows».

В списке находим .NET Framework 3.5.1. Чтобы отключить эти компоненты нужно просто снять метку и кликнуть «OK».
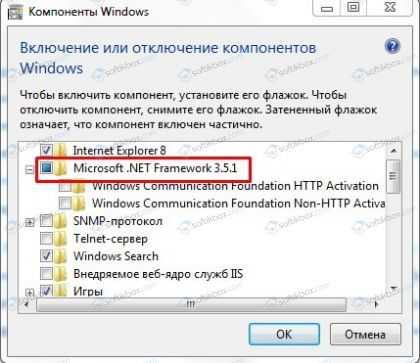
- Перезагружаем компьютер.
- После перезагрузки нужно вновь вернуться в «Программы и компоненты» и в ветке .NET Framework 3.5.1 установить метки для «Windows Communication Foundation HTTP Activation» и «Windows Communication Foundation Non-HTTP Activation».
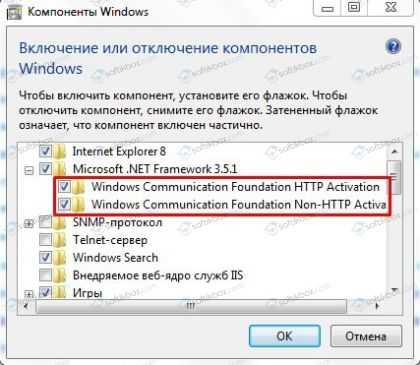
После этого нужно запустить вновь Мастер диагностики и посмотреть, не исчезла ли проблема.
ВАЖНО! Если проблема не была исправлена, стоит вовсе удалить фреймворки и установить новые, скачав их с официального сайта Майкрософт. Способ №2
Проверка целостности системных файлов
Способ №2. Проверка целостности системных файлов
Ошибка с кодом 0x8000ffff часто указывает на то, что системные файлы повреждены. Для того, чтобы исправить данную ситуацию, стоит проверить ПК на вирусы, а затем запустить проверку целостности системных файлов. Для этого:
Запускаем командную строку с правами Администратора. Для этого в поисковой строке вводим «cmd», а затем нажимаем правой кнопкой мыши на выдаче. Выбираем «Запустить от имени Администратора».
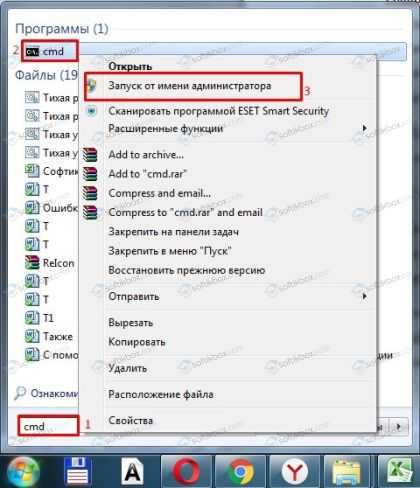
Появится окно консоли. Вводим «sfc /scannow».
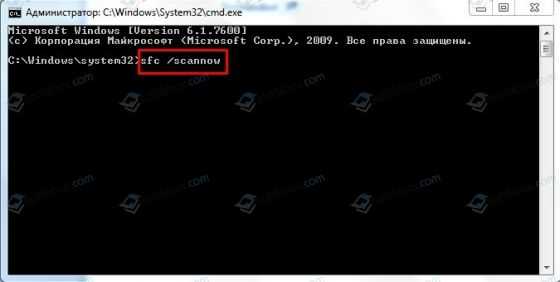
Ожидаем, пока утилита проверит систему и исправит поврежденные файлы.
Способ №3. Установка обновления
Ошибка «Работа Мастера диагностики приостановлена» может возникнуть по причине отсутствия нужного обновления. Поэтому разработчики Майкрософт рекомендуют установить Обновление для версии 4 Microsoft Enterprise Single Sign-On из KB2252691. Проблема с Мастером диагностики должна исчезнуть.
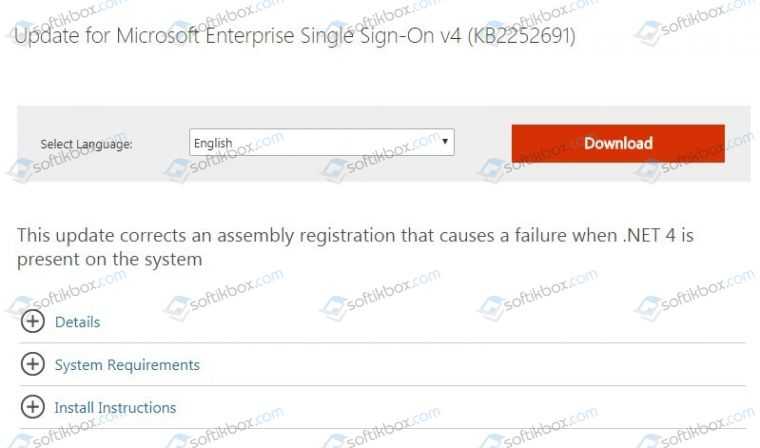
Способ №4. Чистая загрузка операционной системы
Часто виновником ошибки 0x8000ffff может быть антивирус или защитный экран Windows. Поэтому отключаем всю защиту системы и запускаем Мастер диагностики. Если отключение антивируса не помогло решить проблему, стоит выполнить чистую загрузку Windows. Для этого выполняем следующее:
Жмём «Win+R» и вводим «msconfig».

Откроется окно Конфигурации системы. Изначально переходим во вкладку «Службы». Здесь ставим отметку «Не отображать службы Майкрософт», а затем кликаем «Отключить все».
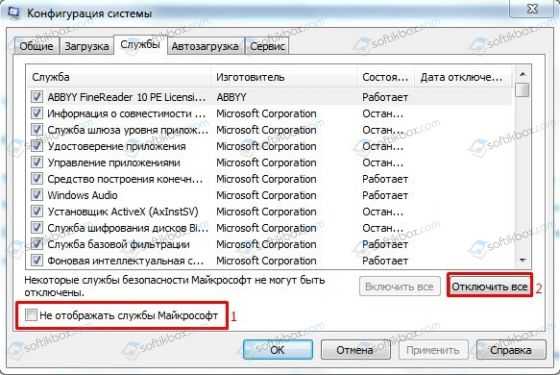
Затем переходим во вкладку «Автозагрузка». Отключаем все программы.

Выполняем перезагрузку компьютера.
После того, как ПК стартует, стоит проверить все ли работает. Если система функционирует нормально, то нужно поочередности включать и отключать программы и службы, чтобы определить виновника неполадки.
Как самостоятельно установить TWRP Recovery на Андроид через компьютер бесплатно
Бытует мнение, будто установить кастомное Recovery на устройство, работающее под управлением Android, реально только при наличии прав суперпользователя. Однако это не так, ведь существует немало приложений, которые позволяют решать проблему в обход получения root-прав.
Через ADB и Fastboot без рут-прав
Самый простой способ установки TWRP Recovery на мобильное устройство заключается в использовании сторонних утилит ADB и Fastboot, которые можно скачать с официального ресурса как целиком, так и отдельными файлами.
Далее необходимо действовать в соответствии со следующим алгоритмом:
- Производим установку пакета или отдельных файлов ADB и Fastboot на Android-устройстве, следуя всплывающим подсказкам.
- Подключаем смартфон к ПК, используя комплектный USB-кабель.
- Запускаем командную строку с переходом к установленным файлам либо непосредственно из ADB-папки.
- Скачиваем TWRP Recovery для своего устройства, сразу же перемещая загрузочный файл в папку к ADB и Fastboot.
- Прописать в командной строке следующие команды:
И если все было сделано правильно, то пользовательское устройство, на которое устанавливалось TWRP Recovery, обязательно будет отображаться в консольном окне.
Для этого необходимо:
- Перейти в настройки смартфона.
- Выбираем раздел «Для разработчиков» (в случае отсутствия последней необходимо перейти во вкладку «О телефоне» и несколько раз кликнуть по номеру версии прошивки или сборки до перехода).
- Переводим ползунок напротив команды «Отладка по USB» в активное положение.
- Подтверждаем все ранее предпринятые действия командой OK.
Обязательным условием для корректной установки TWRP Recovery является отладка по USB, которую следует делать заранее, используя для этих целей смартфонные настройки
При этом важно помнить, что отладка по USB должна быть активной только во время установки TWRP Recovery, по завершении которой команду нужно будет отключить, используя все тот же алгоритм действий
Через SP Flash Tool
Обычно десктопная утилита SP Flash Tool используется для установки на подключенное устройство операционной системы. Однако при желании можно использовать ее и для загрузки меню восстановления, гарантированно получая корректную установку TWRP Recovery.
Для этого необходимо:
- Скачать утилиту на ПК с официального ресурса и произвести ее установку и запуск.
- Скачать и установить на ПК драйверы для мобильного устройства.
- Скачать TWRP Recovery и сразу после запуска ПО перейти в его настроечное меню, отметив птичкой командную строку DA DL ALL With Check Sum.
- Перейти на главную страничку установленного ПО и выбрать Scatter-loading, а затем и TWRP Recovery из архивного перечня, чтобы перевести мобильное устройство в режим прошивки. При этом если используется аппарат Samsung, то следует использовать комбинацию горячих клавиш, одновременно зажимая регулировку громкости на понижение вместе с кнопкой питания из выключенного положения.
- Выбрать загрузчик Download в десктопной версии ПО на ПК.
- Подключить смартфон к ПК с помощью кабеля.
Пошаговое выполнение всех перечисленных выше действий позволит запустить процесс установки расширенного меню восстановления на мобильном устройстве.
SP Flash Tool — еще одна возможность получить программу восстановления практически на любое Андроид-устройство на русском языке, да еще и на бесплатной основе
Прошить ROM или zip
Одним из основных способов использования кастомного рекавери является прошивка кастомного ПЗУ.
Для этого в TWRP нажмите кнопку «Установить». Предполагая, что вы скопировали ПЗУ (в формате .zip) или другой архивируемый zip-файл во внутреннее хранилище устройства, вы можете использовать экран Select Zip, чтобы найти и выбрать его.
Выбрав почтовый индекс, вы попадете на экран подтверждения Flash. Вы можете добавить несколько молний, если нужно, нажав кнопку «Добавить еще молнии».
Когда вы закончите, вам нужно подтвердить, что вы готовы к вспышке, проведя пальцем по ползунку «Проведите для подтверждения вспышки». Как только вы это сделаете, начнется перепрошивка.
Не забывайте, что вы всегда должны делать полную резервную копию Nandroid, прежде чем что-либо прошивать, независимо от того, насколько это безобидно. Мы скоро вернемся к разделу резервного копирования.
Загрузите драйвер вручную
В том случае, если ни одно из вышеперечисленных решений не помогло вам решить проблему, не волнуйтесь, поскольку вы все равно можете установить необходимые драйверы без использования автоустановщика. Для этого вам придется вручную найти драйвер для вашей видеокарты, а затем загрузить его. Для этого следуйте приведенным ниже инструкциям:
- Прежде всего, зайдите в Поддержка драйверов AMD Веб-сайт.
- Вместо того, чтобы загружать установщик автоопределения, найдите свою видеокарту в отведенной для этого области.Загрузка драйвера AMD
- Если вы не уверены в модели своей видеокарты, не волнуйтесь, у нас уже есть статья, которая вам поможет. Просто перейдите к этой статье на нашем веб-сайте, в которой вы узнаете, как найти видеокарту в вашей системе.
- После этого просто найдите свой продукт и нажмите кнопку «Отправить».
- Откроется новая страница с рядом драйверов. Разверните меню, соответствующее вашей операционной системе, и нажмите кнопку «Загрузить».Загрузка драйверов AMD
- После загрузки драйверов запустите исполняемый файл и выполните весь процесс, чтобы завершить установку.
Установка прошивки через TWRP
Процесс установки прошивки через TWRP мало чем отличается от использования Fastboot. Сначала нужно найти подходящую прошивку для вашего телефона. Формат файла должен быть обязательно ZIP.
После скачивания прошивки переместите файл на SD карту. Если прошивка без GApps (сервисы Google), скачайте подходящие и также закиньте их на карту памяти.
- Выключите телефон и запустите рекавери стандартным способом (зажав кнопки питания и увеличения громкости).
- Перейдите в раздел «».
- Передвиньте ползунок вправо.
- Вернитесь в главное меню и выберите «».
- Нажмите на кнопку «» в нижней части экрана.
- Отметьте пункт Micro SD Card и тапните .
- Найдите скачанный файл в формате ZIP и нажмите на него.
- Передвиньте ползунок вправо для подтверждения действия.
- Нажмите на кнопку «».
- Установите таким же способом сервисы Google (если требуется).
- Тапните по кнопке «».
Первый старт только что установленной системы может занять до 15 минут.
После запуска придётся настроить основные параметры и войти в аккаунт Google. Иначе использовать телефон будет нельзя.
Причина невозможности смонтировать хранилище в TWRP
Есть разные причины возникновения ошибки невозможности смонтировать хранилище при восстановлении TWRP. Во-первых, внутренняя память вашего устройства может быть зашифрована. Почему это вызывает ошибку? Ну, это потому, что в этом случае TWRP не может расшифровать внутреннее хранилище вашего устройства, пока он выполняет задачу, поэтому он не может использовать или получить доступ к любым файлам, которые доступны или загружены во внутреннем хранилище вашего устройства. Вот почему эта ошибка в основном возникает, когда вы используете TWRP-восстановление для прошивки файла, который загружается во внутреннее хранилище вашего файла.
Если проблема, упомянутая выше, не так, возможно, раздел данных вашего устройства поврежден. Это может произойти из-за неправильной прошивки файла, прошивки неправильного типа файла или из-за прошивки файла в неправильном разделе данных. Как узнать, что это действительно проблема? В этих случаях ваш интерфейс TWRP показывает, что внутренняя память вашего устройства полностью пуста и имеет 0 МБ занятого места. Но вам не о чем беспокоиться, потому что это не так, и ваши данные могут быть в безопасности. Поскольку мы уже обсудили возможные причины ошибки TWRP не удается смонтировать хранилище, давайте обсудим способы решения проблемы.
Причины появления ошибки и способы устранения
Если при запуске игры или программы появляется уведомление «Приложение было остановлено», сначала потребуется проверить состояние памяти гаджета. Если она полностью заполнена, это может быть причиной сбоев в работе ПО. Потребуется очистить её вручную или с помощью специального ПО, а после перезагрузить технику.
Если проблема не устранена, последовательно выполняются:
- очистка кэша приложения;
- переустановка утилиты;
- сброс андроид-устройства до заводских установок.
Очистка кэша
Если ошибка появляется по-прежнему, сначала очищают кэш программы, которая не загружается. В настройках гаджета нажимают «Приложения» и выбирают софт, который не работает. Необходимо остановить его работу нажатием на одноимённую кнопку, нажать «Очистить кэш» и «Стереть данные». Далее телефон или планшет перезагружают и проверяют, сохранилась ли ошибка.
Если проблема возникает с системным ПО, может случиться так, что удаление кэша будет неактивно. В этом случае переходят в безопасный режим — возможно, выполнить эту задачу удастся оттуда.
Переустановка приложения
Если сбой не устранён, и по-прежнему появляется уведомление «приложение «Контакты» (или другое) остановлено», рекомендуется его удалить и скачать заново. Сделать это можно в Play Market, отыскав необходимый контент и открыв его страницу. Здесь сначала нажимают «Удалить», а затем — «Установить».
Другие способы — удалить программу через настройки, открыв «Приложения» или воспользовавшись специальными утилитами, например, Easy Uninstaller, а затем загрузить её через Google Play или через APK-файл.
Сброс до заводских настроек
Если решения, предложенные выше, не принесли результата, планшет или смартфон сбрасывают до заводских установок. Предварительно рекомендуется перенести все личные фотографии, видеозаписи, контакты и другую важную информацию на карту памяти, иначе они будут удалены. Далее в настройках гаджета открывают вкладку «Память и резервные копии», а в ней переходят в раздел «Сброс к заводским настройкам», где выбирают, а затем подтверждают выполнение операции.
В итоге пользователь получит Андроид-устройство, вернувшееся в первоначальное состояние. Теперь на него можно поставить необходимые программы и проверить их работу.
Ошибка в приложении
Если проблема возникает с новой установленной программой, причина может быть в ошибках, допущенных разработчиком. Чтобы в этом убедиться, нужно поставить приложение на другой планшет или смартфон, а лучше — проверить его работоспособность на нескольких устройствах. Если ошибка возникает на каждом, нужно написать о ней создателям ПО. Кроме того, можно посмотреть отзывы в Play Market. Скорее всего, там будет много отрицательных отзывов, сообщающих о некорректной работе приложения.
Заключение
Владельцы Андроид-устройств регулярно спрашивают, что делать, если остановлено приложение «Одноклассники», или другое. В таком случае нужно проверить состояние памяти гаджета и, если она не заполнена, очистить кэш и восстановить исходную версию программы. Если результатов нет, софт удаляют и устанавливают заново. Если это тоже не помогает, планшет или смартфон возвращают к первоначальным установкам, затем заново настраивают и загружают нужный контент. В некоторых случаях проблема вызвана ошибками в коде программного обеспечения. Обнаружить это можно, установив софт на другую андроид-технику или прочитав отзывы на Google Play.
Рекомендуем ознакомиться: Что делать, если на Android не запускаются приложения?
Заворачивать
TWRP – это мощный инструмент, который дает вам полный контроль над внутренностями вашего телефона без необходимости загрузки в Android.
Его можно использовать для прошивки пользовательских ПЗУ или незначительных модов приложений, а также для создания резервных копий и управления ими. Понимание того, как работает TWRP и что вы можете с ним сделать, сделает вас более уверенным в попытках взлома Android различных типов. Также стоит обновлять программное обеспечение по мере появления новых функций, и на регулярной основе добавляется дополнительный уровень удобства для пользователя.
Как установить TWRP Recovery с помощью приложения (требуется рут)
Если ваше устройство Android рутировано, самый простой способ установить восстановление TWRP — использовать официальное приложение восстановления. Приложение поможет вам загрузить образ восстановления для вашей конкретной модели устройства, и затем вы можете использовать то же приложение для прошивки этого образа на вашем устройстве.
Вы должны разблокировать загрузчик вашего телефона, чтобы установить кастомное восстановление. На веб-сайте производителя устройства вы найдете точные инструкции для этого.
После того, как вы отсортировали root-доступ и загрузчик, выполните следующие действия, чтобы установить TWRP:
- Откройте Google Play Store на своем устройстве, загрузите и установите Официальное приложение TWRP.
- Запустите только что установленное приложение.
- Согласитесь с условиями TWRP и нажмите ОК.
- Нажмите TWRP Flash на следующем экране.
- Нажмите «Выбрать устройство» и выберите из списка свое конкретное устройство Android.
- Теперь вы увидите образы восстановления для вашего устройства. Выберите самую последнюю версию рекавери.
- Приложение откроет веб-браузер вашего телефона и перенесет вас на сайт TWRP. Здесь нажмите ссылку для загрузки файла .img TWRP, чтобы сохранить восстановление на свое устройство.
- После загрузки восстановления вернитесь в приложение TWRP.
- Нажмите Выбрать файл для прошивки в приложении.
- Выберите загруженный образ восстановления для прошивки.
- Выберите «Прошивка для восстановления», а затем «ОК».
Приложение должно установить TWRP восстановление на вашем устройстве.
Возможности Recovery
Возможности Recovery Mode отличаются в зависимости от вида. Если это официальное меню восстановления, то функциональность будет не самая высокая:
p, blockquote 16,0,0,0,0 –>
- Перезагрузка для запуска Android в обычном режиме.
- Установка обновлений.
- Сброс к заводскому состоянию.
- Очистка кэша.
- Создание резервной копии и восстановление данных.
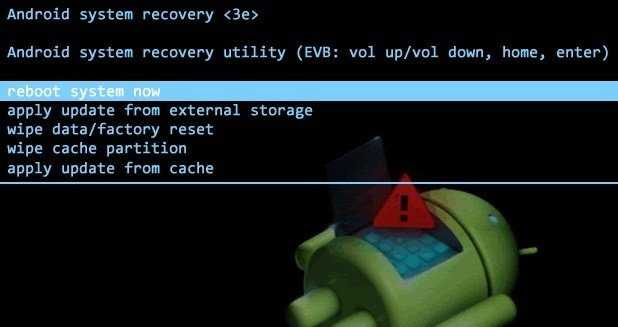
p, blockquote 17,0,0,0,0 –>
В кастомном меню (установленном пользователем) возможностей больше. Кроме функций официального Recovery, кастомное предлагает:
p, blockquote 18,0,0,0,0 –>
- Установку сторонних прошивок.
- Создание образа восстановления Андроид.
- Очистку отдельных разделов.
- Возвращение телефона в исходное состояние без потери данных.
- Восстановление прав системных приложений и т.д.
p, blockquote 19,0,0,0,1 –>
Кастомные Recovery тоже бывают разными. Самыми популярными являются CWM и TWRP. При выборе следует учитывать модель телефона и желаемую функциональность. Но если вы не собираетесь устанавливать стороннюю прошивку, то можно вполне обойтись и возможностями официального Recovery.
В этом руководстве мы рассмотрим:
- что делает восстановление
- разница между восстановлением TWRP и CWM
- как установить TWRP
- загрузка и перезагрузка
Настройка опции через персональный компьютер
Есть ещё один вариант установки TWRP — через ПК. Этот способ должен подойти тем, чьи устройства отсутствуют в списке приложения. Для этого вам понадобится драйвер ADB, который можно найти на форуме 4PDA. А также само приложение TWRP, которое можно получить на официальном сайте — https://twrp.me/Devices/. Выберите своё устройство из списка, нажмите на модель из списка и найдите нужный файл для загрузки. Его также можно взять в другом месте, например, на том же 4PDA.
Порядок действий:
- Драйвер ADB нужно установить в корень системной папки Windows. Проследите, чтобы в имени папки и всего пути не было кириллических символов — только латиница;
- В эту же папку нужно поместить скачанный файл TWRP и переименовать его в Recovery, чтобы не запутаться;
Установите в папку с драйвером TWRP
- Также нужно в этой же папки найти файл с расширением .bat и поставить в конце строк «fastboot boot» и «fastboot flash» имена Recovery.img;
Переименуйте имена файлов в файле install.bat
- Далее нам нужно перевести мобильное устройство в режим Fastboot. Для этого нужно выключить смартфон, а затем нажать и удерживать кнопки Power и уменьшение громкости. На вашем Andoird-устройстве эти кнопки могут быть другими. Узнайте их в поисковиках, указав модель гаджета;
Переход в режим Fastboot
- Когда устройство перейдёт в режим «фастбут», его нужно подключить к компьютеру через USB;
Подключите смартфон к компьютеру
- После чего откройте папку с файлами на компьютере, с которой мы взаимодействовали ранее и запустите файл Install.bat;
Запустите файл Install.bat
- Если вы видите вверху открывшейся командной строки идентификатор со словом fastboot, значит на устройстве подключилось TWRP;
- Нажмите любую клавишу, как написано в окне, чтобы продолжить;
- На экране мобильного устройства появится новое окно с кастомным Recovery. Если интерфейс на английском — нажмите кнопку «Language», чтобы его сменить. Начальный экран TWRP рекавери
Ниже в окне есть ещё пара кнопок. «Swipe to Allow Modifications» — эта позволяет запуститься режиму рекавери, из которого можно изменять разделы устройства на Андроиде и пр. Если его применить, устройство больше не сможет получать официальные обновления автоматически. Чтобы не нарушать работу системы, вы можете воспользоваться другими режимом — «только чтение». Или «Keep Read Only».
Как установить TWRP Recovery на устройства Samsung
Если вы используете устройство Samsung Android, описанный выше метод не сработает, поскольку устройства Samsung не используют режим быстрой загрузки. Чтобы прошить TWRP recovery на Телефон или планшет Samsung, используйте вместо этого режим загрузки.
- На вашем компьютере откройте TWRP сайт и выберите Устройства вверху.
- Выберите Samsung, а затем выберите конкретную модель устройства из списка.
- Загрузите образ восстановления с расширением .tar. Вы запрограммируете этот файл с помощью Odin (программа для прошивки Samsung) на своем устройстве.
- Перезагрузите устройство Samsung в режим загрузки. На большинстве телефонов вы можете войти в режим загрузки, выключив устройство, нажав одновременно кнопки уменьшения громкости + Home + Power, а затем нажав кнопку увеличения громкости.
- Подключите устройство Samsung к компьютеру с помощью кабеля USB.
- Скачайте и запустите Инструмент Odin на твоем компьютере.
- В Odin выберите опцию AP и выберите загруженный файл восстановления.
- Выберите Пуск, чтобы начать установку восстановления TWRP на вашем устройстве.
- После установки восстановления нажмите клавиши увеличения громкости + дома + питания на устройстве, чтобы загрузиться в режим восстановления.
И вот так вы оснащаете свое устройство Samsung мощным пользовательским восстановлением.
Как исправить ошибку в устройствах Самсунг
Данная проблема очень распространена на смартфонах и планшетах от Samsung (Galaxy Tab , Grand Prime и др.), которые имеют свою фирменную версию OS Android. Далее мы опишем список первоочередных инструкций, которые, кстати, подойдут остальным Андроид-устройствам. Я не буду писать про стандартные — перезапустите устройство, подождите немного, напишите в поддержку и т.д.
Проверка наличия обновлений
Обновления системы, безусловно, важная часть стабильности вашего Андроида. В них содержатся исправления и улучшения многих функции. Обязательно проверьте их актуальность на своем устройстве.
Вторым шагом будет сброс и стирание всех временных данных в « Play» и «Play Market». Делается это стандартно:
Синхронизация аккаунта
После всех очисток нужно проверить — нет ли сбоя в синхронизации Google-аккаунта и переподключить сам аккаунт. Пройдите по пути «Настройки» — «Учетные записи » — «Google». Кликаем по активной учетке, после этого вы попадете в меню синхронизации. Вверху будут три точки (меню), там есть пункт Удаление уч. записи. Сотрите все данные, после перезагрузки снова активируйте аккаунт в смартфоне. Такое повторное подключение поможет провести полную синхронизацию с облачными данными. Пробуйте воспользоваться магазином.
Используйте аналоги
Если у вас ничего не получится и ошибка «Приложение Плей Маркет остановлено» останется, последним вариантом будет «Сброс настроек», который сотрет все с девайса. Крайним случаем будет новая прошивка. Если вам в данным момент некогда этим заниматься, тогда можно смело воспользоваться аналогичными магазинами.
Содержимое статьи
Samsung, казалось бы, серьезный гигант, специализирующийся в последнее время на смартфонах, предлагает своим клиентам идеальные аппараты! Ах, нет! Если вы читаете эту статью, значит не все у вас в порядке. Довольно часто пользователи данной марки сталкиваются с проблемой, когда интерфейс начинает немного подлагивать, в результате чего появляется ошибка такого формата: «Приложение Экран TouchWiz остановлено». Что делать в этом случае? Прошивать телефон? Нести в мастерскую? Сдавать по гарантии, если она еще действует?
Проблему можно решить самостоятельно, причем не факт, что она появилась из-за неправильной эксплуатации самого пользователя. Скорее всего, это баг самой оболочки, установленной в вашем Самсунге. В этой статье мы вам расскажем о нескольких способах решения данной проблемы.
Что такое TWRP
TWRP (от англ. Team Win Recovery Project) — это программа для восстановления устройств на Андроид, в том числе смартфонов Xiaomi с MIUI. С её помощью можно установить кастомную прошивку, делать резервную копию телефона и множество других действий, включая получение root-прав.
В свою очередь TeamWin – это группа независимых разработчиков, которые занимаются выпуском кастомного рекавери для смартфонов Xiaomi и устройств остальных производителей.
Кастомное TWRP recovery гораздо функциональнее стокового рекавери Xiaomi. В кастомном можно не только устанавливать обновления в формате ZIP, но и сбрасывать телефон до заводских настроек, размечать SD карту, смотреть файлы и осуществлять прочие, описанные ниже, действия.
Отличия кастомного ТВРП от стокового:
- Кастомное Recovery имеет НАМНОГО больше возможностей. Именно так, большими буквами.
- Рекавери ТВРП является мультиязычным: в отличие от стокового, здесь есть поддержка русского языка. Некоторые версии TWRP даже поддерживают темы оформления.
- Ещё одно существенное отличие – навигация. Можно просто тапать по экрану, как в Android, а не перемещаться по меню кнопками на корпусе смартфона.
Альтернативных рекавери достаточно. Но стабильнее всех и приятнее в обращении TWRP, поэтому продукт пользуется популярностью. Clockwork Mod в своё время был хорош, но теперь он выглядит как архаизм.
Есть ещё Resurrection Remix OS, о сравнении которой с MIUI я написал отдельную статью.
Почему Android не заходит в Recovery?
На некоторых смартфонах вообще нет официального Recovery, так что приходится сразу устанавливать кастомное. Если на экране появляется надпись «Команды нет» с лежащим роботом, это значит, что Recovery есть, но при его запуске возникли проблемы. Чтобы устранить неполадку, быстро нажмите на кнопку включения и клавишу увеличения громкости.
p, blockquote 4,0,1,0,0 –>
p, blockquote 5,0,0,0,0 –>
Если Android категорически не загружается в Рекавери, то причиной такого поведения может быть ошибка, устранить которую можно также установкой кастомного Recovery. Если установка кастомного Recovery не помогает, следует обратиться в сервисный центр — возможно, имеет место аппаратное повреждение, устранить которое программными методами невозможно.
p, blockquote 6,0,0,0,0 –>
Проверьте, достаточно ли места на жестком диске для программы
Также обратите внимание, что для программного обеспечения может быть недостаточно свободного места на жестком диске. Возможно, вам потребуется освободить место на жестком диске, если для программного обеспечения требуется более одного гигабайта памяти
Во-первых, перепроверьте минимальные требования программы к системе хранения жесткого диска. Затем убедитесь, что на жестком диске достаточно места, как показано ниже.
- Откройте проводник, нажав его кнопку на панели задач Windows 10.
-
Нажмите « Этот компьютер», чтобы открыть список папок и дисков, как показано ниже.
- Щелкните правой кнопкой мыши на диске C: и выберите « Свойства», чтобы открыть вкладку «Общие», показанную непосредственно ниже.
- Эта вкладка показывает, сколько свободного места на жестком диске. Если для программы недостаточно свободного места, удалите стороннее программное обеспечение или запустите утилиту очистки диска, чтобы освободить место на жестком диске.





























