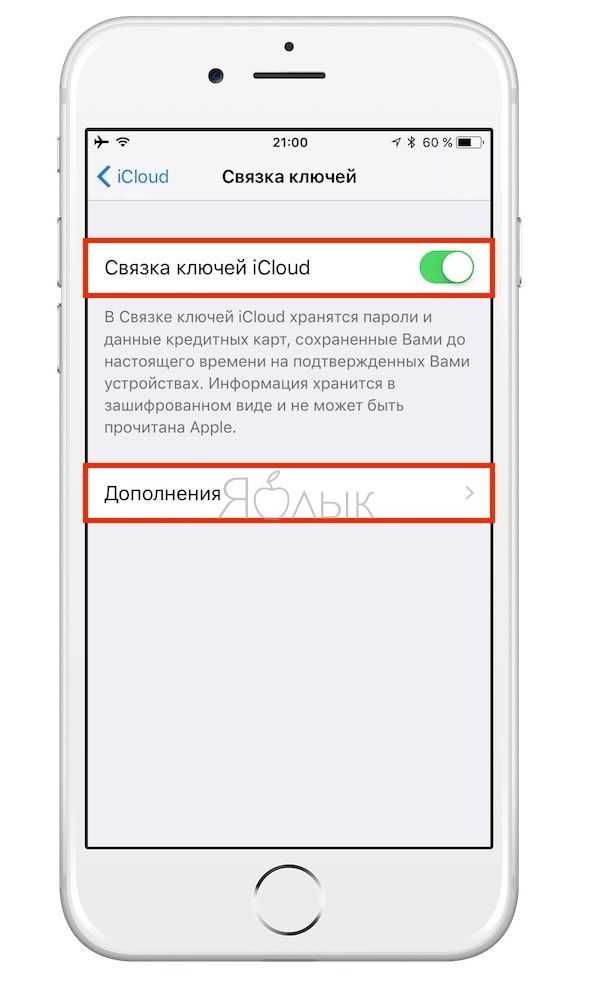Перенос приватных ключей (свиппинг)
В некоторых случаях может потребоваться импорт приватного ключа, например, из бумажного носителя в кошелек
В этом случае важно понимать, что вы создаете вторую копию, что крайне не рекомендуется. Особенно это важно исключить, если ключ был получен от другого человека — ведь не исключен вариант, что он может воспользоваться доступом к средствам с плохими намерениями
В подобной ситуации лучше всего прибегнуть к свиппингу. Его принцип очень простой. Нужно создать новый приватный ключ в кошельке, который вы планируете использовать. После этого перевести средства со старого адреса на новый. Таким образом в итоге у вас получится новый приватный ключ, известный только вам, в единственном варианте, и средства будут в безопасности.
Использовать свиппинг стоит в таких случаях:
- Если копия приватного ключа может находиться еще у кого-то;
- Если вы потеряли ключ, но помните мнемоническую фразу;
- Если вы решили воспользоваться средствами, и ваши ключи хранятся на бумажном носителе.
Приватный (закрытый) ключ в отличие от публичного — это секретная информация, которую не должен знать никто, кроме его владельца. Тот, кто владеет закрытым ключом — владеет хранящимися на нем средствами.
Поэтому очень важно обеспечить надежное хранение и не забывать о методе свиппинга, особенно при утрате доступа к хранилищу ключа или если оно попало в руки других людей. Если придерживаться этих простых правил, то ваши криптовалютные активы всегда будут в безопасности
Самые последние новости криптовалютного рынка и майнинга:
The following two tabs change content below.
Mining-Cryptocurrency.ru
Материал подготовлен редакцией сайта «Майнинг Криптовалюты», в составе: Главный редактор — Антон Сизов, Журналисты — Игорь Лосев, Виталий Воронов, Дмитрий Марков, Елена Карпина. Мы предоставляем самую актуальную информацию о рынке криптовалют, майнинге и технологии блокчейн.
Отказ от ответственности: все материалы на сайте Mining-Cryptocurrency.ru имеют исключительно информативные цели и не являются торговой рекомендацией или публичной офертой к покупке каких-либо криптовалют или осуществлению любых иных инвестиций и финансовых операций.
Новости Mining-Cryptocurrency.ru
- Что такое алгоритмические стейблкоины и каковы их перспективы? — 16.12.2021
- Эксклюзивный Новогодний конкурс Binance для пользователей из России и СНГ — 15.12.2021
- Госдума РФ: Нелегальных майнеров криптовалют будут сажать в тюрьму — 15.12.2021
- Украина приступила к эмиссии и тестированию цифровой гривны на блокчейне Stellar — 15.12.2021
Решение 1. Используйте Связку ключей First AID
Прежде всего, решение проблемы с связкой ключей — это первая помощь с связкой ключей. Это встроенное решение Mac OS, которое поможет вам найти ошибку. Вот полное руководство для этого:
- Откройте доступ к связке ключей из «Launcher»> «Others».
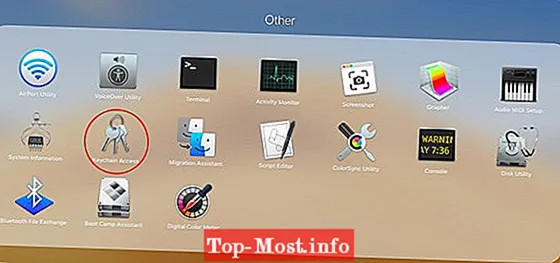
Там вы найдете Keychain First Aid в разделе Keychain Access.
Теперь введите имя пользователя и пароль и из флажков выберите проверить.
Теперь он начнет проверку, если есть ошибка, она появится в журналах. Вы можете использовать функцию восстановления, чтобы исправить эту ошибку автоматически.
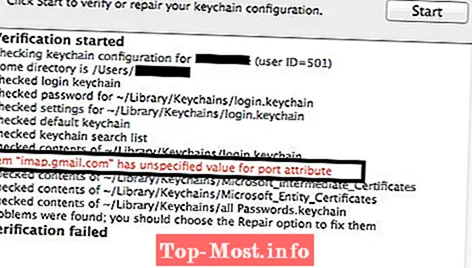
Эта встроенная поддержка, предоставляемая Mac OS, мгновенно решает проблему. Но иногда он не может обнаружить проблему, поэтому обратитесь к другим решениям.
Facebook и другие социальные сети
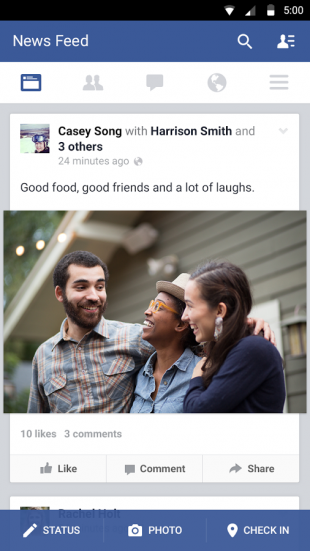
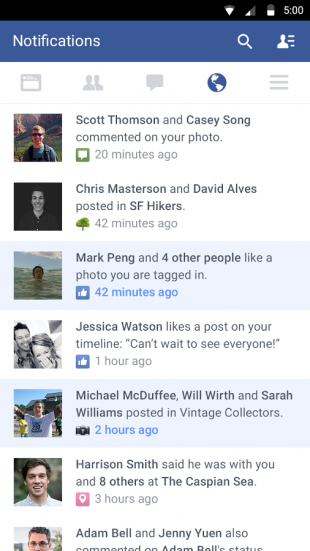
Социальная сеть Facebook является сегодня самой популярной в мире, поэтому неудивительно, что соответствующее мобильное приложение установлено у огромного количества пользователей. Мобильный клиент позволяет вам получать уведомления о новых лайках, постить фотки своей еды и всегда оставаться на связи с друзьями. Однако взамен это приложение потребляет огромное количество системных ресурсов и значительно уменьшает срок работы мобильного гаджета от батареи. Согласно ежегодному отчёту App Report 2015 AVG Android App Report, именно мобильный клиент Facebook занимает верхние строчки в хит-параде самых прожорливых программ на платформе Android.
Альтернатива. Используйте мобильную версию Facebook в любом современном браузере. Функциональность отличается ненамного, зато отсутствуют раздражающие уведомления и стремительно тающая батарея.
Нужна ли Key Chain и как её удалить?
Если говорить о её надобности — то она будет полезна лишь в том случае, если вы действительно переживаете за сохранность своих личных данных не прочь применить двойную защиту. В противном случае, пользы от неё нет, тем более, что существует большое количество более популярных аналогов.
Тот факт, что она установилась на телефон сама, говорит о вирусном заражении. Сама программа не является вирусом, а её распространение подобным образом — лишь рекламная акция. Также минусом можно назвать постоянную работу в фоне, вследствие чего идет лишняя нагрузка на процессор.
Погодные приложения, оптимизаторы, дефолтный браузер — от этого всего лучше избавиться.
С помощью встроенного электронного ключа телефона
Если вы ещё этого не сделали, добавьте встроенный электронный ключ на совместимом телефоне в аккаунт Google.
Как выполнить вход с помощью встроенного электронного ключа на устройстве Android
- Убедитесь, что на обоих устройствах включена .
- Чтобы войти в аккаунт на новом устройстве, выполните следующие действия:
- На компьютере или устройстве Chromebook войдите в аккаунт Google в поддерживаемом браузере, например Chrome.
- На устройстве iPhone или iPad войдите в аккаунт Google через приложение Smart Lock.
- Проверьте, пришло ли на телефон Android уведомление «Это вы пытаетесь войти в аккаунт?».
- Дважды нажмите на это уведомление.
- Следуйте инструкциям на экране.
Как выполнить вход с помощью встроенного электронного ключа на iPhone
- Убедитесь, что на обоих устройствах включена функция Bluetooth.
- Войдите в аккаунт Google на устройстве с операционной системой Chrome OS (версии 79 или более поздней), iOS, macOS или Windows 10.
- Проверьте, пришло ли на устройство iPhone уведомление из приложения Smart Lock. Нажмите на него.
- Чтобы подтвердить вход, коснитесь кнопки Да.
Защитный ключ Fido на телефоне андроид: что это
Мы живем в эпоху, когда необходимо постоянно заботиться о личной безопасности. Но, а также потому, что мы живем в век цифровых технологий, в первую очередь, мы должны позаботиться о безопасности наших онлайн-данных, на нашем смартфоне, онлайн-банкинге, электронной почте и так далее. А в сегодняшней статье мы поговорим о ключе безопасности Fido, а также о двухфакторной аутентификации как более безопасном способе защиты ваших данных.
Что же такое FIDO, двухфакторная аутентификация, как это работает на устройствах
Учитывая, насколько далеко продвинулась технология, что почти каждый теперь имеет возможность носить смартфон в кармане, что сравнимо с мощными компьютерами и важными носителями данных. Теперь вы можете сделать любой смартфон своим ключом к двухфакторной аутентификации. А если вы хотите максимально обезопасить себя, то используйте его для всех своих личных онлайн аккаунтов.
Наиболее популярными и уязвимыми целями являются службы Google, которые неоднократно подвергались хакерским атакам. Но для защиты своих клиентов разработчики сделали специальные способы защиты в виде ключей за несколько шагов. И если пользователь хочет получить доступ к своим учетным записям, то ему определенно нужно пройти все эти этапы.
Конечно, вы можете использовать физический ключ, но на самом деле это приносит дополнительные неудобства. Поэтому лучшее решение — это сделать свой смартфон ключом. То есть ваш iPhone или Android будет своего рода верификатором всех попыток доступа к вашим устройствам. И вы сами подтвердите эти попытки или отвергнете их. Самым популярным ключом безопасности является FIDO. Это новый стандарт U2F Open аутентификации, разработанный специально для Android-устройств.
Для кого доступны эти возможности
Как правило, все эти меры безопасности были придуманы для наиболее уязвимых людей, а именно:
- политики;
- бизнесмены;
- журналистам;
- защитники прав и свобод;
- Важные и популярные люди (блогеры и знаменитости).
Но, все эти функции теперь доступны для всех, так что это никогда не повредит сделать ваш счет неприступной крепости.
Конечно, для того, чтобы установить все эти меры безопасности на свой смартфон — необходимо, чтобы на вашем устройстве была установлена современная операционная система, как для Android, так и для iPhone.
Как настроить
Если вы достаточно смелы, чтобы выполнить все эти шаги, то вам следует зайти в настройки телефона под защитой, в аккаунт Google, а затем в двухфакторную аутентификацию. Тогда просто добавь ключ-карту и ты можешь идти.
Как стейкать токены NEAR?
|
Переходим во вкладу «Стейкинг» в Near Wallet.
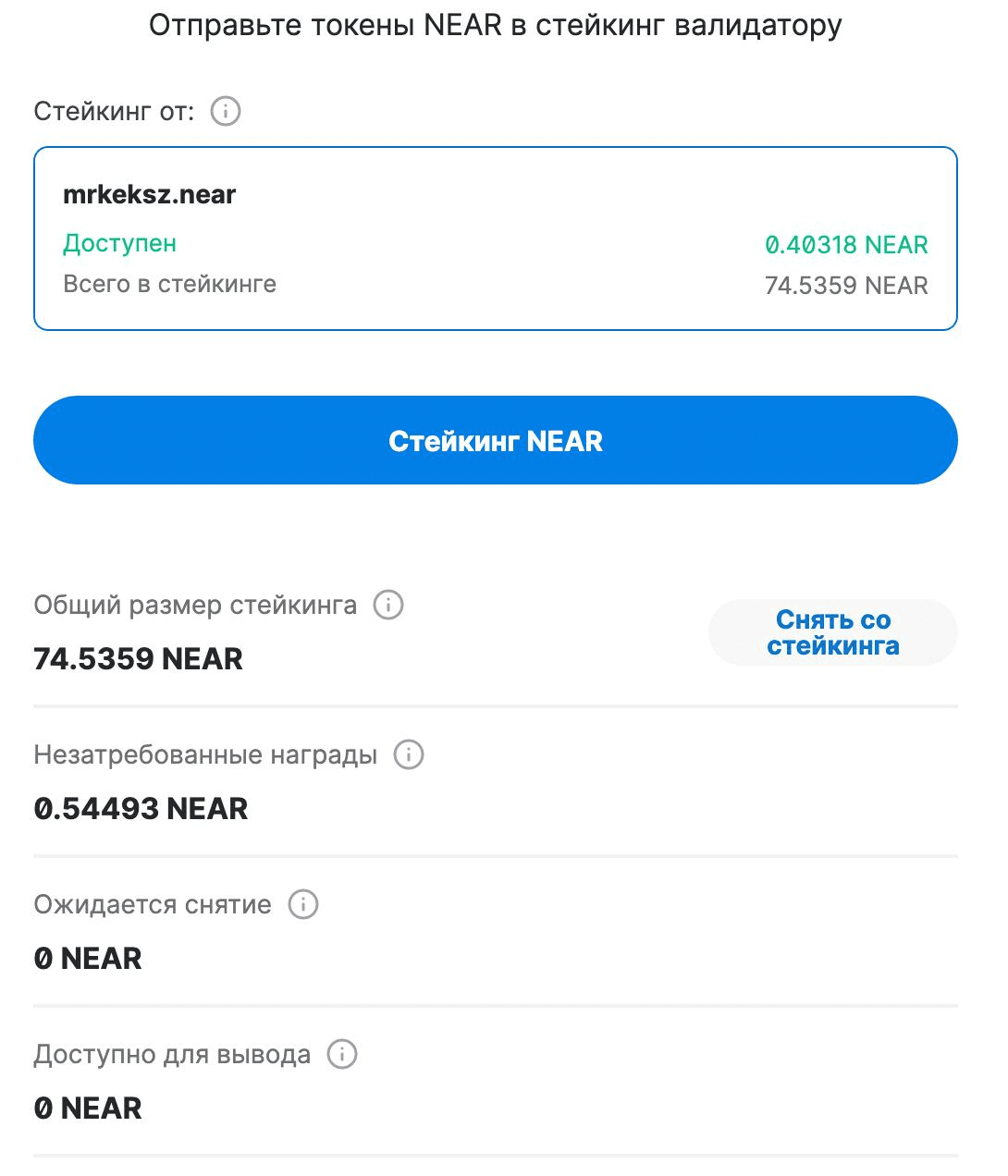
Разбираем пункты:
- Общий размер стейкинга — общее количество токенов находящихся в стейкинге.
- Незатребованные награды — количество заработанных со стейкинга токенов. Заработанные токены автоматически реинвестируются и снова отправляются в стейкинг.
- Ожидается снятия — количество снятых со стейкинга токенов, но которые пока не могут быть выведены. Требуется от 52 до 65 часов на вывод со стейкинга.
- Доступно для вывода — снятые со стейкинга токены, которые могут быть выведены.
Нажимаем на кнопку «Стейкинг NEAR»
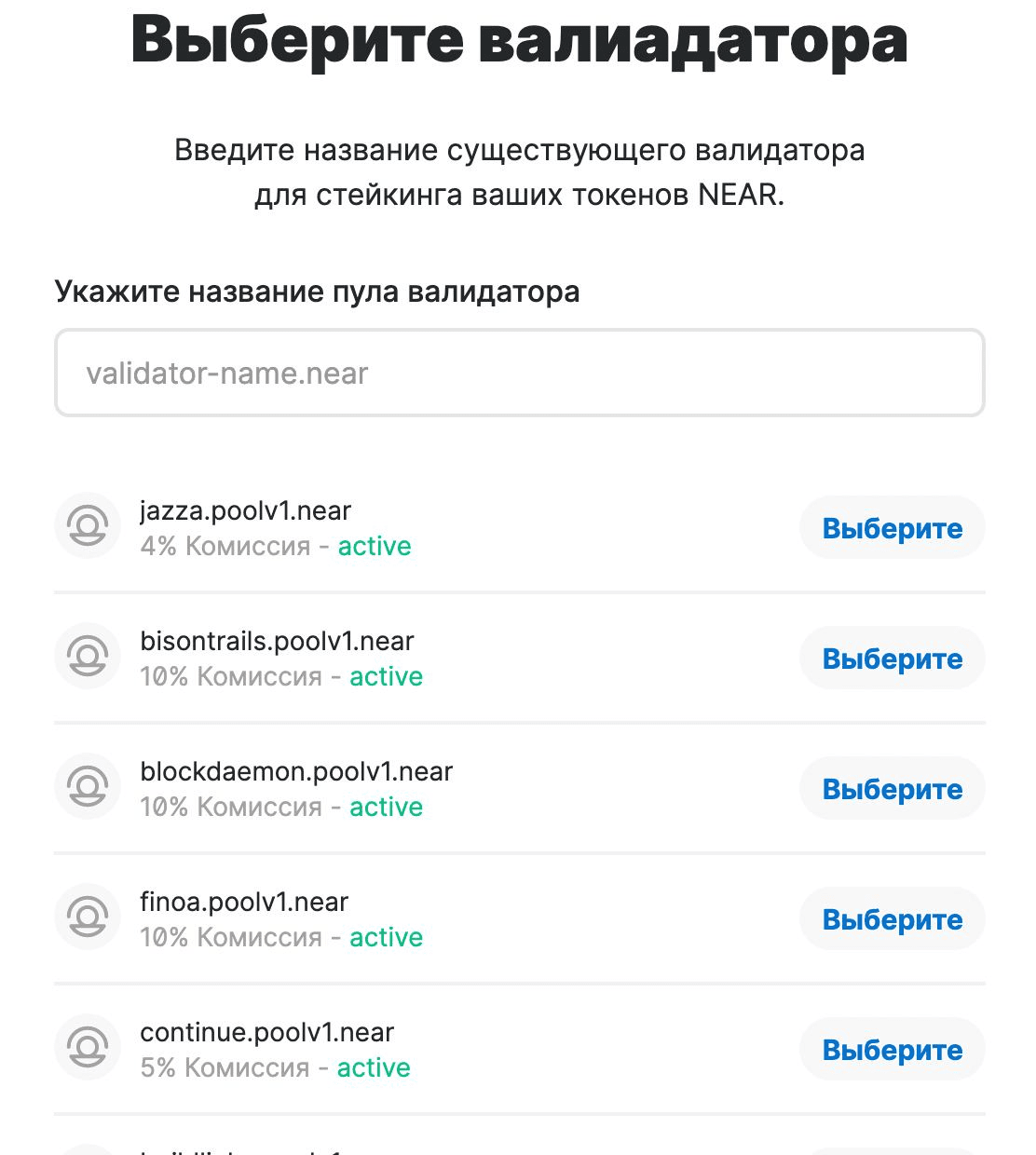
На этой странице нам показывают список валидаторов и комиссию, которую они берут с награды за стейкинг. Выбираем понравившегося нам валидатора со статусом «active».
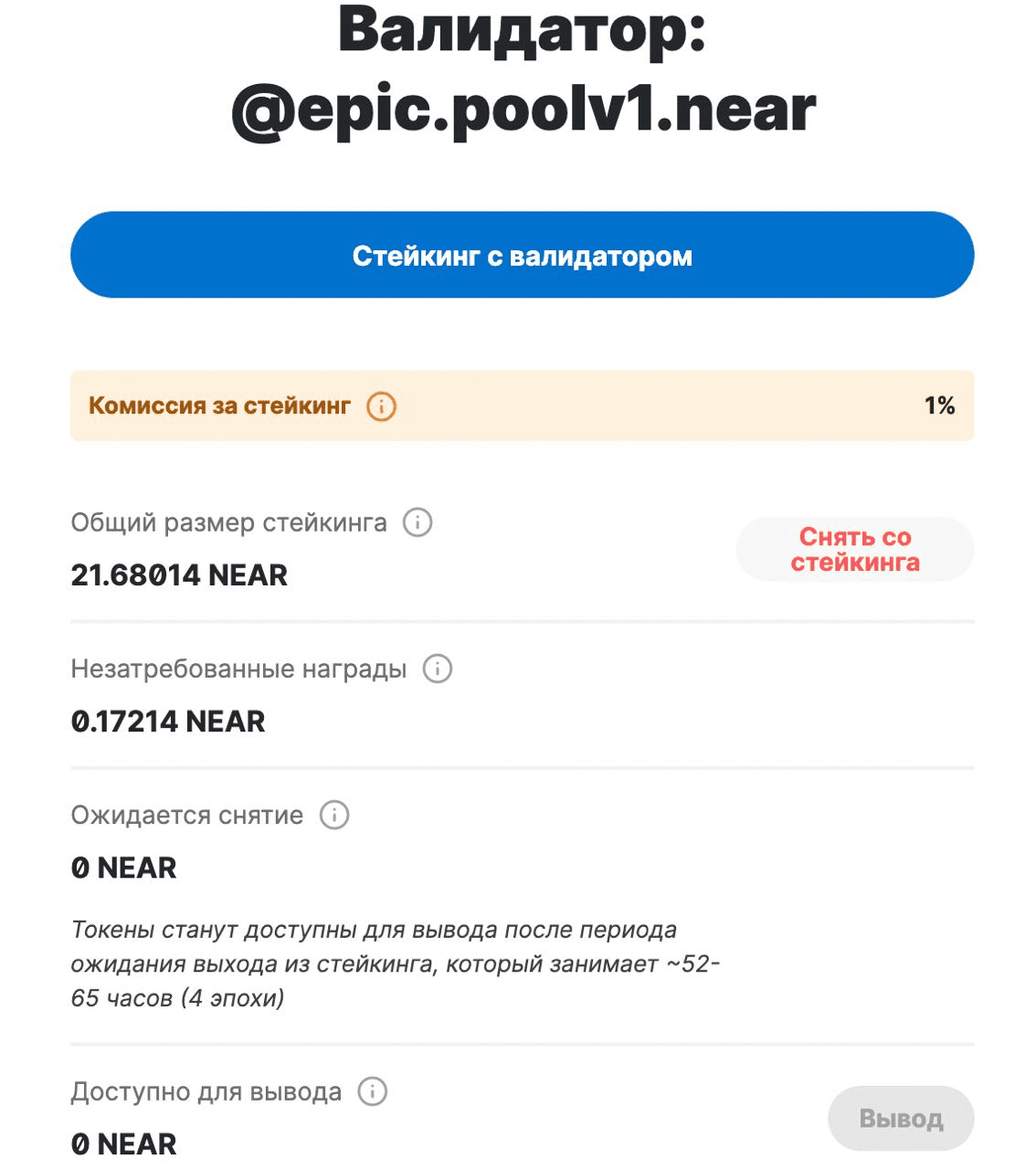
На странице валидатора мы наблюдаем похожую информацию, что и на основной странице стейкинга, но здесь вся информация относится конкретно к выбранному валидатору.
Нажимаем «Стейкинг с валидатором», вводим сумму которую хотим отправить в стейкинг и подтверждаем отправку.
Вот и всё! Мы успешно застейкали токены NEAR.
Чтобы снять токены со стейкинга, нажимаем «Снять со стейкинга», вводим нужную сумму и подтверждаем транзакцию. Снятые токены можно будет вывести через 4 эпохи (52-65 часов).
Dashlane. Мощный менеджер паролей с собственным VPN
Один из самых необычных менеджеров паролей из-за наличия в платной подписке собственного сервиса VPN. Опция сделана явно не для галочки, скорость подключения достаточно высокая, а коннект – стабильный. Можно посещать закрытые сайты и использовать недоступные иностранные ресурсы.
Присутствует автоматическая смена паролей через определенный промежуток времени. Вы даже не будете знать, как ваши коды регулярно меняются и обновляются.
Пользователям Premium-подписки при этом еще будет доступно до 1 Гб зашифрованного хранилища в облаке. Есть и самые необходимые возможности в виде двухфакторной аутентификации и облачной синхронизации.
К сожалению, бесплатная версия Dashlane слишком ограничена. Можно пользоваться сервисом на одном устройстве и хранить не более 50 паролей. Данный вариант следует рассматривать только желающим оплачивать доступ на ежемесячной основе. Для тестирования при регистрации будет доступен 30-дневный доступ к Premium-тарифу.
Платные тарифы на Dashlane стартуют от $2.49 в месяц. Есть семейная подписка за $6.99 в месяц. Подробнее обо всех планах можно узнать на сайте сервиса.
Как выглядит приватный ключ?
Давайте посмотрим на примере биткоина, как выглядит приватный ключ. В основе Bitcoin лежит алгоритм шифрования SHA-256, который создает 256-битное число, состоящее из нуля и единицы.
Однако пользоваться таким длинным набором очень неудобно и, к тому же, ключ должен быть зашифрован. Поэтому приватный ключ от биткоин-аккаунта создается в виде 32-байтного числа, который состоит из 64 символов. На каждый символ приходится два значения (ноль или единица) из вышеназванного 256-битного числа. При этом используются цифры от 1 до 9 и буквенные символы от A до F.
Пример приватного ключа:
B4653223363AA61F20BD08FC233AC37262
Угадать или подобрать методом «brute force» приватный ключ практически невозможно. По сути он представляет собой число в диапазоне от 1 до 10 в 77-ой степени . Если представить, что у человека появилась возможность перебирать один триллион чисел в секунду, то на поиск одного приватного ключа ушло бы как минимум миллион возрастов существования планеты Земля.
Но некоторые исследователи полагают, что с развитием и усовершенствованием квантовых технологий, появятся способы взлома блокчейна.
Также стоит сказать, что с развитием криптосферы, появились разные форматы для хранения приватных ключей. Это альтернативные форматы, которые называются «Форматом Импорта Кошелька». Их три:
- Hex: 1E99674A4CA27608A45A1813ABB0E9E52CFA330AC563EDBB32C8AAC6A964AECA.
- WIF: 5J3nBbAG58CuQ346RNLpPUA
- WIF-сжатый: KxFC1jnghCoACiATWZ3oXa748VN6ac3TYzGkd7YbsqGLY
В этих форматах хранится один и тот же ключ. Каждый формат может быть легко преобразован в любой другой.
Как встроить открытый ключ при создании сервера
Если вы создаете новый сервер DigitalOcean, вы можете автоматически встроить открытый ключ SSH в учетную запись root нового сервера.
Внизу страницы создания дроплета есть опция для добавления ключей SSH на ваш сервер:
Если вы уже добавили файл открытого ключа в учетную запись DigitalOcean, вы сможете выбрать данную опцию (в примере выше указаны два существующих ключа: “Work key” и “Home key”). Чтобы встроить существующий ключ, нажмите на него, чтобы его выделить. Вы можете встроить несколько ключей на один сервер:
Если в вашу учетную запись еще не выгружен открытый ключ SSH, или если вы хотите добавить новый ключ, нажмите кнопку “+ Add SSH Key”. При этом будет открыто диалоговое окно:
Вставьте содержимое открытого ключа SSH в поле “SSH Key content”. Если вы сгенерировали ключи, используя указанный выше метод, вы можете получить содержимое открытого ключа на локальном компьютере, введя следующую команду:
Вставьте это значение в более крупное поле целиком. В поле “Comment (optional)” вы можете выбрать ярлык для данного ключа. Этот ярлык будет отображаться как имя ключа в интерфейсе DigitalOcean:
При создании дроплета выбранные вами открытые ключи SSH будут помещены в файл в учетной записи пользователя root. Это позволит вам входить на сервер с компьютера, используя ваш закрытый ключ.
Диспетчер учётных записей
Диспетчер учётных записей (Account Manager) — это централизованный помощник для работы с учётными данными пользователя, поэтому вашему приложению, иметь дело с паролями напрямую не нужно. Часто он предоставляет токен вместо реального имени пользователя и пароля, который можно использовать для выполнения аутентифицированных запросов к службе. Например, при запросе токена OAuth2.
Иногда, вся необходимая информация уже хранится на устройстве, а иногда Account Manager придётся обращаться к серверу за новым токеном. Вы, наверное, видели раздел Учётные записи в Настройках вашего устройства для разных приложений. И вот как, мы можем получить список доступных учётных записей:
Этому коду потребуется разрешение . Если вы ищете определённую учётную запись, вы можете найти её вот так:
Как только найдёте учётную запись, её токен можно получить вызвав . Затем, таки можно использовать как для авторизированных запросов API к сервису. Это может быть RESTful API, в котором вы передаёте параметр токена во время HTTPS-запроса без необходимости знать детали личной учётной записи пользователя.
Так как, у каждой службы будет свой способ проверки подлинности и хранения личных учётных данных, Диспетчер учётных записей предоставляет модули проверки подлинности для реализации сторонней службой. Хотя Android может выполнять вход на многие популярные сервисы, для вашего приложения, вы можете написать свой собственный обработчик авторизации учётной записи и хранилища учётных данных. Это позволит убедиться, что учётные данные зашифрованы. Имейте также в виду, что учётные данные в Диспетчере учётных записей, которые используются другими службами, могут храниться в виде открытого текста, что делает их видимыми для любого, кто имеет рут-права на своё устройство.
Временами вам нужно будет иметь дело с ключами или сертификатами для отдельного лица или сущности, вместо просто данных для входа. Например, когда стороннее приложение отправляет вам файл сертификата, который вам нужно сохранить. Самый распространённый сценарий — это когда приложению нужно авторизироваться на сервере частной организации.
В следующем уроке, мы рассмотрим использование сертификатов для аутентификации и безопасной связи, ну а пока, я всё же хочу рассмотреть, как хранить эти элементы. Изначально Keychain API был создан для очень конкретного использования — установка закрытого ключа или пары сертификатов из файла PKCS#12.
Как исправить ошибку “ Accountsd «Хочет использовать связку ключей для входа». Ошибка на Mac
Список содержимого
- Что такое Accountsd?
- 1. Отключите автоблокировку
- 2. Создайте новую связку ключей
- 3. Сбросить локальную связку ключей
- 4. Удалите связку ключей iCloud
- Загрузите и установите Disk Clean Pro для оптимизации вашего Mac
- Заключение
Вы можете использовать любое из следующих: упомянутые решения по устранению неполадок, позволяющие избавиться от этого раздражающего уведомления с вашего Mac.
1. Отключите автоблокировку
Если служба accountd не может получить необходимые данные из приложения Keychain Access, это может произойти, когда некоторые пароли ваших приложений хранятся локально на вашем Mac, а не в iCloud. . Следовательно, чтобы исправить эту проблему, мы внесем некоторые быстрые изменения в приложение Keychain Access и отключим функцию автоматической блокировки.
Запустите приложение Keychain Access на вашем Mac.
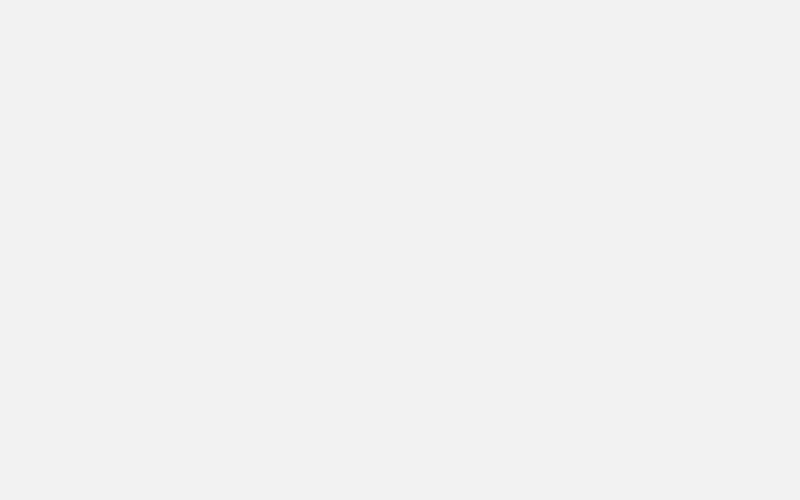
Щелкните правой кнопкой мыши параметр «Модуль входа в систему» на левой панели меню и выберите «Изменить настройки для входа в цепочку ключей».
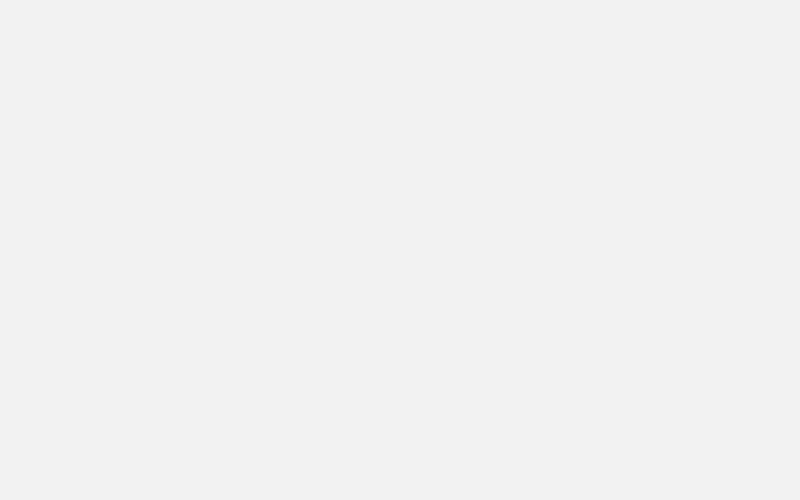
На экране появится окно настроек связки ключей входа. Снимите флажки с опций «Заблокировать после» и «Заблокировать во время сна». Нажмите «Сохранить» для подтверждения.
Также прочтите: 5 лучших менеджеров паролей для iPhone и мобильных устройств.iPad
2. Создать новую связку ключей
Изменение настроек приложения доступа к связке ключей не помогло избавиться от предупреждения? В нашем следующем обходном пути для решения проблемы с предупреждением «Accountsd хочет использовать связку ключей входа в систему» мы попытаемся создать новую связку ключей, чтобы начать заново. Не волнуйся! Вся информация, хранящаяся в старой связке ключей, не будет удалена после создания новой связки ключей.
Откройте Finder Mac.
В текстовом поле «Перейти в эту папку» введите следующее адрес папки.
Выберите «Папку Keychains».
Теперь, удерживая Option Key, перетащите папку Keychain на рабочем столе.
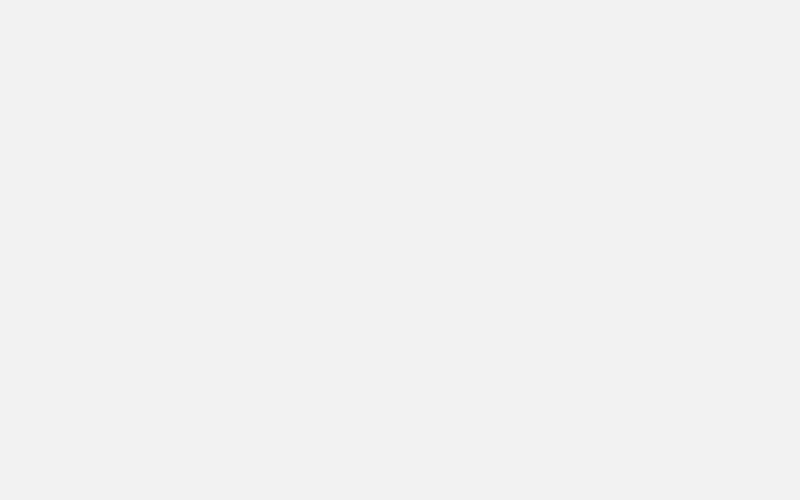
Вернитесь на рабочий стол, щелкните правой кнопкой мыши папку Keychains и переименуйте ее.
Также прочтите: 9 лучших менеджеров паролей для Mac в 2021 году
3. Сбросить локальную связку ключей
Откройте приложение Keychain Access на вашем Mac.
Теперь нажмите на опцию «Связка ключей», расположенную в верхней строке меню, и затем выберите «Настройки».
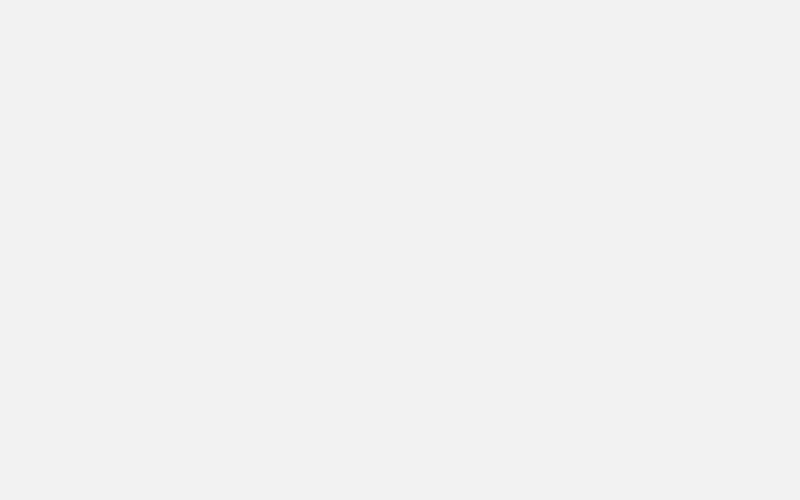
Нажмите на опцию «Сбросить мою связку ключей по умолчанию».
Создайте новый надежный и безопасный вариант для приложения Keychain Access.
Нажмите ОК.
4. Удаление связки ключей iCloud
Если связка ключей iCloud не синхронизирована должным образом, вы можете получить предупреждение «Accountsd хочет использовать связку ключей входа в систему». Следовательно, чтобы удалить связку ключей iCloud, выполните следующие быстрые шаги:
Нажмите значок Apple, расположенный в верхней строке меню, выберите «Системные настройки».
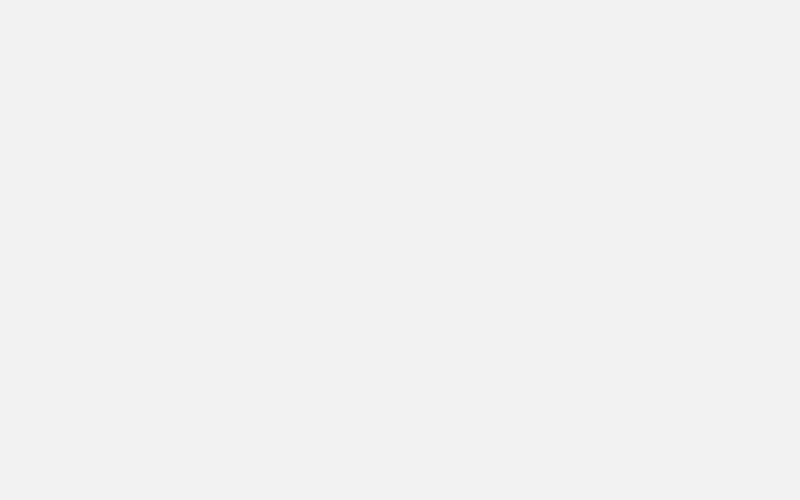
Выберите свой Apple ID и затем прокрутите список элементов, чтобы найти «Связку ключей». Снимите флажок «Связка ключей».
Перезагрузите устройство после внесения перечисленных выше изменений.
Загрузите и установите Disk Clean Pro для оптимизации вашего Mac
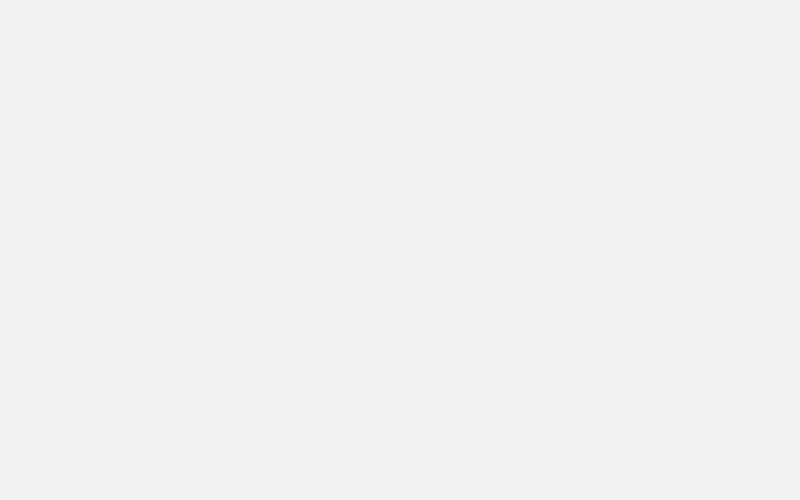
Disk Clean Pro — это обязательное служебное приложение для точной настройки производительности вашего Mac всего за несколько щелчки. Это профессиональный инструмент очистки и оптимизации для macOS, который позволяет легко удалять ненужные файлы и данные с вашего устройства. Вы можете использовать Disk Clean Pro для мгновенного восстановления фрагментов дополнительного дискового пространства, избавившись от устаревших и избыточных файлов, которые продолжают загромождать диск.
Загрузите сегодня и оптимизируйте скорость и производительность вашего Mac всего за несколько щелчков мышью. .
Заключение
На этом заканчивается наше краткое руководство по проблеме «Как исправить учетную записьd хочет использовать предупреждение о цепочке ключей для входа в систему». на Mac. В этом посте мы перечислили некоторые из наиболее распространенных исправлений, которые вы можете использовать для избавления от предупреждения.
Сообщите нам, помогли ли перечисленные выше хаки вам в решении проблемы. По любым другим вопросам или помощи, не стесняйтесь обращаться в раздел комментариев.
Как удалить данные «Связки ключей» с серверов Apple
На iOS-устройствах
- Запустите приложение «Настройки» и перейдите в раздел iCloud.
- Так как Связка ключей была защищена Кодом безопасности, перейдите по пути «Связка ключей» → «Дополнительно», выключите опцию «Подтвердить с кодом безопасности».
- Отключите Связку ключей на всех синхронизированных устройствах.
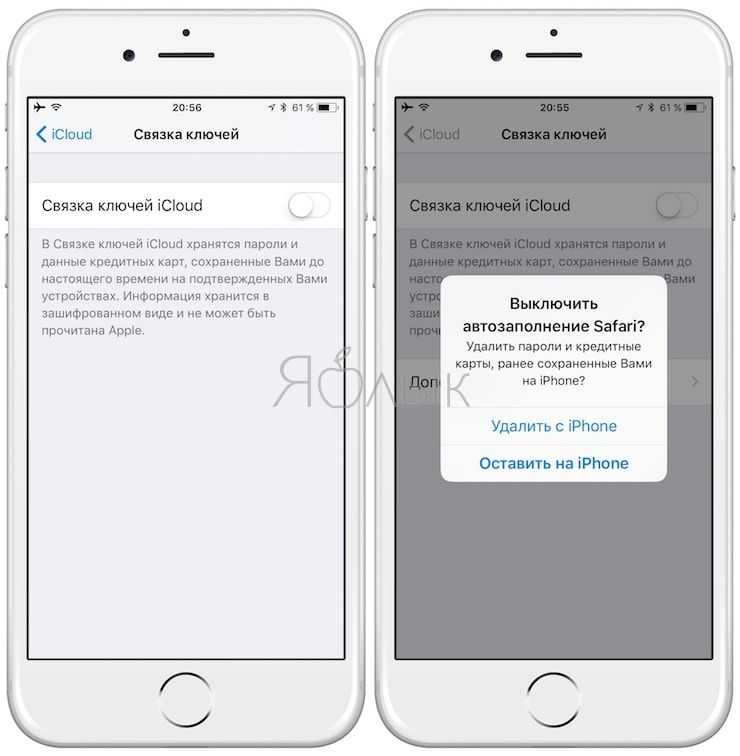
На компьютерах Mac
- Откройте «Системные настройки», выберите раздел iCloud, а затем нажмите на пункт «Учетная запись».
- Уберите галочку возле опции «Разрешить подтверждение с помощью кода безопасности» и деактивируйте «Связку ключей iCloud» на всех синхронизированных устройствах.
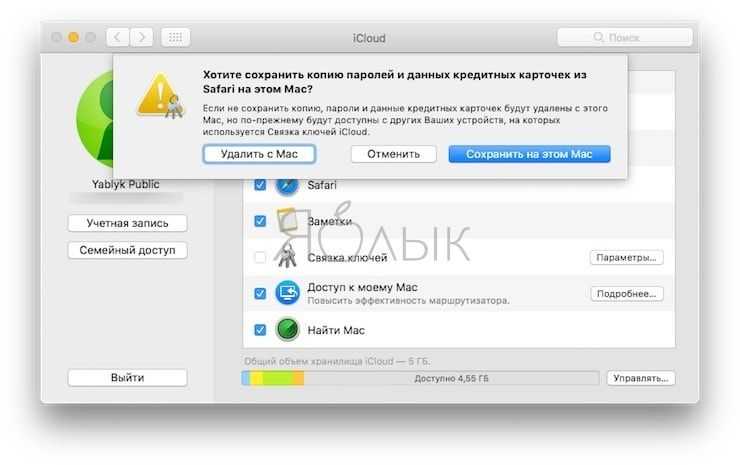
Когда вы проделаете все вышеперечисленное, данные по-прежнему останутся в «Связке ключей iCloud», но только локально, на устройствах (естественно, если выбрать соответствующий пункт «Оставить на iPhone» или «Сохранить на этом Mac«), а не на серверах. В связи с этим изменения в учетных данных больше не будут сохраняться в «Связке ключей».
Что такое «Связка ключей iCloud» и зачем это нужно?
«Связка ключей» представляет собой менеджер паролей для iPhone, iPod Touch, iPad и компьютеров Mac, где хранятся учетные данные для входа на сайты через браузер Safari, информация платежных карт, а также сведения о сетях Wi-Fi со всех одобренных гаджетов под управлением iOS 7.0.3, OS X Mavericks 10.9 и более новых выпусков «яблочных» ОС.
Кроме того, в «Связке ключей iCloud» для Mac также хранятся данные учетных записей, используемых в стандартных приложениях, таких как «Календарь», «Контакты», «Почта» и «Сообщения». Когда пользователь заходит в соцсеть или открывает сайт, на котором зарегистрирован, сервис автоматически добавляет данные учетных записей на все связанные устройства.
Функция «Связка ключей» является очень удобным инструментом для владельцев нескольких устройств Apple.
ПО ТЕМЕ: Как настроить Буфер обмена (передача текста и фото) с Mac на iOS и наоборот.
Как можно подтвердить свою личность?
Большинство приложений и сервисов предлагают пользователю на выбор такие варианты двойной аутентификации:
- Ввести код, который пользователь получает в SMS или email, после того, как он ввел логин и пароль. Это самый распространенный и простой способ, но у него есть свои недостатки: например, SMS с паролем могут перехватить через уязвимость в протоколе , через который они передаются.
- Ввести код, который генерируется в отдельном приложении-аутентификаторе. Специалисты называют этот способ более надежным , к тому же он остается доступен пользователю, даже если у него нет мобильной связи. Чтобы им воспользоваться, нужно сначала установить одно из таких приложений (например, Google Authenticator, Twilio Authy, Duo Mobile, «Яндекс.Ключ»), а потом выбрать в меню нужного сервиса (например, Facebook) вариант двойной аутентификации через приложение. На экране появится QR-код, который нужно будет отсканировать через это приложение — и им сразу можно пользоваться.
- Многие сервисы (например, Facebook и «ВКонтакте») также генерируют для пользователя некоторое количество резервных кодов, которые он может использовать в случае, если у него не будет мобильной связи или он потеряет телефон. Для этого нужно заранее распечатать или сохранить эти коды в надежном месте.
Кроме того, есть еще несколько видов подтверждения входа, которые используют реже:
- Физический ключ безопасности: это устройство в виде USB-флэшки (для использования со смартфоном ее иногда оборудуют NFC и Bluetooth-интерфейсами) . Такой ключ можно использовать для входа в те же соцсети, но столь серьезный подход, скорее, имеет смысл для хранения очень важных данных.
- Подтверждение личности с помощью биометрии. Этот способ пока не используется в широко распространенных сервисах типа соцсетей.
Гарантирует ли двухфакторная аутентификация абсолютную безопасность?
«В идеале второй фактор для входа должен приходить пользователю на другое устройство, не на то, с которого осуществляется вход в учетную запись, — говорит старший эксперт по кибербезопасности «Лаборатории Касперского» Денис Легезо. — Риск появляется при использовании одного и того же устройства и для входа в учетную запись, и для получения одноразового пароля. Если атакующие смогли заразить это устройство определенными видами троянцев, то считать одноразовый пароль защищенным больше не получится. Но по сравнению со сценарием, когда пользователь вовсе не включает двухфакторную аутентификацию, даже вариант с одним устройством выглядит несравненно лучше».
Что, если второе устройство потеряли?
Обычно сервисы всегда предусматривают некий альтернативный способ аутентификации. Но иногда пользователю в таких случаях приходится обратиться в службу поддержки.
Легко ли взломать пароль на макбуке, и какие виды обхода пароля есть?
На самом деле это довольно просто, но не каждый бывалый пользователь сможет взломать систему. Хотя опытные хакеры запросто, дайте им немного времени, обойдут самый сложный шифр и попадут в ноутбук!
Ну а если вы просто забыли пароль от макбука? Что делать, ведь вы не хотите расстаться с ценной информацией? Как же происходит взлом? Более опытные специалисты будут использовать командную строку, но код под силу только «гуру-мастерам». Поэтому «начинающие взламыватели» могут попробовать следующее:
- Создание нового пользователя. Вы с помощью все той же командной строки обходите однопользовательский режим. Стоит отметить, что все взломы происходят с использованием командной строки, но зависят от степени сложности.
- «Куча кода» — способ действенный и поможет изменить пароль, но займет много времени. Также не факт, что вы разберетесь с первого раза, а покопаться в системных настройках успеете.
- Через «режим восстановления». Простой метод, который освоит каждый.
С помощью установочного диска. Отличный вариант, если вы хотите сделать сброс пароля на макбуке, не боясь переустановки операционной системы. Например, вы его только приобрели или он достался от какого-то родственника. В данном варианте вам понадобится установочный диск, его можно попросить у знакомых или того же продавца.
Данные способы подойдут и для обычных пользователей, будут полезны системным администраторам.
Загрузка ключа на сервер
Когда генерация ключей завершена, нам осталось только загрузить ключ на сервер. Для загрузки ключа можно использовать несколько способов. В некоторых случаях вы можете указать ключ в панели управления сервером, например, сPanel или любой другой. Но мы такой способ рассматривать не будем. Мы рассмотрим ручные способы.
Самый простой способ скопировать ключ на удаленный сервер — это использовать утилиту ssh-copy-id. Она тоже входит в пакет программ OpenSSH. Но для работы этого метода вам нужно иметь пароль доступа к серверу по SSH. Синтаксис команды:
При первом подключении к серверу система может его не распознать, поэтому вам нужно ввести yes. Затем введите ваш пароль пользователя на удаленном сервере. Утилита подключится к удаленному серверу, а затем использует содержимое ключа id.rsa.pub для загрузки его на сервер в файл ~/.ssh/authorized_keys. Дальше вы можете выполнять аутентификацию с помощью этого ключа.
Если такой способ по какой-либо причине для вас не работает, вы можете скопировать ключ по ssh вручную. Мы создадим каталог ~/.ssh, а затем поместим наш ключ в файл authorized_keys с помощью символа >>, это позволит не перезаписывать существующие ключи:
Здесь вам тоже нужно набрать yes, если вы подключаетесь к новому серверу, а затем ввести пароль. Теперь вы можете использовать созданный ключ для аутентификации на сервере:
Если вы не захотели создать ssh ключ с доступом по паролю, то вы сразу же будете авторизованы, что очень удобно. Иначе, сначала вам придется ввести фразу-пароль для расшифровки ключа.
Как создать ключи SSH?
Сначала необходимо создать ключи ssh для аутентификации на локальном сервере. Для этого существует специальная утилита ssh-keygen, которая входит в набор утилит OpenSSH. По умолчанию она создает пару 2048 битных RSA ключей, которая подойдет не только для SSH, но и для большинства других ситуаций.
И так, генерация ключей ssh выполняется командой:
Утилита предложит вам выбрать расположение ключей. По умолчанию ключи располагаются в папке ~/.ssh/. Лучше ничего не менять, чтобы все работало по умолчанию и ключи автоматически подхватывались. Секретный ключ будет называться id_rsa, а публичный id_rsa.pub.
Затем утилита предложит ввести пароль для дополнительного шифрования ключа на диске. Его можно не указывать, если не хотите. Использование дополнительного шифрования имеет только один минус — необходимость вводить пароль, и несколько преимуществ:
- Пароль никогда не попадет в сеть, он используется только на локальной машине для расшифровки ключа. Это значит что перебор по паролю больше невозможен.
- Секретный ключ хранится в закрытом каталоге и у клиента ssh нет к нему доступа пока вы не введете пароль;
- Если злоумышленник хочет взломать аутентификацию по ключу SSH, ему понадобится доступ к вашей системе. И даже тогда ключевая фраза может стать серьезной помехой на его пути.
Но все же, это необязательное дополнение и если не хотите, то вы можете просто нажать Enter. Тогда доступ по ключу ssh будет выполняться автоматически и вам не нужно будет что-либо вводить.
Теперь у вас есть открытый и закрытый ключи SSH и вы можете использовать их для проверки подлинности. Дальше нам осталось разместить открытый ключ на удаленном сервере.
Что делать, если вы потеряли электронный ключ
Войти в аккаунт и защитить его можно и без электронного ключа. Для этого понадобится выполнить ряд действий, которые будут зависеть от того, добавили ли вы дополнительный способ аутентификации, например:
- код подтверждения;
- уведомление от Google;
- резервный код;
- другой электронный ключ;
- зарегистрированный компьютер, на котором вы отключили ввод кодов подтверждения.
Если вы настроили дополнительный способ аутентификации
- Войдите в аккаунт Google, используя пароль и дополнительный способ аутентификации.
- Удалите утерянный ключ из аккаунта.
- . Рекомендуем купить запасной электронный ключ заранее и хранить его в безопасном месте.
- .
Если вы не настроили дополнительный способ аутентификации или забыли пароль
Примечание. Двухэтапная аутентификация предполагает более надежную защиту данных. По этой причине нам может потребоваться до 3–5 рабочих дней, чтобы убедиться, что именно вы являетесь владельцем аккаунта.
- Следуйте инструкциям по восстановлению доступа
Для этого воспользуйтесь нашими советами.
. Вам понадобится ответить на несколько вопросов.
- Вас могут попросить:
- Указать номер телефона или адрес электронной почты, по которому с вами можно связаться.
- Ввести код, отправленный на адрес электронной почты или номер телефона. С помощью этого кода вы сможете подтвердить, что у вас есть к ним доступ.
Как подключить двухфакторную аутентификацию в «Яндексе»
Чтобы подключить двухфакторную аутентификацию в сервисах «Яндекса», обязательно нужно приложение «Яндекс.Ключ». Это же приложение можно использовать для входа в любые другие сервисы, поддерживающие подтверждение входа через приложения-аутентификаторы.
В первую очередь нужно зайти на эту страницу. Подтвердив номер телефона, нужно придумать PIN-код и скачать приложение «Яндекс.Ключ». Через приложение нужно будет сканировать QR-код. После этого в приложении появится первый из автоматически генерируемых кодов. Его нужно будет ввести на сайте, и новый способ аутентификации будет подключен.
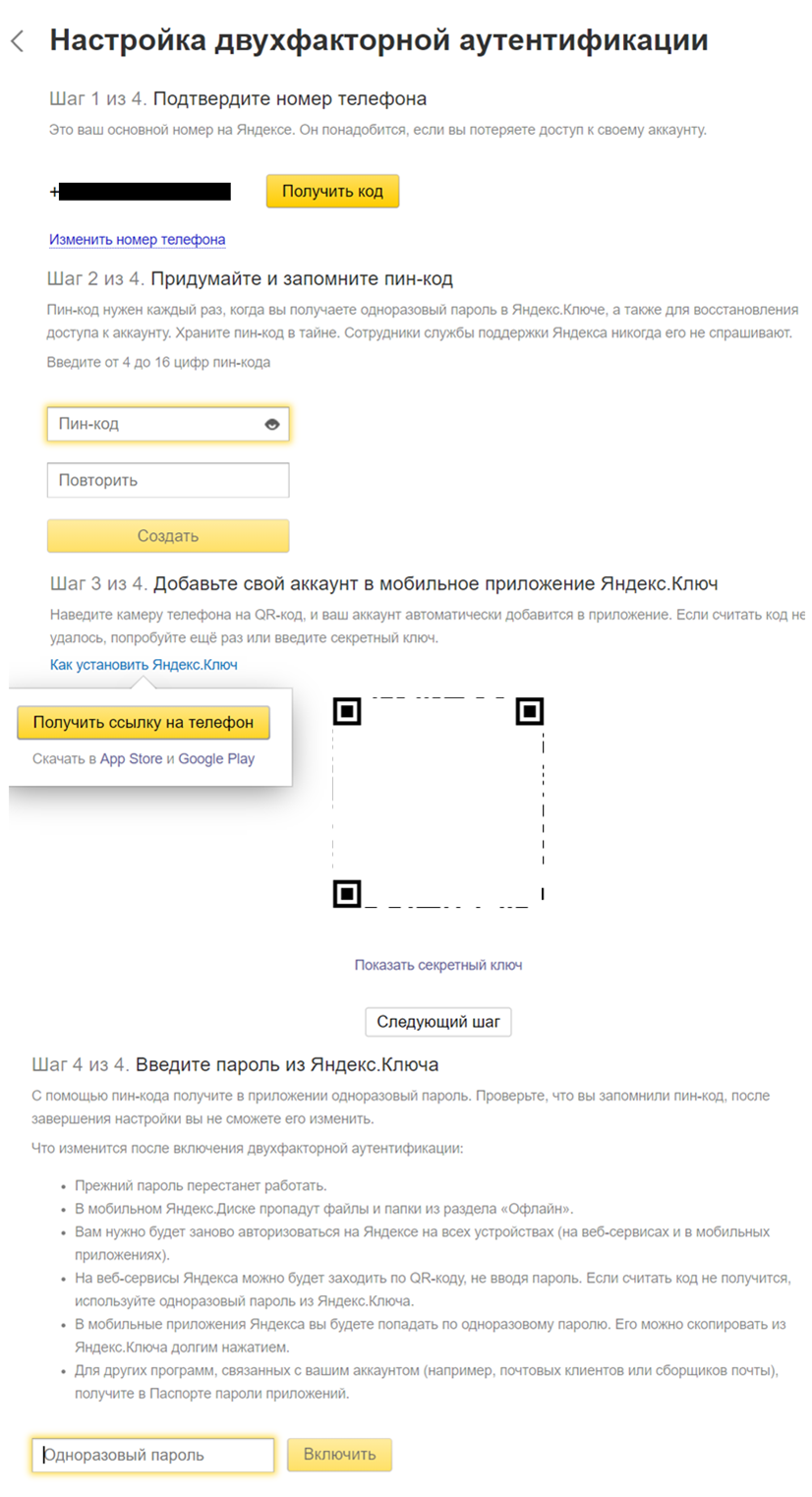
Что такое публичные и приватные ключи?
Публичные и приватные ключи в основном используются для расшифровки сообщений, зашифрованных сложным математическим алгоритмом в рамках криптографии. Публичный ключ весьма распространен, приватный ключ, используемый в крипто-контексте, должен храниться отдельно в качестве пароля для защиты ваших цифровых активов.
Обычно эти приватные ключи варьируются в зависимости от типа криптовалюты, хотя почти все они используют 256-битное шифрование, например, BTC, ETH, LTC и многие другие. Например, приватный ключ биткоина образуется следующим образом:
Пример публичного ключа указан ниже:
Ключ – это последовательность случайных символов, доступных любому человеку (в случае с публичным ключом) или известных только его владельцу (в случае с приватным ключом). Публичный ключ используется для шифрования, но только приватный ключ может помочь расшифровать информацию. Можно узнать публичный ключ, если вы знаете приватный, но почти невозможно узнать приватный ключ с публичным ключом.
Криптовалютные кошельки являются отличными примерами использования публичных и приватных ключей. Публичный ключ – это адрес пользователя, так он дает другим участникам сети точку доступа для отправки токенов на этот кошелек. Но если пользователь хочет отправить криптовалюту от одного к другому, ему понадобятся свои приватные ключи для подтверждения транзакции.
Точно так же, как и для входа в электронную почту, вам понадобится пароль. Адрес электронной почты является фиксированной точкой для отправки сообщений другими участниками сети электронной почты. При этом пароль необходим для получения полного доступа к учетной записи электронной почты.
Долгое время симметричное шифрование было основным типом шифрования, при котором каждое сообщение шифровалось и расшифровывалось одним и тем же кодом (ключом). Тем не менее, это вызывало серьезные сомнения в его безопасности. Таким образом, асимметричное шифрование было создано для решения этих проблем безопасности. Надежность обеспечивается с помощью пары ключей (публичный и приватный), используемых отдельно для шифрования и дешифрования сообщений.
В отличие от симметричного шифрования с одним ключом для шифрования и дешифрования информации, публичный и приватный ключи должны «соответствовать» зашифрованным данным. Они генерируются и используются одновременно. Но как это работает?
Код безопасности при настройке «Связки ключей». Что это такое?
Примечание: Если вы используете двухфакторную аутентификацию, то «Код безопасности iCloud» не требуется.
Код безопасности представляет собой набор из шести цифр или комбинации цифр и букв, использующийся для идентификации пользователя и доступа к другим возможностям «Связка ключей iCloud» . К примеру, если вы потеряли устройства, с помощью кода можно восстановить сохраненные в ней данные. При использовании «Кода безопасности iCloud» все данные сервиса хранятся на серверах Apple. Для получения кода безопасности необходимо получение SMS на номер телефона, зарегистрированного в стране, где «Связка ключей» поддерживается официально.
Соответственно, если не использовать «Код безопасности iCloud», то данные из Связки ключей хранятся и синхронизируются только между одобренными устройствами.
На iOS:
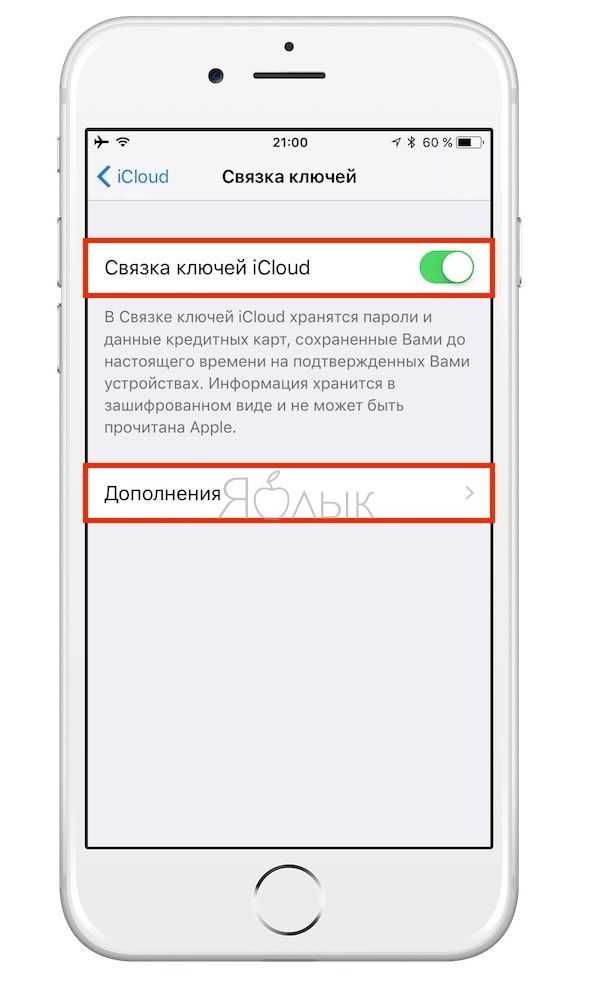
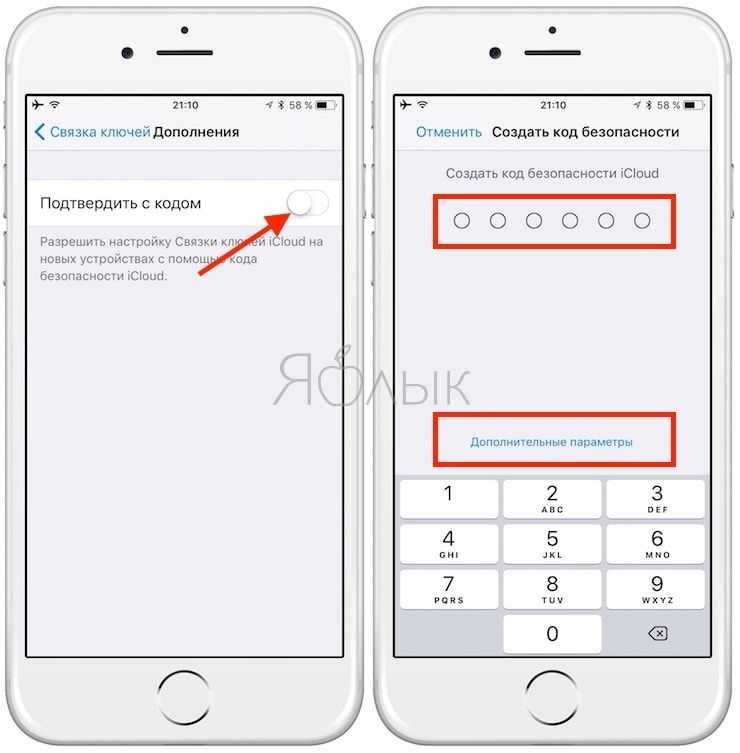
На Mac:

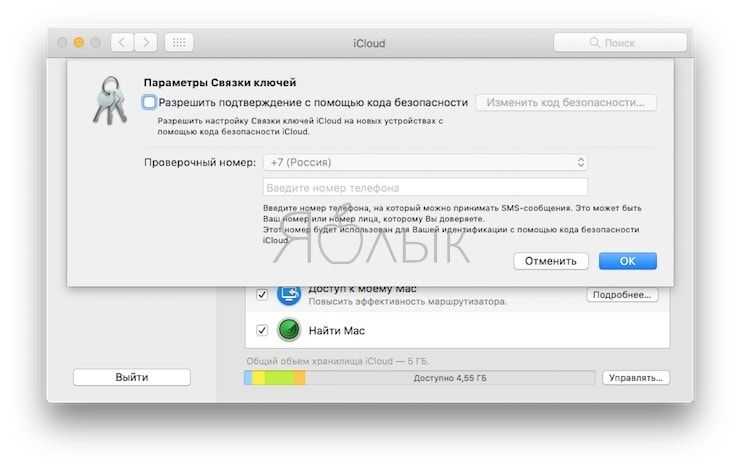
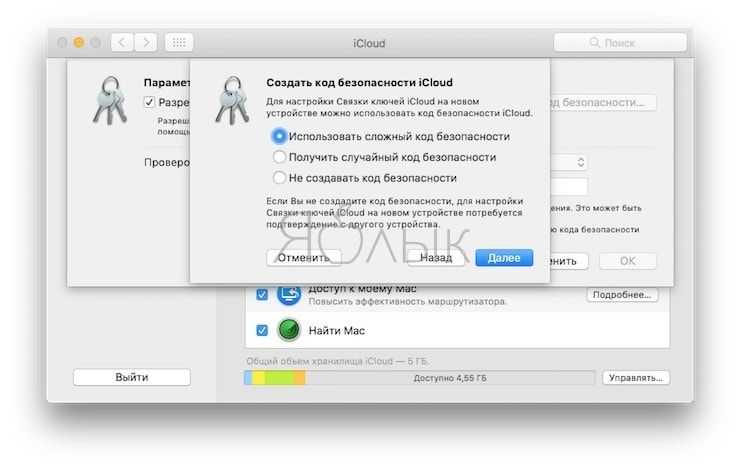
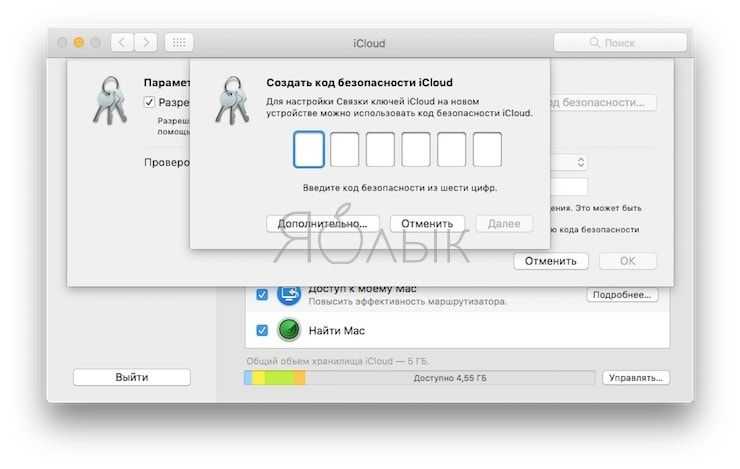
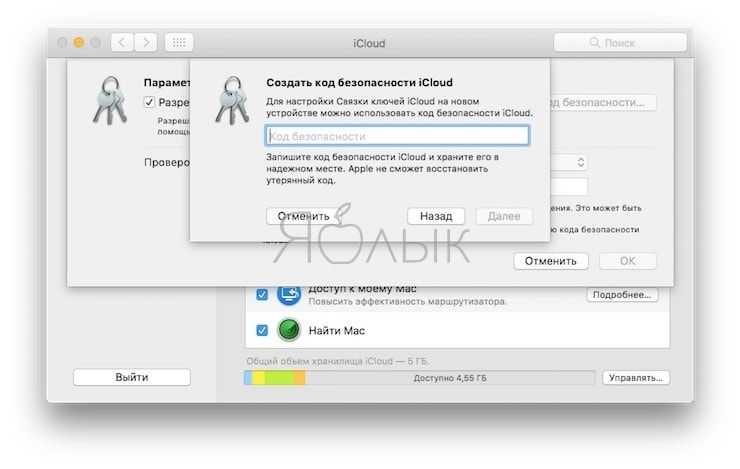
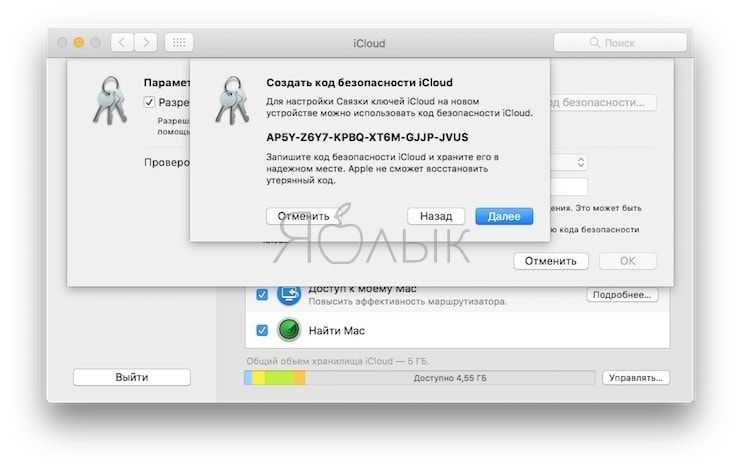
Повторимся, что Код безопасности позволяет активировать «Связку ключей iCloud» без необходимости получения одобрения с других устройств, однако для этого должна быть включена двухфакторная аутентификация. Просто включите переключатель «Связка ключей» как описано выше и введите пароль и код безопасности, автоматически отображающийся на доверенных гаджетах.
ПО ТЕМЕ: Как поставить на iPhone или iPad пароль из 4 символов.