Новый опыт использования Safari
В iOS 15 существенно изменился браузер Safari. Для начала стоит отметить, что он получил новую стартовую страницу с гибкой настройкой, с которой многие уже успели познакомиться по 14 версии приложения из macOS. Её параметры синхронизируются.
Впрочем, куда интереснее перенос адресной строки в нижнюю часть интерфейса в виде плавающей плашки. Она пропадает во время пролистывания страницы и появляется вновь, когда это нужно. С большим экраном она куда удобнее.
Круто реализовано переключение между вкладками. Можно перелистывать их горизонтальными смахиваниями по этой панели.
Важно также отметить, что в разделе браузера в «Настройках» появился переключатель между новым интерфейсом Safari и старым. Есть возможность выбрать субъективно более удобный
Как проверить сертификат на валидность
Онлайн
Вот несколько популярных сервисов для онлайн-проверки валидности сертификатов:
Все три англоязычные, все три бесплатные, для всех трёх надо ввести ваш доменный адрес, но первый выводит более красивые картинки и, возможно, это и сыграло роль в его популярности в русскоязычном сегменте. Главное — чтобы все пункты были с зелёными крыжиками ) самоподписанные сертификаты этот сервис тоже определяет.
Ещё раз: ни в коем случае никогда и никому не отправляйте файлы, которые содержат ваши приватные ключи! К онлайн-сервисам проверки сертификатов это тоже относится.
Офлайн (без доступа к Интернету)
Да, в изолированных сетях и сетях без доступа к Интернету тоже бывают нужны SSL-сертификаты. И значит, должен быть способ их проверки без выхода в Интернет.
Такой способ есть, использует криптографический пакет OpenSSL (что-то вроде «openssl x509 -in myserver.crt -text -noout», «openssl x509 -noout -modulus -in server.crt | openssl md5», «openssl verify -CAfile RootCert.pem -untrusted Intermediate.pem UserCert.pem», итд — в тематику инструкции эта тема уже не входит).
Небольшой пример проверки того, что сертификаты правильно собраны в один файл (в примере назван «domain.ca-bundle»):
openssl x509 -noout -modulus -in domain.crt | openssl md5 openssl x509 -noout -modulus -in domain.ca-bundle | openssl md5 openssl x509 -noout -modulus -in <ещё какой-то из файлов, полученных от вашего провайдера> | openssl md5
Команды возвращают хэш-суммы сертификатов. Для bundle, cert, private_key и всех промежуточных сертификатов они должны совпадать.
Если у полученного бандла хэш-сумма отличается — значит, собранный файл содержит ошибки (лишние переносы строк, лишние символы, которые могли нечаянно поставить, правильные символы переноса строки для вашей ОС), либо изначально провайдер отдал вам некорректные файлы.
Что такое цифровые сертификаты?
Так называемые цифровые сертификаты идентифицируют компьютеры, телефоны и приложения по соображениям безопасности. Сопоставимым примером могут быть наши водительские права, которые используются для подтверждения того, что мы можем водить машину на законных основаниях. Таким же образом цифровой сертификат идентифицирует наше устройство и подтверждает имеющиеся у него права доступа.
В нашем мобильном мы можем найти несколько типов устройств. Первые установлены в самой системе и активны, поэтому все функции нашего мобильного телефона могут работать нормально. Вторые — те, которые мы установили вручную, чтобы получить доступ к определенным услугам, таким как как веб-страницы госуслуг, где уровень безопасности высок по понятным причинам.
Если мы зайдем в Настройки / Безопасность / Шифрование и учетные данные, мы можем ознакомиться со всеми этими сертификатами. Как мы говорим, цель состоит в том, чтобы наш терминал может без проблем получить доступ к большому количеству функций. Например, если мы посмотрим на длинный список, мы увидим некоторые из них, такие как «Google Trust Services», отвечающие за работу с сертификатами как Google, так и всего Alphabet.
Что такое сертификаты безопасности?
Фантастические твари и где они… Если совсем просто: те, что нам понадобятся — PEM (с расширениями .pem .crt .cer, и .key)- самые обычные текстовые файлы с зашифрованными данными внутри, которые позволяют сторонам убедиться, что их «собеседники» на другом конце именно те, за кого себя выдают. Их можно открыть Блокнотом и увидеть что-то вроде:
Таких блоков в файле может быть один или больше, в зависимости от длины цепочки.
Каждый сертификат начинается строкой «BEGIN CERTIFICATE» и заканчивается «END CERTIFICATE» с пятью тире до и после текста. Другие форматы имеют свои заголовки; например, P7B — «BEGIN PKCS7», а блок приватного ключа (о нём ниже) — «BEGIN RSA PRIVATE KEY».
Файл будет работоспособен при любом порядке блоков, но всё же желательно его соблюдать. Неправильная последовательность снизит рейтинг SSLLabs вашего сайта (если он вам нужен; для навыков Алисы этот фактор не имеет значения).
Более важная деталь: в файле не должно быть пустых строк! Также, в зависимости от операционной системы, на которой работает веб-сервер, могут быть разные требования к символам переноса строки. И, конечно, недопустимы никакие комментарии, пометки, посторонние символы.
Сертификаты можно разделить на степени — или уровни — доверия.
- Корневые сертификаты. Выпущены специальными удостоверяющими центрами, имеют наивысшую доверительность. Могут удостоверять собой любые другие виды сертификатов.
- Промежуточные сертификаты. Любые виды цепочек сертификатов. Тоже имеют право удостоверять (подписывать) другие сертификаты.
- Конечные сертификаты. Самая низкая степень доверия. Ими нельзя подписывать никакие другие сертификаты.
То есть, сертификаты составляют вертикальные цепочки, в которых более высоким сертификатом удостоверяется (подписывается) более низкий. На втором скриншоте видно, что правильный порядок блоков - обратный этой цепочке (верхний блок - конечный сертификат домена, затем промежуточные сертификаты по восходящей и, наконец, в самом низу - корневой сертификат).
Теперь легко понятны ещё два термина:
- fullchain («полная цепочка») сертификат — тот, который хранит всю цепочку, включая корневой и конечный сертификаты (и все промежуточные, если они участвуют). Физически fullchain-сертификат — тот же текстовый файл, который хранит все подписи, участвующие в цепочке.
- самозаверенный (чаще говорят «самоподписанный») — конечный сертификат, который удостоверяет сам себя на манер корневого. Кроме того, из-за того, что самоподписанные сертификаты невозможно отозвать, возникают различные риски («атака посредника» итд).
Самоподписанные сертификаты имеют самую низкую надёжность и их использование недопустимо, когда требуется обеспечить безопасный внешний обмен данными. В изолированных сетях самоподписанные сертификаты вполне возможны.
Для цифровой аутентификации, в том числе подписи к сертификатам существует два вида ключей:
| Публичный (открытый) | Приватный (закрытый) |
|---|---|
| Можно и нужно открывать в доступ | Ни в коем случае никому нельзя отдавать |
| Используется только для проверки подписи и идентичности владельца | Используется для создания цифровых подписей |
Если возникло подозрение, что ваш закрытый ключ мог попасть к кому-то в руки, должны быть немедленно выпущены новые ключи и отозваны связанные с ними сертификаты.
Организацию, выпускающую сертификаты (удостоверяющий центр или любую другую) называют издателем. Каждый издатель выкладывает в общий доступ свой публичный ключ, чтобы любой желающий мог проверить, действительно ли сертификат подписан именно этим издателем.
И напоследок, у сертификата есть срок действия, после истечения которого пользоваться им не получится. Он может быть отозван и досрочно по каким-то причинам (например, скомпрометирован приватный ключ издателя или владельца конечного сертификата). Сертификат, у которого всё в порядке, называют валидным (действительным) — и наоборот.
Набор режимов «Фокусирования»
Apple расширила «полномочия» режима «Не беспокоить» до уровня «Фокусирования». Новый раздел «Настроек» даёт возможность не просто временно заглушить вызовы и входящие уведомления на определённое время, но и настроить несколько сценариев этого.
В стандарте «Фокусирование» предлагает сосредоточиться на «Личном времени», «Работе» или «Сне». Каждый из режимов выйдет индивидуально настроить в зависимости от индивидуальных потребностей: выбрать разрешённые контакты и софт.
Есть возможность создать пользовательские режимы, а переключаться между всеми выйдет через «Пункт управления».
Если не удается загрузить или обновить приложения на устройстве iPhone или iPad
Попробуйте это, если у вас возникли проблемы при обновлении или загрузке приложений из App Store на iPhone, iPad или iPod touch.
Выполнение входа в App Store
Если в верхней части окна App Store отображается синяя кнопка учетной записи, возможно, вы не вошли в систему. Нажмите ее и выполните вход с помощью идентификатора Apple ID. Узнайте, что делать, если вы забыли свой пароль.
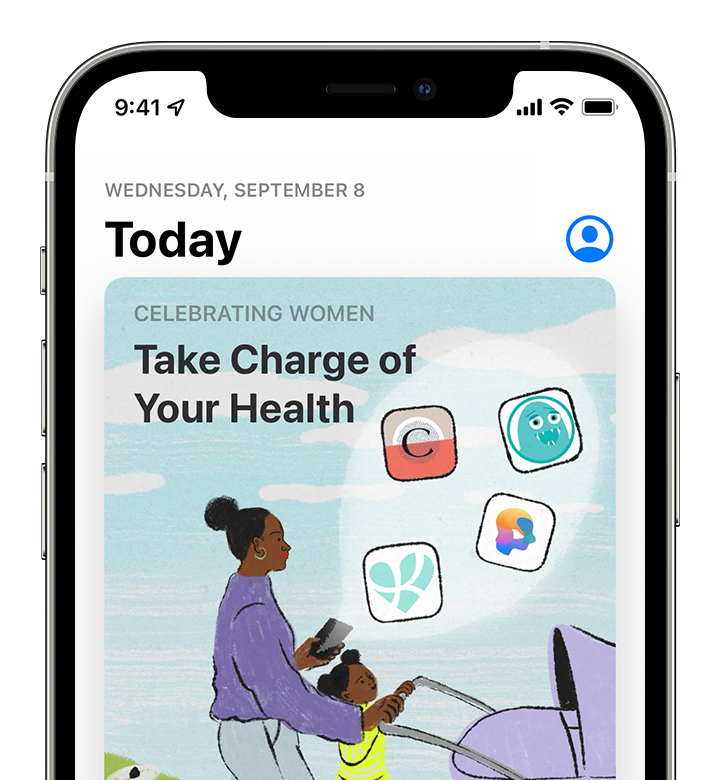
Проверка способа оплаты
Возможно, вам потребуется указать способ оплаты, даже если вы хотите загрузить бесплатное приложение. Проверьте, какой способ оплаты выбран у вас, и убедитесь в том, что не истек срок его действия, он не отклонен и не произошла ошибка оплаты.
Если вам не удается обновить приложения и отображается сообщение «ваша учетная запись отключена в App Store», проблема может быть связана с вашим способом оплаты. Обратитесь в службу поддержки Apple за помощью.
На экране «Домой» нажмите и удерживайте приложение. В появившемся меню выберите «Приоритизировать загрузку».
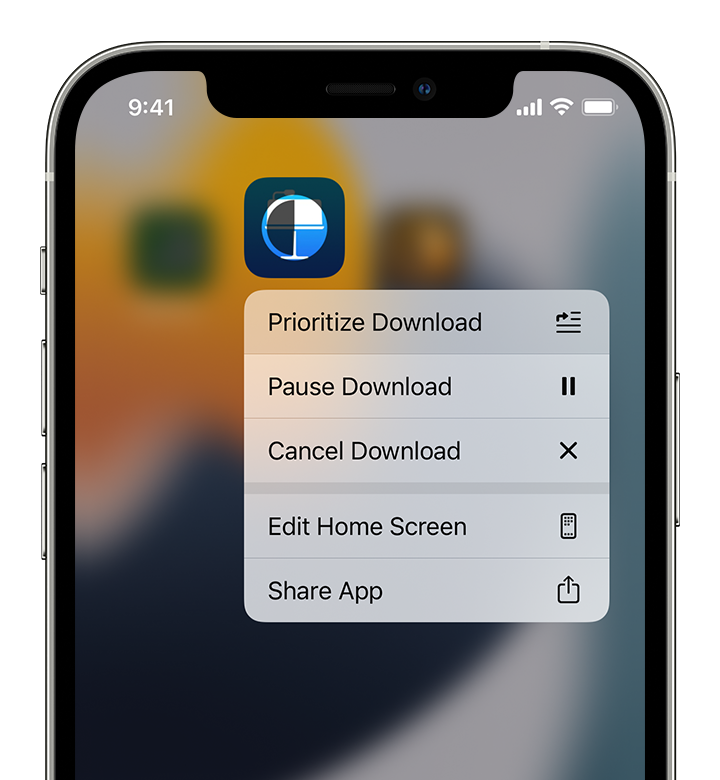
Обращение в компанию Apple
Если вам по-прежнему не удается загрузить или обновить приложение на устройстве iPhone или iPad, обратитесь в службу поддержки Apple.
Загрузите его в формате PDF и возьмите на свой мобильный
Как мы уже сказали, с помощью этого документа мы можем сообщить об этих трех последних пунктах. Кроме того, есть два способа перенести этот файл на наши мобильные устройства. Первый будет через приложение для здоровья нашего автономного сообщества или доступ к странице, которую Министерство Здоровье создан для этого. Таким образом, этими двумя способами мы можем получить как сертификат, так и QR-код, который подтвердит наше состояние здоровья в отношении этого заболевания.
В случае запроса в министерстве это может занять немного больше времени. Однако в случае приложения для здоровья в вашем автономном сообществе это обычно происходит немедленно. Поэтому мы оставляем вам два следующих способа, чтобы вы могли отправить этот файл на свое мобильное устройство:
- Мы можем скачать его из приложения здоровья нашего автономного сообщества: установите соответствующее приложение на свой смартфон. После этого вам нужно будет зарегистрироваться и в ней вы увидите раздел Covid Certificate. Затем загрузите его на свой терминал, и вы получите его в формате PDF на свой мобильный телефон.
- Взять со страницы Минздрава: для этого маршрута нам придется иметь Cl @ ve или цифровой сертификат . Позже нам придется доступ через этот сайт Министерства . После этого нам нужно будет выполнить шаги, которые нам объясняют. По завершении мы получим уведомление, с которым мы получим ссылку для получения PDF-файла с документом Covid.
Этими двумя способами мы достигнем того же конечного результата, получим Сертификат Covid в формате PDF на нашем мобильном устройстве , будь то iOS или Android. Поэтому это хорошая альтернатива всегда носить его с собой на смартфоне. Таким образом, нам не всегда придется носить его с собой в бумажном виде.
Установка цифрового сертификата
После того, как вы примете во внимание необходимость установки сертификата, поскольку это полезно для выполнения различных процедур, мы расскажем вам, как это можно сделать как на iPad, так и на iPhone
Запросить сертификат на компьютере
Перед установкой сертификата на iPad или iPhone его необходимо получить на компьютере. Если вы находитесь в Испании, наиболее распространенным и наиболее часто используемым сертификатом является сертификат FNMT (Фабрика национальной валюты и почтовых марок). Этот сертификат нельзя загрузить непосредственно на iPad, но вам придется завершить процесс через его веб-сайт на Мак или ПК. Это связано с тем, что подпись всегда должна производиться через электронный DNI, поэтому необходимо подключиться к совместимому считывателю, а также иметь необходимое программное обеспечение для подписи процесса сертификата.
После того, как вся процедура будет выполнена перед администрированием с Mac, вы сможете загрузить зашифрованный файл, который можно установить на iPad
Важно помнить, что при загрузке этих файлов они всегда будут зашифрованы. Важно, чтобы вы знали пароль, который собираетесь выбрать, чтобы установить их на мобильное устройство, поскольку они попросят вас ввести пароль, который вы выбрали
Перенесите его на свое устройство
Когда у вас есть электронный сертификат на вашем Mac, самое время перенести его на ваш iPad или iPhone. Он может быстро проходить по различным каналам, доступным в экосистеме. Один из них — AirDrop, наиболее используемый всеми и его можно использовать в том случае, если у вас есть Mac, на котором вы выполнили эту обычную процедуру.
Выполните установку
Если у вас есть файл цифрового сертификата на вашем iPad или iPhone, вы можете с комфортом установить его. Очевидно, у вас будет этот файл в приложении «Файлы», чтобы иметь возможность сохранять его, когда это возможно, для его установки. Чтобы установить его, первое, что вам нужно сделать, это щелкнуть файл, как если бы вы хотели открыть его в обычном режиме. На данный момент iPadOS или Ios обнаружит его как профиль, как если бы это была установка новой бета-версии.
Как только это будет сделано, войдите в приложение «Настройки». Вверху вы найдете раздел с надписью «Загруженный профиль», на который вы должны щелкнуть. Здесь вы увидите информацию о сертификате, который вы собираетесь установить. Имейте в виду, что во многих случаях сертификат можно отнести к категории ненадежных ресурсов. Но если вы скачали его с официального сайта, этому сертификату можно без проблем доверять. Как только все это будет проверено в окне конфигурации, вы должны щелкнуть в правом верхнем углу, где написано «Установить».
В качестве меры безопасности в данный момент будет запрошен PIN-код устройства, которое вы используете для его разблокировки. Затем будет сообщено, что сертификат не был подписан, но это что-то совершенно безразличное, и что вы должны проигнорировать, снова нажав Установить в правом верхнем углу, подтвердив это действие, если вы уверены, что загрузка была произведена с надежный сайт. Затем операционная система попытается расшифровать его содержимое, чтобы получить доступ к сохраненной информации, но для этого ей потребуется пароль, который шифрует данные. Пришло время ввести его, и с этого момента вы сможете использовать любой тип цифрового сертификата, который вы установили.
Добавьте его на главный экран Android
Хотя всегда можно порекомендовать носить его с собой на бумаге на случай, если у нас разрядится аккумулятор в мобильном устройстве. Это отличная альтернатива носить его с собой в телефоне, потому что он всегда под рукой. Кроме того, как только этот документ загружен, мы можем поместить его на главный экран, чтобы мы могли легко обучить его, не теряя много времени.
Когда у нас есть этот файл на мобильном устройстве, его можно открыть прямо в терминале, не делая ничего другого. Как найти в файловом менеджере телефона. По этой причине лучшим способом будет добавить его как прямой доступ к рабочему столу, чтобы мы могли гораздо быстрее открывать его по запросу в любое время. Для этого выполните следующие действия:
- Загрузите документ в службу, которую вы используете на своем смартфоне, например в Google Диск.
- После этого нажмите на различные варианты указанной услуги.
- Затем выберите Добавить на главный экран .
- С этим мы создадим ярлык на мобильном телефоне.
Тем не менее, имея документ Covid на мобильном телефоне в формате PDF. У нас всегда будет возможность взять скриншот QR-кода . Таким образом, он всегда будет у нас в галерее телефона, и нам не нужно будет добавлять его на главный экран.
Ограниченный доступ приложений к фото
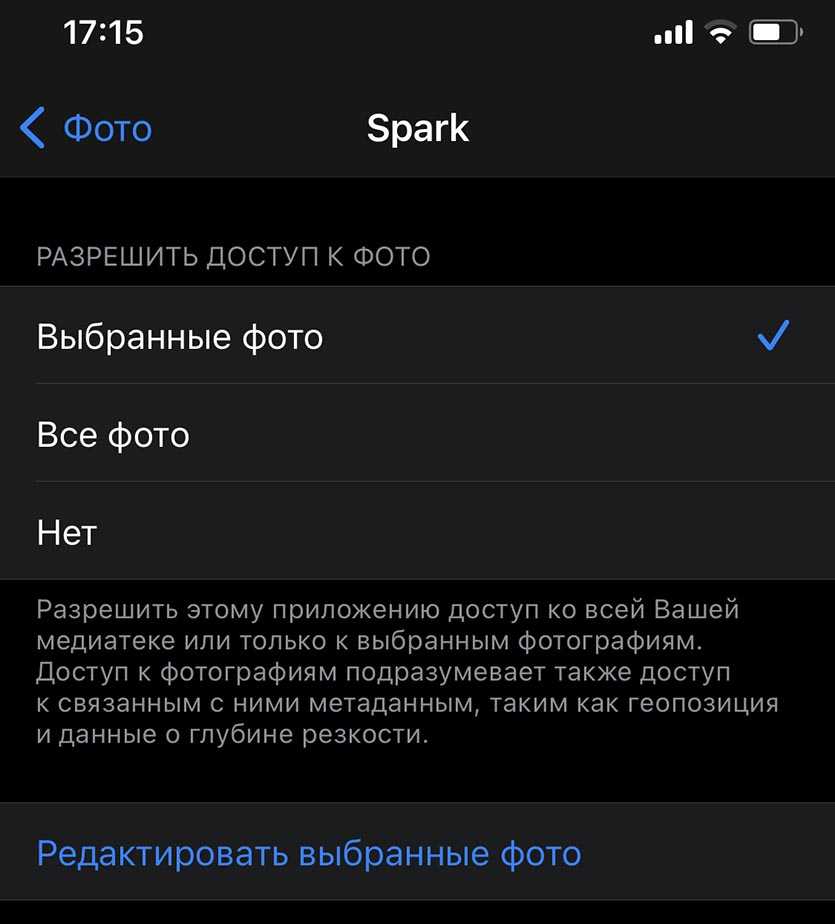
В предыдущих версиях мобильной операционной системы, когда вы разрешали программе доступ к фотографиям, она получала возможность сканировать и просматривать всю медиатеку на устройстве.
Банально украсть фоточки ни одна утилита из App Store не может, но произвести анализ и собрать определенную статистику было возможно.
Теперь в настройках появился дополнительный пункт меню, который ограничивает доступ к фотографиям для каждой отдельной программы. Например, если нужно загрузить всего пару фото, аватар или скан документа, можно не давать доступ ко всей медиатеке.
Находится переключатель по пути Настройки – Конфиденциальность – Фото, достаточно указать пункт Выбранные фото, чтобы не открывать всю галерею.
Помощь! Я потерял все содержимое Связки ключей iCloud!
Иногда это может произойти, когда вы пытаетесь восстановить устройство из резервной копии iCloud. Связка ключей iCloud не подключена к вашим резервным копиям iCloud, потому что у нее есть собственное отдельное пространство в iCloud. Еще раз проверьте, включена ли Связка ключей iCloud.
Если вы отключили Связку ключей iCloud на всех своих устройствах и выбрали локальное удаление даты на всех своих устройствах, вы потеряли все свои данные. Возможно, сейчас уже слишком поздно восстанавливать данные вашей связки ключей iCloud, но в будущем у вас должен быть дополнительный метод для хранения ваших паролей, например, приложение для управления паролями.
Что такое «Непрерывность» (Continuity)?
«Непрерывность» представляет собой набор функций, позволяющих устройства Apple взаимодействовать между собой.
Возможности «Непрерывности» постоянно расширяются. В настоящий момент, она позволяет удобно переключаться между устройствами с помощью средств Handoff, переадресовывать SMS/MMS сообщения и сотовые вызовы iPhone, активировать режим «быстрого модема» Instant Hotspot, осуществлять копирование и вставку данных посредством универсального буфера обмера, использовать AirDrop в качестве инструмента для расшаривания контента, оплачивать при помощи Apple Pay с любых Apple-устройств, вести съемку при помощи Камеры Continuity, а также включить авторазблокировку Mac при помощи Apple Watch.
В этом материале, мы расскажем о том, как настроить «Непрерывность» для различных сценариев:
- Handoff;
- Универсальный буфер обмена;
- iPhone (сотовые вызовы);
- Переадресация;
- Instant Hotspot;
- Авторазблокировка;
- Камера Continuity;
- AirDrop;
- Apple Pay.
Рекомендации по смене сохраненных паролей
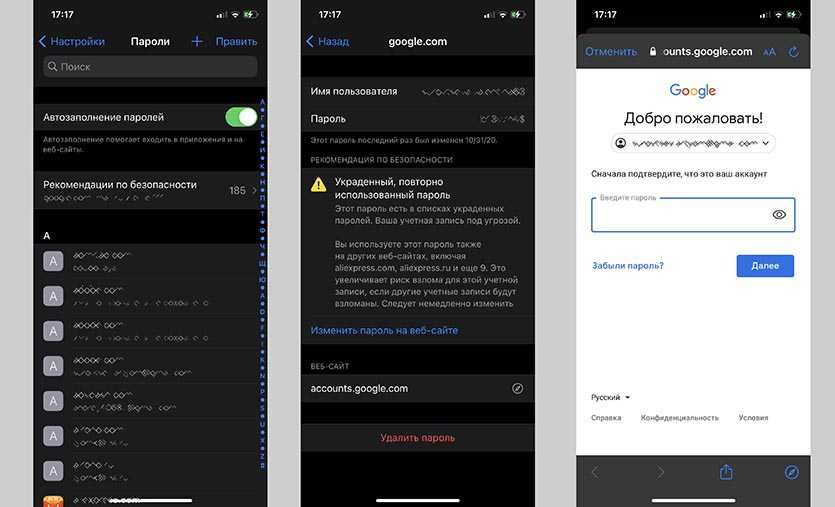
Удобное средство для облачного хранения паролей Связка ключей обзавелась полезной и интересной особенностью.
Система анализирует сохраненные коды авторизации и проводит анализ полученных данных. В результате пользователь прямо в системных настройках видит рекомендации по смене паролей от определенных сайтов или сервисов.
iPhone подскажет, если на нескольких сайтах используется одинаковый пароль, укажет на скомпрометированный код, который оказался в общедоступных сетевых базах паролей или слишком простой код доступа, который часто используют другие пользователи.
Прислушиваться к этим рекомендациям или нет – дело каждого, но разок заглянуть по пути Настройки – Пароли – Рекомендации по безопасности точно стоит.
Настройка веб-сервера Apache на использование SSL-сертификата
После копирования файлов сертификата сайта и Центра Сертификации необходимо отредактировать параметры вашего веб-сервера Apache. Для этого подключитесь к вашему серверу по SSH от имени пользователя root и выполните следующие операции:
- Активируйте использование опции SSL веб-сервером Apache: Ubuntu/Debian:a2enmod ssl CentOS:yum install mod_ssl
- Откройте файл конфигурации сайта, для которого вы хотите установить SSL-сертификат. Например, если параметры веб-сайта хранятся в файле /etc/apache2/sites-enabled/000-default.conf: nano /etc/apache2/sites-enabled/000-default.conf Примечание: На Ubuntu/Debian файлы параметров сайтов Apache как правило находятся в директории /etc/apache2/sites-enabled/ . На CentOS стандартное расположение – /etc/httpd/conf.d/Для поиска нужной конфигурации вы можете использовать команду ls /директория/конфигураций (напр. ls /etc/apache2/sites-enabled), которая отображает полный список файлов в указанной директории. Затем с помощью команды nano вы можете открыть определенный файл (напр. nano /etc/apache2/sites-enabled/000-default.conf). Проверить, что открытый файл действительно является конфигурацией вашего сайта можно, найдя в нем строку ServerName. Ее значение должно соответствовать домену, для которого вы устанавливаете SSL-сертификат (напр. www.mydomain.ru) Примечание для CentOS: если редактор nano не установлен на вашем сервере, вы можете установить его с помощью команды yum install nano
- Добавьте приведенные ниже параметры в открытый файл конфигурации: SSLEngine on SSLCertificateFile /etc/ssl/mydomain.ru_crt.crt SSLCertificateChainFile /etc/ssl/mydomain.ru_ca.crt SSLCertificateKeyFile /etc/ssl/mydomain.ru_key.key Где:/etc/ssl/mydomain.ru_crt.crt – путь до файла сертификата вашего сайта /etc/ssl/mydomain.ru_ca.crt – путь до файла цепочки сертификатов Центра Сертификации (CA) /etc/ssl/mydomain.ru_key.key – путь к файлу вашего закрытого ключа
Примечание: если вы хотите, чтобы после установки SSL-сертификата ваш сайт был доступен только по безопасному протоколу https (порт 443), отредактируйте файл его конфигурации по аналогии с приведенным ниже Примером 1. Если же вы хотите, чтобы сайт также оставался по-прежнему доступен по незащищенному протоколу http (порт 80), воспользуйтесь Примером 2. Вносимые изменения выделены жирным шрифтом.
# The ServerName directive sets the request scheme, hostname and port that # the server uses to identify itself. This is used when creating # redirection URLs. In the context of virtual hosts, the ServerName # specifies what hostname must appear in the request’s Host: header to # match this virtual host. For the default virtual host (this file) this # value is not decisive as it is used as a last resort host regardless. # However, you must set it for any further virtual host explicitly. #ServerName www.mydomain.ru ServerAdmin webmaster@localhost DocumentRoot /var/www/html # Available loglevels: trace8, . trace1, debug, info, notice, warn, # error, crit, alert, emerg. # It is also possible to configure the loglevel for particular # modules, e.g. #LogLevel info ssl:warn ErrorLog $/error.log CustomLog $/access.log combined # For most configuration files from conf-available/, which are # enabled or disabled at a global level, it is possible to # include a line for only one particular virtual host. For example the # following line enables the CGI configuration for this host only # after it has been globally disabled with “a2disconf”. #Include conf-available/serve-cgi-bin.conf SSLEngine on SSLCertificateFile /etc/ssl/mydomain.ru_crt.crt SSLCertificateChainFile /etc/ssl/mydomain.ru_ca.crt SSLCertificateKeyFile /etc/ssl/mydomain.ru_key.key
Пример 2 (HTTPS + HTTP):
Зачем нужен AltStore
Данный сервис позволяет установить на смартфон практически любое приложение, которого по каким-либо причинам нет в App Store. Устанавливаемая программа или игра должна иметь поддержку текущей версии iOS, но в большинстве случаев получится запустить даже приложения, разработку которых забросили еще во времена iOS 9-10.
Так можно загрузить на iPhone, например, качалку торрентов iTransmission, чтобы загружать любые файлы из сети без использования компьютера. Те, кто хочет записывать телефонные разговоры, могут скачать Call Recorder или его аналог Audio Recorder.
Подойдут многие программы из мира джейлбрейка, которые работают как самостоятельное приложение и не меняют системные файлы. Разработчики AltStore сами предлагают установить полезные и необычные программы. Например, сейчас доступен продвинутый буфер обмена на iOS с историей скопированного и быстрой вставкой данных.
Можете при желании установить на iPhone старую любимую игру, которой уже нет в магазине Apple вроде Flappy Bird, Colin McRae Rally, Contra, Ultimate Mortal Kombat 3, Dead Space, Plants vs Zombie без доната, Prince of Persia: Warrior Within или даже легендарных Героев.
У многих с такой возможностью отпадут самые веские причины делать джейлбрейк на устройстве.
Работает все это стабильно и четко даже на самой актуальной версии iOS.
Странные ограничения iOS
С каждым обновлением iOS система получает всё больше функций, а грядущая iOS 13 обещает много всего нового и полезного.
Однако некоторые вещи не меняются уже много лет. К примеру, хочется скачать приложение объёмом более 200 МБ по мобильной сети, а нельзя, система не позволит. Или вспомнить бесконечную борьбу за очистку свободного места в телефоне: сколько лет существуют айфоны, а вопросы из рода «как очистить „Другое“ на iPhone» по-прежнему всплывают в интернете. То есть, покупая дорогой смартфон за $1000, потом ещё и приходится вникать в особенности системы, разбираясь, куда же пропадает свободное место.
А как быть, если хочется установить свою мелодию на звонок? О, тут без инструкции не разберёшься, в честь этого мы даже сделали специальный мануал:






























