Использование подсистемы «Управление доступом» из состава БСП версии 2.2+
В статье описана последовательность манипуляций с подсистемой «Управление доступом» из библиотеки стандартных подсистем «1С» (БСП), результатом которых является реализация возможности настройки ограничения доступа к данным на уровне записей таблиц базы данных (RLS), применяя в качестве разграничителя доступа (критерия ограничения) любой из справочников конфигурации. Данная статья полезна для разработчиков, которые имеют дело либо с одной из типовых конфигураций «1С» (таких как «Бухгалтерия предприятие 3.0» или «Управление торговлей 11»), либо собираются внедрять (или дорабатывать) указанную выше подсистему в какую-либо другую конфигурацию.
Дополнительные сведения
-
Чтобы проверить список привилегий, которые в настоящее время связаны с учетной записью, используемой для установки, можно использовать AccessChk.exe. Чтобы скачать этот инструмент, см. в рубрике AccessChk v6.13.
Использование: accesschk.exe- a <setup account> *
Например:
-
Вопросы и ответы
-
Почему seSecurityPrivilege требуется на файловом сервере для каталога Резервного копирования в совместной акции UNC?
Это разрешение требуется для получения acLs в каталоге резервного копирования по умолчанию, чтобы убедиться, что SQL Server учетной записи службы имеет полные разрешения на папку. Это также задает ALS, если отсутствуют разрешения для учетной записи SQL службы, чтобы она выполняла резервное копирование в каталоге. Настройка выполняет эти проверки для каталога резервного копирования по умолчанию, чтобы при выполнении резервного копирования в каталоге по умолчанию пользователь не сталкивался с ошибкой или проблемой (из-за отсутствующих разрешений) при выполнении резервного копирования в каталоге по умолчанию.
Примечание
SeSecurityPrivilege требуется для изменения acLs get/set из каталогов и подстановок. Это происходит потому, что даже пользователи, у которых есть разрешения на полный контроль в каталогах, не имеют разрешений на доступ к данным OWNER и Audit из каталога.
-
Почему ошибка, описанная в сценарии 4, возникает SQL Server 2012 и более поздних версиях SQL Server?
В SQL Server 2012 г. и более поздних версиях Корпорация Майкрософт начала поддерживать данные и файлы журналов в SMB-файле. В рамках этого улучшения была улучшена возможность установки для ужесточения проверок, чтобы клиенты не сталкивались с ошибками или ошибками из-за недостаточного количества разрешений после установки. В версиях SQL Server 2012 года клиенты по-прежнему могут настроить путь сетевого обмена для каталога Резервного копирования, если у учетной записи службы SQL нет разрешений на выполнение резервного копирования. Однако в этой ситуации они столкнутся с ошибкой после установки. Эти сценарии теперь предотвращены при запуске проверки SQL 2012 г. на сетевой совместной основе.
-
Получение полных прав на данные
Чтобы основательно решить вопрос с доступом к данным, на сохраняемом файле вызываем контекстное меню и открываем свойства.
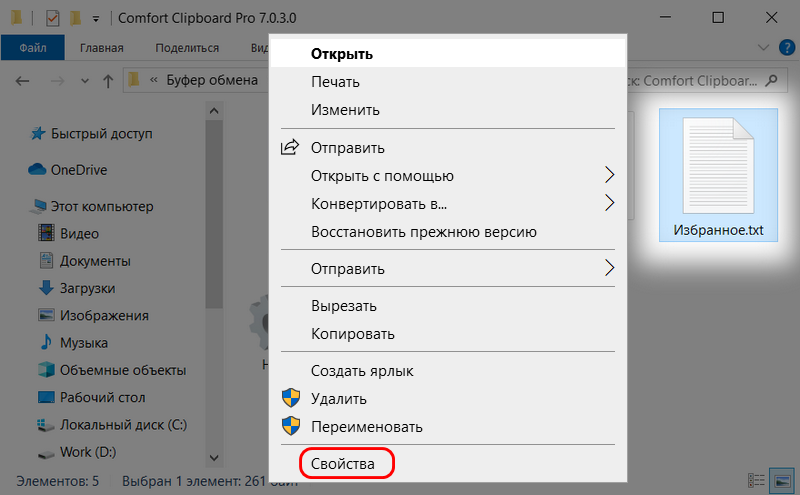
Идём во вкладку «Безопасность». Жмём «Дополнительно».
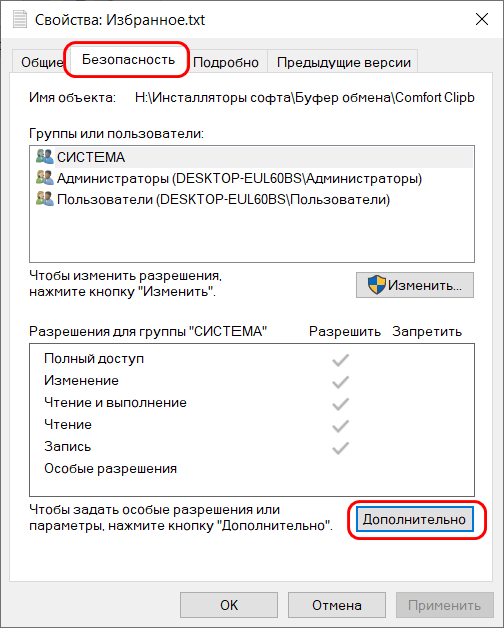
И здесь смотрим графу «Владелец». Видим, что владельцем файла является операционная система. В графе таблицы «Элементы разрешений» видим, что полный доступ к файлу имеют администраторы, обычным же пользователям разрешено только чтение и выполнение файлов. Далее смотрим последний столбец таблицы «Унаследовано от»: здесь указывается, что файл унаследовал ограничения от ограничений всего раздела диска, на котором он хранится.
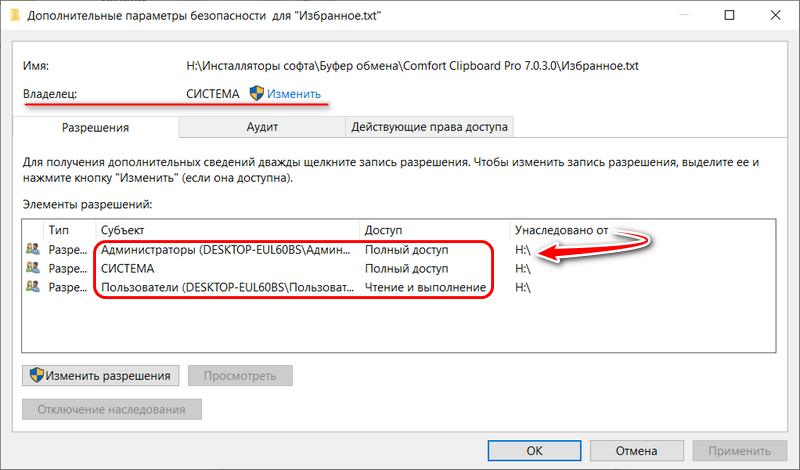
Т.е. это значит, что все файлы на этом разделе диска доступны для записи только при запуске редактирующих программ с правами администратора. Если бы ограничения касались только этого конкретного файла, можно было бы далее нажать возле графы «Владелец» кнопку «Изменить» и проделать работу по открытию текущей учётной записи полного доступа к этому файлу. Собственно, что мы и сделаем ниже, только в отношении данных всего раздела.
Вызываем свойства раздела диска.
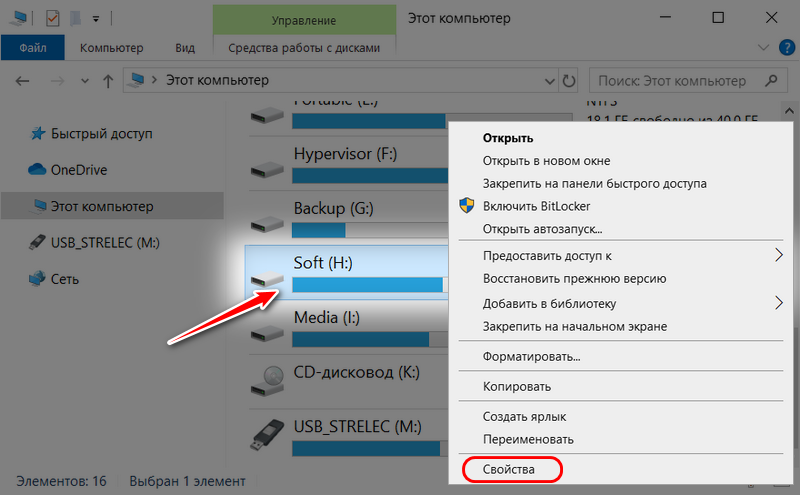
Идём во вкладку «Безопасность». Жмём «Дополнительно».
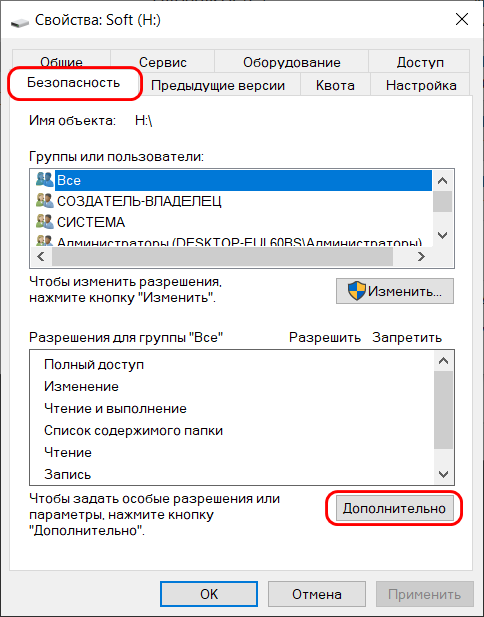
Жмём кнопку «Изменить».
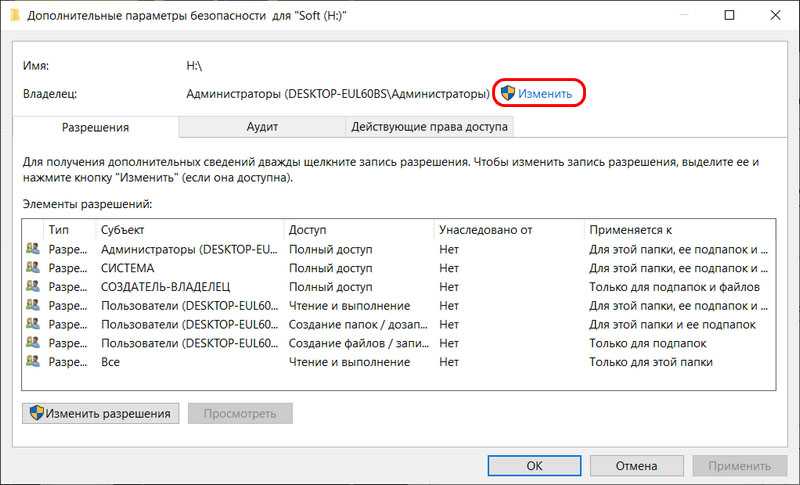
Жмём «Дополнительно».
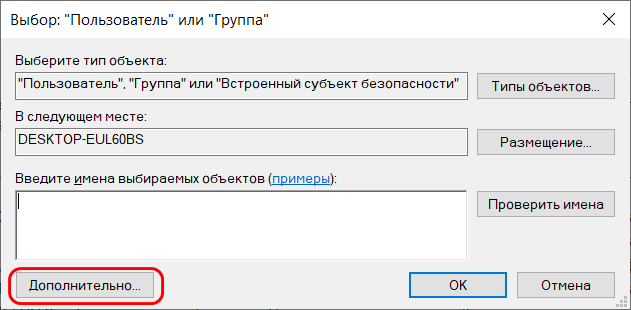
Теперь – «Поиск».
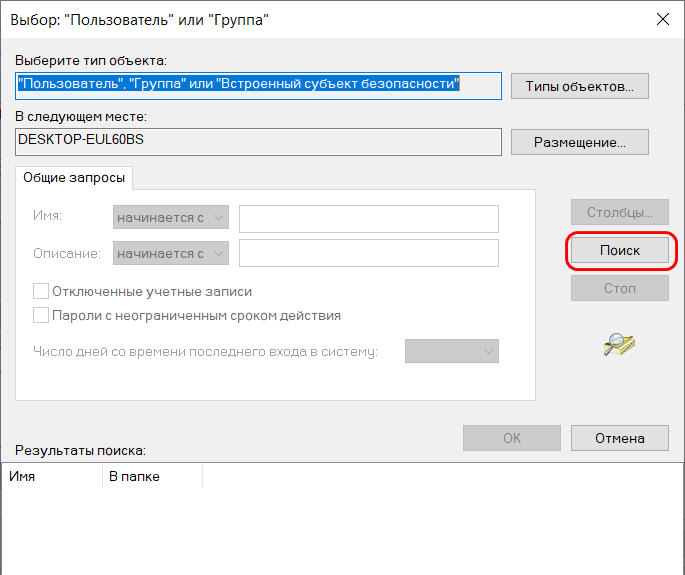
В списке найденных пользователей системы выбираем свою учётную запись.
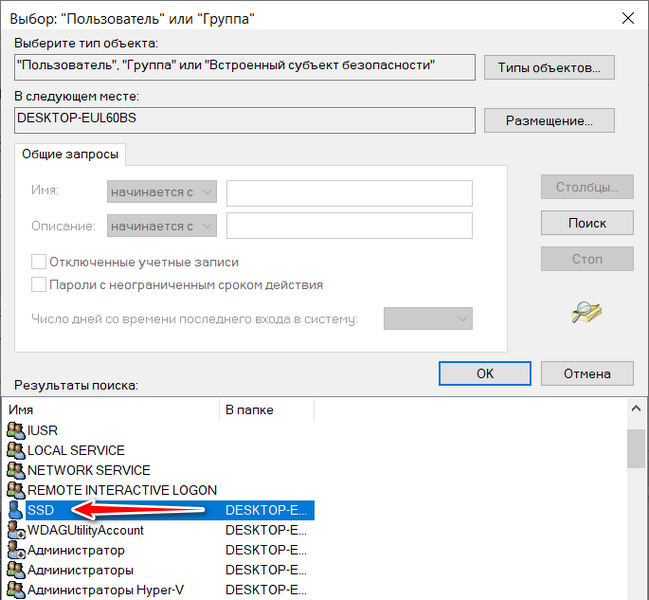
Она добавится в форму выбора пользователя, просто жмём «Ок».
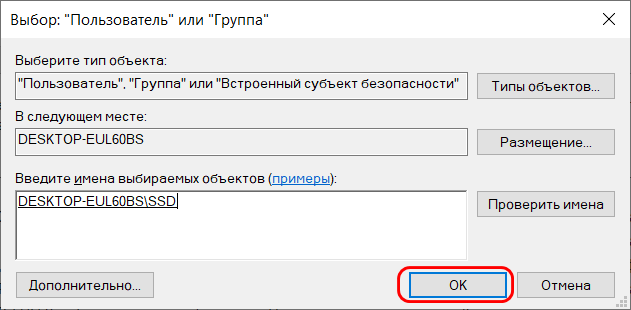
Далее вернёмся в окно разрешений. Здесь ставим галочки опций замены владельца для всех наследуемых объектов (всех папок, подпапок, и файлов на разделе диска) . И жмём «Применить».
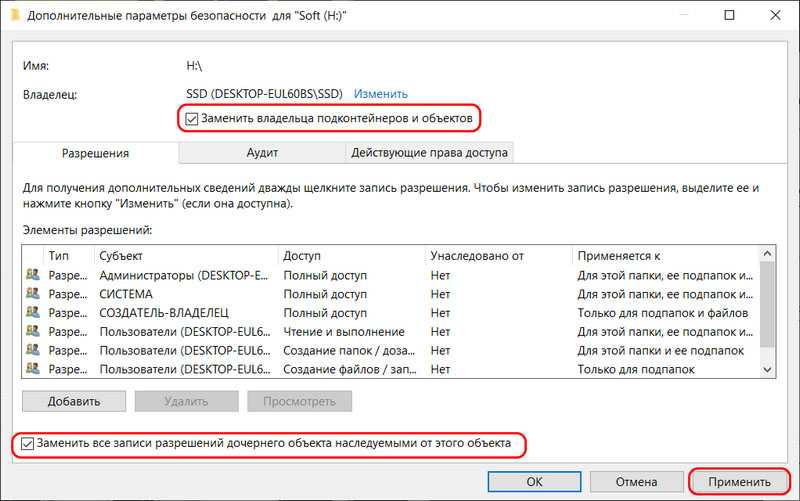
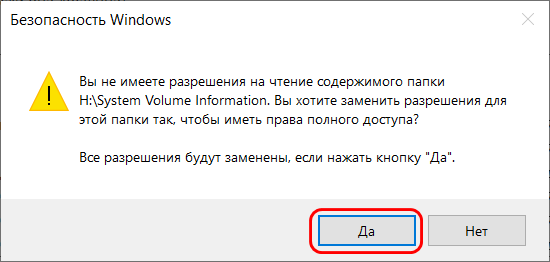
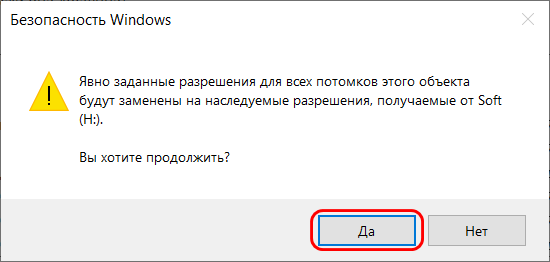
И жмём «Ок».

Теперь можем перезапустить редактирующую файл программу, вновь внести в него правки и сохранить. Более препятствий не должно быть.
Установка и минимальная настройка
Для установки сервиса у вас должны быть права sudo. Следующей командой мы выполним установку:
Включим сервис и проверим его работу:
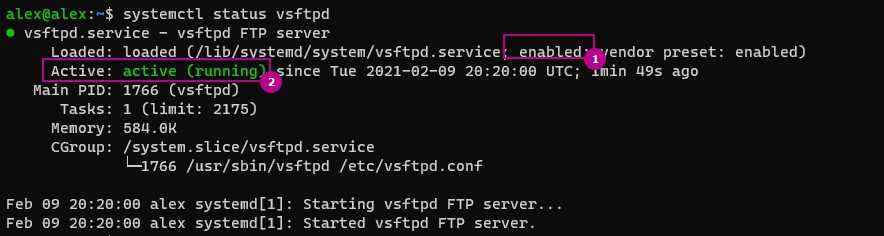
Если у вас отключен фаервол или разрешено FTP подключение — вы уже сможете выполнить подключение использовав учетные данные вашего пользователя. При подключении вы окажетесь в домашнем каталоге своего пользователя с возможностью перехода в другие.
Разрешение активного и пассивного режима в фаерволе
У вас могут быть запрещены порты для подключения к FTP. Что бы разрешить этот тип соединения откройте на Ubuntu порты:
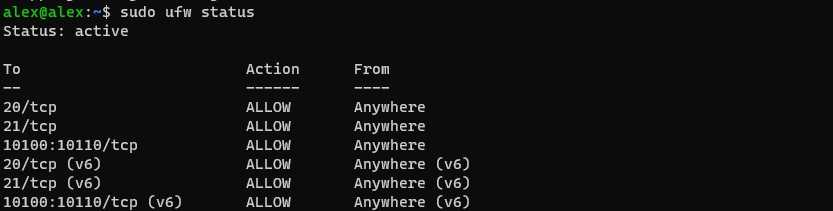
Номера портов зависят от типа подключения, которые вы планируете использовать. FTP сервера работают в двух режимах:
-
активный — клиент передает данные для сессии, а сервер по этим данным сам устанавливает сессию/подключение;
- пассивный — клиент передает данные для сессии и сам устанавливает сессию/подключение.
В активном режиме клиент выполняет подключение на 21 порт сервера и сообщает по какому порту к нему можно подключится. Сервер подключается к порту клиента, но уже с 20 порта.
В пассивном режиме клиент так же подключается на 21 порт, но теперь уже сервер сообщает номер порта для установки сессии. Клиент сам устанавливает сессию по этому порту. Номер портов, которые может использовать сервер, устанавливается в настройках. Мы, в примере выше, открыли порты с 10100 по 10110 для этого. Пассивный режим является более безопасным и рекомендуемым.
По умолчанию режим всегда активный. Если вы хотите это изменить, то вам нужно зайти в файл конфигурации vsftpd:
Добавите следующие строки (измените номера портов, если вы планируете использовать другие):

Перезапустите сервис и проверьте его работу:

В клиенте FileZilla, например, есть возможность автоматического переключения между пассивным и активным методом передачи. Пассивный режим стоит предпочтительным умолчанию. Если у вас не удастся подключение — то вы можете попробовать явно установить этот режим в одной из настроек:
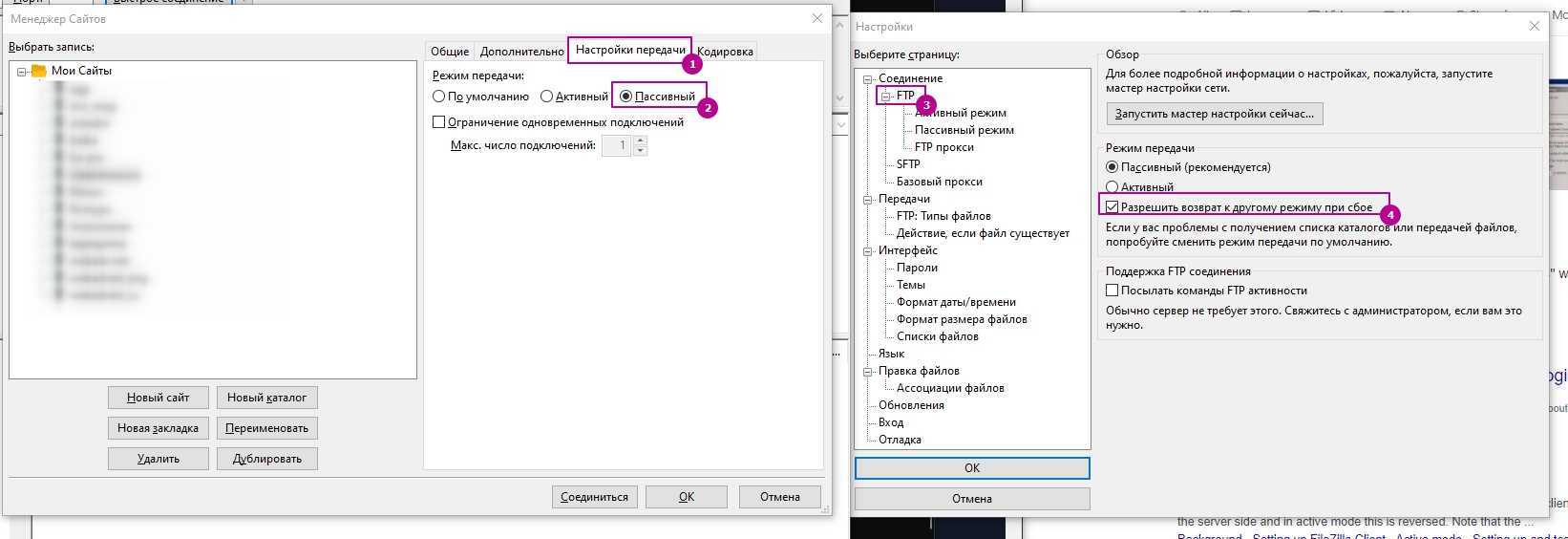
5: Тестирование FTP-доступа
На данный момент FTP-доступ есть только у пользователя 8host. Протестируйте эту настройку.
Анонимным пользователям должно быть отказано в доступе. Анонимный доступ отключен. Чтобы убедиться в этом, попробуйте подключиться анонимно. Если всё работает должным образом, на экране появится:
Закройте это соединение:
Всем пользователям, кроме 8host, должно быть отказано в доступе. Попробуйте создать подключение как другой пользователь.
Закройте это соединение:
Пользователю 8host должен иметь возможность создавать подключения, а также иметь права на чтение и запись. Попробуйте создать соединение как 8host:
Перейдите в каталог files и используйте команду get, чтобы переместить тестовый файл на локальную машину:
Теперь попробуйте выгрузить в этот каталог другой файл:
Закройте это соединение:
Практические задания
- Изучите разрешения вашего домашнего каталога, а затем посмотрите на права доступа к различным файлам в нем.
- Войдите в каталог linuxtutorialwork и измените права доступа к некоторым файлам в нем. Попробуйте использовать как сокращенную, так и полную форму для установки разрешений. Попробуйте удалить разрешение на чтение файла, а затем попытайтесь открыть его. Или удалите разрешение на запись, а затем откройте его в Vi.
- Поэкспериментируйте с каталогами. Создайте каталог и поместите в него несколько файлов. Попробуйте удалить различные права доступа для себя в этом каталоге и посмотреть, что вы можете, а что — нет.
- Посмотрите, какие разрешения установлены для файлов в других системных каталогах, таких как /etc и /bin.
Ошибка отказано в доступе Linux
Наиболее часто такая ошибка встречается, в таких случаях:
- Вы пытаетесь выполнить команду в терминале;
- Вы пытаетесь примонтировать внешний носитель с помощью файлового менеджера;
- Вы пытаетесь запустить системный сервис и находите такую ошибку в логе.
В операционной системе Linux действует сложная система полномочий. Настройки доступа для каждого файла настраиваются тремя параметрами — чтение, запись и выполнение. Эти параметры устанавливаются для трех категорий — владелец файла, группа файла и все остальные пользователи.
Если вы попытаетесь получить доступ, например, открыть для чтения файл, к которому вам доступ не разрешен, то вы получите такую ошибку. А учитывая что все устройства, сокеты, и другие системные объекты — это тоже файлы, то вы будете получать такую ошибку всегда, когда попытаетесь сделать то, что вам не позволено. Самый простой способ обойти такой запрет — это выполнять нужную команду от имени суперпользователя.
Многие программы проверяют после запуска от какого пользователя они запущены и говорят, что их нужно запускать от имени суперпользователя, но так ведут себя не все. Например, команда ls вернет ошибку отказано в доступе linux если вы попытаетесь посмотреть содержимое каталога суперпользователя:
Но эта же команда нормально отработает нормально при использовании команды sudo:
Другой случай, это если вы обнаруживаете проблему в логах какого-либо системного сервиса, например, веб-сервера Apache. Казалось бы, должно было быть все верно, потому что запуск и так выполняется от имени суперпользователя.
Но нет, сервисы не только запускаются от имени суперпользователя, но потом, для увеличения безопасности они меняют пользователя на обычного, не привелигированного. Например, Apache работает от имени пользователя apache или www-data. Уже от имени этого пользователя программа пытается получить доступ к файловой системе.
Если нужная папка не доступна этому пользователю для чтения то вы получите ошибку access denied linux. Обычно, в логе программа сообщает какая папка или файл нужен когда происходит ошибка.
Вам просто нужно поменять на него права с помощью утилиты chmod или изменить владельца chown. Причем, нужно чтобы ко всем подкаталогам на пути к целевому каталогу был доступ у программы. Например, нельзя так чтобы права на чтение /home/ не было, а на /home/user/ было. Так не пройдет.
Права разрешающие чтение и запись владельцу и только чтение для группы и остальных вставляются командой:
Или для смены прав для всех файлов в каталоге и самого каталога:
Или вы можете изменить владельца, обычно, это более безопасная и распространенная практика:
Имя пользователя, от имени которого работает сервис вы можете посмотреть с помощью команды:
После того как вы установите правильные права, ошибка отказано в доступе linux больше не будет встречаться.
Шаг второй — Настройка брандмауэра (фаервола)
Для начала, давайте проверим состояние брандмауэра, чтобы узнать, включен ли он. Если включен, необходимо откорректировать его настройки, чтобы FTP соединения были разрешены, иначе правила брандмауэра по умолчанию будут блокировать подключения по FTP.
Проверьте состояние брандмауэра введя в командной строке:
sudo ufw status
В данном случае брандмауэр выключен и не используется, о чем нам сообщает система. Если вы не используете брандмауэр можно пропустить этот шаг. Но предпочтительнее все же настроить и активировать брандмауэр, поэтому активируем его и настроим правила.
Активация брандмауэра
Первым правилом необходимо разрешить подключения к нашему серверу по протоколу SSH, иначе после активации брандмауэра мы потеряем возможность подключаться к серверу. Чтобы настроить сервер на разрешение входящих SSH-соединений, введите команду:
sudo ufw allow ssh
После этого вернем правила ufw к значениям по умолчанию, то есть блокировать все входящие соединения и разрешить все исходящие, для этого просто вводим две команды последовательно, одну за другой:
sudo ufw default deny incoming sudo ufw default allow outgoing
Ну и напоследок, активируем сам брандмауэр ufw, для этого необходимо ввести команду:
sudo ufw enable
Вы получите предупреждение о том, что активация брандмауэра может прервать активные SSH-соединения. Но поскольку мы установили правило брандмауэра, разрешающее SSH-соединения, мы можем продолжать без опасений. Ответьте на запрос y и нажмите ENTER.
Теперь брандмауэр активен. Выполните команду sudo ufw status verbose, чтобы увидеть активные правила брандмауэра.
sudo ufw status verbose
Система сообщаем нам, что брандмауэр активен и разрешены подключения только по SSH (порт 22).
Поскольку у нас разрешены только SSH подключения, то нам необходимо добавить правила и для подключений по FTP. Откроем порты 20, 21 и 990, чтобы была возможность подключаться по TLS:
sudo ufw allow 20,21,990/tcp
Затем откроем порты 40000-50000 это диапазон пассивных портов для FTP, которые мы потом укажем в конфигурационном файле vsftpd:
Проверим, что у нас получилось в итоге, для этого введем команду:
sudo ufw status verbose
Теперь вывод правил брандмауэра должен выглядеть примерно следующим образом:
Когда vsftpd установлен и открыты необходимые порты в брандмауэре, пришло время создать специального FTP-пользователя.
Права наше все
Настройка прав доступа — одна из самых распространенных задач для разработчиков 1С. Это не значит, что подобные задачи всегда ставятся явно. Большая часть из них связаны с текущей разработкой, ведь новый функционал требует ограничений на использование среди пользователей. Но есть и исключения, когда поступает заказ / задача по ограничению доступа к некоторым данным или функциям в информационной базе.
Очень часто можно столкнуться с ситуацией, когда после «горячего» внедрения новой системы у большого количества пользователей имеются полные права. То есть пользователей с возможностями администратора информационной базы слишком много. Как результат — множество ошибок в данных, коллизии в настройках учета, странное поведение системы и непредсказуемые результаты отчетов. Великолепно, не правда ли?
Есть и другие истории, когда с правами все в порядке. Есть толковый администратор, который следит за корректностью их настройки
И все работает какое-то время, пока в дело не вступают разработчики (штатные или с аутсорсинга, не важно!). Множество задач, множество требований, множество ошибок с правами
Такова печальная картина.
6 исправлений для Steam отсутствующие права доступа к файлам
Скриншоты ниже взяты из Windows 10 , но исправления работают и в Windows 7 . Возможно, вам не придется пробовать их все; просто продвигайтесь вниз по списку, пока не найдете тот, который вам подходит.
Исправление 1: конецМодуль igfxEm в диспетчере задач
Убийство Модуль igfxEm , по мнению большинства пользователей, является одним из наиболее эффективных методов решения этой проблемы. В Steam отсутствуют права доступа к файлам проблема. Для этого:
1) На клавиатуре нажмите Ctrl , сдвиг и Esc в то же время, чтобы открыть диспетчер задач.
2) Найдите Модуль igfxEm , затем нажмите Модуль igfxEm > Завершить задачу .
3) Перезапустите Steam, снова загрузите / обновите игру и посмотрите, работает ли она.
Исправление 2: изменить регион загрузки
Технически система контента Steam разделена на разные регионы. Ваш клиент Steam автоматически определяет, в каком регионе вы находитесь, и устанавливает его по умолчанию. Бывают случаи, когда на некоторых серверах возникает проблема с перегрузкой, поэтому отсутствующие права доступа к файлам ошибка. Если это так, мы можем изменить регион загрузки чтобы все снова заработало:
1) Откройте Steam. Затем нажмите Пар > Настройки .
2) Нажмите Загрузки , затем измените регион загрузки в раскрывающемся списке и нажмите Хорошо .
3) Перезагрузите / обновите игру и посмотрите, работает ли она сейчас.
Исправление 3: восстановить папку библиотеки Steam
Поврежденная / неправильно настроенная папка библиотеки Steam также может быть причиной наших отсутствующие права доступа к файлам ошибка. Возможно, нам придется восстановить папку, чтобы увидеть, решит ли это проблему:
1) Перезагрузите компьютер и запустите Steam.
2) Нажмите Пар > Настройки .
3) Нажмите Загрузки > ПАПКИ БИБЛИОТЕКИ STEAM .
4) Щелкните правой кнопкой мыши внутри окна и щелкните Восстановить папку библиотеки .
5)Повторите попытку установки / обновления и, надеюсь, на этот раз все получится.
Исправление 4: проверьте целостность кеша игры.
Исправление 4 предназначено для проверки того, что наши игровые файлы не повреждены. Для этого:
1) Нажмите БИБЛИОТЕКА .
2) Щелкните правой кнопкой мыши игру, которая выдает ошибку, и нажмите Свойства .
4) Нажмите ЛОКАЛЬНЫЕ ФАЙЛЫ > ПРОВЕРЬТЕ ЦЕЛОСТНОСТЬ КЭША .
5) Steam может потребоваться несколько минут для проверки файлов игры.
Не волнуйся, если увидишь Один или несколько файлов могут не пройти проверку , можете игнорировать это.
6) Надеюсь, это успешно исправило В Steam отсутствуют права доступа к файлам ошибка для вас.
Исправление 5: предоставьте Steam права администратора
Иногда В Steam отсутствуют права доступа к файлам происходит из-за того, что у вас недостаточно прав для запуска Steam. Итак, чтобы дать права администратора Steam :
1) На клавиатуре нажмите клавиша с логотипом Windows и р в то же время. Затем скопируйте и вставьте % ProgramFiles (x86)% в поле и щелкните Хорошо .
2) Щелкните правой кнопкой мыши на Пар и нажмите Свойства .
3) Нажмите Безопасность > Продвинутый .
4) Убедитесь, что первые два ряда предоставлены Полный контроль . Если нет, нажмите «Изменить», чтобы внести соответствующие изменения.
5) Запустите Steam от имени администратора и проверьте, решена ли проблема во время загрузки / обновления.
Исправление 6: Хотите, чтобы мы решили проблему за вас?
Если указанное выше исправление не помогло, и у вас нет времени или уверенности, чтобы устранить проблему самостоятельно, попросите нас исправить ее за вас. Все, что вам нужно сделать, это Pro версия (всего 29,95 долларов США), и вы получаете бесплатную техническую поддержку в рамках покупки. Это означает, что вы можете напрямую связаться с нашими компьютерными специалистами и объяснить свою проблему, и они расследуют ее, чтобы узнать, могут ли они решить ее удаленно.
Как указанные выше исправления помогли вам в устранении неполадок? У вас есть какие-нибудь идеи или советы, которыми вы можете поделиться с нами? Оставьте комментарий ниже и поделитесь с нами своими мыслями.
Настройка Vsftpd
Есть много вариантов, которые вы можете настроить для vsftpd, но в этой инструкции мы рассмотрим только основы. Откройте файл конфигурации vsftpd с помощью следующей команды.
Вы увидите, что различные параметры vsftpd хорошо описаны в конфигурационном файле. Вам нужно только прочитать инструкции, чтобы понять, что вы хотите включить или отключить. Ниже приведено несколько примеров.
Настройка анонимного FTP-доступа
По умолчанию анонимный FTP отключен. Мы рекомендуем оставить этот параметр по умолчанию как есть. Однако если по какой-либо причине вы хотите включить анонимный FTP-доступ, например для тестирования, измените значение параметра anonymous_enable с » NO» На «YES«.
А пока оставь все как есть.
Настройка анонимного FTP-доступа для vsftpd
Разрешить локальным пользователям входить в систему
По умолчанию локальным пользователям разрешен вход в систему. Если вы хотите запретить локальным пользователям входить на сервер Vsftpd, измените значение local_enable с YES на NO.
Разрешить локальным пользователям входить на сервер Vsftpd
Вы также можете разрешить только определенным локальным пользователям входить на сервер Vsftpd. Для этого убедитесь, что local_enable имеет значение YES.
После этого добавьте следующие строки внизу.
Сохраните и закройте файл vsftpd.conf.
Далее создайте файл userlist со следующей командой и введите разрешенных пользователей по одному на строку.
Сохраните и закройте файл userlist.
Перезагрузите vsftpd с помощью:
Включить команду записи FTP
Чтобы разрешить пользователям FTP создавать, удалять, переименовывать и сохранять файлы, раскомментируйте параметр write_enable и убедитесь, что он установлен в значение YES.
Vsftpd Включить команду записи и чтения FTP
Прежде чем мы пойдем дальше, давайте войдем на сервер Vsftpd и убедимся в том, что он работает. А пока сохраните все изменения и закройте конфигурационный файл vsftpd.
Вход на сервер Vsftpd
Для этого создадим тестового пользователя и назначим пароль следующим образом.
Теперь запустите FTP-клиент с поддержкой SSL, такой как FileZilla, а затем войдите в систему с помощью вновь созданного тестового пользователя.
В моем случае FileZilla уведомила, что сервер небезопасен, так как он не поддерживает FTP через TLS.
Уведомление о небезопасном FTP — сервере
Отмените соединение. Давайте исправим это в следующем разделе.
Включите SSL/TLS для безопасной передачи файлов
Чтобы включить безопасную передачу файлов по протоколу TLS, выполните следующие действия.
Во-первых, откройте конфигурационный файл vsftpd с помощью приведенной ниже команды.
Затем найдите параметры rsa_cert_file и rsa_private_key_file и обновите значения, как показано ниже.
Кроме того, найдите строку ssl_enable и измените значение на YES.
Включить TLS/SSL для Vsftpd
Сохраните и закройте файл конфигурации vsftpd.
Создать закрытый ключ и сертификат
Теперь вам нужно будет создать закрытый ключ и сгенерировать сертификат TLS/SSL с помощью openssl. Вы можете использовать бесплатный SSL-сертификат Let’s Encrypt, если у вас есть домен, указывающий на FTP-сервер.
Чтобы сгенерировать закрытый ключ, выполните команду:
Затем сгенерируйте запрос на подпись сертификата с помощью приведенной ниже команды. Вам будет предложено предоставить некоторую информацию, такую как ваша страна, город, адрес электронной почты и т. д. Пожалуйста, внимательно прочтите инструкцию.
Теперь создайте и подпишите сертификат, который будет действителен в течение 365 дней следующим образом.
Перезагрузите vsftpd с помощью:
Попробуйте снова подключиться к серверу Vsftpd.
Безопасное FTP соединение по протоколу TLS
Конечно, на этот раз FileZilla смогла безопасно подключиться через TLS. Вы можете смело выбрать вариант, чтобы всегда доверять этому сертификату в будущих сеансах. Затем нажмите кнопку ОК, чтобы продолжить подключение.
Доверительный самозаверяющий сертификат
Если вы попытаетесь подключиться к FTP-серверу через командную строку, которая не поддерживает FTP через TLS, вы получите сообщение об ошибке. Например:
Ошибка FTP без TLS
Это еще одно доказательство того, что ваш сервер Vsftpd включен для безопасной передачи файлов по протоколу TLS.
У вас нет разрешения на открытие этого файла в Windows 10
Если вы когда-либо пытались получить доступ к своим файлам и/или папкам в Windows и получили сообщение об ошибке « Доступ запрещен », или вы не можете получить доступ/изменить/сохранить или удалить файлы или папки, или просто можете не открывайте файл или папку после обновления или установки новой версии Windows, эта статья для вас.
В частности, это относится к вам, если вы столкнулись с сообщением об ошибке У вас нет разрешения на открытие этого файла в Windows 10 .
Это может быть проблема прав доступа к файлам и папкам, но существуют базовые права доступа, такие как полный доступ, изменение, чтение и выполнение, чтение и запись, в то время как права доступа к папкам те же самые, с дополнительным для просмотра содержимого папки.
Всякий раз, когда вы работаете с разрешениями для файлов и папок, вы должны учитывать, что чтение – это единственное разрешение для запуска сценариев, доступ для чтения – для доступа к ярлыкам и их целям, запись, но не удаление не позволяет пользователям удалять содержимое файла, в то время как полный контроль означает, что пользователь может удалять файлы независимо от разрешений на них.
Эти разрешения создаются путем объединения специальных разрешений в логических группах. Если доступ не предоставлен или запрещен, то пользователю отказано в доступе. Разрешения, установленные для родительских папок, заставляют все файлы и подпапки в нем наследовать разрешения.
Таким образом, существует много всего, что остается незамеченным, когда речь идет о совместном доступе к файлам и разрешениях, но ознакомьтесь с некоторыми проблемами и решениями, чтобы решить проблему.
Антивирус
Защитник Windows или сторонний антивирусный продукт могут блокировать запуск программы, игры или доступ к папке, файлу. Особенно это касается того момента, когда пользователь скачивает торрент файлы и пытается запустить или открыть их. Блокировка может быть как ложная, так и на угрозу. В этом случае, вы должны принять на себя ответственность и сделать выбор опираясь на здравый смысл, так как запуск зловредной программы может принести колоссальный ущерб вашим данным.
Момент 1. Зайдите в карантин антивируса (журнал защиты в защитнике Windows) и посмотрите, есть ли там угроза запускаемого файла, если есть, то восстановите файл из карантина и добавьте его в исключение антивируса.
Момент 2. Отключите временно антивирус и проверьте, удается ли Windows получить доступ к устройству, папке или файлу. Вы также можете удалить сторонний антивирус полностью, так как встроенный брандмауэр в этот антивирус, может продолжать работать даже при отключенном режиме.




















![Доступ запрещен windows 10 ошибка [fix]](http://fuzeservers.ru/wp-content/uploads/1/9/e/19eeb9051912e2c8651b345e902a2a51.png)









