Netstat – сведений о состоянии сетевых соединений
Ввод команды netstat -an предоставит список открытых портов в настоящее время и связанных с ними IP-адресов. Эта команда также скажет Вам в каком состоянии находится порт.
Состояние соединения Listening говорит о том, что строка состояния отображает информацию о сетевой службе, ожидающей входящие соединения по соответствующему протоколу на адрес и порт, отображаемые в колонке Локальный адрес.
Состояние ESTABLISHED указывает на активное соединение. В колонке Состояние для соединений по протоколу TCP может отображаться текущий этап TCP-сессии определяемый по обработке значений флагов в заголовке TCP.
Возможные состояния:CLOSE_WAIT – ожидание закрытия соединения.CLOSED – соединение закрыто.ESTABLISHED – соединение установлено.LISTENING – ожидается соединение (слушается порт)TIME_WAIT – превышение времени ответа.
Проверка неполадок DNS-сервера
Проверьте следующие журналы, чтобы узнать, есть ли записанные ошибки:
-
Приложение
-
Система
-
DNS-сервер
Тестирование с помощью запроса nslookup
Выполните следующую команду и проверьте, доступен ли DNS-сервер с клиентских компьютеров.
-
Если сопоставитель возвращает IP-адрес клиента, у сервера нет проблем.
-
Если сопоставитель возвращает ответ «сбой сервера» или «Запрос отклонен», зона может быть приостановлена или сервер может быть перегружен. Чтобы узнать, приостановлен ли он, перейдите на вкладку Общие окна свойств зоны в консоли DNS.
Если сопоставитель возвращает ответ «запрос на превышение времени ожидания сервера» или «нет ответа от сервера», возможно, служба DNS не запущена. Попробуйте перезапустить службу DNS-сервера, введя следующую команду в командной строке на сервере:
Если проблема возникает при запуске службы, сервер может не прослушивать IP-адрес, который использовался в запросе nslookup. На вкладке интерфейсы страницы свойств сервера консоли DNS администраторы могут ограничить DNS-сервер прослушиванием только выбранных адресов. Если DNS-сервер настроен для ограничения службы указанным списком настроенных IP-адресов, то возможно, что IP-адрес, используемый для связи с DNS-сервером, отсутствует в списке. Можно попробовать использовать другой IP-адрес в списке или добавить IP-адрес в список.
В редких случаях DNS-сервер может иметь расширенную конфигурацию безопасности или брандмауэра. Если сервер расположен в другой сети, доступной только через промежуточный узел (например, маршрутизатор фильтрации пакетов или прокси-сервер), DNS-сервер может использовать нестандартный порт для прослушивания и получения клиентских запросов. По умолчанию программа nslookup отправляет запросы на DNS-серверы через порт UDP 53. Поэтому, если DNS-сервер использует любой другой порт, запросы nslookup завершатся ошибкой. Если вы считаете, что это может быть проблема, проверьте, используется ли промежуточный фильтр для блокировки трафика на хорошо известных портах DNS. Если это не так, попробуйте изменить фильтры пакетов или правила портов в брандмауэре, чтобы разрешить трафик через порт UDP/TCP 53.
Определяем IP-адрес компьютера в Windows 10
Перед началом данной статьи отметим, что ее смысл заключается в определении внутреннего IP-адреса компьютера, который остается неизменным. Это не тот IP, который отображается в настройках социальной сети во вкладке «История входов» или на специальных сайтах по его обнаружению. В этих случаях пользователь узнает лишь адрес, присваиваемый провайдером. Он может быть динамическим или статичным, что зависит от настроек тарифного плана. Сейчас же мы займемся определением именно внутреннего IP на примере разных методов.
Способ 1: Диспетчер задач
Как известно, в Виндовс 10 серьезные изменения коснулись Диспетчера задач. Теперь в этом приложении имеется множество дополнительных опций, позволяющих пользователю быстро узнать интересующие сведения о системе. Благодаря этому возможно определить и внутренний IP-адрес, что происходит так:
- Щелкните правой кнопкой мыши по пустому месту на панели задач или по кнопке «Пуск» и в контекстном меню выберите пункт «Диспетчер задач».
В открывшемся окне переместитесь на вкладку «Производительность».
Здесь вам нужен раздел «Ethernet» или «Wi-Fi», что зависит от типа соединения с интернетом.
Отыщите параметр «IPv4-адрес». Увиденный адрес и является необходимым.
Прямо из этого окна можно скопировать адрес. Теперь вы можете приступить к выполнению операции, которая требовала наличия определенной характеристики.
Способ 2: Центр управления сетями и общим доступом
Второй метод заключается в использовании знакомого многим меню Центр управления сетями и общим доступом. В нем присутствует вся необходимая информация о текущем подключении и сетевых параметрах, в том числе там имеется и строка, отображающая внутренний IP компьютера.
- Откройте «Пуск» и запустите «Параметры», кликнув по значку в виде шестеренки.
Нажмите по плитке «Сеть и Интернет».
В первой же категории «Состояние» щелкните по соответствующей надписи, которая отвечает за переход в интересующее меню.
Откроется главное окно Центра управления сетями. Здесь напротив «Подключения» будет отображаться кликабельная надпись с названием соединения, и вам нужно нажать по ней ЛКМ.
В появившемся окне «Состояние» нажмите по кнопке «Сведения».
Теперь вы можете ознакомиться с приведенными свойствами и отыскать там нужный IP-адрес.
Способ 3: Консольная команда
Есть в Windows 10 и отдельная консольная команда, отображающая сведения о текущем подключении. Как не трудно догадаться, она тоже подходит нам сегодня, поскольку выводит интересующий IP-адрес. Использовать ее легко: надо просто запустить Командную строку и ввести там саму команду.
Важно открыть консоль от имени администратора, поэтому отыщите приложение через поиск в «Пуск» и выберите соответствующую опцию на панели справа.
Введите команду и нажмите на Enter.
Подождите несколько секунд, чтобы все необходимые сведения загрузились, а затем обратите внимание на строку «IPv4-адрес».
Способ 4: Свойства подключения
В качестве четвертого метода предлагаем обратиться к свойствам текущего подключения через меню «Параметры». Как известно, разработчики Windows стараются переносить все пункты из Панели управления в это меню, что коснулось и информации о соединении.
- Для получения нужных сведений откройте «Пуск» и перейдите в «Параметры».
Здесь щелкните по разделу «Сеть и Интернет».
Воспользуйтесь панелью слева, чтобы перейти в раздел «Ethernet» или «Wi-Fi», что зависит от используемого соединения.
Нажмите ЛКМ по значку подключения, чтобы открыть отдельное окно по управлению ним.
Опуститесь вниз, где в разделе «Свойства» изучите имеющиеся строки и определите требуемую характеристику.
Способ 5: Определение по MAC-адресу
Как известно, иногда в Windows 10 требуется определить IP-адрес не своего компьютера, а другого устройства локальной сети. В таком случае проще использовать имеющийся MAC-адрес, который был узнан, например, через параметры маршрутизатора. Мы поставили этот вариант на последнее место, поскольку подходящим он оказывается крайне редко. Однако если вы заинтересованы в его реализации, советуем ознакомиться с приведенным далее материалом, где детально расписано два метода, позволяющих получить нужные данные.
Подробнее: Определение IP устройства по MAC-адресу
Только что вы ознакомились с пятью вариантами получения IP-адреса компьютера в Windows 10. Как видно, в этом нет ничего сложного. Ни один из способов не займет более одной минуты и точно приведет к необходимому результату и останется лишь задействовать имеющийся IP в своих целях.
Опишите, что у вас не получилось.
Наши специалисты постараются ответить максимально быстро.
Как определить имя компьютера с помощью комбинации клавиш windows-pause/break
Самый простой способ узнать имя компьютера в локальной сети, это воспользоваться комбинацией клавиш Windows-Pause/Break. Данная комбинация работает как в Windows 10, так и в более старых версиях Windows, например в Windows 7.
После нажатия данной комбинации клавиш появляется окно «Просмотр основных сведений». В этом окне можно узнать название процессора, объем оперативной память, а также другие базовые характеристики ПК и операционной системы. Среди прочего здесь указано и имя компьютера, которое используется для обозначения ПК в локальной сети.
Также здесь есть ссылка «Изменить параметры», которая позволяет быстро перейти к окну редактирования имени компьютера.
После нажатия на ссылку «Изменить параметры» открывается окно «Свойства системы». Здесь также указано имя компьютера в локальной сети, а также имя локальной группы. Чуть ниже есть кнопка «Изменить», которая открывает окно для смены имени.
После нажатия на кнопку «Изменить» появится окно «Изменение имени компьютера или домена».
Здесь можно указать новое имя для вашего ПК, а также изменить название домена или рабочей группы.
Смена имени компьютера через командную строку [powershell]
Для начала нам необходимо запустить PowerShell c правами администратора, для этого выполните действия -> Заходим в “Выполнить” -> Вписываем – powershell -> Нажимаем на клавиатуре сочетание клавиш “CTRL” “SHIFT” “ENTER”. Всё! Приступаем.
Для начала посмотрим имя ПК(Рис.11):
$env:COMPUTERNAME
Как видим: Имя моего ПК – DESKTOP-AREI4D1
Рис.11 – Просмотр имени ПК.
Для смены имени компьютера воспользуйтесь командой:
Как вы уже знаете – Для того чтобы cмена имени ПК завершилась, требуется перезагрузка.
Обратите внимание что в команде присутствует опция -Restart, а это значит, что ПК после ввода команды, сразу же перезагрузится. Можно конечно, удалить -Restart, взять паузу и перезагрузить ПК тогда, когда вам это будет необходимо, командой – Restart-Computer
Rename-Computer -NewName "НОВОЕ_ИМЯ_ПК" -Restart
После перезагрузки проверьте имя ПК:
$env:COMPUTERNAME
Способы узнать IP-адрес своего компьютера
Узнать свой IP-адрес можно 3-мя основными способами:
- С помощью онлайн-сервисов, которые отображают IP посетителя;
- С помощью центра управления сетями и соединениями Windows;
- С помощью командной строки CMD.
Запрос в Яндексе
Обращаясь к популярной поисковой системе, можно узнать внешний IP адрес наиболее легко и быстро.
- Обеспечивается доступ к сети Интернет, набирается следующий запрос в поисковике: «IP».
- Отдельный виджет – интерактивное окно с предложением от Яндекса – определит IP адрес устройства в сети, с которого работает пользователь.
Определение своего IP онлайн
Далее поисковые системы предлагают множество сервисов. Они позволяют узнать своего провайдера по IP, посредством которого посещается сайт, и множество других полезных сведений вроде отображаемого местонахождения, скорости соединения. Рекомендуются первые показанные результаты, располагающиеся в выдаче выше всех благодаря релевантности запросу и репутации.
- В поисковой системе вводится запрос «IP», «узнать IP адрес моего компьютера», выбирается предложенный сервис.
- В большинстве сервисов не нужно выполнять никаких дополнительных команд: на странице, куда будет совершён переход, отобразится искомый IP.
Центр управления сетями и подключениями
Если вариант установления IP онлайн не подходит, посмотреть айпи адрес компьютера можно посредством встроенной панели управления Windows и её отдельных разделов.
- В системном трее – области уведомлений справа внизу на рабочем столе – по значку сетевого подключения щёлкают правой клавишей мыши. В разных версиях системы, при разных подключениях значок может визуально отличаться.
- По строке «Центр управления сетями и подключениями (общим доступом)» щёлкают левой кнопкой.
- Чтобы узнать IP компьютера в локальной сети, нужно нажать в окне действующей сети ссылку «Подключения».
- В появившемся окне «Состояние» в разделе «Подключение» нужно нажать кнопку «Сведения…».
- В новом окне «Сведения о сетевом подключении» можно узнать локальный IP адрес компьютера напротив свойства «Адрес IPv4». Это числовая последовательность протокольного адреса, использующегося для подключения в данный момент.
Командная строка
Если прочие способы по тем или иным причинам не подходят, можно узнать IP компьютера через cmd. Command module – это приложение в ОС Windows, позволяющее управлять системой с помощью вводимых на клавиатуре текстовых команд. Более известен этот интерфейс (система ввода данных), как командная строка Windows. К ней можно обращаться как с командами, так и за справочными сведениями о системе, которые будут отображены в минималистичном и доступном виде.
Доступ к командной строке не является очевидной и распространённой операцией, но может быть без труда выполнен любым рядовым пользователем. По инструкции можно быстро узнать свой IP через командную строку.
- Чтобы посмотреть на IP адрес своего компьютера, нужно набрать на клавиатуре комбинацию клавиш Win+R. Появляется окно «Выполнить», в котором необходимо набрать на латинице трёхбуквенную команду «cmd».Кнопка Win располагается на стандартной клавиатуре рядом с клавишами Ctrl и Alt. Так как она является инструментом обращения к стандартным общим функциям операционной системы, то её название обусловлено названием самой ОС – Windows. В связи с этим для удобства клавиша Win может быть помечена вместо надписи логотипом корпорации – четырьмя цветными искажёнными квадратами в форме окошка.
- Появляется чёрное окно приложения cmd.exe, в котором нужно набрать в строке, отмеченной мигающим знаком подчёркивания, команду «ipconfig» и нажать Enter.
- Сведения о конфигурации протокола и действующий IP адрес своего компьютера можно найти в показанной далее сводке в строке «IPv4».
Определить айпи адрес своего компьютера можно несколькими способами посредством вызова командной строки, сведений о подключении из Панели управления или в специализированных онлайн-сервисах. В зависимости от выбранного метода, внутри локальной сети в самом компьютере и в Интернете полученный адрес может отличаться.
Как найти IP адрес компьютера другого человека в локальной сети по имени?
До этого мы работали со своим собственным компьютером, IP адрес которого можно было легко посмотреть в настройках Windows 10. Если же вы хотите узнать его у другого человека, нужно установить отдельную программу для сканирования сети. Также нам нужно знать имя этого компьютера — именно по нему мы и сможем его найти. Подробно про то, как узнать чужой IP, кто подключен к маршрутизатору, я уже рассказывал отдельно. Для этого чаще всего используются такие приложения, как Wireless Network Watcher или SoftPerfect WiFi Guard.
Также получить список пользователей локальной сети с IP адресами их компьютеров можно из панели управления роутером, но для этого нам нужен доступ в нее. Если вы у себя дома, то с этим проблем нет. А вот на работе или в другом общественном месте могут возникнуть проблемы.
Вот как выглядит информация о текущих подключениях на разных популярных маршрутизаторах — TP-Link, D-Link, Asus и Keenetic.
Службы NetBIOS
NetBIOS предоставляет три разных службы:
- Служба имён (NetBIOS-NS) для регистрации и разрешения имён.
- Служба рассылки дейтаграмм (NetBIOS-DGM) для связи без установления соединения.
- Служба сеанса (NetBIOS-SSN) для связи с установлением соединения.
(Примечание: SMB, верхний уровень, является службой, которая выполняется поверх службы сеансов и службы дейтаграмм, и её не следует считать необходимой и неотъемлемой частью самого NetBIOS. Теперь она может работать поверх TCP с небольшим уровнем адаптации, который добавляет длину пакета к каждому сообщению SMB; это необходимо, потому что TCP предоставляет только услугу потока байтов без понятия «границы пакета».)
Как обнаружить NetBIOS
Можно запустить обычное сканирование TCP портов в локальной сети с помощью nmap:
sudo nmap _gateway/24
И среди результатов можно обнаружить открытый TCP порт 139:
139/tcp open netbios-ssn
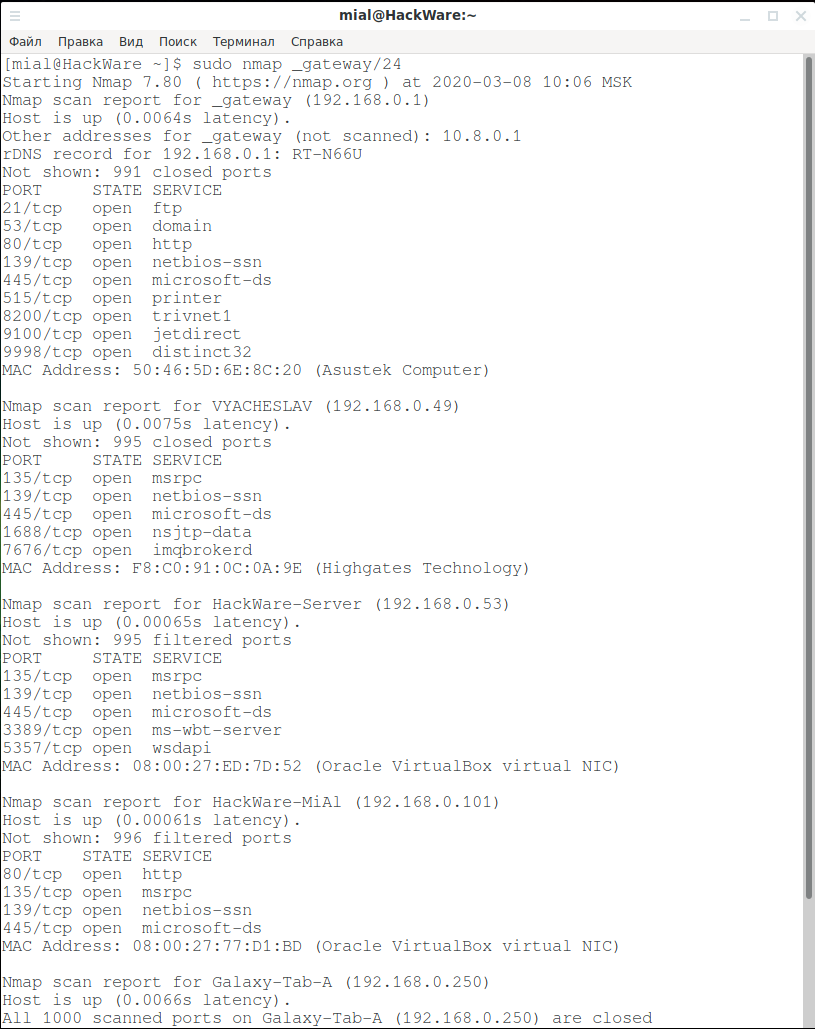
Если нас интересует только службы NetBIOS, то достаточно искать UDP порты 137 и 138 и TCP порты 137 и 139, воспользуемся и составим такую команду:
sudo nmap -p U:137,138,T:137,139 -sU -sS _gateway/24
Плюс такого подхода в том, что сканирование происходит намного быстрее и дополнительно найдены открытые порты UDP.
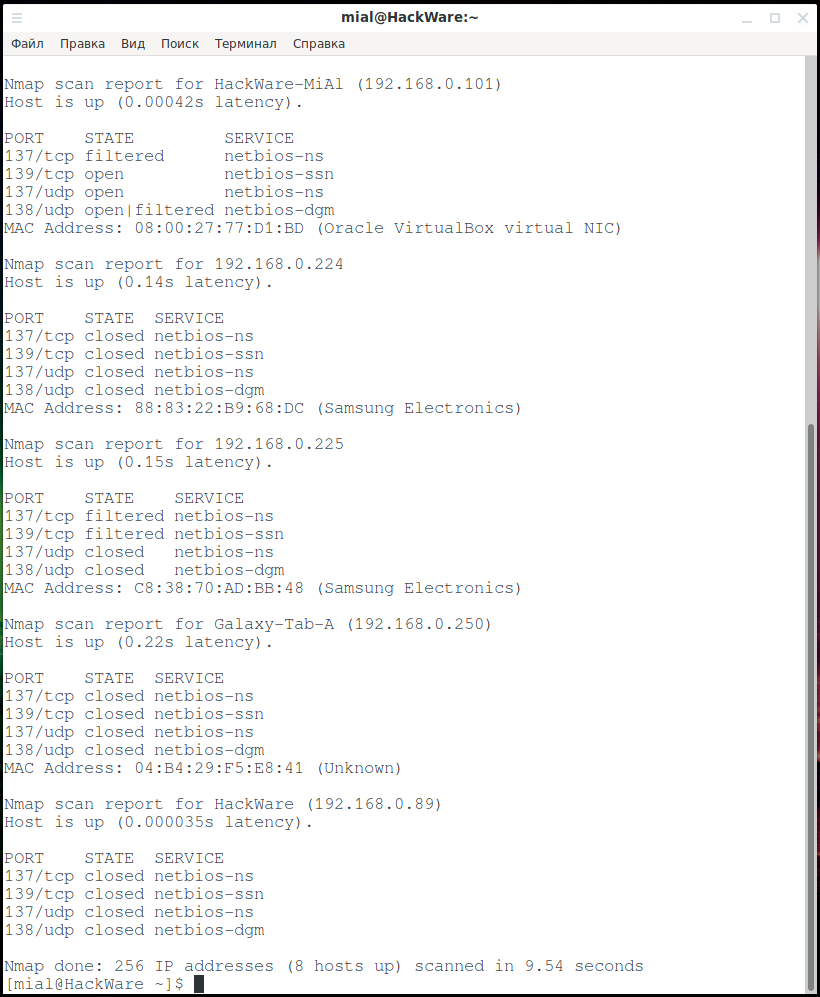
Можно воспользоваться ещё одним рецептом , для этого добавим опции -sV —script=banner:
sudo nmap -p U:137,138,T:137,139 -sU -sS -sV --script=banner _gateway/24
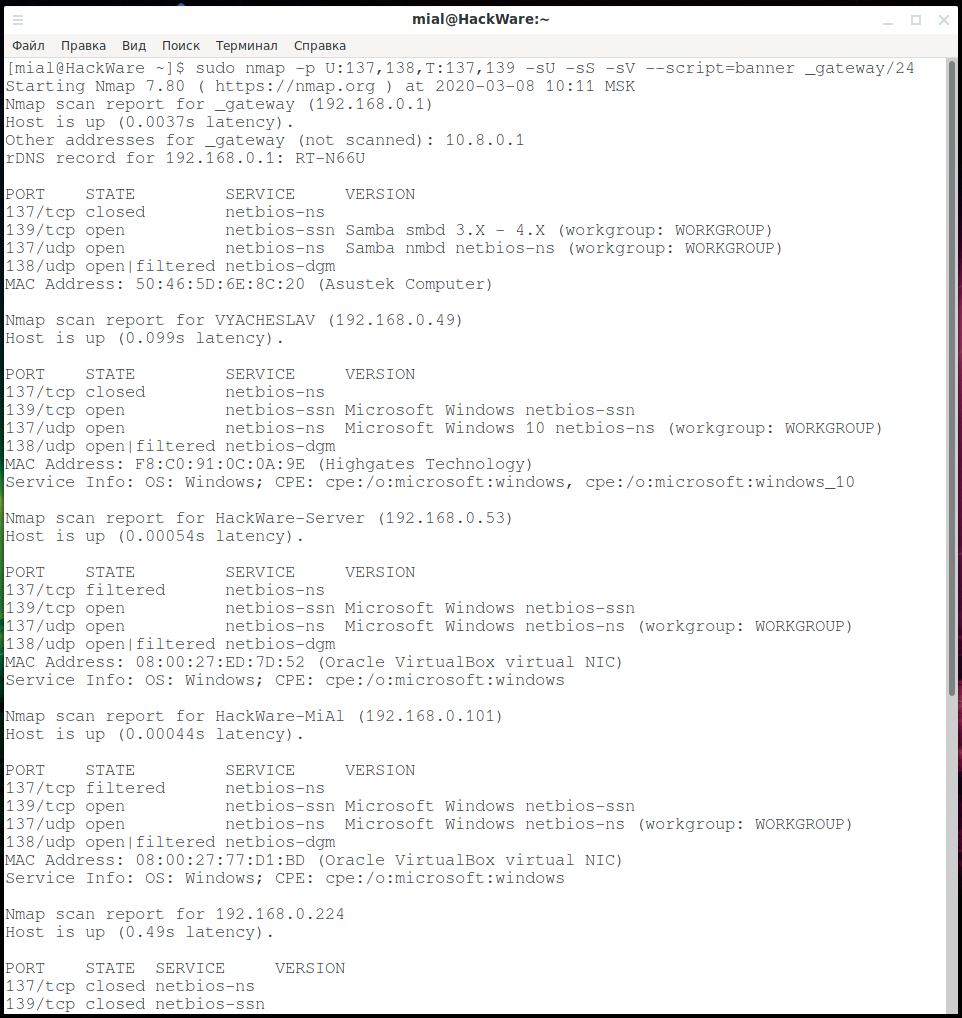
Благодаря последней команде мы дополнительно узнали:
- используемую рабочую группу (WORKGROUP)
- операционную систему для некоторых устройств (Windows 10)
- некоторые открытые порты связаны с Samba smbd 3.X — 4.X
Дополнительно можно воспользоваться скриптами Nmap (NSE) — я нашёл 3 скрипта, которые связаны с NetBIOS:
nbd-info
Отображает информацию о протоколах и блочных устройствах с серверов NBD.
nbstat
Пытается получить имена NetBIOS и MAC-адрес цели.
broadcast-netbios-master-browser
Пытается обнаружить главные браузеры и домены, которыми они управляют.
Для их использования во время сканирования команда примерно следующая:
sudo nmap -p U:137,138,T:137,139 -sU -sS --script nbstat,nbd-info,broadcast-netbios-master-browser _gateway/24
Результаты:
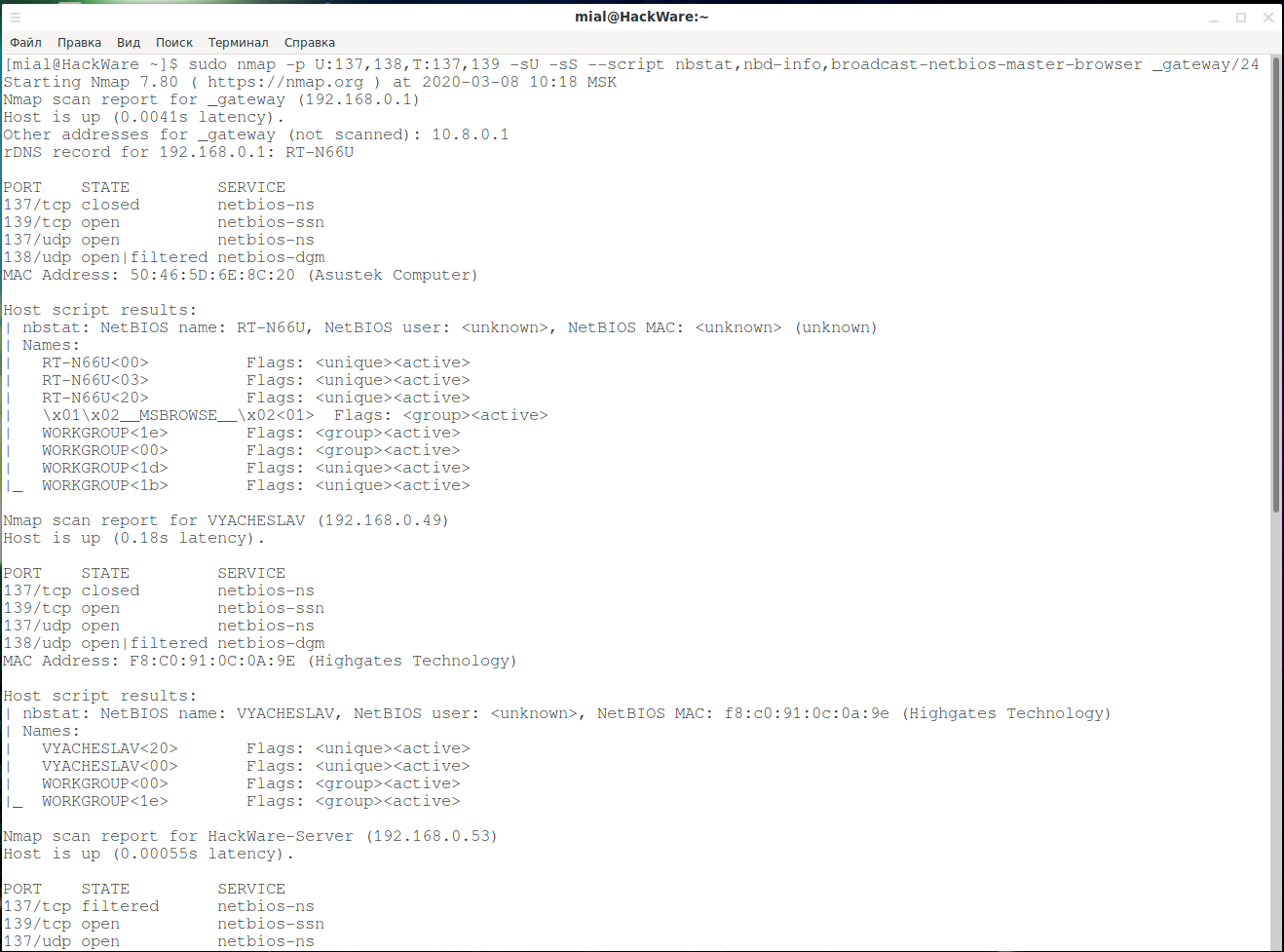
Как узнать IP компьютера
У вашего ПК есть 2 типа IP-адресов:
- Внешний или общедоступный IP
- Внутренний или локальный IP
Внешний IP-адрес вам присваивает провайдер вашего Интернета. По нему всемирная сеть распознает вашу локальную. В то же время в вашей внутренней сети каждое устройство имеет персональный IP-адрес, который ему предоставляет маршрутизатор.
Внешний IP вам может пригодиться, если проблема возникла с подключением к Интернету. Так, сотрудник службы вашего Интернет-провайдера может попросить вас назвать ему ваш IP, чтобы выявить и устранить проблемы с подключением. Также общедоступный IP нужен будет тому, кто планирует удаленно администрировать вашу локальную сеть.
Внутренний IP нужен для построения локальной сети, например, когда вы подключаете принтер или другие гаджеты.
Внешний или общедоступный IP
Чтобы найти внешний IP-адрес, проще всего использовать бесплатные сервисы, например, 2ip.ru. Вам достаточно только зайти на этот сайт, как он тут же увидит ваш IP, а также другую информацию о вашем подключении, такую как имя компьютера, операционная система, браузер, местоположение и Интернет-провайдер.
Информация о вашем публичном IP можно найти и в договоре с провайдером Интернета. Но его лучше перепроверить. Все дело в том, что провайдер вам может назначить вам не статический, а динамический IP. Тогда IP-адрес будет изменяться каждый раз при перезагрузке компьютера, а соответственно его нужно будет каждый раз передавать удаленному администратору вашей сети (если, конечно, такой существует).
Как видите внешний IP определить очень легко, и поэтому у вас могут возникнуть подозрения – насколько ваш компьютер и ваши данные в безопасности? На самом деле ваши подозрения не беспочвенны. Ваш серфинг в Интернете отмечается вашим адресом IP, а значит, что если кто-то знает ваш IP, то сможет определить ваше местоположение и другую информацию. На этом строится реклама в Интернете. Связать ваши действия в Сети с конкретной личностью трудно, но эту информацию может вычислить опытный кибермошенник или правоохранительные органы.
Если вы хотите избежать отслеживания по IP, то стоит воспользоваться услугами VPN (виртуальная приватная сеть). С помощью нее ваш трафик будет исходить из точки, прикрепленной к виртуальному серверу в совершенно ином месте планеты. Но, естественно, такая услуга не бесплатна.
Windows 10
- Вызовите меню правой кнопкой мыши, кликнув на эмблему Windows, а затем отройте «Настройки».
- Теперь выберите «Сеть и Интернет» на открывшемся окне.
- В левом сайд-баре кликните на ту Сеть, которую сейчас используете. Например, Wi-Fi.
- Найдите ссылку «Сеть» на экране, чтобы раскрыть подробности подключения.
- В новом окне отобразятся параметры подключения, среди которых будет строка, подписанная как: IPv4. Это то, что вы искали.
Windows 8 или Windows 8.1
- Кликните пиктограмму «Сетевое подключение», а затем «Управление сетями и общим доступом».
- Выберите свой тип подключения к Интернету: беспроводное или по локальной сети.
- Щелкнув на кнопку «Подробнее», вы раскроете данные подключения к Сети, в том числе и IP-адрес.
Как узнать внутренний IP с помощью командной строки
Гораздо легче найти IP с помощью командной строки, чем через структуру окон. Даже если вы никогда не пользовались этой утилитой, вы удивитесь, насколько это легкий способ. К тому же он подойдет для всех версий Windows.
- Одновременно зажмите Win + R, чтобы открыть строку «Выполнить».
- Введите в поле cmd и нажмите Enter, чтобы запустить выполнение.
- Перед вами откроется черное поле, где в строку нужно ввести такую команду: ipconfig, а затем щелкните Enter.
- Здесь же высветится вся информация о сетевых подключениях, в том числе и IPv4, который вы искали.
Mac
- Раскройте меню, кликнув на эмблему Apple (в верхнем левом углу), а затем щелкните на строку «Системные настройки».
- Теперь найдите блок «Интернет и сеть», а там откройте «Сеть».
- На экране появится окно, где в левом меню вам нужно раскрыть ту сеть, IP которой вы хотите узнать. В правой части экрана у вас появится дополнительная информация о локальной сети и об IP-адресе.
Как узнать внутренний IP с помощью терминала
Аналог командной строки для компьютера от Apple – это утилита MacOS Terminal. Запустите приложение, а затем введите команду:
- Для беспроводного соединения: ipconfig getifaddr en1
- Для Ethernet-соединения: ipconfig getifaddr en1
На экране появятся нужные вам данные.
10 ответов
Лучший ответ
В большинстве случаев имя домена NetBIOS по умолчанию — это крайняя левая метка в имени домена DNS до первых 15 байтов (имена NetBIOS имеют ограничение в 15 байтов). Имя домена NetBIOS может быть изменено во время установки Active Directory, но не может быть изменено.
WMI-объект WIN32_ComputerSystem предоставляет информацию на компьютере под управлением Windows.
Итак, доменное имя задается:
Но при установке домена дается имя DNS. В этом случае вы можете использовать команду , чтобы найти имя домена NetBIOS, которое отображается как .
Команда PowerShell может быть:
Вот еще один способ использования WMI
21
JPBlanc
27 Апр 2011 в 15:34
Использование COM-объекта ADSystemInfo должно работать без задержки поиска Win32_NTDomain:
В этом COM-объекте также доступны другие свойства, связанные с AD:
Minkus
4 Май 2021 в 16:33
Это также можно сделать с помощью .NET framework (который намного быстрее, чем WMI).
Вернется
Eric Herlitz
18 Дек 2019 в 14:12
Использование и P / Invoke:
Bill_Stewart
2 Май 2018 в 18:59
Приведенная ниже команда powershell отлично работает! Я тестировал, попробовав различные решения.
Если вы используете следующую команду .Net:
Он тоже работает, но он использует DNS для разрешения, в моем случае у нас есть настройка WINS для поддержки приложения, которое требует этого, поэтому мы не можем его использовать. Ниже показано, что я использовал как часть сценария, который я использую для проверки регистрации WINS для каждого клиента:
По приведенной выше ссылке есть тема и беседа.
ez4sheezee
24 Май 2014 в 01:59
Используйте командлет Active Directory Get-ADDomain:
1
Jez
3 Сен 2015 в 00:07
2
Mike Shepard
27 Апр 2011 в 03:06
OP находится после «компьютерного домена», поэтому ответ будет (ниже), но я также добавлю $ GetUserDomain для справки.
Я считаю, что опция wmi (gwmi) работает очень медленно, особенно когда вы запрашиваете класс Win32_NTDomain. У меня есть среда с несколькими доверенными доменами, и на это уходит вечность, когда мне быстро нужна эта простая информация.
3
Martijn Pieters
25 Май 2012 в 14:27
4
Flexo
20 Окт 2011 в 13:45
Используйте , чтобы получить настройки среды через PowerShell.
NetBIOS:
Полное доменное имя:
Чтобы увидеть все значения:
10
Alperen
15 Мар 2018 в 14:26
Информация о системе в командной строке
Если Windows не загружается в нормальном рабочем режиме, то для получения сведений о системе можно использовать специальную команду для «Командной строки». Используя этот вариант, вы не сможете получить столь детальную информацию, как в приложении «Сведения о системе», и, возможно, данный вариант является более сложным, по сравнению с обычным приложением, но все же эта команда будет крайне полезной в случае, когда операционная система начинает «выделываться» и перестаёт нормально загружаться.
После стандартного приглашения командной строки, нужно перейти в каталог, где расположена данная программа, ведите следующую команду «cd C:WindowsSystem32». Далее введите команду «systeminfo» и нажмите «Enter».
Как изменить локальный IP адрес компьютера в сети и ввести его вручную на Windows 10?
Что делать в том случае, если провайдер или сисадмин просит прописать IP адрес вручную? Чтобы поменять IP адрес внутри своей локальной сети и ввести его вручную на своем компьютере, необходимо в Windows 10 зайти в «Центр управления сетями». Настройка ай пи производится в разделе «Изменение параметров адаптера»
Жмем правой клавишей мыши по своему адаптеру, через который производится в данный момент подключение к роутеру (беспроводной или кабельный), заходим в «Свойства»
И выбираем здесь «Протокол Интернета версии 4 (ipv4)». Ставим флажок на «Использовать следующий IP адрес» и даем свое значение. Менять можно только последнюю цифру в соответствии с разрешенным диапазонов, выставленным на основном роутере.
Визуально
Найти название ноутбука и посмотреть модель можно на его упаковочной коробке и в документах. Если коробка у вас не сохранилась, то гарантийный талон скорее всего остался – в нем вы и найдете нужные сведения.
Если документов под рукой нет, верный способ, как узнать серийный номер вашего ноутбука – найти на нем фирменную наклейку производителя. Она может располагаться на передней панели рядом с клавиатурой или на задней части.

Если информация на наклейке не читается, узнать марку поможет аккумулятор устройства. Отключите ноут, разверните его и достаньте батарею, открыв защелки по краям. Нужные сведения могут располагаться на отсеке под аккумулятором или прямо на корпусе батареи.
Программы для отображения внутренних IP
При настройке сети администраторам часто нужно посмотреть все IP-адреса в локальной сети и как можно быстро и для большого количества устройств. С этой целью они в своей работе используют программы, которые называются сетевыми сканерами.
Advanced IP Scanner
Программа пользуется заслуженной популярностью у сетевых администраторов. Среди ее достоинств выделяют:
- быстроту работы;
- возможность управления удаленными компьютерами;
- бесплатное распространение.
Обратите внимание! Из минусов называют невозможность слежения за выбранными устройствами
«10-Страйк: сканирование сети »
Плюсами этой платной программы являются:
- удобный русскоязычный интерфейс;
- широкий функционал с возможностью диагностики сети;
- удобная работа с удаленными компьютерами.
Обратите внимание! К недостаткам программы относят высокую цену
Free IP Scanner
Многие администраторы предпочитают работать с этой бесплатной программой. Кроме скорости многопоточного сканирования, удобного интерфейса, небольшой нагрузки на ЦП, программа привлекает возможностью гибких настроек под потребности пользователя. Но на старых компьютерах программа может работать медленно .
MyLanViewer
Администраторы отмечают широкую функциональность программы для поиска сетевых адресов при малом объеме и низкой нагрузке на процессор. Для некоторых пользователей неприемлем англоязычный интерфейс и высокая цена.
Способы определения
Как же можно узнать IP-адрес компьютера в локальной сети по имени, а также некоторые важные характеристики? Для этого существует несколько способов:
- Нажать «Пуск» — «Выполнить» (или «Win» «R»), ввести в открывшемся окошке «msinfo32». Откроются «Сведения о системе», в которых будет и название системы;
- Нажать правой кнопкой мыши по рабочему столу и выбрать «Свойства». Прокрутив открывшееся окошко вниз, можно найти полное наименование;
- Нажать правой кнопкой по любому ярлыку на рабочем столе (не по папке или файлу), затем нажать «Свойства» — «Подробнее». Внизу в окошке будет указано наименование.
Проверка проблем с рекурсией
Чтобы рекурсия работала успешно, все DNS-серверы, используемые в пути рекурсивного запроса, должны иметь возможность отвечать и пересылать правильные данные. Если это не так, рекурсивный запрос может завершиться ошибкой по одной из следующих причин:
-
Время ожидания запроса истекло, прежде чем его можно будет завершить.
-
Сервер, используемый во время запроса, не отвечает.
-
Сервер, используемый во время запроса, предоставляет неверные данные.
Начните устранение неполадок на сервере, который использовался в исходном запросе. Проверьте, пересылает ли этот сервер запросы на другой сервер, изучив вкладку серверы пересылки в свойствах сервера в консоли DNS. Если флажок включить серверы пересылки установлен и в списке присутствует один или несколько серверов, этот сервер перенаправляет запросы.
Если этот сервер пересылает запросы на другой сервер, проверьте наличие проблем, влияющих на сервер, на который сервер пересылает запросы. Чтобы проверить наличие проблем, см. раздел . Когда этот раздел предписывает выполнить задачу на клиенте, выполните его на сервере.
Если сервер находится в работоспособном состоянии и может пересылать запросы, повторите этот шаг и проверьте сервер, на который сервер пересылает запросы.
Если этот сервер не перенаправляет запросы на другой сервер, проверьте, может ли этот сервер запрашивать корневой сервер. Для этого выполните следующую команду:
-
Если сопоставитель возвращает IP-адрес корневого сервера, возможно, имеется разорванное делегирование между корневым сервером и именем или IP-адресом, который вы пытаетесь разрешить. Следуйте инструкциям по , чтобы определить, где находится неработающее делегирование.
-
Если сопоставитель возвращает ответ «запрос на превышение времени ожидания сервера», проверьте, указывает ли корневые ссылки на работоспособность корневых серверов. Для этого используйте . Если корневые ссылки указывают на работающие корневые серверы, возможно, возникла проблема с сетью или сервер может использовать расширенную конфигурацию брандмауэра, которая не позволяет арбитру конфликтов запрашивать сервер, как описано в разделе . Также возможно, что рекурсивное время ожидания по умолчанию слишком мало.
Тестирование неработающего делегирования
Начните тесты в следующей процедуре, запросив допустимый корневой сервер. Этот тест позволяет выполнить запрос всех DNS-серверов из корня к серверу, который тестируется для неработающего делегирования.
-
В командной строке на тестируемом сервере введите следующее:
Примечание
Тип записи ресурса — это тип записи ресурса, для которой был выполнен запрос в исходном запросе, а полное доменное имя — полное доменное имя, для которого выполнялись запросы (заканчивающиеся точкой).
-
Если ответ содержит список записей ресурсов «NS» и «A» для делегированных серверов, повторите шаг 1 для каждого сервера и используйте IP-адрес из записей ресурсов «A» в качестве IP-адреса сервера.
-
Если ответ не содержит запись ресурса NS, делегирование будет разорвано.
-
Если ответ содержит записи ресурсов «NS», но нет записей ресурсов «A», введите » задать рекурсию» и выполните запрос по отдельности для записей ресурсов «a» серверов, перечисленных в записях NS. Если вы не нашли по меньшей мере один допустимый IP-адрес записи ресурса «A» для каждой записи ресурса NS в зоне, то у вас есть неработающее делегирование.
-
-
Если вы определили, что вы используете неработающее делегирование, исправьте его, добавив или обновив запись ресурса «A» в родительской зоне, используя допустимый IP-адрес для соответствующего DNS-сервера для делегированной зоны.
Просмотр текущих корневых ссылок
-
Запустите консоль DNS.
-
Добавьте или подключитесь к DNS-серверу, который не прошел рекурсивный запрос.
-
Щелкните правой кнопкой мыши сервер и выберите пункт Свойства.
-
Щелкните корневые ссылки.
Проверьте наличие базовых подключений к корневым серверам.
-
Если правильно настроены корневые ссылки, убедитесь, что DNS-сервер, используемый в разрешении имен с ошибками, может проверить связь с корневыми серверами по IP-адресу.
-
Если корневые серверы не отвечают на проверку связи по IP-адресу, IP-адреса для корневых серверов могли измениться. Однако нередко можно увидеть перенастройку корневых серверов.
Специальные программы
Существует немало специальных программ, которые запускают сканирование локальной сети интернет и помогают находить имена всех входящих в нее компьютеров. Они работают с разными ОС: Windows, Ubuntu от Linux и другими.
Одной из таких программ является MyLanViewer. При сканировании все ПК отображаются в удобном виде: показывают их имена, IP и MAC адреса, общие файлы и другие характеристики.
Также с помощью MyLanViewer можно отслеживать изменения состояния компьютеров и управлять ими.
Загрузить софт можно с официального сайта. Затем необходимо установить программу и запустить ее. Далее потребуется:
- Зайти во вкладку «Scanning», кликнуть по кнопке «Start Fast Scanning»;
- Откроется список, в нем необходимо выбрать строчку со словами «Your Computer» и нажать на плюсик;
- Откроется новый подсписок. Указанное наименование компьютера будет в строке с надписью «Host Name».




























