Подробное руководство
Сначала хотелось бы упомянуть минимальные системные требования для работы эмулятора. Компьютер должен им соответствовать, чтобы запустить Блустакс.
Минимальные системные требования:
- Оперативная память – не менее 1 ГБ.
- Центральный процессор с тактовой частотой от 2.2 ГГц. Желательно четыре ядра и поддержка технологии виртуализации (VT).
- Видеокарта с поддержкой OpenGL 2.0.
- Свободное место на жестком диске – не менее 2 ГБ.
То есть эмулятор должен спокойно запускаться даже на старом ПК. С системными требованиями мы разобрались, перейдем к процессу установки.
Установочный процесс
Инструкция для загрузки программы выглядит следующим образом:
BlueStacks запустится автоматически. В первый раз вам следует авторизоваться с помощью Google-аккаунта. Для этого:
- Нажимаем «Войти» в приветственном окошке.
- Снова нажимаем на эту кнопку.
- По очереди заполняем поля с логином и паролем для «учетки» Гугл.
- Принимаем условия использования, кликнув по соответствующему пункту.
- Соглашаемся с прочими условиями и дожидаемся загрузки магазина Play.
Детальная настройка
Для комфортной работы эмулятора важно правильно указать системные настройки. К примеру, количество ядер, объем выделяемой оперативной памяти, разрешение экрана и показатель DPI (пикселей на дюйм)
Давайте разберемся со всем более подробно:
- Кликаем по иконке в виде трех полос в правом верхнем углу экрана.
- Выпадающем списке выбираем пункт «Настройки».
- Во вкладке «Движок» для CPU стоит указать «Средняя», для «ОЗУ» — тоже «Высокая».
- «Режим графического движка» и «Графический рендеринг» пока что менять не нужно. Эти параметры пригодятся, если мобильные игры будут «глючить».
- Нажмите на кнопку «Сохранить».
- Согласитесь с перезагрузкой программы.
- Когда она заново запустится, опять откройте «Настройки».
- Теперь перейдите в «Экран» и установите оптимальное разрешение. Универсальный вариант – 1280 х 720. Если ПК мощный, то разрешение можно повысить, в противном случае – понизить.
- По желанию смените горизонтальную ориентацию на вертикальную.
- DPI пока что лучше оставить на значении 240. Изменять его можно по тем же признакам, что и разрешение.
- Снова нажмите «Сохранить» и «Перезапустить».
По желанию вы можете ознакомиться и с другими вкладками настроек.
Установка приложений
Главная функция BlueStacks – скачивание и запуск приложений, разработанных для мобильных платформ. Проще всего их загружать через магазин Google Play.
И вот пошаговая инструкция:
- Переходим на рабочий стол эмулятора (Вкладка «Мои игры»).
- Кликаем по иконке Google Play Store.
- В графу поиска (верхняя часть экрана) вводим название приложения и жмем Enter на клавиатуре. Для примера возьмем WhatsApp.
- Нажимаем кнопку «Установить» напротив нужной графы.
Запустить приложение выйдет со страницы загрузки или с помощью иконки, которая появится во вкладке «Мои игры».
Получение Root-прав
Root-права нужны для расширенного доступа к возможностям виртуального устройства Android, например, редактирования системных файлов, взлома приложений (денег в играх) и т. д. Непосредственно в настройках эмулятора их активировать не получится. Для этих целей придется воспользоваться утилитой BlueStacks Tweaker. Подробное руководство по работе с ним мы описывали в отдельной статье.
Синхронизация
Функция синхронизации помогает приложениям и программам обмениваться данными, полученными с разных устройств. Так можно сохранять игровой процесс, какие-то заметки, и пользовательские настройки. Для активации этого функционала:
- Переходим во вкладку «Мои приложения».
- Открываем каталог «Системные приложения».
- Кликаем на значок «Настройки Android».
- Открываем раздел «Аккаунты» и пункт .
- В новом окне кликаем по иконке многоточия в правом верхнем углу.
- В выпадающем списке выбираем пункт «Синхронизировать».
Основные возможности эмулятора
Со своей главной задачей (имитированием Андроид-среды на PC-платформах) эта программа справляется отлично. Помимо главной функции, здесь присутствует еще ряд возможностей, рассчитанных на максимально комфортное использование:
- Запуск «имитаций» в полноэкранном режиме с сохранением качества изображений.
- Синхронизация программного обеспечения вашего ПК и смартфона. Для этого используется встроенный сервис CloudConnect.
- Перенос нужных файлов из системных папок на виртуальную SD-карту.
- Довольно большое количество предустановленных утилит.
- Скачивание из официальных источников – GooglePlay или AppleStore, что уменьшает риск обзавестись некачественным ПО.
- Симулятор Андроида на ПК имеет большую базу настроек, позволяющих полностью оформить приложение под собственные требования.
- Запуск установочного процесса непосредственно из APK-файла. При этом установочники не обязательно подгружать на виртуальную SD-карту, специально для загрузки на боковой панели инструментов присутствует клавиша, открывающая проводник для указания пути к необходимым файлам, хранящимся на диске.
- BlueStacks TV. Это самостоятельный клиент, предназначенный для стриминга Андроид-игр. В нем можно присоединиться к уже существующей онлайн-трансляции, оставлять свои комментарии в коллективном чате. Также есть возможность создания собственной стриминговой трансляции с помощью потокового видео на сервисах FacebookLive и Twitch.tv.
Особенности
- Игровые контроллеры (с помощью мыши и клавиатуры, возможность персонализации игровых контроллеров, и мобильный гейминг на ПК станет более эффективным и точным).
- Режим стрельбы (прицел и стрельба с помощью мыши и клавиатуры).
- Режим MOBA (специальные схемы управления: мышь и клавиатура, лучшая координация глаз и рук).
- Мультиоконность (одна или несколько игр с одного или нескольких аккаунтов).
- Синхронизация окон (в режиме мультиоконности, дублируйте все действия, выполняемые на главном экране, в дополнительных окнах в режиме реального времени).
- Макросы (создание макросов — доступно только для игр, разработчики которых поддерживают данную опцию).
- Режим фарма (запуск нескольких окон одновременно, уменьшение использования ресурсов процессора и активный фарм).
- Реролл (несколько призывов одновременно и ускорение процесса получения могущественных героев).
- Скрипты (создание и запуск скриптов, чтобы автоматизировать использование повторяющихся действий).
- Высокое значение FPS (активируйте высокую частоту кадров (FPS) и наслаждайтесь игровым процессом).
- HD-графика (можно рассмотреть все детали, лучшее время отклика — высокое качество графики).
«Режим Эко»
Режим Эко BlueStacks снижает потребление ресурсов системы, позволяет выбрать значение FPS.
Включить режим Эко можно как в одном отдельном окне или же во всех окнах BlueStacks.
Активация режима Эко в одном окне снижает потребление ресурсов только в нем. Запустите игру и кликните по иконке в виде трех точек на панели инструментов BlueStacks. Далее выберите режим Эко.
Чтобы оптимизировать производительность для всех окон, вам следует включить режим Эко во всех окнах. Включить режим Эко во всех окнах BlueStacks можно с помощью Менеджера окон. В Менеджера окон нажмите на слайдер рядом с пунктом «Режим Эко». Выйти из Менеджера окон, нажмите на кнопку в виде X.
После активации режима Эко вы увидите всплывающее окно с подсказкой о наличии дополнительных настроек.
Доступно включение и отключение звука и возможность выбрать значение FPS от 1 до 30.
Режим Эко позволяет экономить ресурсы вашей системы при игре с нескольких учетных записей одновременно.
Меню игрового управления
В меню игрового управления BlueStacks мы можете включить или отключить использование игрового управления. А также посмотреть или отредактировать текущую схему игрового управления.
Самое главное, вы можете создать новые игровые контроллеры и управлять экранными контроллерами.
Чтобы открыть это меню, на боковой панели инструментов BlueStacks кликните по иконке в виде клавиатуры.
Запись игры
Нажмите Ctrl+Shift+R или кликните на иконку видеокамеры на панели инструментов.
Необходимо установить видеорекордер.
Для остановки записи — нажмите опять Ctrl+Shift+R или кликните на иконку видеокамеры на панели инструментов.
Будет сообщение «Запись сохранена». Видео будет сохранено в специальной папке на вашем ПК.
Bliss
Приложение удобно для пользователя тем, что в отличие от многих аналогов, даёт свободу в настройках. Вы можете загружать и использовать различные приложения и игры. Приложение может работать в системах Windows и Linux. Каждый смартфон на Android, выпущенный за последние четыре года, может получить доступ к этому эмулятору.
Особенности
- Пользователь может контролировать и настраивать расход заряда батареи.
- Эмулятор может порадовать высокой производительностью в мобильных приложениях и играх.
- Имеет простой и удобный интерфейс, который можно настроить индивидуально, что практически отсутствует у конкурентов.
Скачать
Как установить кэш на BlueStacks
Как установить кэш на BlueStacks
Всем привет сегодня расскажу как установить кэш на BlueStacks. Кэш представляет из себя некий архив файлов, в котором хранятся дополнительный набор файлов, необходимый для работы приложения. Как правило он больше используется для игр, и хранит в себе музыку, видео и т.п. Загружается он обычно после установки и запуска приложения.
Получается, что при каждой переустановке приложения, кэш будет скачиваться по новой, а он порой достигает нескольких гигабайт. Это не удобно, например, если у вас ограниченный трафик или вы тестируете какой из эмуляторов выбрать. Проще одни раз скачать кеш и копировать его в эмулятор.
Для того, чтобы понять как установить кэш в BlueStacks, необходимо для начала разобраться как скопировать файл в BlueStacks.
Функционал
Датой первого выпуска считается 2011 год. Согласно статистическим показателям число пользователей перевалило за 100 миллионов, а уникальная технология LayerCake давно получила признание и финансовую поддержку у лидеров IT-рынка — компаний Intel, AMD, Samsung и Qualcomm.
Создатели заявляют о 86% поддерживаемых Android-игр. А процент доступных приложений еще выше — 96%. Эта «умная» утилита эмулирует требуемые параметры, позволяя использовать ее на полную мощность: играть, осуществлять тестирование мобильного ПО на компьютерных платформах, также открывая доступ к стримингу с созданием своего стрим-канала.
Утилита имитирует большинство «андроидных» аппаратных функций:
- Поворот экрана. При развороте приложение необходимо перезапустить.
- Создание скриншотов и возможность их сохранения в папках Windows.
- Автоматическая подстройка управления. Особенно это актуально в играх, где роль клавиш выполняет тачпад.
Отдельного внимания заслуживает простота управления. Теперь, если вы захотите установить любимую игрушку, достаточно найти соответствующий файл и запустить установочный процесс с помощью Блюстакс на ПК. «Умный» механизм самостоятельно подберет необходимые параметры, и вы сможете наслаждаться игровым процессом без ограничений.
После авторизации эмулятор уточнит, есть ли у вас Android-устройство и предложит синхронизировать PC с ним.
При первом запуске вам откроется окно планшетного рабочего стола. Большая часть экрана отведена под виртуальную систему, слева на отдельной панели располагаются некоторые аппаратные функции планшетов и смартфонов и разделы дополнительных возможностей.
Рабочее пространство можно условно поделить на три части:
- Верхняя часть является «рабочей зоной», где находятся настройки и окна работающих программ. Все вкладки размещаются по типу вкладок в стандартном браузере, что весьма удобно.
- В центральной области размещаются популярные программные продукты. Приятная мелочь – все они отсортированы по рейтингу, на «рабочий стол» попадают только те, кто занимает верхние позиции в рейтингах GooglePlay.
- Левая область отведена под Андроид-меню. Здесь располагаются все настройки и дополнительные опции.
В «Настройках» стоит обратить внимание на вкладку «Предпочтения», где можно восстановить заводские автонастройки, задать резервное копирование файлов, оптимизировать получение уведомлений. Если вас не устраивает объем потребляемых эмулятором системных ресурсов – отправляйтесь в раздел «Система»
В Блуестакс на компьютер присутствует регулировка объема выделяемой оперативной памяти, ограничение число задействованных ядер процессора и настраивания показателей DPI (числа пикселей на один дюйм)
Если вас не устраивает объем потребляемых эмулятором системных ресурсов – отправляйтесь в раздел «Система». В Блуестакс на компьютер присутствует регулировка объема выделяемой оперативной памяти, ограничение число задействованных ядер процессора и настраивания показателей DPI (числа пикселей на один дюйм).
При ограничении выделяемых ресурсов, обратите внимание на требования запускаемой игрушки – некоторые их разновидности при подобных ограничениях работать не будут. Скачать BlueStacks последнюю версию
Установка приложений из Play Маркет
Чтобы установить желаемую игру, воспользуйтесь поиском (рис. 21), затем на странице игры нажмите “Установить” (рис. 22) и “Принять” (рис. 23). Игра загрузится и установится. После этого ее можно будет запустить с главной страницы (нажмите на кнопку “Главная” вторая кнопка в левом нижнем углу) (рис. 24).
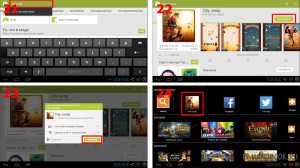
Также можно запускать игры из меню Android. Для входа в меню нажмите на кнопку с плюсиком в верхнем правом углу.

Во время запуска игр отображается информация о клавишах управления. Чтобы окно не появлялось каждый раз при запуске, поставьте галочку “Don’t show again for this app” и нажмите на кнопку “Close”.
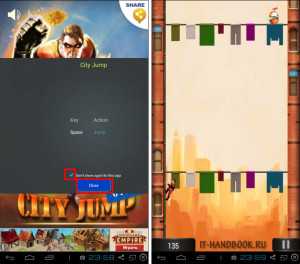
Устанавливая приложения, не забывайте, что эмулятор имеет ограниченную память (8 Гб), которая отбирается от жесткого диска вашего компьютера. Можно просмотреть количество оставшейся памяти нажав на кнопку “Настройки” в меню Android, а затем – “Память”.
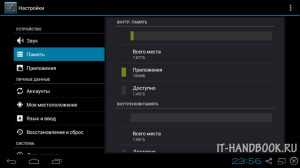
Android внутри эмулятора
После выполнения авторизации увидим планшетный рабочий стол с некоторыми предустановленными приложениями.
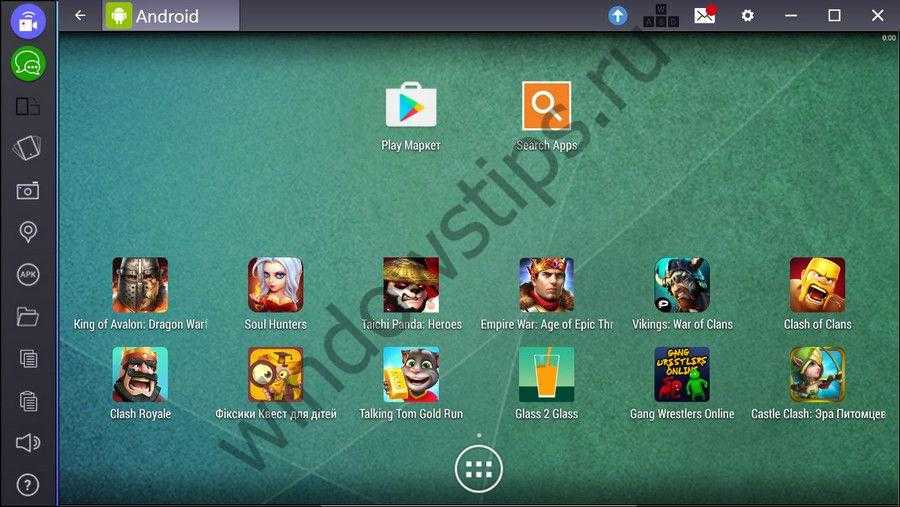
Основная часть окна отводится под виртуальный Android. Слева окна BlueStacks App Player отдельной панелью реализованы некоторые аппаратные функции мобильных устройств и возможности, связывающие две среды – реальную Windows и виртуальную Android. Верхушка окна является еще одной рабочей зоной непосредственно эмулятора, где размещаются настроечные опции и вкладки запущенных приложений. Вкладки активных приложений по типу браузерных – отличительная особенность Android на реальных мобильных устройствах и внутри программы BlueStacks. И это, бесспорно, весьма удобная особенность в условиях работы с компьютером.
Проверка конфигурации компьютера для корректной работы программы BlueStacks
Если установка прошла успешно, то необходимо далее проверить конфигурацию вашего компьютера для данного ПО.
Процессор , который установлен у вас на ПК, должен поддерживать такие виртуализации, как: Intel VT-x или AMD-V. В интернете можете посмотреть информацию о своем процессоре или воспользоваться специальными утилитами для просмотра конфигурации комплектующих.
Видеокарта должна поддерживать технологию OpenGL, причем версия не менее 2.0. На официальном сайте компании будет полная информация о поддерживаемых технологиях карты, которая установлена в вашем ПК. Также данные есть и на коробке производителя, если таковая у вас осталась.
Для корректной работы данного эмулятора ваш ПК должен обладать, как минимум, 1 Гб ОЗУ . Причем эта память должна быть свободной. Не забывайте про то, что Windows помимо программы задействует еще несколько десятков процессов. Если у вас на ПК более 2 Гб оперативной памяти – это хорошо. В настоящее время на большинстве компьютеров у пользователей стоит 4 и более Гб. В таком случае BlueStacks будет работать быстро и корректно.
Еще один важный момент – это наличие драйверов. На вашем ПК обязательно должны быть установлены драйвера для видеокарты, процессора. Проверить наличие можно так: зайдите в «Мой компьютер», кликните правой клавишей в любой области и выберите вкладку «Свойства». Далее выберите пункт «Диспетчер устройств» и просмотрите полный список комплектующих. Если рядом с каким-то пунктом стоит знак вопроса, значит, система для него драйверов не нашла. Исправьте эту проблему обязательно.
И последнее – версия программы BlueStacks . Старайтесь работать только в последних версиях программного обеспечения, т.к. в нем исправлены все найденные ошибки, уязвимости, добавлены последние прошивки операционной системы Android, разрешения и настройки для экранов, определенных моделей телефонов.
Создание виртуальной машины с помощью Hyper-V в Windows10
Создание виртуальной машины и установка на нее операционной системы. Вам потребуется ISO-файл для операционной
системы, которую требуется запустить.
Создание виртуальной машины с помощью диспетчера Hyper-V
-
Откройте диспетчер Hyper-V, нажав клавишу Windows и введя в строке поиска «диспетчер Hyper-V», выполните
поиск диспетчера Hyper-V в своих приложениях. -
В диспетчере Hyper-V
щелкните Действие > Создать > Виртуальная
машина, чтобы открыть мастер создания виртуальной машины. -
Просмотрите содержимое страницы «Приступая к работе» и нажмите кнопку Далее.
-
Присвойте имя виртуальной машине.
-
Выберите расположение, где будут храниться файлы виртуальной машины
(например, c:\virtualmachine). Можно также оставить расположение по умолчанию. По
завершении нажмите кнопку Далее. -
Выберите поколение виртуальной машины и нажмите кнопку Далее.
В виртуальных машинах поколения 2, которые появились в Windows Server 2012 R2, доступна упрощенная модель
виртуального оборудования и некоторые дополнительные функциональные возможности. На виртуальную машину
поколения 2 можно установить только 64-разрядную версию операционной системы. -
Выберите 2048МБ в качестве значения параметра Память, выделяемая при
запуске и не снимайте флажок Использовать динамическую память.
Нажмите кнопку Далее.Память распределяется между узлом Hyper-V и виртуальной машиной, работающей на этом узле. Число
виртуальных машин, которые могут работать на одном узле, зависит, в частности, от объема доступной
памяти. Виртуальную машину можно также настроить для использования динамической памяти. При включении
динамическая память высвобождает неиспользуемую память работающей виртуальной машины. Это позволяет
большему количеству виртуальных машин работать на узле. -
В мастере настройки сети выберите для данной виртуальной машины виртуальный коммутатор и нажмите
кнопку Далее. -
Присвойте имя виртуальному жесткому диску, выберите расположение или оставьте значение по умолчанию, а
затем укажите размер. По окончании нажмите кнопку Далее.Виртуальный жесткий диск представляет собой память для виртуальной машины, чем напоминает физический
жесткий диск. Виртуальный жесткий диск требуется для установки операционной системы на виртуальной
машине. -
В мастере параметров установки выберите элемент Установить операционную систему из файла
загрузочного образа, а затем выберите ISO-файл нужной операционной системы. Нажмите
кнопку Далее после завершения.При создании виртуальной машины можно настроить некоторые параметры установки операционной системы.
Доступны три варианта.-
Установить операционную систему позднее. Этот параметр не вносит какие-либо
дополнительные изменения в виртуальную машину. -
Установить операционную систему из файла загрузочного образа. Действие этого
параметра аналогично вставке компакт-диска в физический дисковод компьютера. Чтобы настроить
этот параметр, выберите ISO-образ. Этот образ будет подключен к дисководу виртуальной машины.
Меняется порядок загрузки виртуальной машины: загрузка начинается с дисковода. -
Установить операционную систему с сетевого сервера установки. Этот параметр
доступен только тогда, когда виртуальная машина подключена к сетевому коммутатору. В этой
конфигурации виртуальная машина предпринимает попытки загрузиться из сети.
-
-
Просмотрите информацию о данной виртуальной машине и нажмите кнопку Готово для
завершения создания виртуальной машины.
Завершение развертывания операционной системы
Чтобы завершить создание виртуальной машины, необходимо ее запустить и выполнить пошаговые инструкции по
установке операционной системы.
-
В диспетчере Hyper-V дважды щелкните виртуальную машину. Запустится средство VMConnect.
-
В VMConnect нажмите зеленую кнопку «Пуск». Это аналогично нажатию кнопки питания на физическом
компьютере. Нажмите любую клавишу для загрузки с компакт- или DVD-диска при появлении соответствующего
запроса. -
Виртуальная машина загрузится для установки, и можно будет выполнить пошаговую установку аналогично
процедуре на физическом компьютере.
Скачать Android Commander
С копирование файлов в эмулятор разобрались, осталось понять куда кидать кэш в программе BlueStacks.
В BlueStacks кэш от приложений закидывается туда же, куда и в других эмуляторах и любых других Андроид устройствах, отличий ни каких нет. Там, откуда Вы скачиваете кэш, всегда должен быть указан путь, куда необходимо его ставить, обычно это /sdcard/Android/data/ или /sdcard/Android/obb/. Если путь не указан, то попробуйте скопировать в /sdcard/Android/data/. Если же после установке кеша при запуске игры началась загрузка дополнительных файлов, значит с момента создания кэша вышли какие-либо обновления, либо не в тот каталог были скопированы файлы.
Вот так вот просто установить кэш на эмуляторе android BlueStacks.
Как скопировать файл в BlueStacks
Существует несколько способов копирования файлов в данный эмулятор, но для работы с файлами в BlueStacks необходим файловый менеджер. Можно воспользоваться любым удобным для Вас, например, ES Проводник.
Встроенные расшареные папки в BlueStacks
В Блюстакс по умолчанию уже встроены 6 расшаренных папок, часть из которых находятся в пользовательских папках а часть по умолчанию в ProgramData, которая является системной и по умолчанию в системе скрыта. Ниже предоставлено соответствие папок в системе и в эмуляторе:
- C:Users Pictures — sdcardwindowsPictures
- C:UsersPublicPictures — sdcardwindowsPublicPictures
- C:Users Documents — sdcardwindowsDocuments
- C:UsersPublicDocuments — sdcardwindowsPublicDocuments
- C:ProgramDataBlueStacksUserDataInputMapper — sdcardwindowsInputMapper
- C:ProgramDataBlueStacksUserDataSharedFolder — sdcardwindowsBstSharedFolder
Т.е. скопировав необходимый файл на компьютере в любую из папок в левой колонке, он автоматически появляется в эмуляторе в каталоге, соответствующий правой колонке:
Как установить кэш на BlueStacks-02
Создание своей расшаренной папки в BlueStacks
Если папки в системе, которые описаны выше Вас не устраивают, есть возможно либо их изменить, либо создать свой каталог, расшареный для эмулятора. Для этого необходимо править системный реестр.
Для запуска редактора реестра необходимо нажать сочетание клавиш Win+R и набрать слово regedit.
Все общие папки находятся в HKEY_LOCAL_MACHINESOFTWAREBlueStacksGuestsAndroidSharedFolder
Как установить кэш на BlueStacks-03
Здесь можно создать новые либо изменить существующие под папки. В каждой из этих под папок в реестре есть 3 файла:
Как установить кэш на BlueStacks-05
- Name — имя папки в BlueStacks;
- Path — путь к папке в Windows;
- Writable — возможность записи в папку из эмулятора.
Меняются пути к папкам а так же их название путем редактирования этих переменных. Для свой папки выбрать можно любую.
Так же, есть возможность добавить новую папку, для этого создадим новую папку с следующим порядковым номером (получается, что 6) и создадим в ней переменные с необходимыми именами и параметрами:
Как установить кэш на BlueStacks-06
Далее, если у Вас был запущен эмулятор, то его необходимо перезагрузить, что бы изменения вступили в силу.
Запускаем проводник, и видим, что в sdcardwindows появился созданный нами каталог Windows-BlueStacks:
Как установить кэш на BlueStacks
а в ней и файлы, которые мы туда скопировали:
Как установить кэш на BlueStacks-08
Android Comander для копирования файлов в эмулятор
Удобный файловый менеджер, который позволяет напрямую копировать файлы в любое устройство на базе ОС Android, в том числе и эмулятор. В отличии от предыдущих методов, позволяет сразу же скопировать необходимые файлы в нужное место, без использования расшаренных папок.
Как установить кэш на BlueStacks-09
Скачивание BlueStacks 5
Инсталлятор BlueStacks 5 доступен для скачивания на нашем официальном сайте. Убедитесь, что вы всегда загружаете обновления и новые версии клиента с нашего веб-сайта, поскольку лишь в этом случае мы гарантируем вам полную защиту от вредоносного ПО. Компания не несет ответственности за проблемы, вызванные установщиками, загруженными со сторонних ресурсов.
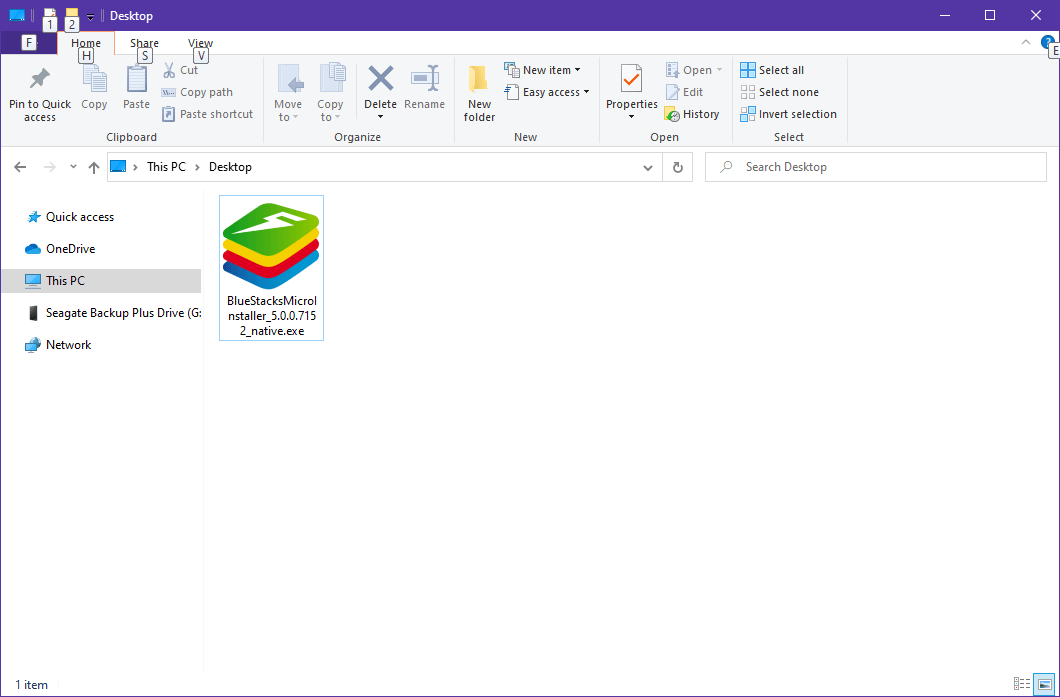
Установка BlueStacks очень проста. Вы скачиваете установочный файл на ПК, запускаете его, а все остальное происходит без вашего участия. Это сделано для того, чтобы избавить вас от дополнительных проблем, связанных с необходимостью контроля этапов загрузки платформы.
Заключение
Несмотря на активное расширение «эмуляторной» линейки, Bluestacks уверенно удерживает лидирующие позиции. Его плавная работа, «уютное» оформление, мультиплатформенность и постоянный выпуск обновлений с устранениями ошибок обеспечивают лидирующие позиции среди «собратьев». Дополнительный бонус — за его использование не придется платить, в отличие от популярного YouWave.
Скачать Bluestacks для компьютера легко и просто, с удалением придется слегка повозиться. Данный эмулятор успешно воспроизводит Android-среду на любом ПК, позволяя наслаждаться всем многообразием развлекательного и программного контента. Проблемы могут возникнуть при инсталляции на устаревшие системы, однако в этом случае поможет использование Windows Update.


























