Adding undetected resolutions
Due to buggy hardware or drivers, your monitor’s correct resolutions may not always be detected. For example, the EDID data block queried from your monitor may be incorrect.
If the mode already exists, but just isn’t associated for the particular output, you can add it like this:
$ xrandr —addmode S-video 800×600
If the mode doesn’t yet exist, you’ll need to create it first by specifying a modeline:
$ xrandr —newmode
You may create a modeline using the gtf or cvt utility. For example, if you want to add a mode with resolution 800×600 at 60 Hz, you can enter the following command: (The output is shown following.)
$ cvt 800 600 60
# 800×600 59.86 Hz (CVT 0.48M3) hsync: 37.35 kHz; pclk: 38.25 MHz
Modeline «800x600_60.00» 38.25 800 832 912 1024 600 603 607 624 -hsync +vsync
Then copy the information after the word «Modeline» into the xrandr command:
$ xrandr —newmode «800x600_60.00» 38.25 800 832 912 1024 600 603 607 624 -hsync +vsync
After the mode is entered, it needs to be added to the output using the —addmode command as explained above.
External resources
Creating and editing config files
man xorg.conf and man evdev provide quick yet complete references about the syntax used by these configuration files. Be sure to have them open on a terminal when editing Xorg configuration files!
Example configurations can be found at /usr/share/doc/xorg-server-*/xorg.conf.example.bz2.
There are also many online resources on editing config files in /etc/X11/. Only a few are listed here; use a favorite search engine to find more.
Other resources
More information about installing and configuring various graphical desktop environments and applications can be found in the section of our documentation.
When upgrading to xorg-server 1.9 or higher, be sure to read the migration guide.
Подключение к ВМ на KVM через VNC, установка ОС
Чтобы подключиться к виртуальной машине через VNC, нам нужно узнать порт, на котором она работает:
# virsh vncdisplay test-centos
| 1 | root@local vz# virsh vncdisplay test-centos |
IP:0
| 1 | IP |
означает, что порт для подключения по VNC 5900, если у вас будет другой результат, просто прибавляйте к 5900 цифру, которую выдаст вам команда.
Для подключения по VNC к серверам, я использую утилиту TightVNC. Запустите ее и укажите IP-адрес сервера и VNC порт, который мы узнали ранее (через двойное двоеточие).
Нажмите “Connect”, в открывшемся окне укажите пароль, который задали при создании ВМ. Если все сделали верно, у вас откроется консоль сервера, на которой запущена установка CentOS (или другой ОС, образ которой вы смонтировали).
Если у вас на сервере установлен файервол, откройте сетевые порты для VNC 5900-5910 в firewalld/iptables, этого количества должно хватить. После установки гостевой ОС на виртуальную машину, запустите ВМ с консоли сервера:
Чтобы выключить виртуальную машину KVM, используйте команду:
# virsh shutdown test-centos
| 1 | # virsh shutdown test-centos |
Чтобы вывести список всех зарегистрированных виртуальных машин KVM:
# virsh list —all
| 1 | # virsh list —all |
Если вы предпочитаете графической управление, можете испольховат графическую консоль KVM — virt-manager.
На этом базовая настройка сервера для KVM и создание виртуальной машины окончено. На KVM можно создать неограниченное количество виртуальных машин, все зависит от ресурсов вашего сервера и ваших потребностей.
CentOS 7 установка на raid
Теперь рассмотрим наиболее сложный вариант установки. Мы будем ставить CentOS 7 на программный рейд. Для примера возьмем 2 диска и raid 1. Все установки будут такие же, как мы рассмотрели ранее, кроме одной — INSTALLATION DESTINATION.
Подключаем 2 диска к системе, загружаемся с установочного диска и идем в раздел разбивки диска. Видим 2 жестких диска. Выбираем оба и отмечаем пункт I will configure partition:
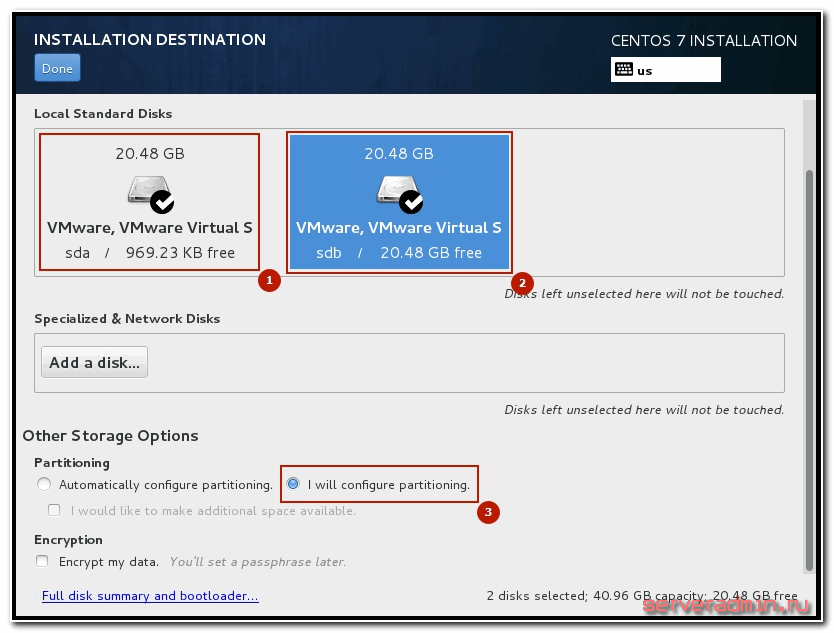
Жмем Done. Открывается немного кривое окно управления разделами жесткого диска.
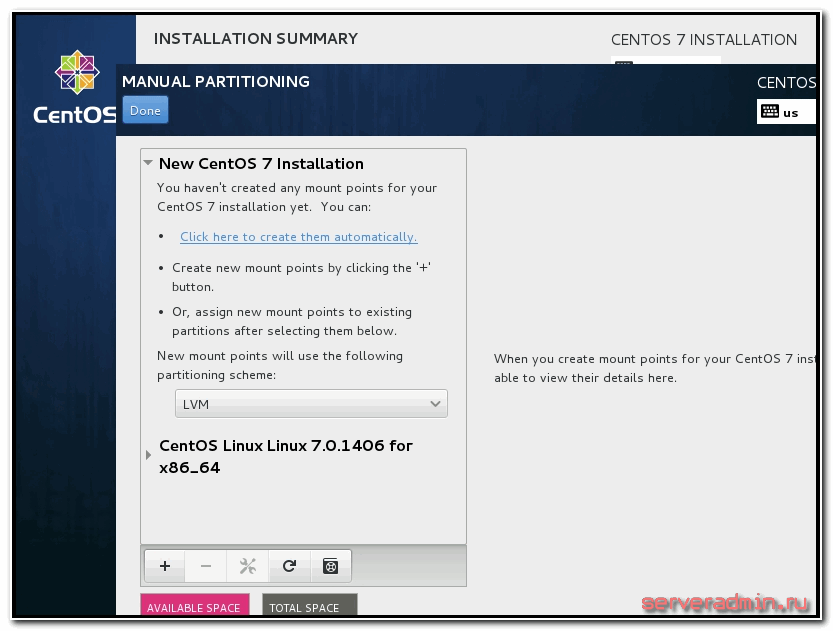
Здесь мы первым делом удаляем все существующие разделы:
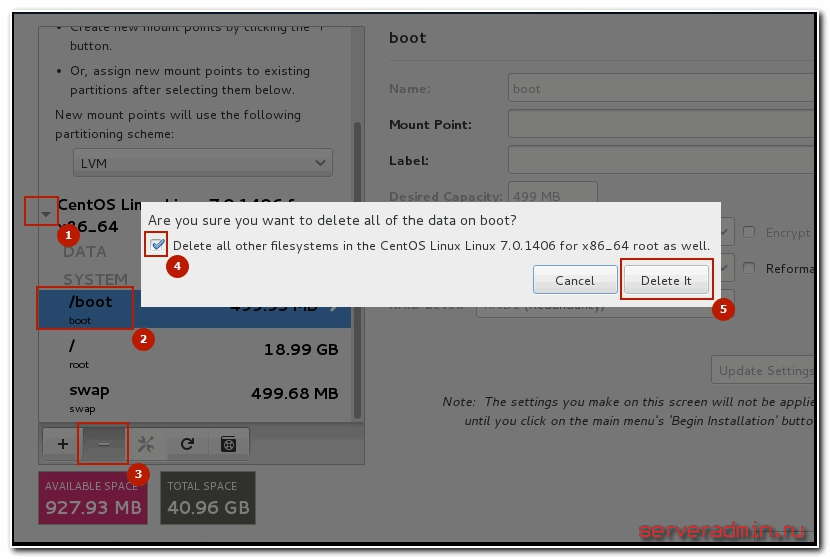
Должно получиться примерно так:
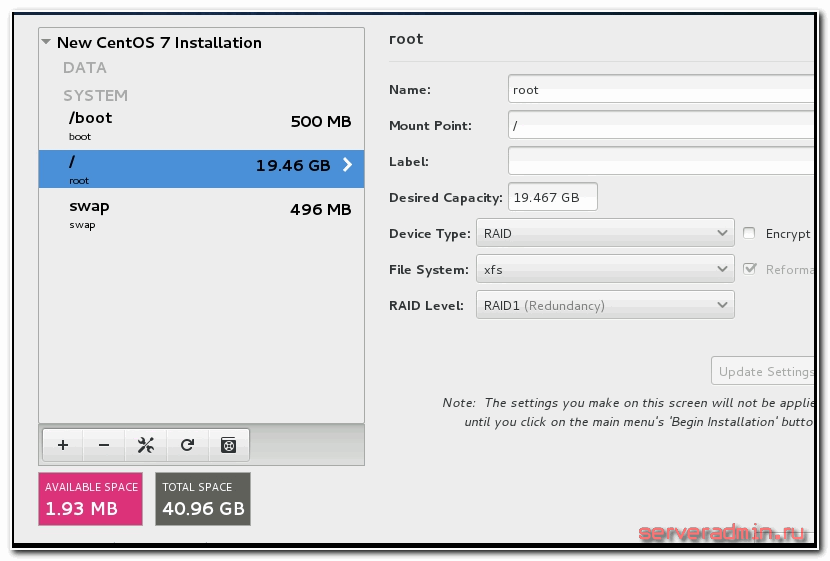
Нажимаем Done, когда закончим. В новом окне подтверждаем разбивку диска, нажимая Accept Сhanges:
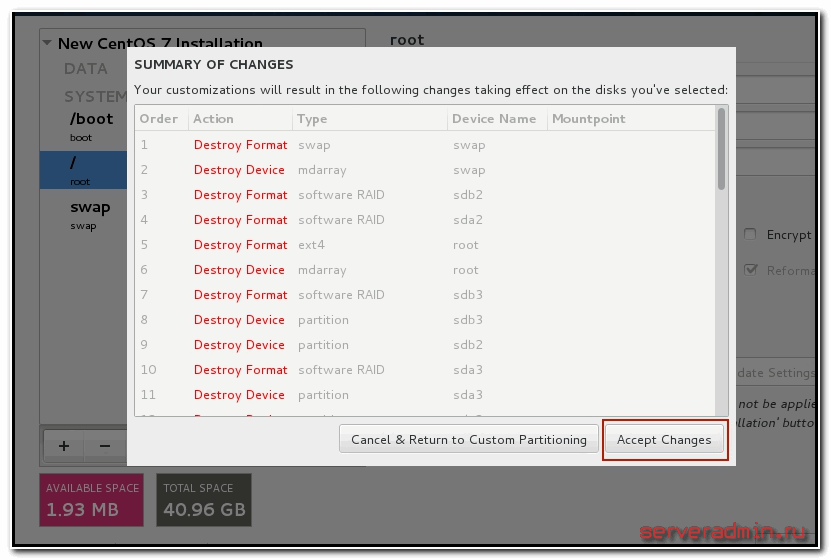
Все остальные параметры выставляем как было рассказано выше. Теперь можно начинать установку CentOS 7 на программный raid, который мы только что создали.
Во время установки нужно указать пароль root, либо создать дополнительных пользователей. Пароль рекомендую установить, пользователей по необходимости.
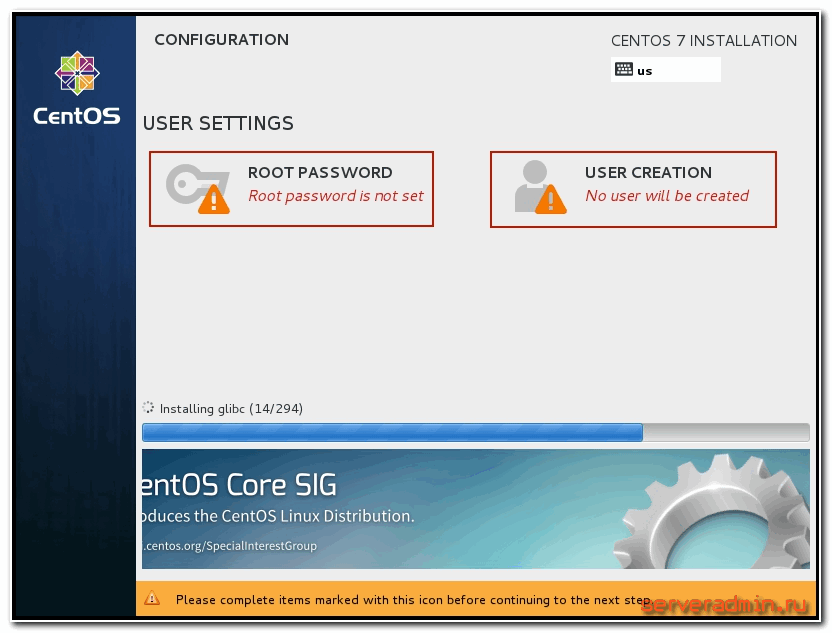
После завершения установки на raid зайдем в систему и проверим состояние массива:
# df -h # cat /proc/mdstat
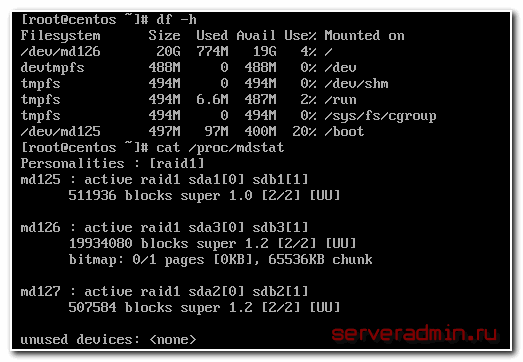
Посмотрим информацию о корневом массиве:
# mdadm -D /dev/md126
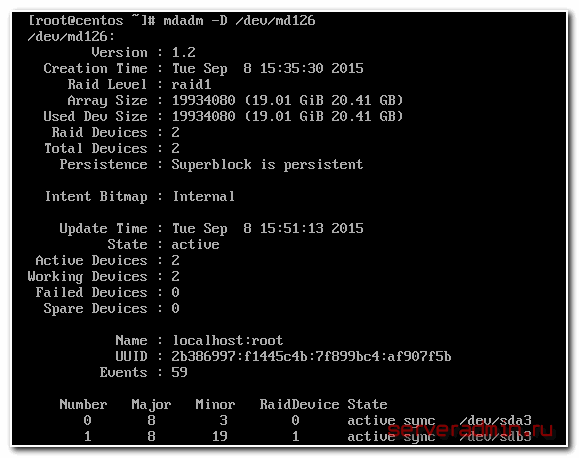
Все в порядке, установка сервера закончена. Рейд раздел нормально функционирует, обеспечивая отказоустойчивость сервера.
Я очень рекомендую использовать софтовый raid линукса mdadm в повседневной деятельности. Он намного надежнее, понятнее и стабильнее встроенных в материнскую плату контроллеров. Отдавать предпочтение аппаратному рейду следует только в том случае, если он действительно аппаратный, он имеет батарейку и он действительно увеличивает производительность сервера. Во всех остальных случаях рекомендую пользоваться mdadm.
Напоминаю, что данная статья является частью единого цикла статьей про сервер Centos.
Установка ifconfig
yum provides ifconfig
или
yum whatprovides ifconfig
Loaded plugins: fastestmirror
Loading mirror speeds from cached hostfile
* base: ftp.funet.fi
* epel: www.nic.funet.fi
* extras: ftp.funet.fi
* updates: ftp.funet.fi
base/7/x86_64/filelists_db | 7.2 MB 00:00:01
epel/x86_64/filelists_db | 12 MB 00:00:03
extras/7/x86_64/filelists_db | 224 kB 00:00:00
ssh-products/x86_64/filelists_db | 89 kB 00:00:00
updates/7/x86_64/filelists_db | 3.4 MB 00:00:01
net-tools-2.0-0.25.20131004git.el7.x86_64 : Basic networking tools
Repo : base
Matched from:
Filename : /sbin/ifconfig
ifconfig входит, например, в состав net-tools
Установим net-tools
sudo yum install net-tools
Автоматическое обновление системы
Для поддержания безопасности сервера на должном уровне необходимо как минимум своевременно его обновлять — как само ядро с системными утилитами, так и остальные пакеты. Можно делать это вручную, но для более эффективной работы лучше автоматизировать рутинные действия. Не обязательно устанавливать обновления автоматически, но как минимум проверять их появление. Я обычно придерживаюсь такой стратегии.
Для автоматической проверки обновлений нам поможет утилита yum-cron. Ставится она традиционно через yum из стандартного репозитория.
# yum install yum-cron
После установки создается автоматическое задание на выполнение утилиты в /etc/cron.daily и /etc/cron.hourly. По-умолчанию, утилита скачивает найденные обновления, но не применяет их. Вместо этого, администратору на локальный почтовый ящик root отправляется уведомление об обновлениях. Дальше вы уже в ручном режиме заходите и решаете, устанавливать обновления или нет в удобное для вас время. Мне такой режим работы видится наиболее удобным, поэтому я не меняю эти настройки.
Базовая настройка сети
Смотрим все установленные сетевые адаптеры в системе:
ip a
В результате получаем что-то подобное:
1: lo: <LOOPBACK,UP,LOWER_UP> mtu 65536 qdisc noqueue state UNKNOWN
link/loopback 00:00:00:00:00:00 brd 00:00:00:00:00:00
inet 127.0.0.1/8 scope host lo
valid_lft forever preferred_lft forever
2: ens32: <BROADCAST,MULTICAST,UP,LOWER_UP> mtu 1500 qdisc pfifo_fast state UP qlen 1000
link/ether 00:50:56:81:28:3c brd ff:ff:ff:ff:ff:ff
inet 192.168.156.22/22 brd 192.168.159.255 scope global ens32
valid_lft forever preferred_lft forever
3: ens34: <BROADCAST,MULTICAST,UP,LOWER_UP> mtu 1500 qdisc pfifo_fast state UP qlen 1000
link/ether 00:50:56:81:3f:22 brd ff:ff:ff:ff:ff:ff
inet 10.243.254.68/26 brd 10.243.254.127 scope global ens34
valid_lft forever preferred_lft forever
* Из примера видно, что в моем CentOS есть 3 сетевых карты — lo (локальная петля), ens32 и ens34 — сетевые Ethernet адаптеры.
Если нужно настроить сеть для адаптера ens32, открываем на редактирование следующий конфигурационный файл:
vi /etc/sysconfig/network-scripts/ifcfg-ens32
И приводим его к следующему виду:
DEVICE=ens32
BOOTPROTO=static
IPADDR=192.168.0.155
NETMASK=255.255.255.0
GATEWAY=192.168.0.1
DNS1=192.168.0.54
DNS2=192.168.0.11
ONBOOT=yes
… а также для CentOS 8 добавим:
NM_CONTROLLED=yes
Основные опции
| Опция | Описание | Возможные значения |
|---|---|---|
| DEVICE | Имя сетевого адаптера | Должно совпадать с именем в системе. В данном примере ens32 |
| BOOTPROTO | способ назначения IP-адреса | static: ручное назначение IP, dhcp: автоматическое получение IP |
| IPADDR | IP-адрес | адрес, соответствующий вашей сети |
| NETMASK | Сетевая маска | должна соответствовать вашей сети |
| GATEWAY | Шлюз по умолчанию | IP-адрес сетевого шлюза |
| DNS1 | Основной DNS-сервер | IP-адрес сервера имен |
| DNS2 | Альтернативный DNS-сервер | IP-адрес сервера имен |
| ONBOOT | Способ запуска сетевого интерфейса | yes: автоматически при старте сервера, no: запускать вручную командой |
| NM_CONTROLLED | Указываем, должен ли интерфейс управляться с помощью NetworkManager | yes: управляется NetworkManager, no: не может управляться NetworkManager |
Чтобы настройки применились, перезапускаем сетевую службу.
а) для CentOS 7:
systemctl restart network
б) для CentOS 8 вводим 2 команды:
systemctl restart NetworkManager
nmcli networking off; nmcli networking on
* в большей степени, это основное отличие версий 7 и 8. Чтобы команды смогли поменять настройки, для интерфейсов необходима настройка NM_CONTROLLED=yes.
Дополнительные опции (не обязательны для работы сети)
| Опция | Описание | Возможные значения |
|---|---|---|
| DOMAIN | Указываем домен, который необходимо добавлять к имени хостов, если он не указан в запросе явно. | Строковое значение, соответствующее имени домена. |
| IPV4_FAILURE_FATAL | Отключение сетевого интерфейса, если IP-адрес (v4) имеет неверную конфигурацию | yes: отключать, no: не отключать |
| IPV6_FAILURE_FATAL | Отключение сетевого интерфейса, если IP-адрес (v6) имеет неверную конфигурацию | yes: отключать, no: не отключать |
| IPV6_AUTOCONF | Разрешает или запрещает автоконфигурирование IPv6 с помощью протокола Neighbor Discovery | yes: разрешить автоконфигурирование, no: запретить |
| IPV6INIT | Говорит о возможности использовать сетевой интерфейс для адресации IPv6 | yes: адресация может использоваться, no: не используется |
| PEERROUTES | Задает приоритет настройки шлюза по умолчанию, полученного от DHCP | yes: маршрут от DHCP важнее, чем назначенный вручную, no: важнее маршрут, заданный вручную |
| IPV6_PEERROUTES | Задает приоритет настройки шлюза по умолчанию, полученного от DHCP (для IPv6) | |
| UUID | Уникальный идентификатор сетевого интерфейса. Его можно сгенерировать самостоятельно командой uuidgen | Строка из 32-х символов в формате 8-4-4-4-12. Например: fca8cc84-6f21-4bac-9ccb-36f281321ba4 |
Сетевые настройки на сервере CentOS
Первый раз с сетевыми настройками сервера CentOS 7 или 8 мы сталкиваемся, когда производим установку. На экране первоначальной настройки есть отдельный пункт, касающийся настройки сетевых интерфейсов:
Зайдя в него мы видим список подключенных сетевых карт. Каждую из них можно включить соответствующим ползунком (пункт 1 на картинке). При активировании интерфейса он автоматически получает настройки по dhcp. Результат работы dhcp можно посмотреть тут же. Если вас не устраивают эти настройки, их можно отредактировать, нажав configure (пункт 3 на картинке). Здесь же можно задать hostname (пункт 2 на картинке):
Открыв окно дополнительный настроек Ehernet, вы сможете изменить имя сетевого интерфейса, указать настройки IP (пункт 1 на картинке), выбрать ручные настройки (пункт 2 на картинке), назначить ip адрес (пункт 3 на картинке), установить dns сервер (пункт 4 на картинке) и сохранить сетевые настройки (пункт 5 на картинке):
После выполнения остальных настроек начнется установка. После установки у вас будет сервер с указанными вами сетевыми настройками.
Теперь рассмотрим другую ситуацию. Сервер, а соответственно и конфигурацию сети, производили не вы, а теперь вам надо ее посмотреть либо изменить. В вашем распоряжении консоль сервера, в ней и будем работать. Если у вас установка производилась с дистрибутива minimal, то при попытке посмотреть сетевые настройки с помощью команды ifconfig в консоли вы увидите следующее:
или в русской версии:
Для работы с ifconfig и прочими сетевыми утилитами необходимо установить пакет net-tools. Сделаем это:
Теперь можно увидеть настройки сети:
Если у вас нет желания устанавливать дополнительный пакет, то можно воспользоваться более простой командой ip с параметрами:
Мы увидели конфигурацию сети, теперь давайте ее отредактируем. Допустим, нам нужно сменить ip адрес. Для этого идем в директорию /etc/sysconfig/network-scripts и открываем на редактирование файл ifcfg-eth0 или ifcfg-ens18. Название файла будет зависеть от имени сетевого интерфейса. В Centos 8 по-умолчанию убрали поддержку настройки сети через конфигурационные скрипты, поэтому установите отдельно пакет network-scripts.
По настройкам из этого файла мы получаем ip адрес по dhcp. Чтобы вручную прописать статический ip, приводим файл к следующему содержанию:
Мы изменили параметры:
| BOOTPROTO | с dhcp на none |
| DNS1 | указали dns сервер |
| IPADDR0 | настроили статический ip адрес |
| PREFIX0 | указали маску подсети |
| GATEWAY0 | настроили шлюз по-умолчанию |
Чтобы изменения вступили в силу, необходимо перечитать сетевые настройки:
Проверяем, применилась ли новая конфигурация сети:
Все в порядке, новые настройки сетевого интерфейса установлены.
NetworkManager
Проверить статус можно командой
systemctl status NetworkManager
● NetworkManager.service — Network Manager
Loaded: loaded (/usr/lib/systemd/system/NetworkManager.service; enabled; vendor preset: enabled)
Active: active (running) since Thu 2021-02-18 17:30:13 EET; 1 months 30 days ago
Docs: man:NetworkManager(8)
Main PID: 841 (NetworkManager)
Tasks: 5
CGroup: /system.slice/NetworkManager.service
├─ 841 /usr/sbin/NetworkManager —no-daemon
└─9599 /sbin/dhclient -d -q -sf /usr/libexec/nm-dhcp-helper -pf /var/run/dhclient-ens192.pid -lf /var/lib/NetworkManager/dhclient-5c2584c5-7d87-4826-ba2a-79713eb62a9a-ens192.lease -cf /var/lib/Net…
Dec 16 17:41:43 localhost.localdomain NetworkManager: <info> dhcp4 (ens192): gateway 10.1.103.254
Dec 16 17:41:43 localhost.localdomain NetworkManager: <info> dhcp4 (ens192): lease time 7200
Dec 16 17:41:43 localhost.localdomain NetworkManager: <info> dhcp4 (ens192): nameserver ‘10.10.10.1’
Dec 16 17:41:43 localhost.localdomain NetworkManager: <info> dhcp4 (ens192): nameserver ‘10.1.0.2’
Dec 16 17:41:43 localhost.localdomain NetworkManager: <info> dhcp4 (ens192): domain name ‘urn.su’
Dec 16 17:41:43 localhost.localdomain NetworkManager: <info> dhcp (ens192): domain search ‘urn.su.’
Dec 16 17:41:43 localhost.localdomain NetworkManager: <info> dhcp (ens192): domain search ‘hel.fi.urn.su.’
Dec 16 17:41:43 localhost.localdomain NetworkManager: <info> dhcp (ens192): domain search ‘ad.urn.su.’
Dec 16 17:41:43 localhost.localdomain NetworkManager: <info> dhcp4 (ens192): state changed bound -> bound
Dec 16 17:41:43 localhost.localdomain dhclient: bound to 10.1.102.211 — renewal in 2903 seconds.
Linux console
Fonts outside the kernel
The largest fonts present in the package are and . Other packages like contain further alternatives, such as (normal) and (bold). See for configuration details and in particular for applying the font setting during the early userspace boot sequence.
After changing the font, it is often garbled and unreadable when changing to other virtual consoles (). To fix this you can for KMS, such as (substitute in the native resolution of your HiDPI display), and reboot.
Users booting though UEFI may experience the console and boot loader being constrained to a low resolution despite correct KMS settings being set. This can be caused by legacy/BIOS boot being enabled in UEFI settings. Disabling legacy boot to bypass the compatibility layer should allow the system to boot at the correct resolution.
X Resources
If you are not using a desktop environment such as KDE, Xfce, or other that manipulates the X settings for you, you can set the desired DPI setting manually via the variable in Xresources:
~/.Xresources
Xft.dpi: 192 ! These might also be useful depending on your monitor and personal preference: Xft.autohint: 0 Xft.lcdfilter: lcddefault Xft.hintstyle: hintfull Xft.hinting: 1 Xft.antialias: 1 Xft.rgba: rgb
For , using integer multiples of 96 usually works best, e.g. 192 for 200% scaling.
Make sure the settings are loaded properly when X starts, for instance in your with (see Xresources for more information).
This will make the font render properly in most toolkits and applications, it will however not affect things such as icon size!
Setting at the same time as toolkit scale (e.g. ) may cause interface elements to be much larger than intended in some programs like firefox.
Cистемные требования CentOS 7
7 июля 2014 года увидел свет релиз дистрибутива CentOS 7. Перед его установкой рекомендуется ознакомиться с системными требованиями. Подробно посмотреть полный список максимальных и минимальных системных требований можно на официальном wiki. Я же приведу только самые важные параметры:
| Поддержка i386 архитектуры | нет |
| Минимальное количество памяти | 1GB |
| Рекомендуемое количество памяти | 1GB на каждое ядро процессора |
| Минимальное место на диске | 10GB |
| Рекомендуемое место на диске | 20GB |
| Максимальный размер файла (ext3) | 2TB |
| Максимальный размер файловой системы (ext3) | 16TB |
| Максимальный размер файла (ext4) | 16TB |
| Максимальный размер файловой системы (ext4) | 50TB |
Это официальные данные с сайта CentOS. У RHEL они такие же, я проверял. У меня лично на VDS благополучно все работает и с 512MB памяти, меньше не пробовал ставить, думаю и с 256 заведется.
Настройка сети в KVM
Теперь создадим каталоги, в которых будут храниться диски виртуальных машин и iso образы:
# mkdir -p /vz/{disk,iso}
| 1 | # mkdir -p /vz/{disk,iso} |
Чтобы созданные виртуальные машины имели доступ в интернет, нам нужно настроить сеть через bridge. Для этого потребуется пакет bridge-utils, проверьте установлен ли он в Linux командой:
# rpm -qa | grep bridge-utils
| 1 | # rpm -qa | grep bridge-utils |
Если нужно, установите его:
# yum install bridge-utils -y
| 1 | # yum install bridge-utils -y |
После установки пакетов для KVM, в системе появился сетевой интерфейс virbr0:
# ip a
| 1 | # ip a |
Чтобы создать сетевой мост(bridge), нужно настроить файл конфигурации для сетевого интерфейса сервера:
# cp /etc/sysconfig/network-scripts/ifcfg-enp1s0f0 /etc/sysconfig/network-scripts/ifcfg-enp1s0f0_bak – делаем бэкап файла
| 1 | # cp /etc/sysconfig/network-scripts/ifcfg-enp1s0f0 /etc/sysconfig/network-scripts/ifcfg-enp1s0f0_bak – делаем бэкап файла |
# nano /etc/sysconfig/network-scripts/ifcfg-enp1s0f0 — открываем для редактирования
| 1 | # nano /etc/sysconfig/network-scripts/ifcfg-enp1s0f0 — открываем для редактирования |
Удалите все содержимое и замените на следующее:
DEVICE=»enp1s0f0″
ONBOOT=»yes»
BRIDGE=br0
|
1 |
DEVICE=»enp1s0f0″ ONBOOT=»yes» BRIDGE=br0 |
В вашем случае, имя интерфейса может отличаться (смотрите через команду ip a).
После чего создайте файл:
# nano /etc/sysconfig/network-scripts/ifcfg-br0
| 1 | # nano /etc/sysconfig/network-scripts/ifcfg-br0 |
с содержимым:
DEVICE=»br0″
TYPE=BRIDGE
ONBOOT=yes
BOOTPROTO=static
IPADDR=»IP_адрес_сервера»
NETMASK=»255.255.255.0″
GATEWAY=»Основной_шлюз»
DNS1=»77.88.8.8″
DNS2=»8.8.4.4″
|
1 |
DEVICE=»br0″ TYPE=BRIDGE ONBOOT=yes BOOTPROTO=static IPADDR=»IP_адрес_сервера» NETMASK=»255.255.255.0″ GATEWAY=»Основной_шлюз» DNS1=»77.88.8.8″ DNS2=»8.8.4.4″ |
Где укажите свои данные: IP-адрес сервера и основной шлюз. После правки конфигурационных файлов сетевых интерфейсов нужно перезапустить сервис:
# service network restart
| 1 | # service network restart |
Если у вас после рестарта network пропал доступ к серверу, попробуйте перезагрузить его. Иногда это требуется для корректной настройки bridge.
Чтобы проверить состояние bridge, используйте команду:
# brctl show
| 1 | # brctl show |
bridge name bridge id STP enabled interfaces
br0 8000.ac1f6b945206 no enp1s0f0
virbr0 8000.5254003f23cf yes virbr0-nic
|
1 |
bridge name bridge id STP enabled interfaces br08000.ac1f6b945206no enp1s0f0 virbr08000.5254003f23cfyes virbr0-nic |
Последним шагом нужно настроить перенаправление сетевого трафика:
# echo -e «net.ipv4.ip_forward=1» >> /etc/sysctl.conf && sysctl -p
| 1 | # echo -e «net.ipv4.ip_forward=1» >> /etc/sysctl.conf && sysctl -p |
Теперь перезапустите сервис libvirtd:
# service libvirtd restart
| 1 | # service libvirtd restart |
На этом базовая настройка KVM закончена, можно создать виртуальную машину.
X Server
The factual accuracy of this article or section is disputed.
Some programs may still interpret the DPI given by the X server (most interpret X Resources, though, directly or indirectly). Older versions of i3 (before 2017) and Chromium (before 2017) used to do this.
To verify that the X Server has properly detected the physical dimensions of your monitor, use the xdpyinfo utility from the package:
$ xdpyinfo | grep -B 2 resolution
screen #0: dimensions: 3200x1800 pixels (423x238 millimeters) resolution: 192x192 dots per inch
This example uses inaccurate dimensions (423mm x 328mm, even though the Dell XPS 9530 has 346mm x 194mm) to have a clean multiple of 96 dpi, in this case 192 dpi. This tends to work better than using the correct DPI — Pango renders fonts crisper in i3 for example.
If the DPI displayed by xdpyinfo is not correct, see for how to fix it.
Interacting with RethinkDB from within Python
Although the web interface is clean and easy to use, it probably is not the way that you will be interacting with the database in most cases. Most databases are used from within programs.
Start your Server in the Background
If you are unfamiliar with managing background processes, we will briefly explain how to start your server in the background to allow you to continue working in the terminal.
You can shutdown the server by pressing “Ctrl-C” in the terminal. You can then restart it in the background, so that you can access the terminal, by restarting it with:
The starts the process in the background and allows you to continue working.
Another option is to not kill the initial server process and simply suspend the server and then resume it in the background. You can do this by instead typing “Ctrl-Z”.
Afterwards, resume the process in the background by typing:
You can see the process at any time by typing:
If you need to bring the task to the foreground again (perhaps to kill it when you are finished), you can type:
The task will then be available in the foreground again. If you have multiple background processes, you may need to reference the job number by using this format:
<pre>
fg %<span class=“highlight”>num</span>
</pre>
Once your server is in the background, we can begin exploring the database through Python.
Exploring the RethinkDB System with Python
Start the Python interpreter so that we can begin to interact with the database:
From here, we simply need to import the client driver into the environment:
We can now connect with the local database by using the connect command:
The at the end allows us to call commands on the connection that is formed without specifying the connection explicitly within the call. This is used for convenience in testing situations like this.
Now, we have a connection to our server and we can begin working with the database immediately.
We can create a database to play around with by typing:
We now have a database called “food”. The command chained at the end is very important. RethinkDB commands look like local code, but they are actually translated by the RethinkDB client drivers to native database code and executed remotely on the server.
The run command is what sends this to the server. If we hadn’t added the command to the initial server connection, we would have to list the connection object in the run command like this:
These first few commands give you a general idea of how command chaining works with RethinkDB. Complex commands can be created to do multiple operations at once. This allows you to make readable, sequential command chains that are all translated and sent to the database at once, instead of having multiple calls.
Now that we have a database, let’s make a table:
We can then add some data to the table. RethinkDB uses a flexible schema design, so you can add any kinds of key-value pairs you would like. We will add some people and then add their favorite foods:
This will create three JSON documents in our “favorites” table. Each object defines a person, an age, and an array with the person’s favorite foods.
We can print out the documents by querying for them. To do this, we simply have to ask for the database and table, and the server will return an iterable object that we can then process with a loop.
The server will continuously give out data as the object, called a cursor, is processed. For instance, we can print everything by typing:
This prints each line in turn. The cursor object, represented by the variable “c” in our example, is given new data by the server as it is processed. This allows for quick execution of the code.
You may have noticed that each of the records that we added to the “favorites” table has been given an ID. This is done automatically and is used to index the contents of each table.
We can filter results by just adding another link in the command chain:
As you can see, we simply added a command. We used the to reference the “fav_food” keys and then counted the number of entries for each row. We did a simple comparison to filter out those people who had 3 or fewer favorite foods.
Заключение
На этом все. Я рассмотрел наиболее типовую ситуацию, которая может быть полезной при использовании структуры AD совместно с linux серверами. При написании статьи использовал официальные руководства:
- Deployment, Configuration and Administration of Red Hat Enterprise Linux 6
- sssd.conf — Linux man page
Почему-то из руководства по RHEL 7 раздел, посвещенный SSSD убрали, хотя в 5 и 6 есть. Может просто я не заметил, так как структура сильно поменялась. Люблю я CentOS в первую очередь за отличную документацию Redhat. Там есть подробное описание практически всего, с чем приходилось сталкиваться. Надо только не лениться в английском языке разбираться.
Онлайн курс по Linux
Если у вас есть желание научиться строить и поддерживать высокодоступные и надежные системы, рекомендую познакомиться с онлайн-курсом «Administrator Linux. Professional» в OTUS. Курс не для новичков, для поступления нужны базовые знания по сетям и установке Linux на виртуалку. Обучение длится 5 месяцев, после чего успешные выпускники курса смогут пройти собеседования у партнеров.
Что даст вам этот курс:
- Знание архитектуры Linux.
- Освоение современных методов и инструментов анализа и обработки данных.
- Умение подбирать конфигурацию под необходимые задачи, управлять процессами и обеспечивать безопасность системы.
- Владение основными рабочими инструментами системного администратора.
- Понимание особенностей развертывания, настройки и обслуживания сетей, построенных на базе Linux.
- Способность быстро решать возникающие проблемы и обеспечивать стабильную и бесперебойную работу системы.
Проверьте себя на вступительном тесте и смотрите подробнее программу по .























