Основные команды Sed
Для того чтобы применить SED достаточно ввести в командную строку
echo ice | sed sicefire
Результат:
fire
Обратите внимание на то, что использовать
не обязательно.
Вы можете после s поставить какой-то другой символ, например
или , или
|
Результат будет тем же, главное, чтобы все три разделителя были одинаковыми
и сам символ был без дополнительных смыслов.
echo mice | sed smr
echo mice | sed s,m,r,
echo mice | sed smr
rice
rice
rice
Если вы выбрали |, то команду нужно взять в кавычки — у | есть особая роль в
bash
— pipeline
echo mice | sed ‘s|m|r|’
rice
Если вы редактируете пути до файлов (а они содержат /)
то это как раз тот случай, когда удобно выбрать другой разделитель
Например, нужно заменить /bin/bash на /bin/sh
Намного удобнее использовать @ как разделитель чем
каждый слеш.
Сравните две идентичные команды
sed ‘s@/bin/bash@/bin/sh@’ /etc/passwd
sed ‘s\/bin\/bash\/bin\/sh’ /etc/passwd
Printing Lines
In the previous example, you saw that input passed into without any operations would print the results directly to standard output.
Let’s explore ’s explicit command, which you specify by using the character within single quotes.
Execute the following command:
You’ll see each line of the file printed twice:
automatically prints each line by default, and then you’ve told it to print lines explicitly with the “p” command, so you get each line printed twice.
If you examine the output closely, you’ll see that it has the first line twice, followed by the second line twice, etc, which tells you that operates on data line by line. It reads a line, operates on it, and outputs the resulting text before repeating the process on the next line.
You can clean up the results by passing the option to , which suppresses the automatic printing:
We now are back to printing each line once.
The examples so far can hardly be considered editing (unless you wanted to print each line twice…). Next you’ll explore how can modify the output by targeting specific sections of the text data.
Использование дополнительного буфера
Дополнительный буфер (hold buffer) увеличивает способность sed выполнять многострочное редактирование.
Дополнительный буфер представляет собой область временного хранения, которая может быть изменена путем определенных команд.
Наличие этого дополнительного буфера позволяет хранить строки во время работы над другими строками.
Команды для работы с буфером:
- h: копирует текущий буфер обработки (последней совпавшей строки, с которой вы работаете) в дополнительный буфер.
- H: Добавляет текущий буфер обработки в конец текущей дополнительной обработки, разделяя их символом \n.
- g: Копирует текущий дополнительный буфер в текущий буфер обработки. Предыдущий буфер обработки будет утерян.
- G: Добавляет текущий шаблон в текущий буфер обработки, разделяя их символом \n.
- x: Подкачивает текущий шаблон и дополнительный буфер.
С контентом дополнительного буфера нельзя работать до тех пор, пока он не перемещён в буфер обработки.
Рассмотрим сложный пример.
Попробуйте соединить смежные строки при помощи следующей команды:
sed -n «1~2h;2~2{H;g;s/\n/ /;p}» annoying.txt
Примечание
: На самом деле, для этого sed предлагает отдельную встроенную команду N; но для практики рассмотреть этот пример полезно.
Опция –n подавляет автоматический вывод.
1~2h – определение адреса, выполняющее последовательную замену каждой второй строки текста, начина с первой (то есть каждой нечётной строки). Команда h копирует совпавшие строки в дополнительный буфер.
Остальная часть команды взята в фигурные скобки. Это означает, что эта часть команды будут наследовать адрес, который был только что указан. Без этих скобок, наследовать адрес будет только команда H, а остальные команды будут выполняться для каждой строки.
Конечно, ранее упомянутая встроенная команда N значительно короче и проще, и возвращает такой же результат:
sed -n «N;s/\n/ /p» annoying.txt
this is the song that never ends yes, it goes on and on, my friend
some people started singing it not knowing what it was
and they»ll continue singing it forever just because…
Продвинутая адресация
Одним из преимуществ команд sed, поддерживающих адресацию, является то, что они могут использовать регулярные выражения в качестве критериев. Это означает, что можно работать с файлами, содержимое которых точно не известно.
sed «1,3s/.*/Hello/» annoying.txt
Hello
Hello
Hello
not knowing what it was
and they»ll continue singing it forever
just because…
Вместо этого можно использовать регулярное выражение, находящее только строки, содержащие определенный шаблон. Для этого нужно поместить шаблон поиска между двумя слешами (/) перед командой.
sed «/singing/s/it/& loudly/» annoying.txt
this is the song that never ends
yes, it goes on and on, my friend
some people started singing it loudly
not knowing what it was
and they»ll continue singing it loudly forever
just because…
В этом примере слово loudly помещается перед первым it в каждой строке, содержащей слово singing
Обратите внимание: вторая и четвёртая строки остались без изменений, поскольку они не отвечают шаблону
Выражения для адресации можно усложнить. Это делает команды более гибкими.
Следующий пример демонстрирует, как использовать регулярные выражения для генерации адресов для других команд. Эта команда находит все пустые строки и удаляет их:
sed «/^$/d» GPL-3
GNU GENERAL PUBLIC LICENSE
Version 3, 29 June 2007
Copyright (C) 2007 Free Software Foundation, Inc.
Everyone is permitted to copy and distribute verbatim copies
of this license document, but changing it is not allowed.
Preamble
The GNU General Public License is a free, copyleft license for
. . .
. . .
Имейте в виду, что регулярные выражения могут быть использованы в любой части диапазона.
К примеру, можно удалить строки между строками START и END:
sed «/^START$/,/^END$/d» inputfile
Имейте в виду: эта команда удалит все строки от первого найденного слова START до первого найденного слова END, и если затем она снова встретит слово START, она продолжит удалять данные.
Чтобы инвертировать адресацию (то есть выбрать строки, которые не соответствуют шаблону), используйте восклицательный знак (!).
К примеру, чтобы удалить любую заполненную строку, нужно ввести:
sed «/^$/!d» GPL-3
Адрес не обязательно должен быть сложным выражением, чтобы быть инвертированным. Инверсия точно так же работает с обычной нумерацией.
Символы-разделители
$ sed «s/\/bin\/bash/\/bin\/csh/» /etc/passwd
Однако, выглядит всё это не очень-то хорошо. Всё дело в том, что так как прямые слэши используются в роли символов-разделителей, такие же символы в передаваемых sed строках приходится экранировать. В результате страдает читаемость команды.
К счастью, sed позволяет нам самостоятельно задавать символы-разделители для использования их в команде замены. Разделителем считается первый символ, который будет встречен после s:
$ sed «s!/bin/bash!/bin/csh!» /etc/passwd
В данном случае в качестве разделителя использован восклицательный знак, в результате код легче читать и он выглядит куда опрятнее, чем прежде.
Концепции
Перед тем, как идти дальше, мы считаем важным акцентировать внимание на том, что делает «sed», так как словосочетание «потоковый редактор» мало что говорит о его назначении. sed принимает на входе текст, выполняет заданные операции над каждой строкой (если не задано другое) и выводит модифицированный текст
Указанными операциями могут быть добавление, вставка, удаление или замена. Это не так просто, как выглядит: предупреждаю, что имеется большое количество опций и их комбинаций, которые могут сделать команду sed очень трудной для понимания. Поэтому мы рекомендуем вам изучить основы регулярных выражений, чтобы понимать, как это работает. Перед тем, как приступить к руководству, мы хотели бы поблагодарить Eric Pement и других за вдохновление и за то, что он сделал для всех, кто хочет изучать и использовать sed.
Флаги команды замены
$ sed «s/test/another test/» myfile
Вот что содержится в файле, и что будет получено после его обработки sed.
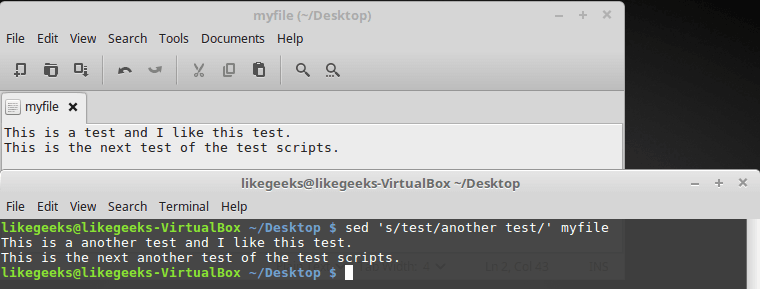
Исходный файл и результаты его обработки
Команда замены нормально обрабатывает файл, состоящий из нескольких строк, но заменяются только первые вхождения искомого фрагмента текста в каждой строке. Для того, чтобы заменить все вхождения шаблона, нужно использовать соответствующий флаг.
Схема записи команды замены при использовании флагов выглядит так:
S/pattern/replacement/flags
Выполнение этой команды можно модифицировать несколькими способами.
- При передаче номера учитывается порядковый номер вхождения шаблона в строку, заменено будет именно это вхождение.
- Флаг g указывает на то, что нужно обработать все вхождения шаблона, имеющиеся в строке.
- Флаг p указывает на то, что нужно вывести содержимое исходной строки.
- Флаг вида w file указывает команде на то, что нужно записать результаты обработки текста в файл.
$ sed «s/test/another test/2» myfile
Вызов команды замены с указанием позиции заменяемого фрагмента
Тут мы указали, в качестве флага замены, число 2. Это привело к тому, что было заменено лишь второе вхождение искомого шаблона в каждой строке. Теперь опробуем флаг глобальной замены — g:
$ sed «s/test/another test/g» myfile
Как видно из результатов вывода, такая команда заменила все вхождения шаблона в тексте.
Глобальная замена
Флаг команды замены p позволяет выводить строки, в которых найдены совпадения, при этом ключ -n , указанный при вызове sed, подавляет обычный вывод:
$ sed -n «s/test/another test/p» myfile
Как результат, при запуске sed в такой конфигурации на экран выводятся лишь строки (в нашем случае — одна строка), в которых найден заданный фрагмент текста.
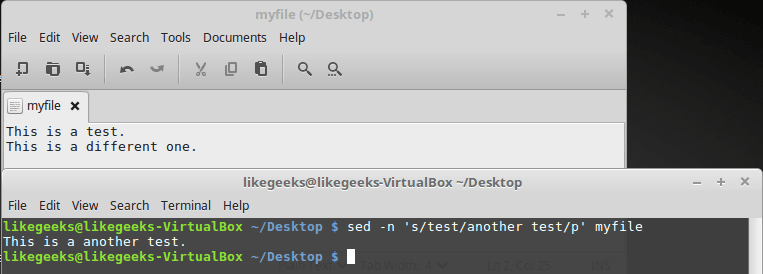
Использование флага команды замены p
Воспользуемся флагом w , который позволяет сохранить результаты обработки текста в файл:
$ sed «s/test/another test/w output» myfile

Сохранение результатов обработки текста в файл
Хорошо видно, что в ходе работы команды данные выводятся в , при этом обработанные строки записываются в файл, имя которого указано после w .
Поиск нестрогого соответствия символов
Иногда пользователь не знает точного сочетания искомых символов что существенно затрудняет поиск. Данные также могут содержать различные опечатки, лишние пробелы, сокращения и пр., что еще больше вносит путаницы и делает поиск практически невозможным. А может случиться и обратная ситуация: заданной комбинации соответствует слишком много ячеек и цель поиска снова не достигается (кому нужны 100500+ найденных ячеек?).
Для решения этих проблем очень хорошо подходят джокеры (подстановочные символы), которые сообщают Excel о сомнительных местах. Под джокерами могут скрываться различные символы, и Excel видит лишь их относительное расположение в поисковой фразе. Таких джокеров два: звездочка «*» (любое количество неизвестных символов) и вопросительный знак «?» (один «?» – один неизвестный символ).
Так, если в большой базе клиентов нужно найти человека по фамилии Иванов, то поиск может выдать несколько десятков значений. Это явно не то, что вам нужно. К поиску можно добавить имя, но оно может быть внесено самым разным способом: И.Иванов, И. Иванов, Иван Иванов, И.И. Иванов и т.д. Используя джокеры, можно задать известную последовательно символов независимо от того, что находится между. В нашем примере достаточно ввести и*иванов и Excel отыщет все выше перечисленные варианты записи имени данного человека, проигнорировав всех П. Ивановых, А. Ивановых и проч. Секрет в том, что символ «*» сообщает Экселю, что под ним могут скрываться любые символы в любом количестве, но искать нужно то, что соответствует символам «и» + что-еще + «иванов». Этот прием значительно повышает эффективность поиска, т.к. позволяет оперировать не точными критериями.
Если с пониманием искомой информации совсем туго, то можно использовать сразу несколько звездочек. Так, в списке из 1000 позиций по поисковой фразе мол*с*м*уход я быстро нахожу позицию «Мол-ко д/сн мак. ГАРНЬЕР Осн.уход д/сух/чув.к. 200мл» (это сокращенное название от «Молочко для снятия макияжа Гараньер Основной уход….»). При этом очевидно, что по фразе «молочко» или «снятие макияжа» поиск ничего бы не дал. Часто достаточно ввести первые буквы искомых слов (которые наверняка присутствуют), разделяя их звездочками, чтобы Excel показал чудеса поиска. Главное, чтобы последовательность символов была правильной.
Есть еще один джокер – знак «?». Под ним может скрываться только один неизвестный символ. К примеру, указав для поиска критерий 1?6, Excel найдет все ячейки содержащие последовательность 106, 116, 126, 136 и т.д. А если указать 1??6, то будут найдены ячейки, содержащие 1006, 1016, 1106, 1236, 1486 и т.д. Таким образом, джокер «?» накладывает более жесткие ограничения на поиск, который учитывает количество пропущенных знаков (равный количеству проставленных вопросиков «?»).
В случае неудачи можно попробовать изменить поисковую фразу, поменяв местами известные символы, сократив их, добавить новые подстановочные знаки и др. Однако это еще не все нюансы поиска. Бывают ситуации, когда в упор наблюдаешь искомую ячейку, но поиск почему-то ее не находит.
Экранирование символов в sed
Специальные символы экранируются с помощью \
Что включать в специальные символы зависит от того, какой
sed вы используете, но $.*[\^ а также пробелы и кавычки
советую экранировать всегда.
Пробел также можно заменять на \s
. в регулярных выражениях обозначает один любой символ кроме начала новой строки \n
поэтому, если вы хотите написать url используйте \
Пример экранирования точек и кавычек для смены локали в
CentOS
можете изучить
Предположим, что есть файл
input.txt
следующего содержания
Мы хотим отбросить всё, что находится левее /a, включая /a, и записать в файл.
sed ‘s/^.*/a//’ > output.txt
В результате получим ошибку
-e expression #1, char 15: unknown option to `s’
Чтобы команда заработала нужно добавить \ перед /
sed ‘s/^.*\/a//’ > output.txt
Результат:
Экранирование пробелов может пригодиться при замене одной фразы на другую
Чтобы в скрипте
sites.sh
из директории
/opt/andrei/scripts/ заменить фразу
Bike website topbicycle.ru
на
Travel website heihei.ru
нужно выполнить
sed -i s/Bike\ website\ topbicycle.ru/Travel\ website\ heihei.ru/ /opt/andrei/scripts/sites.sh
Два условия одновременно в Sed
Предположим, что у нас есть файл
input.txt
следующего содержания
Мы хотим отбросить всё, что находится левее /b, включая /b, и всё, что правее
has.
Таким образом, в каждой строчке должно остаться только слово it.
Нужно учесть необходимость экранирования специального символа / а также мы хотим
направить вывод в файл.
sed ‘s/^.*\/b//
;
s/has.*//’ input.txt > output.txt
Результат:
Получить диапазон строк
В случае, когда Вы работаете с большими файлами, например с логами, часто бывает нужно
получить только определённые строки, например, в момент появления бага.
Копировать из UI командной строки не всегда удобно, но если Вы примерно представляете
диапазон нужных строк — можно скопировать только их и записать в отдельный файл.
Например, Вам нужны строки с 9570 по 9721
sed -n ‘9570,9721p;9722q’ project-2019-10-03.log > bugFound.txt
Вставка текста в поток
- Команда i добавляет новую строку перед заданной.
- Команда a добавляет новую строку после заданной.
$ echo «Another test» | sed «i\First test »

Команда i
Теперь взглянем на команду a:
$ echo «Another test» | sed «a\First test »

Команда a
Как видно, эти команды добавляют текст до или после данных из потока. Что если надо добавить строку где-нибудь посередине?
Тут нам поможет указание номера опорной строки в потоке, или шаблона. Учтите, что адресация строк в виде диапазона тут не подойдёт. Вызовем команду i , указав номер строки, перед которой надо вставить новую строку:
$ sed «2i\This is the inserted line.» myfile
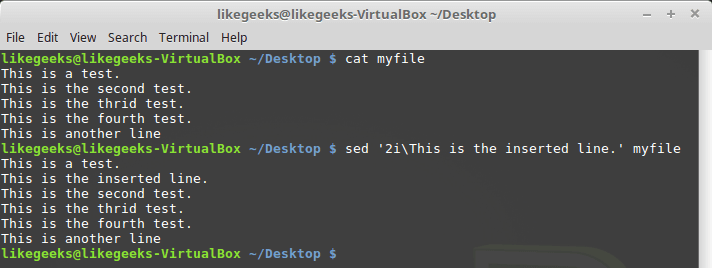
Команда i с указанием номера опорной строки
Проделаем то же самое с командой a:
$ sed «2a\This is the appended line.» myfile
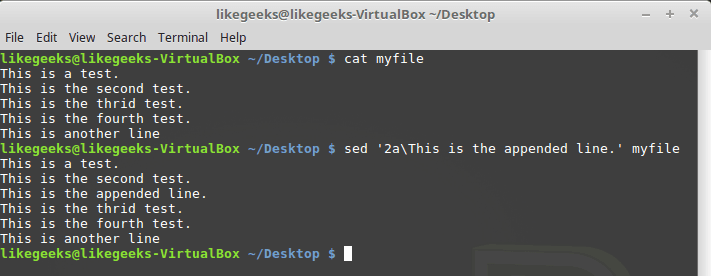
Команда a с указанием номера опорной строки
Обратите внимание на разницу в работе команд i и a. Первая вставляет новую строку до указанной, вторая — после
Using Address Ranges
Addresses let you target specific parts of a text stream. You can specify a specific line or even a range of lines.
Let’s have print the first line of the file. Execute the following command:
The first line prints to the screen:
By placing the number before the print command, you told the line number to operate on. You can just as easily print five lines (don’t forget the “-n”):
You’ll see this output:
You’ve just given an address range to . If you give an address, it will only perform the commands that follow on those lines. In this example, you’ve told sed to print line 1 through line 5. You could have specified this in a different way by giving the first address and then using an offset to tell sed how many additional lines to travel, like this:
This will result in the same output, because you told to start at line 1 and then operate on the next 4 lines as well.
If you want to print every other line, specify the interval after the character. The following command prints every other line in the file, starting with line 1:
Here’s the output you’ll see:
You can use to delete text from the output as well.
Регулярные выражения
Так как команды (скрипты) sed для многих остаются загадкой, мы чувствуем, что наши читатели должны понимать базовые концепции, а не слепо копировать и вставлять команды, значения которых они не понимают. Когда человек хочет понять, что представляют собой регулярные выражения, ключевым словом является «соответствие», или, точнее, «шаблон соответствия». Например, в отчете для своего департамента вы написали имя Nick, обращаясь к сетевому архитектору. Но Nick ушел, а на его место пришел John, поэтому теперь вы должны заменить слово Nick на John. Если файл с отчетом называется report.txt, вы должны выполнить следующую команду:
$ cat report.txt / sed «s/Nick/John/g» > report_new.txt
По умолчанию sed использует stdout, вы можете использовать оператор перенаправления вывода, как показано в примере выше. Это очень простой пример, но мы проиллюстрировали несколько моментов: мы ищем все соответствия шаблону «Nick» и заменяем во всех случаях на «John». Отметим, что sed призводит поиск с учетом регистра, поэтому будьте внимательны и проверьте выходной файл, чтобы убедиться, что все замены были выполнены. Приведенный выше пример можно было записать и так:
$ sed «s/Nick/John/g» report.txt > report_new.txt
Хорошо, скажете вы, но где же здесь регулярные выражения? Да, мы хотели сначала показать пример, а теперь начинается самая интересная часть.Если вы не уверены, написали ли вы «nick» или «Nick», и хотите предусмотреть оба случая, необходимо использовать команду sed «s/Nick/nick/John/g». Вертикальная черта имеет значение, которое вы должны знать, если изучали C, то есть ваше выражение будет соответствовать «nick» или «Nick». Как вы увидите ниже, канал может использоваться и другими способами, но смысл остается тот же самый. Другие операторы, широко использующиеся в регулярных выражениях — это «?», который соответствует повторению предшествующего символа ноль или один раз (то есть flavou?r будет соответствовать flavor и flavour), «*» — ноль или более раз, «+» — один или более раз. «^» соответствует началу строки, а «$» — наоборот. Если вы — пользователь vi или vim, многие вещи покажутся вам знакомыми. В конце концов, эти утилиты, вместе с awk и С уходят корнями в ранние дни UNIX. Мы не будем больше говорить на эту тему, так как проще понять значение этих символов на примерах, но вы должны знать, что существуют различные реализации регулярных выражений: POSIX, POSIX Extended, Perl, а также различные реализации нечетких регулярных выражений, гарантирующие вам головную боль.
Объединение команд
Иногда возникает необходимость передать редактору sed несколько команд одновременно. Это делается несколькими способами.
Если у вас ещё нет тестового файла для работы с sed, создайте следующее окружение:
cd
cp /usr/share/common-licenses/BSD .
cp /usr/share/common-licenses/GPL-3 .
echo «this is the song that never ends
not knowing what it was
just because…» > annoying.txt
Поскольку sed работает со стандартным вводом и выводом, можно, конечно, просто вызвать различные команды sed вместе в одной строке:
sed «s/and/\&/» annoying.txt | sed «s/people/horses/»
yes, it goes on & on, my friend
some horses started singing it
not knowing what it was
& they»ll continue singing it forever
just because…
Такой метод сработает, но несколько вызовов sed создают излишнюю нагрузку, занимают больше места и не используют встроенных возможностей sed.
Передать sed несколько команд одновременно можно при помощи опции –e, которую нужно вставить перед каждой командой:
sed -e «s/and/\&/» -e «s/people/horses/» annoying.txt
Также можно объединить команды в строку при помощи символа точки с запятой. Этот метод работает точно так же как и предыдущий.
sed «s/and/\&/;s/people/horses/» annoying.txt
Обратите внимание: при использовании флага –e возникает необходимость разрывать одиночные кавычки, а при использовании точки с запятой все команды можно перечислить в одних кавычках. Эти два способа одновременного вызова нескольких команд достаточно удобны, однако бывают случаи, когда требуется использовать простую строку команд
Эти два способа одновременного вызова нескольких команд достаточно удобны, однако бывают случаи, когда требуется использовать простую строку команд.
Также следует ознакомиться с оператором =. Этот оператор вставляет номер строки между каждой существующей строкой. Результат выглядит следующим образом:
sed «=» annoying.txt
1
this is the song that never ends
2
yes, it goes on and on, my friend
3
some people started singing it
4
not knowing what it was
5
and they»ll continue singing it forever
6
just because…
Теперь попробуйте отредактировать текст, чтобы понять, как меняется формат нумерации.
Команда G по умолчанию добавляет пустую строку между уже существующими строками.
sed «G» annoying.txt_
this is the song that never ends_
yes, it goes on and on, my friend_
some people started singing it_
not knowing what it was_
and they»ll continue singing it forever_
just because…
Попробуйте скомбинировать эти две команды. Сначала может показаться, что вывод этих команд будет содержать пустую строку между строкой текста и строкой с номером. Однако вывод выглядит так:
sed «=;G» annoying.txt
1
this is the song that never ends_
2
yes, it goes on and on, my friend_
3
some people started singing it_
4
not knowing what it was
. . .
. . .
Это происходит потому, что оператор = изменяет поток вывода (это значит, что использовать полученный вывод для дальнейшего редактирования нельзя).
Это можно обойти при помощи двух вызовов sed, где первый вызов будет восприниматься как простой поток текста для второго.
sed «=» annoying.txt | sed «G»
1_
this is the song that never ends_
2_
yes, it goes on and on, my friend_
3_
some people started singing it
. . .
. . .
Имейте в виду, некоторые из команд работают аналогичным образом, особенно если вы объединяете несколько команд и вывод отличается от ожидаемого.
Basic Usage
operates on a stream of text that it reads from either a text file or from standard input (STDIN). This means that you can send the output of another command directly into sed for editing, or you can work on a file that you’ve already created.
You should also be aware that outputs everything to standard out (STDOUT) by default. That means that, unless redirected, will print its output to the screen instead of saving it in a file.
The basic usage is:
In this tutorial, you’ll use a copy of the BSD Software License to experiment with . On Ubuntu, execute the following commands to copy the BSD license file to your home directory so you can work with it:
If you don’t have a local copy of the BSD license, create one yourself with this command:
Let’s use to view the contents of the BSD license file. sends its results to the screen by default, which means you can use it as a file reader by passing it no editing commands. Try executing the following command:
You’ll see the BSD license displayed to the screen:
The single quotes contain the editing commands you pass to . In this case, you passed it nothing, so printed each line it received to standard output.
can use standard input rather than a file. Pipe the output of the command into to produce the same result:
You’ll see the output of the file:
As you can see, you can operate on files or streams of text, like the ones produced when piping output with the pipe character, just as easily.
Выполнение наборов команд при вызове sed
$ sed -e «s/This/That/; s/test/another test/» ./myfile
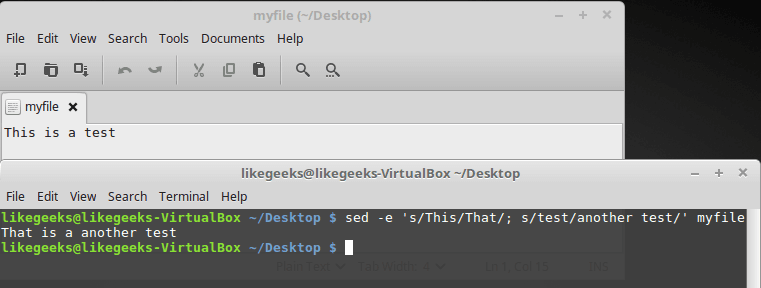
Использование ключа -e при вызове sed
К каждой строке текста из файла применяются обе команды. Их нужно разделить точкой с запятой, при этом между окончанием команды и точкой с запятой не должно быть пробела.
Для ввода нескольких шаблонов обработки текста при вызове sed, можно, после ввода первой одиночной кавычки, нажать Enter, после чего вводить каждое правило с новой строки, не забыв о закрывающей кавычке:
$ sed -e »
> s/This/That/
> s/test/another test/» ./myfile
Вот что получится после того, как команда, представленная в таком виде, будет выполнена.
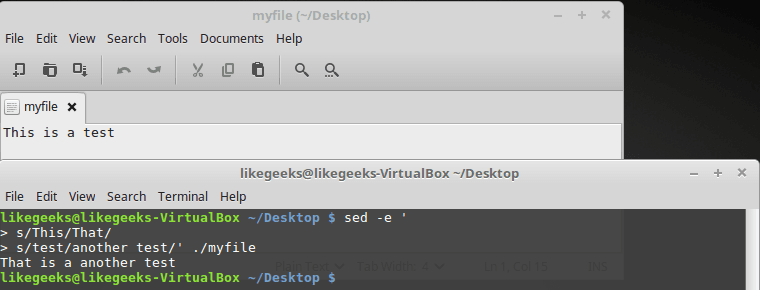
Другой способ работы с sed
Найти и заменить строку с помощью sed
Существует несколько версий с некоторыми функциональными различиями. macOS использует версию BSD, в то время как большинство дистрибутивов Linux поставляются с предустановленной по умолчанию GNU . Мы будем использовать версию GNU.
Общая форма поиска и замены текста с помощью имеет следующий вид:
- — По умолчанию записывает свой вывод в стандартный вывод. Эта опция указывает редактировать файлы на месте. Если указано расширение (например, -i.bak), создается резервная копия исходного файла.
- — Заменяющая команда, вероятно, наиболее часто используемая команда в sed.
- — Символ-разделитель. Это может быть любой символ, но обычно используется символ косой черты ( ).
- — обычная строка или регулярное выражение для поиска.
- — строка замены.
- — Флаг глобальной замены. По умолчанию читает файл построчно и изменяет только первое вхождение в строке. Если указан флаг замены, заменяются все вхождения.
- — имя файла, для которого вы хотите запустить команду.
Рекомендуется заключать аргумент в кавычки, чтобы метасимволы оболочки не расширялись.
Давайте посмотрим, как мы можем использовать команду для поиска и замены текста в файлах некоторыми из наиболее часто используемых параметров и флагов.
В демонстрационных целях мы будем использовать следующий файл:
file.txt
Если флаг опущен, заменяется только первый экземпляр строки поиска в каждой строке:
С флагом глобальной замены заменяет все вхождения шаблона поиска:
Как вы могли заметить, подстрока внутри строки также заменена в предыдущем примере. Если это нежелательное поведение, используйте выражение границы слова ( ) на обоих концах строки поиска. Это гарантирует, что частичные слова не совпадают.
Чтобы сделать совпадение с шаблоном нечувствительным к регистру, используйте флаг В приведенном ниже примере мы используем флаги и
Если вы хотите найти и заменить строку, содержащую символ-разделитель ( ), вам нужно будет использовать обратную косую черту ( ), чтобы избежать косой черты. Например, чтобы заменить на вы должны использовать
Более простой и понятный вариант — использовать другой символ-разделитель. Большинство людей используют вертикальную полосу ( ) или двоеточие ( ) , но вы можете использовать любой другой символ:
Вы также можете использовать регулярные выражения. Например, чтобы найти все трехзначные числа и заменить их строковым вы должны использовать:
Еще одна полезная функция sed заключается в том, что вы можете использовать символ амперсанда который соответствует сопоставленному шаблону. Персонаж можно использовать несколько раз.
Например, если вы хотите добавить фигурные скобки вокруг каждого трехзначного числа, введите:
И последнее, но не менее важное: всегда рекомендуется делать резервную копию при редактировании файла с помощью. Для этого просто укажите расширение файла резервной копии для параметра
Например, чтобы отредактировать и сохранить исходный файл как вы должны использовать:
Чтобы убедиться, что резервная копия создана, выведите список файлов с помощью команды :
Deleting Text
You can perform text deletion where you previously were specifying text printing by changing the command to the command.
In this case, you no longer need the command because will print everything that is not deleted. This will help you see what’s going on.
Modify the last command from the previous section to make it
delete every other line starting with the first:
The result is that you see every line you were not given last time:
It is important to note here that our source file is not being affected. It is still intact. The edits are output to our screen.
If we want to save our edits, we can redirect standard output to a file like so:
Now open the file with :
You see the same output that you saw onscreen previously:
The command does not edit the source file by default, but you can change this behavior by passing the option, which means “perform edits in-place.” This will alter the source file.
Warning: Using the switch will overwrite the original file, so you should use this with care. Perform the operations without the switch first and then run the command again with once you have what you want, create a backup of the original file, or redirect the output to a file. It’s very easy to accidentally alter the original file with the switch.
Let’s try it by editing the file you just created, in-place. Let’s further reduce the file by deleting every other line
again:
If you use to display the file with , you’ll see that the file has been edited.
The option can be dangerous. Thankfully, gives you the ability to create a backup file prior to editing.
To create a backup file prior to editing, add the backup extension directly after the “-i” option:
This creates a backup file with the extension, and then edits the original file in-place.
Next you’ll look at how to use to perform search and replace operations.
Выбор фрагментов текста для обработки
- Задать ограничение на номера обрабатываемых строк.
- Указать фильтр, соответствующие которому строки нужно обработать.
$ sed «2s/test/another test/» myfile
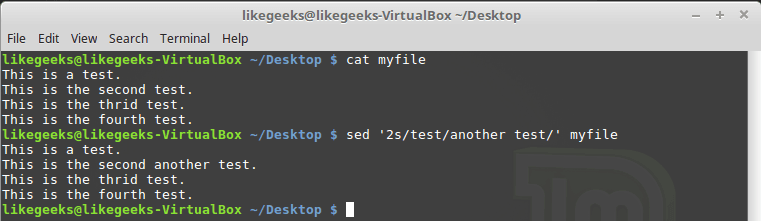
Обработка только одной строки, номер который задан при вызове sed
Второй вариант — диапазон строк:
$ sed «2,3s/test/another test/» myfile

Обработка диапазона строк
Кроме того, можно вызвать команду замены так, чтобы файл был обработан начиная с некоей строки и до конца:
$ sed «2,$s/test/another test/» myfile

Обработка файла начиная со второй строки и до конца
Для того, чтобы обрабатывать с помощью команды замены только строки, соответствующие заданному фильтру, команду надо вызвать так:
$ sed «/likegeeks/s/bash/csh/» /etc/passwd
По аналогии с тем, что было рассмотрено выше, шаблон передаётся перед именем команды s .
Обработка строк, соответствующих фильтру
Тут мы использовали очень простой фильтр. Для того, чтобы в полной мере раскрыть возможности данного подхода, можно воспользоваться регулярными выражениями. О них мы поговорим в одном из следующих материалов этой серии.





























