Большинство методов поддерживают «thisArg»
Почти все методы массива, которые вызывают функции – такие как , , , за исключением метода , принимают необязательный параметр .
Этот параметр не объяснялся выше, так как очень редко используется, но для наиболее полного понимания темы мы обязаны его рассмотреть.
Вот полный синтаксис этих методов:
Значение параметра становится для .
Например, вот тут мы используем метод объекта как фильтр, и передаёт ему контекст:
Если бы мы в примере выше использовали просто , то вызов был бы в режиме отдельной функции, с . Это тут же привело бы к ошибке.
Вызов можно заменить на , который делает то же самое. Последняя запись используется даже чаще, так как функция-стрелка более наглядна.
Основные понятия
В любой момент при работе в редакторе Vi вы находитесь в одном из трёх режимов редактора:
- командный режим (command mode);
- режим ввода (insert mode);
- режим последней строки (last line mode).
При запуске редактора Vi вы оказываетесь в командном режиме. В этом режиме можно давать команды для редактирования файлов или перейти в другой режим. Например, вводя в командном режиме мы удаляем символ, на который указывает курсор. Клавиши-стрелки перемещают курсор по редактируемому файлу. Как правило, команды, используемые в командном режиме, состоят из одного или двух символов.
Основной ввод и редактирование текста осуществляется в режиме ввода. При использовании редактора Vi основное время, скорее всего, будет проводиться именно в этом режиме. Переход в режим ввода из командного режима осуществляется командой (сокращение от insert). Находясь в режиме ввода, можно вводить текст в то место, куда указывает курсор. Выход из режима ввода в командный режим осуществляется клавишей .
Режим последней строки — специальный режим, в котором редактору даются сложные команды. При вводе этих команд они отображаются в последней строке экрана (отсюда пошло название режима). Например, если ввести в командном режиме команду , то осуществится переход в режим последней строки, и можно будет вводить такие команды, как (записать файл и покинуть редактор Vi) или (выйти из редактора Vi без сохранения изменений). В режиме последней строки обычно вводятся команды, название которых состоит из нескольких символов. В этом режиме в последнюю строку вводится команда, после чего нажимается клавиша , и команда исполняется.
Удаление разрывов строк с помощью функции поиска и замены
Самый простой способ удалить разрывы строк вручную — использовать «Найти и заменить».
Вы можете легко применить это к большому набору данных, а функция «Найти и заменить» сделает всю тяжелую работу, найдя все разрывы строк и удалив их из ячеек.
Предположим, у вас есть набор данных адресов, как показано ниже, из которого вы хотите удалить разрывы строк.
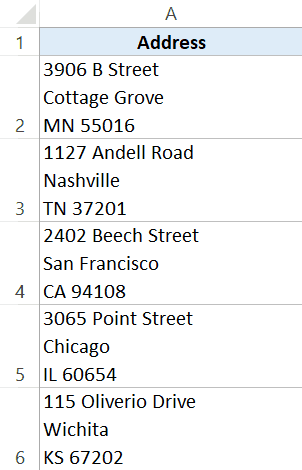
Ниже приведены инструкции по удалению разрывов строк с помощью функции «Найти и заменить» и замене их запятой:
- Выберите набор данных, из которого вы хотите удалить разрывы строк
- Перейдите на вкладку «Главная»
- В группе редактирования нажмите «Найти и выбрать».
- В появившихся опциях нажмите «Заменить».
- Поместите курсор в поле «Найти» и используйте сочетание клавиш — Control + J (удерживая клавишу Control, нажмите клавишу J). Вы можете ничего не видеть, но это помещает символ разрыва строки в поле «Найти что».
- В поле замены введите запятую, за которой следует пробел (,)
- Нажмите «Заменить все».
Вышеупомянутые шаги удалили бы все разрывы строк и заменили их запятой. Это даст вам результат в одной строке в ячейке Excel.
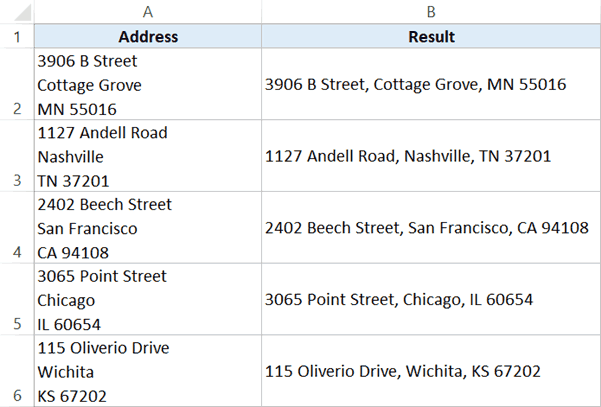
Если вы хотите удалить разрыв строки и заменить его чем-то другим вместо запятой, вам необходимо указать это на шаге 6 (в поле «Заменить на»)
Выход
Мы рассмотрели основные команды перемещения, однако осталась еще пара команд, которые вам необходимо знать. Напечатав:
- :q вы должны выйти из Vi. Если не получиться, значит вы каким-то образом ухитрились изменить файл;
- :q! выйти отбросив изменения следует командой.
Теперь вы должны оказаться в командной строке системы.
Любая команда в Vi, начинающаяся с двоеточия («:»), называется командой ex-режима (an ex-mode command). Это из-за того, что Vi имеет встроенный не экранный редактор, зовущийся ex. Он может использоваться подобно sed для выполнения операций редактирования, ориентированных на строки. Дополнительно, как мы только что видели, он может использоваться для завершения работы. Если вы случайно нажмете <Q>, находясь в командном режиме, то можете оказаться в ex-режиме. В этом случае вы столкнетесь с приглашением «:», и нажатие на Enter будет сдвигать вверх содержимое экрана. Для возврата к привычному vi-режиму просто наберите vi и нажмите <Enter>.
Перемещаемся по документу
Перемещения в Vi, часть 1
Находясь в командном режиме, вы можете использовать клавиши <h>,<j>,<k> и <l> для перемещения курсора влево, вниз, вверх и вправо соответственно. Если вы используете современную версию Vi, вы можете также с этой целью использовать клавиши со стрелками. Клавиши <h>,<j>,<k> и <l> предпочтительнее, так как освоившись с ними вы сможете перемещаться по файлу, не размахивая руками над клавиатурой. Для перемещения по текстовому файлу используйте следующие клавиши:
- j – перемещает курсор вниз;
- k – перемещает курсор вверх;
- h – перемещает курсор вправо;
- l – перемещает курсор влево.
Попробуйте использовать <h> пока не дойдете до начала строки. Отметьте, что Vi не даст вам перескочить на предыдущую строку, нажимая <h>, если вы находитесь в начале строки. Точно также он не позволит вам перескочить на следующую строку, нажимая <l> в конце строки.
Перемещения в Vi, часть 2
Vi предоставляет специальные команды для прыжков в начало и конец текущей строки:
- 0 (ноль) – перескочить на первый символ в строке;
- $ – перескочить на последний символ в строке.
Поскольку у Vi так много команд перемещения, его можно использовать в качестве великолепного инструмента просмотра — «pager»а (как команды more или less). Используя Vi для просмотра, вы очень быстро запомните все команды перемещения.
Вы также можете использовать <C-F> и <C-B> для перемещения вперед и назад сразу на страницу. Современные версии Vi (такие как Vim) могут позволить использовать для этих целей клавиши <PageUp> и <PageDown>.
Комбинация <C-F> означает комбинацию клавиш <Ctrl>+<F>. Во многих источниках про Vim можно встретить именно такое обозначение комбинация клавиш. Часто еще можно встретить и такое обозначение: ^F
Перемещение по словам, часть 1
Vi также позволяет вам перемещаться влево и вправо по словам:
- w – перемещения на первый символ следующего слова нажмите;
- e – передвинуться на следующий последний символ слова нажмите;
- b – сдвинуться на предыдущий первый символ слова можно нажимая.
Перемещение по словам, часть 2
Позабавившись с командами перемещения по словам, вы могли заметить, что Vi считает слова типа «foo-bar-oni» пятью различными словами! Это происходит потому, что Vi по умолчанию разделяет слова пробелами или знаками пунктуации (которые тоже считает словами). Поэтому foo-bar-oni считается пятью словами: «foo»,«-»,«bar»,«-» и «oni».
Иногда вам так и надо, а иногда — нет. К счастью, Vi воспринимает понятие «большого слова». vi разделяет большие слова только пробелами и началами строк. Это значит, что foo-bar-oni состоит из пяти Vi-слов, но является только одним большим словом Vi.
Перемещение по словам, часть 3
Чтобы переместиться на следующее или предыдущее большое слово, вы можете использовать «заглавные» команды перемещения по словам. Нажав следующие клавиши, вы попадете на:
- W — первый символ следующего большого слова;
- E — следующий последний символ большого слова;
- B — предшествующий первый символ большого слова.
Дальние переходы
Осталось рассмотреть еще несколько команд, и можно будет начинать их записывать на шпаргалку. Вы можете использовать скобки:
- ( и ) чтобы перейти на начало предыдущего и следующего предложения.
- { или } (фигурные скобки) – Позволят перескочить в начало параграфа.
Как извлечь текст из ячейки с помощью Ultimate Suite
Как вы только что видели, Microsoft Excel предоставляет набор различных функций для работы с текстовыми строками. Если вам нужно извлечь какое-то слово или часть текста из ячейки, но вы не уверены, какая функция лучше всего подходит для ваших нужд, передайте работу . Заодно не придётся возиться с формулами.
Вы просто переходите на вкладку Ablebits Data > Текст, выбираете и в выпадающем списке нажимаете Извлечь (Extract) :
Теперь вы выбираете исходные ячейки, и какие бы сложные строки они ни содержали, извлечение из них подстроки сводится к этим двум простым действиям:
- Укажите, сколько символов вы хотите получить из начала, конца или середины строки; или выберите извлечение всего текста до или после определенного символа.
- Щелкните Вставить результаты (Insert Results). Готово!
Кроме того, вы можете извлечь любое число символов с начала или в конце текста, из середины текста, между какими-то символами. Например, чтобы извлечь доменные имена из списка адресов электронной почты, вы выбираете чекбокс Все после текста (All after text) и вводите @ в поле рядом с ним. Чтобы извлечь имена пользователей, выберите переключатель Все до текста (All before text), как показано на рисунке ниже.
Помимо скорости и простоты, инструмент «Извлечь текст» имеет дополнительную ценность — он поможет вам изучить формулы Excel в целом и функции подстроки в частности. Как? Выбрав флажок Вставить как формула (Insert as formula) в нижней части панели, вы убедитесь, что результаты выводятся в виде формул, а не просто как значения. Естественно, эти формулы вы можете использовать в других таблицах.
В этом примере, если вы выберете ячейки B2 и C2, вы увидите следующие формулы соответственно:
Чтобы извлечь имя пользователя:
Сколько времени вам потребуется, чтобы самостоятельно составить эти выражения? ![]()
Поскольку результаты представляют собой формулы, извлеченные подстроки будут обновляться автоматически, как только в исходные ячейки будут внесены какие-либо изменения. Когда в ваш набор данных добавляются новые записи, вы можете скопировать формулы в другие ячейки как обычно, без необходимости заново запускать инструмент «Извлечь текст».
Если вам интересно попробовать это, а также множество других полезных функций, включенных в Ultimate Suite for Excel, вы можете загрузить ознакомительную версию. Если вам нравятся инструменты, вы можете получить лицензию по , которая доступна только для наших русскоязычных пользователей.
Благодарю вас за чтение и надеюсь увидеть вас в нашем блоге на следующей неделе!
Срезы (slices)
Срез (slice) — извлечение из данной строки одного символа или некоторого фрагмента
подстроки или подпоследовательности.
Есть три формы срезов. Самая простая форма среза: взятие одного символа
строки, а именно, — это срез, состоящий из одного символа,
который имеет номер , при этом считая, что нумерация начинается
с числа 0. То есть если , то
, , ,
, .
Номера символов в строке (а также в других структурах данных: списках, кортежах)
называются индексом.
Если указать отрицательное значение индекса, то номер будет отсчитываться
с конца, начиная с номера . То есть ,
, , ,
.
Или в виде таблицы:
| Строка S | H | e | l | l | o |
| Индекс | S | S | S | S | S |
| Индекс | S | S | S | S | S |
Если же номер символа в срезе строки больше либо равен ,
или меньше, чем , то при обращении к этому символу строки произойдет
ошибка .
Срез с двумя параметрами:
возвращает подстроку из символов,
начиная с символа c индексом ,
то есть до символа с индексом , не включая его.
Например, , то же самое получится
если написать . Можно использовать как положительные,
так и отрицательные индексы в одном срезе, например, —
это строка без первого и последнего символа (срез начинается с символа с индексом 1 и
заканчиватеся индексом -1, не включая его).
При использовании такой формы среза ошибки
никогда не возникает. Например, срез
вернет строку , таким же будет результат,
если сделать второй индекс очень большим, например,
(если в строке не более 100 символов).
Если опустить второй параметр (но поставить двоеточие),
то срез берется до конца строки. Например, чтобы удалить
из строки первый символ (его индекс равен 0, то есть
взять срез, начиная с символа с индексом 1), то можно
взять срез , аналогично
если опустиить первый параметр, то срез берется от начала строки.
То есть удалить из строки последний символ можно при помощи среза
. Срез совпадает с самой строкой
.
Добавление/удаление элементов
Мы уже знаем методы, которые добавляют и удаляют элементы из начала или конца:
- – добавляет элементы в конец,
- – извлекает элемент из конца,
- – извлекает элемент из начала,
- – добавляет элементы в начало.
Есть и другие.
Как удалить элемент из массива?
Так как массивы – это объекты, то можно попробовать :
Вроде бы, элемент и был удалён, но при проверке оказывается, что массив всё ещё имеет 3 элемента .
Это нормально, потому что всё, что делает – это удаляет значение с данным ключом . Это нормально для объектов, но для массивов мы обычно хотим, чтобы оставшиеся элементы сдвинулись и заняли освободившееся место. Мы ждём, что массив станет короче.
Поэтому для этого нужно использовать специальные методы.
Метод arr.splice(str) – это универсальный «швейцарский нож» для работы с массивами. Умеет всё: добавлять, удалять и заменять элементы.
Его синтаксис:
Он начинает с позиции , удаляет элементов и вставляет на их место. Возвращает массив из удалённых элементов.
Этот метод проще всего понять, рассмотрев примеры.
Начнём с удаления:
Легко, правда? Начиная с позиции , он убрал элемент.
В следующем примере мы удалим 3 элемента и заменим их двумя другими.
Здесь видно, что возвращает массив из удалённых элементов:
Метод также может вставлять элементы без удаления, для этого достаточно установить в :
Отрицательные индексы разрешены
В этом и в других методах массива допускается использование отрицательного индекса. Он позволяет начать отсчёт элементов с конца, как тут:
Метод arr.slice намного проще, чем похожий на него .
Его синтаксис:
Он возвращает новый массив, в который копирует элементы, начиная с индекса и до (не включая ). Оба индекса и могут быть отрицательными. В таком случае отсчёт будет осуществляться с конца массива.
Это похоже на строковый метод , но вместо подстрок возвращает подмассивы.
Например:
Можно вызвать и вообще без аргументов: создаёт копию массива . Это часто используют, чтобы создать копию массива для дальнейших преобразований, которые не должны менять исходный массив.
Метод arr.concat создаёт новый массив, в который копирует данные из других массивов и дополнительные значения.
Его синтаксис:
Он принимает любое количество аргументов, которые могут быть как массивами, так и простыми значениями.
В результате мы получаем новый массив, включающий в себя элементы из , а также , и так далее…
Если аргумент – массив, то все его элементы копируются. Иначе скопируется сам аргумент.
Например:
Обычно он просто копирует элементы из массивов. Другие объекты, даже если они выглядят как массивы, добавляются как есть:
…Но если объект имеет специальное свойство , то он обрабатывается как массив: вместо него добавляются его числовые свойства.
Для корректной обработки в объекте должны быть числовые свойства и :
Практическая работа
-
Напишите программу (файл user.py), которая запрашивала бы у пользователя:
— его имя (например, «What is your name?»)
— возраст («How old are you?»)
— место жительства («Where are you live?»)
После этого выводила бы три строки:
«This is имя»
«It is возраст»
«(S)he live in место_жительства»
Вместо имя, возраст, место_жительства должны быть данные, введенные пользователем. Примечание: можно писать фразы на русском языке, но если вы планируете стать профессиональным программистом, привыкайте к английскому. -
Напишите программу (файл arithmetic.py), которая предлагала бы пользователю решить пример 4 * 100 — 54. Потом выводила бы на экран правильный ответ и ответ пользователя. Подумайте, нужно ли здесь преобразовывать строку в число.
-
Запросите у пользователя четыре числа. Отдельно сложите первые два и отдельно вторые два. Разделите первую сумму на вторую. Выведите результат на экран так, чтобы ответ содержал две цифры после запятой.
Шаг 4. Установим плагины и настроим их
Полным списком своих плагинов делиться не буду: ты сам с легкостью найдешь все нужное тебе запросами типа . Вместо этого приведу общие, которые будут полезны для переходящего с Sublime или Atom.
nerdtree
Это боковая панель с файловой структурой проекта. Аналог Sidebar в Sublime или Atom. Все привычно — выбираешь файл, открываешь его нажатием на Enter в нужном буфере. Можно установить каталог, от которого плясать.
Из полезных трюков предлагаю замапить открытие и скрытие этой панельки по + :
Показывать скрытые файлы по умолчанию:
Включать NERDTree для всех табов:
CtrlP
Плагин для быстрого перехода к нужному файлу в проекте по его названию. Ищет не только полное соответствие, старается найти все файлы, в пути которых встречается введенная последовательность символов.
Нажимаешь + , вводишь , и плагин находит файл .
indentLine
Плагин рисует линии отступа в коде, помогая отслеживать вложенность. Раньше я использовал vim-indent-guides, но его глюки меня порядком достали. Плагин indentLine работает вроде бы получше.
Из полезных настроек предлагаю выставить символ отступа:
Дефолтный «крокодил» уж больно отвлекает внимание
vim-startify
Плагин добавляет удобный стартовый экран для твоего Vim. На нем можешь выбрать последние открытые файлы, перейти к проекту (в терминологии Vim — session).
Из полезностей нелишним будет добавить следующие строки:
Это заставит vim-startify нормально работать вместе с NERDTree.
vim-easy-align
Отличный плагин для быстрого выравнивания блоков кода по символам. Другими словами, чтобы из
быстро сделать
В наличии регулярки, безумный синтаксис и целая страница с примерами команд выравнивания кода для разных языков
Обрати внимание на строки из start guide:. Первая запускает EasyAlign в интерактивном режиме по (например, ), вторая — то же самое для блока ()
Первая запускает EasyAlign в интерактивном режиме по (например, ), вторая — то же самое для блока ().
Goyo и удобное написание текстов
Хороший помощник для тех, кто много пишет. Плагин убирает все лишние панели, индикаторы и центрирует текст, позволяя сфокусироваться на создании контента. По сути, это реализация distraction-free mode, вокруг которой даже делали отдельные текстовые редакторы вроде ommwriter.
Я забиндил переключение в этот режим по + в . По дороге отключается все, что не нужно, и включаются нужные опции:
Вообще, для файлов в формате Markdown у меня автоматически включаются такие настройки:
vim-airline
Must-have-панель со статусной информацией по текущему открытому файлу. Наверняка ты видел ее в большинстве скриншотов Vim в интернете — плагин очень популярен. Панель интерактивная, показывает текущий режим работы, раскладку, кодировку, позицию курсора в файле, строке и многое другое.
Также советую глянуть проект-сателлит vim-airline-themes. Это коллекция тем для vim-airline, которая позволяет твоей статусной строке органично вписываться в основную цветовую схему редактора.
Выводы
Vim нельзя воспринимать как просто еще один текстовый редактор. Это нечто сродни командной строке Unix. Те, кто не умеет ее использовать, считают командную строку анахронизмом. Те, кто умеет и знает, используют ее постоянно и выполняют свои задачи намного быстрее людей, предпочитающих графический интерфейс.
Как и у командной строки, у Vim очень высокий порог вхождения. Его нельзя просто запустить и начать использовать. Сначала ты должен понять, как он работает, на каких принципах базируется и почему он именно такой, какой есть. Затем тебе придется заучить множество команд, попрактиковаться, набить руку — только тогда Vim станет для тебя действительно удобным, и ты уже не променяешь его ни на какой другой редактор.
- Нужно ли тебе это? Зависит от того, насколько часто ты работаешь с текстовыми данными: пишешь статьи, код, редактируешь HTML. Vim может сделать эту работу намного более эффективной. При этом навыки пригодятся и при работе в других программах — плагины с режимом Vim есть почти для всех популярных сред разработки. Я, к примеру, использую плагин IdeaVim в Android Studio. Он позволяет получить мощь команд Vim, не отказываясь от богатых возможностей среды Idea.
:wq!
Экранирование символов в sed
Специальные символы экранируются с помощью \
Что включать в специальные символы зависит от того, какой
sed вы используете, но $.*[\^ а также пробелы и кавычки
советую экранировать всегда.
Пробел также можно заменять на \s
. в регулярных выражениях обозначает один любой символ кроме начала новой строки \n
поэтому, если вы хотите написать url используйте \
Пример экранирования точек и кавычек для смены локали в
CentOS
можете изучить
Предположим, что есть файл
input.txt
следующего содержания
Мы хотим отбросить всё, что находится левее /a, включая /a, и записать в файл.
sed ‘s/^.*/a//’ > output.txt
В результате получим ошибку
-e expression #1, char 15: unknown option to `s’
Чтобы команда заработала нужно добавить \ перед /
sed ‘s/^.*\/a//’ > output.txt
Результат:
Экранирование пробелов может пригодиться при замене одной фразы на другую
Чтобы в скрипте
sites.sh
из директории
/opt/andrei/scripts/ заменить фразу
Bike website topbicycle.ru
на
Travel website heihei.ru
нужно выполнить
sed -i s/Bike\ website\ topbicycle.ru/Travel\ website\ heihei.ru/ /opt/andrei/scripts/sites.sh
Два условия одновременно в Sed
Предположим, что у нас есть файл
input.txt
следующего содержания
Мы хотим отбросить всё, что находится левее /b, включая /b, и всё, что правее
has.
Таким образом, в каждой строчке должно остаться только слово it.
Нужно учесть необходимость экранирования специального символа / а также мы хотим
направить вывод в файл.
sed ‘s/^.*\/b//
;
s/has.*//’ input.txt > output.txt
Результат:
Получить диапазон строк
В случае, когда Вы работаете с большими файлами, например с логами, часто бывает нужно
получить только определённые строки, например, в момент появления бага.
Копировать из UI командной строки не всегда удобно, но если Вы примерно представляете
диапазон нужных строк — можно скопировать только их и записать в отдельный файл.
Например, Вам нужны строки с 9570 по 9721
sed -n ‘9570,9721p;9722q’ project-2019-10-03.log > bugFound.txt
Некоторые настройки редактора
Редактор vi поддерживает автоматический отступ при редактировании исходных текстов программ. Современные версии редактора могут самостоятельно включать автоматический абзацный отступ. Можно также включить его вручную выполнив команду :set autoindent.
:set autoindent # включить абзацный отступ <CTRL+D> # увеличить уровень отступа <CTRL+T> # уменьшить уровень отступа :set tabstop=4 # установить абзацный отступ в 4 символа
Полезными также могут оказаться следующие команды:
:set ic # игнорировать регистр при поиске :set hls # подсвечивать текст при поиске :set wrap # переносить «длинные» строки :set nowrap # отключить перенос «длинных» строк :set nu # отобразить слева нумерацию строк :set nonu # скрыть нумерацию строк :set fileformat=dos # привести концы строк в файле к формату dos :set fileformat=unix # привести концы строк в файле к формату unix :syntax on/off # включить/выключить подсветку синтаксиса (работает в vim)
Как получить N-е слово из текста.
Этот пример демонстрирует оригинальное использование сложной формулы ПСТР в Excel, которое включает 5 различных составных частей:
- ДЛСТР — чтобы получить общую длину.
- ПОВТОР — повторение определенного знака заданное количество раз.
- ПОДСТАВИТЬ — заменить один символ другим.
- ПСТР — извлечь подстроку.
- СЖПРОБЕЛЫ — удалить лишние интервалы между словами.
Общая формула выглядит следующим образом:
Где:
- Строка — это исходный текст, из которого вы хотите извлечь желаемое слово.
- N – порядковый номер слова, которое нужно получить.
Например, чтобы вытащить второе слово из A2, используйте это выражение:
Или вы можете ввести порядковый номер слова, которое нужно извлечь (N) в какую-либо ячейку, и указать эту ячейку в формуле, как показано на скриншоте ниже:
Как работает эта формула?
По сути, Excel «оборачивает» каждое слово исходного текста множеством пробелов, находит нужный блок «пробелы-слово-пробелы», извлекает его, а затем удаляет лишние интервалы. Чтобы быть более конкретным, это работает по следующей логике:
ПОДСТАВИТЬ и ПОВТОР заменяют каждый пробел в тексте несколькими. Количество этих дополнительных вставок равно общей длине исходной строки: ПОДСТАВИТЬ($A$2;» «;ПОВТОР(» «;ДЛСТР($A$2)))
Вы можете представить себе промежуточный результат как «астероиды» слов, дрейфующих в пространстве, например: слово1-пробелы-слово2-пробелы-слово3-… Эта длинная строка передается в текстовый аргумент ПСТР.
- Затем вы определяете начальную позицию для извлечения (первый аргумент), используя следующее уравнение: (N-1) * ДЛСТР(A1) +1. Это вычисление возвращает либо позицию первого знака первого слова, либо, чаще, позицию в N-й группе пробелов.
- Количество букв и цифр для извлечения (второй аргумент) — самая простая часть — вы просто берете общую первоначальную длину: ДЛСТР(A2).
- Наконец, СЖПРОБЕЛЫ избавляется от начальных и конечных интервалов в извлечённом тексте.
Приведенная выше формула отлично работает в большинстве ситуаций. Однако, если между словами окажется 2 или более пробелов подряд, это даст неверные результаты (1). Чтобы исправить это, вложите еще одну функцию СЖПРОБЕЛЫ в ПОДСТАВИТЬ, чтобы удалить лишние пропуски между словами, оставив только один, например:
Следующий рисунок демонстрирует улучшенный вариант (2) в действии:
Если ваш исходный текст содержит несколько пробелов между словами, а также очень большие или очень короткие слова, дополнительно вставьте СЖПРОБЕЛЫ в каждое ДЛСТР, чтобы вы были застрахованы от ошибки:
Я согласен с тем, что это выглядит немного громоздко, но зато безупречно обрабатывает все возможные варианты.
Картинки в репозитории GitHub
Иногда мы хотим отобразить изображение в репозитории (или проекте) GitHub вместо изображения из другой исходной сети, поскольку URL-адрес других источников может быть недействительным. Итак, как вы отображаете картинки из проекта GitHub?
На самом деле формат в основном такой же, как и выше, разница в том, как написать URL в скобках.
https://github.comВаш логинНазвание вашего проекта / raw /Название филиалаПапка, в которой хранятся картинкиКартинки в этой папке
Это ясно с первого взгляда. такие как:
Мое имя пользователя на GitHub — guodongxiaren; есть проект ImageCache; raw означает исходные данные, не беспокойтесь об этом; мастер главной ветви; в проекте есть папка Logo; в папке Logo есть изображение для you.gif
Основные команды Sed
Для того чтобы применить SED достаточно ввести в командную строку
echo ice | sed sicefire
Результат:
fire
Обратите внимание на то, что использовать
не обязательно.
Вы можете после s поставить какой-то другой символ, например
или , или
|
Результат будет тем же, главное, чтобы все три разделителя были одинаковыми
и сам символ был без дополнительных смыслов.
echo mice | sed smr
echo mice | sed s,m,r,
echo mice | sed smr
rice
rice
rice
Если вы выбрали |, то команду нужно взять в кавычки — у | есть особая роль в
bash
— pipeline
echo mice | sed ‘s|m|r|’
rice
Если вы редактируете пути до файлов (а они содержат /)
то это как раз тот случай, когда удобно выбрать другой разделитель
Например, нужно заменить /bin/bash на /bin/sh
Намного удобнее использовать @ как разделитель чем
каждый слеш.
Сравните две идентичные команды
sed ‘s@/bin/bash@/bin/sh@’ /etc/passwd
sed ‘s\/bin\/bash\/bin\/sh’ /etc/passwd
Навигация по файлу в Vi
Теперь вернемся к файлу, который мы только что создали, и введем еще немного контента. В режиме вставки вы можете использовать клавиши со стрелками для перемещения курсора. Введите еще два абзаца содержания, затем нажмите Esc, чтобы вернуться в режим редактирования.
Ниже приведены некоторые из множества команд, которые вы можете вводить для перемещения по файлу. Посмотрите как они работают.
- Клавиши со стрелками — перемещать курсор
- j, k, h, l — переместить курсор вниз, вверх, влево и вправо (аналогично клавишам со стрелками)
- ^ — переместить курсор в начало текущей строки
- $ — переместить курсор в конец текущей строки
- nG — перейти к n- й строке (например, 5G — к 5-й строке)
- G — перейти к последней строке
- w — перейти к началу следующего слова
- nw — переместиться вперед
- b — перейти к началу предыдущего слова
- nb — вернуться на n слово
- { — переместиться назад на один абзац
- } — перейти на один абзац вперед
Набрав set nu в режиме редактирования в vi, позволяет включить номера строк. В итоге, включение номеров строк делает работу с файлами намного проще.




























