Способ решения проблемы
Раз причина проблемы кроется в фрагментации файлов, очевидно, следует провести дефрагментацию системы. Можно, конечно, заняться её переустановкой, но это слишком долгий и неприятный процесс.
Итак, нужно выполнить всего несколько простых шагов:
Найти загрузочный образ утилиты для дефрагментации (я использовал iDefrag). Почем загрузочный? Потому что ни одно приложение не сможет сделать дефрагментацию работающей системы по причине блокировки многих файлов.
Записать образ на диск. Для этого можно воспользоваться, к примеру, Дисковой утилитой или специальным приложением
Имейте в виду, что писать требуется именно образ (DMG/ISO — не суть важно), а не файлы, которые в нем находятся, иначе с такого диска система просто не загрузится.
Отправить компьютер в перезагрузку, после характерного звука нажать на клавишу Alt (Option) и в появившемся меню выбрать записанный диск.
В iDefrag я решил выбрать полную дефрагментацию (Full) и оставить компьютер на ночь. К утру процесс был закончен, все файлы расположились в начале диска, а свободное место, так необходимое для Boot Camp, — в конце
Заодно проверил диск на ошибки (для этого есть специальный пункт меню).
После перезагрузки Ассистент Boot Camp без проблем справился со своей работой.
Теперь вечером останется поставить Windows.
Проверьте, не зависла ли машина времени
Прежде чем изучать методы исправления Time Machine, необходимо внимательно проверить ошибку. Это необходимо для того, чтобы убедиться, что с Машиной времени действительно что-то пошло не так. Иногда вы можете ошибочно предположить, что Time Machine зависает при подготовке резервной копии, хотя это не так. Например, ваша Time Machine может занять больше времени, чем ожидалось, даже если процесс в целом быстрый. Ниже перечислены некоторые из причин, по которым Time Machine работает дольше, чем обычно.
● Необходимо создать резервную копию большого файла данных.
Есть ли большой жесткий диск и есть много файлов для резервного копирования? Если это так и есть терабайты данных, процесс, очевидно, может занять больше времени, чем ожидалось. Кроме того, если вы добавили несколько новых файлов на один и тот же диск, продолжительность может быть больше. Более того, если вы внесли серьезные изменения в диск, Time Machine может занять больше времени для создания резервной копии.
● На вашем устройстве что-то не так.
Если ваш жесткий диск слишком старый, он может выйти из строя и занять гораздо больше времени, чем ожидалось. Кроме того, это может произойти, если физический диск стал слишком медленным. Это можно исправить, увеличив скорость Mac. Если устройство заражено вирусом, Time Machine может занять больше времени.
● Резервная копия диска не создается в течение длительного времени.
Если Time Machine не создавала резервную копию в течение очень долгого времени, размер файла увеличивается. В конце концов, через пару месяцев он может вырасти в очень большой файл. Тогда Time Machine потребуется больше времени для полного резервного копирования файла.
Что ж, случаи, о которых мы упоминали выше, могут задержать подготовку резервного копирования, но это не должно длиться слишком долго. Например, это займет всего пару часов. Однако, если процесс занимает от 12 до 24 часов, что-то не так. Если процесс не завершится в одночасье, можно предположить, что машина времени зависла. Другими словами, для макинтоша это ненормально. Если это так, скорее всего, ваша Time Machine зависла при подготовке резервной копии.
Если вы столкнулись с такой ситуацией, вы можете прочитать следующий раздел этой статьи и исправить ее. Мы твердо верим, что упомянутые здесь решения могут снова обеспечить бесперебойную работу вашего Mac.
PS: давайте разберемся как удалить резервные копии Time Machine и как дефрагментировать Mac легко.
Как защитить бекап системного диска
После первого создания бекапа системного диска на накопителе получаем нашу рабочую систему в открытом виде. Она никак не шифруется, что не очень то и безопасно.
Решения два: изначально при форматировании диска для бэкапов сделать зашифрованный APFS накопитель либо один раз загрузиться с резервного диска и на нем включить шифрование FileVault.
В первом случае придется помнить пароль для доступа к защищенному накопителю и вводить его при загрузке, а во втором резервное копирование продолжится с включенным встроенным шифрованием.
После этого я отключил накопитель от компьютера и подключил к сетевому медиаплееру на базе Raspberry Pi. После этого перенастроил правило резервного копирования в Carbon Copy Cloner и установил подходящую периодичность создания бэкапов.
Можно делать копии раз в 3-6 часов или бекпаить данные 1 раз в сутки. Здесь каждый настроит по своим потребностям. Удобно, что создание бэкапов можно ограничить, например, во время большой нагрузки на домашнюю сеть.
Есть возможность даже выводить компьютер из режима сна или включать его ночью для создания копии.
Если изменений с момента предыдущего бекапа было не так много, то обновление копии займет несколько минут. Нагрузка на систему будет минимальной, а сетевая активность сравнится с передачей аналогичного объема данных между домашними устройствами.
В итоге можно остановиться на создании 1-2 бэкапов в день. Делать это получится даже в рабочее время.
Чтобы “забэкапить бэкап”, я решил выгружать его в облако. Необходимый объем у меня оказался в прокачанном бесплатно Яндекс.Диске. Настроил выгрузку всего содержимого с подключенного накопителя на “малинке”.
Данный процесс можно улучшить и модифицировать, но пока я остановился на таком решении.
Не работают клавиатура и мышь при установке Windows
По запросу пользователей отвечаю еще на один вопрос: Что делать, если при установке Windows не работают клавиатура и мышь? Обычно данная проблема возникает после первой перезагрузки Windows, на экране где запрашивают дать компьютеру имя.
Я с таким раньше не сталкивался, но решение все-таки нашел… опять на буржуйских форумах.
Вся загвоздка в драйверах, точнее их отсутсвии на флешке (диске), с которой вы устанавливаете Windows. Именно поэтому мастер установки не может заставить мышь и клавиатуру работать.
Ну а решение тут простое: вам необходимо заново создать загрузочную флешку при помощи утилиты «Асистент Boot Camp», но в этот раз удостовериться что стоят галочки напротив двух первых пунктов — Создать диск установки + Загрузить последнее ПО.
Выполнив этот нехитрый шаг, вы сможете перезагрузиться обратно в установщик Windows, где мышь с клавиатурой снова заработают.
Ребят!
Нашел панацею от проблем с устройствами ввода. Парился 3 дня. Очевидно что проблема в том что драйвера USB 3.0 изначально не установлены на образе диска виндовс 7. Решить проблему можно улучшив образ диска видновс программой «Windows-7-USB-3-0-Creator-Utility». Таким образом при инсталляции видновса драйвера устанавливаются сами. Мои действия. Я создал загружаемую флешку с помощью 2х первых галочек в буткампе, образ взял с оригинального диска вин7 х64 про. Затем закинул последний апгрейд буткамп скачанный с интернета с заменой файлов. После этого апгрейднул флешку утилитой 3.0. После всего запустил буткамп только с третьей галочкой.
Все встало как родное!
Расширение раздела Boot Camp
Отдельным пунктом может возникнуть вопрос о расширении существующего раздела Boot Camp с уже установленной системой. Вот цитата из официального «Руководства по установке и настройке» (PDF):
Поэтому лучше заранее подумать, что будет требоваться от установленной системы и сколько свободного места для этого может понадобиться. В этом случае вспоминается русская пословица «семь раз отмерь, а один отрежь».
А теперь, внимание, вопрос: дефрагментация файлов на Mac — это хорошо или плохо? И что лучше: заниматься форматированием (и дальнейшим восстановлением системы из резервной копии) или дефрагментация?
Все началось с того, что мне понадобилось установить Windows 7 как вторую систему.
Варианты с Parallel и VMW не подходили, нужна была именно отдельная загрузка.
Не буду описывать, какие подводные камни встретились, перейду сразу к делу. Способа по сути два. Причем один из них подойдет не всем.
Разметка диска.
PreUSBBootSupportedModelsUSBBootSupportedModels
Теперь у нас в Ассистенте Bootcamp появилась возможность делать загрузочные USB и размечать диск без установочных дисков. На свое усмотрение выделите место для раздела Windows (данные никуда не пропадут, но на всякий случай необходимые лучше сохранить в безопасное место)
Способ 1
.
загрузочную USB
Теперь осталось загрузиться с флешки и установить Windows как обычно. Если обычный загрузчик не видит вашу флешку, можно попробовать альтернативный — . Если же и с него не получается загрузиться (появляются ошибки No Bootable Device или сообщения о том, что прошика мак не позволяет загрузиться), то с этим методом стоит распрощаться и не терять больше времени.
Способ 2
.
Итак, для этого метода мы будем использовать VMWare Fusion (хватит бесплатной версии) и ISO-образ установочного диска Windows.
Первым делом нам нужно убедиться, что диск не будет использоваться во время наших операций. Для этого я временно перенес с него пользовательскую папку (Настройки — Пользователи и группы — открываем замок — правой кнопкой на пользователе — Дополнительные параметры — меняем поле «Папка пользователя» — перезагружаемся). Также я установил VMWare на другой диск. Если нет второго диска, то можно использовать внешний — например флешку. ISO- образ туда же. После всех этих приготовлений приступим к установке.
Для начала нужно открыть Дисковую Утилиту, выбрать диск (целиком, не отдельный раздел) и в Инфо посмотреть его номер. В моем случае это disk1
.
Открываем терминал и вводим команды:
cd «/Applications/VMware Fusion.app/Contents/Library/»
./vmware-rawdiskCreator create /dev/disk1 fullDevice ~/external-hdd ide
где /Applications/VMWare Fusion.app — путь к установленной VMWare, а disk1 — наш будущий windows-диск.
Почему я не люблю Time Machine
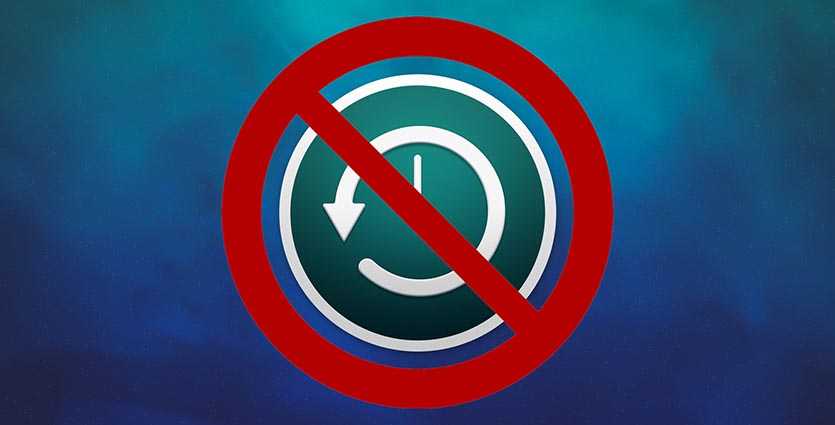
Во-первых, самый удобный способ резервного копирования с Time Machine – сохранение на сетевой накопитель. Apple давно свернула производство фирменных маршрутизаторов со встроенным диском, направление явно не в приоритете купертиновцев.
Можно и дальше пользоваться устаревающими Time Capsule или перейти на сторонние решения, которые не всегда гладко поддерживают создание беков, но лучше переходить на другой способ хранения копий.
Во-вторых, работать с подключаемыми накопителями для резервного копирования рано или поздно надоедает. Сначала стараешься подключать диск каждый день, потом делаешь бэкапы раз в неделю, а потом и вовсе забиваешь на этот процесс.
В-третьих, нужно самостоятельно делать бекап резервной копии. При хранении данных на внешнем диске или сетевом хранилище их необходимо дублировать в более защищенное место.
Устройства дома не защищены от внешних факторов (пожар, затопление, ограбление и т.п.) и не являются достаточно безопасным местом для бэкапов. Приходится периодически закидывать копии в облако.
В-четвертых, для восстановления из резервной копии Time Machine нужен рабочий Mac. Сломался компьютер и без нового толку от бекапа не будет никакого.
Данные из него не извлечешь, загрузиться не сможешь, только разворачивать на другом компьютере Apple.
Чтобы избавиться от всех указанных проблем Time Machine я решил перейти на стороннюю систему резервного копирования.
Восстановление отдельных файлов из резервной копии
С помощью Time Machine возможно не только восстанавливать систему полностью из резервной копии, но и возвращать ранее удаленные файлы. Что для этого нужно?
- Откройте окно в структуре папок, где раньше был удаленный объект. Например, вы вы удалили сканы из папки «Документы». Если удаленный объект был на рабочем столе, ничего открывать не надо.
- При открытом окне запустите Time Machine. Фон окна изменится, и появятся ранее сделанные копии открытой папки.
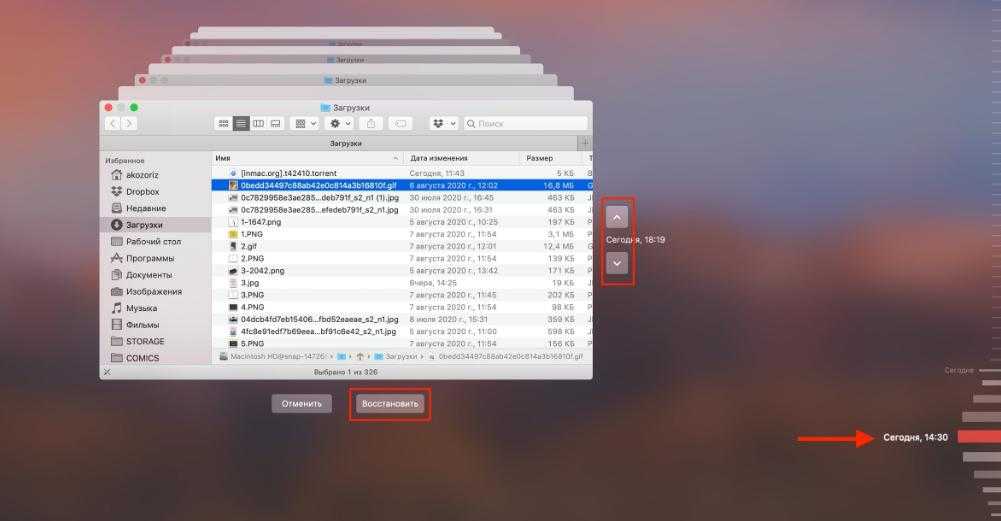
- Навигация по копиям осуществляется по стрелочка или по временной шкале справа. При выборе нужной резервной копии нажмите «Восстановить«. Все восстановленные файлы появятся в той же папке, откуда они были удалены.
Как удалить файл или файл из резервных копий Time Machine
Процесс удаления любых файлов из резервных копий Это практически то же самое, что я объяснил в предыдущем разделе. в котором я показал вам, как мы можем удалить всю резервную копию. Этот вариант идеален, если мы хотим удалить файл, имеющий репрезентативный вес в резервных копиях и позволяющий получить дополнительное пространство, например приложения или фильмы.
- Прежде всего мы перейдем к значку, представленному часами, расположенному в верхней строке меню, и выберем Войдите в Time Machine.
- Теперь мы должны пройти через окно, которое показывает нам последнюю резервную копию в файл, который мы хотим удалить.
- После того, как мы нашли нужный файл, мы должны щелкнуть по нему и щелкнуть шестеренку, чтобы она предложила нам различные варианты, которые мы можем с ней сделать. Мы выберем Удалить все резервные копии «выбранного файла или имени папки». Таким образом, машина времени удалит любые следы со всех резервных копий что мы сделали с этими файлами или папками.
- OS X запросит у нас подтверждение для выполнения удаления, а также запросит давайте введем пароль пользователя этой резервной копии, то есть наш пароль.
Расширение раздела Boot Camp
Отдельным пунктом может возникнуть вопрос о расширении существующего раздела Boot Camp с уже установленной системой. Вот цитата из официального «Руководства по установке и настройке» (PDF):
Поэтому лучше заранее подумать, что будет требоваться от установленной системы и сколько свободного места для этого может понадобиться. В этом случае вспоминается русская пословица «семь раз отмерь, а один отрежь».
А теперь, внимание, вопрос: дефрагментация файлов на Mac — это хорошо или плохо? И что лучше: заниматься форматированием (и дальнейшим восстановлением системы из резервной копии) или дефрагментация?
Все началось с того, что мне понадобилось установить Windows 7 как вторую систему.
Варианты с Parallel и VMW не подходили, нужна была именно отдельная загрузка.
Не буду описывать, какие подводные камни встретились, перейду сразу к делу. Способа по сути два. Причем один из них подойдет не всем.
Разметка диска.
PreUSBBootSupportedModelsUSBBootSupportedModels
Теперь у нас в Ассистенте Bootcamp появилась возможность делать загрузочные USB и размечать диск без установочных дисков. На свое усмотрение выделите место для раздела Windows (данные никуда не пропадут, но на всякий случай необходимые лучше сохранить в безопасное место)
Способ 1
.
Теперь осталось загрузиться с флешки и установить Windows как обычно. Если обычный загрузчик не видит вашу флешку, можно попробовать альтернативный — . Если же и с него не получается загрузиться (появляются ошибки No Bootable Device или сообщения о том, что прошика мак не позволяет загрузиться), то с этим методом стоит распрощаться и не терять больше времени.
Способ 2
.
Итак, для этого метода мы будем использовать VMWare Fusion (хватит бесплатной версии) и ISO-образ установочного диска Windows.
Первым делом нам нужно убедиться, что диск не будет использоваться во время наших операций. Для этого я временно перенес с него пользовательскую папку (Настройки — Пользователи и группы — открываем замок — правой кнопкой на пользователе — Дополнительные параметры — меняем поле «Папка пользователя» — перезагружаемся). Также я установил VMWare на другой диск. Если нет второго диска, то можно использовать внешний — например флешку. ISO- образ туда же. После всех этих приготовлений приступим к установке.
Для начала нужно открыть Дисковую Утилиту, выбрать диск (целиком, не отдельный раздел) и в Инфо посмотреть его номер. В моем случае это disk1
.
Открываем терминал и вводим команды:
cd «/Applications/VMware Fusion.app/Contents/Library/»
./vmware-rawdiskCreator create /dev/disk1 fullDevice ~/external-hdd ide
где /Applications/VMWare Fusion.app — путь к установленной VMWare, а disk1 — наш будущий windows-диск.
Компьютеры всем известной компании Apple весьма многофункциональны и имеют широкий выбор специально разработанного программного обеспечения. Но иногда бывает, что пользователь Mac или iMac желает установить уже столь привычную для себя операционную систему Windows. Иногда OS Windows может понадобиться для установки некоторых программ, чтобы можно было играть в любимые игры, а подходящей альтернативы под Мак нет.
Установить OS возможно самостоятельно. Сделать это можно несколькими методами, например, через утилиту или с помощью флешки. Рассмотрим на примере приложений, от компании Apple, которые называются Bootcamp, Parallels Desktop и Virtual Box.
Устранение проблем с Ассистентом Boot Camp на Mac
При использовании этих предложений убедитесь, что у вас достаточно прав для учетной записи пользователя для любых необходимых изменений.
- Ассистент Boot Camp может перестать отвечать или установка не удалась.
- Загрузочный диск нельзя разбить на разделы или восстановить в один раздел.
- Установщик Boot Camp не открывается после использования Ассистента Boot Camp.
- Ассистент Boot Camp сообщает, что USB-накопитель не может быть создан или на нем недостаточно места.
Убедитесь, что установочные файлы macOS и Windows имеют последнюю версию.
1]Ассистент Boot Camp может перестать отвечать, или установка не удалась.
Иногда Boot Camp не работает и останавливается при создании копии установочных файлов Windows 10. В этом случае вы можете многое сделать, но нажмите Option-Command-Escape (Esc), чтобы приложение закрылось. И снова перезапустите процесс. Перезагрузка избавит вас от любых дополнительных приложений, которые вы могли запускать в фоновом режиме.
2]Загрузочный диск нельзя разбить на разделы или восстановить в один раздел.
Когда вы устанавливаете Windows на Macbook, он разделяет дисковое пространство. Перед установкой вам будет предложено разделить текущий диск на. Когда вы делаете это в первый раз, он создает раздел OSXRESERVED, который является разделом восстановления. OSXRESERVED и BOOTCAMP — это пустые разделы, которые Boot Camp Assistant создал во время неудачной установки. Хотя не рекомендуется удалять эту часть, если у вас активная установка, при повторной установке выполните следующие действия, чтобы вернуть место для хранения macOS.
- Нажмите клавишу Command и пробел, чтобы активировать прожектор поиска.
- Введите Дисковую утилиту и откройте ее.
- Затем в утилите для работы с дисками выберите загрузочный диск Mac (Macintosh HD)
- Если Дисковая утилита спросит, хотите ли вы добавить том в контейнер или разбить устройство на разделы, нажмите «Разделить».
- Выберите OSXRESERVED на появившейся диаграмме, затем нажмите кнопку удаления.
- Точно так же выберите BOOTCAMP на графике, затем нажмите кнопку удаления.
- Нажмите «Применить», затем нажмите «Разделить» для подтверждения.
- Откройте Ассистент Boot Camp и попробуйте снова установить Windows.
3]Установщик Boot Camp не открывается после использования Ассистента Boot Camp.
После установки Boot Camp Macbook должен запуститься в Windows и отобразить установщик Boot Camp. Если вы его не видите, установка программного обеспечения поддержки Windows и драйверов не удалась. Хотя рекомендуется повторить процесс установки, вы также можете сделать это с помощью раздела OSXRESERVED, если он вам виден.
- Откройте проводник и перейдите в раздел OSXRESERVED.
- Найдите папку Bootcamp и откройте ее.
- Здесь вы увидите файл Setup.exe — дважды щелкните его, чтобы запустить.
- Вам будет предложено разрешить Boot Camp вносить изменения в ваше устройство, нажмите Да.
- Нажмите «Восстановить», чтобы начать установку.
- После завершения перезапустите
Если вы не видите этот раздел, вы можете использовать программу Boot Camp в macOS для загрузки драйвера. Откройте искатель и введите Ассистент Boot Camp. Когда он откроется, нажмите «Действие»> «Загрузить программное обеспечение поддержки Windows» и сохраните его в отформатированном драйвере USB. Загрузитесь в Windows и найдите файл Setup.exe, чтобы установить все драйверы для Mac, необходимые для Windows.
Это необходимо сделать, если вы столкнулись с такими проблемами, как неработающие аксессуары, звук из динамиков не слышен, не удается отрегулировать яркость, проблемы с Bluetooth и Wi-Fi, обновление программного обеспечения Apple, отсутствие драйвера или когда ваш Mac запускается до черный или синий экран после установки Windows. Если вы используете версию Macbook от AMD, вам необходимо посетить веб-сайт AMD и загрузить драйверы.
4]USB-накопитель не может быть создан или на нем недостаточно места
При использовании Bootcamp у вас должен быть загрузочный USB-носитель с Windows 10. Хотя для установочных файлов Windows не нужно много места, Bootcamp требуется емкость 16 ГБ или более на USB-накопителе. Вам также необходимо убедиться, что у вас установлена последняя версия macOS и Windows, чтобы использовать Boot Camp Assistant для ее установки.
Apple Boot Camp Assistant — это бесплатный инструмент, позволяющий пользователям устанавливать Windows на свои компьютеры Mac. К сожалению, при запуске у вас могут возникнуть проблемы. Вот некоторые из предлагаемых решений, которые вы можете использовать для устранения проблем с Ассистентом Boot Camp на Mac.
Надеюсь, пост было легко понять.
Экстремальный подход: исключите все ваши системные файлы и приложения
Если вам все еще не хватает места — даже после того, как вы сделали все исключения, с которыми вам удобно — вам может потребоваться больший жесткий диск. Но у вас есть одна дополнительная (и несколько экстремальная) опция: исключение всех системных файлов из вашей резервной копии. Для этого откройте Finder и выберите свой компьютер в категории «Устройства». Оттуда перейдите на основной жесткий диск, затем в папку «Система».

Перетащите эту папку в список исключений Time Machine, и вас спросят, хотите ли вы исключить все ваши системные файлы.
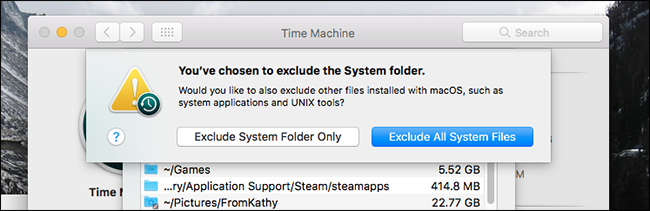
Это означает, что вы не можете восстановить полную установку с Time Machine. Если ваш жесткий диск выходит из строя, вам придется переустановить ОС. Если вы готовы с этим смириться, исключение системных файлов — это еще один способ сэкономить довольно много места на диске для резервного копирования.
В конце концов, это ваши незаменимые файлы — фотографии, видео, документы — которые вы хотите сохранить больше всего на свете. Все остальное можно перезагружать и переустанавливать. Самая простая рекомендация — просто купить больший жесткий диск, который позволит вам сделать резервную копию всего. Однако, если вы не можете этого сделать, исключение определенных элементов из резервной копии может дать вам немного больше места для наиболее важных вещей.
Типичные ошибки
«Проверка не удалась. Этот диск не удалось разбить на разделы» — изначальное описание ошибки оказалось достаточно лаконичным и не понятным.
Правда, через несколько попыток мне удалось разговорить Ассистента Boot Camp, который поведал, что не может переместить некоторые важные файлы. Поэтому мне потребуется: сделать резервную копию данных, отформатировать жесткий диск, установить Mac OS X, восстановить данные из резервной копии на свежеустановленную систему и только после этого заново попытаться разбить диск на разделы. Не слишком ли много чести для такой простой операции?
Очевидно, что здесь замешана фрагментация файлов, обусловленная не очень бережным отношением к системе в этом плане, и фрагментация свободного места на диске. Последний фактор особенно критичен для создания раздела Boot Camp, ведь для него требуется сплошной и непрерывный «кусок» дискового пространства.
Еще одной распространенной ошибкой является следующая: «Не удается разбить загрузочный том на разделы или восстановить его до одного раздела. Загрузочный том должен быть отформатирован как одиночный том Mac OS Extended (журнальная)». Причина этой ошибки кроется в самом Ассистенте — он не может работать с жесткими дисками, которые разбиты на несколько разделов. Обойти ограничение просто — нужно собрать все разделы воедино.
Способ решения проблемы
Раз причина проблемы кроется в фрагментации файлов, очевидно, следует провести дефрагментацию системы. Можно, конечно, заняться её переустановкой, но это слишком долгий и неприятный процесс.
Итак, нужно выполнить всего несколько простых шагов:
Найти загрузочный образ утилиты для дефрагментации (я использовал iDefrag). Почем загрузочный? Потому что ни одно приложение не сможет сделать дефрагментацию работающей системы по причине блокировки многих файлов.
Записать образ на диск. Для этого можно воспользоваться, к примеру, Дисковой утилитой или специальным приложением
Имейте в виду, что писать требуется именно образ (DMG/ISO — не суть важно), а не файлы, которые в нем находятся, иначе с такого диска система просто не загрузится.
Отправить компьютер в перезагрузку, после характерного звука нажать на клавишу Alt (Option) и в появившемся меню выбрать записанный диск.
В iDefrag я решил выбрать полную дефрагментацию (Full) и оставить компьютер на ночь. К утру процесс был закончен, все файлы расположились в начале диска, а свободное место, так необходимое для Boot Camp, — в конце
Заодно проверил диск на ошибки (для этого есть специальный пункт меню).
После перезагрузки Ассистент Boot Camp без проблем справился со своей работой.
Теперь вечером останется поставить Windows.


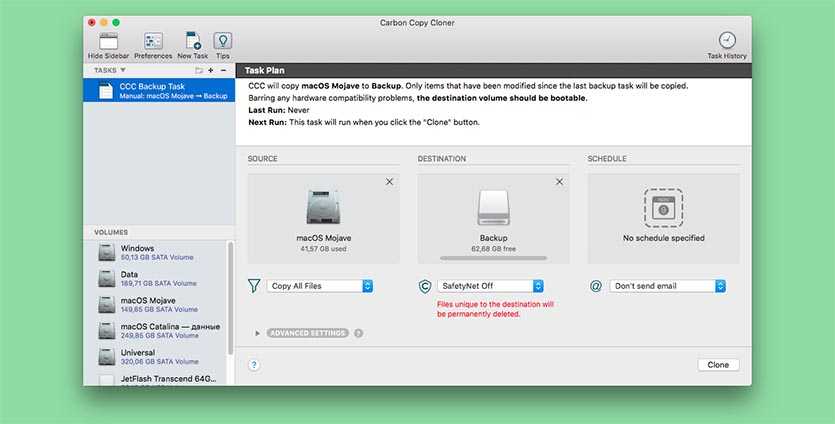


![Несовместимость разделов mbr и gpt при установке windows на mac [решение]](http://fuzeservers.ru/wp-content/uploads/2/a/f/2af9253a3b13202d18fd1e703e8dd09f.jpeg)

![Возможные проблемы при установке windows на mac [шаг-5]](http://fuzeservers.ru/wp-content/uploads/2/d/f/2df9ed45b1b354720b350d7f7d88ee44.jpeg)












![Произошла ошибка при разбиении диска в boot camp [safe fix]](http://fuzeservers.ru/wp-content/uploads/4/d/6/4d619d6f0339f7a9d4cae07bdca2897a.png)

![Time machine зависает при подготовке резервной копии [исправлено] - istarapps](http://fuzeservers.ru/wp-content/uploads/3/a/0/3a0198936edc4b507378ec6dd09e869d.png)

![Возможные проблемы при установке windows на mac [шаг-5]](http://fuzeservers.ru/wp-content/uploads/1/f/9/1f9f48afddf35fcc562f01130e00863a.jpeg)



