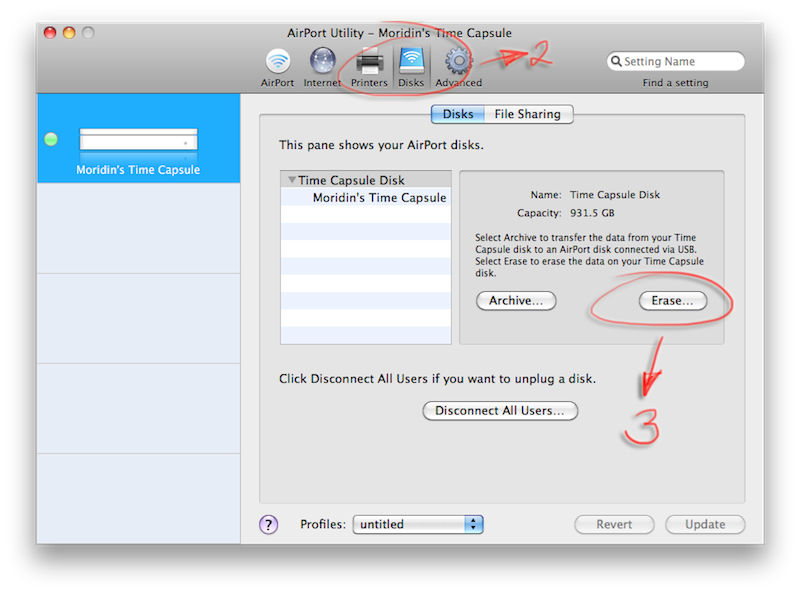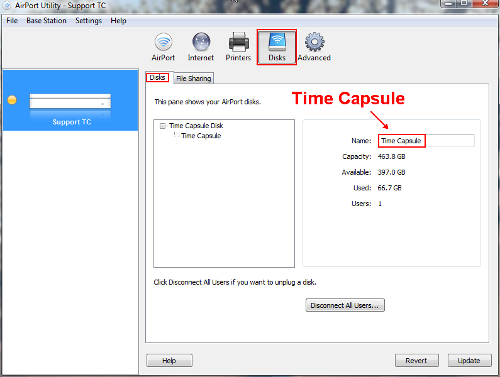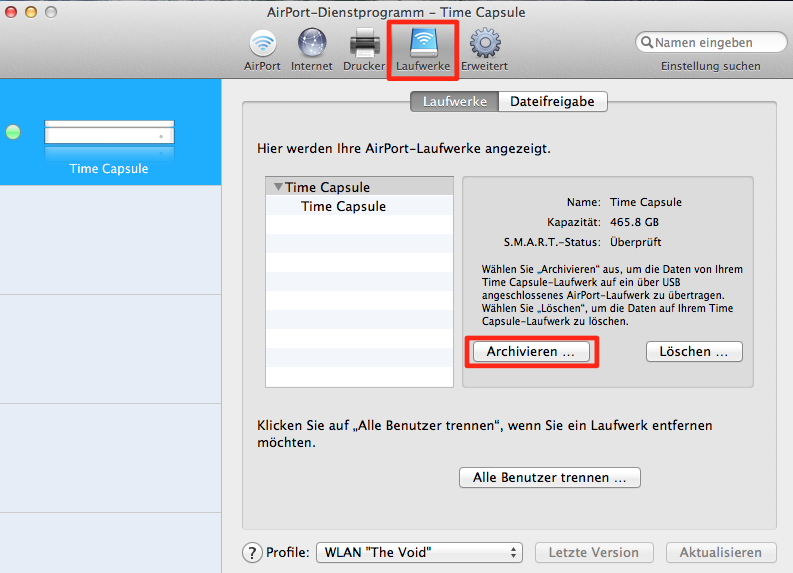Дано
Ранее я делал распаковку отличного решения для дома от Synology. В данной статье я рассмотрю процедуру настройки Time Machine с возможностью копирования по сети на файловое хранилище Synology DS218.
Основные характеристики Synology DS218:
- Процессор: Realtek RTD1296 1.4 GHz (64-bit).
- Аппаратное шифрование.
- Аппаратный инструмент перекодирования.
- Оперативная память: 2 GB DDR4.
- Количествово жестких дисков: 2.
- Максимальная внутренняя емкость: 32 TB (16 TB drive x 2).
- Возможность замены диска в горячем режиме.
- Порт USB 2.0: 1 шт.
- Порт USB 3.0: 2 шт.
- Возможность копирования информации по USB, нажатием одной кнопки.
Диски использую Seagate IronWolf 8 Tb – 2 шт. Рекомендую использовать HDD, которые предназначены для круглосуточной работы, так ваша информация будет в надежном месте.
Основные характеристики дисков Seagate IronWolf:
- Объем: 8 Тб 3.5″.
- HDD для NAS.
- Скорость вращения шпинделя: 7200 оборотов/мин.
- Буфер: 256 Мб.
- Интерфейс: SATA 6Gb/s (SATA-III).
- Предназначен для круглосуточной работы и имеет программный инструмент контроля состояния накопителя, называемый IronWolf Health Management, который полностью совместим с Synology DS218.
Создать папку общего доступа Windows
Я не буду вдаваться в подробности о том, как создать общую папку на ПК с Windows, но прежде чем начать, вам нужно создать общий ресурс, доступный для вашего Mac, на котором вы хотите запустить Time Machine. Например, если у вас есть компьютер с ОС Windows с именем «Сервер» и общая сетевая папка на ПК с ОС Windows с именем «общий доступ», вы сможете проверить подключение, выполнив следующие действия:
- Начало искатель.
- Нажмите GO> Подключиться к серверу.
-
Войти СМБ: // Server / Share где «сервер» — это имя ПК с Windows, а «общий ресурс» — это имя общей папки.
- Нажмите соединять.
Если вы все правильно настроили, вам будет предложено ввести зарегистрированного пользователя и пароль. Обязательно сохраните эти учетные данные в цепочке для ключей, чтобы ОС автоматически использовала эти учетные данные для подключения к общему ресурсу для последующего доступа. Вы также должны увидеть этот общий ресурс в Finder в разделе «Общий доступ» и увидеть значок «Извлечь» рядом с ним, поскольку он теперь смонтирован.
Какой диск лучше выбрать
Что касается подключения диска, то есть два варианта: проводное и беспроводное. У обоих есть свои преимущества и недостатки.
Диск с проводным соединением
Самый простой и доступный вариант. Механический HDD на 1 TБ обойдется в 60-70$. Он не такой быстрый как SSD, но скорости современного диска более чем достаточно, чтобы раз в час переписывать на него несколько сотен мегабайт.
🐢Western Digital My Passport USB-A 1 TБ: Rozetka / Citilink
️Samsung SSD T5 USB-C 1 TБ: Rozetka / Citilink
 SSD Samsung T5 быстрый, маленький, легкий, и его можно подключать прямо по USB-C
SSD Samsung T5 быстрый, маленький, легкий, и его можно подключать прямо по USB-C
Минус в том, что проводное соединение не удобно и не очень надежно. Если к iMac диск можно подключить и забыть про него, то к ноутбуку диск придется постоянно подключать/отключать. Это делать просто лень.
Со временем разъёмы USB, а особенно USB-C, начинают разбалтываться и диск может «отваливаться» в моменты создания резервной копии, что приводит к вопреждению файлов в случае с механическими дисками.
Диск с беспроводным соединением
С таким диском резервная копия происходит когда компьютер находится в зоне действия домашнего WiFi. С беспроводным соединением исключено случайное отключение диска из-за выпавшего провода питания, как это бывает с проводными дисками, а значит меньше вероятность повредить какие-то файлы при копировании.
Western Digital My Cloud Home 4TБ: Rozetka / Citilink
 WD My Cloud подключается к точке доступа WiFi и MacBook видит его как сетевой диск
WD My Cloud подключается к точке доступа WiFi и MacBook видит его как сетевой диск
Как правило диск подключается к вашей точке доступа по Ethernet кабелю, после чего появляется в macOS как отдельный сетевой диск.
Time Capsule
Наверняка вы слышали про Time Capsule от самой Apple. Это точка доступа со встроенным сетевым диском на несколько терабайт, которая заточена под работу с Time Machine. Увы, но Apple в 2018 году свернула подразделение отвечающие за Time Capsule и точки доступа AirPort, по этому лучше присмотреться к двум предыдущим вариантам.
Перегородки Размеры
Рекомендуется выбрать пункт назначения Time Machine, размер которого примерно в два-четыре раза превышает размер диска, для которого выполняется резервное копирование. Если вы не предвидите, что вам понадобится доступ к годам резервного копирования, вы можете уменьшить это по своему усмотрению, хотя вам не следует уменьшать размер своего жесткого диска вдвое.
Для моего собственного MacBook Pro объемом 256 ГБ я выбрал раздел объемом 512 ГБ на диске объемом 2 ТБ, оставив 1,25 ТБ для воспроизведения в целях хранения файлов.
Разметка вашего диска
1. Подключите внешний жесткий диск, который вы хотите использовать, к вашему Mac и запустите Дисковую утилиту, используя Spotlight или перейдя в Приложения> Утилиты.
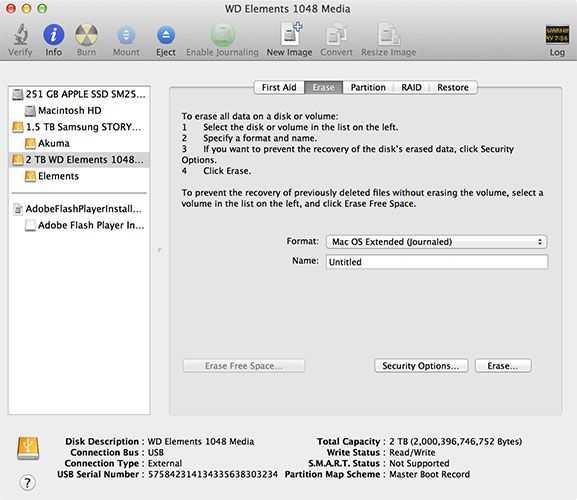
2. Выберите диск, который вы хотите использовать, из списка слева
На вкладке «Удалить» выберите «Mac OS Extended (в журнале)» и нажмите «Удалить» (имя не важно), затем подтвердите изменения
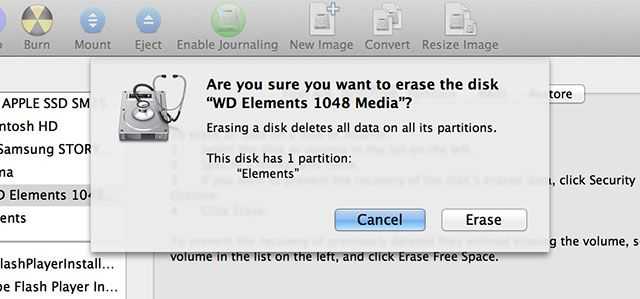
3. По завершении перейдите на вкладку «Разделение» и в раскрывающемся меню «Макет раздела» выберите «2 раздела». Перетащите разделитель, чтобы установить нужный размер, или введите его непосредственно в поле «Размер».
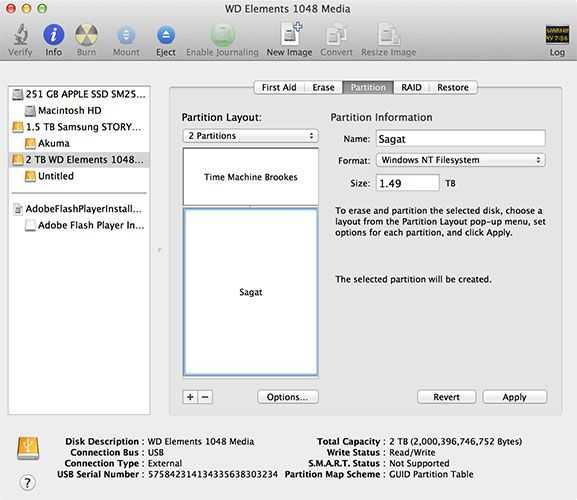
4. Убедитесь, что в разделе Time Machine выбрана файловая система Mac OS Journaled (Extended). «ExFAT» или «Файловая система Windows NT» (если доступны) идеально подходят для вашего раздела хранения, но вы должны прочитать наше руководство по выбору файловой системы
если вы не уверены
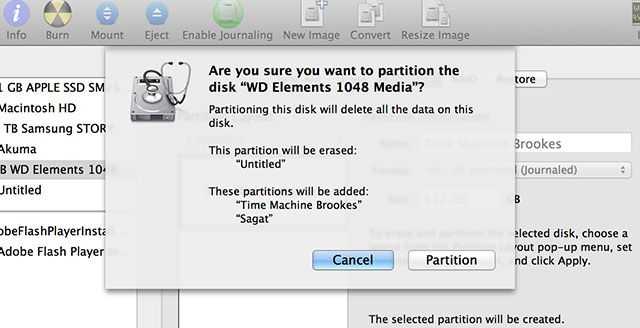
5. Назовите оба раздела соответствующим образом, чтобы вы знали, что это такое, затем нажмите «Применить», а затем «Раздел» в диалоговом окне подтверждения. После завершения у вас будет два смонтированных «диска» вместо одного.
Настройка машины времени (снова)
После того как вы стерли и разбили свой диск на диск, вам нужно будет указать Time Machine в новом месте резервного копирования:
1. Откройте Системные настройки и выберите Time Machine.
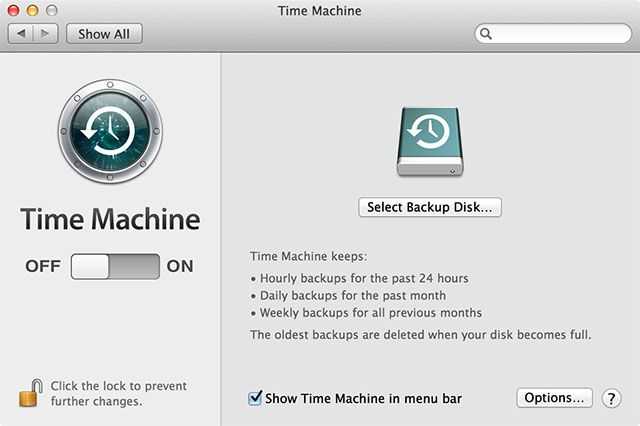
2. Нажмите Select Backup Disk…, выберите только что созданный раздел в появившемся окне, затем нажмите Use Disk.
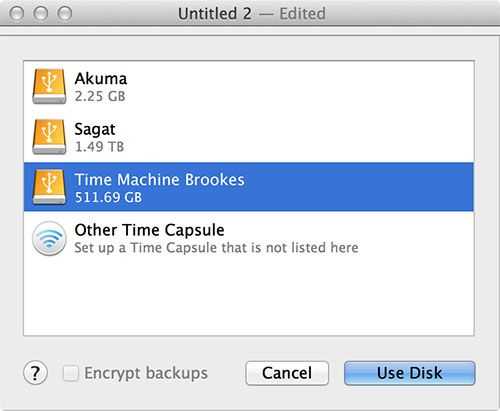
3. Дождитесь завершения первого резервного копирования, прежде чем отсоединять диск. Теперь вы также можете начать использовать накопитель в целях хранения, хотя имейте в виду, что при резервном копировании Time Machine скорость передачи будет ниже.
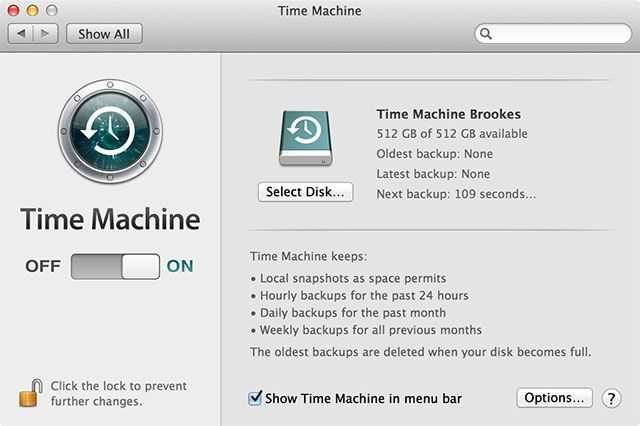
Как сделать резервную копию системного диска
Вот здесь и понадобится помощь сторонних утилит. Подобных решений можно найти пару десятков. Одним из критериев поиска для меня была возможность создания загрузочных копий.
Нашел три годных решения: Carbon Copy Cloner, ChronoSync и Get Backup Pro. Скажу честно, времени разбираться со всемю нюансами и особенностями не было, первой установил пробную версию Carbon Copy Cloner. Понял, что утилита всем устраивает и не захотел разбираться с другими программами.
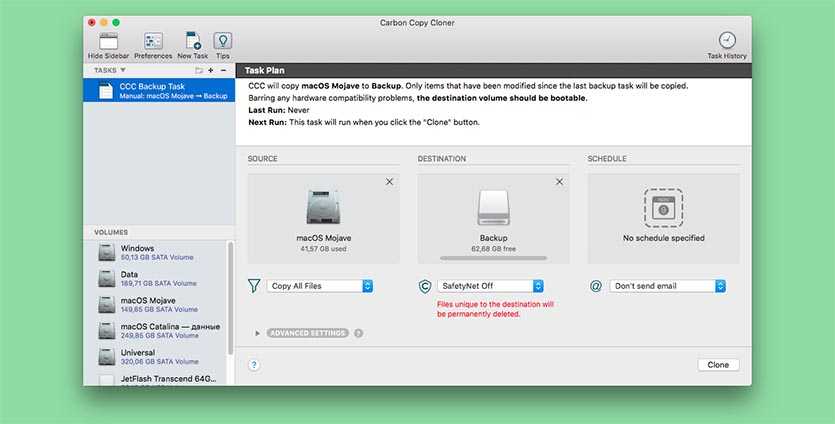
При первом запуске Carbon Copy Cloner предлагает создать правило резервного копирования. Выбираем целевой диск, диск назначения (он может быть сетевым) и расписание копирования.
Для создания первого бекапа рекомендую подключить диск непосредственно к Mac, чтобы процесс не занимал слишком много времени. На SSD накопитель со средними скоростями чтения и записи первое копирование у меня заняло порядка получаса.
В дальнейшем система будет записывать лишь измененные или новые данные, процесс будет занимать считанные минуты.
После создания бекапа не забываем подтвердить создание загрузочного диска с копией. Carbon Copy Cloner запишет немного дополнительных файлов и проведет нужные манипуляции.
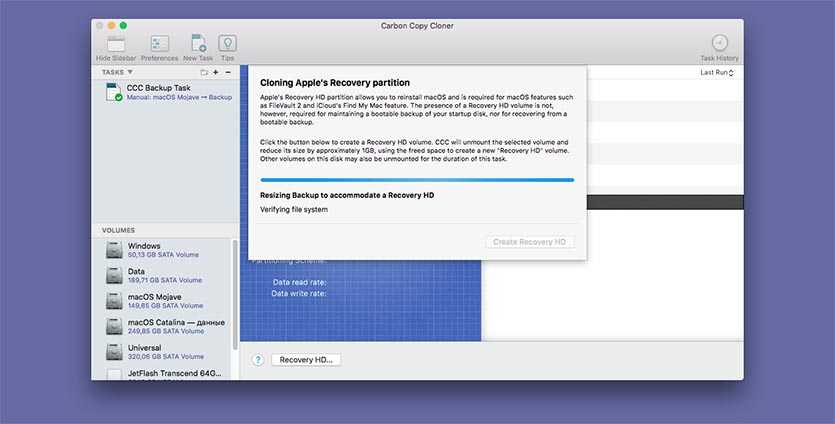
Все, теперь данный диск можно просто подключить к любому Mac или работающему хакинтошу и загрузиться с него. Получаем привычную рабочую среду со всем необходимым на момент создания бекапа.
Не требуется никаких процедур восстановления и загрузки данных из сети или облака.
Carbon Copy Cloner умеет хранить измененные или удаленные данные. За это отвечает опция SafetyNet. При обновлении копии в специальной папке будут находиться старые копии измененных или затертых данных. Это будет продолжаться до окончания свободного места на диске с бекаром, потом самые старые данные начнут удаляться.
Процесс «Подготовка к резервному копированию» Time Machine слишком долго
Проверьте, не застрял ли процесс подготовки:
-
Запустите Системные настройки, нажав Док значок или выбор Системные настройки от яблоко меню.
-
Откройте панель предпочтений машины времени, щелкнув ее значок в система области Системные настройки окно.
-
В зависимости от версии операционной системы OS X вы увидите либо «Объекты сканирования xxx», «Подготовка элементов xx», либо «Подготовка резервной копии».
-
Количество элементов в сообщении должно увеличиваться, даже если это происходит медленно. Если количество элементов остается неизменным в течение более 30 минут или около того, то Time Machine, вероятно, застревает. Если число увеличивается или сообщение изменяется, то Time Machine работает правильно.
-
Если количество предметов увеличивается, будьте терпеливы и не прерывайте этап подготовки.
-
Если вы думаете, что Time Machine застряла, дайте ей еще 30 минут, просто чтобы быть уверенным.
Как настроить Time Machine на вашем Mac
- Подключите накопитель к вашему Mac.
- Его нужно будет отформатировать как Mac OS Extended (в журнале) — если это не так, откройте Дисковую утилиту и следуйте этому руководству.
- Если диск отформатирован правильно, на вашем Mac должно появиться предупреждение с вопросом, хотите ли вы использовать диск с Time Machine. Нажмите «Использовать как резервный диск».
- Если вы не видите предупреждение, откройте настройки Time Machine в «Системные настройки»> «Time Machine».
- Выберите «Резервный диск», выберите устройство хранения, на которое хотите создать резервную копию, и нажмите «Использовать диск».
- Вы можете выбрать для шифрования ваших резервных копий. Если вы сделаете это, вам понадобится пароль для доступа к резервным копиям.
«Лечим» диск самой Time Capsule
По признанию Apple, могут возникать некоторые проблемы с AirPort Extreme (до 2009 года выпуска), AirPort Extreme (Base Station/802.11n), AirPort Extreme (Simultaneous Dual-Band II), Time Capsule (модели до 2009 года).
Чтобы избежать возможных ошибок, необходимо периодически освежать через «Обновление программ» сами версии AirPort-Утилиты и прошивки устройств Time Capsule. При этом категорически нельзя использовать дисковую утилиту Mac OS X для очистки, проверки или исправления диска Time Capsule. Обновив программы и прошивки, перезапустите устройство.
Во время загрузки Time Capsule в автоматическом режиме сама проверит структуру файловой системы внутреннего диска и зафиксирует проблемы. Если с диском не всё в порядке, светодиодный индикатор устройства Time Capsule будет мерцать желтым цветом. Тогда с помощью той же AirPort-Утилиты можно проверить S.M.A.R.T.-статус диска.
Но у нашей новой модели Time Capsule 2ТБ MC344, к счастью, этих проблем не возникает, и никто не мешает, выполнив необходимые настройки, устроить прямо сейчас настоящую беспроводную «дискотеку».
- https://appleprofi.ru/nastrojka-airport-time-capsule/
- https://support.apple.com/ru-ru/ht1281
- https://applemix.ru/2011/05/05/timecapsule.html
Советы, чтобы сохранить вашу резервную копию небольшой
Если вы боретесь с размером резервной копии, вот несколько советов.
- Если у вас есть большая музыкальная библиотека, не создавайте резервные копии, подпишитесь на iTunes Match. Затем он будет сохранен в Apple iCloud, и вы сможете получить к нему доступ из любой учетной записи.
- Если у вас есть большая библиотека фотографий, зарегистрируйтесь в iCloud Photo Library, чтобы фотографии на вашем Mac были сохранены в облаке. Вам просто нужно убедиться, что у вас достаточно места в iCloud, что может потребовать ежемесячной абонентской платы. У нас есть все детали того, сколько стоит хранилище iCloud.
- Если вы используете программное обеспечение для виртуализации, такое как Parallels или VMware, у вас могут быть большие образы дисков, связанные с другой операционной системой на вашем Mac. Time Machine может создать резервную копию всего образа диска, даже если вы согнули только несколько файлов в другой ОС. Скажите Time Machine, чтобы исключить эти файлы из резервной копии.
- Вы создаете резервную копию большой папки электронной почты? Например, если вы используете Outlook, база данных электронной почты может быть очень большой, и Time Machine может выполнить резервное копирование. Например, если вы синхронизируете Gmail, у вас будет резервная копия в Интернете, поэтому вам не нужно дублировать ее здесь.
Внешний вид
Упаковка новой AirPort Time Capsule сразу же бросается в глаза своими размерами. Особенно, если вспомнить невысокие плоские «капсулы» предыдущих лет. Высота коробки составляет без малого 25 сантиметров, а весит она более полутора килограммов. После снятия крышки, которая и является основной частью упаковки, можно лицезреть саму AirPort Time Capsule. Оказывается, что устройство в коробке приподнято на добрую треть внутреннего пространства при помощи импровизированной подставки, скрывающей под собой кабель питания и традиционные информационные буклеты. Вот, собственно, и весь комплект поставки.

AirPort Time Capsule 2013 года стала занимать гораздо меньшую площадь, но зато серьезно вытянулась вверх. Высота «капсулы» составляет 168 миллиметров, длина и ширина равны и составляют 98 миллиметров. Весит роутер немало – 1,48 кг. Жесткий диск играет в этом не последнюю роль. Как вы уже успели заметить и понять из габаритов, устройство теперь имеет форму башни. У этого решения есть как плюсы, так и минусы. Если раньше Time Capsule была высотой практически с обычные роутеры и спокойно ставилась в любое узкое место – лишь бы с глаз долой, то теперь подобный трюк не пройдет. Новая AirPort Time Capsule просится на открытое пространство и не имеет никаких приспособлений для крепления, скажем, на стену.

Все боковые грани устройства выполнены из молочно-белого глянцевого пластика, который отлично сохраняет отпечатки пальцев и плохо чистится. Я бы даже сказал, что это точно такой же пластик, который используется во всех зарядных устройствах Apple. И царапается он также легко от малейших контактов с другой плоской поверхностью. Однако большую часть времени ваша Time Capsule наверняка будет находиться в нормальном положении, стоя на прорезиненной подставке. Там же присутствует логотип Apple, а сама «капсула» немного приподнята, оголяя вентиляционные отверстия для отвода тепла от жесткого диска. Верхняя часть устройства выполнена из белого матового пластика с черным логотипом Apple в середине.

В целом, как и все устройства Apple, AirPort Time Capsule выглядит классно. Несведущий человек может и не догадаться, что перед ним мощный и высокотехнологичный роутер. Если, конечно, не заглянет за спину нашей башни. Здесь разместились 3 гигабитных порта LAN, USB 2.0, порт WAN и разъем для подключения кабеля питания. Правее от гнезда сетевого кабеля расположено отверстие для сброса устройства, если с ним возникнут проблемы. С обратной стороны на лицевой панели расположен один единственный световой индикатор, который горит оранжевым или зеленым в зависимости от текущего состояния устройства.

Как отключить внутренние бекапы
Если вы настроили Time Machine, но перестали подключать диск для бэкапов, то через пару недель заметите недостаток свободного места на основном диске.
Так происходит потому, что пока внешний диск не подключён, Time Machine создает временные резервные копии на системном накопителе.
Чтобы очистить локальные бэкапы, просто подключите диск, который вы настроили на работу с Time Machine. Система сама перенесет все локальные бэкапы на этот накопитель.
Если же у вас нет возможности подключить диск к компьютеру, то установите утилиту DaisyDisk и удалите папку /.MobileBackups , в которой хранятся локальные бэкапы.
Если вы хотите совсем отключить локальные бэкапы, то выполните в Терминале команду:
sudo tmutil disablelocal
Включить локальные бэкапы обратно:
sudo tmutil enablelocal
Тестирование производительности

Новая AirPort Time Capsule, как уже отмечалось выше, может похвастаться производительным приемником Wi-Fi, имеющим несколько антенн и работающим одновременно в двух частотных диапазонах. Однако в качестве теста производительности хотелось бы предложить не очередную «синтетику», отражающую идеальное положение вещей, а тест, приближенный к реальным условиям.
В рамках теста архив размером ровно 2 ГБ передавался с компьютера на «капсулу» и обратно. В каждом случае тест проводился три раза, а затем подсчитывалось среднее значение. В отдельных случаях происходили необъяснимые провалы в производительности устройства во время единичных попыток. В таком случае тест начинался сначала.
В первых двух тестах файл передавался с компьютера под управлением Windows 8 на AirPort Time Capsule по кабелю. В результате скоростные показатели «уперлись» в возможности встроенного в устройство жесткого диска. На оба теста в среднем потребовалось чуть более минуты, а скорость составила от 27,7 до 28,8 МБ/с.
Затем в дело вступил MacBook Air 2013 года, поддерживающий Wi-Fi 802.11ac. Для него было проведено три группы тестов, отличающихся расстоянием: 1 м, 7 м и 15 м + стена толщиной 0,4 м. В каждой группе проводилось 4 теста: 2 в режиме 5 ГГц и 2 в режиме 2,4 ГГц. Таким образом, тестовый файл отправлялся как с «капсулы» на мак, так и в обратном направлении.
Результаты получились вполне ожидаемые. Режим 5 ГГц демонстрировал высокую скорость, местами превосходящую Ethernet на расстоянии до 7 метров включительно. Когда на пути сигнала возникло препятствие и расстояние увеличилось вдвое, то и скорость передачи данных упала в среднем в два раза.
Что касается режима 2,4 ГГц, то он также показал примерно одинаковую производительность на расстоянии до 7 метров. Затем произошло падение скоростных показателей, но не столь существенно, как в первом случае. При этом режим на 5 ГГц все равно оказался быстрее
Но здесь есть один важный момент, на который следует обратить внимание. Работа двух устройств на расстоянии 15 метров в режиме 5 ГГц была не самой стабильной
Пару раз сигнал прерывался и передачу данных приходилось начинать сначала, отваливался интернет.
Для большей наглядности результаты теста сведены в следующую таблицу:
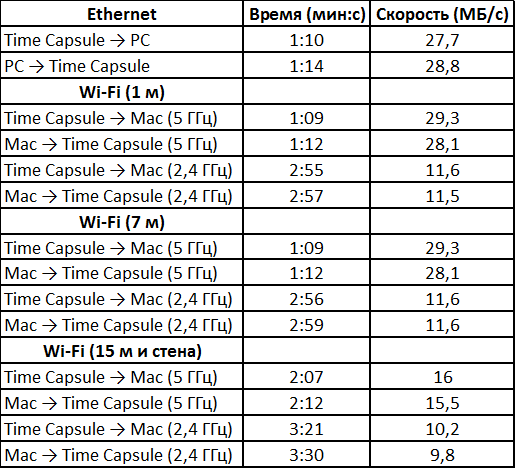
В качестве небольшого заключения к данному подразделу хотелось бы отметить, что наиболее эффективно режим 5 ГГц показывает себя на коротких и средних дистанциях в пределах квартиры. Поэтому использование этого режима работы в качестве отдельной беспроводной сети не видится целесообразным. MacBook Air и сам зачастую переключался в более скоростной режим работы, если это позволяло качество сигнала. В целом, AirPort Time Capsule способна обеспечить доступ к беспроводной сети на более чем приемлемом уровне в пределах квартиры или не очень большого дома. Не стоит ждать от устройства чудес и невероятной мощности сигнала.
Как отключить внутренние бекапы
Если вы настроили Time Machine, но перестали подключать диск для бэкапов, то через пару недель заметите недостаток свободного места на основном диске.
Так происходит потому, что пока внешний диск не подключён, Time Machine создает временные резервные копии на системном накопителе.
Чтобы очистить локальные бэкапы, просто подключите диск, который вы настроили на работу с Time Machine. Система сама перенесет все локальные бэкапы на этот накопитель.
Если же у вас нет возможности подключить диск к компьютеру, то установите утилиту DaisyDisk и удалите папку , в которой хранятся локальные бэкапы.
Если вы хотите совсем отключить локальные бэкапы, то выполните в Терминале команду:
Включить локальные бэкапы обратно:
iCloud уже выполняет резервное копирование фотографий, документов и рабочего стола
К счастью, iCloud уже выполняет резервное копирование наиболее важных данных при условии, что у вас достаточно места для этого. Вы можете сделать это в настройках iCloud в разделе «Системные настройки»> «Apple ID». Включите «Фото», чтобы создать резервную копию медиафайлов, и нажмите «Параметры» рядом с iCloud Drive. Затем включите также резервное копирование документов и рабочего стола.
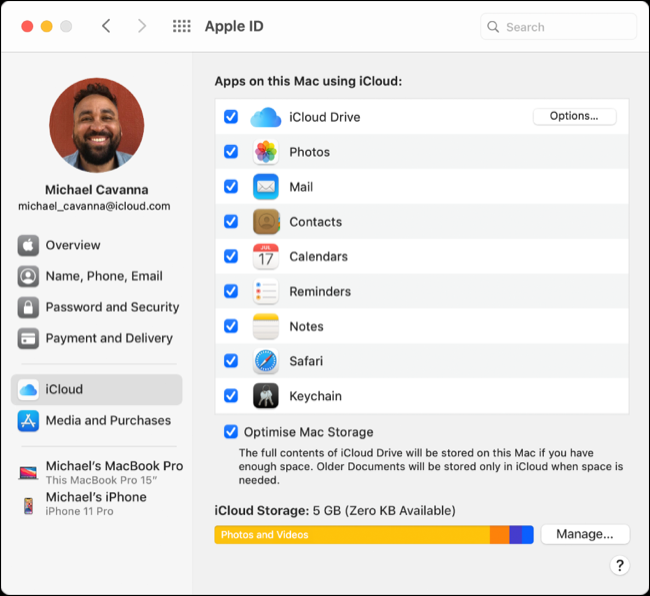
iCloud Photos хранит все ваши фотографии и видео в облаке, позволяя вам освободить дисковое пространство на ваших устройствах, сохраняя вместо этого локальные оптимизированные версии. Полноразмерные изображения и видео загружаются по мере необходимости, в то время как все остается в надежном резервном копировании в облаке.
Синхронизация рабочего стола и документов — еще одна полезная функция, которая делает ваш рабочий стол Mac и личные файлы доступными через iCloud. Вы можете получить доступ к этим файлам с других устройств, включая iPhone и iPad, или войти в систему на странице iCloud.com и получите то, что вам нужно, через веб-браузер (даже в Windows).
Способ 1. Подключение по протоколу AFP
Шаг 1. Устанавливаем Netatalk по инструкции из этой статьи.
Шаг 2. Добавляем сетевую шару, доступную для использования в качестве диска для Time Machine.
Для этого отредактируем файл конфигурации:
sudo nano /etc/netatalk/afp.conf
И добавляем туда новую сетевую шару:
path = /путь/к/папке/для/timemachine
time machine = yes
spotlight = no
vol size limit = 244141
Данная конфигурация добавляет новый сетевой ресурс с названием «TimeCapsule», отключенной индексацией содержимого для Spotlight и ограничением по объему в 244141 мебибайта, что равняется 256Гб.
Если для Time Machine используется диск целиком, то vol size limit можно не указывать.
Альтернативный вариант конфигурации для Netatalk старых версий. Отредактируем AppleVolumes.default:
sudo nano /etc/netatalk/AppleVolumes.default
И добавим новую сетевую шару:
/путь/к/папке/для/timemachine "TimeCapsule" options:tm,volsizelimit:244141
После изменения конфигурации перезапустим Netatalk:
sudo systemctl restart netatalk
Шаг 3. Монтируем диск в macOS

Для этого заходим в Finder, нажимаем Cmd+K и вводим в появившемся окне afp://ip-адрес-raspberry-pi
Затем подключаем том «TimeCapsule» в качестве сетевого диска.
Шаг 4. Устанавливаем диск для резервного копирования в Time Machine
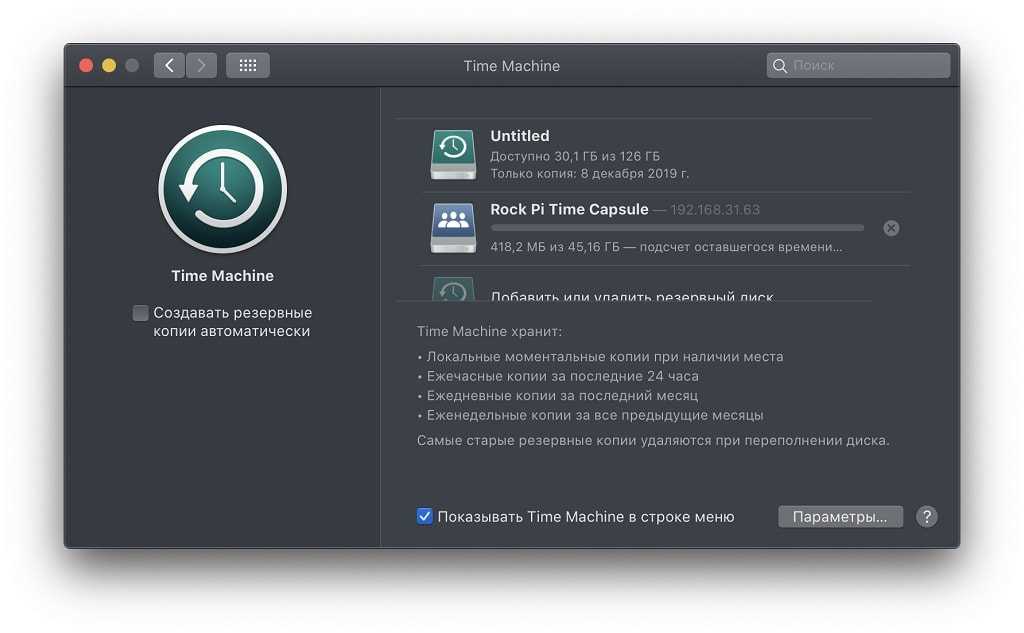
Открываем Системные настройки → Time Machine → Выбрать диск…
В появившемся окне выбираем примонтированный TimeCapsule.
Проблема
Проблема, которая делает Time Machine более сложной с точки зрения параметров мест хранения резервных копий, заключается в том, что она требует использования собственной файловой системы HFS + от Apple. Хотя я уверен, что функции HFS +, которые Time Machine использует для управления версиями и связывания файлов, могут быть «имитированы» для использования в других более открытых файловых системах, реальность такова, что Apple выбрала HFS + и поддерживает эту файловую систему исключительно в Time Machine (фактически на это написание новой APFS от Apple еще даже не поддерживается для резервных копий Time Machine).
Настройка нового диска на резервное копирование с Time Machine
Настройте Time Machine для резервного копирования на новый диск. Нажмите значок Time Machine на панели инструментов Apple и в раскрывающемся меню выберите Открыть параметры Time Machine.
Выбираем новый диск для резервного копирования Time Machine на этот новый диск.
Посмотрите в центр окна и нажмите кнопку Выбрать резервный диск. В раскрывающемся меню выберите имя нового резервного диска Time Machine и нажмите кнопку Использовать диск в правом нижнем углу меню.
Time Machine спросит, не должен ли он прекратить использовать старый резервный диск Time Machine для хранения резервных копий, или должен ли он по очереди выполнять резервное копирование на ваш новый и старый диск. Выберите опцию, которая лучше всего подходит для вас и Time Machine начнет резервное копирование на новый диск.
Единственное, что еще нужно сделать до покупки Time Capsule

Сегодня я еще не успел оформить заказ, но уже отложил необходимую сумму. Пока не знаю — брать сразу на 3 Тбайт и забыть о замене на несколько лет или попробовать сэкономить и ограничить себя 2 Тбайт.
По большому счету, пока выделил для себя только четыре сценария использования — резервное копирование, роутер, внешнее хранилище и личное облако. Тут, вероятно, хватит и минимального объема памяти.
Но, если с покупкой iPhone 7 Plus (пока целюсь на смартфон побольше) в сентябре начну все-таки снимать видео в 4K из поездок, лучше смотреть на вариант с объемом побольше. Да и еще один Mac в семье намечается, поэтому в данном случае нет резона экономить. Но это сугубо мое мнение.
iPhones.ru
А ещё о том, как я заменил свой старенький TP-Link на Time Capsule. Умные должны учиться на ошибках дураков. Поэтому делюсь необычным опытом и интересными мыслями. Если кратко, информация на MacBook стала слишком дорогой, и я не хочу абсолютно случайно потерять ее. Покупаю Time Capsule, чтобы автоматизировать процесс резервного копирования. И не только. Случайно удаленный…
Николай Грицаенко
Кандидат наук в рваных джинсах. Пишу докторскую на Mac, не выпускаю из рук iPhone, рассказываю про технологии и жизнь.
«Airport Utiluty 5.5.3 и ниже»
При запуске Airport Utility Вас будет приветствовать такое окошко. Слева приведен весь список устройств Airport, находящихся в сети. На этом окне приведены основные свойства точки доступа: название, IP-адрес, версия прошивки и MAC-адрес Airport. Для того, чтобы попасть в основные настройки необходимо нажать «Настройка вручную». После этого Airport Utility запросит пароль(если он у вас не введен в Связке ключей) и Вы сможете приступить к настройке вашей точки доступа.
Цифрами обозначено:1. Поле для изменение имени Airport(как в сети, так и в Утилите Airport)2. Пароль Time Capsule для доступа к настройкам.
Здесь можно настроить некоторые важные параметры Airport, такие как имя и пароль. Также можно выставить синхронизацию времени и даже включить настройку через Интернет(лично не проверял).
Цифрами обозначено:1. Беспроводной режим. Доступные параметры: создание беспроводной сети, участие в сети WDS(это что?) и расширение беспроводной сети(расшаривание сети от одной точки).2. Имя беспроводной сети. 3. Радиорежим. Доступны 4 вида: 802.11n(2.4 GHz, совместимый с 802.11b/g, скорость до 150 Mbit/s), 802.11 b/g(2.4 GHz, скорость до 54 Mbit/s), 802.11 n(5 GHz, скорость до 150 Mbit/s, совместим с 802.11a) и только 802.11a(5GHz).4. Канал, по которому работает WiFi. Рекомендую ставить на Авто.5. Защита беспроводной сети. Варианты: нет защиты(не рекомендую), WEP(самая слабая защита), личный WPA/WPA2, личный WPA2, корпоративный WPA/WPA2 и корпоративный WPA2. Рекомендую личный WPA2.6. Пароль сети WiFi. Чем сложнее, тем лучше.
Тут все просто. Ставите настройки и можете подключаться.
На этой вкладке показана информация о подключении: IP адрес, маска подсети, адрес маршрутизация и DNS.
Что такое NAT я не знаю, скриншота к сожалению тоже нету. Перейдем к принтерам.