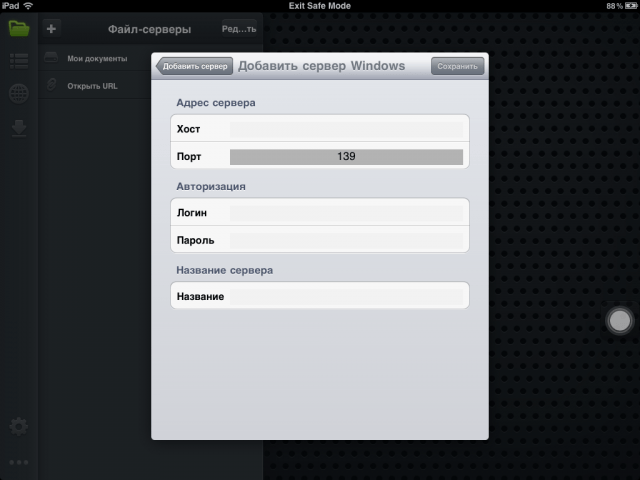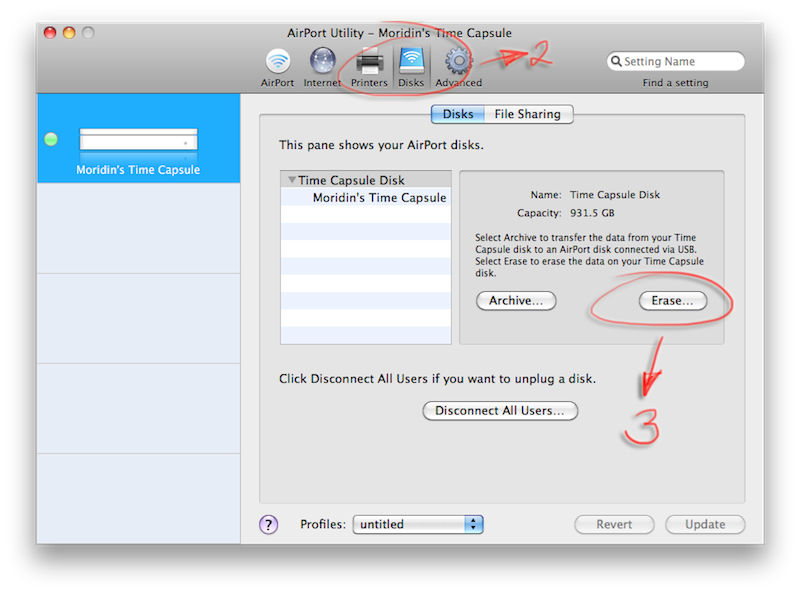Использование Time Machine с AirPort Time Capsule
Программа Time Machine позволяет выполнять резервное копирование всех данных на компьютерах Mac, включая фотографии, музыку, фильмы и документы.
После настройки программа Time Machine будет регулярно выполнять автоматическое резервное копирование данных компьютера.
Глава 2
Настройка AirPort Time Capsule 13
Если используется Mac OS X версии 10.5.7 или новее, при первом подключении к AirPort Time Capsule программа Time Machine предложит выполнить резервное копирование файлов. Выберите «Использовать как резервный диск» — все остальное Time Machine сделает самостоятельно.
В параметрах Time Machine можно настроить автоматическое резервное копирование, выбрать другой диск для резервного копирования или откорректировать другие настройки.
Настройка Time Machine на компьютере с Mac OS X версии 10.5.7 или новее:
1
Выберите пункт меню Apple > «Системные настройки» и затем нажмите «Time Machine».
2
Переместите переключатель в положение «Вкл.» и нажмите «Выбрать диск».
3
Выберите нужное устройство AirPort Time Capsule и нажмите «Использовать диск».
Важно.
В зависимости от объема копируемых данных создание первой резервной копии с помощью AirPort Time Capsule и Time Machine может занять всю ночь или большее количество времени. Для ускорения первого резервного копирования подсоедините устройство AirPort Time Capsule к компьютеру с помощью кабеля Ethernet
При каждом последующем резервном копировании программа Time Machine копирует только файлы, изменившиеся с момента предыдущего копирования, поэтому последующие резервные копирования занимают меньше времени.
AirPort Time Capsule является превосходным решением для резервного копирования данных портативных компьютеров. Первое резервное копирование требует некоторого времени, поэтому подключите портативный компьютер к сети питания с помощью адаптера питания — это позволит сохранить заряд аккумулятора и гарантирует, что выполнение резервного копирования не будет прервано.
Если во время резервного копирования компьютер Mac отключается или переходит в режим сна, Time Machine прекращает выполнение копирования, которое возобновляется с точки остановки после повторного запуска компьютера Mac.
14 Глава 2
Настройка AirPort Time Capsule
Apple иногда выпускает странные продукты, которые можно использовать не только по прямому назначению. Тем более, всегда можно обратиться к сообществу любителей «яблочной» продукции и попросить совета. Например, приставку для 3 ТВ от этой компании можно причислить к таким гаджетам.
Вроде бы, что можно еще с ней сделать? Приставка и так способна на очень многое. Однако нашлись выдумщики, трансформировавшие ее в видеомагнитофон. И это еще не все…
В этом материале разберем один из таких гаджетов — Apple Time Capsule для Mac. Начнем, как всегда, с «внешности».
Гаджет идет в маленькой коробочке. При вскрытии обнаружим сам гаджет, шнур питания, диски с софтом для «родной» операционки и Windows 7. В нашу страну продукт законно не привозится из-за трудностей сертификации IEEE 802.11n. Шнур питания требует переходника под российские розетки.
Можно подсоединять Time Capsule для Mac, не опасаясь возгорания. Поддержка уровня напряжения — до 240 В.
По виду гаджет – маленький прямоугольник из пластика молочного оттенка. Кнопок нет вообще. Спереди – только световой индикатор.
Имеется отверстие со спрятанным элементом Reset. Располагается оно в задней части. Многие сначала полагают, что применять его не потребуется, но чаще всего заблуждаются…
Сзади также видим множество гнезд:
- для подсоединения ADSL или модема по кабелю.
- для подсоединения ПК/ноутбуков либо сетевых гаджетов.
- USB – гнездо для подсоединения принтера либо внешнего диска.
Габариты приставки невелики – 19,7х19,7х0,36 см. Вес начинается от 1,5 кг –все зависит от вариации. В последнее время распространены продукты с винчестером в 1-2 ГБ.
Больше про внешний вид сказать особо нечего
Перейдем к гораздо более интересному и важному вопросу – как настроить Time Capsule для Mac
Yasyf
Убедитесь, что у вас есть четкий путь к Интернету с точки зрения брандмауэров, и убедитесь, что TCP-порт 5354 и UDP-порты 4500 и 5353 открыты и не имеют ограничений.
Как только вы это сделаете, убедитесь, что вы вошли в iCloud на своем компьютере и что удаленная Time Capsule включена (также убедитесь, что эти порты разблокированы с этой стороны). Ваш диск должен появиться через AFP на боковой панели Finder!
Попробуйте также выполнить действия, описанные в статье поддержки Apple по устранению неполадок «Назад к моему Mac» .
- Обновите все ваши Mac до OS X Lion v10.7.3 или новее (рекомендуется OS X Lion v10.7.4 или новее).
- Выберите « Системные настройки» в меню Apple (). Откройте Системные настройки iCloud и убедитесь, что функция «Доступ к моему Mac» включена. Посмотрите, имеются ли какие-либо диагностические сообщения в разделе «Назад к моему Mac», чтобы помочь вам в устранении неполадок и решении любой проблемы с подключением.
- Отключите и снова включите Back To My Mac, отменив выбор, а затем снова выбрав Back To My Mac в Системных настройках iCloud.
- Убедитесь, что компьютер, к которому вы пытаетесь подключиться, не спит и настроен на Wake on Demand. Для получения дополнительной информации о Wake on Demand, см. Эту статью .
- Если вы используете базовую станцию AirPort, убедитесь, что ваша прошивка обновлена ( откройте AirPort-Утилиту 6.0 или более позднюю ).
- Проверьте вашу сеть на наличие нескольких настроек NAT и перенастройте вашу сеть по мере необходимости.
- Убедитесь, что NAT-PMP или UPnP включены (если вы используете базовую станцию AirPort Extreme Gigabit Ethernet, нажмите здесь для получения информации о AirPort Extreme Gigabit Ethernet и NAT PMP).
- Убедитесь, что TCP-порт 5354 и UDP-порты 4500 и 5353 открыты на вашем брандмауэре. Чтобы узнать больше о портах, используемых продуктами Apple, нажмите здесь .
Примечание . Выполняйте эти шаги только в том случае, если вы убедились, что информация в ранее перечисленном разделе устранения неполадок настроена правильно.
- Откройте доступ к связке ключей, расположенный в папке / Applications / Utilities.
- Выберите системную связку ключей в списке связок слева.
- Сортировка списка брелка по виду.
- Выберите все ключи, перечисленные в разделе «Вернуться к моему ключу Mac».
- Удалить выбранные ключи. Вам будет предложено ввести пароль администратора вашего компьютера.
- Выйти из цепочки для ключей.
- Выберите «Системные настройки» в меню Apple (). Откройте Системные настройки iCloud.
- Выключите Back to My Mac и снова включите его, отменив выбор (если он все еще выбран) и установив флажок.
- После подключения «Назад к моему Mac» выйдите из системных настроек.
Решено. Покупаем
Вынимаем из упаковки небольшую изящную коробку из молочно-белого пластика весом около полутора килограмм с заветным яблочком на крышке. Бросается в глаза резиновый поддон, позволяющйй новой Time Capsule 2ТБ вести себя крайне тихо, избегая вибраций. На задней панели устройства широкий выбор портов: Gigabit Ethernet WAN, три Gigabit Ethernet LAN и один USB. Такая конфигурация позволяет настраивать Time Capsule в режиме маршрутизитора и подключать к ней различные принтеры или внешние диски.
Станция надежно защищена протоколами шифрования — доступ Wi-Fi Protected Access (WPA/WPA2), беспроводной доступа (WEP) с возможностью настройки 40-разрядного и 128-разрядного шифрования от постороннего вмешательства и позволяет, в том числе, «привязать» доступ к MAC-адресам каждой машины и с ограничением времени каждого сеанса связи. На борту Time Capsule: NAT, DHCP, PPPoE, транзитная пересылка VPN (IPSec, PPTP и L2TP), DNS Proxy, SNMP, поддержка IPv6.
Через евро-переходник подключаем кабель питания. Все просто. На лицевой панели индикатора вспыхнул желтый огонек — станция готовится к запуску, затем зеленый. Значит Time Capsule готова к работе. Остается ввести настройки параметров доступа пользователей беспроводной сети. После этого может некоторое время светиться голубой глазок (режим ожидания). И снова зеленый. Теперь Time Capsule запустилась «на всю катушку».
Настройка общего доступа к внутреннему или подключенному по USB жесткому диску AirPort
Подключение к диску базовой станции AirPort на Windows
Для более удобного доступа к сетевому диску рекомендуем создать ярлык и поместить его на Рабочий стол:
Используйте программу «AirPort-Утилита» для настройки следующих устройств:
Для интернет-доступа требуется совместимость услуг, предоставляемых поставщиком услуг сети Интернет, с данной технологией; может взиматься плата.
В начале прошлой недели Apple выпустила обновления утилиты AirPort и прошивок для своих беспроводных устройств, поддерживающих спецификацию 802.11n. Помимо общих исправлений AirPort Extreme и Time Capsule научились предоставлять удаленный доступ к дискам при помощи аккаунта iCloud. Сегодня я расскажу, как настроить эту функцию, поскольку некоторые читатели так и не сумели это сделать.
Question: Q: Win 10 PC access to Time Capsule Disk
When I was using my Airport Time Capsule as a router I could access it’s disk with the file manager on my Win 10 PC. I recently started using a different router and set my Airport to Wireless Network Mode-Off and Network Router Mode-Off(Bridge Mode). Since I did that I am unable to access the disk. My Airport shows up in File Manager
However, when I click on it I get this window
The name is correct.
I’ve tried the Diagnose but that doesn’t help.
I used this to transfer files between my IMAC and my PC.
I sure would like to use it again.
Any ideas would be appreciated.
AirPort Time Capsule 802.11ac, Windows 10, null
Posted on Jun 21, 2018 2:27 PM
Open a command window and ping the address.. if it responds then you have to turn SMB1 back on.
IMHO.. it means using the TC as intermediate between mac and windows is now not a great idea.. there is no reason over the network you cannot directly connect windows to Mac using SMB2 or higher.
SMB1 was used by wannacry ransomware.. it is a bad idea to turn it on permanently.
Posted on Jun 21, 2018 3:54 PM
eliben
Если у вас есть Time Capsule или базовая станция AirPort Extreme с общим жестким диском USB
Если у вас есть Time Capsule (в основном это базовая станция AirPort Extreme со встроенным жестким диском объемом 500 ГБ или 1 ТБ) или базовая станция AirPort Extreme (AEBS) с подключенным жестким диском USB, вы можете поделиться Time Capsule / AEBS и сделайте его доступным через Интернет. Сделать это:
-
Запустите утилиту аэропорта.
-
Выберите Time Capsule или AEBS. Запишите IP-адрес, показанный справа — он понадобится вам позже.
-
Нажмите Ручная настройка.
-
Проверьте настройку «Общий доступ к подключению» на вкладке «Интернет». Следующий учебник действителен, если ваш «Общий доступ к соединению» предназначен для «Общий доступ к IP-адресу», обычная настройка для домашней сети. Вам нужно будет иметь статический IP-адрес или использовать бесплатный сервис динамического DNS. Если у вас другой тип «Общий доступ к соединению», вам, вероятно, не понадобится учебник для настройки удаленного доступа к вашему диску; адаптировать этот по мере необходимости.
-
Нажмите «Диски» (вверху диалогового окна), а затем нажмите «Общий доступ к файлам».
-
Установите (установите флажок) «Включить общий доступ к файлам» и «Общий доступ к дискам через WAN-порт Ethernet». Настоятельно рекомендуется также установить для защищенных общих дисков значение «С паролем базовой станции» и для гостевого доступа значение «Не разрешено»; несоблюдение этих изменений может позволить неавторизованным пользователям получить доступ к вашему жесткому диску Time Capsule / AEBS.
-
Нажмите Аэропорт (вверху диалогового окна), а затем нажмите Базовая станция.
- Введите пароль базовой станции и подтвердите его в поле «Подтверждение пароля».
- Нажмите «Дополнительно» (вверху диалогового окна), а затем нажмите «Сопоставление портов».
-
Нажмите знак плюс (+), чтобы добавить новое сопоставление портов.
-
В полях Public UDP Port (s) и Public TCP Port (s) введите выбранный 4-значный номер порта (например, 5678). В поле Частный IP-адрес введите внутренний IP-адрес вашей Time Capsule или AEBS, который вы записали на шаге 2 (например, 192.168.0.1). В полях Частный порт (ы) UDP и Частный порт (ы) TCP введите 548. Нажмите Продолжить.
-
В поле «Описание» введите описательное имя, например «Общий доступ к файлам капсулы времени» или «Общий доступ к файлам AEBS». Затем нажмите Готово.
-
После внесения всех изменений нажмите «Обновить».
Ваша Time Capsule / AEBS перезагрузится. После этого вы готовы подключиться к жесткому диску Time Capsule / AEBS через Интернет. Чтобы сделать это, когда ваш MBA находится вдали от дома:
- В Finder нажмите «Перейти»> «Подключиться к серверу».
-
Введите правильное имя домена или внешний IP-адрес для вашей сети, а также двоеточие и номер порта, указанный на шаге 11. Например, «www.myhomedomain.com:5678» или «123.123.12.123:5678».
-
Нажмите Подключиться.
-
Вам будет предложено ввести имя пользователя и пароль. Имя пользователя может быть чем угодно; пароль должен быть паролем для Time Capsule / AEBS, который вы указали выше.
- Нажмите Подключиться.
Вуаля! Теперь вы подключены к жесткому диску Time Capsule / AEBS со своего MBA. Вы можете получать доступ к файлам, копировать файлы назад и вперед между вашей MBA и жестким диском, удалять файлы, что вы хотите, пока ваша MBA остается подключенной к сети. В следующий раз, когда вы подключитесь, это должно произойти еще быстрее (особенно если вы сохраните свой пароль в цепочке для ключей и добавите свой домашний IP-адрес / доменное имя в список избранных серверов в диалоговом окне «Подключиться»).
Обратите внимание, что Time Capsule / AEBS появится в разделе «Общий доступ» на боковой панели вашего Finder в качестве сервера с именем базовой станции Time Capsule / AEBS в качестве имени сервера. Взято с http://forums.dealmac.com/read.php?4,2800627
Взято с http://forums.dealmac.com/read.php?4,2800627
Дополнительная информация:
Я знаю, что переадресация портов может быть большой проблемой, поэтому я решил добавить, что вы также можете использовать встроенную в Apple функцию «Back To My Mac». Таким образом, вы можете получить доступ к файлам Time Capsule, а также получить доступ к домашним файлам Mac и поделиться экраном с вашим Mac по безопасному соединению.
Попробуйте эту статью: https://support.apple.com/en-gb/HT204618
Отлаживаем PPPoE и VPN
Запустив AirPort утилиту, выбираем имя Time Capsule и говорим «Настройка вручную». Переходим к вкладке «Интернет». Если соединение проводится по протоколу PPPoE, то выбираем «подключиться через PPPoE». Теперь достаточно вбить логин и пароль, предоставленный провайдером.
Для VPN-соединения также открываем вкладку AirPort (беспроводная сеть). Как и в первом случае, создаем её следуя рекомендациям. Здесь же можно назначить имя вашей сети и присвоить ей пароль с помощью меню «Защита беспроводной сети». Теперь этим паролем могут воспользоваться владельцы других устройств вашей сети, например, iPad или iPhone.
Смотрим на iPad фильмы по сети
Многие используют Time Capsule в качестве домашней медиатеки и транслируют видео напрямую на большой экран, а на iPad? Оказывается и он может подхватывать файлы с Time Capsule с помощью программы FileBrowser. В App Store она стоит всего $3.
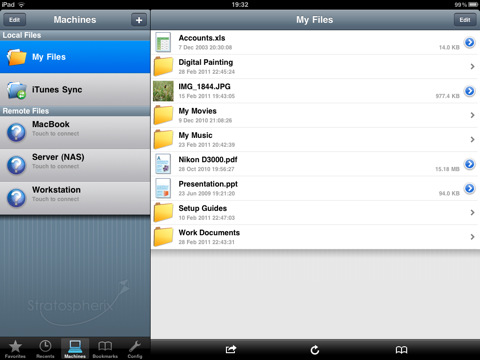
Перед тем, как вы сможете увидеть файлы на удалённом диске Time Capsule, нужно будет сделать несколько настроек. Во-первых, у вас должен быть включён Wi-Fi. При первом запуске FileBrowser нужно нажать на появившийся значок «плюс». В появившемся окне настроек подключения нужно ввести любое имя диска, например «TС», его IP-адрес, имя и пароль пользователя. Возможно, понадобятся дополнительные настройки/Advanced Settings, например? MAC-адрес вашего iPad. Читайте подсказки (к сожалению, только на английском языке).
Если всё сложилось удачно, вы должны увидеть директорию на Time Capsule с любимыми фильмами в «читабельных» самим iPad форматах, например, .mp4 c кодеком H.264. Теперь достаточно «кликнуть» по любимому названию. Также можно послушать музыку, скажем, .mp3.
Time Machine
Главная задача Time Capsule – это пользование винчестером для backup. Тут все на примитивном уровне. Сперва выбирается Time Machine, активируется, указывается диск (разумеется, Time Capsule).
После этого backup произведется на автомате. На оперативности функционирования сети это ни коим образом не скажется, но времени займет многовато. Да и многим жалко пространства на таком отличном сетевом диске. При переходе на «свежие» ноутбуки многие подсоединяют внешние элементы по USB и получают backup в разы быстрее. Кстати, многие отмечают, что операция backup у них занимает порядочно времени.
Настройка и характеристики
Пришло время подключить кабель в розетку и оживить производительную башню AirPort Time Capsule. На лицевой части устройства моргает оранжевый индикатор, свидетельствующий о необходимости вмешательства пользователя. Если вы счастливый обладатель Mac, то на вашем компьютере уже присутствует Утилита AirPort. Для iOS-устройств подобное приложение есть в App Store, а вот владельцам компьютеров под управлением Windows придется загрузить Утилиту AirPort с сайта Apple. Через эту программу и производится первичная и вся дальнейшая настройка AirPort Time Capsule. Никаких унылых веб-интерфейсов здесь нет.
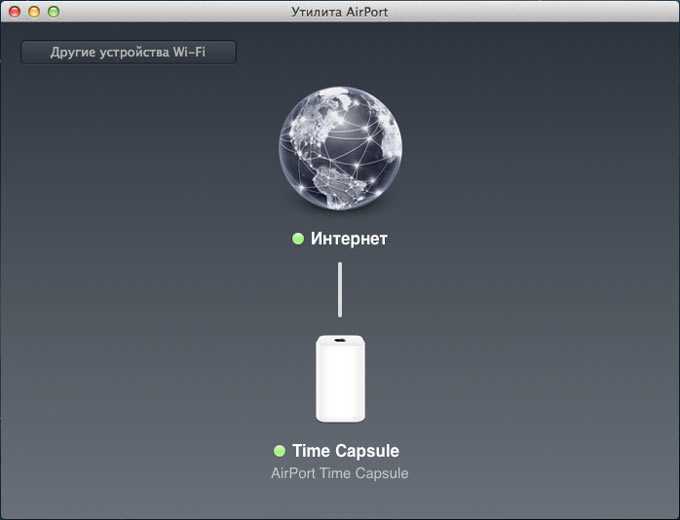
Хотя Time Capsule и поддерживает все актуальные типы подключений к сети Интернет, содержит исчерпывающее число настроек для обыкновенной и беспроводной сетей, но все это на уровне обыкновенных пользователей. Каких-то специализированных функций от роутеров Apple вы не добьетесь. Это устройство для дома и самой широкой аудитории. Из интересных особенностей можно отметить создание гостевой сети, чтобы чужие устройства могли воспользоваться доступом в Интернет, но не имели доступа к жесткому диску устройства. При помощи Apple ID можно получить доступ к содержимому «капсулы» через Интернет, но для этого потребуется статический IP-адрес.

Первичная настройка AirPort Time Capsule проста до неприличия и к этому должны стремиться все производители подобных устройств. В моем случае понадобилось лишь сообщить провайдеру Mac-адрес нового роутера и доступ в Интернет появился. При желании или отсутствии специальных знаний в дебри настроек «капсулы» можно даже не заглядывать – все обычно начинает работать после завершения работы первого же мастера по настройке устройства.
AirPort Time Capsule поддерживает совершенно новый стандарт Wi-Fi 802.11 ac. Его поддерживают также обновленные MacBook Air и наверняка будут поддерживать все последующие устройства Apple. В теории новый стандарт позволяет достичь скорости в 1,3 Гб/с. На деле результаты получились несколько иные, но об этом позже. Как и предыдущие «капсулы», новая поддерживает одновременную работу Wi-Fi на частотах 2,4 ГГц и 5 ГГц. При желании последнюю частоту можно выделить в отдельную беспроводную сеть. Не стоит забывать, что в корпусе роутера спрятано сразу несколько антенн.

Time Capsule отличается от AirPort Extreme наличием жесткого диска. В рассматриваемой модели его объем составляет 2 ТБ
Он не очень шумный и обращает на себя внимание лишь в полной тишине. Однако за это приходится платить невысокой его производительностью, но в качестве файлового хранилища его возможности не вызывают нареканий
Каких-то проблем с доступом к нему из Windows не возникает, а вот другие домашние устройства скорее всего останутся не у дел, поскольку Time Capsule работает по протоколу SMB.
Задача: настроить хранение бекапов macOS: Time Machine.
Обозначу важный, для меня, момент: на компьютере установлена Windows 10 Pro, так как нужна для некоторых работ. Но сервер TimeMachine буду запускать в подсистеме Linux (ubuntu 18LTS) прямо внутри Windows. В качестве хранилища резервных копий используется один из подклченных (по USB) дисков.
Устанавливаем WSL на Windows 10
Для начала, идем в: Панель управления > Все элементы панели управления > Программы и компоненты > Включение и отключение компонентов Windows включаем «Подсистема Windows для Linux» дожидаемся установки и перезагружаем систему
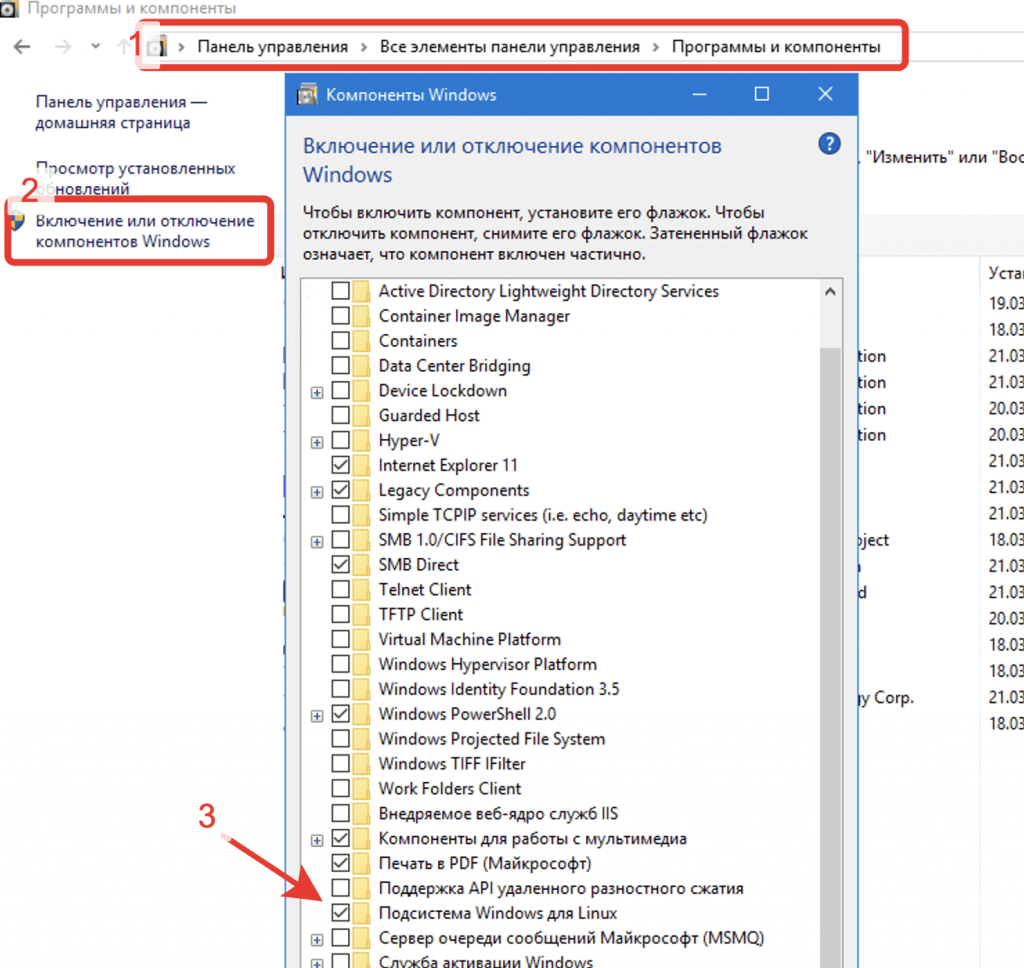
После перезагрузки идем в Microsoft Store, находим и устанавливаем приложение Ubuntu 18LTS

После установки, находим Ubuntu в списке программ и запускаем. Нас запросит придумать логин пользователя и дважды ввести пароль (нужно придумать). Станет доступна командная оболочка bash.
Здесь заходим с правами sudo и выполняем обновление репозиториев (обновление самой ubuntu по желанию, можно позже)

TimeCapsule в подсистеме Windows для Linux
Дальше, все достаточно просто. Устанавливаем и настраиваем netatlk, с бекапированием TimeMachine на внешний диск. Все диски, которые подключены к компьютеру, автоматически монтируются в /mnt/БУКВА_ДИСКА. Я буду использовать диск /mnt/e
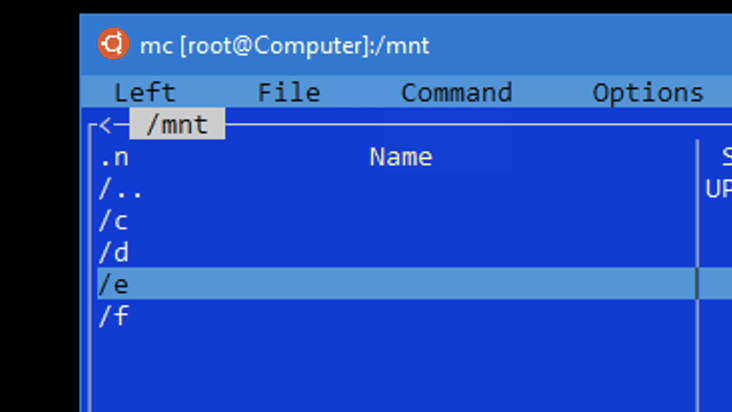
После установки, открываем на редактирование файл /etc/netatalk/AppleVolumes.default. Можете установить редактор nano, командой apt install nano
В самый низ добавляем строчку, только, проверьте свой путь до диска с бекапами и имя пользователя (у меня camouf)
Далее, в файл /etc/nsswitch.conf, в строчку hosts: files mdns4_minimal dns дописывем mdns4 mdns. Должно получиться так:

Создаем файл /etc/avahi/services/afpd.service с содержимым:
Поочередно запускаем / перезапускаем: dbus, avahi и netatlk, выполняя команды
В общем-то и все, на macOS проходим в настройки TimeMachine и добавляем нашу «Time Capsule». В процессе попросит ввести логин и пароль пользователя ubuntu

Еще заметки:
На нем, уже много видеоуроков по 1С-Битрикс. Как одиночные видео так и серии видеоуроков Перейти на канал
Совсем скоро выйдет видеокурс по разработке доски объявлений с мобильным приложением. Подписывайтесь и будьте в курсе:
Ваша реклама в этом месте: 5 000 руб. / мес, сквозная по всему блогу.
Заметка в блоге: 5000 рублей. Остается на всегда. До 3-х индексируемых ссылок. Ссылка в уже существующей записи блога или видеораздела: 7000 рублей. Остается на всегда. До 2-х индексируемых ссылок.
2011—2021 Разработка сайтов: ИП Базаров, ОГРНИП: 315784700173692. Работает на 1С-Битрикс: Бизнес.
Какой диск лучше выбрать
Что касается подключения диска, то есть два варианта: проводное и беспроводное. У обоих есть свои преимущества и недостатки.
Диск с проводным соединением
Самый простой и доступный вариант. Механический HDD на 1 TБ обойдется в 60-70$. Он не такой быстрый как SSD, но скорости современного диска более чем достаточно, чтобы раз в час переписывать на него несколько сотен мегабайт.
Western Digital My Passport USB-A 1 TБ:
Rozetka / Citilink
 SSD Samsung
SSD Samsung
Минус в том, что проводное соединение не удобно и не очень надежно. Если к iMac диск можно подключить и забыть про него, то к ноутбуку диск придется постоянно подключать/отключать. Это делать просто лень.
Со временем разъёмы USB, а особенно USB-C, начинают разбалтываться и диск может «отваливаться» в моменты создания резервной копии, что приводит к вопреждению файлов в случае с механическими дисками.
Диск с беспроводным соединением
С таким диском резервная копия происходит когда компьютер находится в зоне действия домашнего WiFi. С беспроводным соединением исключено случайное отключение диска из-за выпавшего провода питания, как это бывает с проводными дисками, а значит меньше вероятность повредить какие-то файлы при копировании.

Как правило диск подключается к вашей точке доступа по Ethernet кабелю, после чего появляется в macOS как отдельный сетевой диск.
Time Capsule
Наверняка вы слышали про Time Capsule от самой Apple. Это точка доступа со встроенным сетевым диском на несколько терабайт, которая заточена под работу с Time Machine. Увы, но Apple в 2018 году свернула подразделение отвечающие за Time Capsule и точки доступа AirPort, по этому лучше присмотреться к двум предыдущим вариантам.
Удаление данных с жесткого диска устройства AirPort Time Capsule
Для удаления данных с жесткого диска устройства AirPort Time Capsule используйте Утилиту AirPort. Перед удалением данных можно подключить к порту USB на устройстве AirPort Time Capsule внешний жесткий диск и сделать резервную копию этих данных. Можно также создать дополнительные резервные копии данных компьютера Mac на другом диске с помощью Time Machine.
После выполнения этих инструкций все данные, сохраненные на жестком диске устройства AirPort Time Capsule, будут удалены. Данные инструкции следует выполнять, только если вы уверены, что эти данные вам больше не понадобятся.
На компьютере Mac
- Подключитесь к сети Wi-Fi, к которой подключено устройство Time Capsule, или соедините кабелем Ethernet компьютер Mac и устройство AirPort Time Capsule.
- Откройте Утилиту AirPort.
- Выберите устройство AirPort Time Capsule в окне «Утилита AirPort».
- Нажмите отобразившуюся кнопку «Правка».
- В окне «Правка» перейдите на вкладку «Диски».
- Выберите диск устройства AirPort Time Capsule, с которого нужно удалить данные.
- Нажмите кнопку «Очистить диск».
На устройстве iPhone, iPad или iPod touch
- Подключитесь к сети Wi-Fi, к которой подключено устройство Time Capsule.
- Откройте Утилиту AirPort.
- Выберите свое устройство AirPort Time Capsule.
- Нажмите кнопку «Правка».
- Перейдите в раздел «Дополнительно».
- Нажмите кнопку «Общий доступ и диски».
- Убедитесь, что в поле «Имя диска» выбран нужный диск, и нажмите «Очистить диск».
- Выберите способ очистки диска.
Если вы собираетесь продать или подарить устройство AirPort Time Capsule
Выберите быструю очистку, чтобы быстро отметить данные, сохраненные на жестком диске AirPort Time Capsule. Если на жестком диске хранятся конфиденциальные данные или вы собираетесь продать либо подарить AirPort Time Capsule, выберите один из более безопасных способов удаления данных с диска.
Чтобы восстановить заводские настройки AirPort Time Capsule, выберите «Утилита AirPort» > «Восстановить настройки по умолчанию» и выполните отображаемые на экране инструкции. Будут удалены все пароли сети или другие настройки, сохраненные в устройстве AirPort Time Capsule.
Приступаем к работе
Этот гаджет на 100% идентичен AirPort Extreme 802.11n по функционалу. Поэтому при помещении его в нужную сеть без проводов, возможна его настройка как основной базовой станции, а не клиента. Так производительность повысится, а неожиданные колебания скорости будут исключены в ходе backup.
Для настройки Time Capsule применяется софт Apple AirPort. Кстати, она идет к гаджету в комплекте, так что ничего искать и инсталлировать не придется. Закачка производится с помощью опции обновления ПО либо на страничке службы поддержки.
Учтите, что здесь приведена одна вариация, которую вы можете взять на вооружение. Но имеются и иные. Например, помещение Time Capsule в актуальную сеть AirPort. Детальную информацию по этому вопросу можно отыскать в мануале.
Итак, процесс настройки выполняется по такому алгоритму:
- С помощью шнура Ethernet подсоединяется модем DSL либо кабельный (порт WAN гаджета Time Capsule).
- Элемент питания гаджета подсоединяется к розетке.
- Выполняется открытие софта AirPort в подразделе утилит с папками с софтом.
- Гаджету присвоено исходное имя. Нажимается элемент продолжения.
- Выбирается раздел формирования новой беспроводной сети и нажимается элемент продолжения.
- Выполняются иные команды, всплывающие на дисплее. С целью применения новых значений Time Capsule перезагрузится.
Как видите, ничего сложного настройка Time Capsule из себя не представляет. С операцией справится даже начинающий пользователь. А наша инструкция – вам в помощь.
Настройка
Настройка начинается с открытия Утилиты AirPort, которая находится в каталоге Программы > Утилиты. Поскольку тестовый AirPort Extreme оказался совершенно новым, я установил на него обновление программного обеспечения — благо, сделать это очень просто, всего в несколько кликов.
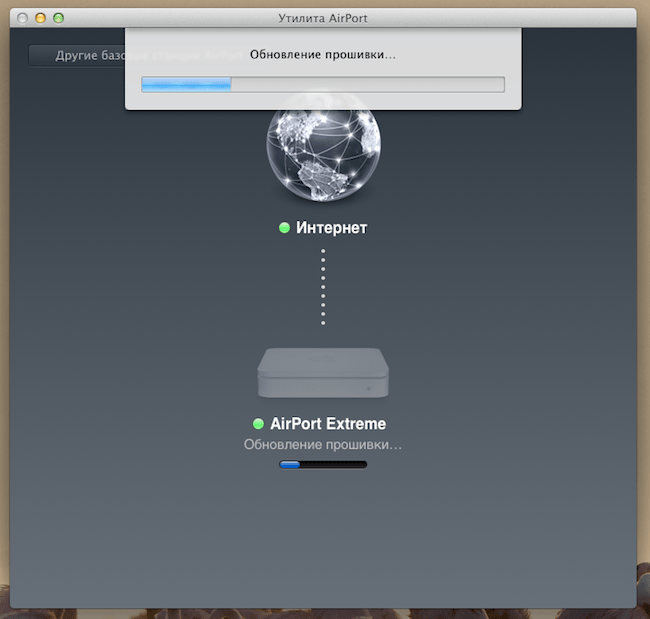
Как только прошивка будет установлена и яблочная точка доступа соединится с интернетом (об этом будут говорить два зеленых индикатора), вам потребуется выбрать AirPort Extreme в Утилите и кликнуть по кнопке «Изменить» для просмотра дополнительных настроек.
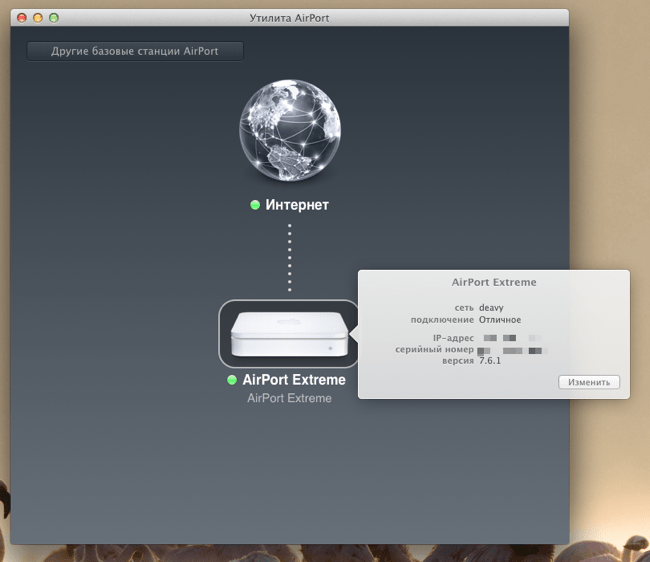
На первой вкладке «Баз. станц.» (руки бы поотрывал за такую локализацию) нажимаем на кнопку добавления (1). Далее в появившемся окне вводим логин и пароль от своей учетной записи iCloud (2), кликаем по кнопке «Войти» и ждем, пока индикатор статуса станет зеленым — это значит, что принял ваш Apple ID и готов к дальнейшей настройке.
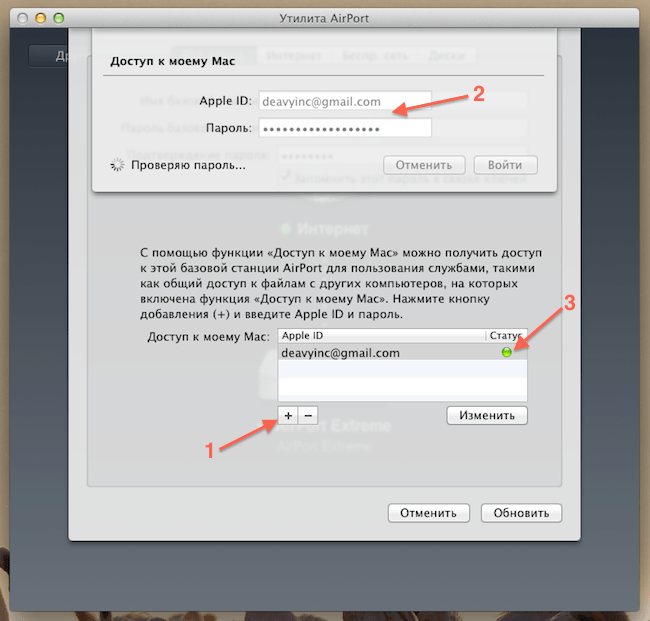
Теперь переходим на последнюю вкладку «Диски», устанавливаем чекбокс «Разрешить общий доступ к файлам» и назначаем тип защиты общих дисков. Вам доступны три опции, можете выбрать любой из них, но я остановился на варианте по умолчанию — «С паролем устройства».
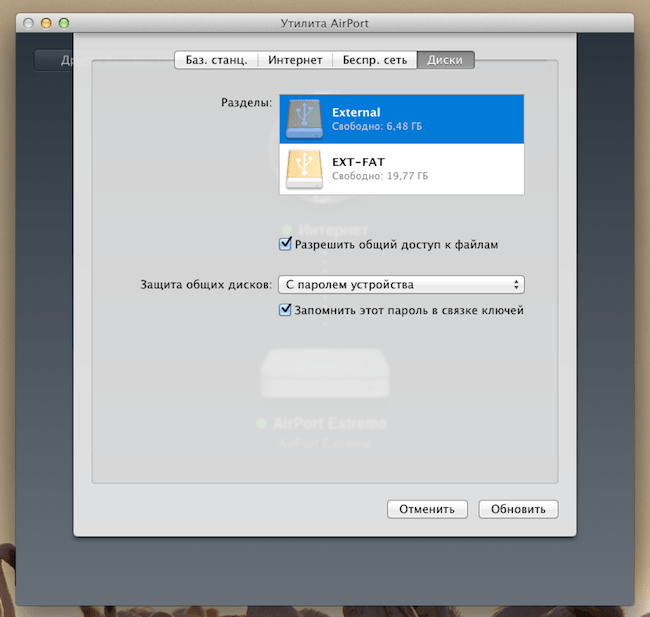
Как только вы это сделаете, нажимаем кнопку «Обновить». И пока применяются параметры AirPort Express переходим к настройке компьютера Mac: в Системных настройках > iCloud ставим галочку напротив пункта «Доступ к моему Mac». На активацию компонента потребуется не больше минуты.
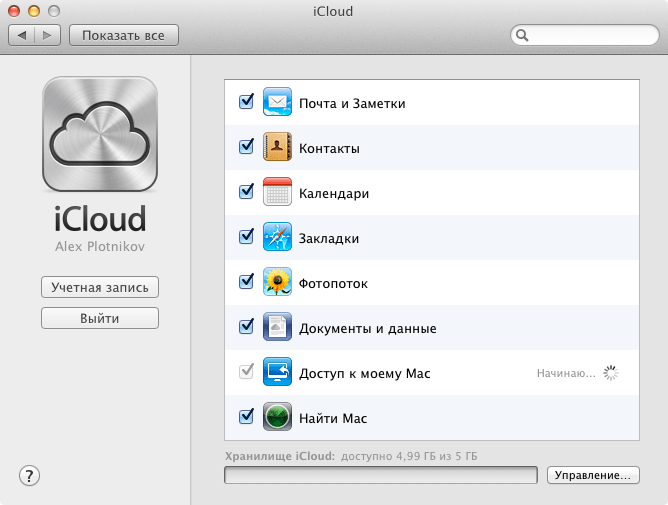
Почти все готово, но как теперь получить доступ к диску? Для этого достаточно открыть окно , в категории «Общий доступ» в боковой панели выбрать наше устройство, после чего оно примонтируется к системе к любой другой общий ресурс.
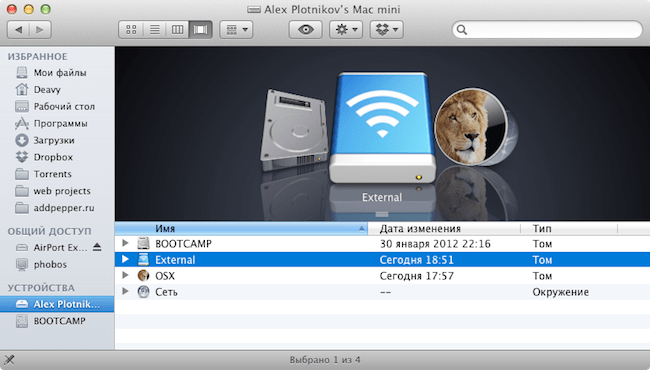
Вот теперь точно все! Вы сможете получить доступ к файлам, хранящимся у вас дома, с рабочего или любого другого компьютера Mac, ассоциированного с вашей учетной записью . Однако стоит помнить, что скорость соединения целиком и полностью зависит от вашего интернета. Естественно, инструкция подходит и для Time Capsule.
Кстати, чуть не забыл поблагодарить за предоставленный для экспериментов AirPort Extreme.
Доброго времени суток! На одном дыхании продолжаю мануалы по работе девайсов с Apple-устройствами. Теперь я хочу поговорить о подключении к диску Time Capsule с мобильных устройств. Как вы понимаете, речь пойдет о iOS-устройствах и Android-девайсах. Сразу скажу, что на Android с Time Capsule работать проще и тут больше функций синхронизации, что очень странно, вроде Apple, а работает неполноценно, и то только с iPad(нашедшему способ подключение на iPhone — большое человеческое спасибо). Итак, начнем.
1. Немного теории и что нам нужно.
Начнем с теории, или почему так просто подключиться? Все очень просто: Time Capsule работает по SMB-протоколу, который поддерживается некоторыми программами. Закончив с теорией, перейдем к списку программ:
Для iPad: Oplayer HD(
3. Нажимаем +, далее «Сервер Windows(Samba)» и видим окно:
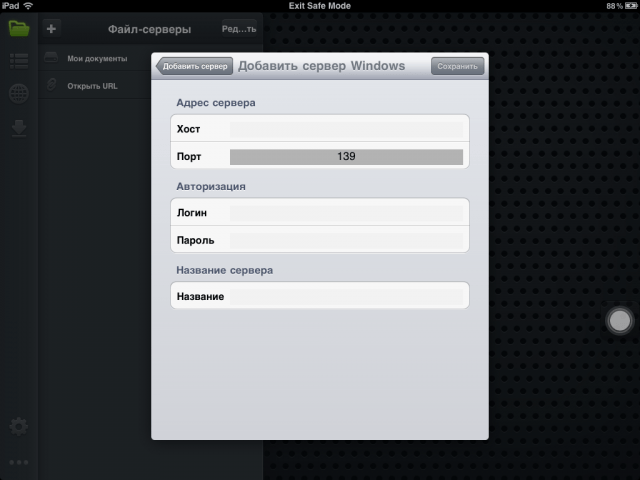
где:
Хост — IP-адрес Time Capsule в сети(10.0.1.1 или 192.168.1.1 — все зависит от настроек, по умолчанию 10.0.1.1)
Порт — не трогаем
Логин — имя пользователя диска Time Capsule
Пароль — пароль пользователя Time Capsule
Название — любое название сервера(Коля, Леша, Time Capsule Home и тд)
4. Нажимаем «Сохранить» и вуа-ля, сервер добавлен:
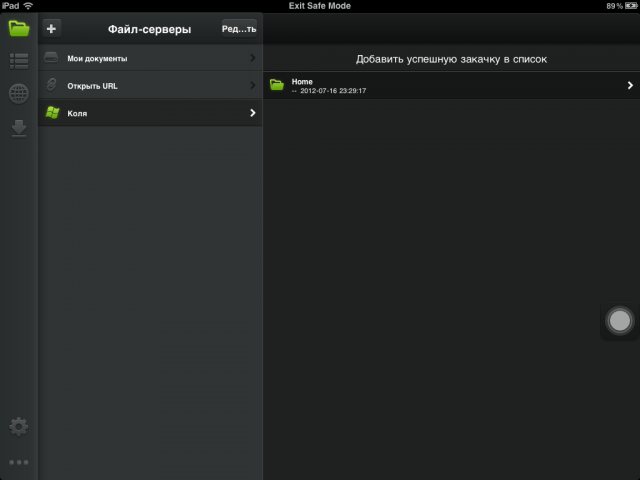
Теперь можно смотреть фильмы напрямую с Time Capsule
БАГИ: при постановке на паузу звук/картинка рассинхронизируются.
Выводы

Настройка Time Capsule максимально проста и не вызывает затруднений. Производительность также более чем достойная, особенно при использовании устройств с поддержкой Wi-Fi 802.11ac. Можно даже избавиться от лишнего провода, если вы используете iMac, а «капсула» расположена в непосредственной близости. Как показали тесты, беспроводное соединение ничем не уступает традиционному проводу. Жесткий диск AirPort Time Capsule работает тихо и не очень быстро. Но для файлового хранилища или резеревных копий ваших маков этого будет вполне достаточно.
Можно, конечно, пожаловаться на невозможность воспроизведения файлов с «капсулы» при помощи одной лишь Apple TV без участия iTunes. Есть и некоторые другие подобные ограничения. Но дело тут не в AirPort Time Capsule, а скорее в политике самой Apple.
Главный плюс «капсулы» – это, как ни странно, ее незаметность. И речь тут, разумеется, не о дизайне – он как и всегда на высоте. Просто настроив AirPort Time Capsule однажды, можно забыть о роутере на очень долгий период времени. Он будет работать и работать надежно, не отвлекая пользователя настройками сети и прочими неприятностями. За это новую башню и должны полюбить все владельцы устройств Apple, подыскивающие производительный и подходящий визуально к остальным устройствам роутер.
iPhones.ru