Что делать, если приложение из App Store требует новую версию iOS или как установить последнюю совместимую версию приложения для вашего iPhone и iPad
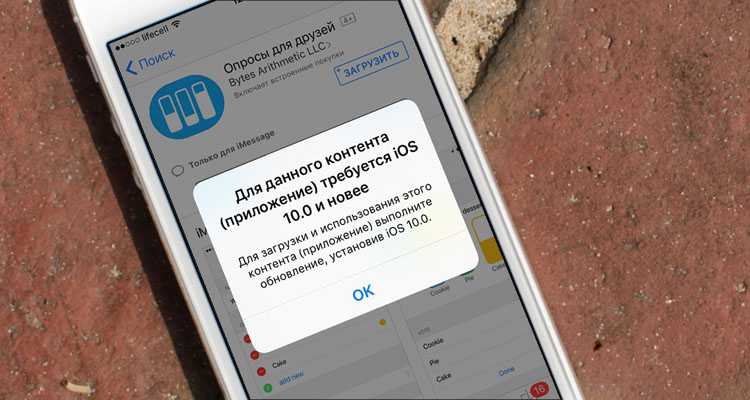
Каждый год после презентации новых iPhone, компания Apple выпускает и новую мобильную систему iOS. Разработчикам, для стабильности работы своих приложений в новой системе, также приходится вносить изменения и выпускать новые апдейты своих продуктов в App Store. Со временем старые версии iOS перестают поддерживайся как Apple, так и разработчиками приложений. И если Вы обладатель моделей iPhone и iPad, которые работают не на последних версиях iOS, то запросто столкнетесь с проблемой установки некоторых приложений и игр.
Каждый разработчик в App Store для своего приложения устанавливает минимальные требования (устройство и версия операционной системы), и если Вы захотите установить приложение, а ваша версия iOS будет ниже минимальной, тогда Вы увидите такое сообщение:
Разделение приложений в режиме многозадачности.
Разделенный просмотр в iPadOS не нов, но в iOS 15 теперь есть экранное меню для управления им, которое дает пользователям, которые не знают жестов, визуальную подсказку о существовании этой функции. В верхней части приложений, поддерживающих разделенный просмотр, находится небольшой значок с многоточием, при нажатии на который открывается три варианта (слева направо): полноэкранный режим, разделенный вид и слайд .
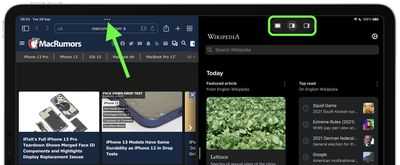 Нажмите «Разделить вид» или «Сдвинуть», и текущее приложение переместится в сторону, чтобы открыть «Домашний экран», что позволит вам выбрать другое приложение для совместного использования экрана. Когда у вас есть два приложения в режиме Split View, каждое из них будет иметь значок в виде эллипса в верхнем центре окна, чтобы вы могли управлять независимо друг от друга.
Нажмите «Разделить вид» или «Сдвинуть», и текущее приложение переместится в сторону, чтобы открыть «Домашний экран», что позволит вам выбрать другое приложение для совместного использования экрана. Когда у вас есть два приложения в режиме Split View, каждое из них будет иметь значок в виде эллипса в верхнем центре окна, чтобы вы могли управлять независимо друг от друга.
Обратите внимание, что некоторые приложения, такие как Почта и Заметки, поддерживают четвертый вариант, называемый Центральным окном, который позволяет вам открывать конкретное электронное письмо или заметку в середине экрана
Загружается слишком много приложений одновременно
Если сразу запустить обновление большого количества приложений, некоторые из них просто будут ждать своей очереди на загрузку.
Бывает, что нужная программа уже начала обновляться, но из-за большого количества прилетевших апдейтов приходится ждать обновление других приложений.
Все решается ручной установкой приоритета загрузки. Зажимаем палец на серой иконке (или вызываем 3D Touch) и в открывшемся меню выбираем нужное действие.
Важному приложение, которое нужно запустить быстрее, выдаем приоритет на скачивание, а большую игру или программу можно и вовсе поставить на паузу до окончания других загрузок. Если программа просто зависла при скачивании, можете из этого же меню приостановить загрузку и возобновить ее заново
Если программа просто зависла при скачивании, можете из этого же меню приостановить загрузку и возобновить ее заново.
Скрыть фотографии с помощью приложения Notes
В то время как приложение «Фотографии» на самом деле не помогает защитить фотографии на вашем устройстве iOS, приложение «Примечания» может пригодиться для этого. Итак, следуйте инструкциям ниже, чтобы скрыть фотографии в приложении Notes:
- Откройте приложение для фотографий, выберите фотографии, которые хотите скрыть, и нажмите кнопку «Поделиться» в левом нижнем углу. Тогда вам нужно нажмите «Добавить в заметки»добавьте описание, если хотите, и нажмите кнопку «Сохранить».
2. Затем перейдите в приложение «Заметки» и откройте только что созданную заметку с фотографией. Затем вам нужно нажать на кнопку поделиться в правом верхнем углу и выберите опцию «Заметка»,
3. Просто установите пароль для вашей заметки, добавьте подсказку, если вы хотите забыть пароли, и нажмите «Готово» после этого. Вы также можете переключить опцию «Использовать идентификатор лица» чтобы защитить все ваши личные фотографии.
Хотя это может быть гораздо лучший способ скрыть ваши личные фотографии, но не забывайте нажмите на разблокированный значок замка в правом верхнем углу заблокировать ваши заметки еще раз, иначе другие смогут увидеть ваши скрытые фотографии, если они наткнуться на них.
Темный режим
С релизом iOS 13 в App Store появилась темная тема, теперь некоторые визуальные элементы могут смотреться совсем по-другому чем на светлом фоне. Черные или темные иконки, как и скриншоты, без наличия контрастных элементов могут потеряться на темном фоне.
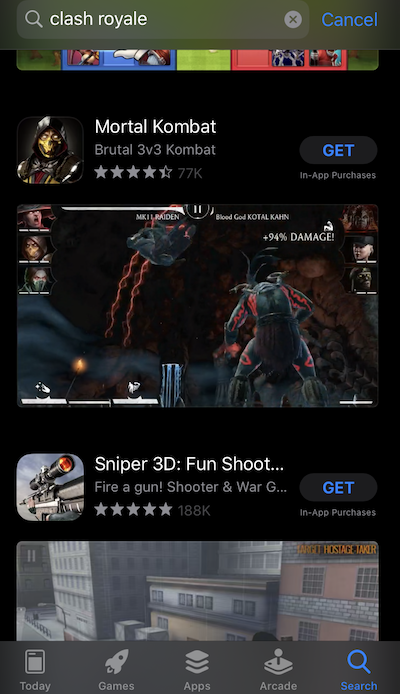
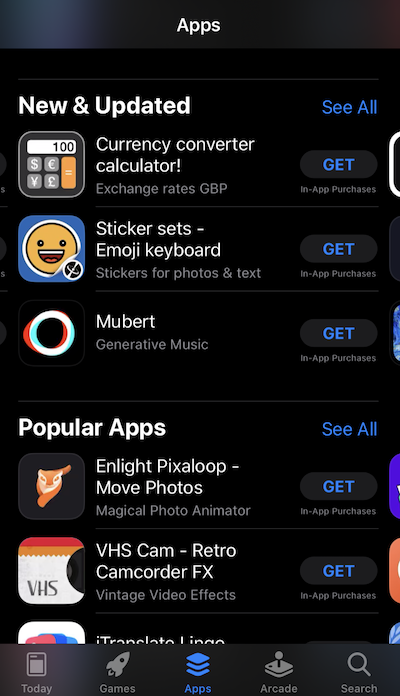
Видеопревью
Видеопревью в App Store и промовидео для Google Play — это дополнительная возможность рассказать аудитории о преимуществах приложения. Наглядно показать, как продукт можно использовать в повседневной жизни.
Добавление видео может значительно повысить конверсию из просмотра страницы в установку. Согласно отчёту SplitMetrics, добавление видео превью в App Store может повысить вовлечение и коэффициент конверсии на 16%, а согласно информации от StoreMaven, наличие видео на странице вашего приложения в магазине может повысить коэффициент конверсию на 20–35%.
Прежде чем разместить видео на странице продукта, мы рекомендуем провести A/B тестирование. Известны случаи, когда наличие видеопревью, наоборот отрицательно повлияло на конверсию в установку.
Обращаем ваше мнение на нюансы, которые могут быть неочевидны, на первый взгляд, особенно если вы ранее не cоздавали видеопревью для App Store:
- Видео для App Store должно быть от 15 до 30 секунд (по данным SplitMetrics, среднее время просмотра 7–11 секунд).
- Можно добавить до 3 видеопревью.
- Добавление сразу 3 видео не имеет смысла (по данным SplitMetrics).
- Согласно требованиям видео должно отображать взаимодействие с интерфейсом, не быть рекламным роликом с показом устройств или людей с устройством.
- Весь контент должен быть лицензирован, в текстовом копирайте не должны использоваться персональные данные, возрастной рейтинг должен соблюдаться.
- Загруженное в неосновную локаль видео будет отображаться в этой локали.
- Загруженное в основную локаль будет видно во всех странах.
- Если у вас вертикальные скриншоты, но вы хотите разместить горизонтальное видео. Имейте в виду, что в поиске будет показываться горизонтальное видео, а на самой странице оно уйдёт вниз под скриншоты.
Требования к видеопревью в App Store: https://developer.apple.com/app-store/app-previews/
При планировании продвижения своих продуктов в App Store и Google Play, помните о различиях магазинов. App Store у вас есть возможность добавлять видеопревью, то в Google Play вы можете добавить только ссылку на видео, размещённую в YouTube. При этом на страницу приложения должна быть обязательно добавлена специальная графика.
Общие решения
В первую очередь, независимо от проблемного устройства, необходимо выполнить нижеуказанные пункты.
Способ : Повторный в в аккаунт
Иногда для решения проблемы с доступом к сервисам Apple достаточно просто выйти и снова войти в свой аккаунт.
- Зайдите в меню настроек и нажмите на пункт «App Store. iTunes Store».
Нажмите на строку «Apple ID» с вашим идентификатором.
Выйдите из учетной записи нажатием кнопки «Выйти».
Заново введите свои логин и пароль в соответствующие поля и нажмите кнопку «Войти».
Если после выхода из аккаунта оказалось, что вы не можете вспомнить свой пароль, воспользуйтесь сервисом восстановления, нажав на соответствующий текст.
Вызов быстрой заметки на iPad
В «iPadOS 15» Apple представила новую функцию повышения производительности под названием «Быстрые заметки», цель которой — обеспечить более быстрый способ записывать вещи на «iPad» без необходимости заходить в приложение «Заметки» и выходить из него. Независимо от того, находитесь ли вы на «Домашнем экране» или в любом приложении, вы можете в любой момент открыть плавающее окно Quick Note с помощью пальца или Apple Pencil , проведя по диагонали вверх от правого нижнего угла экрана.
Если вы используете подключенную клавиатуру с клавишей Globe , просто нажмите клавишу Globe + Q, чтобы запустить Quick Note. Вы также можете добавить кнопку «Быстрая заметка» в Центр управления: перейдите в «Настройки» -> «Центр управления», затем добавьте параметр «Быстрая заметка» из раздела «Включенные элементы управления».
Быстрые заметки нельзя создавать на «iPhone» под управлением «iOS 15». Однако, поскольку быстрые заметки находятся в приложении «Заметки», вы можете получить доступ ко всем, что вы создали в другом месте на своем «iPhone», так же легко, как и к любой другой заметке.
Сбросить настройки сети
Если ни одно из вышеперечисленных исправлений не помогло, то все сводится к проблеме с поврежденными или устаревшими сетевыми настройками. Вместо того, чтобы перезагружать все устройство, вы можете просто сбросьте настройки сети, чтобы исправить такие проблемы.
Примечание: Сброс настроек сети приводит к тому, что Wi-Fi и другие настройки подключения полностью возвращаются к значениям по умолчанию. Следовательно, вам необходимо вручную повторно подключиться к доступной точке доступа. Настройки сотовой связи также сбрасываются, но должны обновляться автоматически без какого-либо вмешательства с вашей стороны.
Шаг 1: На экране «Настройки» нажмите «Общие», а затем нажмите «Сброс».
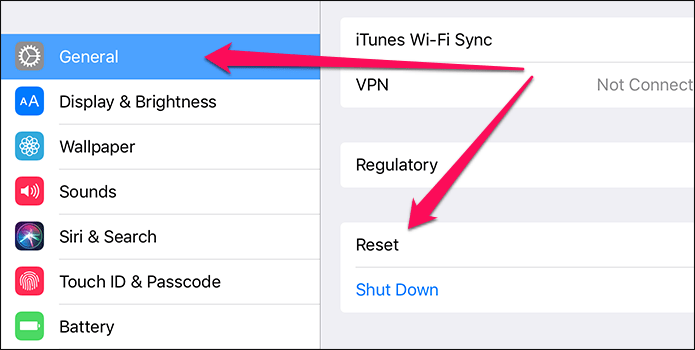
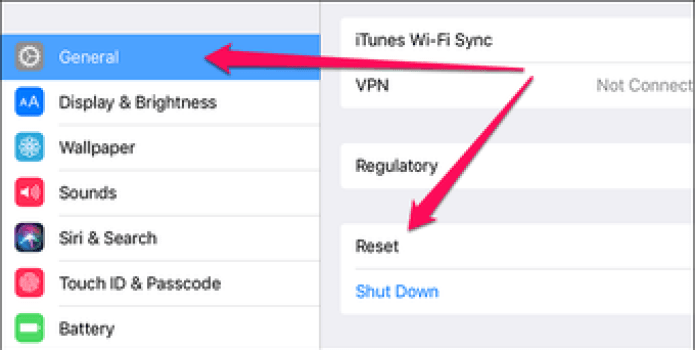
Шаг 2: Нажмите «Сбросить настройки сети».
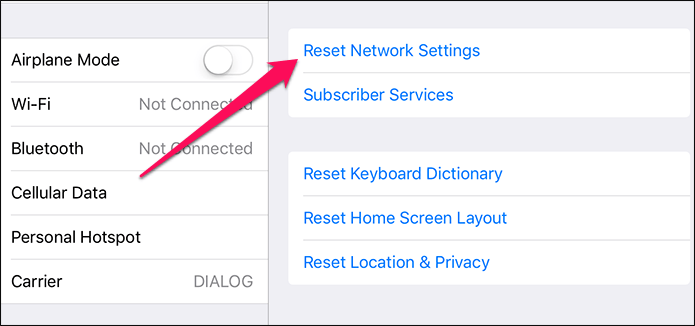
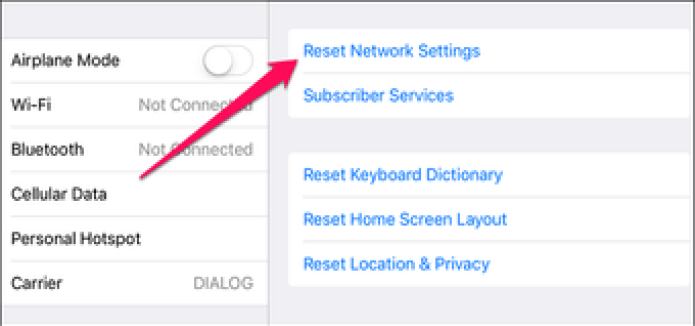
Шаг 3: Нажмите «Сброс» во всплывающем окне подтверждения.
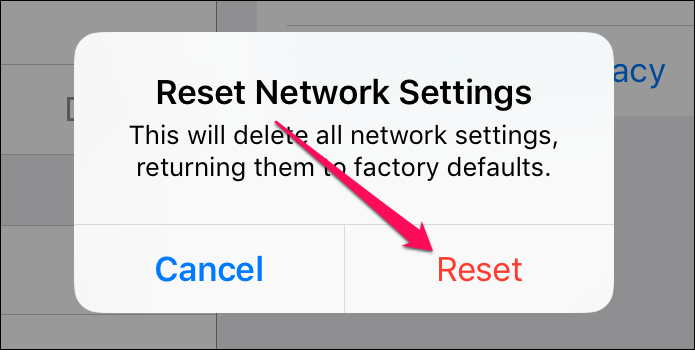
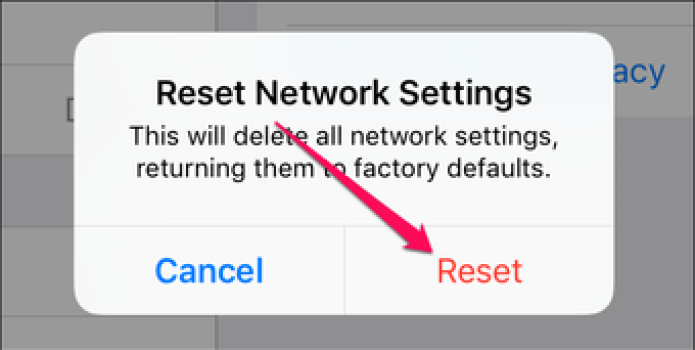
Шаг 4: Перейдите на экран настроек, а затем нажмите Wi-Fi, чтобы найти доступную точку доступа и повторно подключиться к ней.
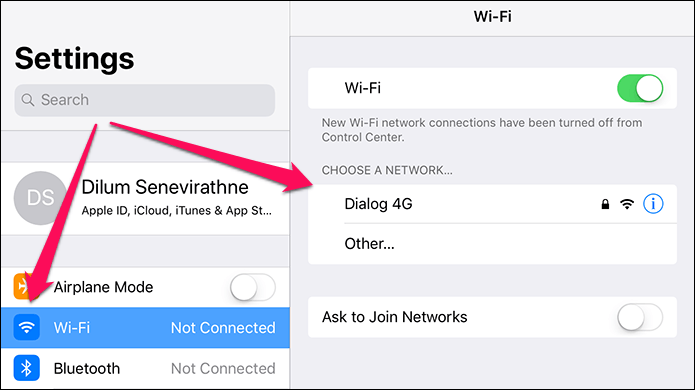
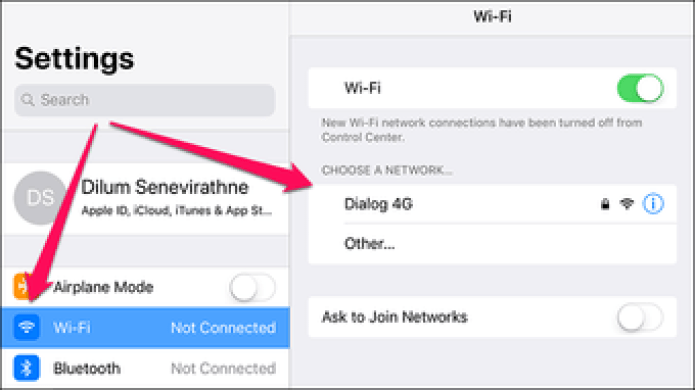
Вот и все! Вернитесь в App Store, и вы должны быть подключены.
Специальный баннер для видеопревью в App Store
Специальный баннер для превью — это изображение взятое непосредственно из вашего видео ряд. Баннер будет использоваться в качестве заставки видеопревью. Данная заставка должна привлекать и вовлекать, она будет влиять на конверсию у тех пользователей у которых не воспроизводится «автозапуск» поскольку он отключен в App Store.
Требования к созданию специального баннеры вы найдете
Всегда рекомендуем тестировать: формат скриншотов, композицию, количество скриншотов и видеопревью.
A/B тестирование
Чтобы понять, какие скриншоты будут эффективнее всего. Сделайте несколько наборов креативов и проведите A/B тестирование. Скриншоты, которые получат более высокую конверсию используйте для оформления страницы приложения. Конечно, процесс тестирования не такой простой, как кажется, на первый взгляд.
В Google Play можно провести A/B тестирование в Google Play консоли, в iTunes Connect отсутствует такая возможность. Можно использовать такие сторонние инструменты, как SplitMetrics, Storemaven или Asogiraffe. С помощью них вы можете запустить эксперименты и также выделить скриншоты с наибольшей конверсией.
Если у вас нет возможности использовать сторонние сервисы для App Store, вы можете пробовать запускать последовательное тестирование креативов. Такой вариант подойдёт для небольших компаний и разработчиков, которые не боятся ухудшить конверсию в ходе экспериментов. Для больших компаний небольшие колебания в конверсии могут аукнуться снижением органических установок.
App Store и Google Play постоянно меняются, и, в связи с этим обновляются требования к графическим материалам. Вы должны отслеживать эти изменения и, согласно им, менять иконки и скриншоты своего приложения. Изучайте конкурентов и новые веяния в дизайне графических материалов, одни и те же скриншоты приедаются, a глаз пользователя замыливается. Заменив старые скриншоты на свежие, вы можете повысить коэффициент конверсии.
Согласно отчёту Apptentive высокий рейтинг помогает приложению удерживаться в топе категорий и в топе запросов из поиска. Чем выше рейтинг и большее количество оценок, тем больше вероятность, что приложение заметят. Чем больше негативных оценок получит ваше приложение, тем ниже у него будет рейтинг, а чем ниже рейтинг тем ниже конверсия в установку.
В App Store и в Google Play пользователи могут оценить ваше приложение от 1 до 5 звёзд. Рейтинг — один из элементов страницы приложения, который вы видите сразу же после иконки и названия.
На графике видно, что приложения с наименьшей оценкой установят менее 25 процентов респондентов, приложения с оценкой выше 3 звёзд скачают более 50%.
Если вы не отработаете негатив и не сможете удерживать свою оценку достаточно высокой, то все ваши усилия по ASO оптимизацию будут напрасны
Поэтому всегда отслеживайте изменения оценки в Google Play и App Store, особенно важно это делать перед запуском рекламных кампаний
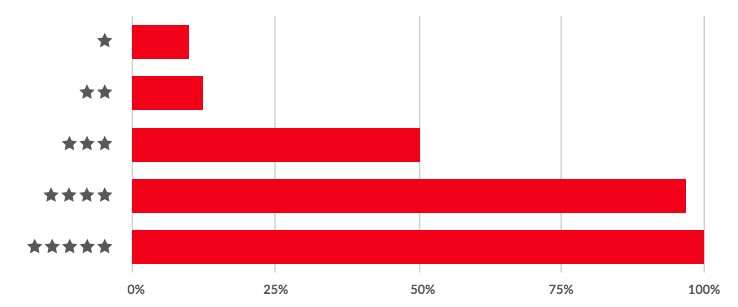
Как работать с отзывами
Многие пользователи не ограничиваются оценкой, и оставляют как положительные, так и гневные отзывы о вашем продукте
Важно отслеживать все эти комментарии и реагировать на них оперативно
Процесс работы с пользовательскими отзывами можно разделить на несколько этапов:
- Мониторинг.
- Ответы на отзывы.
- Отслеживание изменений отзывов.
- Работа с полезными отзывами.
- Удаление негативных комментариев.
Мониторинг — это ежедневная работа по отслеживанию всех отзывов в App Store и Google Play. Во-первых, позволяет вам оперативно узнать о проблемах в работе приложениях или сбоях, оперативно отреагировать на них и передать команде разработчиков. Во-вторых, помогает узнать мнение ваших пользователей о продукте. И в-третьих, вовремя отреагировать на негатив и, возможно, исправить оценку приложения.
В данной инструкции мы описали подробно, на какие этапы можно разбить визуальную ASO оптимизацию для более эффективной работы. Какие факторы вы должны учитывать при работе с визуальными данными страницы приложения в App Store и Google Play. В следующих материалах мы подробно расскажем о том, как оценивать эффективность поисковой оптимизации в обоих магазинах.
13 ответов
Лучший ответ
В XCode они добавили еще один значок приложения размером 1024px * 1024px 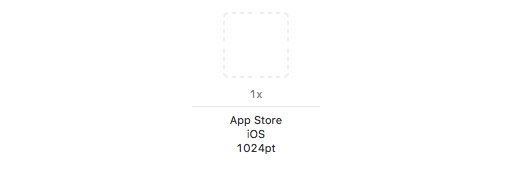
Перейдите на , и вы можете найти это новое дополнение в нижней части набора изображений значков вашего приложения.
Как только вы добавите значок приложения с 1024pt, это должно исправить проблему.
85
Alap Anerao
30 Авг 2019 в 11:12
Попробуйте добавить изображение 1024 X 1024 и переименовать его в «icon-1024.png» на и добавить нижеприведенный json в
Для меня это работа
Kefah.b
10 Дек 2019 в 23:54
В соответствии с сообщением, которое вы получаете от XCode, вы также можете сделать это из App Store Connect после факта.
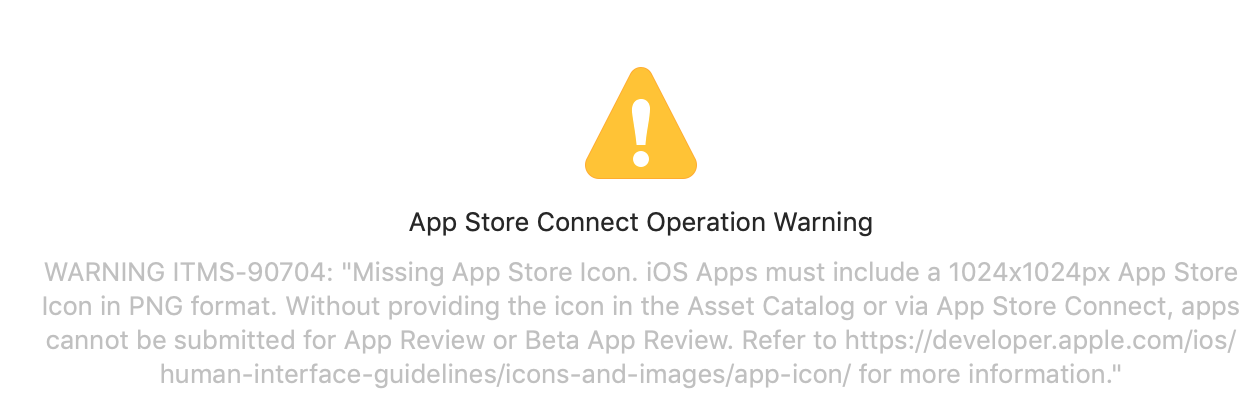
Мои приложения> Подготовка к отправке> Значок App Store> Выбрать изображение. Должен быть 1024x1024px png без альфа-каналов и прозрачностей.
Подробнее здесь,
Ответ 2xSamurai является предпочтительным долгосрочным решением, чтобы избежать повторения этого.
JGFMK
16 Сен 2019 в 15:37
Согласно сообщению, которое вы получаете от XCode, вы также можете сделать это из App Store Connect постфактум. Должен быть 1024x1024px png без альфа-каналов и прозрачностей. Дополнительная информация здесь . Мои приложения> Подготовка к отправке> Значок App Store> Выбрать изображение.
JGFMK
16 Сен 2019 в 15:13
1-) Xcode 9.4.1 открыть и открыть новый проект.
2-) Создать новый каталог активов.
3-) правильно заполните необходимые значки.
4-) Этот каталог AppIcon щелкните правой кнопкой мыши и покажите в окне поиска, откройте папку AppIcon.appiconset и скопируйте все вещи в папку.
5-) Откройте старый проект, старый проект AppIcon каталог правой кнопкой мыши и показать в поиске и открытой папке удалить все вещи.
6-) Вставьте в папку, которую вы скопировали.
7-) Очистить, построить проект и архив.
И успешно загрузить App Store.
StanDev
10 Авг 2018 в 13:15
Моим решением было не использовать ‘â’ в имени группы значков приложений.
Rick van der Linde
30 Май 2018 в 08:23
Моя проблема заключалась в том, что приложение Sketch экспортировало неправильные изображения размером 1024×1025.
1
Vladimír Slavík
6 Апр 2018 в 14:53
Я обнаружил, что проблема моя случайно. После выполнения тестов с разными типами файлов .pn «с прозрачностью» и «без прозрачности» ни один из этих двух хаосов не сработал для меня. Проблема была в названии, которое я поместил в коллекцию App-Icon, имя имело акцент «тильда». Я убрал акцент, и яблоко проверило компиляцию.
2
ch3ssus
28 Ноя 2017 в 22:54
Вам нужен App Store Изображение вашего приложения в 1024 x 1024px без закругленных углов и свойств, см. этот ответ Код Знак Ошибка Xcode
2
Nishant Gupta
28 Окт 2017 в 11:41
Вы можете открыть это изображение в окне предварительного просмотра и выбрать файл -> Экспорт … и установить формат PNG и проверить альфа. и сохраните изображение и используйте обновленное изображение. Я надеюсь, что проблема будет решена.
3
jitendra Jangir
1 Ноя 2017 в 09:45
Я процитирую только то, что сказал Клод31: https://forums.developer.apple.com/ нить / 90543
В моем случае клиент отправил мне изображение с именем xxxx1024x1024.png, и реальный размер был 4000 x 4000. Поэтому, если вы не создали изображение, стоит проверить его.
4
Juan Giorello
15 Ноя 2017 в 11:59
Вам необходимо включить дополнительный значок размером 1024x1024pt в файл Assets.xcassets .
Пожалуйста, найдите ниже шаги.
1) Перейдите на Assets.xcassets . 2) Перетащите значок 1024 * 1024pt в поле App Store iOS 1024pt на Assets.xcassets.
Для получения дополнительной информации, пожалуйста, найдите ниже представление GIF.
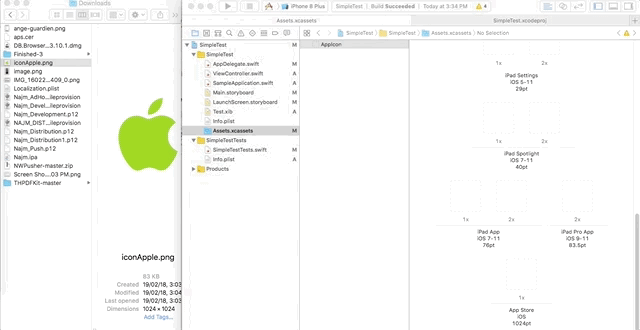
Надеюсь, что это работает!!!
8
Ramkrishna Sharma
19 Фев 2018 в 11:15
Как указано здесь, нам нужно добавить еще один значок, который называется 1024x1024px App Store Icon. Создайте значок png в разрешении 1024×1024.
Перейти на вкладку «Общие настройки проекта»
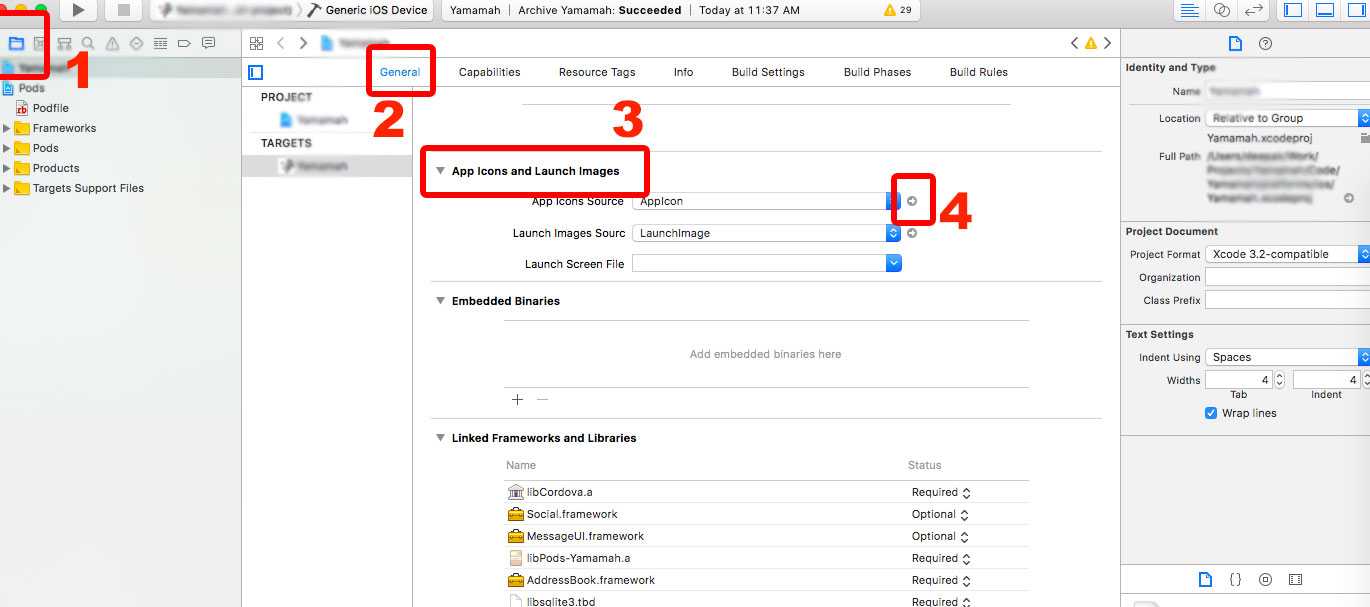
Нажмите на № 4, который открывает наборы значков приложения. Следующий раздел будет виден.
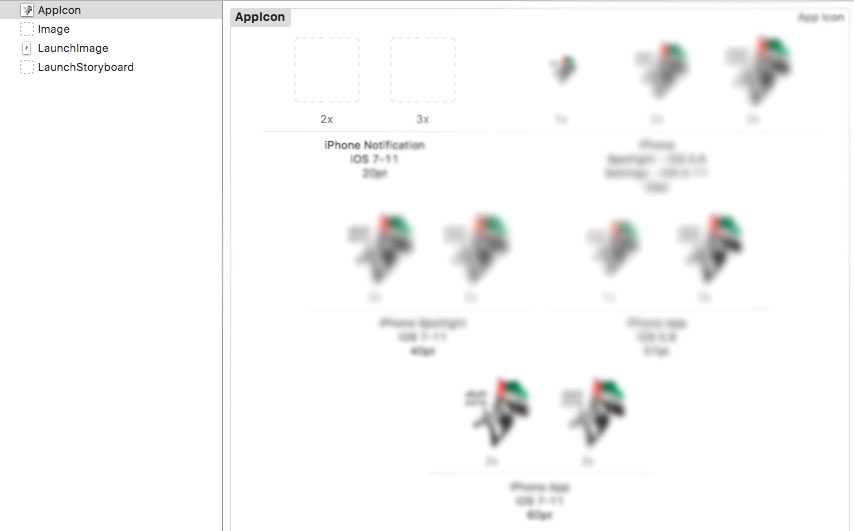
Прокрутите вниз, и вы увидите набор иконок iOS в App Store.
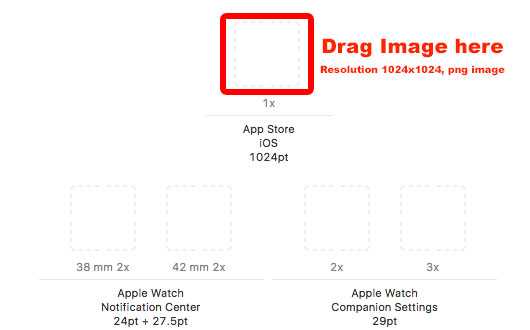
Желательно добавить значок в папку «AppIcon.appiconset».
Вы можете найти папку, щелкнув значок папки рядом с «Идентификационные данные и тип» в правой части экрана выбора значков.
Это должно решить проблему.
32
2xSamurai
6 Ноя 2017 в 07:09
Вход и выход из App Store
App Store также может не подключиться из-за проблемы с вашим Apple ID. Это может произойти, например, если вы недавно обновили свой пароль, или может произойти сбой практически без причины. Обычно проблема решается после выхода и повторного входа в App Store.
Но как это сделать, если вы вообще не можете подключиться к App Store? Что ж, ты узнаешь!
Шаг 1: На экране настроек нажмите «iTunes и App Store», а затем нажмите свой Apple ID в верхней части экрана.
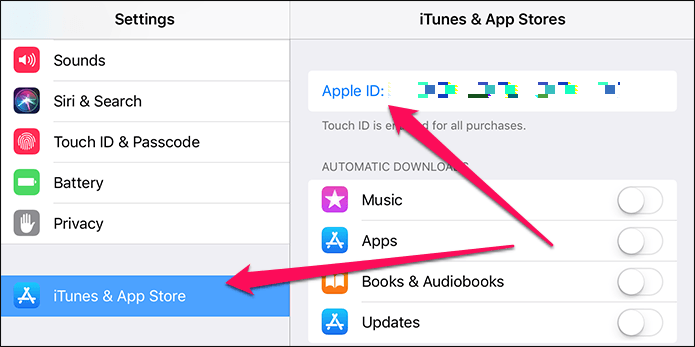
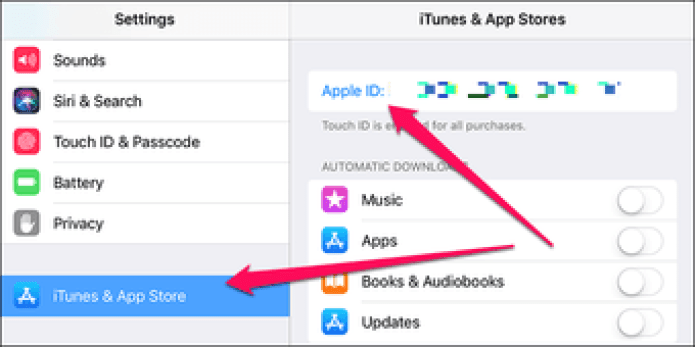
Шаг 2: Нажмите «Выйти» во всплывающем окне, чтобы выйти из iTunes.
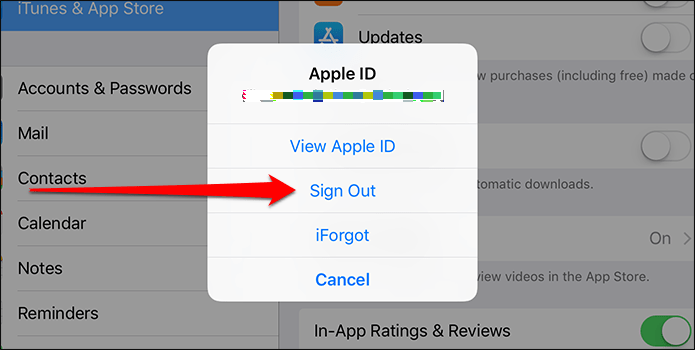
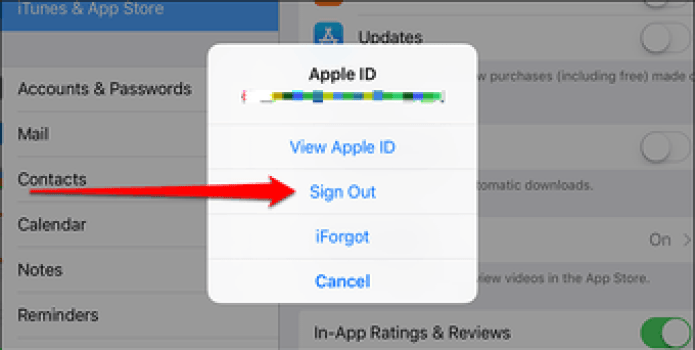
Шаг 3: Нажмите «Войти» и введите свои учетные данные Apple ID, чтобы снова войти в систему.
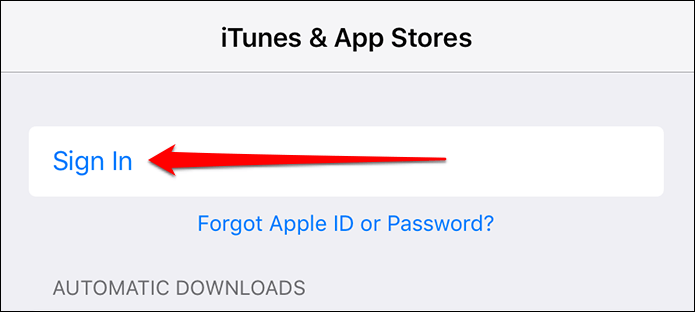
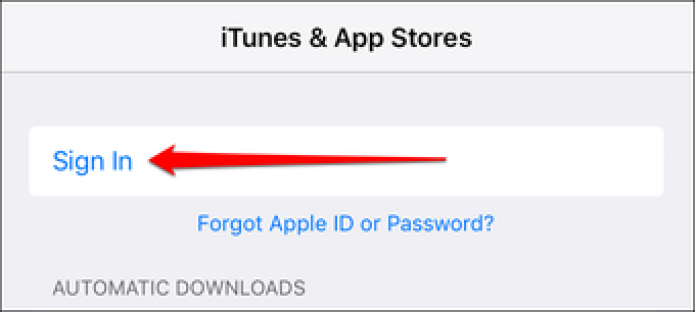
Теперь принудительно выйдите из App Store из памяти, а затем перезапустите его.
Соединение прошло успешно? Скорее всего, так и должно было быть. Если нет, переходите к следующему исправлению.
Используйте автоматический перевод в приложении «Переводчик».
С помощью приложения «Переводчик» вы можете произнести фразу вслух и перевести ее на другой язык. В режиме разговора эта возможность позволяет вам общаться в чате с кем-то, кто говорит на другом языке, потому что «iPhone» слушает оба языка и может переводить между ними.
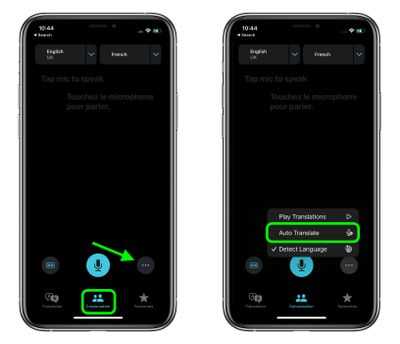 Раньше вам приходилось нажимать значок микрофона, прежде чем вы начинаете говорить фразу, которую хотите перевести, а затем другой человек нажимал тот же значок, прежде чем он мог говорить на другом языке. Однако в iOS 15 Apple добавила опцию автоматического перевода, которая означает, что ни один человек не должен взаимодействовать с экраном, чтобы перевести свою часть разговора. Чтобы включить автоматический перевод, коснитесь вкладки «Разговор», затем коснитесь значка с многоточием (три точки) и выберите «Автоперевод».
Раньше вам приходилось нажимать значок микрофона, прежде чем вы начинаете говорить фразу, которую хотите перевести, а затем другой человек нажимал тот же значок, прежде чем он мог говорить на другом языке. Однако в iOS 15 Apple добавила опцию автоматического перевода, которая означает, что ни один человек не должен взаимодействовать с экраном, чтобы перевести свою часть разговора. Чтобы включить автоматический перевод, коснитесь вкладки «Разговор», затем коснитесь значка с многоточием (три точки) и выберите «Автоперевод».
Настройте стартовую страницу Safari.
Обновленная стартовая страница Safari в iOS 15 представляет собой универсальный магазин для всех ваших закладок, избранного, часто посещаемых сайтов, предложений Siri , вкладок iCloud, списка чтения и отчета о конфиденциальности. также имеет несколько настраиваемых параметров, таких как возможность выбирать собственные обои для начальной страницы. Вы даже можете при желании синхронизировать внешний вид стартовой страницы на всех своих устройствах через «iCloud».
В представлении «Вкладки» нажмите значок «+» в нижнем левом углу, чтобы открыть новую вкладку, затем прокрутите страницу до конца и нажмите кнопку «Изменить» . Используйте переключатели для управления тем, что вы хотите отображать на стартовой странице. Варианты: «Избранное», «Часто посещаемые», «Доступные вам», «Отчет о конфиденциальности», «Предложения Siri», «Список чтения» и «Вкладки iCloud» .
Чтобы синхронизировать настройки стартовой страницы с другими устройствами, связанными с тем же Apple ID , включите переключатель рядом с «Использовать стартовую страницу на всех устройствах» . Вы также можете включить параметр «Фоновое изображение» и выбрать один из существующих обоев iOS или выбрать свой собственный из фотографий, нажав большую кнопку «+» .
Возможные проблемы в работе App Store
Есть несколько проблем с работой магазина приложений и способов их решения.
Сбой подключения
Такая проблема появляется при загрузке нового приложения или попытке обновить уже установленную программу. Прежде чем начинать поиски причин сбоев, пользователю нужно убедиться, что на его смартфоне установлена последняя версия прошивки, и она не является пробной.
К сведению! Бета-версии часто бывают с определенными багами, которые и служат причинами сбоев подключения.
Если на iPhone или iPad установлена пробная версия, то необходимо дождаться, пока компания ее доработает, и появится возможность установить версию без багов. Если же на телефоне уже стоит доработанная версия, а при попытке подключения к App Store на экране высвечивается сбой, значит необходимо искать причину ошибки и исправлять ее.
Не загружается App Store
Бывает и такое, что не удается загрузить App Store в принципе. Пользователь открывает приложение, и начинается долгая загрузка, которая заканчивается либо сбоем, либо не останавливается вовсе. Сперва нужно убедиться, подключен ли смартфон к Интернету. Если доступ к Сети есть, причина может быть в неправильных настройках.
Другие возможные проблемы
Есть и другие возможные проблемы с работой магазина, к примеру:
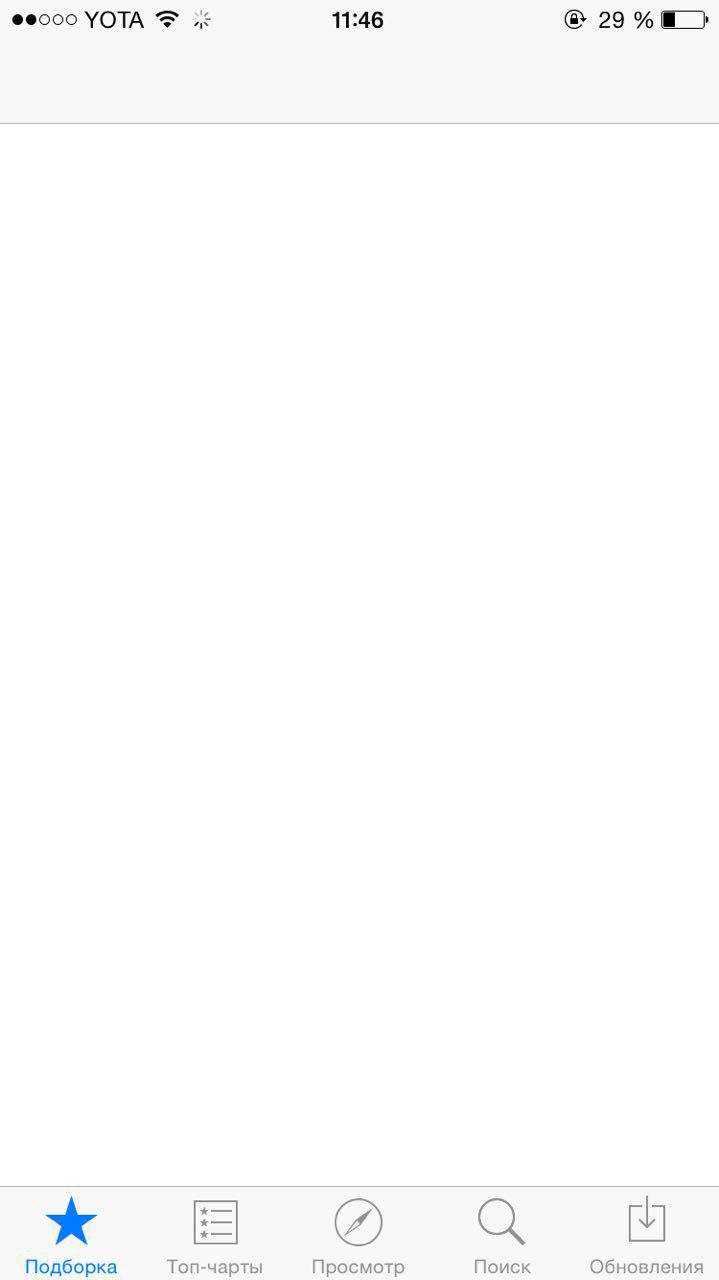
При входе в магазин приложений отображается только белый экран, и ничего больше
- при подтверждении покупки на экране появляется галочка об успешной оплате, но загрузка программы не начинается. Если пользователь только активировал Apple ID, то ему необходимо соединиться с Wi-Fi и оставить телефон на ночь. За несколько часов смартфон полностью настроится (это привычная процедура), и проблемы исчезнут;
- при попытке войти в Appe Store вместо привычного меню высвечивается белый экран. При появлении белого экрана нужно очистить кэш и перезапустить приложение. Для этого достаточно дважды кликнуть по кнопке «Домой» и взмахнуть пальцем вверх. Если при повторной попытке войти проблема не исчезла, причина неполадок может крыться в другом;
- не работает поиск приложений. Во время поиска приложений программы могут не отображаться в магазине. При наличии таких неполадок пользователям не нужно ничего предпринимать. Проблема исчезнет сама в течение двух суток.
Важно! Есть и другие проблемы с функционированием магазина приложений, но эти возникают чаще всего
Делитесь тем, что у вас на экране, с помощью Siri
В iOS 15 одним из результатов повышения контекстной осведомленности «Сири» является его способность помогать вам делиться всем, что находится на экране «iPhone», с кем-то еще с помощью сообщения, будь то веб-сайт в Safari, песня в Apple Music , фотография или просто местный прогноз погоды.
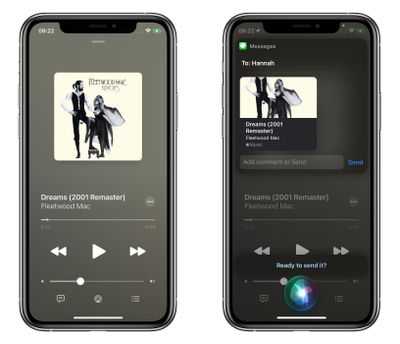 Чтобы поделиться чем-то в любое время, скажите «Привет, Сири», а затем «Поделись этим с ». «Сири» начнет действовать и подтвердит ваш запрос, спросив: «Вы готовы его отправить?» На этом этапе вы можете либо сказать да / нет, либо добавить комментарий к сообщению, используя поле ввода, а затем нажать «Отправить». Если это что-то, чем нельзя поделиться напрямую, например прогноз погоды, «Сири» сделает снимок экрана и отправит его вместо этого.
Чтобы поделиться чем-то в любое время, скажите «Привет, Сири», а затем «Поделись этим с ». «Сири» начнет действовать и подтвердит ваш запрос, спросив: «Вы готовы его отправить?» На этом этапе вы можете либо сказать да / нет, либо добавить комментарий к сообщению, используя поле ввода, а затем нажать «Отправить». Если это что-то, чем нельзя поделиться напрямую, например прогноз погоды, «Сири» сделает снимок экрана и отправит его вместо этого.
Отключите автоматический ночной режим камеры.
При использовании приложения Камера на айфонов, то ночной режим функция включается автоматически, когда датчик камеры регистрирует в помещении или на открытом воздухе сцены , которые он посчитает темно достаточно, чтобы гарантировать осветления. Если вы хотите снять аутентичную вечернюю сцену, в которой, например, любые источники света остаются приглушенными, лучше отключить «Ночной режим», чтобы предотвратить чрезмерное освещение и нечеткое изображение.
Вы можете отключить его, нажав желтую кнопку «Ночной режим», когда она появится в верхней части видоискателя, но когда вы снова откроете приложение «Камера» и датчик обнаружит слабую освещенность, «Ночной режим» будет автоматически снова включен. В iOS 15 вы можете отключить «Ночной режим» и убедиться, что он остается выключенным. Запустите приложение «Настройки» , выберите «Камера» -> «Сохранить настройки», затем переведите переключатель «Ночной режим» в зеленое положение «ВКЛ.».
Как проверить доступность сервиса Apple
От работоспособности Apple-сервиса зависит, будут ли функционировать базовые программы на смартфоне. Поэтому, когда сервис перегружается, различные функции на айфонах и айпад могут перестать работать. И если возникают какие-либо неполадки с работой смартфона или планшета (в т. ч. с Appe Store), один из первых шагов — это проверка Apple-сервиса.
Чтобы выполнить этот шаг, нужно перейти по ссылке https://www.apple.com/ru/support/systemstatus/. Если на главном экране будет указано «Все сервера работают в штатном режиме», значит никаких неполадок с системой не наблюдается, и причину проблем с онлайн-магазином можно решить самому.
Если же напротив надписи «App Store» нет зеленого значка и указано, что в данный момент есть сбой, значит нужно дождаться исправления багов. Через пару часов можно повторной зайти на сайт и проверить, заработала ли система. От пользователя здесь ничего не зависит, и ожидание — единственный вариант.
Некоторые сервисы Apple, включая App Store, временно не работают
Обратите внимание! Если какой-либо сервис на телефоне или планшете не загружается, необязательно искать причины этому. В первую очередь следует проверить сервис на работоспособность (к примеру, Apple ID)
Поиск фотографий в центре внимания
Apple сделала поиск Spotlight более мощным, интегрировав его с большим количеством приложений, включая приложение «Фотографии». Проведите пальцем вниз по «Домашнему экрану», чтобы вызвать поиск Spotlight, введите «Фото», затем начните поиск своих изображений, указав места, людей, сцены или даже объекты на ваших фотографиях, например растения или домашних животных, благодаря Visual Lookup.
«Фотографии» также могут отображаться в результатах поиска как предложения. Так, например, если вы введете «кошки», вы увидите, что ваши фотографии отображаются рядом с результатами из приложения «Файлы», Интернета, Siri Knowledge и других источников. Вы можете контролировать, что будет отображаться в поиске, перейдя в « Настройки» -> «Siri и поиск» -> «Фотографии» .
Видеопревью
Видеопревью в App Store и промовидео для Google Play — это дополнительная возможность рассказать аудитории о преимуществах приложения. Наглядно показать, как продукт можно использовать в повседневной жизни.
Добавление видео может значительно повысить конверсию из просмотра страницы в установку. Согласно отчёту SplitMetrics, добавление видео превью в App Store может повысить вовлечение и коэффициент конверсии на 16%, а согласно информации от StoreMaven, наличие видео на странице вашего приложения в магазине может повысить коэффициент конверсию на 20–35%.
Прежде чем разместить видео на странице продукта, мы рекомендуем провести A/B тестирование. Известны случаи, когда наличие видеопревью, наоборот отрицательно повлияло на конверсию в установку.
Обращаем ваше мнение на нюансы, которые могут быть неочевидны, на первый взгляд, особенно если вы ранее не cоздавали видеопревью для App Store:
- Видео для App Store должно быть от 15 до 30 секунд (по данным SplitMetrics, среднее время просмотра 7-11 секунд).
- Можно добавить до 3 видеопревью.
- Добавление сразу 3 видео не имеет смысла (по данным SplitMetrics).
- Согласно требованиям видео должно отображать взаимодействие с интерфейсом, не быть рекламным роликом с показом устройств или людей с устройством.
- Весь контент должен быть лицензирован, в текстовом копирайте не должны использоваться персональные данные, возрастной рейтинг должен соблюдаться.
- Загруженное в неосновную локаль видео будет отображаться в этой локали.
- Загруженное в основную локаль будет видно во всех локалях.
- Если у вас вертикальные скриншоты, но вы хотите разместить горизонтальное видео. Имейте в виду, что в поиске будет показываться горизонтальное видео, а на самой странице оно уйдёт вниз под скриншоты.
Требования к видеопревью в App Store: https://developer.apple.com/app-store/app-previews/
Требование видео в Google Play: https://support.google.com/googleplay/android-developer/answer/1078870?hl=en
При планировании продвижения своих продуктов в App Store и Google Play, помните о различиях магазинов. App Store у вас есть возможность добавлять видеопревью, то в Google Play вы можете добавить только ссылку на видео, размещённую в YouTube. При этом на страницу приложения должна быть обязательно добавлена специальная графика.
Специальный баннер для видеопревью в App Store
Специальный баннер для превью — это изображение взятое непосредственно из вашего видео ряд. Баннер будет использоваться в качестве заставки видеопревью. Данная заставка должна привлекать и вовлекать, она будет влиять на конверсию у тех пользователей у которых не воспроизводится «автозапуск» поскольку он отключен в App Store.
Требования к созданию специального баннеры вы найдете
Всегда рекомендуем тестировать: формат скриншотов, композицию, количество скриншотов и видеопревью.
Обновление приложения недоступно
Довольно редко обновление приложения отзывается разработчиком из App Store. Это может быть связано с какими-то проблемами или багами. Если в этот момент вы уже начали загрузку программы, то она может зависнуть и не дойти до конца.
Сбой при загрузке апдейта при этом может повредить уже имеющуюся старую версию программы.
Для начала зайдите в App Store и перейдите в меню пользователя для просмотра доступных обновлений. Затем потяните экран вниз для обновления списка.
Если приложение, которое зависло при обновлении, пропало из списка апдейтов, просто удалите его и переустановите имеющуюся в App Store версию.
Найдите выключенный iPhone
В iOS 15 Apple добавила возможность отслеживать потерянный iPhone, даже когда он выключен или находится в режиме резервного питания. Эта функция использует сверхширокополосный чип в новых iPhone, поэтому она доступна только на iPhone 11 и более поздних моделях (за исключением iPhone SE 2).
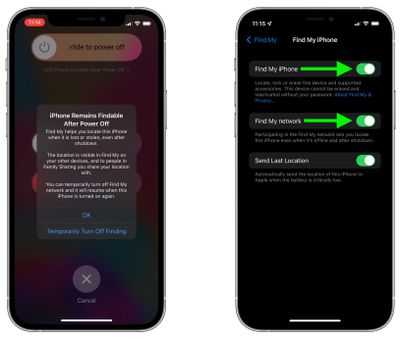 В приложении «Настройки» коснитесь баннера «Apple ID» вверху и выберите «Найти меня» . Убедитесь, что переключатели рядом с « Найти iPhone» и «Найти мою сеть» включены. Таким образом, вы сможете найти свой «iPhone» в приложении «Найти меня» на вкладке «Устройства », даже если у «iPhone» разрядился аккумулятор или он выключен.
В приложении «Настройки» коснитесь баннера «Apple ID» вверху и выберите «Найти меня» . Убедитесь, что переключатели рядом с « Найти iPhone» и «Найти мою сеть» включены. Таким образом, вы сможете найти свой «iPhone» в приложении «Найти меня» на вкладке «Устройства », даже если у «iPhone» разрядился аккумулятор или он выключен.
Что делать, если App Store не загружается
Если пользователь не может войти в online-магазин, ему следует повторить попытку позднее. Однако если даже через некоторое время он не может залогиниться, и последующие попытки также не приносят результата, ему придётся действовать иначе.
Как можно исправить данную проблему? Одним из известных практических способов её устранения является активация авиационного режима на некоторое время. Для этого необходимо проделать следующие действия. Заходят в «Control Center» («Центр управления») и активируют соответствующий режим, после чего нажимают «Done» («Готово»). Ждут около пятнадцати секунд (сообщение об ошибке должно исчезнуть за это время) и отключают авиарежим.
В том случае, если всё ещё не загружается App Store, и существуют проблемы при прямом переходе на страницы приложений (а порой – также проблемы с загрузкой обновлений), стоит также обратиться в службу технической поддержки. Вполне возможно, что неполадки носят временный характер. Конечно, случается и так, что сервер статистики не отображает наличия каких-либо проблем. Тем не менее, в службу поддержки всё же стоит обратиться. Возможно, через некоторое время работа магазина будет возобновлена.
Выделяйте преимущества продукта, а не его функции
Важная информация, вынесенная на первые скриншоты, не должна быть простым перечислением функций. Вы должны донести до пользователя, преимущества и ценность приложения.
- Выделите количество пользователей, которые уже доверяют вам.
- Отметьте набор функций, которые он получит, скачав приложение.
- Опишите явные достоинства своего продукта, по сравнению с аналогичными, уже существующими.
- Отметьте достижения, награды и премии, которые получило приложение.
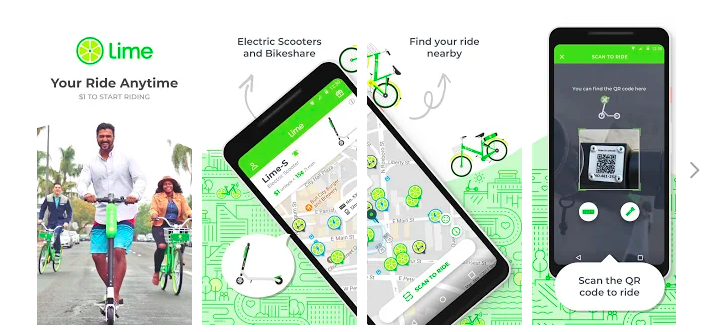
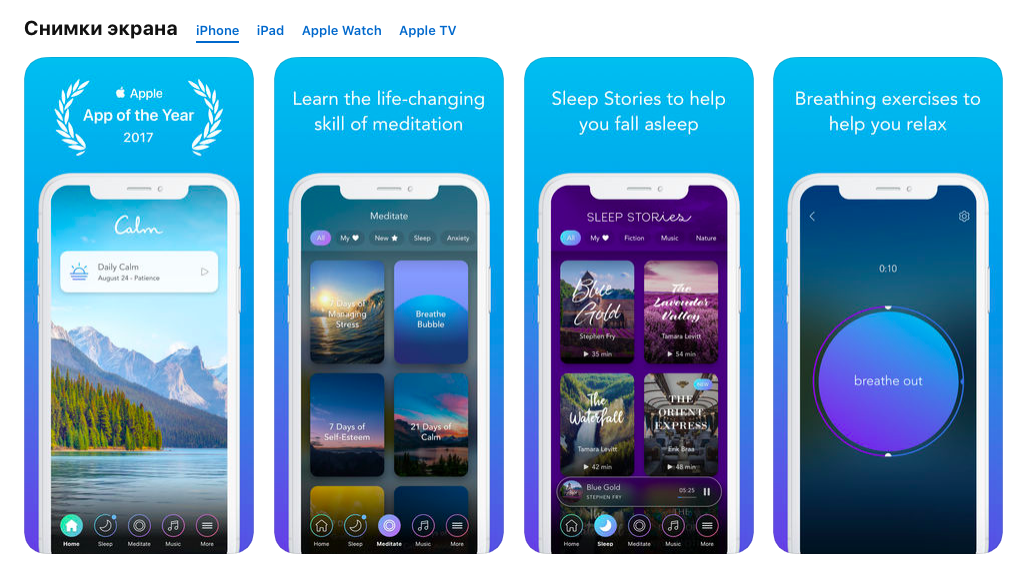
Новые функции
Если у вас добавились новые функции, то обязательно отразите их на скриншотах и выделите при обновлении приложения. Ваши пользователи должны наглядно увидеть новую функциональность.
Создание профиля распространения
Создание идентификатора приложения
Как и в случае с любым другим создаваемым профилем подготовки, идентификатор приложения требуется для идентификации приложения, которое распространяется на устройство пользователя. Если вы еще не создали идентификатор, выполните следующие действия, чтобы создать его:
- В центре разработчиков Apple перейдите в раздел Certificates, Identifiers and Profiles (Сертификаты, идентификаторы и профили). В разделе Identifiers (Идентификаторы) выберите элемент App IDs (ИД приложений).
- Нажмите кнопку + и укажите + (Имя) для идентификации приложения на портале.
- Префикс приложения уже должен быть задан в качестве идентификатора вашей команды. Изменить его невозможно. Выберите «Explicit» (Явный) или «Wildcard App ID» (Шаблон ИД приложения), а затем введите идентификатор пакета (имя DNS в обратном порядке):
- Explicit: com..
- Wildcard:com..*
- Выберите любые , которые требуются приложению.
- Нажмите кнопку Continue (Продолжить) и следуйте инструкциям на экране, чтобы создать идентификатор приложения.
Создание профиля подготовки
Получив компоненты, необходимые для создания профиля распределения, выполните следующие действия, чтобы создать его:
-
Вернитесь на портал подготовки Apple и выберите » распространениеподготовки»:
-
Нажмите кнопку + и выберите тип профиля распространения, который нужно создать для +:
-
Нажмите кнопку Continue (Продолжить) и выберите из раскрывающегося списка ИД приложения, для которого необходимо создать профиль распространения:
-
Нажмите кнопку Continue (Продолжить) и выберите сертификат, необходимый для подписи приложения:
-
Нажмите кнопку Continue (Продолжить) и выберите устройства iOS, на которых можно будет запускать приложение Xamarin.iOS:
-
Нажмите кнопку Continue (Продолжить) и введите имя нового профиля распространения:
-
Нажмите кнопку Generate (Создать), чтобы создать профиль и завершить процесс.






























