Инструменты разработчика (devtools)
Инструменты разработчика позволяют быстро найти элемент, посмотреть его размеры, отступы, стили, расположение стилей, использование @media запросов, менять значение свойств прямо в браузере
Открыть инструменты разработчика можно нажатием клавиши F12
Чтобы просмотреть сразу расположение элемента и отобразить его свойства нажимаем правой кнокой мыши на элемент и выбираем Исследовать элемент в Mozilla Firefox или Просмотреть код в Google Chrome
Например, хотим узнать про элемент заголовка карточки, нажимаем на нём правой кнопкой мыши и выбираем Исследовать элемент в Mozilla Firefox
Открывается окно инструментов, где с левой стороны видим расположение элемента в HTML, а справой стороны CSS свойства элемента
Чтобы визуально посмотреть размеры и отступы элемента, в левой части инструментов разработчика наводим курсор мыши на элемент, и в браузере будут отображены свойства элемента
В правой части инструментов разработчика можно выбрать значение CSS свойства и назначить другое значение, в браузере сразу же будут видны изменения.
Значение можно писать вручную или постепенно менять значение стрелками вверх или вниз на клавиатуре.
При вводе значения вручную будут выводиться подсказки
Если значение некорректно и не применяется, то будет перечеркнуто
Можно самостоятельно отключить необходимое свойство, нажав на чекбокс перед этим свойством
Можно назначить новое свойство, нажав на пустое место в пределах блока свойств элемента. Также будут выведены подсказки возможных свойств
Все эти изменения сразу отображаются в браузере, что удобно при разработке и отладке адаптивной вёрстки. После перезагрузки страницы изменения сбрасываются
Также можно посмотреть расположение стилей — указывается имя файла, строка в файле и использование @media запросов
Простой пример адаптивной вёрстки
Полный пример на Codepen
Ниже распишу только ключевые моменты адаптивности
Начальные стили десктоп вёрстки при ширине 1200px
При ширине 992px карточки немного сужаются, но все еще отображаются корректно, поэтому пока без изменений
При ширине 768px карточки становятся очень узкими, поэтому переназначаем свойство карточки , чтобы карточки отображались по две в ряд
При ширине 576px карточки также становятся узкими, поэтому снова переназначаем свойство карточки чтобы карточки отображались по одной
При ширине 320px карточкам не хватает места, и они также выглядят довольно узкими, поэтому уменьшим внутренние отступы контейнера
Пример специально взял упрощенный, чтобы просто показать логику адаптивной вёрстки. Возможно, через некоторое время запишу видео с адаптивной вёрсткой более сложной секции и добавлю в эту статью
Адаптивный фон, фиксированный контент
В своей книге о секретах CSS Лия Веру предложила интересную технику, которая может быть использована для секций с адаптивным фоном (фон, занимающий всю ширину окна просмотра), внутри которых есть контейнер. Давайте рассмотрим распространенный способ, позволяющий сделать это:
HTML
<section> <div class="wrapper"></div> </section>
CSS
section {
background-color: #ccc;
}
.wrapper {
max-width: 1170px;
margin-left: auto;
margin-right: auto;
padding-left: 16px;
padding-right: 16px;
}
Принцип работы margin-left: auto и margin-right: auto заключается в вычислении половины ширины окна просмотра и вычитании из неё ширины контента. То же самое можно сделать, используя padding.
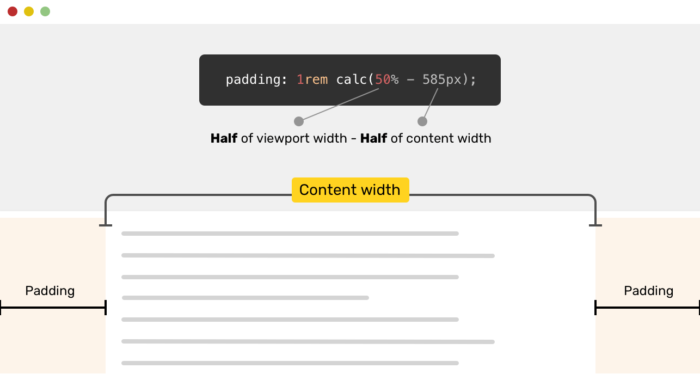
CSS
section {
padding: 1rem calc(50% - 585px);
}
Мы ещё не закончили. На мобильных устройствах контент будет соприкасаться с границами экрана. Решить это можно следующим способом:
CSS
section {
padding: 1rem;
}
@media (min-width: 1170px) {
section {
padding: 1rem calc(50% - 585px);
}
}
В качестве альтернативного решения можно использовать новую функцию CSS max(). Мы просто устанавливаем минимальный padding размером в 1rem, а вычисление 50% — 585px будет использовано в качестве другого значения.
CSS
section {
padding: 1rem max(1rem, (50% - 585px));
}
visible
overflow: visible — содержимое может выходить за границы элемента, если его размеры превышают размеры контейнера. Выходящее за пределы элемента содержимое не влияет на стандартный макет.
HTML
<div id="box"> Lorem ipsum dolor sit amet, consectetur adipiscing elit. Quisque eget condimentum sapien. Nam in ligula molestie, laoreet neque cursus, dapibus felis. Donec ut malesuada ipsum, id euismod lacus. Quisque et mauris faucibus, sodales ligula id, volutpat dolor. Aenean id tortor lectus. </div>
CSS
#box {
width: 200px;
height: 100px;
background-color: #FD2D0F;
overflow: visible;
}
Ширина и высота элемента div установлена на 200px и 100px. Если размеры содержимого больше размеров блока, то оно выходит за его пределы.
Нежелательное переполнение в веб-разработке
Современные методы раскладки (описанные в разделе CSS раскладка) справляются с переполнением очень хорошо вне зависимости от того, сколько контента будет на веб-странице.
Это не всегда было нормой. В прошлом некоторые сайты были построены с блоками фиксированной высоты для выравнивания нижних границ блоков. Тем не менее эти блоки могли не иметь ничего общего между собой. Это была хрупкая конструкция. В устаревших приложениях вы можете встретить блок, в котором содержимое перекрывает другое содержимое на странице. Теперь вы понимаете, что это происходит из-за переполнения. В идеале вы должны провести рефакторинг разметки, чтобы не полагаться на блоки с фиксированной высотой.
При разработке сайта всегда помните о переполнении. Тестируйте дизайны как с большим, так и с малым количеством контента. Проверяйте различные размеры шрифта текстов. Убедитесь, что ваш CSS работает надёжно. Изменение значения overflow для скрытия содержимого или добавления полос прокрутки, должно использоваться только при необходимости (например там, где вы хотите использовать прокручиваемый блок).
Добавление CSS-класса, когда элемент появляется при скролле (прокрутке страницы вверх-вниз)
В примере выше была реализована CSS-анимация, которая запускается при добавлении HTML-элементу CSS-класса. Вместо перехвата события нажатия кнопки, для добавления и удаления CSS-класса можно использовать несколько вариантов обнаружения состояния, когда элемент при скролле появляется в видимой части окна.
Вот три способа определить, когда элемент находится в видимой области окна:
- Использовать Intersection Observer API
- Измерять смещение элемента при скролле страницы
- Использовать стороннюю JavaScript-библиотеку, которая реализует №1 или №2
Для базовой анимации с запуском при скролле, оптимально использование Intersection Observer API, потому что он требует меньше кода, удобнее и лучше с точки зрения производительности.
API-интерфейс Intersection Observer позволяет отслеживать момент пересечения одного элемента с другим, и сообщает, когда это происходит. Этот способ идеально подходит для запуска CSS-анимации при скролле страницы. Всё, что нужно знать — когда HTML-элемент пересекается с окном просмотра. Если он пересекается, значит — находится в видимой области окна и в этот момент надо запустить CSS-анимацию.
Intersection Observer API можно рассматривать, как обычный слушатель событий, но с некоторыми дополнительными опциями. Вместо того, чтобы прикреплять прослушивание событий к HTML-элементу, надо заставить наблюдателя отслеживать элемент и его положение на странице.
Начнём с создания наблюдателя и заставим его отслеживать HTML-элемент:
По умолчанию корневым элементом, который будет проверяться на пересечение, является окно браузера, поэтому наблюдателю нужно только сообщить об анимируемом HTML-элементе.
Когда функция обратного вызова (callback) запускается, она возвращает массив записей из целевых (target) элементов, которые были запрошены, а также некоторую дополнительную информацию о них. В функцию всегда будет возвращаться массив, даже если наблюдение ведётся только за одним элементом, как здесь.
В функции обратного вызова можно перебрать массив записей, чтобы указать, что с ними нужно сделать. Каждая запись имеет свойство , которое может быть или . Если оно возвращает , это означает, что элемент находится в видимой области окна (viewport).
Собираем всё вместе
Обратите внимание, что — это объект, предоставленный наблюдателем, а — это фактический элемент, за которым который ведется наблюдение, поэтому именно ему нужно добавить CSS-класс для запуска анимации
Теперь, когда HTML-элемент пересекает границы окна браузера, ему будет добавлен CSS-класс, который будет воспроизводить анимацию.
See this code Use IntersectionObserver API for add class name on x.xhtml.ru.
Если нужно, чтобы анимация запускалась каждый раз, когда HTML-элемент входит в видимую область окна, необходимо удалять CSS-класс запуска анимации, когда он находится за пределами видимой области окна.
Если элемент при анимации изменяет размер или положение, браузеру может быть сложно решить, находится ли элемент в данный момент в области просмотра или нет. Лучше всего поместить анимируемый элемент в контейнер, который не изменяет размер или положение и использовать его для наблюдения за скролллом.
Теперь надо наблюдать за HTML-элементом c CSS-классом а класс для анимации применять к элементу с классом , как и прежде. Когда элемент-оболочка находится за пределами видимой области, нужно удалять CSS-класс у элемента , чтобы анимация перезапускалась каждый раз, когда элемент появляется в окне при скролле.
Чтобы элемент-оболочку было видно, для примера, ему добавлена пунктирная рамка. Попробуйте прокрутить вверх и вниз документ в окне ниже:
See this code Use IntersectionObserver API for add-remove class name on x.xhtml.ru.
Теперь — порядок! Добавляя и удаляя CSS-класс каждый раз, когда при скролле страницы HTML-элемент входит в область просмотра, запускается CSS-анимация.
Используем свойство Display: Contents
Для начала я вас познакомлю с этим значением. Каждый элемент в CSS является блочным; и этот блок содержит контент, границы, внутренние и внешние отступы. Если вы примените display: contents, этот блок будет исключен из потока. Я могу представить это как удаление открывающего и закрывающего тэгов вокруг него.
CSS
<header class="site-header">
<div class="wrapper site-header__wrapper">
<!-- Header content -->
</div>
</header>
CSS
.site-header__wrapper {
display: flex;
flex-wrap: wrap;
justify-content: space-between;
}

Возможно, в примере, приведенном выше, вам понадобится растянуть header на всю ширину страницы, вместо того, чтобы вписывать его в контейнер.
CSS
.site-header__wrapper {
display: contents;
}
.site-header {
display: flex;
flex-wrap: wrap;
justify-content: space-between;
}
Таким способом элемент wrapper будет скрыт (в каком-то смысле). Теперь, когда мы применили display: flex к элементу site-header, объекты, принадлежавшие контейнеру, станут дочерними для элемента site-header.

Что делать с дополнительным текстом?
Когда текста больше, чем может поместиться в доступное пространство макета, у вас есть несколько вариантов:
- Перепишите текст, чтобы он стал короче.
- Позвольте, чтобы текст выходил за пределы контейнера, и надейтесь, что макет может растягиваться, чтобы справиться с этой ситуацией.
- Обрежьте текст там, где он выходит за пределы контейнера.
- Добавьте полосы прокрутки (для текста — обычно вертикальные), чтобы с их помощью можно было просмотреть весь текст.
Лучшим вариантом, как правило, является последний: создать прокручиваемый текстовый блок. Тогда пользователь сможет прочитать весь текст, а макет останется без изменений.
HTML и CSS для этого:
<div style="overflow: auto; width:300px; height:200px;">здесь текст....</div>
overflow: auto; указывает браузеру добавлять полосы прокрутки (скролл), если текст выходит за границы блока div.
Но для того, чтобы это сработало, также нужно задать для этого блока div свойства ширины и высоты, чтобы определить границы контейнера.
Вы также можете обрезать текст, изменив значение свойства overflow с auto на hidden. Если вы не укажете свойство overflow, скролл на сайте работать не будет, и текст будет выходить за границы блока div.
Способ отображения контейнера
Так как контейнер – это <div>, он по умолчанию является блочным элементом. Вопрос в том, что делать, если мы хотим, чтобы он отображался в виде сетки, и всё его содержимое располагалось на сетке?
Что ж, я бы не рекомендовал так делать, потому что это противоречит концепции разделения обязанностей. «Обёртка» оборачивает другие элементы, и на этом всё. Если вам нужен контейнер с сеткой, добавьте в существующий контейнер элемент <div> со свойством display: grid. Это более простой, понятный и доступный способ.
HTML
<div class="wrapper"> <!-- Содержимое --> </div>
Так делать не рекомендуется, потому что использование элемента wrapper на другой странице может случайно повредить вашу вёрстку.
CSS
.wrapper {
display: grid;
grid-template-columns: 2fr 1fr;
grid-gap: 16px;
}
Лучшим решением будет следующее:
HTML
<div class="wrapper">
<div class="featured-news">
<!-- Элементы, которые должны находиться в сетке -->
</div>
</div>
CSS
.featured-news {
display: grid;
grid-template-columns: 2fr 1fr;
grid-gap: 16px;
}
Заметьте, что я добавил отдельный элемент <div>, чтобы он содержал контент. Пожалуйста, не обращайте внимания на классы и соглашения по именованию в этом примере. Мы можем найти гораздо лучшее решение, создав названия классов, которые могут быть использованы повторно на разных страницах сайта. Однако соглашения по именованию выходят за рамки этой статьи.
Как узнать размеры области просмотра (viewport)?
Для разработки и тестирования адаптивной вёрстки по размерам области просмотра (viewport) необходимо определить эти размеры
Браузеры Google Chrome и Mozilla Firefox имеют инструменты для тестирования адаптивной вёрстки, которые отображают размеры внутреннего окна и могут устанавливать необходимый размер окна по введенным значения
Чтобы открыть инструмент для адаптивной вёрстки в Mozilla Firefox нажимаем клавишу F12 и в инструментах разработчика в правом верхнем углу нажимаем на иконку со смартфоном и планшетом
Окно станет выглядеть следующим образом
В Google Chrome аналогично — нажимаем клавишу F12 и в инструментах разработчика в левом верхнем углу нажимаем на иконку со смартфоном и планшетом
Окно станет выглядеть следующим образом
@media запросы основаны на полной ширине окна браузера, включая полосы прокрутки — подробнее об этом в статье Плагин для отображения размеров окна браузера
Если кратко, то на мобильных устройствах и в браузерном инструменте для адаптивной вёрстки полоса прокрутки (scrollbar) не влияет на размеры контентной части, а в десктопных браузерах когда появляется полоса прокрутки (scrollbar), то она отнимает у контентной части около 17px. На мобильных контент будет на всю ширину браузера, а к примеру, на десктопных браузерах при ширине 1200px, если есть полоса прокрутки, то контентная часть будет около 1183px — этот нюанс не самый очевидный, но нужно его учитывать
Visible
Если вы не настроили свойство переполнения, по умолчанию будет . Таким образом, в общем случае нет причин явно устанавливать это значение, если только вы не отменяете его более раннюю установку в другом месте.
На примере ниже выводится , в котором находится текст. У этого div указана высота и сделана синяя рамка, чтобы были видны границы. И хорошо видно, что хотя сам блок заканчивается нижней рамкой, текст идет ниже и выходит за его пределы. Все потому, что по умолчанию видимость при переполнении установлена в – видима.
See the Pen
overflow visible by Андрей (@adlibi)
on CodePen.
Еще интересный момент в том, что даже если контент виден за пределами блока, это вылезающее содержимое не влияет на поток страницы. Например, под блоком с синей рамкой выведен блок с красной рамкой и прозрачным красным фоном. Видно, что текст за пределами первого контейнера не мешает второму контейнеру и тот примыкает вплотную к первому.
See the Pen
overflow flow by Андрей (@adlibi)
on CodePen.
Говоря в целом: не стоит без особой причины устанавливать фиксированную высоту элементов.
Используем переменные CSS для вариаций контейнеров
Редко случается так, что вам нужен контейнер только одного размера. Ширина контейнера может быть большой или маленькой, в зависимости от содержимого и варианта использования. Применяя переменные CSS, мы можем по-новому взглянуть на wrapper и сделать его максимально пластичным
Обратите внимание на следующее:
HTML
<div class="wrapper"></div>
CSS
.wrapper {
max-width: var(--wrapper-width, 1170px);
margin-left: auto;
margin-right: auto;
padding-left: 16px;
padding-right: 16px;
}
Возможно, вы заметили, что у функции var есть два значения: первое – —wrapper-width, и второе – 1170px. Вторая переменная является резервной, то есть используется, если значение переменной —wrapper-width не установлено.
Что это значит? Это значит, что вы можете создать вариацию контейнера, установив свойство —wrapper-width, как показано ниже.
HTML
<div class="wrapper" style="--wrapper-width: 720px"></div>
Таким образом, я создал вариацию контейнера:
- Без добавления новых классов;
- Не копируя и не вставляя стили;
- Более надежную и легко редактируемую с помощью DevTools.
Если вам не нравится использовать встроенные стили для изменения переменной CSS, вы можете вместо этого добавить новый класс. Смотрите пример, приведенный ниже:
HTML
<div class="wrapper wrapper--small"></div>
CSS
.wrapper--small {
--wrapper-width: 720px;
/* это изменит ширину контейнера, установленную по умолчанию */
}
Значения
- visible
- Содержимое не обрезается, когда выходит за пределы своего контейнера. Это значение по умолчанию.
- hidden
- Выходящий за границы контейнера контент будет скрыт.
- scroll
- Аналогично hidden, за исключением того, что добавляется полоса прокрутки, чтобы пользователи могли прокручивать скрытый контент.
- auto
- Если контент выходит за пределы своего контейнера, этот контент будет скрыт и появится полоса прокрутки. То есть в отличие от предыдущего значения полоса прокрутки появится только при необходимости.
- initial
- использует значение по умолчанию – .
- inherit
- перенимает значение переполнения от родительского элемента.
Текстовый контент естественным образом переноситься на новые строки (если не используется ), поэтому текст редко может быть причиной переполнения. Переполнение чаще возникает, когда заданы явные значения ширины и высоты блока.
Логика адаптивной вёрстки Desktop First
Предположим, есть макет шириной 1170px. Верстаем его в браузере на большом экране. Пишем основные стили. Когда десктоп версия макета готова, начинаем делать адаптивную вёрстку.
Устанавливаем ширину окна браузера в 1200px — минимальная ширина до первого @media запроса .
Проверяем вёрстку при этих размерах. Если вёрстка соответствует макету, элементы не выходят за границы окна браузера, и не появляется горизонтальной полосы прокрутки, то продолжаем.
Устанавливаем ширину браузера в 992px — минимальная ширина до следующего @media запроса
Делаем первый @media запрос —
При ширине окна браузера 992px элементы сужаются, выходят за границы окна браузера, создают горизонтальную полосу прокрутки (scrollbar). Поэтому внутри @media запроса начинаем переназначать предыдущие стили элементов так, чтобы вёрстка выглядела корректно — уменьшаем отступы, размер шрифта, какие-то элементы переносим или скрываем и так далее — все зависит от требований к макету.
Обратите внимание, что мы не должны переписывать все свойства элементов, а только переназначаем необходимые свойства
Если дизайнер не предоставил макеты на определенную ширину или заказчик не указал требования к адаптивной вёрстке, делаем на своё усмотрение, но соблюдая основную идею дизайна — уменьшать элементы и отступы пропорционально и переносить/скрывать блоки так, чтобы логика сохранялась
Когда вёрстка при ширине браузера 992px выглядит корректно, то устанавливаем браузеру ширину в 768px — минимальная ширина до следующего @media запроса .
Переназначаем стили в блоке @media запроса , чтобы вёрстка выглядела корректно теперь при ширине 768px
Далее устанавливаем ширину 576px и переназначаем стили в блоке
Если дизайнер/заказчик не указали минимальную ширину для адаптивной вёрстки, то устанавливаем 320px. Для этой ширины переназначаем стили элементов в блоке @media запроса
Когда вёрстка будет выглядеть корректно при всех вышеописанных размерах браузера (1200px, 992px, 768px, 576px, 320px), проверяем вёрстку плавно изменяя размер окна от большего к меньшему, чтобы убедиться что при промежуточных размерах вёрстка не ломается. При неоходимости корректируем стили элементов в том блоке @media запроса, где элементы отображаются некорректно, для этого используем инструменты разработчика (devtools) в браузере
Добавляем отступ между контейнерами
Помните, я не рекомендовал использовать сокращенную версию кода для центрирования контейнера? Я говорю об этой версии:
CSS
.wrapper {
margin: 0 auto;
}
Она может привести к неполадкам, если на странице несколько контейнеров, и вы хотите добавить отступ между ними. Если вы зачем-то добавили другую вариацию класса к элементу wrapper, по определённым причинам у вас может не получиться добавить отступ.
CSS
.wrapper-variation {
margin-top: 50px;
}
.wrapper {
max-width: 1170px;
margin-left: auto;
margin-right: auto;
padding-left: 16px;
padding-right: 16px;
}
Свойство margin не будет работать для элемента wrapper-variation, потому что оно противоречит свойству margin: 0 auto. Сокращенное свойство будет отменять полное. Чтобы избежать подобной путаницы, в таких случаях рекомендуется использовать полные свойства.
Теперь давайте перейдём к созданию отступа. В каждом проекте я подготавливаю несколько служебных классов и использую их по необходимости
Обратите внимание на следующую модель:
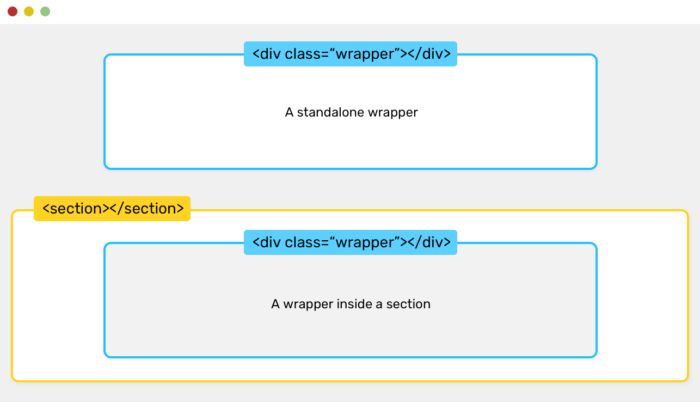
HTML
<div class="wrapper mb-5"></div> <section> <div class="wrapper"></div> </section> <div class="wrapper"></div>
CSS
.mb-5 {
margin-bottom: 3rem !important;
}
Благодаря подобному подходу, сам контейнер остаётся без изменений, а отступ добавляется к дополнительным служебным классам в CSS. Теперь вы, наверное, спросите, зачем мне создавать несколько контейнеров на странице, если я могу создать один? В HTML-коде, приведенном выше, между двумя контейнерами есть элемент <section>.
Здесь было бы полезно использовать декларацию !important, так как основная цель служебных классов в CSS, – сделать определенное свойство обязательным. Мы гарантируем это, добавляя !important.
Hidden
Это значение противоположность . Оно скрывает любой контент, выходящий за рамки контейнера. Повторим первый пример, но с примененным к контейнеру свойством:
See the Pen
overflow hidden by Андрей (@adlibi)
on CodePen.
Текст, который выходит за пределы , перестал быть видимым.
Это особенно полезно при использовании динамического содержимого и возможности переполнения, способной вызвать серьезные проблемы с версткой. Например, вы выводите заголовки последних записей в определенном месте, для которого определен фиксированный размер. В этом случае если на сайте возникнет статья с длинным заголовком, не помещающемся полностью в указанное место, то скрыв “лишнюю” ее часть, вы покажете часть заголовка и сохраните верстку.
Слишком длинная строка на больших экранах
Будет очень сложно читать текст абзаца на больших экранах, так как строка слишком длинная. Сайт «Элементы типографического стиля, используемые в сети» рекомендует, чтобы в строке было 45-75 символов. Чем дальше от этого диапазона, тем сложнее будет читать текст, представленный на веб-странице.
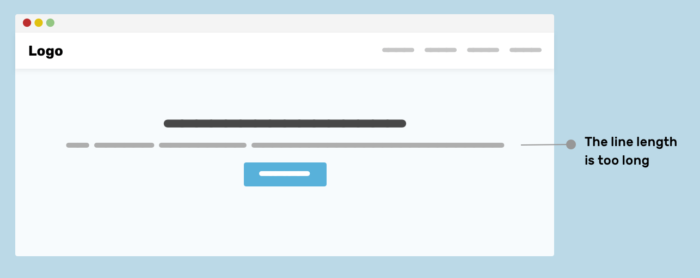
Для устранения подобных проблем, можно использовать контейнер, который не даст строке текста стать слишком длинной и добавит отступ на мобильных устройствах.
HTML
<section class="hero">
<div class="hero__wrapper">
<h2>How to make bread at home</h2>
<p>...</p>
<p><a href="/sign-up">Sign up</a></p>
</div>
</section>
Я использовал класс hero__wrapper, так как этот контейнер может принадлежать только первой секции (Hero Section), поэтому его ширина может быть меньше ширины других контейнеров.
CSS
.hero__wrapper {
max-width: 720px;
margin-left: auto;
margin-right: auto;
padding-left: 16px;
padding-right: 16px;
}
Для центрирования содержимого вы можете применить любой метод, который хотите, в зависимости от варианта использования. В этом примере будет достаточно применить text-align: center, чтобы расположить контент в центре.
Запуск CSS-transition при скролле
Если для анимации используется только один шаг и не требуется применение , например, достаточно изменения прозрачности HTML-элемента от 0 до 1, можно использовать CSS-transition вместо CSS-animation.
Метод по сути тот же. Вместо определения ключевых кадров () для CSS-класса анимации указаны свойства для .
Заставим HTML-элемент появляться, когда он перемещается в видимую область просмотра. Для этого в момент появления в окне при скролле ему надо добавить CSS-класс . Так пользователь, у которого заблокирован или не загружается JavaScript, должен всё-равно увидеть HTML-элемент в его окончательном состоянии.
Это особенно важно, поскольку анимация начинается с. Если бы не было настройки CSS-класса и JavaScript не работал, пользователь вообще не увидел бы HTML-элемент! Но если эффект перехода заключается в том, чтобы что-то исчезло, наверное, это не понадобится делать
При первом запуске JavaScript нужно удалить CSS-класс, чтобы затем, его можно было добавить обратно, когда действительно нужно запустить . Это должно быть сделано вне метода обработки наблюдения за скроллом, желательно в начале JavaScript. Вот полный код:
В этом примере CSS-transition запускается, когда элемент-оболочка при скролле появляется в окне. Если Javascript не запустился, элемент всё-равно будет виден.
See this code Use IntersectionObserver API for css-transition on x.xhtml.ru.
Как видите, эту технику можно расширять разными способами, чтобы создать множество эффектов анимации.
Фиксирующаяся при скролле панель навигации, только CSS.Sticky sidebar (VanillaJS).CSS: современный способ оформления скроллбаров.
Настройка CSS-анимации с помощью ключевых кадров
Начнем с создания CSS-анимации, которая определяется ключевыми кадрами .
@keyframes wipe-enter {
0% {
transform: scale(0, .025);
}
50% {
transform: scale(1, .025);
}
}
Анимацию можно назвать как угодно, пусть будет . Здесь HTML-элемент будет увеличиваться в ширину, а затем в высоту.
После того, как определены ключевые кадры, можно использовать анимацию для элемента, установив свойству название ключевых кадров: . Кроме этого необходимо установить — продолжительность анимации и — счетчик итераций, указывающий, сколько раз анимация должна воспроизводиться, например — бесконечно.
CSS-класс пусть будет заключён в медиа-запрос . Это обеспечит запуск анимации только в том случае, если пользователь не ограничил её и не включил параметр «уменьшить движение» в своей операционной системе.
В этом примере будет анимирован HTML-элемент квадратной формы:
See this code CSS-animation width+height demo on x.xhtml.ru.
Для CSS-анимации можно использовать сокращённое написание свойства , например:
Центрирование контейнера
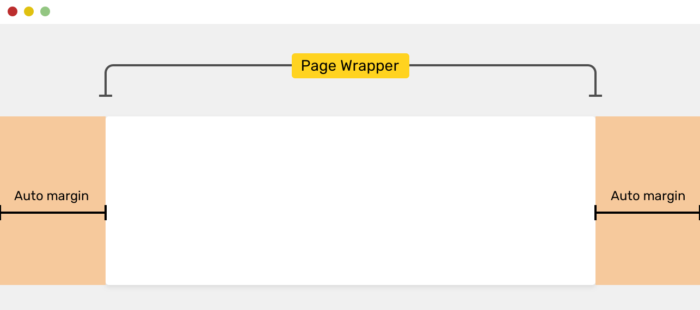
Чтобы разместить контейнер в центре, вы должны присвоить свойству margin значение auto с левой и правой стороны. Смотрите пример, приведенный ниже:
CSS
.wrapper {
max-width: 1170px;
margin: 0 auto;
}
Согласно спецификации CSS, auto margin работает следующим образом:
Если свойствам margin-left и margin-right присвоено значение auto, то размер отступа с обеих сторон будет одинаковым. Это горизонтально центрирует объект, относительно краёв содержащего блока.
Я использовал параметр «margin: 0 auto», который сбрасывает значение margin сверху и снизу до нуля, а справа и слева устанавливает значение auto. Пользуясь этим способом, можно ожидать некоторых последствий, о которых я расскажу в этой статье чуть позже.
Пока что рекомендую установить значения margin вручную.
CSS
.wrapper {
max-width: 1170px;
margin-left: auto;
margin-right: auto;
}
Использование процентной ширины для контейнера
Я получил ответ об использовании процентной ширины (типа max-width: 90%) для контейнера, вместо добавления padding-left и padding-right.
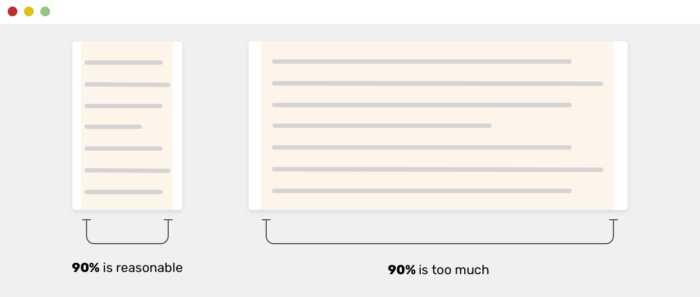
В случае использования этого метода, ширина, равная 90% от окна просмотра, будет слишком крупной на больших экранах. Это можно исправить, используя медиа-запросы.
CSS
.wrapper {
max-width: 90%;
margin-left: auto;
margin-right: auto;
}
/* Медиа-запрос для большого экрана */
@media (min-width: 1170px) {
.wrapper {
max-width: 1170px;
}
}
Применяя процентную ширину, мы совершаем дополнительный шаг. Можно легко избежать этот шаг, используя фиксированное значение ширины. Другое решение говорит, что мы можем совместить width: 90% со свойством max-width: 1170px.
CSS
.wrapper {
width: 90%;
max-width: 1170px;
margin-left: auto;
margin-right: auto;
}
Это довольно интересный подход, но я бы предпочел самостоятельно добавить padding, вместо того чтобы полагаться на процентную ширину.














![Html — настройка overflow-x: скрытый добавляет вертикальную полосу прокрутки [дубликат]](http://fuzeservers.ru/wp-content/uploads/c/6/2/c62d0597c444965d142d6ba7ef9b55be.png)










