Как запустить скрипт в Linux
Мы уже говорили, что программы делятся на бинарные и интерпретируемые. Раньше мы говорили только про бинарные программы. Для запуска интерпретируемых нужен непосредственно интерпретатор, к таким программам относятся написанные на таких языках, как Java, Python, Perl, Ruby, PHP, NodeJS и многих других. Синтаксис запуска такой программы отличается:
интерпретатор /путь/к/файлу/программы параметры
Разные интерпретаторы ведут себя по разному, поэтому лучше сразу указывать полный путь к программе. Python обычно подхватывает скрипты из текущей папки без указания полного пути:
А Java программы нужно запускать так:
Для файлов интерпретируемых программ флаг исполняемости необязательный, поскольку они передаются в виде параметра основной программе. Только Bash скрипты составляют исключение. Вы можете запустить скрипт интерпретатором:
Или же просто набрать путь к скрипту:
Оболочка сама определяет свои скрипты по флагу исполняемости и выполняет их. Если флаг исполняемости не установлен, то его стоит добавить:
Поэтому то и для большинства интерпретируемых программ созданы простые sh скрипты которыми их можно быстро запустить.
О пакетах и менеджерах пакетов в Linux. Что это и зачем нужно
К слову, немного выше я специально выделил три пункта, чтобы, так сказать, разбить содержание на несколько частей. О рeпозитории пакетов мы поговорили и теперь переходим к следующему куску повествования, а именно, поговорим о том, что подразумевается под понятием пакеты в Linux.
Под пакетами в Linux подразумевается программное обеспечение (ПО), которое Вы хотите установить на компьютер. Скажем, например, в Windows софт устанавливается с помощью мастера (программы) установки – setup.exe или install.exe. Вы запускаете этот мифический экзешный файл, и процесс установки начинается едва ли не мгновенно после выбора пути и мелких побочных настроек.
Установка же программ в Linux несколько отличается тем, что здесь используются два основных способа инсталляции: с помощью пакетов или из исходных кодов (установка пакетов это отдельный разговор, и сейчас мы этого вопроса касаться не будем). Пакетсодержит собранную программу, информацию о том, какие требуется совершить действия для ее установки, информацию о зависимостях, а также, возможно, много других данных (в зависимости от вида пакета). Причем за установку (удаление, обновление) отвечает такая штука, как менеджер пакетов.
Обычно менеджер пакетов является сердцем дистрибутива, обеспечивая полный контроль целостности и работоспособности всей системы, и он же обеспечивает пользователю интерфейс для автоматизированного получения пакета, его зависимостей и его установку. Пакеты, как уже говорилось, собираются в репозитории, т.е. всё это можно сложить в одну цепочку: пользователь запрашивает установку пакета – менеджер пакетов отслеживает зависимости – он же получает необходимые пакеты из репозитория(ев) – и он же устанавливает зависимости и требуемый пакет. Практически каждый дистрибутив Linux имеет свои репозитории, зачастую несовместимые с другими дистрибутивами. Менеджер же пакетов – консольная утилита, однако обычно для нее существуют многочисленные графические оболочки, которые легко отыскать в каждом дистрибутиве, введя в поиск «Установка/удаление программ».
Пакетные менеджеры бывают разные. Для управления пакетами в разных дистрибутивах используются разные программы. В общем-то, их не так уж и мало, а посему выделим «основные», которые «умеют» разрешать зависимости. Фраза «умеют разрешать зависимости» означает следующее – если при установке пакета будет обнаружено, что для корректной его установки нужны дополнительные пакеты, то менеджер пакетов установит их сам, т.е. Вам не придется искать дополнительные пакеты в репозиториях. Те менеджеры пакетов, которые не обладают такой функцией (умением разрешать зависимости), мы рассматривать не будем, ибо оные только сообщат Вам, что пакет установить невозможно и выведут весь список файлов (именно файлов, а не пакетов), которые нужны для установки данного пакета. А уж какой файл в каком пакете находится, Вы будете догадываться и искать самостоятельно.
Вот небольшой список:
- Yum (Yellow Dog Update Modified) – мощный менеджерпакетов, основанный на rpm (простой МП, не умеет разрешать зависимости), работающий в текстовом режиме и умеющий разрешать зависимости, а также умеющий поддерживать репозитории (источники пакетов). Используется в RedHat Linux, а так же в Fedora, SuSe и некоторых других;
- APT создана для дистрибутивов Linux, основанных на Debian, используется в Ubuntu (и клонах), АLT Linux и др. Мощный менеджер пакетов, работающий в текстовом режиме. Умеет разрешать зависимости и поддерживает репозитории (источники пакетов);
- Portage package management system имеет много разновидностей, примером может служить дистрибутив Gentoo. Как вариант пакетного менеджера можно привести emerge.
К слову, пакетные менеджеры не просто ищут желаемые Вами программы по описаниям, но прежде нам нужно ввести еще один не раз уже упомянутый термин и объяснить его.
Учетная запись администратора
Второе решение ошибки «Запрошенная операция требует повышения», которое мы рассмотрим, это активация учётной записи администратора, встроенной в систему Windows, и выполнение нужных операций из под пользователя Администратор.
Данный способ не очень желателен, так как после входа в систему под учётной записью Администратор юзеру станет доступно большее количество функций и возможностей, которые, с одной стороны, абсолютно не нужны рядовым пользователям ПК, а с другой — могут навредить системе и её компонентам при бесконтрольном использовании.
Тем не менее, возможность активации встроенной учётной записи Администратор есть, и данную возможность нужно рассмотреть. Приведём три способа активации пользователя Супер Администратор.
Активация Администратора через утилиту Локальные пользователи и группы
Чтобы вызвать окно настроек пользователей, запускаем программу Выполнить из Пуск — Все программы — Стандартные — Выполнить (в Windows 10 утилита Выполнить находится в каталоге Служебные) либо одновременным нажатием кнопок Win и R и выполняем команду lusrmgr.msc (сокращённо от local user manager, что с английского и означает «управление локальными пользователями»)
В левой части открывшегося окна переходим в папку Пользователи, после чего в основной области окна находим пользователя Администратор, который будет помечен кружочком со стрелочкой, указывающей вниз. Эта иконка означает, что данная учётная запись отключена и находится в неактивном состоянии.
Щёлкаем по строчке Администратор правой кнопкой мышки и открываем Свойства записи. В окне Свойства: Администратор на вкладке Общие находим пункт Отключить учетную запись и снимаем у этого пункта флаг-галку. Нажимаем кнопку OK.
В дальнейшем для отключения встроенного администратора нужно будет просто снять галку в этом же месте.
Активация Администратора через утилиту Локальная политика безопасности
Для перехода к настройкам локальной политики безопасности компьютера также запускаем программу Выполнить из Пуск — Все программы — Стандартные — Выполнить (в Windows 10 утилита Выполнить находится в каталоге Служебные) либо одновременным нажатием кнопок Win и R и выполняем команду secpol.msc (от английского security policy — «политика безопасности»)
В открывшемся окне в левом древовидном списке параметров разворачиваем ветку Локальные политики и выделяем курсором пункт Параметры безопасности. Теперь в правой части окна находим пункт Учетные записи: Состояние учетной записи ‘Администратор’, щёлкаем по нему правой кнопкой мыши и переходим к Свойствам
В открывшемся окне на вкладке Параметры локальной безопасности активируем вариант Включен и нажимаем кнопку OK.
Для деактивации учётной записи администратора нужно, соответственно, переключить флаг-галку в положение Отключен.
Активация Администратора из командной строки
Последний способ активации встроенной в Windows учётной записи администратора, который мы рассмотрим, будет выполняться в командной строке. Ввиду необходимости работы с консолью Windows этот вариант не самый популярный, но, на самом деле, он даже быстрее двух предыдущих.
Для начала запускаем командную строку от имени администратора. Сделать это можно как привычным вызовом меню по правой кнопке мыши на ярлыке, так и следующим образом на примере Windows 10: правой кнопкой мышки нажимаем на кнопку Пуск в левом нижнем углу монитора и в открывшемся списке выбираем пункт Командная строка (администратор)
Далее в открывшемся окне консоли выполняем следующую команду:
net user Администратор /active:yes
В ответ мы должны получить уведомление от консоли о том, что Команда выполнена успешно. Если вместо этого командная строка отвечает, что «Не найдено имя пользователя. Для вызова дополнительной справки наберите NET HELPMSG 2221.», это означает, что мы используем версию операционной системы, предназначенную для другого языка.
В таком случае активируем администратора другой командой:
net user Administrator /active:yes
net user Администратор /active:no
net user Administrator /active:no
Далее, независимо от выбора способа активации пользователя Администратор, нам нужно перезагрузить компьютер. При запуске системы после перезагрузки нам будет предложено на выбор несколько пользователей для входа в ОС, среди которых выбираем активированную нами ранее запись Администратор.
Мы настоятельно рекомендуем вам входить в систему под администратором только в случаях возникновения необходимости, а в повседневной работе с ПК использовать свою учётную запись, пусть и наделённую правами администратора.
Установка Debian
Предположим, что ваша ОС до установки Debian это
Windows
Перед установкой Debian нужно предварительно
.
Существует несколько программ, которые легко сделают это из-под винды:
частично бесплатная
, платные, но более известные Acronis Disk Director или Partition Magic.
Они могут создавать разделы видимые как из-под Windows, так и из-под Linux.
Для начала нужно создать логический диск
в дополнение к тому, на котором установлена Windows.
Указанные выше программы в состоянии отделить кусок
незанятого пространства с Вашего системного диска. Например, если у вас изначально есть
только Диск C: — нужно создать Диск D:
Далее считаю, что чистый диск нужного размера у вас уже создан.
На этом диске создаем три раздела:
|
Номер № раздела |
Условное название | Размер |
|---|---|---|
| Цель создания | Файловая система | |
| 1 | ||
|
Вторичное хранилище для хранения неактивных фрагментов из ОЗУ |
||
| 2 | Debian | Гигов 10-20. Не мелочитесь |
|
Раздел непосредственно в котором и будет установлена Debian |
||
| 3 | Общий раздел | Всё оставшееся место на диске |
| Раздел для хранения информации которая будет доступна и из-под Windows из-под Debian | Файловая система FAT32. Будет видна из обеих ОС изначально. или NTFS. Возможно потребуется установить для неё драйвер. |
После того как разделы готовы, нужен дистрибутив Debian
Важно сразу же правильно выбрать архитектуру:
- amd64 — для 64-х разрядной система
- i386 — для 32-х разрядной
Автодополнение
В популярных программах, подобных Visual Studio, встроена функция автодополнения, помогающая завершить код. Например, вы пишите строчку кода, а среда подсказывает, как ее завершить. С помощью этой опции можно не только вспомнить нужную функцию, но и быстро написать код.
По умолчанию функция автодополнения в Visual Studio Code доступна только для некоторых языков. Для прочих языков программирования существуют дополнительные пакеты с окончанием «intellisense».
Посмотреть, какие пакеты доступны, вы можете в магазине плагинов.
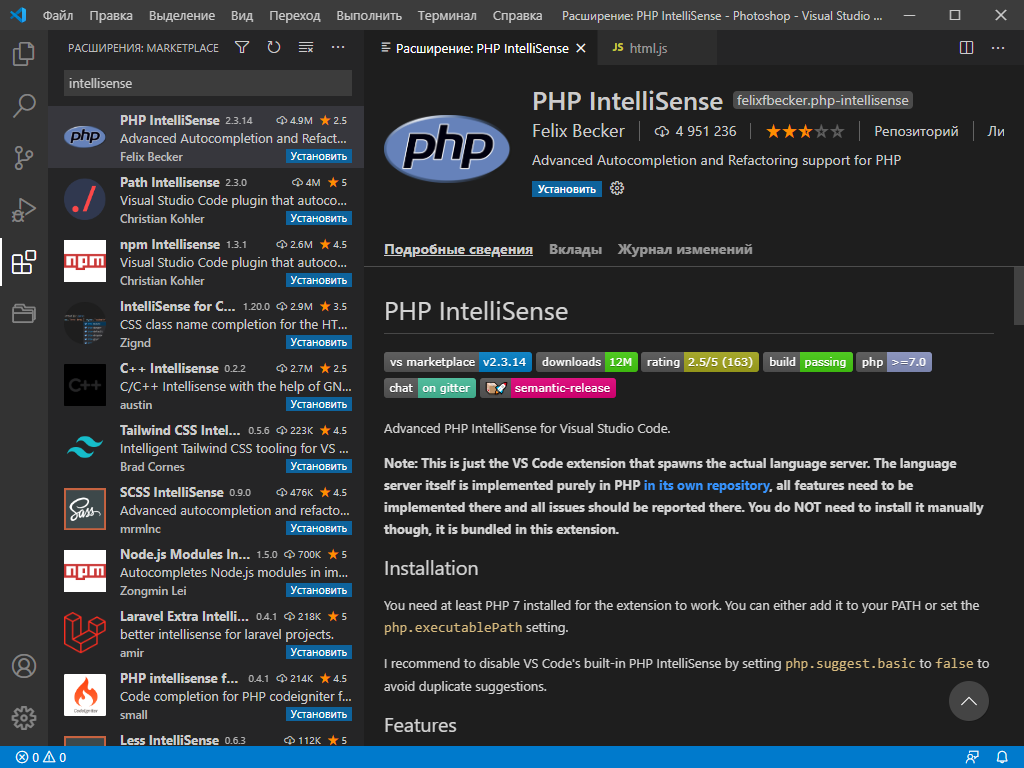
Рекомендую установить PHP Intellisense, CSS Intellisense и Path Intellisense.
Настройка времени и даты
Временная зона под Debian устанавливается через символическую ссылку.
Файл
/etc/localtime
должен смотреть на файл настройки временной зоны в директорию
чем указывается в какой временной зоне вы находитесь.
Например: я живу в России (время Московское) я должен сделать ссылку
/etc/localtime
на файл
/usr/lib/zoneinfo/Europe/Moscow
Для этого нужна команда:
rm -f /etc/localtime
ln -sf /usr/share/zoneinfo/Europe/Moscow /etc/localtime
Чтобы узнать какие временные зоны доступны — посмотрите их в директории
cd /usr/share/zoneinfo
ls
И выберите более подходящую для Вас…
Если же время установилось не правильное, значит у Вас стоит неправильное время в BIOS.
Для проверки время в BIOS, воспользуемся командой:
hwclock
2021-09-08 11:25:17.289911+02:00
Теперь мы знаем какое время установлено в BIOS, но нам надо его исправить.
Правим время в системе:
date MMDDhhmmCCYY.ss
Описание параметров команды date:
MM — две цифры текущего месяца (пример: январь=01);
DD — две цифры текущей даты (если текущий календарный день 1, то пишется 01);
hh — две цифры обозначающие час;
mm — две цифры обозначающие минуты;
CCYY — четыре цифры года;
ss — две цифры секунд.
Также можно вводить «date MMDDhhmmCCYY»
без секунд, тогда секунды выставляются на ноль.
Ну и теперь вносим новое установленное время в БИОС:
hwclock —systohc
Несколько слов о нюансах
Напоследок все-таки хочется сказать, что какой бы Linux не была устойчивой, стабильной и неубиваемой, всё же пользователь должен придерживаться определенной осторожности. Например:
- Не надо искушать судьбу и ставить программы в Linux в обход менеджера пакетов, простой компиляцией.Работать они будут, но пакетный менеджер ничего о них не будет знать, из-за чего при обновлении системы или программ Вы рискуете получить больше проблем на свою голову, чем представляете. Устанавливайте программы только в виде пакетов.
- Не надо подключать те репозитории, о которых имеете совсем смутное представление. Например, не надо подключать репозитории со словами testing, debug и тому подобными терминами, ибо эти репозитории в первую очередь предназначены для самих разработчиков дистрибутивов и далеко не всегда стабильны.
- Не подключайте подряд все доступные репозитории, это тоже может сыграть с Вами злую шутку. Подключайте только самые необходимые, не надо жадничать

Например, при установке операционной системы Fedora по умолчанию сразу подключены два репозитория:
- Fedora(пакеты, которые подходят на любую комбинацию из компакт-дисков или DVD-дисков)
- Updates (обновленные пакеты, новее, чем репозиторий (хранилище) Fedora)
Для нормальной работы нужно подключить дополнительный репозиторий rpmfusion (без него Вам действительно не обойтись), что даст доступ к программам, которые не могли быть включены в дистрибутив из-за лицензионных ограничений (приложения, которые требуются для воспроизведения мультимедиафайлов, таких как mp3, dvd и т.д.; драйвера – к ним относятся проприетарные драйвера для ATI и NVIDIA; игры: Bub’s Brothers, Secret Maryo Chronicles, UFO: Alien Invasion, Wörms of Prey, xrick, GLtron и многие, многие другие; эмуляторы: эмулятор Commodore 64, а также Commodore 8 bit, эмулятор Amiga, Nestopia, ZSNES и много других)
Чтобы подключить этот репозиторий, достаточно в командной строке (терминале) от суперпользователя (root) ввести команды:
Обратите внимание, что репозиторий rpmfusion разделяется на две части: free и nonfree. Первый содержит чисто свободные программы в понимании FSF, распространяемые под GPL и совместимыми с ней лицензиями
Содержимое второго, вопреки названию, — также программы по преимуществу свободные, но попадающие под пресловутые патентные ограничения некоторых государств (например, аудио- и видеокодеки).
То же самое касается и менеджера пакетов в Fedora. Для нормальной и удобной работы менеджера пакетов (yum) в Fedora рекомендуется подключить дополнительный плагин fastestmirror. Этот плагин очень важен: он определяет не просто ближайшее зеркало, как это делают аналогичные утилиты из других систем управления пакетами, а устанавливает именно самое быстрое зеркало в данный момент – по времени отклика.
В двух словах как-то так ![]()
Найдите неработающие пакеты в Debian с помощью Synaptic
Чтобы найти неработающий пакет в Debian с помощью диспетчера пакетов Synaptic, начните с запуска приложения. Когда он откроется, введите пароль пользователя, чтобы получить доступ к программе.
Примечание. Если ваш компьютер с Debian Linux не использует sudo, попробуйте запустить его с помощью приведенной ниже команды терминала.
su - synaptic
Когда менеджер пакетов Synaptic открыт и готов к использованию, найдите синий значок поиска и щелкните его мышью. Откроется окно поиска. Используйте его, чтобы ввести имя пакета (ов), который, как вы знаете, сломан, и нажмите кнопку «поиск», чтобы начать поиск.
В результатах поиска посмотрите на левую боковую панель Synaptic. Рядом с любыми битыми пакетами появится красный квадрат.
Сортировать по сломанным
На вашем компьютере Debian может быть несколько неработающих пакетов, которые вы не можете найти из-за того, что не знаете точных имен. К счастью, диспетчер пакетов Synaptic позволяет пользователям сортировать пакеты по статусу, включая «сломанные».
Чтобы отфильтровать поврежденные пакеты, перейдите в нижний левый раздел приложения и нажмите кнопку с надписью «Пользовательские фильтры». В области фильтра найдите «Сломанный» и выберите его мышью.
Выбор фильтра «Сломанный» в Synaptic автоматически покажет все неработающие пакеты, которые в настоящее время установлены на вашем компьютере с Debian Linux.
Terminal process reconnection
Local and remote terminal processes are restored on window reload, such as when an extension install requires a reload. The terminal will be reconnected and the UI state of the terminals will be restored, including the active tab and split terminal relative dimensions.
We’ve added an experimental setting , which determines when the previous terminal session contents should be restored and processes be recreated after a terminal process has been shut down (for example, on window or application close). Restoring of the process’s current working directory depends on whether it is supported by the shell.
Начало работы
После установки система должна перезагрузиться. За загрузку отвечает
Grub2
про него стоит прочитать отдельно. Но если всё работает с этим можно повременить.
После перезагрузки вы попадаете в так называемую оболочку — shell.
Самая популярная оболочка — это
bash
Нужно изучить основные команды cd, ls, mkdir, mount … это можно сделать в статье
«Основы bash»
В учебниках и пособиях есть правило: если перед командой стоит # то она от root если @ то от простого пользователя.
Оталкиваюсь от того, что всё установлено по-минимуму и вы видите чёрный экран где написано что-то вроде
root@Name:~#
Выполните команду
cd /
Нажмите Enter и напишите
ls
Вы увидите список папок, которые лежат в корневой директории. Корневая папка обозначается как
Если установка были из netinstall образа, то Debian почти голый. К нему нужно добавлять из интернета различные дополнения
так называемые пакеты и программы.
Возможная проблема на данном этапе — отсутствие интернета. Например, при установке есть риск
указать не тот сетевой интефейс выбор обычно между
eth0 и eth1
Можно настроить
Подробнее читайте в статье
«Настройка сети в Debian»
Пример
После редактирования обновите сетевое подключение
/etc/init.d/networking restart
Если не помогло — попробуйте выбрать при загрузке другую сетевую карту eth1 вместо eth0
Если интернет работает — советую первым делом сделать
aptitude update
aptitude upgrade
И тоже самое с apt-get. Теоретически это должно помочь обновить пакетные менеджеры. Я как шаман с бубнами делаю
это регулярно. При апгрейде всей системы нужно будет снова выбрать языки и прочее
Чтобы узнать версию ядра нужно набрать
uname -a
Моё ядро debian 2.6.32-5 Его как раз и нужно было обновить.
На всякий случай советую добавить в
Возможно для работы вам пригодиться Midnight Commander
apt-get install mc
И архиваторы
apt-get install zip unzip p7zip bzip2
Можно попробовать сделать русский язык в консоли (если его нет)
apt-get install console-cyrillic console-terminus
Если компьютер зависнет. Для перезагрузки можно воспользоваться сочетанием клавиш
при нажатом Alt + PrtScr последовательно нажать
R E I S U B
Звуком в Debian заведует alsamixer
aptitude install alsa-utils alsa-base alsa-tools
Что-то должно скачаться установиться.
Введите команду
alsamixer
Там будет несколько столбиков. Иногда проблемы со звуком решаются увеличением высоты столбцов (стрелками вверх).
Иногда нужно заменять нули под столбцами буквами М и наоборот.
Debian vs Ubuntu: использование сервера
У Debian нет загрузки на сервер. Вместо этого он предлагает минимальный базовый установщик. Основной выбор – выбрать образ для архитектуры вашего процессора. После установки базовой системы вы устанавливаете необходимое программное обеспечение. Отсюда вы можете выбрать серверное программное обеспечение или более настольную установку.
В случае с Ubuntu доступно несколько инсталляторов. Один предназначен для настольного использования, другой предназначен для использования на сервере. Третьи предназначены для других вариантов использования. Образ сервера является относительно минимальной установкой без графического интерфейса и базового серверного программного обеспечения.
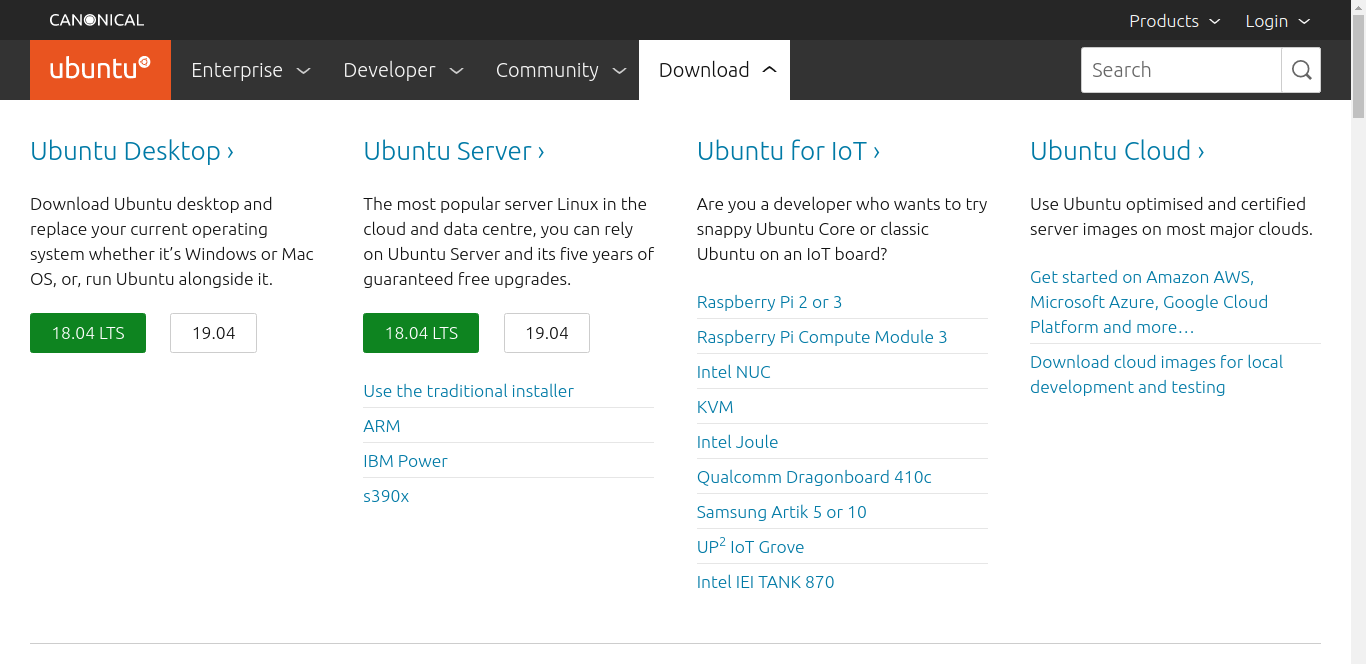 Страница загрузки Ubuntu, в том числе Ubuntu Server
Страница загрузки Ubuntu, в том числе Ubuntu Server
Debian часто используется в серверных средах по нескольким причинам. Одной из таких причин является его репутация стабильности. Это связано с относительно старыми, но проверенным пакетами, поэтому они имеют меньше шансов на наличие ошибок.
CentOS vs Ubuntu. Лучшая серверная ОС
Ubuntu по-прежнему является хорошим выбором для серверного программного обеспечения, но он склонен использовать более новые версии программного обеспечения. Это плюс, если вам нужны функции, найденные в более новых версиях программного обеспечения, но это означает, что пакеты не проверены временем.
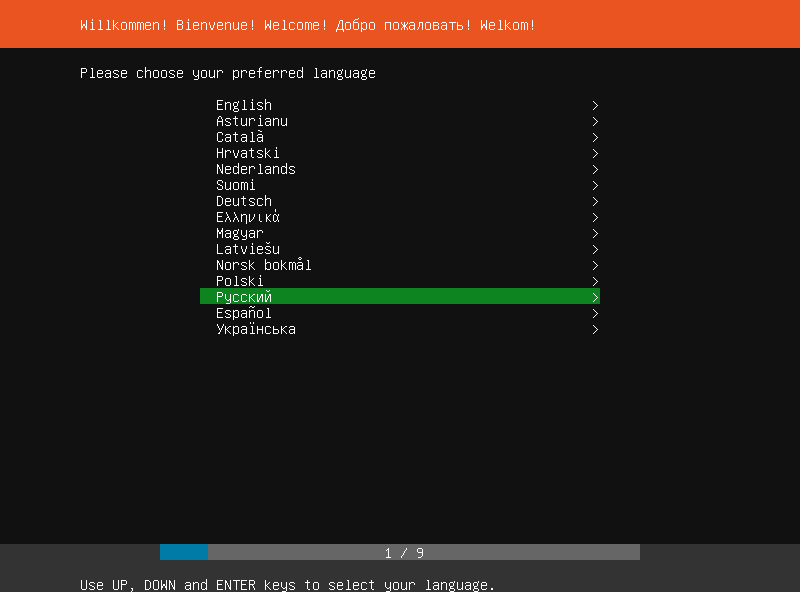 Установка Ubuntu Server
Установка Ubuntu Server
Debian vs Ubuntu: использование на настольных компьютерах
Когда дело доходит до использования на настольном компьютере, Debian имеет больше шансов, так как вероятность беспроблемного нахождения драйвера гораздо выше, чем на ноутбуке, особенно если вы тщательно выбираете свое оборудование. Если вы собираете свой собственный компьютер, это будет сделать не трудно, если вы имеете дело с готовым ПК, может быть, немного сложнее, а старый компьютер и вовсе имеет неплохой шанс, что ваше оборудование поддерживается.
Когда дело доходит до установки, вам, как правило, будет проще с Ubuntu. Это не обязательно плюс для каждого пользователя, но скорее для многих из них. Конфигурация в Ubuntu проста, а вот насколько легко настроить Debian, во многом будет зависеть от вашего ПК.
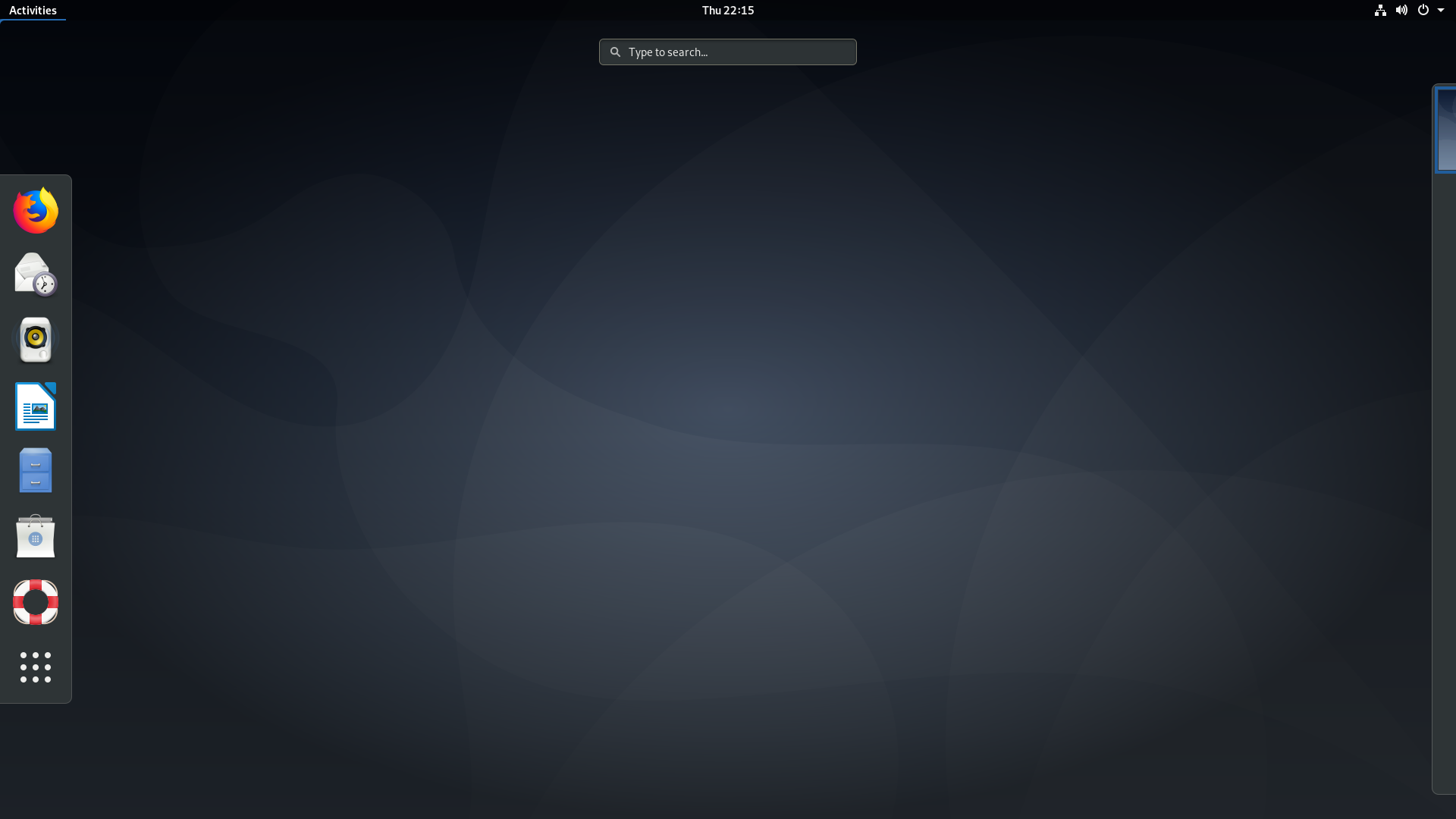 Debian 10 “Buster”
Debian 10 “Buster”
Самое сложное, что вам предстоит пережить, это видеокарты. Nvidia предлагает драйверы, которые будут обеспечивать достойную производительность для многих своих карт. Тем не менее, если вы хотите использовать драйверы с открытым исходным кодом, вам больше повезет с картами AMD.
11 лучших дистрибутивов Linux для программистов
Если вы ищете Linux вместе с установкой Windows, вы можете выполнить двойную загрузку либо Debian, либо Ubuntu. Тем не менее, есть гораздо больше способов запустить Ubuntu вместе с Windows.
Базовые команды для работы с терминалом
То, что поможет при работе с консолью в целом.
- clear — очищает всю выведенную в консоль информацию. Пригодится на тот случай, если терминал будет забит выводом других команд или содержимом ранее открытых документов. Помогает «начать с чистого листа».
- history — отображает ранее введенные команды. По умолчанию показывает 10 последних, но при желании это значение можно изменить, добавив в качестве параметра любое число. Например, history 17, чтобы показать 17 последних выполненных операций.
- whatis — вкратце описывает любую установленную программу. Вводим whatis и скармливаем ей в качестве аргумента название интересующей утилиты. Чтобы узнать, что такое wget, напишем whatis wget и получим краткую справку одной строкой.
- man — демонстрирует подробное руководство по выбранной программе или команде. Чтобы выяснить, как работает wget и какие опции для него доступны, введем man wget. Получим массивное полотно со всей документацией для выбранной утилиты. P.S. Выйти из нее можно нажав на клавишу Q.
Запуск программ в терминале
Изначально в операционных системах Unix и Linux не было графического интерфейса, поэтому программы запускались командами из терминала. Сейчас это тоже возможно и достаточно активно используется опытными пользователями. Синтаксис запуска программы выглядит таким образом:
/путь/к/файлу/программы параметры
Параметры указываются только, когда они нужны, но всегда оболочка должна знать полный путь к программе. Все что после имени программы и пробела — это параметры. Вы, наверное, уже заметили, что обычно мы не указываем полный путь при выполнении программ. Это было бы очень долго и неудобно.
Разработчики придумали обходной путь. Была создана переменная PATH, в которой хранятся все пути к папкам где обычно находятся программы — /bin, /sbin, /usr/bin, /usr/sbin и так далее. Вы можете посмотреть ее содержимое командой:
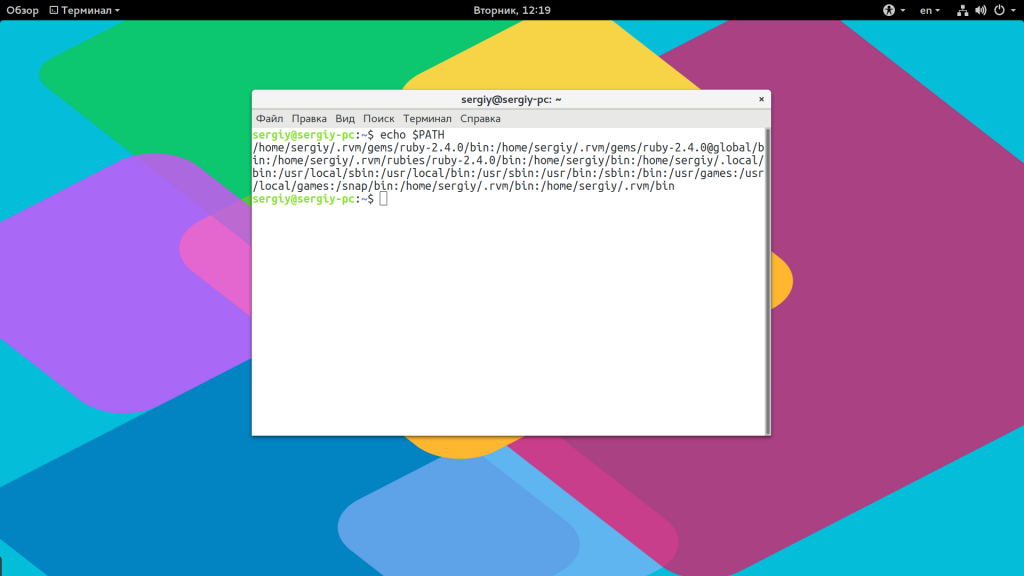
Когда вы набираете имя программы система ищет исполняемый файл с таким именем по всем папкам из PATH и если находит — то выполняет. Если же такого файла нет, то выдается сообщение — command not found. Таким образом, чтобы запустить одну из системных программ достаточно набрать имя ее исполняемого файла, например:
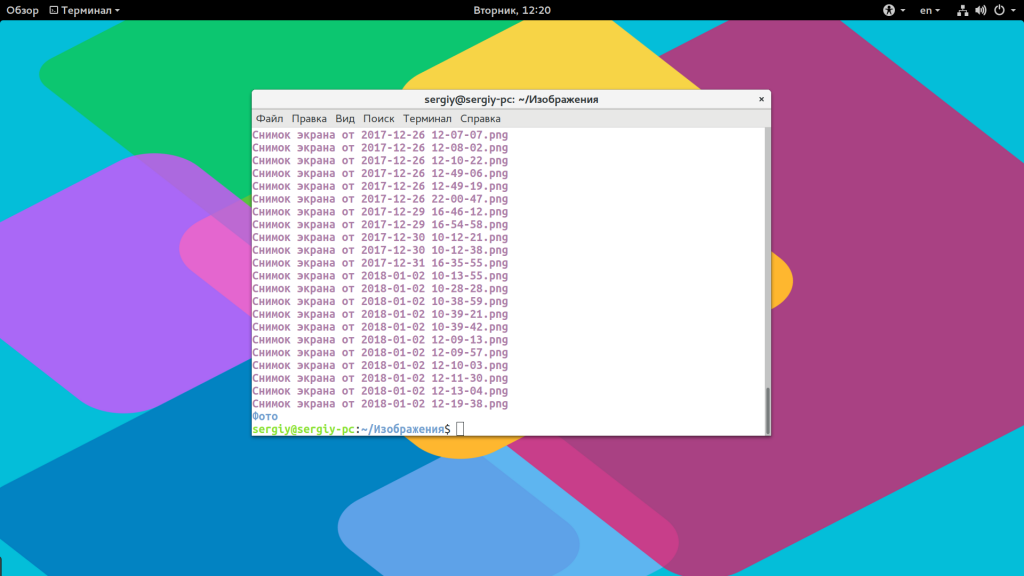
И можно передать параметры после пробела:
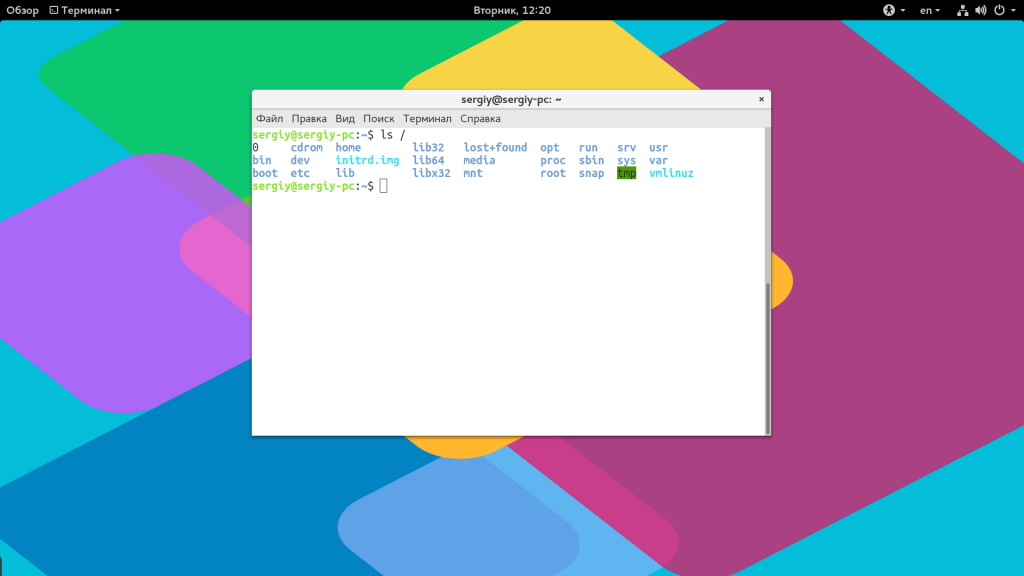
Когда программа находится не в этих каталогах, нужно указать к ней полный путь:
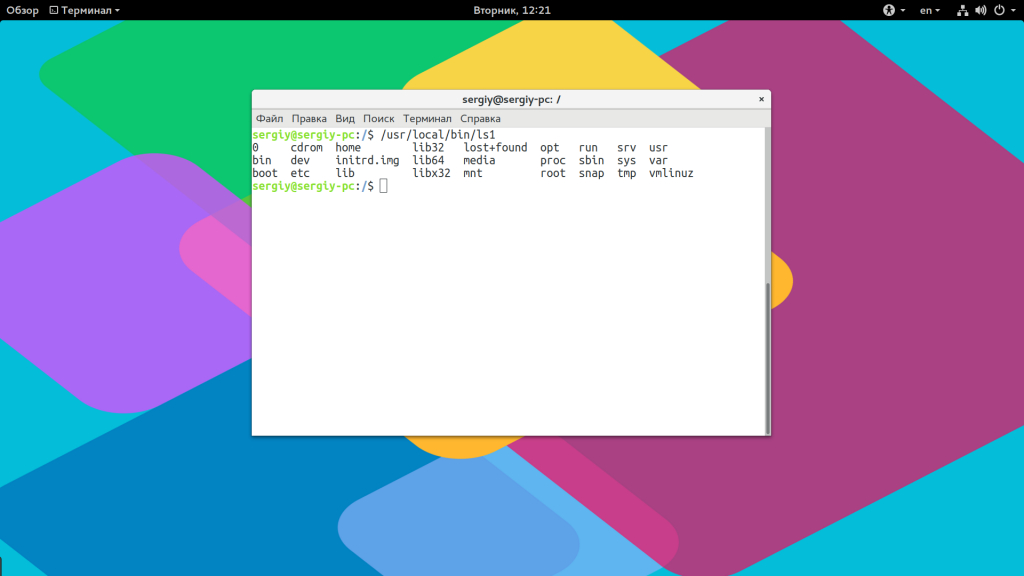
Если же вы хотите запустить программу через терминал ubuntu, которая находится в текущей папке, то ситуация будет немного другой. Система выполняет только поиск по папкам из переменной PATH, в текущей директории она не ищет. Поэтому, если вы наберете имя исполняемого файла, то получите ошибку. Нужно указывать полный путь, как вы помните путь к текущей папке будет ./:
Иногда возникает необходимость передать программе, какие-либо особые переменные окружения. Например, переменная EDITOR указывает какой текстовый редактор нужно использовать по умолчанию. Вы можете указать имя переменной и ее значение перед именем команды используя синтаксис:
имя_переменной=значение команда
Например:
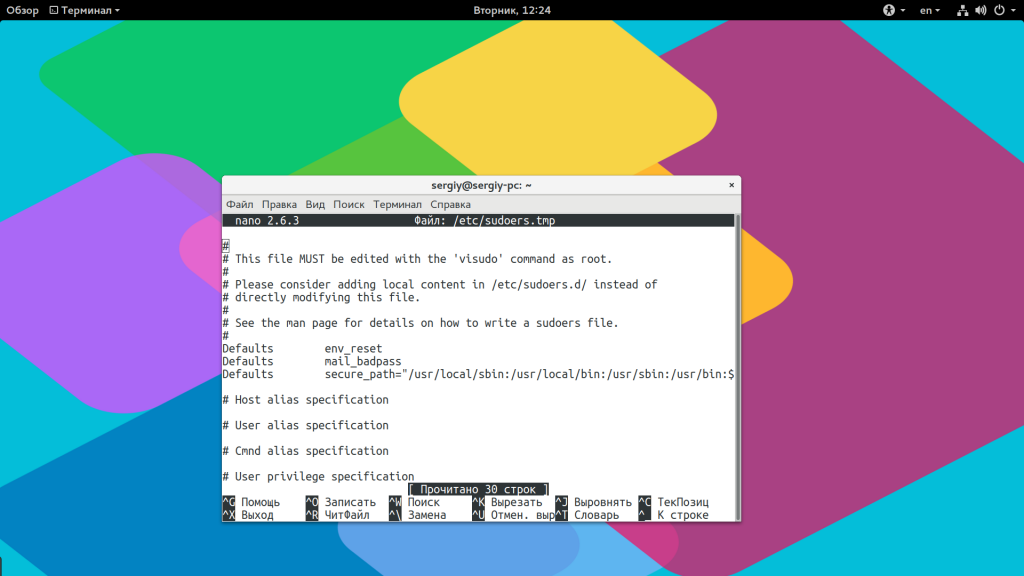
По умолчанию эта команда открывает настройки утилиты sudo в редакторе Vim, но с этой переменной окружения настройки откроются в редакторе nano.
Настройка xfce4
Чтобы жить стало немного веселее можно сделать пару манипуляций с панелью. Заходим в
и добавляем то, что нужно. Можно поменять часы на часы с датой. Добавить регулятор громкости.
Чтобы добавить уровень заряда батареи для ноутбука и апплет раскладки клавиатуры нужно скачать апплет из репозитария:
apt-get install xfce4-battery-plugin
apt-get install xfce4-xkb-plugin
Чтобы увеличить шрифт в эмуляторе терминала xfce4 нужно нажать Ctrl и удерживая его сделать клик правой кнопкой
мыши на терминале — появится интуитивно понятное меню.
Перезапустить
X-server
(предварительно уйдя в консоль Ctrl + Atl + F1) можно командой
/etc/init.d/gdm restart
или
/etc/init.d/gdm3 restart
или
/etc/init.d/kdm restart
Для выключения нужно писать не restart а stop, для запуска start
Keybindings and the shell
While focus is in the integrated terminal, many key bindings will not work as the keystrokes are passed to and consumed by the terminal itself. There is a hardcoded list of commands, which skip being processed by the shell and instead get sent to the VS Code keybinding system. Customize this list with the setting. Commands can be added to this list by adding the command name to the list and removed by adding the command name to the list prefixed with a .
Look at the setting details to see the complete list of default commands.
Chord keybindings in the terminal
By default, when a chord keybinding is the highest priority keybinding, it will always skip the terminal shell (bypassing ) and be evaluated by VS Code instead of the terminal. This is typically the desired behavior unless you’re on Windows/Linux and want your shell to use ctrl+k (for bash, this cuts the line after the cursor). This can be disabled with the following setting:
Send text via a keybinding
The command can be used to send a specific sequence of text to the terminal, including escape sequences. This enables things like sending arrow keys, enter, cursor moves, etc. For example, the below sequence jumps over the word to the left of the cursor (Ctrl+Left) and presses backspace:
This feature supports variable substitution.
Note that the command only works with the format for using characters via their character code (not ). Read more about these hex codes and the sequences terminals work with on the following resources:
- XTerm Control Sequences
- List of C0 and C1 control codes





























