Терминал
Вот как установить DEB-пакет на Ubuntu, используя консольные команды:
- «Приложения — Стандартные».
- Откройте «Терминал».
- Перейдите в каталог, в котором находится инсталлятор. Для этого введите «cd ~/» без кавычек. Подставьте своё имя папки. И нажмите Enter.
-
Используется служба «Dpkg». Напишите в консоли «sudo dpkg -i .deb».
- Можно сократить. Хватит и одной команды «sudo dpkg -i //.deb».
-
Программа не будет подгружать дополнительные библиотеки. Если возникнут проблемы с зависимостями, введите «sudo apt-get -f install».
- Если у вас несколько DEB-установщиков, можно запустить все. В команде поставьте вместо имени файла звёздочку «*». Терминал будет воспринимать её, как любое количество символов. Это полезно, если вы хотите загрузить пакет вместе с библиотеками. Допустим, их названия: Programm-1.deb, Programm-2.deb, Programm-3.deb. Можно загрузить все отдельно. Но лучше сэкономить время и вписать в команду «Programm*.deb». Служба запустит их все. И установленный файл будет сразу с набором необходимых зависимостей.
Создание deb пакетов
Шаг 1. Подготовка
Давайте создадим для этого примера небольшую программу на Си. Она будет называться hellolosst и будет выводить на экран строку Hello from losst.ru в терминал при запуске. Сначала создайте папку hellolosst и перейдите в неё:
Затем поместите в неё файл с исходным кодом:
Для компиляции программы выполните такую команду:
Затем вы можете её выполнить:
Таким образом, теперь у нас есть программа, которую надо упаковать в deb пакет.
2. Создание манифеста
В каждом deb пакете содержаться не только файлы самой программы, но и файл манифеста, в котором описан пакет, его зависимости и параметры. Этот файл имеет название control и должен находится в папке DEBIAN. Для сборки пакета будем использовать папку package, чтобы файлы программы не путались с исходными файлами и те не попали в пакет. Создайте эти папку:
Прежде чем вы сможете создать этот файл надо узнать несколько вещей. Первым делом надо посмотреть размер файлов программы, поскольку в данном случае файл один, достаточно посмотреть его размер:
Если файлов несколько, то можно удалить исходники и посмотреть общий размер папки с файлами программы. Дальше надо понять от каких пакетов будет зависеть ваша программа. Для этого воспользуйтесь командой objdump:
В данном случае программе необходима только libc. Чтобы посмотреть в каком пакете она находится выполните:
Пакет называется libc6. Затем создайте файл манифеста со следующим содержимым:
Это минимальный набор параметров в файле манифеста. Вот их значение:
Package — имя пакета;
Version — версия программы в пакете, будет использована при обновлении пакета;
Section — категория пакета, позволяет определить зачем он нужен;
Priority — важность пакета, для новых пакетов, которые ни с чем не конфликтуют обычно прописывают optional, кроме того доступны значения required, important или standard;
Depends — от каких пакетов зависит ваш пакет, он не может быть установлен, пока не установлены эти пакеты;
Recommends — необязательные пакеты, но тем не менее они обычно устанавливаются по умолчанию в apt;
Conflicts — пакет не будет установлен, пока в системе присутствуют перечисленные здесь пакеты;
Architecture — архитектура системы, в которой можно установить этот пакет, доступные значения: i386, amd64, all, последнее означает, что архитектура не имеет значения;
Installed-Size — общий размер программы после установки;
Maintainer — указывает кто собрал этот пакет и кто отвечает за его поддержку;
Description — краткое описание пакета.
3. Расположение файлов
Манифест готов. Теперь в папке пакета надо создать структуру папок, аналог того, что есть в корневой файловой системе. В данном случае надо создать папку usr/bin и поместить туда исполняемый файл:
4. Скрипты установки
Несмотря на то, что система установки пакетов очень мощная и позволяет делать многое, некоторые вещи всё же сделать нельзя. Для решения этой проблемы была предусмотрена возможность выполнять скрипты перед установкой пакета и после. Аналогично это работает для удаления пакета — перед и после. Эти скрипты называются preinst, postinst, prerm и postrm. Каждый файл просто содержит набор скриптов, которые надо выполнить. Например:
Разработчики Debian не рекомендуют использовать эти скрипты без крайней надобности, поскольку они дают вам полный контроль над системой пользователя и вы можете случайно что-то повредить. Обычно эти скрипты используются для того чтобы задавать пользователям вопросы и на основе этого генерировать конфигурационные файлы.
5. Сборка и проверка пакета
Осталось собрать настроенный пакет. Для этого используйте такую команду:
Теперь вы знаете как как собрать deb пакет. После завершения сборки можете установить его с помощью apt:
После этого исполняемый файл программы появится в /usr/bin, а сообщение из postinst будет выведено после установки.
Установка гостевых дополнений в гостевой системе Ubuntu
VirtualBox поставляется с ISO-файлом образа с названием «VBoxGuestAdditions.iso», содержащим установщики гостевых дополнений для всех поддерживаемых гостевых операционных систем. Этот файл находится на хост-машине и может быть смонтирован в гостевой системе с помощью диспетчера VirtualBox GUI. После подключения установщик гостевых дополнений можно использовать для установки гостевых дополнений в гостевой системе.
Ниже приведены пошаговые инструкции по установке гостевых дополнений VirtualBox на гостевых системах Ubuntu. Эти шаги будут работать как при установке Ubuntu Desktop, так и на гостевых серверах.
-
Откройте VirtualBox GUI Manager.
-
Запустите гостевую виртуальную машину Ubuntu.
-
Войдите в гостевую систему Ubuntu как пользователь sudo и установите пакеты, необходимые для сборки внешних модулей ядра:
печатает текущую версию ядра .
-
В меню виртуальной машины выберите «Устройства» -> «Вставить образ компакт-диска с гостевыми дополнениями», как показано на изображении ниже:
Если вы получаете сообщение об ошибке, что в гостевой системе нет CD-ROM, остановите виртуальную машину, откройте настройки виртуальной машины и на вкладке «Хранилище» добавьте новое устройство CD-ROM к машине, щелкнув знак плюса ( Добавляет оптическое устройство). После этого перезагрузите виртуальную машину.
-
Откройте гостевой терминал Ubuntu, создайте новый каталог в качестве точки монтирования для CD-привода и смонтируйте файл ISO:
-
Перейдите в каталог и запустите сценарий чтобы установить гостевые дополнения. Параметр укажет программе установки не создавать окно xterm:
Результат будет выглядеть следующим образом:
-
Перезагрузите гостевую систему Ubuntu, чтобы изменения вступили в силу:
-
После загрузки виртуальной машины войдите в нее и убедитесь, что установка прошла успешно и модуль ядра загружен с помощью команды :
Результат будет выглядеть примерно так:
Отсутствие вывода означает, что модуль ядра VirtualBox не загружен.
Теперь, когда гостевые дополнения VirtualBox установлены на гостевой машине Ubuntu, вы можете включить общий буфер обмена и поддержку Drag’n Drop на вкладке «Хранилище» настроек виртуальной машины, включить 3D-ускорение на вкладке «Отображение», создать общие папки и многое другое.
Установка IntelliJ IDEA в Ubuntu / Linux.
Страница IntelliJ IDEA Ultimate в Магазине Snap (Snap Store): https://snapcraft.io/intellij-idea-ultimate.
Для того, чтобы установить IntelliJ IDEA Ultimate в Ubuntu / Linux, выполните следующую команду в терминале:
Страница IntelliJ IDEA Community Edition в Магазине Snap (Snap Store): https://snapcraft.io/intellij-idea-community.
Для того, чтобы установить IntelliJ IDEA Community Edition в Ubuntu / Linux, выполните следующую команду в терминале:
WebStorm
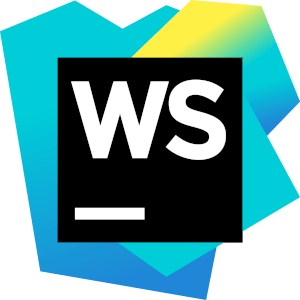
WebStorm – среда для разработки на JavaScript, которая подходит для client-side-разработки, создания приложений на Node.js и мобильных приложений на React Native.
Как удалить пакеты deb
Удаление пакета deb не имеет большого значения. И нет, вам не нужен оригинальный файл deb, который вы использовали для установки программы.
Способ 1: удаление пакетов deb с помощью команд apt
Все, что вам нужно, это имя программы, которую вы установили, и затем вы можете использовать apt или dpkg, чтобы удалить эту программу. Для этого введите вот эту команду, где название программы, которую вы хотите удалить.
Теперь возникает вопрос, как найти точное имя программы, которое нужно использовать в команде удаления? У команды apt есть решение и для этого.
Вы можете найти список всех установленных программ с помощью команды apt, но так как список может быть очень большим, найти «глазами» будет непросто. Для того, чтобы упростить себе поиск, можно добавить , где search_query возможная часть имени программы.
Например, я установил приложение AppGrid в предыдущем разделе, и если я хочу узнать точное имя программы, то к предыдущей команде добавляю разделитель , затем , где grid является частью имени команды.
Команда удалит из вывода все строки, в которых нет слова grid и мы получим только то, что нас интересует. То есть в данном случае вместо большого списка будет только та строка, которая интересует. Это намного проще, чем искать глазами, правда?
Как видите, установлена программа appgrid. Теперь вы можете использовать это имя программы с командой apt remove.
Способ 2: удалить пакеты deb с помощью команд dpkg
Вы также можете использовать dpkg, чтобы найти имя установленной программы:
Вывод выдаст все установленные пакеты, которые содержат слово grid:
в приведенной выше команде вывод означает, что пакет был правильно установлен.
Теперь, когда у вас есть имя программы, вы можете использовать команду dpkg, чтобы удалить ее:
Я надеюсь, что это руководство для начинающих помогло вам установить deb файлы в Ubuntu. Я добавил часть удаления, чтобы вы могли лучше контролировать установленные вами программы.
Более подробно о deb-пакетах вы можете почитать на официальном сайте Debian тут.
How to Install Deb Files (Packages) on Ubuntu
27 Января 2021
|
Ubuntu
Deb — это формат установочного пакета, используемый всеми дистрибутивами на основе Debian.
Хранилища Ubuntu содержат тысячи пакетов DEB , которые могут быть установлены либо из Ubuntu Software Center или из командной строки с помощью и утилиты.
Многие приложения не включены в Ubuntu или какие-либо сторонние репозитории. Эти приложения необходимо загрузить с веб-сайтов разработчика и установить вручную. Будьте особенно осторожны при установке пакетов deb из неофициальных источников.
Скачивание файлов deb
В целях демонстрации мы загрузим и установим deb-файл TeamViewer . TeamViewer — это комплексное решение для удаленной поддержки, совместного использования рабочего стола, онлайн-встреч и передачи файлов между компьютерами.
Запустите свой веб-браузер и перейдите на страницу загрузки TeamViewer для Linux . Загрузите пакет deb, щелкнув ссылку для загрузки Ubuntu и Debian.
Если вы предпочитаете терминал, вы можете загрузить файл deb с помощью или :
Установка файлов deb из командной строки
Когда дело доходит до установки пакетов deb из командной строки, в вашем распоряжении несколько инструментов. В следующих разделах мы покажем вам , как использовать , и утилиты для установки пакетов DEB.
Установка файлов deb с помощью
— это утилита командной строки для установки, обновления, удаления и иного управления пакетами deb в Ubuntu, Debian и связанных дистрибутивах Linux. Он был представлен в Ubuntu 14.04 и сочетает в себе наиболее часто используемые команды из и .
Чтобы установить локальные пакеты deb, вам необходимо указать полный путь к файлу deb. Если файл находится в вашем текущем рабочем каталоге, вместо того, чтобы вводить абсолютный путь, вы можете добавить его перед именем пакета. В противном случае попытается получить и установить пакет из репозиториев Ubuntu.
Вам будет предложено ввести, чтобы продолжить:
Менеджер пакетов разрешит и установит все зависимости пакетов.
Установка файлов deb с помощью
это инструмент для установки локальных пакетов deb. По умолчанию он не установлен в Ubuntu, но вы можете установить его с помощью следующей команды:
Чтобы установить пакет deb с типом:
Введите, когда будет предложено, и разрешит и установит пакет deb и все его зависимости за вас.
Установка файлов deb с помощью
это низкоуровневый менеджер пакетов для систем на базе Debian. Используйте опцию (или ) для установки пакетов deb с .
В отличие от и , не разрешает зависимости. Если при установке пакетов deb вы получаете какие-либо ошибки зависимостей, вы можете использовать следующую команду для разрешения и установки всех зависимостей пакетов:
Установка пакетов deb с помощью графического интерфейса
Если вы предпочитаете использовать графический интерфейс, просто загрузите файл deb и откройте его двойным щелчком.
Это откроет центр графического программного обеспечения дистрибутива по умолчанию:
Нажмите кнопку «Установить», и откроется диалоговое окно «Проверка подлинности».
Введите пароль администратора и нажмите кнопку «Аутентификация».
Установка может занять некоторое время в зависимости от размера файла и его зависимостей. После установки пакета deb кнопка «Установить» в программном центре Ubuntu изменится на «Удалить».
Вот и все, приложение установлено в вашей системе и вы можете начать им пользоваться.
Мы показали вам, как установить локальные файлы deb в Ubuntu. При установке пакетов из командной строки предпочитайте использовать, поскольку он разрешит и установит все зависимости пакетов.
Как пользоваться apt
1. Обновление пакетов
Сначала давайте обновим список пакетов apt из репозиториев. Репозитории находятся на удалённых серверах и когда утилита apt ищет пакет для установки, естественно, что она не обращается ко всем репозиториям подряд чтобы узнать где он находится. В системе уже есть сохранённых кэш информации о том, какие пакеты вообще есть и где их можно скачать. Для обновления этого кэша используйте команду update:
Во время загрузки URL репозиториев обозначаются специальными префиксами, вот что они означают:
- Hit (Сущ) — список не изменился с момента предыдущей загрузки;
- Ign (Игн) — репозиторий игнорируется, либо он слишком новый, либо произошла незначительная ошибка во время загрузки;
- Get (Пол) — доступна новая версия и она будет загружена.
Когда кэш обновлен вы можете посмотреть для каких пакетов доступны обновления:
Аналогично можно посмотреть установленные пакеты apt:
Или всех доступных:
Затем можно обновить все пакеты в системе:
2. Установка пакетов
Чтобы установить пакет apt используйте команду install, например, для установки программы Gimp используйте команду install:
Если пакет установился неверно и вы хотите его переустановить, можно использовать опцию —reinstall:
Как видите, опции можно указывать не только перед командой, но и после неё, аналогично можно установить несколько пакетов сразу, например:
Чтобы не подтверждать установку вручную используем опцию -y. Допустим вы установили пакет с помощью dpkg и теперь хотите установить для него зависимости, запустите команду install без параметров с опцией -f или —fix-broken:
Можно скачать deb пакет в текущую папку без установки:
Скачивать пакеты надо от имени обычного пользователя, иначе тогда они не будут доступны для работы с ними. Если вам нужно установить пакет из файла, просто передайте путь к файлу команде install:
Чтобы установить определенную версию пакета просто укажите нужную версию после имени пакета через знак =, например:
Чтобы найти доступные версии можно использовать команду policy. Она отображает информацию о том какая версия установлена, а также какие версии доступны:
Если вы не знаете как точно называется пакет, можно выполнить поиск пакетов apt с помощью команды search:
3. Удаление пакетов
Чтобы удалить ненужный пакет используйте команду remove:
Однако если вы изменяли какие-либо конфигурационные файлы из состава пакета, то при таком способе удаления они останутся в системе, чтобы удалить всё полностью используйте команду purge:
Чтобы удалить лишние пакеты, которые в системе больше не нужны выполните команду autoremove:
А для очистки кэша пакетов — autoclean:
Открытие портов
В зависимости от приложений, которые работают в системе, вам также может потребоваться открыть другие порты. Общий синтаксис открытия порта следующий:
Ниже приведены несколько способов, как разрешить HTTP-соединения.
Первый вариант — использовать имя службы. UFW проверяет файл предмет порта и протокола указанной службы:
Вы также можете указать номер порта и протокол:
Если протокол не указан, UFW создает правила как для и для .
Другой вариант — использовать профиль приложения; в данном случае Nginx HTTP:
UFW также поддерживает другой синтаксис для указания протокола с помощью ключевого слова :
Портовые диапазоны
UFW также позволяет открывать диапазоны портов. Открывающий и закрывающий порты разделяются двоеточием ( ), и вы должны указать протокол, либо или .
Например, если вы хотите разрешить порты с до как на и на , вы должны выполнить следующую команду:
Определенный IP-адрес и порт
Чтобы разрешить соединения на всех портах с заданного IP-адреса источника, используйте ключевое слово за которым следует адрес источника.
Вот пример внесения IP-адреса в белый список:
Если вы хотите разрешить данному IP-адресу доступ только к определенному порту, используйте ключевое слово за которым следует номер порта.
Например, чтобы разрешить доступ к порту с машины с IP-адресом , введите:
Подсети
Синтаксис разрешения подключений к подсети IP-адресов такой же, как и при использовании одного IP-адреса. Единственное отличие состоит в том, что вам нужно указать маску сети.
Ниже приведен пример, показывающий, как разрешить доступ для IP-адресов от до до порта ( MySQL ):
Конкретный сетевой интерфейс
Чтобы разрешить подключения к определенному сетевому интерфейсу, используйте ключевое слово за которым следует имя сетевого интерфейса:
Вариант 1. Установка GCC на Ubuntu
По умолчанию репозитории Ubuntu содержат пакет, необходимый для сборки, который содержит компилятор GCC, g ++, make и множество библиотек и других утилит, необходимых для компиляции других пакетов и инструментов.
Таким образом, установить компилятор GCC в Ubuntu так же просто, как установить пакет, необходимый для сборки.
Для этого выполните следующие команды:
Команды устанавливают множество других пакетов, включая gcc, g ++ и make.
Если вы разработчик и хотите установить страницу руководства для GCC, просто выполните следующие команды:
После установки, чтобы убедиться, что GCC успешно установлен и работает, просто используйте gcc --versionкоманду, как показано ниже:
Это должно распечатать результат, как показано ниже:
Вот как установить компилятор GCC в Ubuntu, если он еще не установлен.
ِapt-get — управление пакетами из терминала
Следующий метод установки программ — apt-get. К слову сказать, apt-get умеет не только их устанавливать, но и удалять, обновлять, загружать списки пакетов из интернета и многое другое. Вообщем все то, что умеет Synaptic, но только из командной строки. И на первый взгляд то может выглядеть пугающе, особенно для новичков, однако не спешите — в большинстве случаев именно apt-get является самым простым и быстрым способом что-то установить в Ubuntu, и именно поэтому в большинстве инструкций по установке чего-либо в Ubuntu, которые вы найдете в интернете, содержат команды для терминала с использованием apt-get.
Использование apt-get предполагает, что вы точно знаете, чего вы хотите. Например, вы хотите установить текстовый редактор Geany, тогда вам необходимо выполнить следующую команду в терминале:
Разберем написанное вкратце:
sudo — означает, что последующие после него команды будут выполняться от имени администратора системы (т.к. что-либо устанавливать или удалять имеет право только администратор);
apt-get — собственно вызывает сам пакетный менеджер apt-get, о котором мы говорим;
install — команда для установки пакета. Существует также много других команд, некоторые из них я укажу ниже в примерах;
geany — имя пакета, который надо установить, и в данном случае, это текстовый редактор Geany. Можно указать несколько пакетов, просто ставя между ними пробел.
Вот некоторые другие примеры использования apt-get:
Загрузить списки доступных приложений из интернета (грубо-говоря, «проверить обновления»):
Установить все доступные обновления:
Установить плеер vlc и графический редактор gimp одной командой:
Удалить вышеупомянутые также одной командой с сохранением их настроек в системе:
То же самое, но с очисткой все настроек:
Также при работе с apt-get можно использовать одну приятную особенность в терминале Ubuntu: автодополнение. Предположим, что вы не знаете имя пакета полностью, например, если хотите установить дополнения в Gimp, тогда можно написать в терминале «sudo apt-get install gimp» и нажать на клавишу «Tab» — вам автоматически будут предложены различные пакеты, начинающиеся на «gimp*».
Вот как очень просто что-либо установить с помощью командной строки и apt-get в Ubuntu
А теперь представьте, что если бы я объяснял вам, как новичку в Ubuntu, как установить Gimp, то дал бы вам всего одну команду: «sudo apt-get install gimp» в противовес целой эпопее о том, что в главном меню Ubuntu надо найти центр приложений Ubuntu, в строке поиска написать «Gimp», выбрать соответствующий пакет и нажать на кнопку «Установить», не беря во внимание еще скорость запуска самого центра приложений и нескольких метров пробега вышью по столу
Установщик пакетов GDebi
Если в репозиториях Ubuntu нужной программы не нашлось, или же нашлось, но не последней версии (а такое бывает часто), то скорее всего вы зайдете на сайт разработчика программы или игры, и скачаете для установочный пакет в формате *.deb. Когда вы щелкните на нет дважды мышью, откроется «Центр приложений Ubuntu» и вы сможете его легко установить, нажав на соответствующую кнопку. Однако если вы делаете эту процедуру довольно часто, то вам наверняка надоест очень медленный запуск и работа «Центра приложений». И тогда вам на помощь придет очень маленькая и быстрая утилита GDebi, которую можно установить щелкнув здесь, или командой в терминале:
После того, как она установлена, щелкаем по скачанному пакету правой кнопкой мыши и выбираем «Открыть с помощью — GDebi package installer». GDebi откроет пакет и установит его быстрее, чем «Центр приложений Ubuntu».
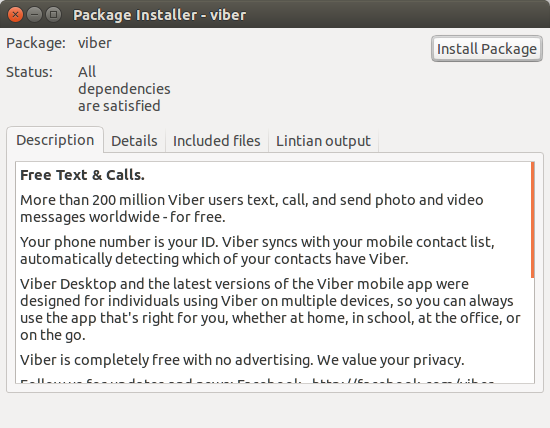
Третий способ: PPA (архивы пакетов)
Если нужное вам приложение отсутствует в менеджере программ и в магазине приложений, у вас есть возможность установить его из программных репозиториев. Отмечу, что эти источники софта не проверены и не относятся к рекомендованным пользователям Ubuntu. Вопрос доверия разработчику такого софта — целиком и полностью на ваше усмотрение.
В качестве примера рассмотрю установку игровой платформы Lutris, которая позволяет запускать в Linux тысячи игр, предназначенных для Windows.
В разделе софта войдите в приложение «Программы и обновления». Откройте вкладку «Другое ПО».
Нажмите расположенную в левой нижней части экрана кнопку «Добавить».
В строку введите адрес источника приложений. В данном случае:
Нажмите кнопку «Добавить источник»
Введите пароль администратора ПК и нажмите «Подтвердить».
В списке источников софта появился нужный вам репозиторий.
Когда вы будете закрывать окно приложения, может появиться сообщение о том, что информация о программном обеспечении устарела. Нажмите кнопку «Обновить».
Стартует процесс обновления файлов и вам остается только подождать его завершения. Вы можете нажать на стрелочку «Подробно», чтобы видеть, какие именно действия осуществляет система.
Откройте Терминал и введите следующие команды:
Это второй способ добавить источник ПО.
Обновление информации об источнике софта позволяет проверить, есть ли там программное обеспечение.
Как установить
Ставить пакеты можно как привычным способом, пользуясь графическим интерфейсом, так и при помощи ввода команд в терминал.
СОВЕТ. Установка — довольно простой и быстрый процесс, который не занимает много времени. Чаще у пользователей возникают вопросы, где найти требующийся софт.
Где искать?
Ответ на самом деле очевиден — все интересующие вас пакеты есть в интернете. Но часть из них также уже содержится на ПК, их просто нужно установить, введя определённую команду. На веб-ресурсах, посвящённых Linux и Убунту вы можете найти большое количество софта и там же бесплатно скачать его. Если вам нужен конкретные пакетные данные для запуска какой-то программы, то найти их чаще всего можно там, где вы нашли программу. Одним словом, поиск пакетов для Ubuntu не займёт много времени, если вы знаете, что вы ищите.
Установка
Устанавливать загруженные «паки» можно при помощи специальной утилиты. С ней очень легко будет разобраться даже новичку. Называется она «Центр приложений».
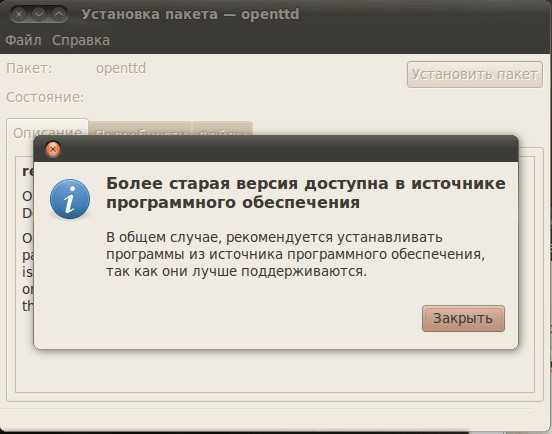
- В файловом менеджере кликаем по файлу с «паком».
- Открывается «Центр приложений». Там можно просмотреть всю информацию по софту и с помощью кнопки «Установить» или Install поставить его на компьютер.
Есть и другой метод установки, который тоже использует графический интерфейс. Это утилита gdebi. Однако перед началом использования её саму необходимо установить.
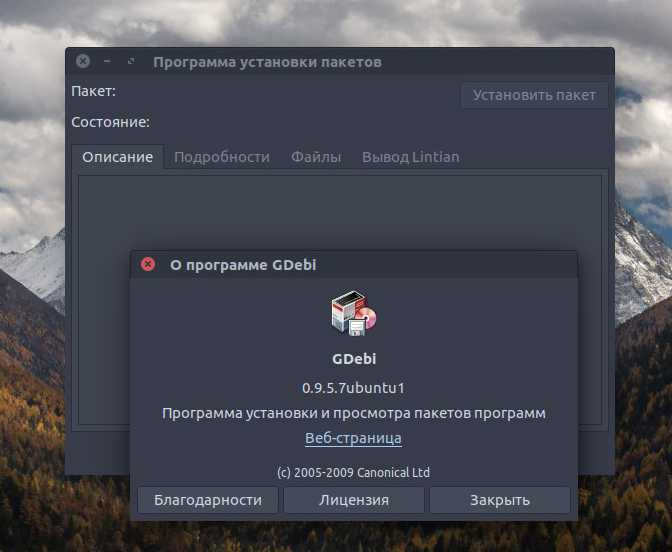
Делается это при помощи команды:
- Вводим команду в терминале.
- Правой кнопкой мыши щёлкаем по файлу.
- Выбираем: установить через gdebi.
- Устанавливаем нужный софт.
Как удалить пакет Ubuntu
Самый простой способ удалить пакет Ubuntu, это воспользоватся одной из графических утилит, поставляемых специально для этого, например Synaptic или Центр приложений Ubuntu. По сути это делается в пару кликов. Сначала рассмотрим порядок действий в Центре приложений Ubuntu.
Запустить центр приложений вы можете из панели значков Unity:
Список всех установленных пакетов находится на вкладке Установлено, здесь приложения рассортированы по категориям:
Чтобы удалить пакет Ubuntu, достаточно кликнуть по нему левой кнопкой мыши, и когда появляться доступные действия нажать кнопку Удалить:
Для завершения нужно будет подтвердить удаление и ввести пароль.
Пакет удален, но не совсем так, как нам хотелось бы. Но об этом позже.
Дальше рассмотрим пакетный менеджер Synaptic. Это как ни как стороннее программное обеспечение, но многие его используют из-за большого функционала и удобного интерфейса. Если программа еще не установлена, ее нужно установить с помощью центра приложений или выполнив в терминале:
Запустить программу можно через терминал, выполнив команду:
Посмотреть установленные пакеты вы можете выбрав вкладку состояние, а затем выбрав Установленные:
Удалить deb ubuntu вы можете просто нажав правой кнопкой мыши и в контекстном меню на нужном пакете и выбрав отметить для удаления или отметить для полного удаления:
Программа покажет, какие еще пакеты будут удалены, это те пакеты, которые зависят от нашего пакета:
Теперь, чтобы завершить удаление, осталось нажать кнопку Применить:
Теперь программа покажет какие пакеты будут удалены. И пойдет процесс удаления:
Просто удаление и полное удаление отличается только тем, что при полном удалении удаляются конфигурационные файлы. Но проблема этих инструментов в том, что пакеты установленные как зависимости и рекомендованные к программе не удаляются и остаются в системе. Такое поведение наблюдается как в Synaptic, так и в Центре приложений Ubuntu. Поэтому мы переходим к описанию самого гибкого способа — удаление пакетов Ubuntu в терминале.
Изменение порта SSH
Выполните следующие действия, чтобы изменить порт SSH в вашей системе Linux:
1. Выбор нового номера порта
В Linux номера портов ниже 1024 зарезервированы для известных служб и могут быть связаны только с правами root. Хотя вы можете использовать порт в диапазоне 1-1024 для службы SSH, чтобы избежать проблем с распределением портов в будущем, рекомендуется выбирать порт выше 1024.
В этом примере порт SSH изменится на 3452, вы можете выбрать любой порт, который вам нравится.
2. Настройка брандмауэра
Перед изменением порта SSH сначала необходимо настроить брандмауэр, чтобы разрешить трафик на новый порт SSH.
Если вы используете UFW, средство настройки брандмауэра по умолчанию для Ubuntu запускает следующую команду, чтобы открыть новый порт SSH:
sudo ufw allow 3452/tcp
В CentOS инструментом управления брандмауэром по умолчанию является FirewallD. Чтобы открыть новый порт, выполните следующие команды:
sudo firewall-cmd --permanent --zone=public --add-port=3452/tcp sudo firewall-cmd --reload
Пользователям CentOS также необходимо настроить правила SELinux, чтобы разрешить новый порт SSH:
sudo semanage port -a -t ssh_port_t -p tcp 3452
Если вы используете iptables в качестве брандмауэра, следующая команда откроет новый порт SSH:
sudo iptables -A INPUT -p tcp --dport 22 -m conntrack --ctstate NEW,ESTABLISHED -j ACCEPT
3. Редактирование конфигурации SSH
Откройте файл конфигурации SSH /etc/ssh/sshd_config в текстовом редакторе:
sudo nano /etc/ssh/sshd_config
Поиск строки, начинающейся с Port 22. В большинстве случаев эта строка начинается с хеша #. Удалите хэш #и введите новый номер порта SSH, который будет использоваться вместо стандартного порта 22 SSH.
/etc/ssh/sshd_config
Port 3452
Будьте особенно осторожны при изменении файла конфигурации SSH. Неправильная конфигурация может привести к сбою службы SSH.
Когда вы закончите, сохраните файл и перезапустите службу SSH, чтобы применить изменения:
sudo systemctl restart ssh
В CentOS сервис ssh называется sshd:
sudo systemctl restart sshd
Чтобы убедиться, что демон SSH прослушивает новый порт 3452, введите:
ss -an | grep 3452
Вывод должен выглядеть примерно так:
tcp LISTEN 0 128 0.0.0.0:3452 0.0.0.0:* tcp ESTAB 0 0 192.168.121.108:3452 192.168.121.1:57638 tcp LISTEN 0 128 :3452 :*





























