How to Enable and Set up Automatic Unattended Security Updates on Ubuntu 18.04
23 Февраля 2021
|
Ubuntu
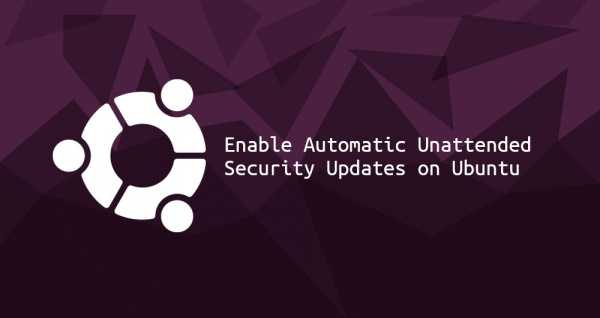
Регулярное обновление вашей системы Ubuntu — один из наиболее важных аспектов общей безопасности системы. Если вы не обновите пакеты своей операционной системы последними исправлениями безопасности, вы сделаете свой компьютер уязвимым для атак.
При управлении несколькими машинами Ubuntu обновление системных пакетов вручную может занять много времени
Даже если вы управляете одной системой, иногда вы можете пропустить важное обновление. Здесь пригодятся автоматические автоматические обновления.
Установка пакета
Пакет включает в себя инструменты , которые могут автоматически загрузить и установить обновленные пакеты.
Скорее всего, этот пакет уже установлен в вашей системе Ubuntu. Если нет, вы можете установить его, введя следующую команду в своем терминале:
После завершения установки служба автоматического обновления запустится автоматически. Вы можете проверить это, набрав:
Настройка автоматических обновлений
Пакет может быть настроен путем редактирования файла.
Конфигурация по умолчанию должна работать для большинства пользователей, но вы можете открыть файл и внести изменения при необходимости. Вы можете обновить все пакеты или только обновления безопасности.
/etc/apt/apt.conf.d/50unattended-upgrades
Первый раздел определяет, какие типы пакетов будут обновляться автоматически. По умолчанию он устанавливает только обновления безопасности. Если вы хотите включить обновления из других репозиториев, вы можете раскомментировать соответствующий репозиторий, удалив двойную косую черту в начале строки. Все, что находится после, является комментарием и не читается пакетом.
Если по какой-либо причине вы хотите отключить автоматическое обновление определенных пакетов, просто добавьте их в черный список пакетов:
/etc/apt/apt.conf.d/50unattended-upgrades
Вы также можете получить электронное письмо, если по какой-либо причине возникла проблема с автоматическим обновлением. Для этого раскомментируйте следующие две строки и введите свой адрес электронной почты. Убедитесь, что у вас есть инструмент, который может отправлять электронные письма, установленный в вашей системе, например или .
/etc/apt/apt.conf.d/50unattended-upgrades
Включение автоматического обновления
Чтобы включить автоматическое обновление, вам необходимо убедиться, что файл конфигурации apt содержит как минимум две следующие строки, которые должны быть включены по умолчанию:
/etc/apt/apt.conf.d/20auto-upgrades
Приведенная выше конфигурация обновляет список пакетов и устанавливает доступные обновления каждый день.
Вы также можете добавить следующую строку, которая очищает локальный архив загрузки каждые 7 дней.
/etc/apt/apt.conf.d/20auto-upgrades
Другой способ включить / отключить автоматические обновления — выполнить следующую команду, которая изменит (или создаст, если не существует) файл .
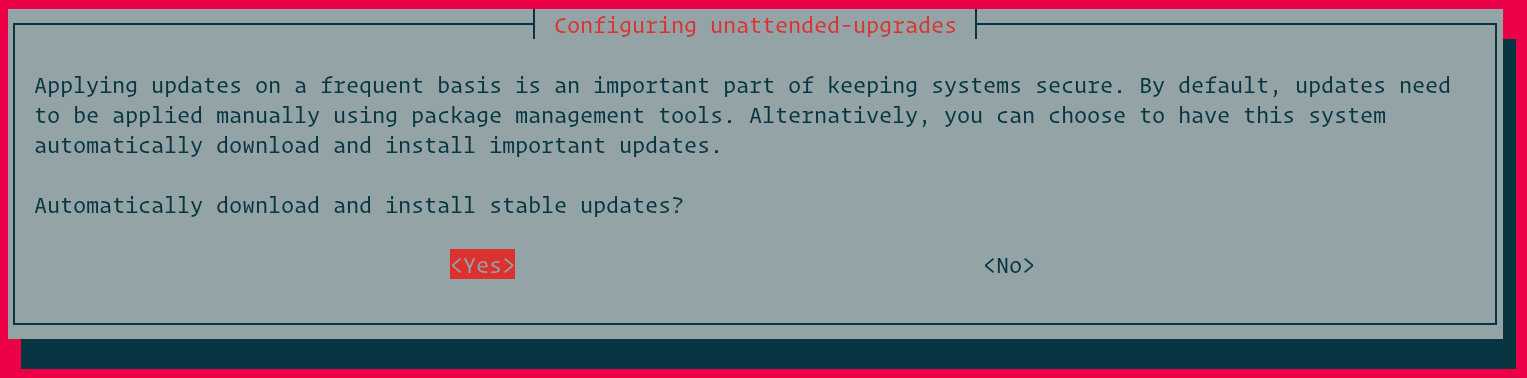
Тестирование
Чтобы проверить, работает ли автоматическое обновление, выполните пробный запуск:
Результат должен выглядеть примерно так:
История автоматических автоматических обновлений записывается в файл.
В этом руководстве вы узнали, как настроить автоматические автоматические обновления и поддерживать свою систему в актуальном состоянии.
Configure unattended-upgrades
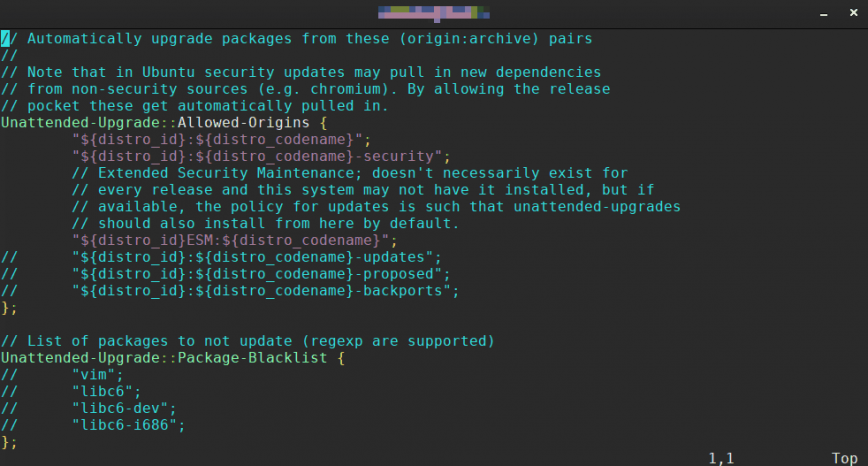
The config file location is /etc/apt/apt.conf.d/50unattended-upgrades.
Lines starting with a double slash have no effect. Therefore, to “enable” a line, remove the double slash .
Selecting what to update
The section that controls what packages are updated automatically starts with . It will look something like the above screenshot. You can enable all packages or security updates only. By default, it will only install security updates. To enable updates from other repositories, uncomment the repository by removing the double slash from the start of the line. Example:
"${distro_id}:${distro_codename}-updates";
Here are some details on the update types available, as explained by Ubuntu:
“${distro_id}:${distro_codename}-security”; – Auto updating security updates will patch hole and vulnerabilities on your sever.
“${distro_id}:${distro_codename}-updates”; – Updates (aka Recommended Updates) contain non-critical updates which can remove major annoyances and broken packages but which do not affect your security. Other than fixing some, they do not enable any features. Enabling this is generally a good idea. The amount to download as well as the changes are not too big, but it improves your server stability in various ways.
“${distro_id}:${distro_codename}-proposed”; – The proposed updates are updates that are waiting to be moved into the recommended updates queue after some testing. They may never reach recommended, or they may be replaced with a more recent update. Enabling this is reasonable if you want to participate in testing minor updates or know that your specific problem has been solved here, but the package hasn’t reached recommended yet. WARNING: Enabling the proposed updates repository can break your system. It is not recommended for inexperienced users.
“${distro_id}:${distro_codename}-backports”; – Backported updates are pieces of software that come from a newer major release. Thus, they can contain new features but may also break compatibility with their older version. However, they are compiled specifically for your version of Ubuntu. In effect, it saves you the hassle of broken dependencies and major downloads. Enabling this is reasonable if you want new features but don’t want your system to be unstable.
Enabling email reporting
//Unattended-Upgrade::Mail "root";
Change it to:
Unattended-Upgrade::Mail "replacewithyouremail";
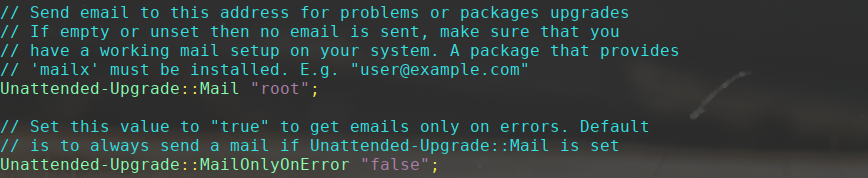
The remainder of the config file is self-explanatory. If you have any questions, post below.
Configure update frequency
By default, unattended-upgrades will install available updates daily. To confirm, take a look at the config file: /etc/apt/apt.conf.d/20auto-upgrades. It should look like this:
APT::Periodic::Update-Package-Lists "1"; APT::Periodic::Unattended-Upgrade "1";
APT::Periodic::Update-Package-Lists – allows you to specify the frequency (in days) at which the package lists are refreshed.
APT::Periodic::Unattended-Upgrade – When enabled, the daily script will execute .
APT::Periodic::Download-Upgradeable-Packages – Frequency (in days) for the downloading of the actual packages.
APT::Periodic::AutocleanInterval – It controls how often obsolete packages are removed from the APT cache. This keeps the APT cache at a reasonable size and means that you don’t need to worry about that task.
Sample config:

The above configuration will update package lists, download packages, and install available upgrades daily. At the same time, APT cache will be cleaned every 7 days.
Test unattended-upgrades
You can test your config with a dry run. Use the following command. Refer to man page for help:
sudo unattended-upgrades --dry-run --debug
Conclusion
By enabling Unattended Upgrades (Automatic Updates) on Ubuntu or Debian servers, you’ve taken an important step to protect your server from vulnerabilities. Manually updating the system and applying patches can be a very time-consuming process. Unattended Upgrades save a lot of time. However, for many servers and/or VMs, I would recommend using bulk automation tools such as Ansible, Salt, Chef, Puppet, etc. Automatic updates are also available on Red Hat, CentOS and Fedora Linux. I will post a how-to article about this next.
Using cron and aptitude
To begin, press Alt+F2 and create a new file:
gksudo gedit /etc/cron.weekly/apt-security-updates
If you’re using KDE, use this command instead:
kdesudo kate /etc/cron.weekly/apt-security-updates
Copy the following text into this new file, save, and exit:
echo "**************" >> /var/log/apt-security-updates date >> /var/log/apt-security-updates aptitude update >> /var/log/apt-security-updates aptitude safe-upgrade -o Aptitude::Delete-Unused=false --assume-yes --target-release `lsb_release -cs`-security >> /var/log/apt-security-updates echo "Security updates (if any) installed"
Recently (since Ubuntu 7.10), the aptitude action ‘upgrade’ is deprecated. There are now two ways to upgrade, a safe one (conservative, if an update needs to add or remove dependencies, it won’t update) and a full one (it will always upgrade even though it impacts other packages by adding them or removing them, previously called ‘dist-upgrade’). The actions are now ‘safe-upgrade’ or ‘full-upgrade’. See the manual page of aptitude (man aptitude) for more details.
Once you are complete, you want to make the file executable. So, via the terminal, type the following line:
sudo chmod +x /etc/cron.weekly/apt-security-updates
This script will run once weekly and it installs all available packages from the security repository. It also generates a log in /var/log/apt-security-updates for later inspection in case something goes wrong.
This script will output information to a log file, so to prevent this log file from getting too large we need to make sure it gets rotated out. To do this, we’ll use the logrotate utility, which comes with Ubuntu. Press Alt+F2 and type this command:
gksudo gedit /etc/logrotate.d/apt-security-updates
For KDE, use this command instead:
kdesudo kate /etc/logrotate.d/apt-security-updates
Paste this into the editor, save, and exit:
/var/log/apt-security-updates {
rotate 2
weekly
size 250k
compress
notifempty
}
This will rotate the log file every week (weekly), or if it’s over 250kB in size (size 250k), compressing old versions (compress). The previous two log files will be kept (rotate 2), and no rotation will occur if the file is empty (notifempty).
Настройка автоматических обновлений
Пакет можно настроить, отредактировав файл .
Конфигурация по умолчанию должна работать для большинства пользователей, но вы можете открыть файл и внести изменения при необходимости. Вы можете обновить все пакеты или только обновления безопасности.
/etc/apt/apt.conf.d/50unattended-upgrades
Первый раздел определяет, какие типы пакетов будут обновляться автоматически. По умолчанию он устанавливает только обновления безопасности. Если вы хотите включить обновления из других репозиториев, вы можете раскомментировать соответствующий репозиторий, удалив двойную косую черту в начале строки. Все, что находится после является комментарием и не читается пакетом.
Если по какой-либо причине вы хотите отключить автоматическое обновление определенных пакетов, просто добавьте их в черный список пакетов:
/etc/apt/apt.conf.d/50unattended-upgrades
Вы также можете получить электронное письмо, если по какой-либо причине возникла проблема с автоматическим обновлением. Для этого раскомментируйте следующие две строки и введите свой адрес электронной почты. Убедитесь, что у вас есть инструмент, который может отправлять электронные письма, установленный в вашей системе, например или .
/etc/apt/apt.conf.d/50unattended-upgrades
Обновление в графическом интерфейсе
Та же самая утилита, «Программы и обновления» позволяет выполнить обновление системы через графический интерфейс. Для этого на вкладке «Обновления» нужно включить ежедневную проверку обновлений и вывод уведомления, если обновления были найдены:
Тогда утилита будет сама проверять обновления и спрашивать вас нужно ли их установить. Или здесь же можно включить ежедневную проверку и автоматическую загрузку и установку обновлений. Тогда обновления будут устанавливаться автоматически каждый день. Программа «Центр приложений» тоже позволяет устанавливать обновления. Для этого просто запустите программу из главного меню и перейдите на вкладку «Обновления»:
Тут вам нужно нажать значок «Обновить» в левом верхнем углу, чтобы синхронизировать список пакетов. Дальше вам будет достаточно нажать «Обновить все».
Еще один способ обновить систему в графическом интерфейсе — использовать пакетный менеджер Synaptic. По умолчанию программа не установлена, но вы можете установить ее командой:
Далее, вы можете найти программу в главном меню. Нужно сказать, что если стандартный центр приложений не хочет работать, то Synaptic работает почти всегда. Сначала в программе нажмите кнопку «Обновить», чтобы синхронизировать все списки пакетов из репозиториев.
Затем нажмите кнопку «Отметить все обновления» для того, чтобы добавить все доступные обновления в очередь установки:
В процессе утилита покажет какие пакеты будут обновлены:
Далее, осталось нажать на кнопку «Применить» и затем начнется обновление, которое может занять некоторое время.
Automatic call via /etc/apt/apt.conf.d/20auto-upgrades
To activate unattended-upgrades, you need to ensure that the apt configuration stub /etc/apt/apt.conf.d/20auto-upgrades contains at least the following lines:
# editor /etc/apt/apt.conf.d/20auto-upgrades
APT::Periodic::Update-Package-Lists «1»;
APT::Periodic::Unattended-Upgrade «1»;
The file /etc/apt/apt.conf.d/20auto-upgrades can be created manually or by running the following command as root:
# dpkg-reconfigure -plow unattended-upgrades
Or non-interactively by running:
echo unattended-upgrades unattended-upgrades/enable_auto_updates boolean true | debconf-set-selections
dpkg-reconfigure -f noninteractive unattended-upgrades
Установите последнюю версию Ubuntu
Каждые 6 месяцев Canonical выпускает новую версию Ubuntu. Каждая версия обычно поставляется с новой версией ядра Linux, последней версией рабочего стола и серией изменений и исправлений. Стандартные версии поддерживаются в течение 9 месяцев, а LTS 5 лет через 5 лет.
Мы рекомендуем всегда использовать версии LTS (они более стабильны, чем обычные, поскольку они ориентированы на более продолжительную работу) и обновляться с LTS до LTS, то есть каждые два года (с Ubuntu 18.04 до Ubuntu 20.04 до Ubuntu 22.04 и т. Д. .)
Из терминала
Конечно, Ubuntu позволяет нам загружать и устанавливать новые версии дистрибутива с терминала без необходимости форматировать компьютер и переустанавливать новую версию. Чтобы сделать это, первое, что мы должны сделать, это найти новые обновления в репозиториях и убедиться, что все обновления установлены интеллектуально с помощью следующей команды:
Когда наш дистрибутив полностью обновлен, мы можем увидеть что-то вроде этого.
Итак, единственное, что нам осталось выполнить, это следующая команда, поскольку именно она отвечает за установку новых версий Ubuntu:
Теперь осталось дождаться окончания процесса загрузки и установки новой версии. Когда это произойдет, у нас будет Ubuntu в последней версии.
Из центра обновлений
Центр обновлений также позволяет нам загружать и устанавливать последнюю версию Ubuntu без использования терминала вообще. Для этого все, что нам нужно сделать, — это искать новые обновления (открыв программу «Обновление программ» или запустив «sudo apt update»), и на рабочем столе Ubuntu появится окно, подобное следующему.
Мы нажимаем Да, обновить сейчас И весь процесс загрузки и установки новой версии начнется. Этот процесс занимает немного больше времени, поэтому мы должны спокойно ждать его завершения.
Когда он завершит установку, нам придется перезапустить, чтобы изменения были завершены, и когда мы это сделаем, мы уже можем начать использовать новую версию Ubuntu и все ее функции.
See Also
-
/usr/share/doc/unattended-upgrades/README.md.gz
-
/usr/share/doc/apt/examples/configure-index.gz
-
/etc/cron.daily/apt
Modifying download and upgrade schedules (on systemd)
Because Debian is using the systemd system, it has timers defined for APT use, these files are provided by the apt package.The relevant files are:
-
Used for downloads: /lib/systemd/system/apt-daily.timer
gets overridden by /etc/systemd/system/apt-daily.timer.d/override.conf
-
Used for upgrades: /lib/systemd/system/apt-daily-upgrade.timer
gets overridden by /etc/systemd/system/apt-daily-upgrade.timer.d/override.conf
The canonical steps to create and edit these overrides for these settings are for downloads
# sudo systemctl edit apt-daily.timer
# sudo systemctl restart apt-daily.timer
# sudo systemctl status apt-daily.timer (optional, you can check the next trigger time with this)
or for upgrades
# sudo systemctl edit apt-daily-upgrade.timer
# sudo systemctl restart apt-daily-upgrade.timer
# sudo systemctl status apt-daily-upgrade.timer (optional, you can check the next trigger time with this)
Here is an example of how to override the download time to 1AM by adding the following via sudo systemctl edit apt-daily.timer :
OnCalendar= OnCalendar=01:00 RandomizedDelaySec=
Line #2 above is needed to reset (empty) the default value shown below in line #5.Line #4 above is needed to prevent any random delays coming from the defaults.
The current default values for downloads are /lib/systemd/system/apt-daily.timer is (at moment of this writing):
Description=Daily apt download activities OnCalendar=*-*-* 6,18:00 RandomizedDelaySec=12h Persistent=true WantedBy=timers.target
CategoryPackageManagement CategorySystemAdministration
Включение автоматического обновления
Чтобы включить автоматическое обновление, вам необходимо убедиться, что файл конфигурации apt содержит по крайней мере следующие две строки, которые должны быть включены по умолчанию:
/etc/apt/apt.conf.d/20auto-upgrades
Приведенная выше конфигурация обновляет список пакетов и устанавливает доступные обновления каждый день.
Вы также можете добавить следующую строку, которая очищает локальный архив загрузки каждые 7 дней.
/etc/apt/apt.conf.d/20auto-upgrades
Другой способ включения / отключения автоматических обновлений — выполнить следующую команду, которая изменит (или создаст, если не существует) .
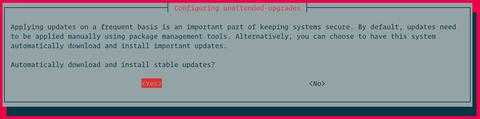
Automatic call via /etc/apt/apt.conf.d/02periodic
Alternatively, you can also create the apt configuration file /etc/apt/apt.conf.d/02periodic to activate unattended-upgrades:
# editor /etc/apt/apt.conf.d/02periodic
Below is an example /etc/apt/apt.conf.d/02periodic:
// Control parameters for cron jobs by /etc/cron.daily/apt-compat //
// Enable the update/upgrade script (0=disable)
APT::Periodic::Enable «1»;
// Do «apt-get update» automatically every n-days (0=disable)
APT::Periodic::Update-Package-Lists «1»;
// Do «apt-get upgrade —download-only» every n-days (0=disable)
APT::Periodic::Download-Upgradeable-Packages «1»;
// Run the «unattended-upgrade» security upgrade script
// every n-days (0=disabled)
// Requires the package «unattended-upgrades» and will write
// a log in /var/log/unattended-upgrades
APT::Periodic::Unattended-Upgrade «1»;
// Do «apt-get autoclean» every n-days (0=disable)
APT::Periodic::AutocleanInterval «21»;
// Send report mail to root
// 0: no report (or null string)
// 1: progress report (actually any string)
// 2: + command outputs (remove -qq, remove 2>/dev/null, add -d)
// 3: + trace on
APT::Periodic::Verbose «2»;
Обновление Ubuntu до новой версии через Менеджер обновлений
Внимание: Процесс обновления Ubuntu до новой версии очень простой. Не пугайтесь количества скриншотов и текста ниже
Мы приводим возможные сообщения, которые могут появиться в процессе обновления.
Шаг 1. Настройки обновления системы
Откройте Лаунчер, нажав сочетание клавиш Super+A, и запустите утилиту Программы и обновления (Software & Updates).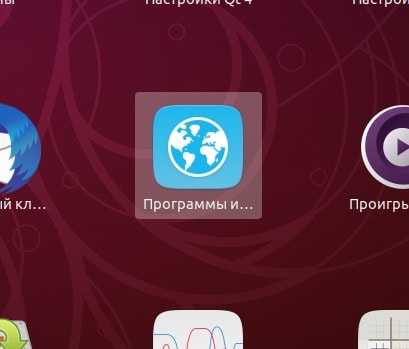
Откроется утилита Программы и обновления. Перейдите на вкладку Обновления и проверьте, что в пункт Уведомлять меня о выходе новой версии Ubuntu (Notify me of a new Ubuntu version) установлен в состояние При доступности любой новой версии (For any new version), если нет, то выберите этот пункт. После этого закройте окно.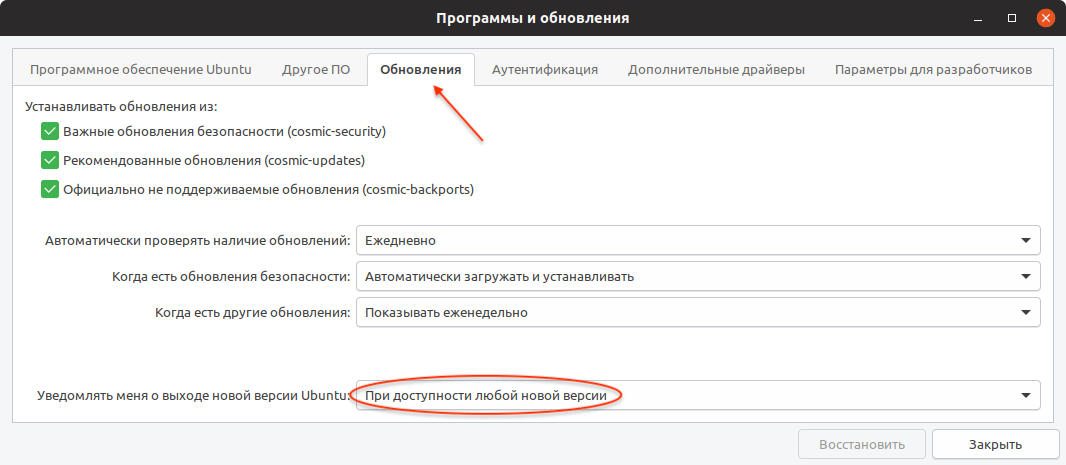
Шаг 2. Обновление пакетов (по необходимости)
Запустите Менеджер обновлений Ubuntu. Его можно запустить из Лаунчера (нажав Super+A) и выбрав иконку «Обновление приложений». Перед тем, как обновлять сам дистрибутив до новой версии, может потребоваться обновить пакеты в системе. Поэтому сначала может появиться следующее окно, с предложением обновить пакеты. Нажмите кнопку Установить сейчас, чтобы начать обновление пакетов.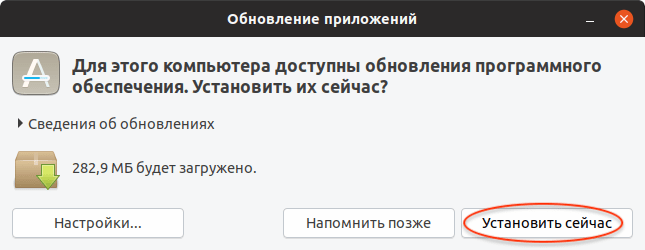
Появится окно для ввода пароля пользователя. Введите пароль. После этого начнется процесс обновления пакетов.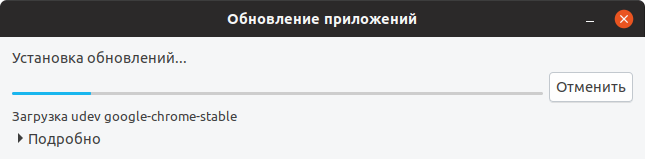
После того, как процесс обновления пакетов завершится, может появиться сообщение о необходимости перезагрузить компьютер. В таком случае перезагрузите компьютер.
Шаг 3. Обновление Ubuntu до новой версии
Снова, как и на предыдущем шаге, запустите Менеджер обновлений Ubuntu (Обновление приложений).
Примечание: Если вдруг снова появилось окно с предложением обновить пакеты, то это означает, что требуется обновить еще некоторые пакеты. Обновите их.
Если вышла новая версия дистрибутива Ubuntu, и ваша система может обновиться до нее, то появится следующее окно. Сообщение вида «Доступен выпуск Ubuntu 19.04 (сейчас установлен 18.10)» информирует вас о том, до какой версии Ubuntu будет обновлена текущая система. Нажмите кнопку Обновить (Upgrade).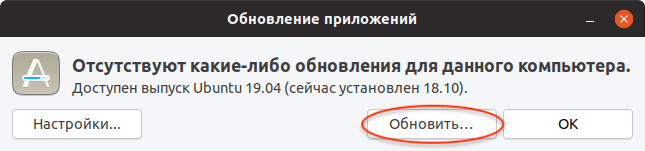
Появится запрос на ввод пароля пользователя. Введите пароль и нажмите кнопку Подтвердить.
Появится окно с информацией о версии, до которой будет обновлена текущая система. Нажмите кнопку Обновить.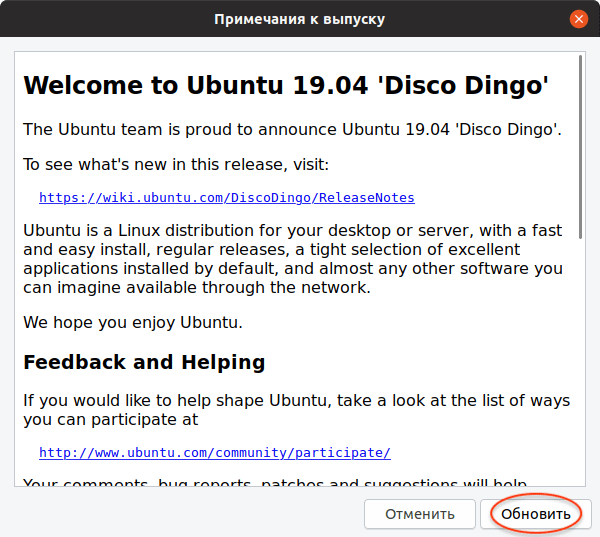
Начнется подготовка к обновлению системы.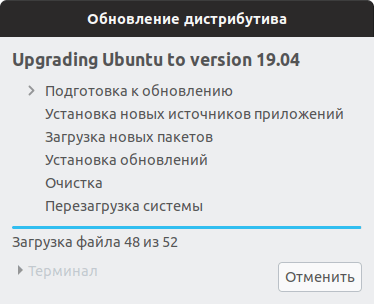
В процессе подготовки может появиться сообщение, информирующее вас о том, что будут отключены некоторые PPA-репозитории (скорее всего вы их добавляли, когда устанавливали какие-нибудь программы). Вы сможете их включить после установки.
Откроется информационное окно, в котором будет показано сколько пакетов будет обновлено и установлено, и сколько мегабайт данных требуется загрузить в процессе обновления. На данном этапе рекомендуется закрыть все открытые программы. Нажмите кнопку Начать обновление.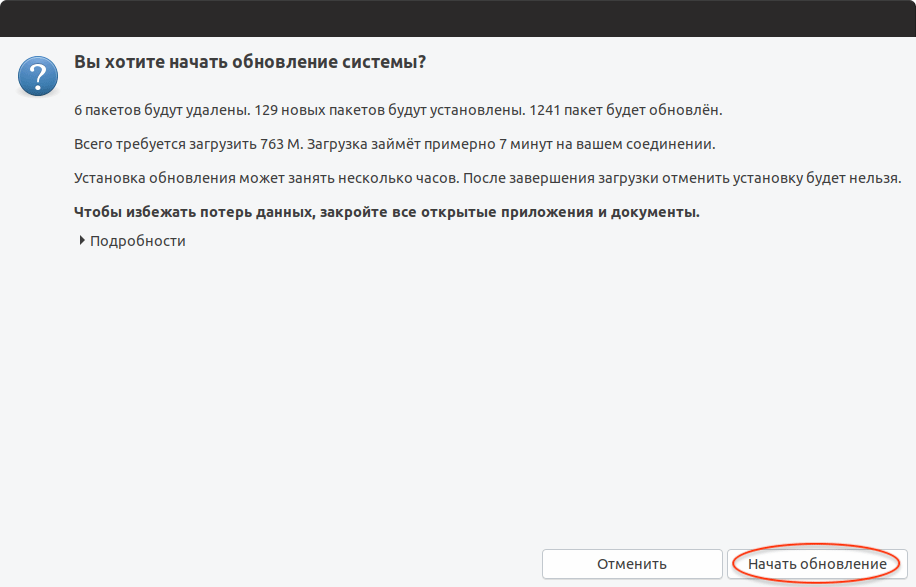
Появится еще одно информационное сообщение. Ознакомьтесь с информацией и закройте его.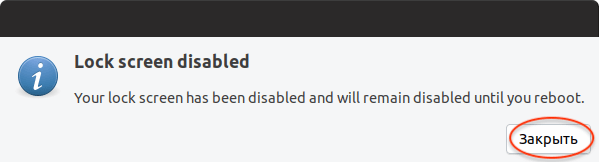
Начнется процесс обновления Ubuntu до новой версии. Процесс может занимать довольно долгое время.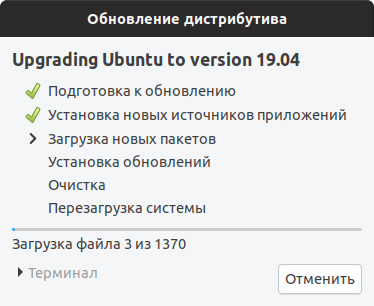
Почти в конце обновления может появиться следующее окно. В нем указано, что будут удалены некоторые пакеты, которые больше не нужны. Нажмите кнопку Удалить.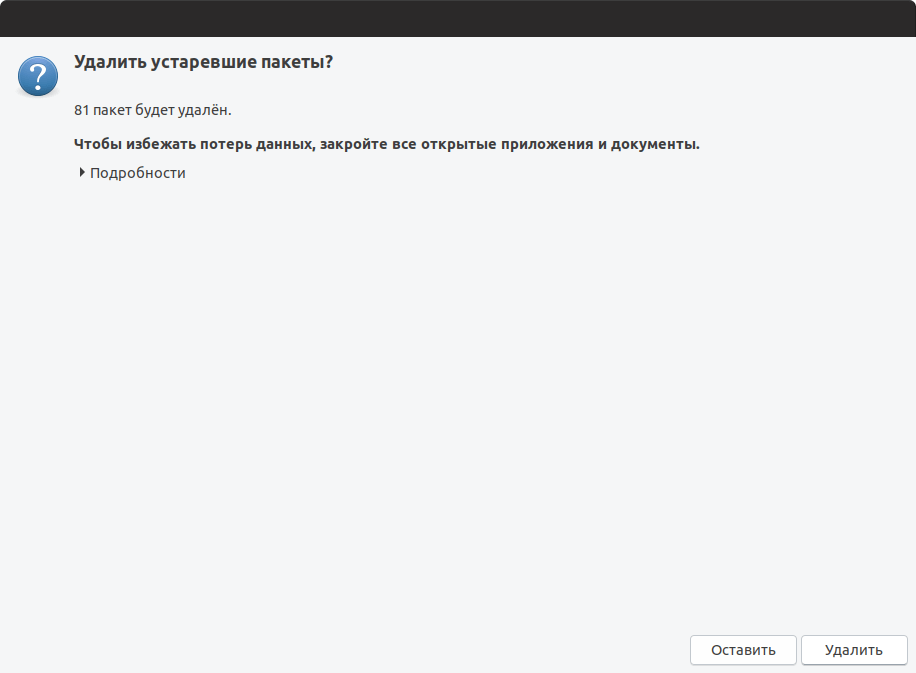
Когда обновление будет выполнено, появится окно с сообщением о необходимости перезагрузить компьютер. Нажмите кнопку Перезагрузить сейчас.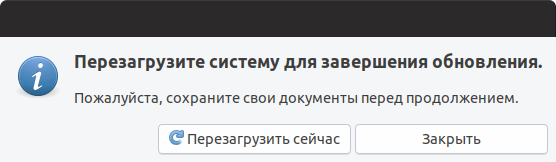
Начнется перезагрузка компьютера. После перезагрузки вы попадете в новую версию Ubuntu.
Обновление Debian 9 через терминал
Давайте сначала рассмотрим несколько способов обновления, которые вы можете использовать. Самый простой из них — это через терминал. Перед тем как что-либо обновлять, вам нужно убедиться, что с вашими репозиториями все хорошо. Например, вы могли подключить репозиторий testing для установки одного из пакетов, а потом забыли его отключить и если вы сейчас обновите из него систему, то точно не выйдет ничего хорошего. Поэтому смотрим содержимое файла /etc/apt/sources.list:
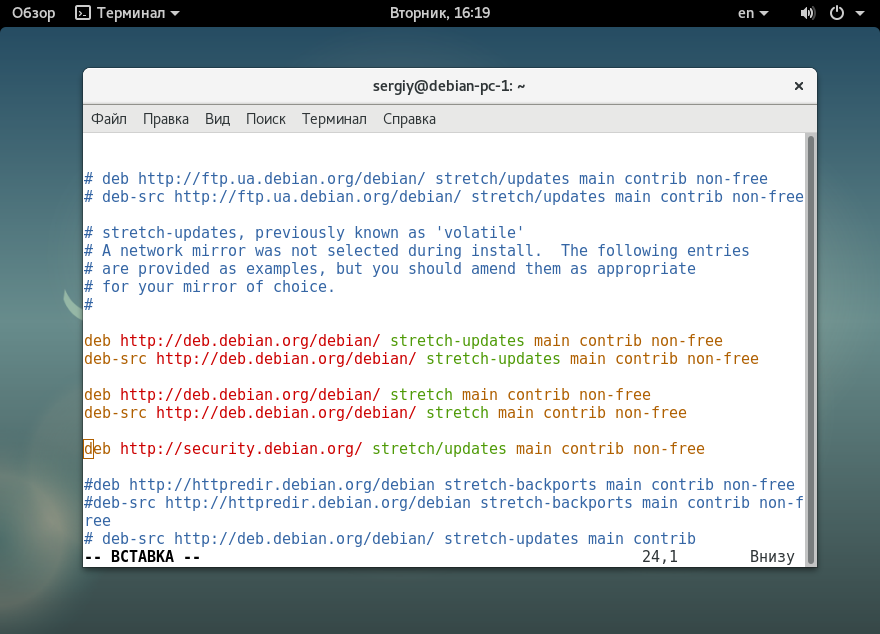
Здесь не должно быть никаких testing, sid, backports, если только вы не уверены, что желаете обновить из них свою систему. Только официальные репозитории вашей версии, в нашем случае stretch, репозиторий обновлений и обновлений безопасности. Также вы можете посмотреть установленные репозитории с помощью графической утилиты «Программы и обновления»:
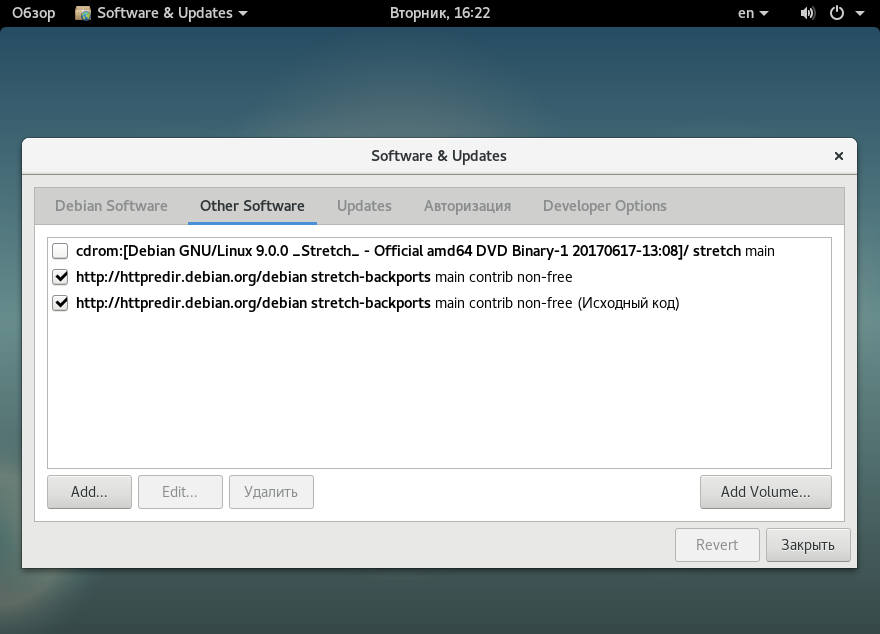
Здесь, на вкладке «Other software» мы видим что у нас включены репозитории Backports, их нужно отключить, сняв галочки. Как и в Ubuntu, сначала вам нужно обновить списки пакетов из репозиториев, для этого выполните:
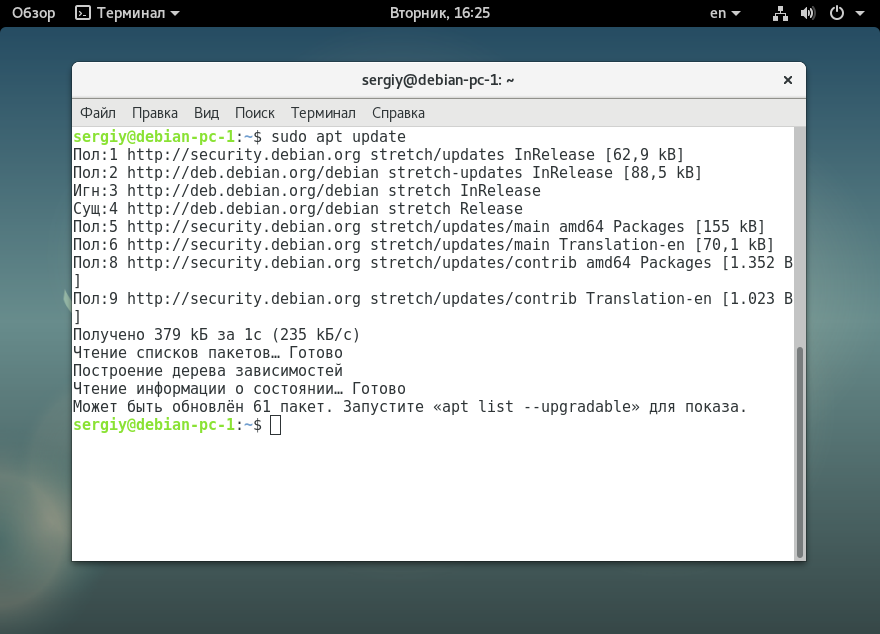
После того как утилита скачает индексные файлы репозиториев, вы сможете посмотреть какие пакеты будут обновлены:
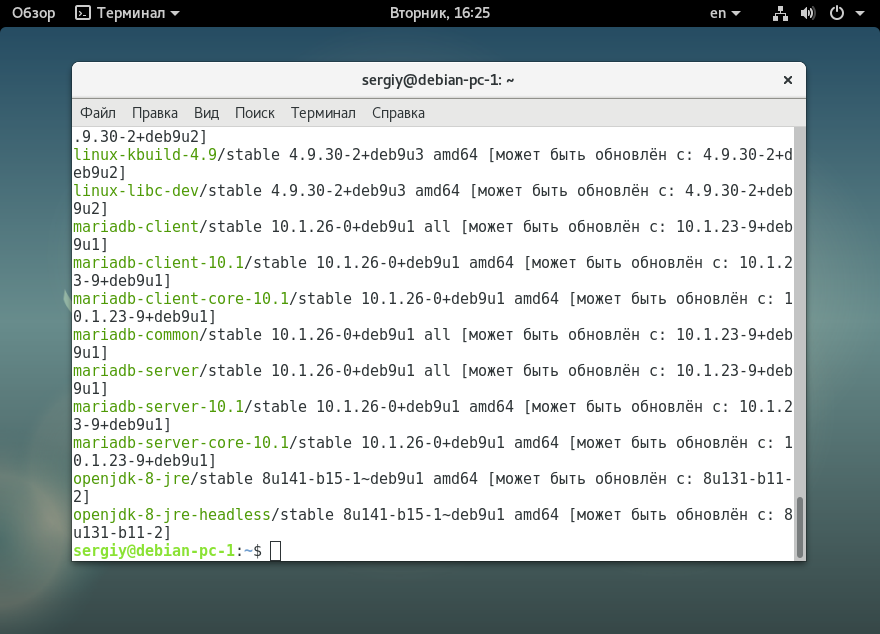
А затем, для запуска обновления наберите:
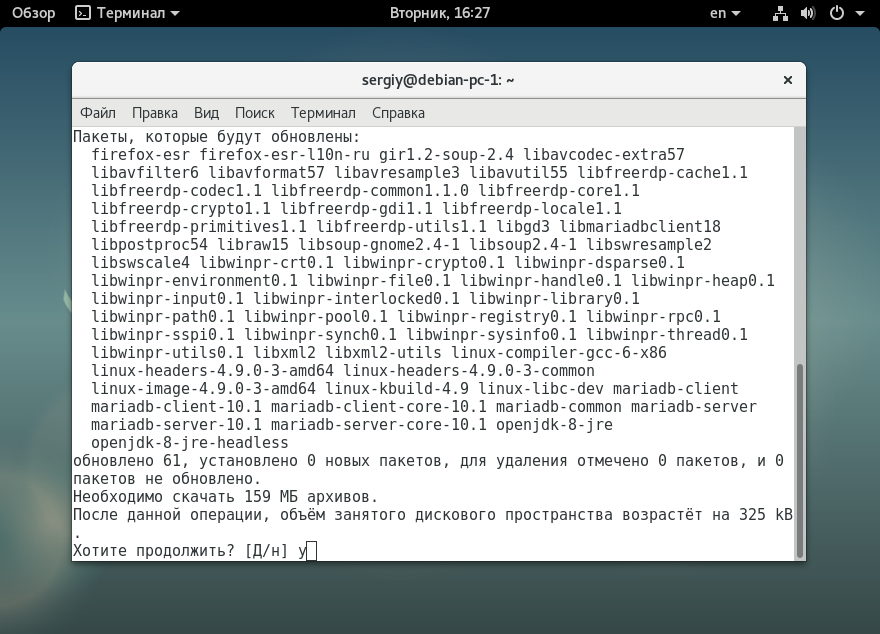
Вам нужно будет только согласиться с тем, что будет установлено определенное количество обновлений. Процесс обновления может занять довольно продолжительное время, это зависит от мощности вашего компьютера, скорости интернета и того, как давно вы обновляли систему. Вот, теперь вы знаете как обновить Debian 9 через терминал.
Настройка автоматических обновлений
Пакет может быть настроен путем редактирования файла.
Конфигурация по умолчанию должна работать для большинства пользователей, но вы можете открыть файл и внести изменения при необходимости. Вы можете обновить все пакеты или только обновления безопасности.
/etc/apt/apt.conf.d/50unattended-upgrades
Первый раздел определяет, какие типы пакетов будут обновляться автоматически. По умолчанию он устанавливает только обновления безопасности. Если вы хотите включить обновления из других репозиториев, вы можете раскомментировать соответствующий репозиторий, удалив двойную косую черту в начале строки. Все, что находится после, является комментарием и не читается пакетом.
Если по какой-либо причине вы хотите отключить автоматическое обновление определенных пакетов, просто добавьте их в черный список пакетов:
/etc/apt/apt.conf.d/50unattended-upgrades
Вы также можете получить электронное письмо, если по какой-либо причине возникла проблема с автоматическим обновлением. Для этого раскомментируйте следующие две строки и введите свой адрес электронной почты. Убедитесь, что у вас есть инструмент, который может отправлять электронные письма, установленный в вашей системе, например или .
/etc/apt/apt.conf.d/50unattended-upgrades
Using the «unattended-upgrades» package
Install the unattended-upgrades package if it isn’t already installed (sudo apt-get install unattended-upgrades).
To enable it, do:
sudo dpkg-reconfigure --priority=low unattended-upgrades
(it’s an interactive dialog) which will create /etc/apt/apt.conf.d/20auto-upgrades with the following contents:
APT::Periodic::Update-Package-Lists "1"; APT::Periodic::Unattended-Upgrade "1";
Details about what these values mean may be found in the header of the /etc/cron.daily/apt file. Note:
-
When the apt job starts, it will sleep for a random period between 0 and APT::Periodic::RandomSleep seconds. The default value is «1800» so that the script will stall for up to 30 minutes (1800 seconds) so that the mirror servers are not crushed by everyone running their updates all at the same time. Only set this to 0 if you use a local mirror and don’t mind the load spikes. Note that while the apt job is sleeping it will cause the execution of the rest of your cron.daily jobs to be delayed.
-
If you want the script to generate more verbose output set APT::Periodic::Verbose "1";
And /etc/apt/apt.conf.d/50unattended-upgrades:
// Automatically upgrade packages from these (origin, archive) pairs
Unattended-Upgrade::Allowed-Origins {
// ${distro_id} and ${distro_codename} will be automatically expanded
"${distro_id} stable";
"${distro_id} ${distro_codename}-security";
"${distro_id} ${distro_codename}-updates";
// "${distro_id} ${distro_codename}-proposed-updates";
};
// List of packages to not update
Unattended-Upgrade::Package-Blacklist {
// "vim";
// "libc6";
// "libc6-dev";
// "libc6-i686";
};
// Send email to this address for problems or packages upgrades
// If empty or unset then no email is sent, make sure that you
// have a working mail setup on your system. The package 'mailx'
// must be installed or anything that provides /usr/bin/mail.
//Unattended-Upgrade::Mail "root@localhost";
// Do automatic removal of new unused dependencies after the upgrade
// (equivalent to apt-get autoremove)
//Unattended-Upgrade::Remove-Unused-Dependencies "false";
// Automatically reboot *WITHOUT CONFIRMATION* if a
// the file /var/run/reboot-required is found after the upgrade
//Unattended-Upgrade::Automatic-Reboot "false";
Determining the current configuration
The current configuration can be queried by running:
apt-config dump APT::Periodic::Unattended-Upgrade
Which will produce output like:
APT::Periodic::Unattended-Upgrade "1";
In this example, Unattended Upgrade will run every 1 day. If the number is "0" then unattended upgrades are disabled.
The files in /etc/apt/apt.conf.d/ are evaluated in lexicographical order with each file capable of overriding values set in earlier files. This makes it insufficient to view the setting in /etc/apt/apt.conf.d/20auto-upgrades and why it is recommended to use apt-config.
Включение автоматического обновления
Чтобы включить автоматическое обновление, вам необходимо убедиться, что файл конфигурации apt содержит как минимум две следующие строки, которые должны быть включены по умолчанию:
/etc/apt/apt.conf.d/20auto-upgrades
Приведенная выше конфигурация обновляет список пакетов и устанавливает доступные обновления каждый день.
Вы также можете добавить следующую строку, которая очищает локальный архив загрузки каждые 7 дней.
/etc/apt/apt.conf.d/20auto-upgrades
Другой способ включить / отключить автоматические обновления — выполнить следующую команду, которая изменит (или создаст, если не существует) файл .
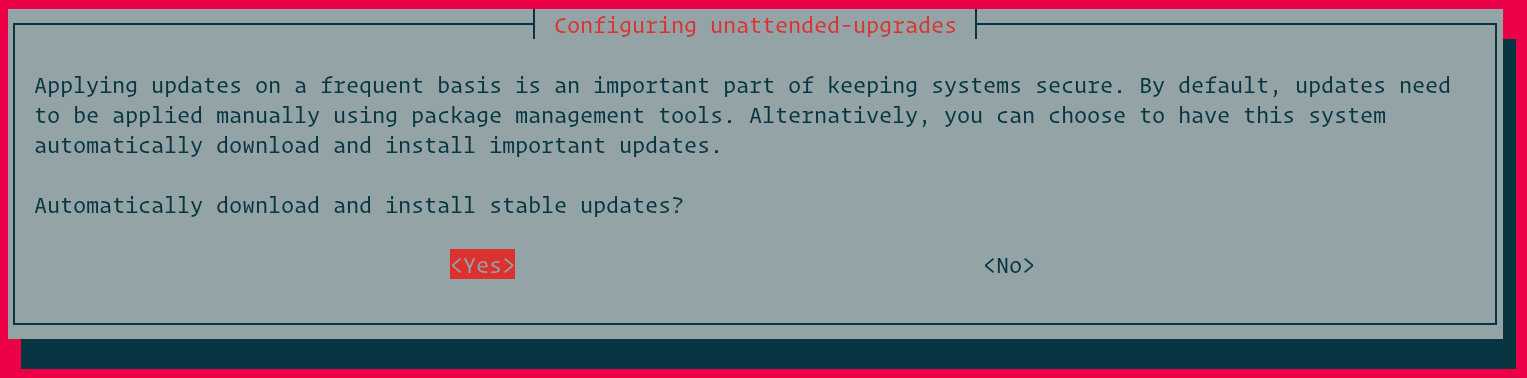
Шаг 3: Включите уведомления по электронной почте
Иногда очень удобно получать уведомления по электронной почте. Чтобы сделать это, прокрутите и найдите строку ниже, а так же раскоментируйте ее.
Обязательно укажите свой адрес электронной почты.
Так же вы можете получать сообщения по электронной почте в случае сбоя обновления. Например при сбое обновлений безопасности. Чтобы сделать это найдите строку:
Раскомментируйте ее и измените атрибут “on-change” на «only-on-error”
Отправлять письмо только в случае сбоя обновления
После установки обновлений безопасности рекомендуется перезапустить сервер. Вы можете включить автоматическую перезагрузку сервера после обновления. Делается это в строке:
Поменяйте значение «false» на «true“
Включить автоматическую перезагрузку после установки обновлений безопасности
Если есть пользователи, которые находятся в системе, но вы хотите продолжить перезагрузку, несмотря ни на что. Тогда найдите строку:
Раскомментируйте ее как показано ниже:
Включить автоматическую перезагрузку с пользователями в системе
Также можно установить время, когда произойдет перезагрузка. Для этого раскомментируйте строку ниже. По умолчанию это значение равно 4:00 утра.
Мы установим его на 3:00 утра
Установите время автоматической перезагрузки
Есть много других правил, которые вы можете установить в соответствии с вашими потребностями. Просто прокрутите и раскомментируйте директивы.
Как только вы закончите, не забудьте сохранить изменения конфигурационного файла.





























