Как открыть «терминал» в Visual Studio Code
Как открыть терминал для выполнения команд оболочки в Visual Studio (версия сообщества)?
- 1 ctrl + alt + A для окна команд?
- 1, наверное, ужасно глупый вопрос (но как еще я мог бы узнать), но командное окно с ctrl + alt + a не позволяет мне cd или urse runserver. Как мне получить эквивалент Powershell с точки зрения команд оболочки? Тем не менее спасибо за ответ
- 1 вы можете использовать некоторые команды в консоли диспетчера пакетов, такие как cd, dir … Вы можете найти это в меню «Просмотр»> «Другие окна».
- 13 VS не имеет «интегрированного терминала». Вы можете легко добавить его с помощью Инструменты> Внешние инструменты> Добавить. Команда = cmd.exe, аргументы = / k, начальный каталог = $ (ProjectDir). Или Command = powershell.exe, если хотите.
- спасибо @HansPassant! Как мне тогда его открыть? -> Ах, я уже нашел! Спасибо за ваш ответ. Свою проблему я решил полностью. Я знаю, это немного оффтоп. Но вы не знаете, как скрыть файлы .pyc в дереве файлов, верно?
Вы можете иметь встроенный терминал внутри Visual Studio, используя одно из этих расширений:
Whack Whack Terminal
Терминал: cmd или powershell
Ярлык: Ctrl\, Ctrl\
Поддерживает: Visual Studio 2017
https://marketplace.visualstudio.com/items?itemName=DanielGriffen.WhackWhackTerminal
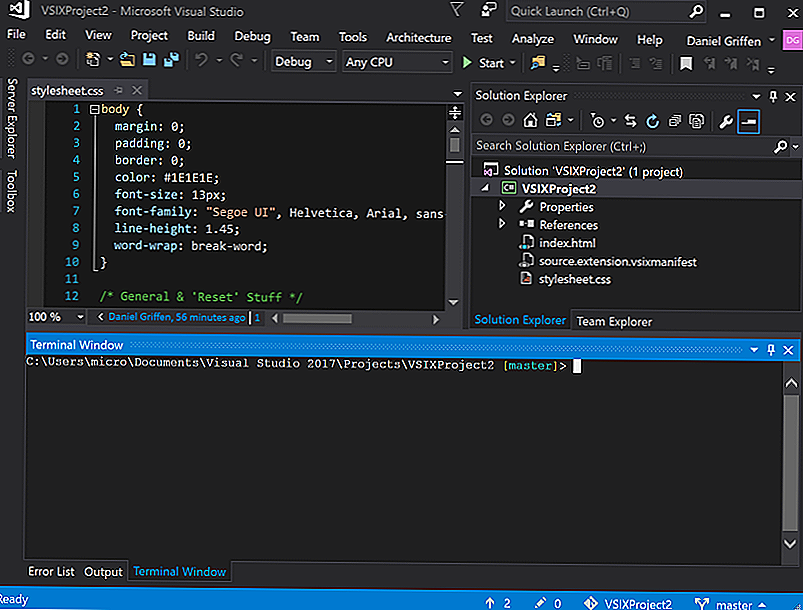
BuiltinCmd
Терминал: cmd или powershell
Ярлык: CtrlсдвигТ
Поддерживает: Visual Studio 2013, 2015, 2017, 2019.
https://marketplace.visualstudio.com/items?itemName=lkytal.BuiltinCmd
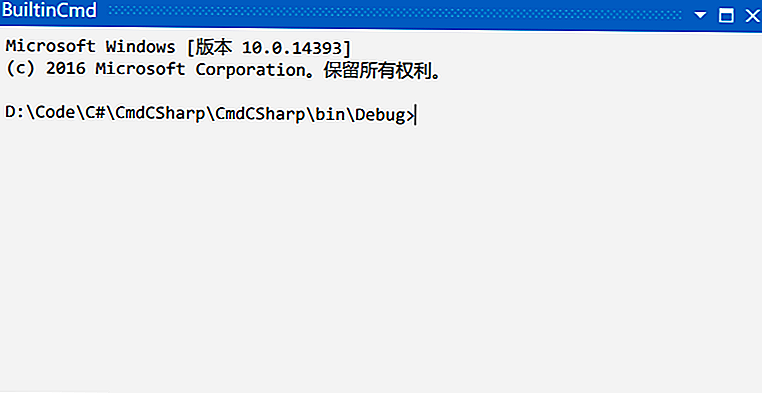
- 3 Это расширение открывает только одно окно терминала. Есть ли способ / другое расширение для открытия нескольких, например, VSCode?
- 1 У меня почему-то ни одно расширение не работало. Мне не удалось ввести текст.
- @sabdiel Я заметил, что вы не можете использовать терминал, когда просматриваете файл, доступный только для чтения, или когда редактируемый файл просто не открыт.
How to Open Go Terminal in VS Code?
To open a VS code integrated terminal from the root of your workplace, for coding in Go:
Note: To install a Go extension; from the VS Code Welcome screen, select “Tools and Languages.” The Extensions Market Place will appear on the left; enter a “Go” search for a list of the appropriate extensions.
- Launch the VS code app then press “Ctrl+`” to open a terminal.
- Press “Command” or “Ctrl” + “Shift” + “p” to access the “Command Palette.”
- A search bar will pop-up, enter a search for “View: Toggle Integrated Terminal command,” and select it. This command toggles between displaying the terminal panel in and out of view.
- In the new terminal window, start entering your Go commands.
1: Установка плагина Remote-SSH
В Extensions Marketplace можно скачать поддерживаемые и сторонние расширения для различных инструментов и языков программирования. Здесь нам нужно найти плагин Remote-SSH и установить его.
С левой стороны в интерфейсе IDE находится вертикальный ряд из пяти значков. Самый последний значок (четыре квадрата, один из которых расположен чуть выше остальных) отвечает за доступ к Extensions Marketplace.
Вы также можете получить доступ к этому разделу, нажав Ctrl+Shift+X. Когда вы откроете эту страницу, вы увидите список предлагаемых плагинов, которые можно установить.
Когда вы откроете Marketplace Extensions, введите Remote-SSH в строку поиска Search Extensions in Marketplace. Когда вы найдете этот плагин, выберите его, а затем нажмите зеленую кнопку Install, чтобы установить его.
Расширение будет установлено. Затем нужно настроить этот плагин, чтобы иметь возможность подключаться к удаленному серверу.
Терминалы в области редактора
Терминалы теперь можно создавать в области редактора или перемещать в нее, обеспечивая многомерный макет сетки, который сохраняется и остается видимым независимо от состояния панели.
Чтобы использовать терминалы в области редактора, есть несколько вариантов:
Создайте с помощью команды «Создать терминал в области редактора». Переместите терминал с панели в редактор, перетащив его из списка вкладок. Запуск перемещения терминала в область редактора с фокусировкой на терминале. Переход в область редактора через действие контекстного меню вкладки терминала.
Новый
Параметр может быть установлен на редактор, чтобы по умолчанию направлять вновь созданные терминалы в область редактора.
BuiltinCmd
Terminal: CMD or PowerShell
Shortcut: Ctrl Shift T
Supports: Visual Studio 2013, 2015, 2017, and 2019
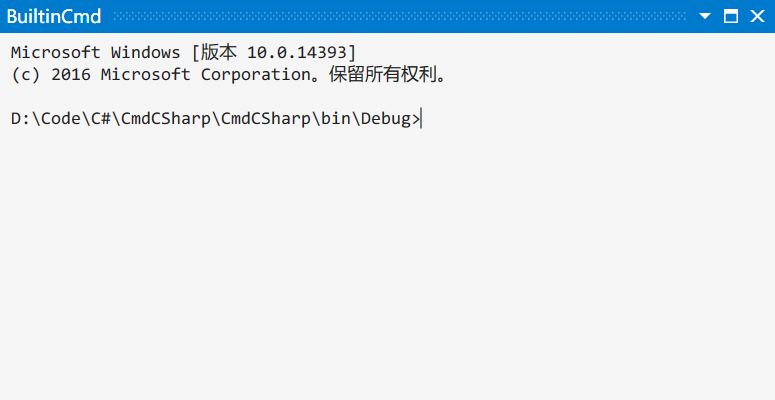
Visual Studio 2019
Now Visual Studio has a built-in terminal:
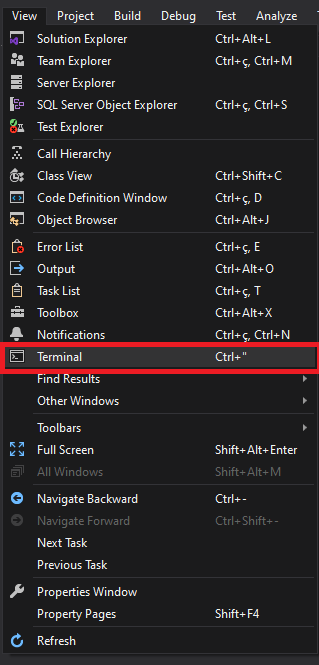
To change the default terminal
Menu Tools → Options → Terminal → Set As Default
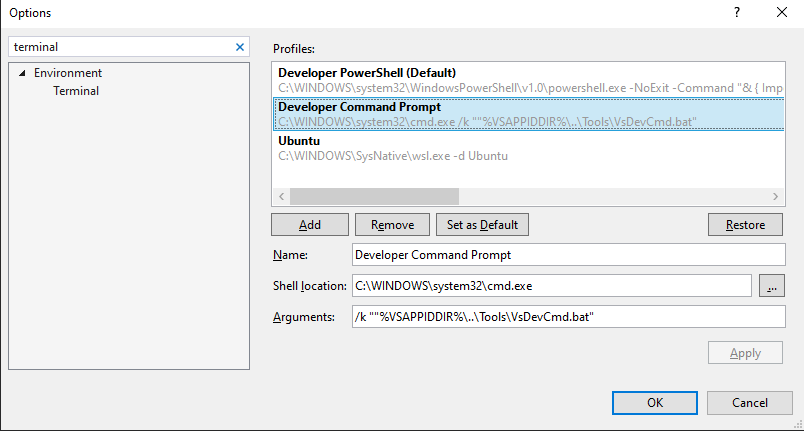
Before Visual Studio 2019
From comments, the best answer is from Hans Passant.
Add an external tool.
Menu Tools → External Tools → Add
Title: Terminal (or name it yourself)
Command = cmd.exe or Command = powershell.exe
Initial Directory = $(ProjectDir)
Menu Tools → Terminal (or whatever you put in title)

As a tricky solution, you can use Package Manager Console to execute CMD or PowerShell commands.
Shortcut for Package Manager Console: Alt + T , + N , O
Tested on Visual Studio 2017 Community version.
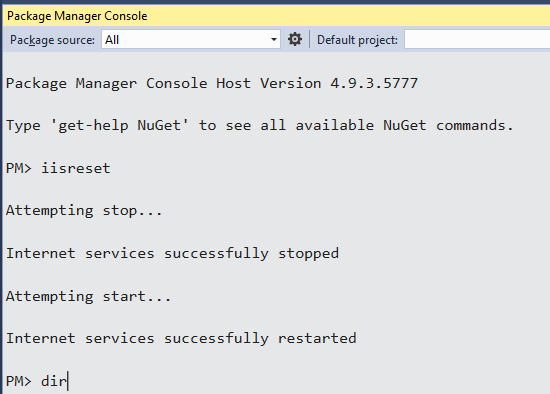
The shortcut is Ctrl + ` , the same as Visual Studio Code.
New in the most recent version of Visual Studio, there is menu View → Terminal, which will open a PowerShell instance as a Visual Studio dockable window, rather than a floating PowerShell or CMD instance from the Developer Command Prompt.
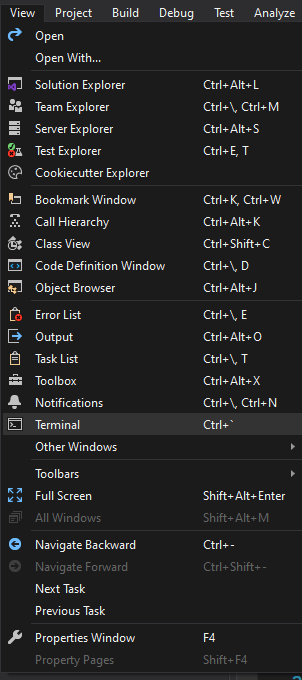

Microsoft just included an integrated Windows Terminal in Visual Studio version 16.3 Preview 3. Go to menu Tools → Options → Preview Features, enable the Experimental VS Terminal option and restart Visual Studio.
In Visual Studio 2019, you can open Command/PowerShell window from menu Tools → Command Line:
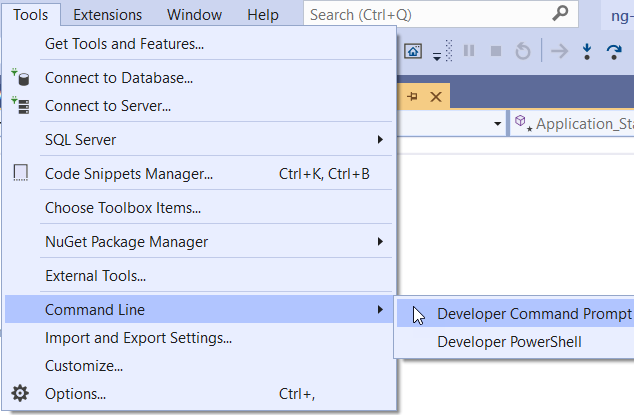
If you want an integrated terminal, try BuiltinCmd:
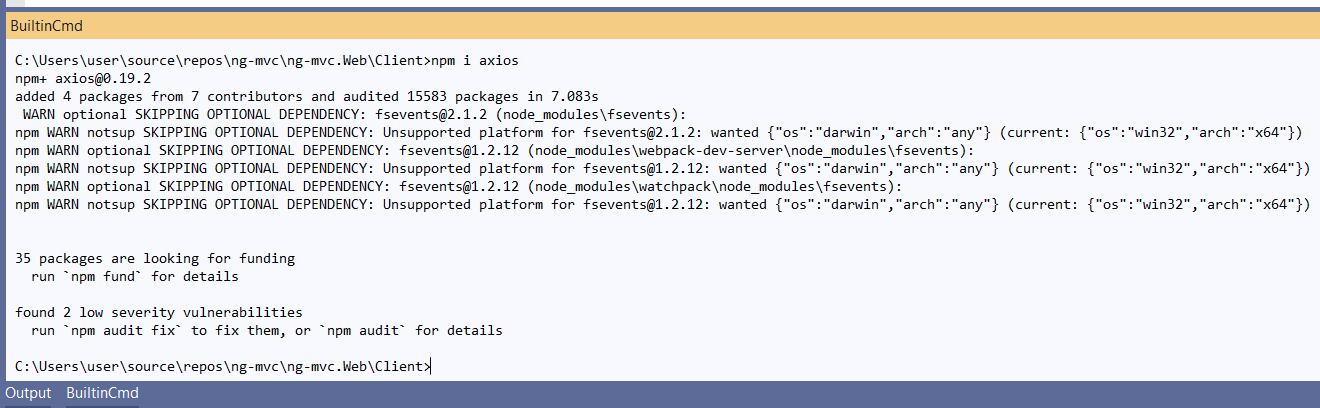
You can also try WhackWhackTerminal (does not support Visual Studio 2019 by this date).

I am not sure if this will help, but I usually pull the command prompt up by going into «Synchronization» tab in Team Explorer and clicking on «Actions».
When the command prompt opens, it is in the directory of the project.
In Visual Studio 2019, menu Tools → Command Line → Developer Command Prompt.
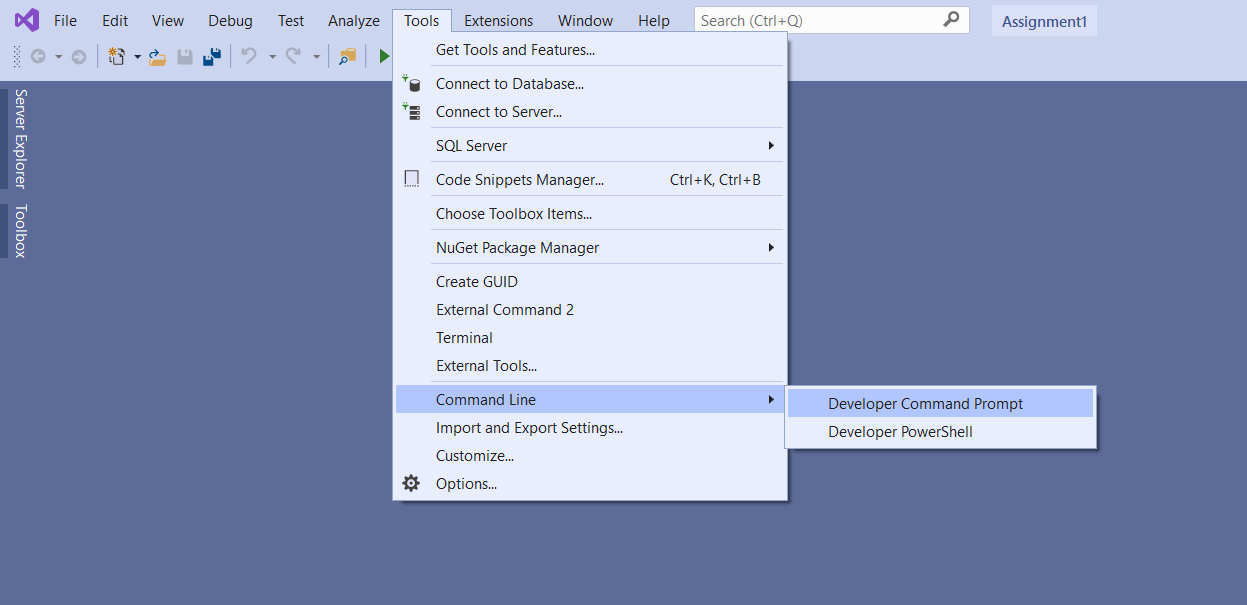
Right click on your solution and above «Properties» is the option «Open Command Line» which gives access to the default CMD, PowerShell and developer command prompts.
Alternatively, you can use the shortcuts Alt + Space for the default (CMD), Shift + Alt + , for Developer (cmd), Shift + Alt + . for PowerShell.
How to Open Node.js Terminal in VS Code?
To open a VS code integrated terminal from the root of your workplace, for coding in Node.js:
Note: To install a Node.js extension; from the VS Code Welcome screen, select “Tools and Languages.” The Extensions Market Place will appear on the left; enter a “Node.js” search for a list of the appropriate extensions.
- Launch the VS code app then press “Ctrl+`” to open a terminal.
- Press “Command” or “Ctrl” + “Shift” + “p” to access the “Command Palette.”
- A search bar will pop-up, enter a search for “View: Toggle Integrated Terminal command,” and select it. This command toggles between displaying the terminal panel in and out of view.
- In the new terminal window, start entering your Node.js commands.
Обновление Visual Studio 2019:
Теперь vs имеет встроенный терминал
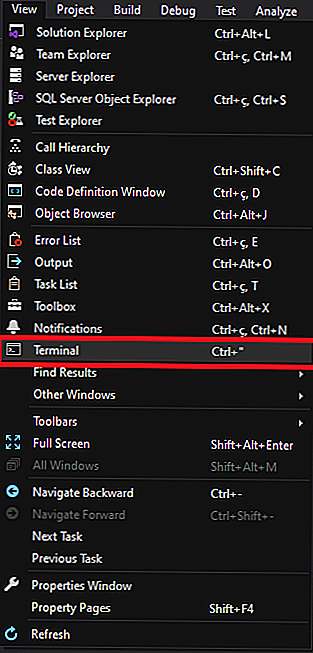
Чтобы изменить терминал по умолчанию
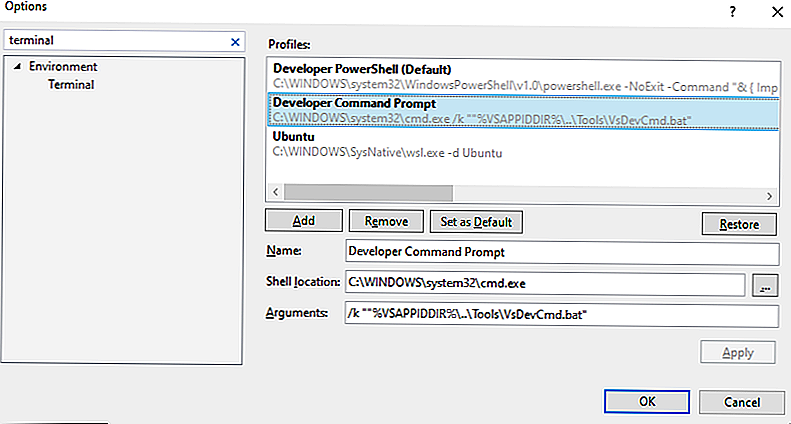
До Visual Studio 2019
Из комментариев лучший ответ от @Hans Passant
- Добавьте внешний инструмент.
-
Инструменты> Терминал (или что вы указали в заголовке)
-
Наслаждайтесь!
6 Это было бы хорошим решением, если бы мы могли вводить текст в окно вывода
7 Обратите внимание, что для PowerShell вам нужно использовать -NoExit вместо / k. 2 Не выбирайте «Использовать окно вывода», иначе это будет окно только для чтения
Какая именно версия?
В качестве хитрого решения вы можете использовать Консоль диспетчера пакетов выполнить cmd или PowerShell рекомендует
Ярлык для консоли диспетчера пакетов Alt Т N О
Проверено на Сообщество Visual Studio 2017 Версия
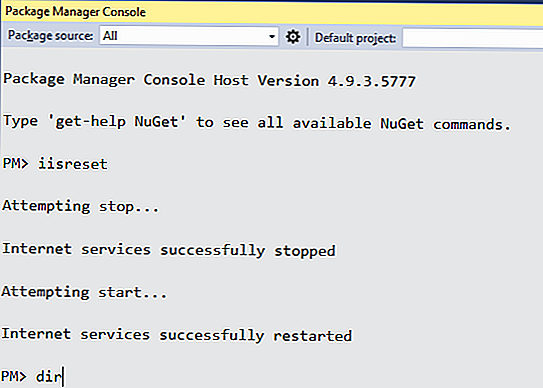
Также он доступен сейчас как часть Visual Studio версии 16.3, предварительная версия 3
Ярлык Ctrl+` то же, что и код Visual Studio
Новым в самой последней версии Visual Studio является «Просмотр» -> «Терминал», который открывает экземпляр PowerShell как закрепляемое окно VS, а не плавающий экземпляр PowerShell или cmd из командной строки разработчика.
Microsoft только что включила интегрированный терминал Windows в Visual Studio версии 16.3 Preview 3. Перейдите в Инструменты> Параметры> Функции предварительного просмотра, включите опцию Experimental VS Terminal и перезапустите Visual Studio.
- 4 Экспериментальный терминал VS, похоже, снова был удален с VS 16.3.3. По крайней мере, мне не удалось найти его в версиях VS 16.3.3—16.3.5.
- Похоже, это будет в 16.5 -> developercommunity.visualstudio.com/content/problem/842521/…
В Visual Studio 2019 вы можете открыть окно Command / PowerShell из
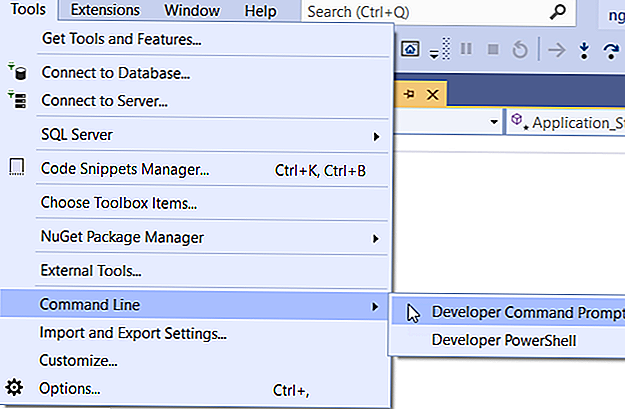
Если вам нужен интегрированный терминал, попробуйтеBuiltinCmd: https://marketplace.visualstudio.com/items?itemName=lkytal.BuiltinCmd
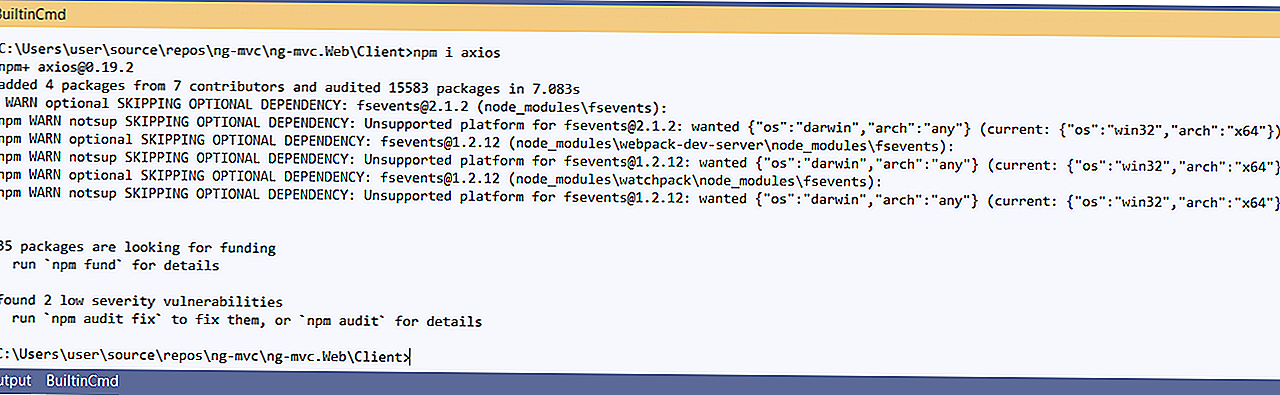
Вы также можете попробовать WhackWhackTerminal (на данный момент не поддерживает VS 2019). https://marketplace.visualstudio.com/items?itemName=dos-cafe.WhackWhackTerminal
Не уверен, что это поможет, но я обычно вытаскиваю командную строку, перейдя на вкладку «Синхронизация» в Team Explorer и нажав «Действия»
Когда открывается командная строка, она находится в каталоге проекта.
В Visual Studio 2019 — Инструменты> Командная строка> Командная строка разработчика. Введите описание изображения здесь
Щелкните правой кнопкой мыши свое решение, и свойства выше — это опция открытой командной строки, которая дает доступ к командной строке по умолчанию, командной строке PowerShell и разработчику, в качестве альтернативы вы можете использовать ярлыки Alt+Космос по умолчанию (cmd), сдвиг+Alt+, для Dev (cmd), сдвиг+Alt+. для PowerShell
Чтобы открыть терминал:
- Использовать Ctrl` сочетание клавиш с обратным апострофом. Эта команда работает как для Linux, так и для macOS.
- Используйте команду меню View> Terminal.
- На палитре команд ( P) используйте команду View: Toggle Integrated Terminal.
Подробнее об интегрированном терминале можно узнать здесь https://code.visualstudio.com/docs/editor/integrated-terminal
Просмотр -> консоль отладки (Ctrl+сдвиг+Y) рядом с консолью отладки находится терминал
Для Microsoft Visual Studio Community 2017 используйте Ctrl+Alt+А
Альтернативно из командной панели вид -> Другие окна -> Командное окно
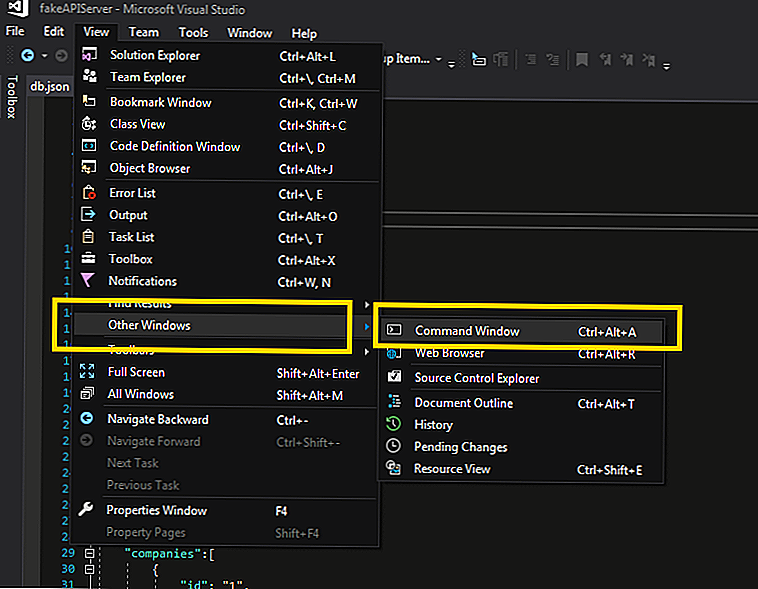
8 Терминал — это место, где вы можете запускать команды ОС, это Command Windows только для внутренних команд VS.
12 ответов
Лучший ответ
После некоторых исследований я обнаружил, что это ошибка в VS Code в приложении, которое они используют для интеграции оболочки. Похоже, Android Studio тоже имеет такую же проблему. Более подробно о том, как / когда / что и т. Д., Вы можете прочитать здесь:
Это было исправлено в выпуске инсайдеров, который мне выпал сегодня (01.08.2017), не уверен, когда он будет выпущен в общем выпуске (если не в январе, то я бы предположил, что он может появиться в феврале, если больше не будет вопросы).
Так что для всех, кто еще сталкивается с этой проблемой, обновите до последней версии VS Code. Если вы справились, но проблема все еще не устранена, вы можете проверить и сообщить о проблеме здесь:
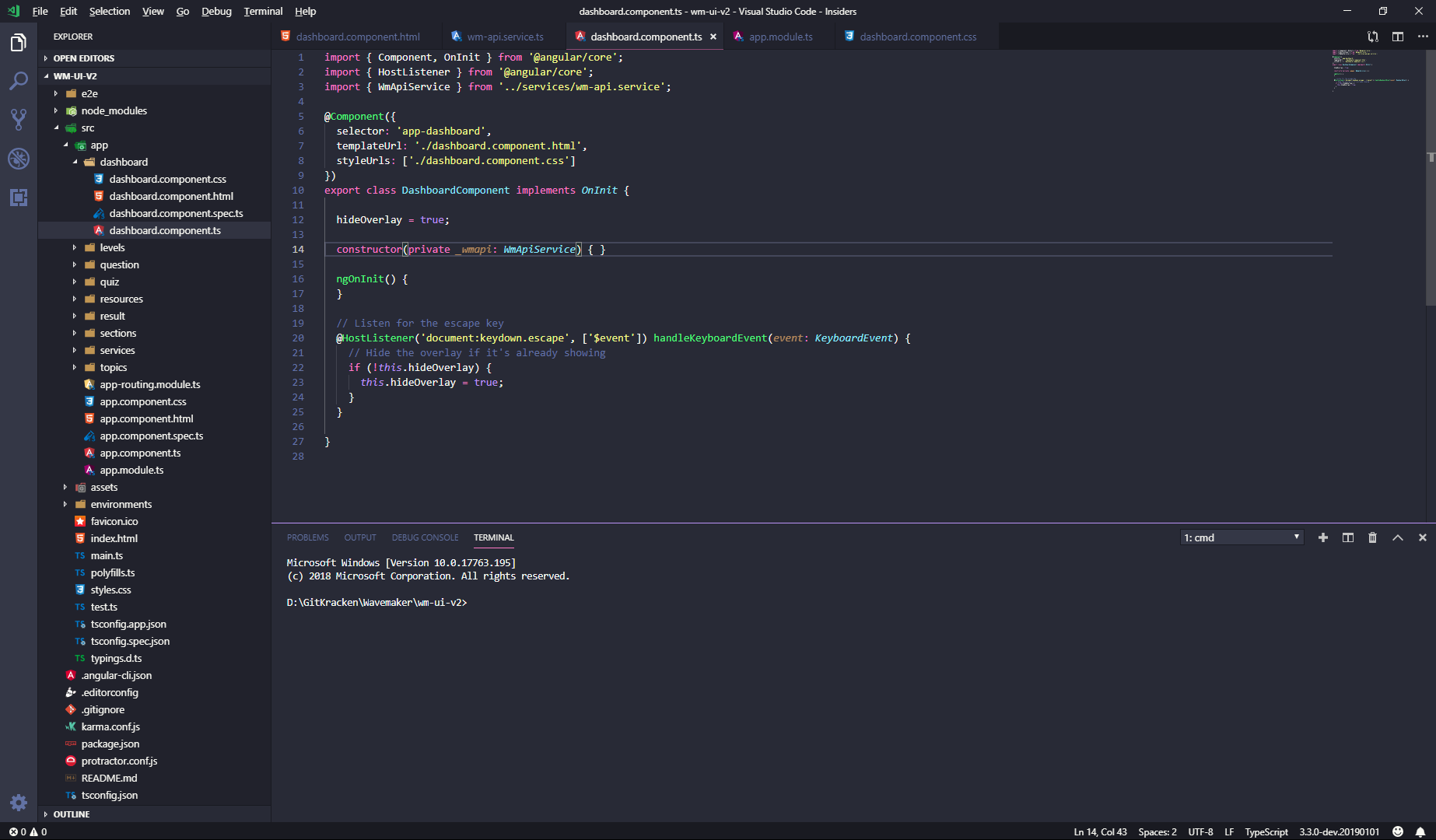
9
Web Develop Wolf
8 Янв 2019 в 18:01
Вот исправление для кода в Ubuntu-18.04: проблема не появляется при открытии через терминал. Перейдите к настройкам в левом нижнем углу и найдите «Terminal.integrated.inheritEnv». Установите флажок для этого в разделе пользователя, чтобы терминал наследовал среду пользователя. Выполнено!!
Hrishikesh Kaulwar
27 Фев 2020 в 05:41
Мое решение для VSCode 1.39.2 с Ubuntu было:
Файл -> Настройки -> Настройки -> Функции -> Терминал -> Наследовать Env
32
Francisco
31 Окт 2019 в 16:09
Я испытывал ту же проблему. Я обновил до последней версии VSCode 1.42.1, но это не помогло. Кажется, что проблема связана с Powershell 2.0, поэтому я удалил его:
Панель управления-> Программы и компоненты-> Включить или выключить функции Windows-> Windows PowerShell 2.0 (отключить его).
Это решило проблему для меня.
Aft3rL1f3
1 Мар 2020 в 15:11
У меня та же проблема с PowerShell даже после установки обновления 1.32.1. Я исправил это, перейдя к параметрам PowerShell и выбрав опцию «Использовать устаревшую консоль», и теперь он работает как надо, и я думаю, что он должен работать и с cmd.
31
Eric
13 Мар 2019 в 16:37
У меня возникла та же проблема, и я просмотрел проблемы с кодом VS на GitHub. Вот решение, которое я нашел:
Измените обратно на в настройках VS Code, и проблема не появится снова.
coder_shanks
29 Авг 2019 в 12:09
У меня та же проблема с PowerShell, Gitbash и т. Д. С версией кода 1.36.0. Смотрите информацию о версии
Я мог бы очистить проблему с помощью следующих шагов:
-
Откройте PowerShell в режиме администратора.
-
В нижней части элемента Legacy console установлен флажок, который установлен по умолчанию.
-
Отмените выбор этой опции, затем Сохранить.
-
Код перезагрузки Наконец, консоль выглядит как положено.
5
Rami Ismaeil
6 Июл 2019 в 18:02
В окне терминала нажмите и нажмите
Хотя это и не постоянное решение, а быстрое решение, чтобы дать соку течь, пока вы работаете с VSCode
2
Sunny
2 Мар 2020 в 04:26
Код VS вызвал диалоговое окно в правом нижнем углу, рекомендовав мне переключить параметр на , потому что он чувствовал, что работает медленно. Затем выданный бланк-терминал исчез. Моей средой был vm Ubuntu 16.04, работающий на win10.
1
delyex
13 Окт 2019 в 14:34
Решением для меня было удалить пользовательский режим и вместо этого установить системный режим. Это то, что сказал Дженуэль Ганавед, и я не знаю, почему этот пост был отклонен. Это решает проблему в моем случае.
alpersunter
17 Ноя 2019 в 10:24
У меня была такая же проблема при работе над CMD в моем VSCode. Я исправил это, перейдя в меню терминала в VS Code и выбрал New Terminal. И новый терминал CMD открылся, и он работает просто отлично.
1
Divumarcus
28 Июн 2019 в 08:57
Шаг 2 — Интерпретация показателей Gutter
На этом шаге мы рассмотрим концепцию Gutter («Желоб») в VS Code. Gutter — это небольшая область справа от номера строки.
Если ранее вы использовали , то в области Gutter находятся иконки «Свернуть» и «Развернуть».
Для начала внесем небольшое изменение в файл , например, изменим содержание внутри тега . После этого вы увидите, что измененная строка помечена в области Gutter синей вертикальной чертой. Синяя вертикальная черта означает, что соответствующая строка кода была изменена.
Теперь попробуйте удалить строку кода. Вы можете удалить одну из строк в разделе вашего файла
Обратите внимание, что в области Gutter появился красный треугольник. Красный треугольник означает строку или группу строк, которые были удалены
Теперь добавьте новую строку в конец раздела и обратите внимание на зеленую полосу. Вертикальная зеленая полоса обозначает добавленную строку кода
В этом примере описаны индикаторы области Gutter для случаев изменения, удаления и добавления строки:
5 ответов
Лучший ответ
-
Полная версия Visual Studio — «Visual Studio», «Код» — это то, что отличает «Код Visual Studio».
-
Что касается встроенной командной строки внутри Visual Studio, то это консоль диспетчера пакетов. Это в основном просто powershell, с некоторыми надстройками из Visual Studio и любыми установленными вами расширениями или пакетами NuGet. Он получил свое название от того факта, что он был введен специально для управления пакетами NuGet, но был быстро адаптирован такими вещами, как Entity Framework, и просто продолжал расти оттуда. По общему признанию, Microsoft, вероятно, следует подумать о ее ребрендинге, но существует так много документации, статей и учебных пособий, которые ссылаются на «Консоль диспетчера пакетов», что это, вероятно, на самом деле создаст more путаницу, если они переименуют ее.
-
В то время как вы можете запускать команды через него, я думаю, что результаты будут немного непредсказуемыми. Возможно, я здесь не прав, поскольку я никогда даже не пытался делать такие вещи, как из PMC, но PMC на самом деле не основан на каталогах, как традиционное окно консоли. Это более контекстный характер, применение команд для целевых проектов. Я знаю, что такие вещи, как и такие, работают нормально, и тоже могут. Вам просто нужно попробовать.
Тем не менее, я склонен придерживаться подхода «все или ничего» в Visual Studio. Это чудовище, и если вы собираетесь установить и использовать его, вы можете использовать . Вы можете делать все, что можете с через графический интерфейс. И в тех случаях, когда вам может понадобиться что-то особенное, вы можете открыть окно консоли. Если вы хотите сделать все с , Visual Studio быстро становится излишним, и код Visual Studio, вероятно, будет гораздо более эффективным для вашего рабочего процесса.
10
Chris Pratt
20 Июн 2018 в 14:04
Я не уверен, какая версия Visual Studio была добавлена, но Инструменты … Командная строка … Командная строка разработчика откроет для вас командную строку в корне вашего решения. Оттуда перейдите в проект, который вы хотите запустить, а затем запустите dotnet.
Кроме того, если ваша версия Visual Studio не имеет предварительно установленной опции меню, вы можете довольно легко добавить ее в качестве «внешнего инструмента»:
1
ncsu95
15 Окт 2019 в 12:59
Следуя инструкциям по обновлению базы данных, мне пришлось выполнить эти команды
Dotnet ef миграций добавить обновление базы данных MaxLengthOnNames
В командном окне Visual studio, согласно учебнику. Когда я открыл это окно в Visual Studio (View> Other Windows> Command Window) и попытался запустить эти команды, я получил эту ошибку:
Когда я попытался запустить их в консоли диспетчера пакетов, я получил следующий результат:
Проект не найден. Измените текущий рабочий каталог или используйте параметр —project.
Теперь я немного погуглил и получил подсказку, что должен запускать эти команды в командной строке Windows (открывается с помощью «cmd» в Windows start search). Шаги:
- Открыть окно командной строки
- Установить каталог проекта в качестве текущего каталога
- выполните любую нужную вам команду dotnet, как я вписал это: обновление базы данных dotnet ef
- успех
2
salman
29 Май 2019 в 10:50
Вы можете выполнять командлеты в консоли диспетчера пакетов Visual Studio, которые функционально эквивалентны по крайней мере некоторым из команд .
Например, есть набор командлетов, которые вы можете вызвать, которые эквивалентны командам . Смотрите здесь: https://docs.microsoft.com/en -us / эф / ядро / разное / кли / PowerShell
Таким образом, эквивалент в консоли диспетчера пакетов — .
И эквивалент в консоли диспетчера пакетов — .
Используя эту страницу, на которую я ссылался, должно быть довольно легко определить эквиваленты командлетов оставшихся команд .
Я не знаю о , хотя.
Simon Tewsi
7 Окт 2019 в 10:39
Для этого есть расширения. Я пробовал BuiltinCmd и Whack Whack Terminal, последний работал лучше для меня. Вы можете выбрать между CMD и PowerShell, все команды CLI dotnet работают просто отлично.
Lev
3 Апр 2020 в 08:50
2 ответа
Лучший ответ
означает, что вы в настоящее время работаете в ненадежной рабочей области ( ‘ограниченный режим’). В «ограниченном режиме» некоторые функции редактора (отладка, задачи, некоторые расширения) отключены, чтобы вы были в безопасности при работе с проектом из неизвестного источника.
Чтобы отключить запись в строке состояния :
- Щелкните правой кнопкой мыши в строке состояния
- Снимите отметку с записи
Обратите внимание, что при этом скрывается только запись в строке состояния, но не изменяется доверенное состояние рабочей области. Этот ответ содержит более подробную информацию о доверии к рабочему пространству, как доверять рабочему пространству (что также удаляет запись в строке состояния) и как полностью отключить доверие к рабочему пространству, если это необходимо
Даже после отключения записи в строке состояния вы всегда можете доверять рабочему пространству с помощью команды
1
Matt Bierner
11 Июн 2021 в 19:44
Что такое ограниченный режим?
На первый взгляд этот новый «Ограниченный режим» кажется ненужным и навязчивым.
Я считаю, что его цель — предотвратить выполнение ненадежного кода — например, в результате расширения или использования параметра «отладка» для ненадежного файла. Кажется, он работает аналогично ограниченному режиму в приложениях MS Office, таких как MS Word, который ограничивает редактирование, сохранение и печать файлов до тех пор, пока не будет включен вручную.
Из документации Visual Studio Code по Workspace Trust:
Лично я никогда не сталкивался с ситуацией, когда это было бы проблемой, и это кажется постоянным неудобством ради одного случая, когда это может быть полезно. Тем не менее, я полагаю, что некоторые люди чаще работают с потенциально опасными файлами.
Что я могу с этим поделать?
Есть четыре новых параметра, которые позволяют нам настраивать эту функцию:
Если вы хотите удалить эту функцию, вы можете просто отключить Доверие , который «определяет, включено ли доверие рабочей области в VS Code». Я пробовал это и, похоже, полностью отключил эту новую функцию — даже удалив связанные параметры из палитры команд.
Вы также можете контролировать, как VS Code работает при открытии пустой среды и как VS Code ведет себя в отношении ненадежных файлов .
Если вы оставите «Доверие» включенным, вы также можете настроить папки, которые считаете «безопасными» — например, ваше обычное рабочее пространство, а не папку для загрузок.
Выполните следующие действия, чтобы настроить доверенные папки :
- Нажмите CTRL + SHIFT + P (или ваш местный эквивалент), чтобы открыть командную палитру.
- Начните вводить и выберите запись, когда она появится.
- Или щелкните шестеренку и выберите «Управление доверием на рабочем месте», поскольку, похоже, для него есть новая запись.
- Вам будет представлена следующая форма, показывающая возможность доверять / не доверять текущему окну и опцию в левом нижнем углу для настройки доверенных папок:
- Нажмите кнопку «Добавить папку» внизу и добавьте папки, которым вы доверяете.
Где я могу найти дополнительную информацию?
Примечания к выпуску для VS Code v1.57 можно найти на GitHub. Также существует специальная страница, посвященная доверию рабочей области на code.visualstudio.com .
1
m-smith
12 Июн 2021 в 13:09
How to Open Terminal in VS Code?
Visual Studio Code is a powerful lightweight source code editor. As well as including lots of convenient development features, it allows for coding in pretty much any programming language.
Though it comes with built-in support for all programming languages, installing extensions for each language is recommended for access to extra support features like auto-complete and quick fixes.
To access the integrated terminal from the workplace root in VS Code, do the following:
- Launch the VS code app then press “Ctrl+`” to open a terminal.
- Press “Command” or “Ctrl” + “Shift” + “p” to access the “Command Palette.”
- A search bar will pop-up, enter a search for “View: Toggle Integrated Terminal command,” and select it. This command toggles between displaying the terminal panel in and out of view.
5 ответов
Множество изменений в версии 1.58:
Терминалы в области редактора
Терминалы теперь можно создавать в области редактора или перемещать в нее, обеспечивая многомерный макет сетки, который сохраняется и остается видимым независимо от состояния панели.
Чтобы использовать терминалы в области редактора, есть несколько вариантов:
Создайте с помощью команды «Создать терминал в области редактора». Переместите терминал с панели в редактор, перетащив его из списка вкладок. Запуск перемещения терминала в область редактора с фокусировкой на терминале. Переход в область редактора через действие контекстного меню вкладки терминала.
Новый
Параметр может быть установлен на редактор, чтобы по умолчанию направлять вновь созданные терминалы в область редактора.
8
2021-07-06 18:11
Вы не можете отсоединить панели в VSCode, что IMO немного неудобно, поскольку Visual Studio может отсоединять панели в течение всего дня.
Однако есть обходной путь: вы можете открыть новое окно в VSCode и развернуть панель терминала в этом окне.
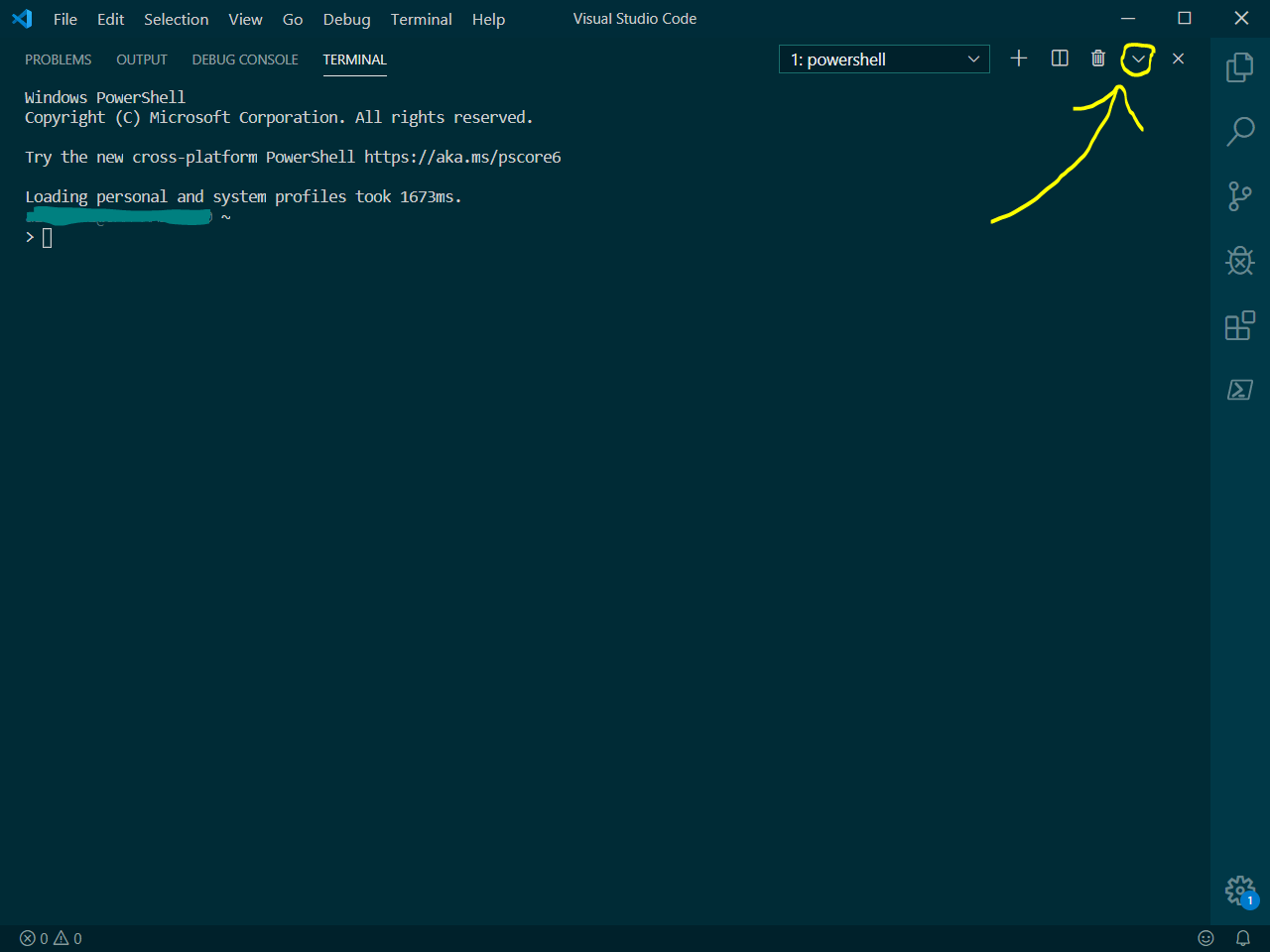
5
2020-01-09 17:35
Вы можете создать новое окно, выбрав «Файл»> «Новое окно», а затем открыть в нем новый терминал. Внутри нового терминала вы можете перейти в свою папку, используя «cd your \projectfolder\path». И вот, у вас есть терминал для вашего проекта внутри отдельного окна (я тоже использую его таким образом). Надеюсь, это ответило на ваш вопрос. Хорошего дня, DevMo.
1
2021-06-11 11:50
Пожалуйста, попробуй:
Ctrl+Shift+P >
Ctrl+Shift+P >
Вы можете добавить к командам привязку клавиш по своему усмотрению.
2021-10-01 09:19
Попробуйте Ctrl+Shift+c. Для меня он открывает папку, в которой находится скрипт, в окне командной строки.
2021-10-31 15:34
Автоформатирование кода
Один из важных этапов программирования – умение приводить все к единому виду с правильными отступами. Для таких задач в VS Code есть специальные плагины, позволяющие форматировать весь текстовый документ. Это такие расширения, как PHP-CS-Fixer для PHP, Prettier для JS/HTML/CSS и другие.
Рассмотрим, как форматируется код, написанный на JavaScript:
- Возьмем для примера функцию, отступы в которой выстроены случайным образом.
- Устанавливаем плагин Prettier через магазин расширений и открываем документ, который нужно отформатировать. Зажимаем комбинацию клавиш «CTRL+SHIFT+P» и вводим запрос «Format Document».
- Смотрим на код и видим, что он преобразился и принял аккуратный вид.
Аналогичным образом мы можем отформатировать код, написанный на других языках программирования. Для этого достаточно установить нужное расширение.
Заключение
Теперь ваша установка Visual Studio Code настроена для разработки на удаленном сервере по SSH. Удаленное выполнение кода с помощью IDE дает много преимуществ, включая возможность быстро протестировать код в разных операционных системах и с различными характеристиками оборудования. Если у вас есть подключение к Интернету, вы можете подключаться к своему серверу и работать над своим кодом с любого компьютера. Также это позволяет разрабатывать приложения для среды Linux, даже если в качестве основной операционной системы вы используете Windows.
IDERemote-SSHSSHUbuntuUbuntu 18.04Visual Studio CodeVPS





























