Сайтам очень интересно ваше местоположение? Как отключить их любопытство
Как вы знаете, ваше точное местоположение интересует не только операционную систему вашего компа или мобильного устройства. Сайты, которыми вы пользуетесь, тоже хотят знать где вы находитесь. С той лишь разницей, что по умолчанию большинство из них сначала спрашивают на это разрешение.
И вот эти самые запросы иногда надоедают. Потому в этом посте мы расскажем о том, как в Windows 10 (и не только) отключить запросы сайтов на определение вашего местоположения. Итак:
местоположение в Microsoft Edge
Как говорится, начнем с самого простого. Поскольку Edge создан на основе платформы Windows Store, то и заблокировать запрос на определение местоположения в нем можно очень быстро. Открываем «Настройки» Windows 10, жмем «Конфиденциальность«, далее — «Расположение» (слева), прокручиваем окно вниз до раздела «Выберите приложения, которым будет разрешен использовать данные о вашем местоположении» и переводим ползунок рядом с названием «Microsoft Edge» в положение «Откл.» (попутно в такой же способ можно поумерить любопытство и некоторых других приложений).
местоположение в Google Chrome
В браузере Chrome открываем меню (кнопка с тремя точками — в правом верхнем углу экрана) и жмем «Настройки«. В самом низу открывшегося окна находим и кликаем ссылку «Показать дополнительные настройки«, затем жмем кнопку «Настройки контента» (она появится вместе с разделом «Личные данные«), прокручиваем новое окно до раздела «Местоположение«, активируем опцию «Запретить сайтам отслеживать мое местоположение» и кликаем «Готово«.
местоположение в Opera
В Opera жмем кнопку «Меню» (слева сверху) или клавиши «Alt + P«, далее — «Настройки» и потом в левой колонке — «Сайты«. Находим раздел «Местоположение» и в нем активируем опцию «Запретить сайтам отслеживать мое физическое местонахождение«.
местоположение в Mozilla Firefox
Нужные нам настройки в Firefox-е находятся в скрытом меню конфигурации браузера. Потому в адресной строке пишем about:config и жмем Enter. После этого браузер выдаст стандартное «Будьте осторожны, а то лишитесь гарантии!«, кликаем «Я принимаю на себя риск«, в открывшемся окне в строке поиска вводим geo.enabled и снова жмем Enter. Теперь, когда в окошке осталась только строка geo.enabled, отключаем ее двойным кликом (в колонке «Значение» должно появиться «false«). Это всё.
местоположение в Internet Explorer
В IE (если вы еще им пользуетесь) запрос на определение местоположения тоже отключается. Как именно, мы покажем на примере Internet Explorer 11. Открываем браузер, заходим в меню управления (кнопка в правом верхнем углу экрана) и кликаем «Свойства браузера«. Появится небольшое окно, в нем открываем вкладку «Конфиденциальность«, убираем галочку в чек-боксе «Никогда не разрешать веб-сайтам запрашивать ваше местоположение» и затем по очереди кликаем «Применить» и «ОК«.
Бонус-трек — Safari
Аналогичное мероприятие на Mac-е осуществляется не в настройках браузера, а в «Системных настройках» OS X. Открываем, кликаем «Защита и безопасность» и переходим во вкладку «Конфиденциальность«. Далее, прежде, чем что-то менять, сначала жмем кнопку с замочком, расположенную в левом нижнем углу окна, и вводим свой пароль, если понадобится. После этого в левой колонке кликаем «Службы геолокации«, и в основном окне либо 1) в списке приложений отключаем функцию определения местоположения только для Safari, либо 2) снимаем галочку в чек-боксе «Включить службы геолокации» и отключаем «геолокацию» для всех приложений.
2: Установка среды рабочего стола
Установите XFCE. Вы можете выбрать Minimal Desktop Environment или Full Desktop Environment.
Minimal Desktop Environment – это базовый набор пакетов, который в дальнейшем можно расширить вручную. Чтобы установить его, используйте метапакет xfce4.
Метапакет не содержит программного обеспечения, он позволяет установить сразу весь набор пакетов без необходимости вводить имя каждого из них отдельно.
Эта команда установит xfce4 и все зависимости.
Full Desktop Environment – это стандартный набор пакетов, в который входят текстовый процессор, веб-браузер, почтовый клиент и др. Чтобы получить этот набор, установите task-xfce-desktop.
Установите и настройте полную рабочую среду:
Теперь графическая среда установлена.
Режим «На весь экран» в браузере
Отдельно хочу отметить расширенный режим «На весь экран», который включается для любого браузера кнопкой «F11» на клавиатуре (им же и выключается).
Из личных наблюдений — практически никто этим режимом не пользуется почему-то, а зря.
Он очень удобен и практичен — скрываются все панели и кнопки браузера, а информация буквально разливается максимально на весь экран монитора.
Это особенно актуально для владельцев ноутбуков. Повелителям больших мониторов эта фишка может быть и не нужна вовсе.
Лучше всех этот волшебный полноэкранный режим реализован в браузере Mozilla Firefox — в любой момент можно «закинуть» курсор за верхнюю границу окна и выскочат панели вкладок и поиска.
Переключились на другую вкладку или ввели запрос и можно переместить курсор вниз — получаем снова полный экран информации.
В других браузерах для этого нужно выходить из «полного экрана» и затем возвращаться в него — это печально и неудобно.
Как сделать удобный полноэкранный режим в браузере Google Chrome уже рассказывал.
Хочу обратить внимание пользователей и почитателей Mozilla Firefox на маленький нюанс — по окончании работы в браузере, перед его закрытием, очень желательно выйти из режима «На весь экран», иначе при следующем запуске могут «слететь» закреплённые вкладки и вообще «испортиться» вид окна. Этот глюк производители не могут (скорее — не хотят) починить уже несколько лет, редиски. Теперь знаете, как включить полноэкранный режим в Windows
До новых полезных советов и компьютерных программ
Теперь знаете, как включить полноэкранный режим в Windows. До новых полезных советов и компьютерных программ.
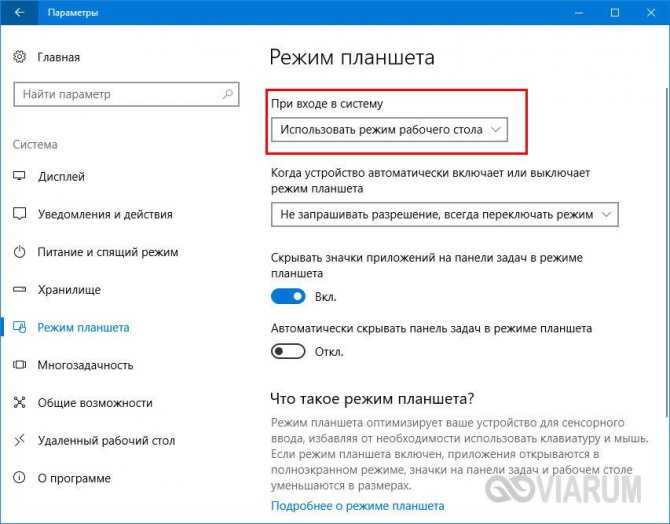
Настройки в игре
Довольно часто сделать игру на весь экран помогают игровые настройки. Они, как правило, существуют в каждой игрушке. Итак, если вы запустили какое-то приложение, а оно у вас, скажем, только на половину рабочего стола, то можно немного покопаться и развернуть игру на весь экран.
Если вы решили попробовать данный способ, то, прежде всего, вам потребуется зайти в настройки экрана. Там должно быть «разрешение» и два режима отображения: оконный и полноэкранный. Если у вас стоит английский интерфейс, то выберите fullscreen. После этого подтвердите свои действия. После этого вопрос должен уйти сам собой. Правда, не всегда все так просто.
11 ответов
17
С моей установкой потребовалась установка гостевых дополнений вручную. Даже запрашивая его из пользовательского интерфейса, Win8 не видел или не запускал установщик.
Люди на хосте Windows могут использовать шаги здесь , но для кого-то из ОС Windows, отличной от Windows, вы необходимо будет отключить VBoxGuestAdditions.iso в Virtual Media Manager, чтобы он был установлен как оптический диск.
В моем случае это был в /Applications/VirtualBox.app/Contents/MacOS
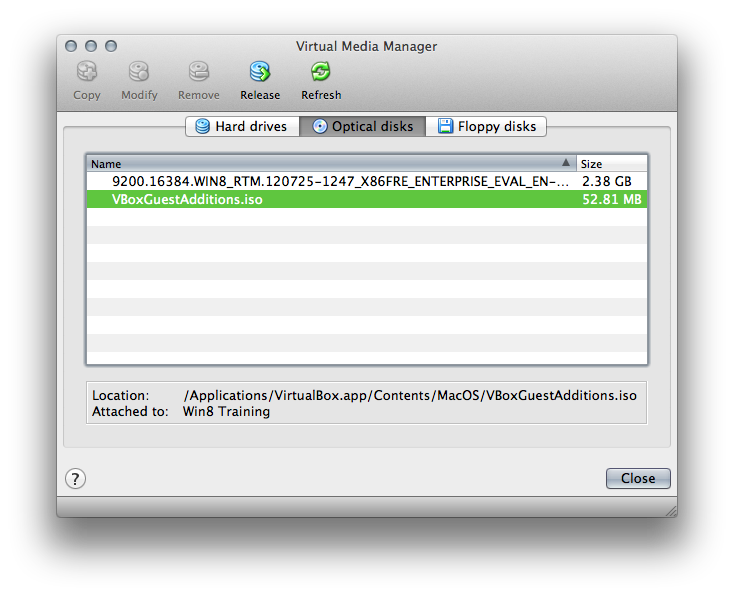
Оттуда самое короткое расстояние для меня — это пойти на рабочий стол, затем откройте папку библиотеки в левом нижнем углу и сначала перейдите на компьютер (на боковой панели) , а затем на оптический диск.
Установщик сам побежал правильно в Win 8 и запросил перезагрузку. Как только гостевая ОС перезагрузится, войдет в полноэкранный режим и ждет несколько моментов для того, чтобы драйверы сканировали дисплей, сделал трюк. Win8 правильно отрегулировал вещи без необходимости открывать панель управления разрешением экрана.
55
-
Закройте свою виртуальную машину.
-
Перейдите к .
-
Удерживайте Shift и щелкните правой кнопкой мыши в пустое пространство окна.
-
Выберите .
-
Введите .
-
Перезагрузите виртуальную машину. Теперь вы сможете выбрать .
7
Вам нужно убедиться, что у гостя достаточно видео , чтобы перейти в полноэкранный режим. Вы также можете включить 2D /3D ускорение. Когда этого достаточно, переключение на полноэкранный режим будет работать как обычно. Параметры:
5
Резолюция экрана может быть установлена вручную с помощью следующей команды virutalbox
«c: \ Program Files \ Oracle \ VirtualBox \ VBoxManage.exe» controlvm «% YOUR_V_HOST» setvideomodehint 1920 1200 32
Эта команда вступает в силу сразу же при запуске гостевого
2
VirtualBox fpr Инструкции Mac OSX:
Завершите работу своей виртуальной машины, откройте терминал, найдите имя своей виртуальной машины и добавьте столько пользовательских разрешений, сколько хотите:
2
Помимо установки плагина Guest Additions, обратите внимание, что максимальный размер дисплея может быть ограничен в панели VirtualBox общие настройки :
1
Если вы не видите пользовательское разрешение в меню разрешения экрана внутри Windows 8 после добавления CustomVideoMode, тогда откат драйверов. Я только что установил гостевые дополнения пару дней назад в Windows 8, и по какой-то причине они не распознают пользовательские видеорежимы. Когда я вернул видеодрайвер в тот, который был до того, как были добавлены гостевые дополнения, я увидел там свое собственное разрешение. Надеюсь, это поможет, если у кого есть эта проблема.
1
Что делать, более подробно (если хост — Windows 7):
- Перейдите в меню «Пуск» и откройте панель управления.
- Выберите внешний вид и персонализацию.
- Выберите отображение.
- В левой части экрана будет больше параметров, выберите настройку разрешения.
- Теперь будут три вещи. найдите тот, который говорит о разрешении, и посмотрите, что это за настройка, мой был 1366×768, запомните этот выбор. или записать его.
-
Иди и посмотри на верхнюю почту на этой странице со скриншотами. Затем сделайте то, что сообщит вам этот пост, за исключением того, что часть командной строки заменит номер 1920x1200x32 номером, который вы получили ранее, но убедитесь, что в конце все еще есть x32, поэтому, когда вы вводите законченную вещь в командной строке, она должна выглядеть например:
VBoxManage.exe setextradata «гостевая ОС здесь, включая кавычки» CustomVideoMode1 #### x ### x32
Если это так, нажмите кнопку «Ввод» и запустите свою виртуальную машину.
Установите гостевую добавку в безопасном режиме, это намного сложнее, чем нужно, чтобы перейти в безопасный режим. следуйте инструкциям о том, как выкрикивать.
Если вы по-прежнему не можете заставить его работать после выполнения инструкций @ Elmo, как и в моем случае, перейдите в меню запущенной виртуальной машины и нажмите или просто нажмите . Но вам все равно нужно сделать то, что предложил @Elmo.
Иногда простым решением может быть:
Горячие клавиши VirtualBox в одной таблице
| Действие | Клавиша по умолчанию | Действие |
| Host key + T | сделать снимок | |
| Host key +E | сделать скриншот | |
| Host key +I | переключение интеграции мыши |
Host key +Del
ввод Ctrl+Alt+Del
Host key +Backspace
ввод Ctrl+Alt+Backspace
Host key +P
пауза VM
Host key +R
жёсткий сброс гостевой OS
сохранить состояние ВМ и завершить
Host key +H
кнопка питания ACPI — выключение гостевой OS
Host key +Q
показать диалог ЗАКРЫТЬ VM
Host key +F
переключение в полноэкранный режим
Host key +L
переключить VM в режиме интеграции
Host key +C
переключить VM в режим масштабирования
Host key +G
автоматически изменять размер окна гостевой OS
Host key +A
немедленно изменить размер окна гостевой
Host key +Home
показать контекстное меню в полноэкранном режиме
Host key +S
открыть диалог настроек VM
Host key +N
показать информационное окно
показать диалоговое окно сетевых интерфейсов
показать диалоговое окно виртуальной машины с общим папкам
Host key +D
смонтировать ISO содержащий гостевые дополнения
Вот такая полезна табличка, которую я делал больше для себя, но возможно это пригодится и вам. Кстати, для тех, кто не знает: Host key — это клавиша правый CTRL. Но её можно сменить на любую другую в настройках.
какой ярлык для выхода из режима масштабирования в Oracle VirtualBox Windows 7 host?
Клавиши полноэкранного режима в различных приложениях
Для каждой программы есть свои горячие клавиши. В том числе сочетание клавиш входа в полноэкранный режим. Нужно ли говорить о том, что некоторые программы не поддерживают этот самый режим. К примеру, такие утилиты, как Microsoft Office. Им просто не нужен этот режим. В плеере Daum PotPlayer клавиша полноэкранного режима — Enter. В браузере Mozilla Firefox — кнопки Alt плюс F12. Но далеко не все приложения имеют схожие параметры. Поэтому следует изучить документацию для той или иной программы. Именно они покажут, как сделать полноэкранный режим клавишами.

Стоит отметить, что в некоторых программах вы можете сами назначить нужную комбинацию на то или иное действие. К таким утилитам относятся аудио- и видеоплееры, графические редакторы, файловые менеджеры, специализированные программы для обработки звука и видео и некоторые другие продукты. Это весьма удобно. Поэтому разработчики и предоставили пользователям такую возможность. За что честь им и хвала.
Использование устанавливаемой темной темы оформления для Chrome
http-equiv=»Content-Type» content=»text/html;»>yle=»text-align: justify;»>Несколько лет назад многие пользователи активно пользовались темами оформления Chrome из магазина. В последнее время о них как будто забыли, но поддержка тем оформления никуда не делась, более того, недавно Google опубликовала новый набор «официальных» тем, включая черную тему Just Black.
Just Black — не единственная темная тема оформления, есть и другие от сторонних разработчиков, которые легко найти по запросу «Dark» в разделе «Темы». Темы оформления Google Chrome можно скачать в магазине по адресу https://chrome.google.com/webstore/category/themes
При использовании устанавливаемых тем оформления изменяется внешний вид только главного окна браузера и некоторых «встроенных страниц». Некоторые другие элементы, такие как меню и настройки остаются без изменений — светлыми.
На этом всё, надеюсь, для кого-то из читателей информация была полезной. Кстати, вы знали, что в Chrome есть встроенная утилита поиска и удаления вредоносных программ и расширений?
А вдруг и это будет интересно:
Как сделать VirtualBox Windows на полный экран
Только установленная через программу ОС не имеет доступ ко всем возможностям эмулятора. Чтобы выполнить тонкую настройку взаимодействия с виртуальным дистрибутивом, требуется проинсталлировать гостевые дополнения VirtualBox. Их функции включают развертывание окна программы на весь экран.
Без установки Guest Additions образ ОС будет открываться лишь как окно, а папки на HDD хоста нельзя будет использовать.Гостевые дополнения VirtualBox обязательны для полной функциональности любой виртуальной системы. Чтобы проинсталлировать их, сначала нужно запустить саму машину с ОС. Затем понадобится нажать на кнопку «Устройства» верхнего меню окна, выбрать нижний подпункт о подключении диска Guest Additions.
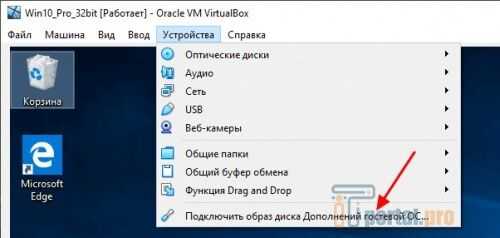
Вспомогательное ПО начнет инсталлироваться автоматически. Если это не происходит, надо запустить образ диска, подключение которого можно будет заметить в виртуальной системе.
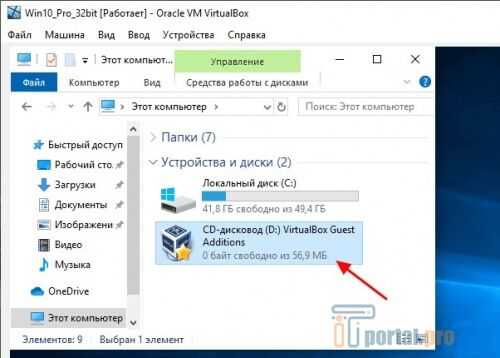
Открыв дополнения, начинают установку с помощью VBoxWindowsAdditions.
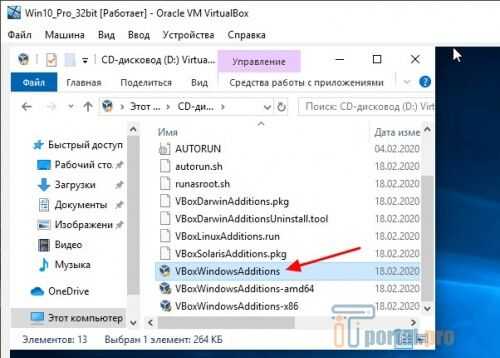
Простой процесс инсталляции Guest Additions интуитивно понятен. В некоторых случаях могут понадобиться дополнительные подтверждения. Пройдя все его этапы, перезагружают виртуальную ОС.
Чтобы сделать эмулятор на весь экран, понадобится нажать кнопку «Вид» верхнего меню и включить соответствующий режим отображения.
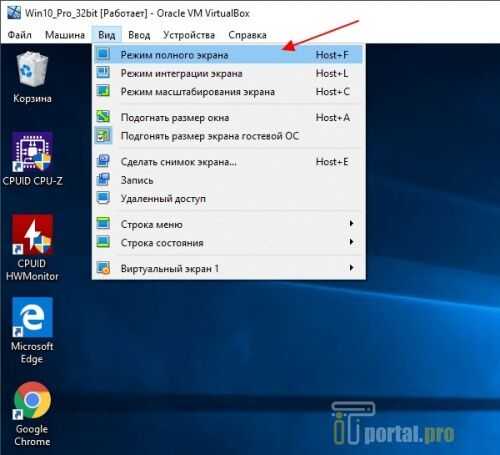
«Полный экран» также можно сделать сочетанием клавиш Host+F. Их же используют для возврата к обычному режиму отображения.
До инсталляции Guest Additions VirtualBox нажатие Host+F приведет лишь к максимальному развертыванию окна программы.
Изменение масштаба
Если при включении полного экрана в Гугл Хром, размера окна вам недостаточно, и вы хотите увеличить или уменьшить его, можно воспользоваться функцией масштабирования. Для быстрого изменения размера окна можно воспользоваться клавишами Ctrl + скролл колесиком мыши. Один шаг увеличивает или уменьшает масштаб на несколько единиц (10, 25, 50).
Также в окне «Меню», где мы включали функцию полноэкранного режима, можно вручную выставить подходящий размер страницы или сайта кликая на кнопку + или — в разделе «Масштаб».
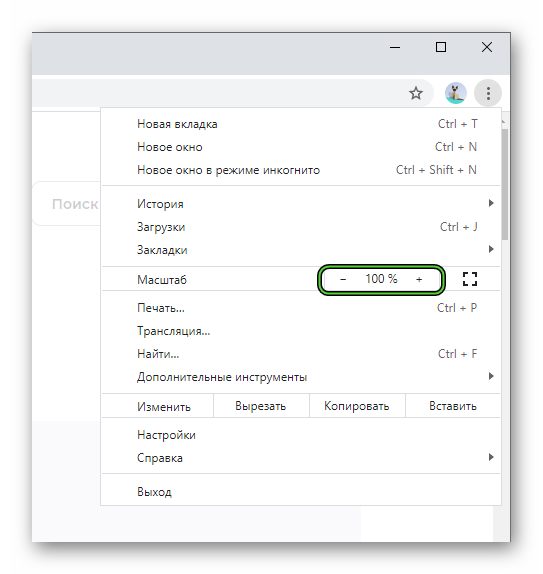
Данная опция изменяет масштаб только для одной страницы. Чтобы сделать размер шрифта, картинок и всех остальных элементов на всех сайтах, нужно открывать настройки и там уже выставлять глобальные опции.
Проблемы с полноэкранным режимом в браузере Гугл Хром
Бывают такие случаи, когда пользователю не удаётся осуществить просмотр видеоролика в популярном сервисе Ютуб в режиме полного экрана. Решить данную проблему можно сразу несколькими доступными способами:
- Для начала рекомендуем вам просмотреть все дополнительные материалы, а также браузерные расширения. Необходимо убедиться в том, что те дополнения либо расширения, которые уже инсталлированы в систему браузера, не обладают запретом на включение и просмотр видеоматериала в режиме полного экрана. Если есть необходимость, придётся вам изменить настройки соответствующего типа.
- Ещё вы можете осуществить перезапуск Гугл Хрома либо устройства. В том случае если режим полного экрана отказывается приводиться в действие, то можно осуществить перезапуск браузера Хром либо самого устройства. Также может возникнуть ситуация, что режим полного экрана ваш браузер не поддерживает.
Горячие клавиши VirtualBox в одной таблице
| Действие | Клавиша по умолчанию | Действие |
| Host key + T | сделать снимок | |
| Host key +E | сделать скриншот | |
| Host key +I | переключение интеграции мыши |
Host key +Del
ввод Ctrl+Alt+Del
Host key +Backspace
ввод Ctrl+Alt+Backspace
Host key +P
пауза VM
Host key +R
жёсткий сброс гостевой OS
сохранить состояние ВМ и завершить
Host key +H
кнопка питания ACPI — выключение гостевой OS
Host key +Q
показать диалог ЗАКРЫТЬ VM
Host key +F
переключение в полноэкранный режим
Host key +L
переключить VM в режиме интеграции
Host key +C
переключить VM в режим масштабирования
Host key +G
автоматически изменять размер окна гостевой OS
Host key +A
немедленно изменить размер окна гостевой
Host key +Home
показать контекстное меню в полноэкранном режиме
Host key +S
открыть диалог настроек VM
Host key +N
показать информационное окно
показать диалоговое окно сетевых интерфейсов
показать диалоговое окно виртуальной машины с общим папкам
Host key +D
смонтировать ISO содержащий гостевые дополнения
Вот такая полезна табличка, которую я делал больше для себя, но возможно это пригодится и вам. Кстати, для тех, кто не знает: Host key — это клавиша правый CTRL. Но её можно сменить на любую другую в настройках.
какой ярлык для выхода из режима масштабирования в Oracle VirtualBox Windows 7 host?
Основы
Согласно черновику W3, у нас есть доступ к ряду методов и свойств, которые помогут нам с задачей переключения нашего элемента на полный экран.
var elem = document.getElementById (‘#content’);
// Активируем этот элемент на весь экран
elem.requestFullscreen ();
// Когда обнаружено изменение на полноэкранный режим,
// выполняем следующее событие
document.addEventListener («fullscreenchange», function (){
// Проверяем, находимся ли мы в полноэкранном режиме
if (document.fullscreen) {
// Мы сейчас на полном экране!
}
else {
// Выход из полноэкранного режима
}
}, false);
// Мы также можем выйти из полноэкранного режима следующей строкой
document.exitFullscreen ();
|
1 |
varelem=document.getElementById (‘#content’); // Активируем этот элемент на весь экран elem.requestFullscreen (); // Когда обнаружено изменение на полноэкранный режим, // выполняем следующее событие document.addEventListener («fullscreenchange»,function (){ // Проверяем, находимся ли мы в полноэкранном режиме if (document.fullscreen){ // Мы сейчас на полном экране! } else{ // Выход из полноэкранного режима } },false); // Мы также можем выйти из полноэкранного режима следующей строкой document.exitFullscreen (); |
В настоящее время использование API довольно громоздко, так как для поддержки всеми браузерами нам нужно будет использовать префиксы vendor specific ones, такие как и .
API также вводит новый псевдоселектор CSS, который можно использовать для стилизации полноэкранного элемента.
#content:fullscreen {
font-size: 18;
}
|
1 |
#content:fullscreen { font-size18; } |
Разумеется, необходимо добавлять префиксы и . Но есть решение проще.
Как сделать VirtualBox на весь экран в случае Windows
Если вы хотите открыть виртуальную машину VirtualBox на весь экран, то сначала вам необходимо установить дополнения для гостевой системы. Без этого полноэкранный режим не сможет подстраиваться под разрешение вашего экрана и пользоваться им будет неудобно. Кроме этого, без дополнений для гостевой системы не будут работать многие другие функции программы VirtualBox, могут не работать.
Для того чтобы установить дополнения запустите вашу виртуальную машину с Windows, откройте меню «Устройства» и выберите опцию «Подключить образ диска Дополнений гостевой ОС».
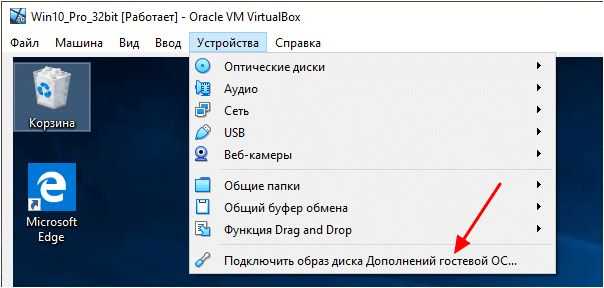
После этого в вашей виртуальной системе появится CD-дисковод с программным обеспечением от VirtualBox.
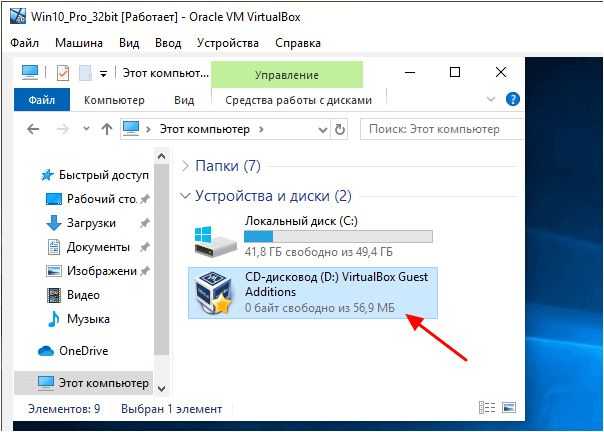
Откройте данный диск и запустите программу «VBoxWindowsAdditions». Это установщик, с помощью которого вы сможете установить дополнения для гостевой системы (в случае Windows).
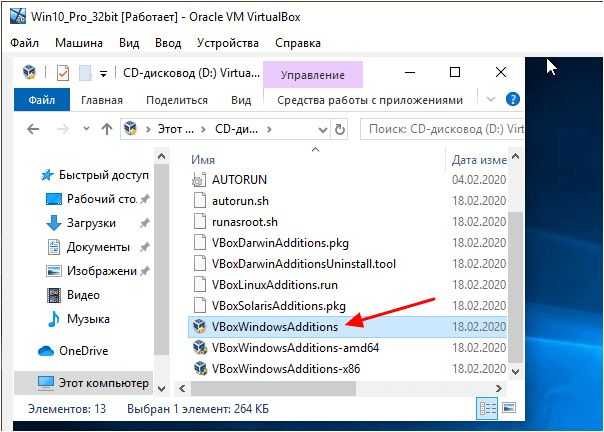
Дальше начнется установка дополнений для гостевой системы. На этом этапе нет ничего сложного, устанавливаем дополнения, как и любую другую программу. После завершения установки соглашаемся на перезагрузку виртуальной машины.
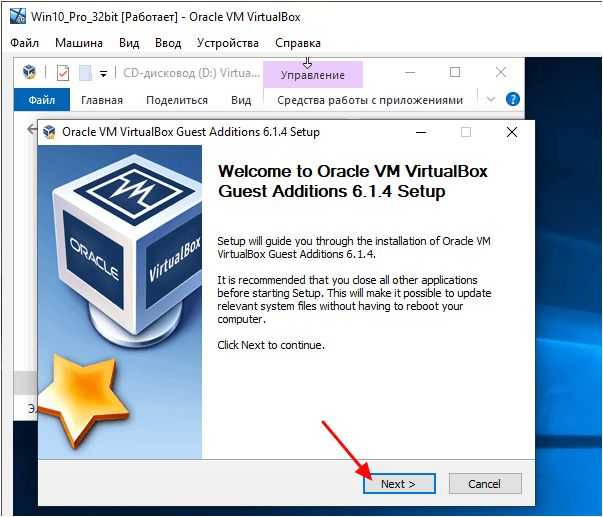
На этом все, после следующего запуска виртуальная машина VirtualBox будет готова к разворачиванию на весь экран. Для этого достаточно открыть меню «Вид» и выбрать вариант «Режим полного экрана».
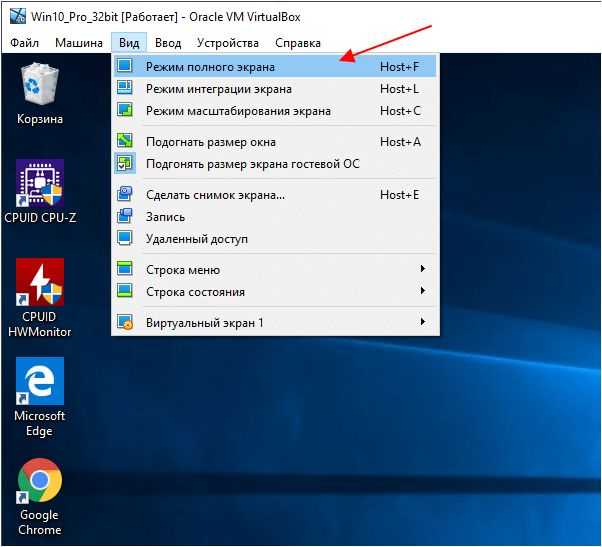
После этого появится предупреждение с информацией о комбинациях клавиш. Это сообщение лучше внимательно прочесть, для того чтобы у вас не возникло проблем с выходом из полноэкранного режима виртуальной машины VirtualBox. После прочтения нажимаем на кнопку «Переключить» и виртуальная машина открывается на весь экран.
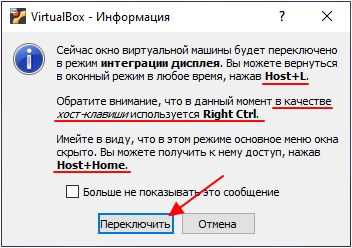
По умолчанию в VirtualBox используются следующие комбинации клавиш:
- Right Ctrl-F – открыть виртуальную машину на весь экран.
- Right Ctrl-L – открыть режим интеграции экрана.
- Right Ctrl-F – открыть режим масштабирования экрана.
Режим «На весь экран» в браузере
Отдельно хочу отметить расширенный режим «На весь экран», который включается для любого браузера кнопкой «F11» на клавиатуре (им же и выключается).
Из личных наблюдений — практически никто этим режимом не пользуется почему-то, а зря.
Он очень удобен и практичен — скрываются все панели и кнопки браузера, а информация буквально разливается максимально на весь экран монитора.
Это особенно актуально для владельцев ноутбуков. Повелителям больших мониторов эта фишка может быть и не нужна вовсе.
Лучше всех этот волшебный полноэкранный режим реализован в браузере Mozilla Firefox — в любой момент можно «закинуть» курсор за верхнюю границу окна и выскочат панели вкладок и поиска.
Переключились на другую вкладку или ввели запрос и можно переместить курсор вниз — получаем снова полный экран информации.
В других браузерах для этого нужно выходить из «полного экрана» и затем возвращаться в него — это печально и неудобно.
Как сделать удобный полноэкранный режим в браузере Google Chrome уже рассказывал.
Хочу обратить внимание пользователей и почитателей Mozilla Firefox на маленький нюанс — по окончании работы в браузере, перед его закрытием, очень желательно выйти из режима «На весь экран», иначе при следующем запуске могут «слететь» закреплённые вкладки и вообще «испортиться» вид окна. Этот глюк производители не могут (скорее — не хотят) починить уже несколько лет, редиски. Теперь знаете, как включить полноэкранный режим в Windows
До новых полезных советов и компьютерных программ
Теперь знаете, как включить полноэкранный режим в Windows. До новых полезных советов и компьютерных программ.
Убираем надпись «Разрешить отображение в полноэкранном режиме» в Google Chrome
Из соображений, далёких рядовому пользователю, популярный браузер иногда ведёт себя странно: Хром упорно спрашивает, разрешить ли отображение в полноэкранном режиме любого сайта, даже родного Гуглу Ютуба, не говоря уже о других.
Настройка «разрешить» запоминается программой отдельно для каждого ресурса, и проходит довольно-таки много времени, прежде чем это сообщение перестаёт доставать пользователя просьбами подтвердить своё собственное действие.
Итак, чтобы раз и навсегда избавиться от данного запроса, необходимо либо ввести в адресной строке: chrome://settings/contentExceptions#fullscreen, либо перейти в «Настройки» — «Личные данные» — «Настройки контента» — «Во весь экран» — «Управление исключениями».
В окошке «Исключения для полноэкранного режима» вы найдёте список хостов, которым вы уже разрешили отображение в полный экран. Для того, чтобы браузер начал считать абсолютно все сайты занесёнными в список исключений, нам потребуется отредактировать любую строчку из списка, просто нажав левой клавишей на адрес хоста:
Вместо адреса наподобие
достаточно ввести
и нажать кнопку «Готово». Отредактированная запись должна тут же исчезнуть — это означает, что отныне Хром не будет запрашивать действий, связанных с полноэкранным режимом.
К сожалению, убрать сообщение о том, что «такой-то сайт отображается в полноэкранном режиме», не получится, но всё же это сообщение совсем не равнозначно раздражающим кнопкам «Разрешить» и «Обычный режим».
По материалам BetaNews.
У вас другой браузер? Узнайте настройки полноэкранного режима для:



























