Где ещё используют открытые лицензии
Помимо разработки софта, открытые лицензии используют в науке, образовании и творчестве.
В науке
Некоторые академики и эксперты считают, что нельзя прятать результаты научных исследований за законами об авторском праве. Учёные должны иметь свободный доступ к исследованиям — иначе избыточная юридическая защита будет тормозить развитие науки. Возможно, именно поэтому первые свободные лицензии появились в Калифорнийском университете в Беркли (BSD License) и Массачусетском технологическом институте (MIT License).
Пример Open Source в науке — движение Open Access, цель которого — сделать научно-исследовательские статьи свободно доступными в интернете. Оно началось с небольшой конференции, которую организовал Open Society Institute в декабре 2001 года в Будапеште. На той встрече учёные разработали и подписали Будапештскую инициативу открытого доступа. А позже по их же инициативе был основан журнал Open Access Journals, в котором публикуют свежие новости и статьи с полей мировой науки.
В образовании
Из научных сообществ в Беркли и Массачусетсе возникло движение за открытое образование — Open Educational Resources (OER). К движению присоединились другие университеты США, Европы, Японии и Австралии. С 2002 года его поддерживает ЮНЕСКО.
Одним из первых образовательных проектов в мире был MIT OpenCourseWare. Благодаря ему пользователи бесплатно получают доступ к курсам Массачусетского технологического института. Курсы состоят из видеозаписей, тезисов лекций и экзаменационных материалов, которые распространяются по лицензиям Creative Commons.
В России в рамках OER создали Федеральный центр информационно-образовательных ресурсов и Единую коллекцию цифровых образовательных ресурсов.
В творчестве
В отличие от живописи, архитектуры или скульптуры, зафиксировать права на цифровое произведение тяжело. Их оригиналы, как правило, имеют такую же ценность, как и бесчисленные копии.
Дизайнеры, музыканты, писатели и фотографы публикуют произведения в открытом доступе под лицензиями Creative Commons. Одноимённую организацию основал Лоуренс Лессиг — профессор Гарвардского университета, идеолог движения за свободную информацию, а с недавних пор ещё и политик.
Расшифровка символов Creative Commons:
- Creative Commons — этот символ означает, что документ, курс, изображение, музыка и любое произведение искусства находится под защитой Creative Commons.
- BY — пользователи могут распространять и создавать производные работы, только если они указывают автора оригинального произведения.
- SA — производные работы должны распространяться под этой же лицензией.
- ND — запрещается создавать производные работы.
- NC — запрещается использовать произведение для получения прибыли.
Как правило, такие лицензии предоставляют свободу в использовании, но сохраняют основные права на работу за автором. Преимущество Creative Commons перед другими лицензиями в том, что текст соглашения не нужно распространять вместе с произведением — достаточно пометить его комбинацией специальных символов.
Подведём итоги:
- Free and Open Source Software — это не всегда бесплатный софт. На нём можно по-разному зарабатывать: продавать обновления или железо с предустановленным софтом, консультировать пользователей, создавать на его основе проприетарное ПО и выпускать дистрибутивы под разными лицензиями.
- Чаще всего FOSS используют в облачных сервисах, Big Data, интернете вещей и других направлениях разработки.
- Не только бизнес использует открытое ПО. На его основе работают электронные правительства европейских стран и некоторые государственные онлайн-платформы России.
- Кроме софта под открытыми лицензиями распространяют лекции, книги, учебные курсы, научные статьи и результаты исследований. Музыканты, фотографы, художники и писатели публикуют работы под лицензиями Creative Commons, которые позволяют свободно делиться произведениями и сохраняют за автором основные права.
Установка curator
Для начала установим curator. Сделать это можно разными способами. Самый простой — из репозитория packages.elastic.co от авторов продукта. Подключим его в CentOS 7.
# rpm --import https://packages.elastic.co/GPG-KEY-elasticsearch # mcedit /etc/yum.repos.d/curator.repo
name=CentOS/RHEL 7 repository for Elasticsearch Curator 5.x packages baseurl=https://packages.elastic.co/curator/5/centos/7 gpgcheck=1 gpgkey=https://packages.elastic.co/GPG-KEY-elasticsearch enabled=1
Подключаем репозиторий в Debian 8/Ubuntu
# wget -qO - https://packages.elastic.co/GPG-KEY-elasticsearch | sudo apt-key add - # mcedit /etc/apt/sources.list.d/curator.list
deb https://packages.elastic.co/curator/5/debian stable main
Отдельный репозиторий для Debian 9
# deb https://packages.elastic.co/curator/5/debian9 stable main
Устанавливаем curtator:
# yum install elasticsearch-curator # apt update && apt install elasticsearch-curator
Так же curator можно установить через pip. Как установить pip в CentOS 7 я рассказывал отдельно. Для Debian/Ubuntu достаточно просто выполнить:
# apt install python-pip
Установка curator через pip:
# pip install elasticsearch-curator
CopyWipe
CopyWipe — это инструмент уничтожения данных, который можно запускать с диска с помощью CopyWipe для DOS или из Windows с CopyWipe для Windows , хотя оба метода — только текстовые версии без графического интерфейса пользователя.
Методы санации данных: Gutmann , случайные данные , безопасное стирание , запись в ноль
CopyWipe для DOS имеет опцию Entropy Source, которую вы можете определить перед стиранием диска, что позволяет вам выбирать, как должны создаваться случайные данные. Например, вы можете ввести случайные клавиши на клавиатуре, чтобы генерировать энтропию для операции, или выбрать использование текущего времени и скорости компьютера.
С CopyWipe вряд ли есть какие-либо варианты, и хотя интерфейс в текстовом виде и не слишком удобен для пользователя, на самом деле он довольно прост в использовании и позволяет подтвердить, что вы хотите стереть диск перед запуском.
CopyWipe для Windows является полностью переносимым, что означает, что его не нужно устанавливать перед использованием. Он работает на Windows 10, 8, 7, Vista и XP.
Как на Виндовс 10 полностью удалить программу с компьютера
Бывает так, что по неопытности и невнимательности вместе с нужным ПО юзеры устанавливают нежелательный софт, не зная, как избавиться от него в дальнейшем. Бывает и другая ситуация – удаление файлов программы по ошибке вручную. В таких случаях последующие попытки удаления через системные инструменты Windows могут оказаться неуспешными. Нередко имеют место и системные сбои, препятствующие полному удалению софта.
Удаление ПО стандартными способами
Как же поступать, если на компьютере появились неудаляемые программы? Некоторые (в основном неопытные) пользователи считают, что для удаления софта с компьютера достаточно найти папку, в которой содержатся его файлы.
Однако это не так! Правильно установленная программа взаимодействует с системой на разных уровнях, не ограничиваясь одной только папкой в плане интеграции.
Через меню “Пуск”
В Windows 10, а также в более ранних версиях операционной системы, конечно же, предусмотрены инструменты для удаления программ, хотя убрать ненужное ПО можно несколькими способами.
Однако все, что пользователь установил самостоятельно, должно так же легко удаляться, как и устанавливаться. И самый простой способ это сделать заключается в использовании пускового меню.
Чтобы выполнить удаление таким способом, нужно:
- Открыть меню «Пуск» (по умолчанию – это значок Windows в левом нижнем углу).
- Найти в списке нужное приложение.
- Кликнуть по нему правой клавишей мыши.
- Выбрать в появившемся контекстном меню опцию «Удалить».
Все! На этом этапе осталось только проверить результат.
Самый простой способ удаления ненужного ПО предполагает действия через пусковое меню. Однако он далеко не всегда оказывается эффективным
Панель управления
Этот метод – один из наиболее часто используемых. Панель управления» – удобная утилита Windows 10, которая позволяет выполнить настройку операционной системы и компьютера. Есть в ней и возможность удаления установленного софта.
Действовать нужно следующим образом:
- Открываем «Панель управления».
- Находим утилиту «Программы».
- Жмем на «Удаление программы».
- В появившемся списке находим нужное ПО.
- Выбираем приложение и жмем «Удалить» вверху списка.
Как видите, ничего сложного, и обычно вся процедура занимает считанные минуты.
Параметры
«Параметры» находятся в меню «Пуск». Чтобы открыть их, нужно нажать на значок шестеренки, расположенный над кнопкой выключения компьютера в меню «Пуск».
В меню «Параметры» нужно:
- Открыть «Приложения»
- В появившемся списке выбрать нужный софт.
- Удалить его, выбрав соответствующую команду в контекстном меню.
И вновь ничего сложного.
“Параметры Windows” — еще одна область, в которой можно произвести удаление приложений
Как найти и удалить приложение, если его нет в списке
Однако бывает и так, что в списке программ Windows нет нужной. Причиной этому может быть превышение длины в 60 символов имени раздела реестра.
Решение проблемы может заключаться в том, чтобы использовать реестр. Главное, предварительно создать его резервную копию, дабы в случае некорректной работы системы можно было выполнить откат до предыдущей версии.
Можно поискать в папке WinNT папку с символом “$”. Он должен находиться в начале и конце имени папки. Здесь может скрываться приложение, с помощью которого можно удалить ранее установленный софт.
Еще один вариант: найти папку HKEY_LOCAL_MACHINE\SOFTWARE\Microsoft\Windows\CurrentVersion\Uninstall в редакторе реестра (Win+R, regedit.exe). Затем следует дважды щелкнуть на значение UninstallString и скопировать содержимое поля «Значение». После нажимаем Win+R, вставляем скопированную команду и жмем ОК.
Для этого запускаем regedit, открываем HKEY_LOCAL_MACHINE\SOFTWARE\Microsoft\Windows\CurrentVersion\Uninstall. После нажимаем на раздел реестра для установленной программы, а в меню «Правка» выбираем «Переименовать».
Затем вводим имя длиной меньше 60 символов. Стоит отметить, что значение DisplayName длиннее 32 знаков не отображается. Так же следует поступить и с ним.
Чек-лист для визуальной оптимизации игр
Изучите визуальное оформление страниц приложений, которые находятся ближе к вам в поисковой выдаче
Постарайтесь подобрать такой цвет и графику, чтобы привлекать внимание пользователя.
Поместите на иконку приложения узнаваемого персонажа или графику, чтобы быстро передать смысл игры.
Потестируйте минималистичные иконки. Они редко используются разработчиками игр, поэтому у вас есть шанс выделиться на их фоне.
Попробуйте добавить дополнительные элементы, персонажей, графику и интерфейс устройства на скриншоты.
Поместите текст, описывающий возможности игры
На первые три скриншота вынесите главные преимущества приложения.
Убедитесь, что текст на иконке или скриншотах считывается даже на устройствах с небольшим экраном.
Используйте максимально доступное количество скриншотов, так вы расскажите больше информации об игре.
Не публикуйте однотипные скриншоты, пользователь может не увидеть разницу между ними. Если игра предполагает однообразный сеттинг, уделите больше внимания качественной обработке скриншотов, поэкспериментируйте с разными вариантами подачи информации.
Делайте скриншоты в формате, соответствующем основной ориентации игры. Если игра сделана в книжном формате, добавьте вертикальные скриншоты, чтобы ещё до перехода на страницу приложения пользователь мог узнать больше информации об игре.
Протестируйте использование сразу нескольких роликов в App Store. Так вы подробнее расскажете о возможностях игры.
Сопровождайте видео музыкой и текстом, добавьте дополнительную обработку, чтобы сделать ролик ещё увлекательнее.
Обратите внимание на тренды, которые будут популярны в 2021 году по версии экспертов: контрастные цвета, название бренда на иконке и вовлечение пользователя в игровой процесс на скриншотах.
Не полагайтесь только на тренды и старайтесь отстроиться от конкурентов. Проводите тестирование и отслеживайте конверсию в установку при разных вариантах дизайна, чтобы найти самый эффективный набор скриншотов, видео и иконки.
Масштабирование
Elasticsearch — распределенная система. В ней разделены не только индексы. Сегменты хранятся на отдельных машинах, которые называют узлами. В свою очередь, узлы объединяются в кластеры.
Когда нагрузка возрастает, Elasticsearch добавляет узлы в кластер и автоматически распределяет нагрузку между всеми доступными узлами. По мере добавления узлов в кластер растет и скорость выполнения запросов. В результате ваше приложение не перегружается и в то же время обеспечивается его доступность и масштабируемость. Когда же нагрузка спадает, количество узлов уменьшается и нагрузка перераспределяется. Такой вид масштабирования называется горизонтальным.
Индексация документов
Индексация документов осуществляется вызовом метода , который принимает массив аргументов. В нём должно быть три ключа: , и . В ключе будет располагаться массив с данными, которые нужно индексировать. В следует указывать сегмент, где вы собираетесь индексировать данные (что-то типа название базы данных). В type следует указывать категорию документа (что-то типа названия таблицы). Вот пример:
$params = array(); $params = array( 'name' => 'Ash Ketchum', 'age' => 10, 'badges' => 8 ); $params = 'pokemon'; $params = 'pokemon_trainer'; $result = $client->index($params);
Если вывести , то результат будет такой:
Array
(
=> pokemon
=> pokemon_trainer
=> AU1Bn51W5l_vSaLQKPOy
=> 1
=> 1
)
В приведённом примере мы не указали ID документа. В этом случае Elasticsearch автоматически присвоит уникальный ID. Это можно сделать и самим:
$params = array(); $params = array( 'name' => 'Brock', 'age' => 15, 'badges' => 0 ); $params = 'pokemon'; $params = 'pokemon_trainer'; $params = '1A-000'; $result = $client->index($params);
Результат вывода переменной :
Array
(
=> pokemon
=> pokemon_trainer
=> 1A-001
=> 1
=> 1
)
Для индексации документов мы можем использовать как простые массивы, так и вложенные:
$params = array();
$params = array(
'name' => 'Misty',
'age' => 13,
'badges' => 0,
'pokemon' => array(
'psyduck' => array(
'type' => 'water',
'moves' => array(
'Water Gun' => array(
'pp' => 25,
'power' => 40
)
)
)
)
);
$params = 'pokemon';
$params = 'pokemon_trainer';
$params = '1A-002';
$result = $client->index($params);
Вложенность может быть какой угодно глубины (однако увлекаться этим не стоит).
Maltego
Maltego спроектирован и разработан компанией Paterva и является одним из встроенных инструментов Kali Linux.
Этот интеллектуальный инструмент с открытым исходным кодом в основном используется для выполнения значительных исследований различных целей с помощью нескольких встроенных преобразований (а также предоставляет возможность писать собственные).
Язык программирования, который вы используете в Maltego, написан на Java и отображается как встроенный в Kali Linux.
Для использования этого инструмента необходима регистрация, регистрация бесплатна, пользователь должен просто зарегистрироваться на сайте paterva.
Как только процесс регистрации завершен, пользователи могут использовать этот инструмент для создания и разработки эффективных цифровых отпечатков конкретной цели в Интернете.
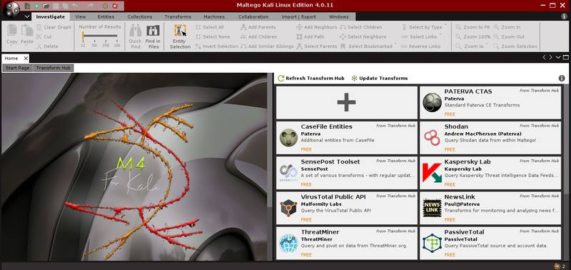
Ожидаемые результаты могут произойти с преобразованием IP, идентифицируется номер AS, также определяется сетевой блок, даже идентифицируются фразы и местоположения.
Это все показано как значки в Maltego, которые предоставляют подробный вид и информацию по всем пунктам.
Вы даже можете узнать больше информации о цели, углубившись в процесс.
Наконец, я могу сказать, что это отличный инструмент для отслеживания следов каждого объекта в Интернете.
Maltego доступен во всех популярных операционных системах.
Индекс
Elasticsearch использует индекс Lucene, который напоминает базу данных: данные находятся пространстве имен и для их упорядочения используется схема. По своей сути индекс представляет собой логическую группу, состоящую из одного или нескольких физических сегментов (shards), которые являются экземплярами Lucene.
В результате распределения документов между сегментами и распределения сегментов между узлами обеспечивается отказоустойчивость, благодаря которой вы защищены от сбоев аппаратного обеспечения.
Давайте сравним Elasticsearch, MongoDB и PostgreSQL с точки зрения возможностей, обеспечиваемых индексом.
| Elasticsearch | MongoDB | PostgreSQL |
| Поисковик | Хранилище документов | База данных |
| Документы JSON со связями (mappings) в индексе | Документы BSON в коллекциях | Данные в таблицах |
| Одна запись, много чтений. Высокая скорость поиска | Высокая эффективность операций, связанных с записью | Высокая эффективность операций, связанных с записью |
| Гибкая схема | Гибкая схема | Схема обязательна, что дает возможность проводить операции, которые иначе было бы невозможно провести |
Если имеется большой объем данных, использование распределенного индекса снижает нагрузку на систему. Она работает не с большим объемом данных, а со сравнительно небольшими индексами.
Поэтому в Elasticsearch предусмотрена возможность регулировать количество сегментов в параметре . По умолчанию его значение равно 5, но вы можете изменить его в зависимости от того, сколько сегментов будет участвовать в поиске.
Кроме того, следует учесть, что по мере заполнения данными Elasticsearch объединяет малые сегменты в большие, поэтому нужно следить за тем, чтобы они не становились слишком крупными и не снижали эффективность работы.
Сегменты бывают первичными и реплицированными. Реплицированный сегмент — это копия первичного сегмента. Реплики обеспечивают избыточность и защищают оборудование от сбоев, а также повышают скорость обработки запросов. Вы можете в любой момент изменить количество реплик, но количество первичных сегментов фиксируется на момент создания индекса.
3. Как это работает
Проект с открытым исходным кодом обычно включает три этапа. Давайте быстро рассмотрим каждый этап.
Этап 1. Содействие
Если вы хотите участвовать в проекте с открытым исходным кодом, вы можете начать с обращения в организацию, которая находится за самим программным обеспечением, и спросить, какие возможности у них есть. Этот метод будет хорошо работать для небольших проектов или стартапов, однако вы должны знать, что большинство проектов с открытым исходным кодом не будут платить за вашу работу и что все делается на добровольной основе.
Раньше, когда я работал над проектами с открытым исходным кодом, мне приходилось ждать недели (и в одном случае, два месяца), прежде чем я получил ответ, но вы должны сидеть там и ждать, пока получите все важные электронные письма с подтверждением.
Альтернативно, для крупномасштабных проектов вы можете просто начать кодирование и разветвление собственной версии программного обеспечения
Вам следует с осторожностью относиться к тому, что если многие люди работают над одним и тем же проектом, что и вы, то ваш тяжелый труд не может быть включен в окончательную версию продукта, поэтому будьте готовы к отказу
Если вы ищете вдохновение в проекте, над которым нужно начать работать, всегда есть много интересных проектов, особенно если вы смотрите на сайтах, таких как GitHub, SourceForge и Google Code.
Прежде чем приступить к фактической работе над проектом, вы должны ознакомиться с тем, как выполняется проект и какова его структура, чтобы вы знали, к кому обратиться, если вам требуется в чем-либо помощь. Кроме того, рекомендуется проверить, правильно ли вы все делаете, прежде чем начинать, поскольку вы же не хотите запутаться в чем-то, либо потратить время на работу над функцией, над которой уже работает кто-то другой.
Этап 2: фиксация
Когда вы внесли необходимые изменения или внедрили функцию, которую вы задумали, вы передаете свои изменения основному проекту и отправите их разработчикам проекта для просмотра.
Это можно сделать с помощью GitHub или на платформе SourceForge. Обычно ваши изменения получают ответ от организации или команды, отвечающей за проект: да или нет, указывая, будут ли ваши изменения включены в проект. Если да, то настало время для стадии распространения. Если нет, то возвращаемся на первую стадию.
Этап 3. Распространение
Возможно, наиболее сложным этапом является распространение проекта с открытым исходным кодом. Здесь окончательная версия передается в репозиторий, где был размещен проект, а обновленные версии для не-разработчиков обновляются. На данный момент организация и разработчики попрощались с их напряженной работой и передали ее общественности для общего пользования, и, конечно, критики.
Особенности проекта
Форк (ответвление от Elasticsearch 7.10 под лицензией Apache 2.0), представленный Amazon, решает проблему. Если разработчики перейдут на использование этой версии платформы, их продукты по прежнему можно будет считать свободными. Также компания представила форк веб-интерфейса Kibana.
В Amazon заявили: основная цель проекта – обеспечить свободный доступ к Elasticsearch и Kibana. С помощью форка разработчики намерены развивать проект Open Distro for Elasticsearch.
Компания будет использовать традиционную для открытого ПО практику upstream first – когда изменения и предложения отправляют авторам исходного проекта, и те либо принимают и поддерживают их, либо отклоняют. Таким образом, создатели свободного ПО получают помощь от сообщества и оперативный багфикс.
Помимо Amazon, проектом Open Distro for Elasticsearch занимались специалисты из Expedia Group и Netflix. Изначально он создавался как надстройка над Elasticsearch. В проекте были собраны открытые аналоги платных компонентов платформы поиска, хранения и обработки данных. Теперь же решение станет полноценной заменой оригинальной платформы.
Проект Amazon получит собственный репозиторий на GitHub. Наработки из него будут использовать новых релизах Open Distro for Elasticsearch и в Amazon ES (Amazon Elasticsearch Service) для быстрого и безопасного развертывания платформы. В этом сервисе уже доступно 18 различных версий проекта, и все они – с открытым исходным кодом.
До смены лицензии все нововведения для Open Distro for Elasticsearch попадали в upstream – и, таким образом, учитывались в основном проекте. Теперь же он станет независимым форком под свободной лицензией. А значит, Elasticsearch больше не сможет получать выгоду от решения.
Recon-Ng
Recon-ng – эффективный инструмент для разведки вшей цели.
Вся мощь этого инструмента полностью заключается в модульном подходе.
Сила модульных инструментов может быть понята тем, кто использует Metasploit.
Recon-ng имеет различные встроенные модули, которые используются для нацеливания в основном при извлечении информации в соответствии с потребностями пользователя.
Мы можем использовать модули Recon-ng, просто добавив домены в рабочую область.
Рабочие пространства в основном создаются для выполнения операций внутри него.
Пользователи будут перенаправлены в рабочее пространство, как только оно будет создано.
Внутри рабочей области домен может быть конкретно указан с помощью add domain <domainname>.
Модули Recon-ng используются для получения информации о конкретном домене после того, как они (домены) добавлены.
Некоторые из превосходных модулей, такие как google-site-web и bing-domain-web, используются для поиска других доменов, связанных с первым начальным целевым доменом.
Результатом этих доменов будут все проиндексированные домены для поисковых систем.
Другой броский модуль – это bing_linkedin_cache, который в основном используется для получения сведений об адресах электронной почты, связанных с доменом. Этот модуль также может быть использован для реализации социальной инженерии.
Более того, используя другие модули, мы можем получить дополнительную или дополнительную информацию о целях.
Итак, наконец, этот инструмент разведки с открытым исходным кодом является фантастическим инструментом и также должен быть включен в инструментарий исследователей безопасности.
Как исправить ошибку «Файл используется»
Если вы хотите пропустить ручные решения, прокрутите вниз до раздела, где мы перечисляем инструменты, которые могут помочь вам разблокировать и удалить используемый файл.
1. Закройте программу
Начнем с очевидного. Вы только что открыли файл, а не закрыли его? Если файл закрыт, но программа все еще работает, закройте его, а затем повторите попытку.
2. Перезагрузите компьютер
Хотя перезагрузка неудобна, она требует нулевых навыков или работы с такими вещами, как диспетчер задач или сторонние инструменты. Перезагрузка также очищает вашу оперативную память и, возможно, устраняет другие неприятности за один раз. Так что попробуйте это, если вы не можете быть обеспокоены, чтобы посмотреть на причину.
Если вы уже попытались перезагрузить компьютер, но это не помогло, перейдите к следующему варианту.
3. Завершить приложение через диспетчер задач
Причина, по которой перезагрузка помогает, в том, что система запустится с нуля и, среди прочего, все процессы, запущенные в настоящее время в диспетчере задач, будут закрыты. Вместо перезагрузки вы также можете попытаться вручную завершить процесс или приложение. который держит ваш файл в заложниках. Это наиболее успешный способ исправить ошибку «файл открыт в другой программе».
Нажмите Ctrl + Shift + ESC, чтобы открыть диспетчер задач. В качестве альтернативы, вы можете щелкнуть правой кнопкой мыши панель задач или нажать Ctrl + Alt + Del в любом месте Windows и выбрать диспетчер задач . Если вы видите компактную версию Windows 10, нажмите «Подробнее» и убедитесь, что вы находитесь на вкладке «Процессы». Теперь найдите приложение, которое вы использовали, чтобы открыть «используемый файл». Например, если вы просматривали документ, поищите Word.
Как только вы найдете процесс, выберите его и нажмите Завершить задачу в правом нижнем углу. Это закроет все экземпляры программы. Если вы не можете найти процесс, вы уже пытались перезагрузиться?
4. Измените настройки процесса проводника
По умолчанию File Explorer запускает все свои окна в одном процессе (explorer.exe). Однако может случиться так, что ваши настройки заставят Проводник запускать отдельные процессы, что может вызвать конфликт между различными процессами.
Нажмите Windows + E, чтобы открыть проводник. Перейдите в Вид → Параметры → Изменить папку и параметры поиска.
В окне «Параметры папки» перейдите на вкладку «Вид» и найдите окна «Запуск папки» в отдельном параметре процесса. Убедитесь, что это не проверено. Нажмите Применить, чтобы сохранить любые изменения.
Если эта опция не была отмечена, вы можете попробовать, если ее проверка решит вашу проблему.
5. Отключите панель предварительного просмотра проводника
Предварительный просмотр в проводнике может вызвать конфликты, такие как ошибка «файл открыт в другой программе».
Нажмите Windows + E , переключитесь на вкладку «Вид» и нажмите Alt + P, чтобы закрыть панель предварительного просмотра. Снимок экрана ниже показывает открытую панель предварительного просмотра справа.
После закрытия панели предварительного просмотра попробуйте снова выполнить операцию и посмотрите, не исчезла ли ошибка «файл используется».
6. Принудительно удалите используемый файл через командную строку.
Вы можете обойти File Explorer и принудительно удалить файл, используя командную строку.
Во-первых, нам нужно отследить каталог пути к файлу в проводнике. Нажмите Windows + E, чтобы открыть проводник, найти поврежденный файл и скопировать путь к файлу.
Теперь нажмите Windows + S , найдите командную строку , щелкните правой кнопкой мыши соответствующий результат и выберите Запуск от имени администратора. Чтобы перейти к каталогу используемого файла, введите и нажмите Enter.
Прежде чем мы сможем продолжить и принудительно удалить используемый файл, мы должны временно завершить процесс проводника. Это приведет к исчезновению панели задач, обоев и открытых папок. Но не волнуйтесь, вы можете перезапустить Проводник, и мы покажем вам, как это сделать ниже.
Чтобы закрыть Проводник, нажмите Ctrl + Shift + ESC, найдите Проводник Windows, щелкните правой кнопкой мыши процесс и выберите Завершить задачу.
Вернитесь в командную строку. Если вы потеряли окно, нажмите Alt + Tab, чтобы перейти к нему.
Введите эту команду, чтобы удалить файл, заменив все в кавычках фактическим именем файла:
Чтобы перезапустить Диспетчер файлов, откройте Диспетчер задач ( Ctrl + Shift + ESC ), нажмите Файл → Запустить новое задание, введите explorer.exe и нажмите кнопку ОК. Это должно восстановить ваш рабочий стол в его обычном виде.





























