Как я могу избавиться от Unable to access jarfile error на Windows 10?
- Добавить самую последнюю версию Java в Windows
- Выберите Java в качестве программы по умолчанию для файлов JAR
- Выберите «Показать скрытые файлы, папки и диски».
- Откройте программное обеспечение Jarfix
1. Добавьте самую последнюю версию Java в Windows
Сначала убедитесь, что у вас установлена самая последняя версия Java. Самая последняя версия на данный момент — Java 8 161. Таким образом вы можете обновить Java в Windows 10.
- Сначала нажмите сочетание клавиш Win + R, чтобы открыть команду «Выполнить».
- Введите appwiz.cpl в текстовом поле «Выполнить» и нажмите кнопку « ОК» .
- Введите «Java» в поле поиска программ поиска, как показано на снимке ниже.
- Затем выберите Java, чтобы проверить, какая у вас версия. Версия отображается в нижней части окна и отображается в столбце Версия.
- Если у вас не установлена самая последняя версия Java, нажмите кнопку « Удалить» .
- Нажмите кнопку Да , чтобы подтвердить.
- Откройте эту веб-страницу в вашем браузере.
- Нажмите кнопку Free Java Download , чтобы сохранить мастер установки JRE.
- После этого может открыться диалоговое окно, из которого можно нажать кнопку « Выполнить» , чтобы запустить установщик JRE. Если нет, откройте папку, в которой вы сохранили мастер установки, щелкните правой кнопкой мыши мастер установки Java и выберите Запуск от имени администратора .
- Нажмите кнопку Install в окне мастера установки, чтобы установить Java.
Ничего не происходит, когда вы нажимаете на Запуск от имени администратора? Не волнуйтесь, у нас есть правильное решение для вас.
2. Выберите Java в качестве программы по умолчанию для файлов JAR.
Сообщения об ошибках Jarfile обычно появляются, когда Java не настроена в качестве программного обеспечения по умолчанию для файла JAR . Вместо этого утилита архивирования может быть связанной программой по умолчанию для JAR.
Таким образом, выбор Java в качестве программы по умолчанию для файла JAR может запустить его программу. Вот как вы можете настроить программное обеспечение по умолчанию для формата JAR.
- Откройте проводник и папку, в которой находится файл JAR.
- Щелкните правой кнопкой мыши файл JAR и выберите « Открыть с помощью» > « Выбрать программу по умолчанию» > « Выбрать другое приложение», чтобы открыть окно на снимке непосредственно ниже.
- Выберите Java, если он указан среди программ по умолчанию.
- Если Java отсутствует в списке программ, выберите « Искать другое приложение на этом ПК» .
- Затем перейдите в папку Java, выберите « Java» и нажмите кнопку « Открыть» .
- Нажмите кнопку ОК в окне Открыть с помощью.
- Нажмите на JAR, чтобы запустить его программу.
Не можете изменить стандартные приложения в Windows 10? Взгляните на это руководство и научитесь делать это с легкостью.
3. Выберите параметр Показать скрытые файлы, папки и диски.
- Сообщение об ошибке « невозможно получить доступ к jarfile » также может появиться, если не выбран параметр « Показать скрытые файлы, папки и диски» . Чтобы выбрать эту опцию, откройте проводник.
- Откройте вкладку «Вид» и нажмите кнопку « Параметры» , чтобы открыть окно, расположенное ниже.
Выберите вкладку Вид, показанный непосредственно ниже.
- Выберите параметр « Показывать скрытые файлы, папки и файлы и папки дисков» .
- Нажмите кнопку Применить .
- Нажмите кнопку ОК , чтобы закрыть окно.
4. Откройте программное обеспечение Jarfix
Jarfix — это легковесная программа, предназначенная для исправления не запускающихся программ Java. Программа исправляет ассоциации типов файлов JAR.
Нажмите jarfix.exe на этой веб-странице, чтобы сохранить программное обеспечение в папке. Затем вы можете щелкнуть jarfix.exe, чтобы открыть окно ниже и исправить сопоставление JAR. Это все, что нужно сделать, и в окне Jarfix больше нет вариантов для выбора.
Это несколько решений, которые могут исправить ошибку « невозможность доступа к jarfile » и запустить программное обеспечение JAR.
Если у вас есть другие вопросы, не стесняйтесь оставлять их в разделе комментариев ниже.
СВЯЗАННЫЕ ИСТОРИИ, ЧТОБЫ ПРОВЕРИТЬ:
- JAR-файлы не открываются в Windows 10
- Как установить .Jar файлы на Windows 10
- Как открыть файлы EMZ на ПК с Windows 10
Установка JDK
Когда вы запускаете установщик JDK, вам предлагается выбор из трех компонентов: инструменты разработки, исходный код и общедоступная JRE. Вы можете установить один или все из них. Или просто выберите значение по умолчанию.
Установка опции «Средства разработки» дает вам правильный JDK. Установка «Исходный код» содержит исходные коды для общедоступных классов в ядре Java API. Включение этой опции позволяет вам ссылаться на исходный код при создании приложений.
Третий вариант, «общедоступная JRE», свидетельствует о том, что JDK и JRE являются отдельными сущностями: общедоступная JRE может использоваться другими программами для выполнения программ и может быть установлена отдельно от JDK.
Установите все три компонента и примите значения по умолчанию для каждого из них. Это означает, что JDK и JRE будут установлены в местах по умолчанию для вашей операционной системы. В Windows это C: \ Program Files \ Java, как показано на рисунке.
Установка JDK
Шаг 1: Скачать установочный файл с сайта
На сегодня местонахождения файлов для скачивания JDK находится по адресу Java SE Downloads
Думаю, что вы можете взять самый последний JDK — в нашем курсе это JDK 1.7 update 3. Но еще раз повторюсь — принципиальных отличий в установке вы не увидите. Ваша задача — найти версию JDK, которая установится на ваш компьютер — выберите операционную систему и разрядность.
Шаг 2: Установить JDK из файла
Здесь тоже каких-либо сложностей быть не должно — я не видел принципиальной разницы между версиями 1.4, 1.5, 1.6 и 1.7. Запускаем скачанный файл и после некоторого ожидания вы увидите стартовый экран для установки. Нажимаем «Next».
На следующем экране вам предложат директорию для установки. Мне больше нравится установка не в директорию по умолчанию. (она выделена красным). Нажмите кнопку «Change…».
В появившемся окне установите директорию «C:\Java\jdk1.7.0_03». После этого я вам настоятельно советую выделить этот путь и сохранить его в буфере обмена (чуть позже мы им воспользуемся). Дальше жмем «OK».
После этого можно увидеть установленную директорию в окне. Снова нажимаем кнопку «Next».
Через некоторое время установка JDK почти закончится, но вам также придется установить JRE (Java Runtime Environment). Вы это сразу увидите по форме, которая должна появиться. Здесь нет необходимости менять директорию — смело жмем «Next».
Какое-то время перед вами будет экран, на котором будет говориться, что 3 миллиарда устройств используют Java.
И наконец вы увидите, что установка закончилась.
Шаг 3: Установка переменных среды — JAVA_HOME и PATH
На этом установка практически завершена. Останется сделать только еще один шаг — прописать путь до файлов JDK в путях операционной системы. Это позволит нам запускать основные файлы из командной строки — удобный момент. И также мы установим переменную JAVA_HOME — это правда нам пригодится не скоро, но сделаем это прямо сейчас. Думаю, что большинство из вас знает как это сделать. Но давайте все-таки это сделаем вместе. Я использую ОС Windows 7.0 — поэтому буду демонстрировать на ней. В меню «Пуск» найдите пункт «Компьютер» и щелкните на нем правой кнопкой мыши. В появившемся меню выберите пункт «Свойства». Появится окно
Выбираем пункт «Дополнительные параметры системы» (я выделил этот пункт). Получим окно, в котором надо выбрать пункт «Переменные среды».
В появившемся окне вам надо создать одну переменную — «JAVA_HOME». И отредактировать переменную «Path». Для этого нажимаем кнопку «Создать».
Вариант установки переменной «JAVA_HOME» показано на рисунке. Вот тут как раз и пригодится та строка, которую я предлагал вам запомнить при установке JDK.
Для установки переменной «Path» скорее всего ее создавать не надо — она уже обычно есть. Так что надо ее найти в списке и нажать кнопку «Изменить». Но будьте внимательны — во-первых здесь надо вводить строку предварительно поставив «;» в конце списка всех путей. И во-вторых — надо добавить строку «\bin» после. Пример показан на рисунке.
Команда jar
Каталог / bin содержит другие инструменты, которые вам понадобятся. Вероятно, самый известный после javac инструмент jar.
Файл .jar – это упакованный набор классов Java. После того, как компилятор создал файлы .class, разработчик может объединить их в .jar, который сжимает и структурирует их предсказуемым образом.
Давайте конвертируем Intro.class в файл jar.
Вернитесь в каталог, в который вы поместили Intro.java, и введите команду, показанную ниже.
C:\Users\mtyson\Documents>"c:\Program Files\Java\jdk-10.0.1\bin\jar.exe" --create --file intro.jar Intro.class
Теперь вы увидите в каталоге файл intro.jar. Вы можете использовать .jar, добавив его в путь к классам и выполнив программу внутри, как показано здесь:
java -cp intro.jar Intro
Ключ -cp указывает добавить jar в путь к классам. Файл .jar – излишний для этой крошечной программы, но они незаменим, поскольку программы растут в размерах и полагаются на сторонние пакеты.
Что вызывает ошибку «Невозможно получить доступ к Jarfile»?
Это сообщение об ошибке может быть вызвано несколькими причинами, но большинство из них связано с обработкой файлов .JAR на вашем компьютере. Причины этой ошибки, но не ограничиваются:
- У вас нет последний JAVA версия установлена на вашем компьютере. Для эффективного запуска файлов JAR необходимо, чтобы на вашем компьютере была установлена необходимая последняя платформа.
- программа по умолчанию для открытия файлов JAR не установлен.
- Вредоносное присутствует на вашем компьютере, что может повлиять на весь процесс.
- Путь файла установлен для исполняемого файла Java неверно и указывает на неправильное местоположение. Это может вызвать сообщение об ошибке при загрузке компьютера.
Прежде чем переходить к решениям, убедитесь, что у вас есть активное подключение к Интернету и привилегии учетной записи администратора.
Решение 1. Установка последнего обновления Java
Как упоминалось ранее, для программ, запускающих файлы JAR, на вашем компьютере должна быть установлена правильная архитектура, т. Е. Java. Кроме того, это должна быть последняя версия, выпущенная для пользователей. Если у вас не установлена Java, вы можете напрямую загрузить и установить ее. Если у вас более старая версия, мы сначала удалим ее, а затем установим последнюю с официального сайта.
- Нажмите Windows + R, введите «appwiz.компл”В диалоговом окне и нажмите Enter.
- Попав в диспетчер приложений, найдите запись Java. Щелкните правой кнопкой мыши и выберите Удалить.
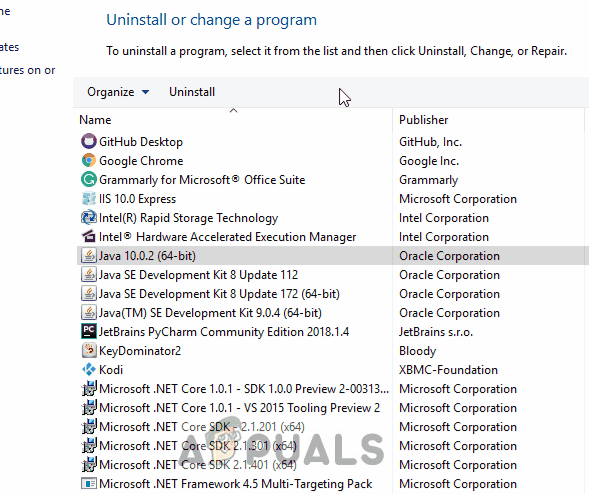
- После удаления приложения перейдите на официальный веб-сайт Java и загрузите последнюю версию. После загрузки исполняемого файла запустите его, чтобы установить последнюю версию Java.
- Перезагрузите компьютер и проверьте, устранено ли сообщение об ошибке.
Решение 2. Настройка файловой ассоциации по умолчанию
Также может появиться сообщение об ошибке: Java не установлен в качестве обработчика по умолчанию для файлов JAR на вашем компьютере. Программа архивации может быть выбрана в качестве средства открытия JAR-файлов по умолчанию, что может не дать ожидаемого результата. Мы можем попробовать изменить сопоставление файлов и проверить, устраняет ли это проблему.
- Перейдите в каталог, где находится файл JAR. Щелкните правой кнопкой мыши и выберите Открыть с и выберите программу Java.
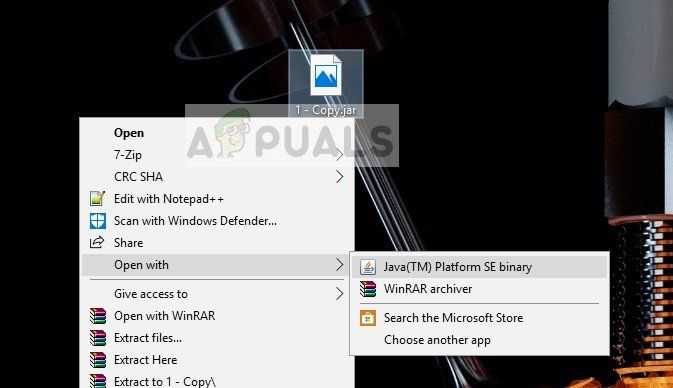
- Если вы не можете сразу открыть опцию как Java, вы можете нажать Выберите другое приложение и из списка выберите Java.
- Если вы хотите установить постоянную связь по умолчанию на вашем компьютере для файлов JAR, которые будут открываться Java, мы можем сделать это в настройках.
Нажмите Windows + I, чтобы запустить настройки. Теперь перейдите к Программы и выберите Приложения по умолчанию с левой панели навигации.
- Теперь нажмите Выберите приложения по умолчанию по типу файла присутствует в нижней части. Теперь найдите входные файлы .jar и убедитесь, что он выбран для открытия в Java.
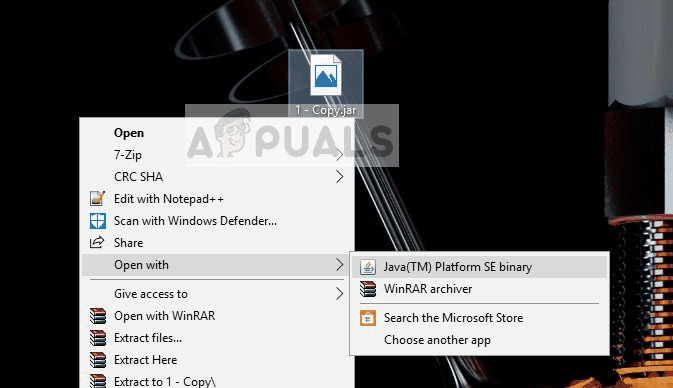
- Сохранить изменения и выйти. Перезагрузите компьютер и проверьте, устранено ли сообщение об ошибке.
Решение 3. Проверка на наличие вредоносных программ
Если вы по-прежнему получаете сообщение об ошибке при запуске операционной системы или любой другой программы, вам следует проверить, нет ли на вашем компьютере вирусов или вредоносных программ. Эти объекты используют ваш реестр и после изменения нескольких ключей делают JAR-файл непригодным для использования.
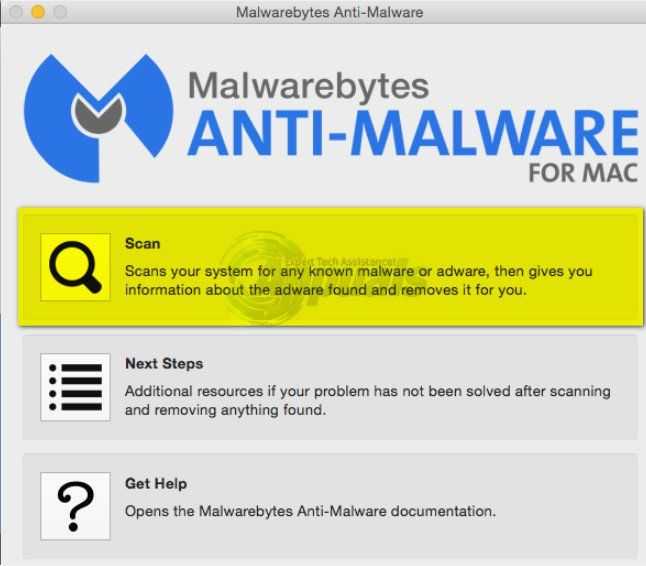
Вы должны выполнить тщательную проверку на своем компьютере, а затем выполнить Решение 1, чтобы убедиться, что все записи и ассоциации файлов удалены, а затем переделаны при переустановке Java. Вы проверяете нашу статью о том, как удалить вредоносное ПО, используя Malwarebytes.
Решение 4. Проверка документации (для разработчиков)
Разработчики также испытывают это сообщение об ошибке, когда они пытаются запустить файлы JAR, когда они кодируют с Java или другим языком. Это может быть очень хлопотно и, вероятно, остановит вашу задачу под рукой.
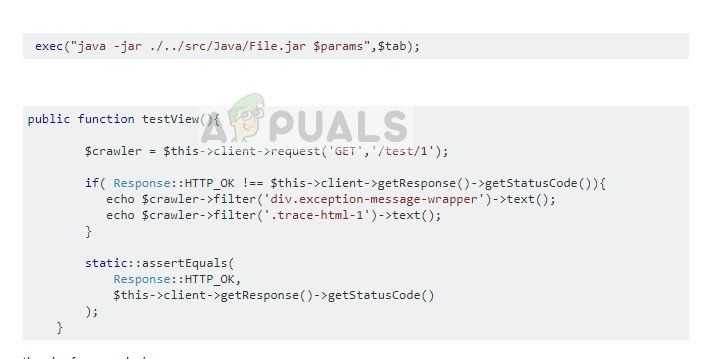
Для диагностики и устранения ошибки рекомендуется прочитайте документацию по функции или утилиту, которую вы используете для открытия или запуска файлов JAR. Возможно, вы неправильно указали путь к файлу или, возможно, передали неверные параметры в функцию. Вы можете легко получить демонстрации функций, которые вы пытаетесь реализовать на популярных веб-сайтах по кодированию, таких как Stack Overflow. Определите свою ошибку и исправьте ее, прежде чем снова запустить программу / функцию.
Шаг 2. Компиляция с помощью JDK
Затем используйте компилятор JDK, чтобы превратить текстовый файл в исполняемую программу. Скомпилированный код в Java известен как байт-код и имеет расширение .class.
Вы будете использовать команду javac, что означает компилятор Java. Введите полный путь к команде в командную оболочку и передайте файл Intro.java в качестве команды.
"C:\Program Files\Java\jdk-10.0.1\bin\javac.exe" Intro.java
Это должно привести к успешной компиляции. Javac не ответит сообщением об успешном завершении; он просто выведет новый файл. Любые ошибки приведут к консольному выводу.
Шаг 3. Запустите файл .class.
Теперь вы должны увидеть файл Intro.class в том же каталоге, что и Intro.java.
Вы можете запустить его, набрав: java Intro, что откроет код ниже.
C:\Users\mtyson\Documents>java Intro Welcome to the JDK!
Выбор версии Java по умолчанию
Ubuntu 20.04
Для начала необходимо вывести список всех установленных версий Java в системе. Для этого необходимо выполнить команду:
Если у в вас системе установлено несколько версий Java можно выбрать ту, которая будет использоваться по умолчанию. Так как на данный момент в системе присутствует только 8 версия Java то выбирать версию нет необходимости. Если в системе одновременно присутствуют 2 и более версии, то для выбора версии по умолчанию необходимо ввести цифру, которая будет располагаться напротив нужной версии.
ArchLinux
Для начала просмотрите список установленных сред при помощи команды:
Далее установите необходимую версию:
Пример:
Для проверки версии JDK необходимо выполнить команду:
Для проверки версии JRE необходимо выполнить команду:
CentOS 8.2
Выбрать необходимую версию Java можно с помощью команды ниже (так же, как и в Ubuntu). Необходимо выбрать цифру, соответствующую номеру версии:
Ubuntu:
Часто бывает, что в комплекте с дистрибьютивами Linux уже идут встроенные OpenJDK или OpenJRE, это похожая виртуальная машина на машину Java, это аналог не лучшего качества, для разработки он не годится, поэтому от него лучше избавиться:
sudo apt-get remove openjdk-*
Oraсle с некоторых пор перестал поддерживать Debian-подобные системы и предоставлять для них готовые дистрибьютивы. Народные умельцы быстро нашли выход. Для быстрой установки JDK достаточно добавить внешний PPA-репозиторий:
sudo apt-get install python-software-properties sudo add-apt-repository ppa:webupd8team/java sudo apt-get update
Установка JDK v7:
sudo apt-get install oracle-java7-installer
Установка JDK v8:
sudo apt-get install oracle-java8-installer
Вы можете установить несколько версий Java одновременно, для выбора версии виртуальной машины выполните команду:
sudo update-alternatives --config java
В результате выполнения команды будет выведен список всех установленных машин Java.
There are 2 choices for the alternative java (providing /usr/bin/java). Selection Path Priority Status ------------------------------------------------------------ * 0 /usr/lib/jvm/java-8-oracle/jre/bin/java 2 auto mode 1 /usr/lib/jvm/java-7-oracle/jre/bin/java 1 manual mode 2 /usr/lib/jvm/java-8-oracle/jre/bin/java 2 manual mode Press enter to keep the current choice, or type selection number:
Выберите необходимую версию и повторите то же самое для компилятора:
sudo update-alternatives --config javac
Удаление лишних файлов
Запустите консоль () и выполните в ней команду .
В результате вы должны увидеть путь к исполняемому файлу , который операционная система должна успешно обнаружить в том месте, куда вы установили Java. Если файл не нашёлся — значит неправильно настроена переменная и нужно вернуться к предыдущему пункту.
Однако иногда бывает и наоборот, находятся «лишние» исполняемые файлы:
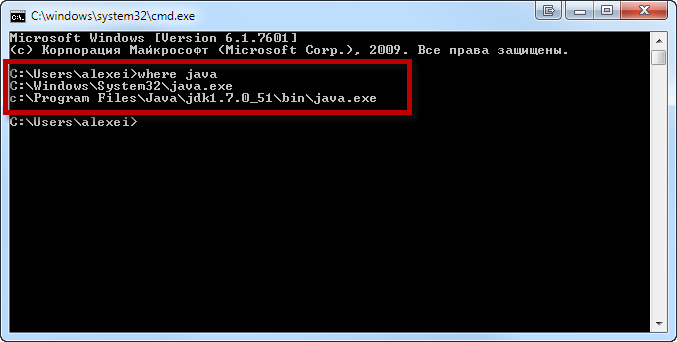
Происходит это из-за того, что инсталлятор Java вместо того, чтобы правильно настроить переменные окружения, пытается положить исполняемые файлы в директорию
Это не очень хорошо — засоряется системная директория, может возникнуть рассогласование версий Java (в разных директориях разные версии). Поэтому надо удалить из каталога исполняемые файлы , и , если они там обнаружатся.
Вот и всё, теперь можно пользоваться Java. Только не забывайте о том, что после установки новой версии надо будет обновить переменную окружения !
Шаг 2: Инсталляция JDK
Этот этап выполняется еще проще предыдущего, поскольку от пользователя требуется только следовать инструкциям, отобразившимся в открытом окне. Однако давайте на нем тоже остановимся более детально, чтобы больше ни у кого не возникло вопросов по этой теме.
- После открытия исполняемого файла начнется подготовка к инсталляции. Это не займет много времени, а вам нужно лишь не закрывать активное окно.
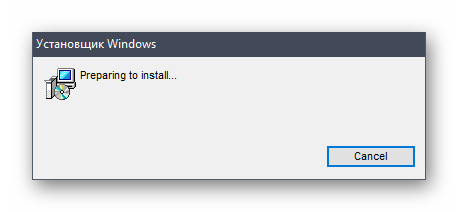
При открытии приветственного меню переходите к следующему шагу, щелкнув по кнопке «Next».
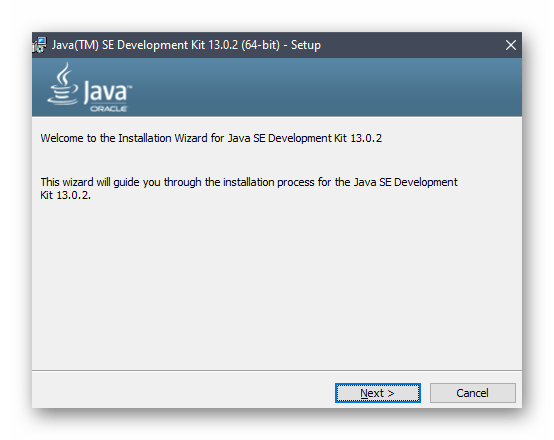
Убедитесь в правильности выбранной папки для инсталляции. По умолчанию JDK будет установлен на системный раздел жесткого диска. Вы можете изменить путь, если это необходимо.
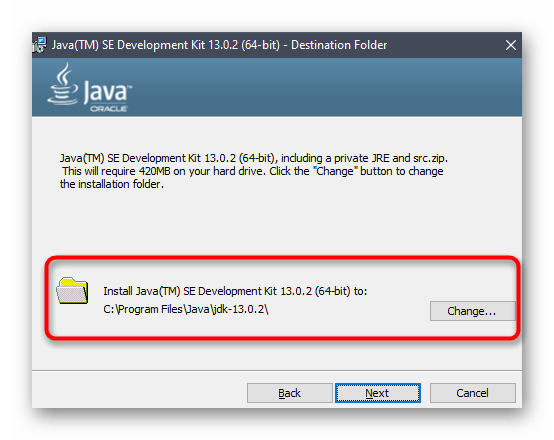
Начнется процедура установки, занимающая несколько минут. Продолжительность зависит от скорости жесткого диска и общего быстродействия операционной системы.
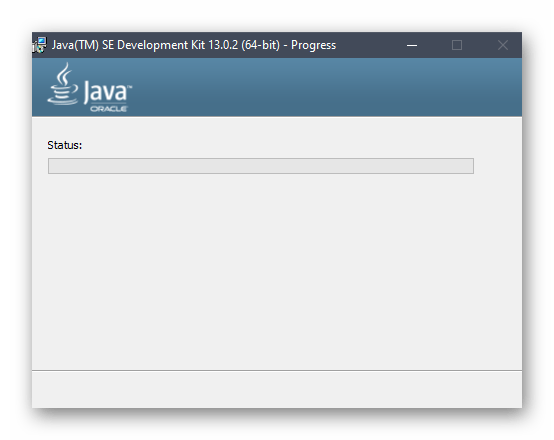
Вы получите уведомление о том, что инсталляция прошла успешно. В этом же окне находится кнопка «Next Steps». При нажатии на нее откроется страница в браузере, где будет находиться вся сопутствующая документация и уроки по взаимодействию с установленным компонентом.
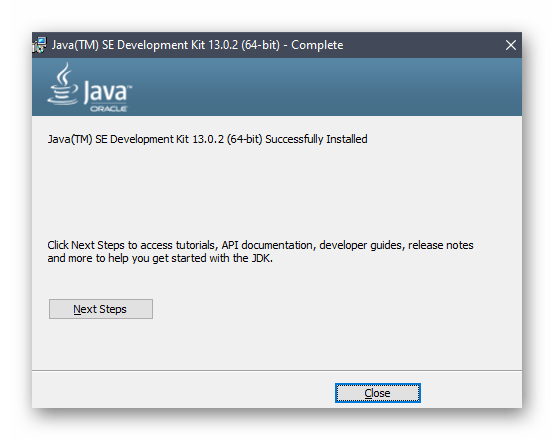
Windows:
Скачиваем последнюю версию JDK с сайта разработчика
Обратите внимание на разрядность системы.
Устанавливаем как обычное приложение.. Автор мануала, ярый противник использования в путях пробелов и русских символов
Так или иначе, в процессе разработки приложений приходится работаться с консолью, пробелы при этом создают много мелких неудобств. Если девелопер работает в команде разработчиков из разных стран, русские буквы в путях могут создать интересные проблемы, хотя с каждым годом этих проблем все меньше. Использование строчных букв приходит из разработки ПО в Linux, дело в том, что в Linux, например, папки с названием «deploy» и «Deploy» являются разными и могут совершенно свободно сосуществовать вместе
Java — кроссплатформенный язык программирования, поэтому очень важно учить себя думать кроссплатформенно
Автор мануала, ярый противник использования в путях пробелов и русских символов. Так или иначе, в процессе разработки приложений приходится работаться с консолью, пробелы при этом создают много мелких неудобств. Если девелопер работает в команде разработчиков из разных стран, русские буквы в путях могут создать интересные проблемы, хотя с каждым годом этих проблем все меньше. Использование строчных букв приходит из разработки ПО в Linux, дело в том, что в Linux, например, папки с названием «deploy» и «Deploy» являются разными и могут совершенно свободно сосуществовать вместе
Java — кроссплатформенный язык программирования, поэтому очень важно учить себя думать кроссплатформенно
JDK в командной строке
Установка JDK и JRE добавляет команду java в вашу командную строку. Вы можете проверить это, зайдя в командную оболочку и набрав java -version, которая должна вернуть установленную вами версию Java. (В некоторых случаях вам придется перезапустить систему, чтобы это изменение в системном пути полностью вступило в силу.)
А javac – элемент JDK понадобится вам для компиляции файлов Java.
Команда javac
Команда javac находится в каталоге / jdk, но не добавляется автоматически в системный путь во время установки. У нас есть возможность установить javac самостоятельно или установить IDE, которая включает эту команду. Мы начнем с компиляции и запуска программы Java по старинке.
Проверка конфигурации JAVA_HOME
Это довольно просто проверить, если JAVA_HOME указывает на фактический JDK. Мы можем либо распечатать его содержимое в терминале, либо запустить одну из следующих команд оболочки:
4.1. Проверка JAVA_HOME на Linux
Просто откройте терминал и ввех:
> $JAVA_HOME/bin/javac -version
Если JAVA_HOME указывает на JDK, выход должен выглядеть так:
> javac 1.X.0_XX
Если JAVA_HOME не указать на JDK, ОС будет бросать сообщение об ошибке:
> bash: /bin/javac: No such file or directory
4.2. Проверка JAVA_HOME на Windows
Откройте командный запрос и ввех:
%JAVA_HOME%\bin\javac -version
Если JAVA_HOME указывает на JDK, выход должен выглядеть так:
> javac 1.X.0_XX
Если JAVA_HOME не указать на JDK, ОС будет бросать сообщение об ошибке:
> The system cannot find the path specified.
Установка среды разработки IntelliJ IDEA Community (Windows)
Intellij IDEA — это интегрированная среда разработки (IDE), то есть система программных средств для создания проектов на разных языках программирования.
Сегодня это самая популярная IDE для языка Java. А ещё есть Eclipse, NetBeans и немало других, но мы рекомендуем именно IDEA, потому что даже её бесплатная версия обладает широкой функциональностью, подходит для профессиональной разработки и вообще делает Java проще в использовании.
В IDE обязательно входят:
- текстовый редактор для написания кода (он знает синтаксис нужных языков);
- компилятор;
- отладчик.
1. Какую версию (редакцию) выбрать
Intellij IDEA доступна в бесплатной (Community) и платной (Ultimate) версиях. Чем они различаются, видно на скрине ниже:
Пока что нам хватит возможностей бесплатной версии.
IntelliJ предлагает студентам и преподавателям к своим продуктам.
2. Сама установка
Заходим сюда и качаем версию для Windows.
Запускаем скачанный файл .exe:
Жмём Next (Далее) и выбираем путь для установки:
Снова Next, и настраиваем параметры установки:
В общем случае это:
- 64-bit launcher — для запуска 64-разрядной версии приложения (будет создан ярлык на рабочем столе);
- Add ”Open Folder as Project“» — позволяет открывать папки с исходниками как проекты прямо через контекстное меню;
- .java — файлы такого типа (с таким расширением) будет открывать IDEA (по умолчанию и через контекстное меню).
Кликаем Next (Далее) и выбираем папку для ярлыков IDEA (оставляем по умолчанию):
Нажимаем Install (Установить), после чего стартует установка:
Дожидаемся её окончания и жмём Finish (Завершить):
3. Запуск IntelliJ IDEA и настройка параметров
При первом запуске принимаем пользовательское соглашение и нажимаем Continue (Продолжить):
Далее выбираем тему оформления (доступны тёмная и светлая):
Жмём Next: Default plugins и переходим к выбору устанавливаемых плагинов:
Если не знаете, что вам точно пригодится, — оставляйте всё как есть. А если, например, с Андроидом вам не работать — выключите соответствующий пункт.
Не волнуйтесь, если надобавляете лишнего или о чём-то забудете. Всё можно будет переиграть — в настройках среды.
После чего нажмите на кнопку Next: featured plugins и выберите другие нужные плагины (или оставляйте всё по умолчанию):
И наконец, нажимаем Start using Intellij IDEA.
Вас встретит начальный экран среды разработки (Welcome screen). Здесь можно создать новый проект, открыть или импортировать существующий, а также скачать проект из системы контроля версий:
Чем занимается программист на Java
Java — один из старейших и востребованных языков программирования, который был создан в 1995 году. Джава считается многофункциональным языком, на котором можно создавать приложения, решения в сфере веб, всевозможные элементы для сайтов, видеоигры и приложения для мобильной операционной системы Android.
Помимо разработки с нуля, на Джава можно модифицировать уже созданное программное обеспечение, изменяя как дизайн, так и функции. Тестирование тоже входит в число возможностей этого языка программирования.
Из всего вышесказанного следует, что программист на Java занимается разработкой приложений, программ, сервисов и прочего. Конкретное направление работы зависит от обязанностей. Например, в веб-студию Джава-специалист понадобится для программирования клиент-серверной части проекта, для бэкенд-разработки и для создания всевозможных элементов для сайта или приложения.
Безусловно, помимо самого написания кода, на плечи Java-разработчика ложится внедрение кода в программы, составление документации, тестирование, оптимизация, поиск и устранение ошибок в ПО. Многие приложения подразумевают разработку архитектуры и программных модулей.
Достоинства и недостатки профессии
На стадии ознакомления с плюсами и минусами работы уже можно решить, стоит изучать Джаву или нет. Однозначного ответа на этот вопрос не существует, так как у каждого человека свои навыки и предпочтения. Кому-то понравится писать код на Java, а для кого-то это покажется совсем не его делом.
Перечень достоинств профессии:
- автоматизированная работа с памятью — не придется вручную обращаться к кластерам памяти;
- программы на языке транслируются в байт-код, который можно запустить на виртуальной машине, а значит нет привязки к операционной системе и оборудованию;
- в отличие от многих языков программирования, в большинстве вакансий требуется знать только Java (без требований к владению другими языками);
- высокая заработная плата даже для IT-сферы;
- это один из самых популярных языков программирования;
- можно работать на фрилансе или устроиться в компанию;
- есть возможность удаленной работы;
- есть множество качественных программ обучения на русском (как с нуля, так и для повышения квалификации).
Список минусов работы:
- несмотря на огромное количество улучшений, программы на Java потребляют в 10-30 раз больше памяти, чем программы прямого конкурента с похожим синтаксисом в лице C++;
- большинство идентичных задач выполняются в 2 раза быстрее на C++, чем на Java;
- согласно исследованиям Google, код на Java не только потребляет значительно больше памяти по сравнению с C++, но и значительно менее производителен;
- обязательно хорошо понимать математику и алгебру, зная правила, формулы, аксиомы и термины;
- необходимо хотя бы минимальное знание английского языка, а в некоторых вакансиях есть требование к отличному знанию английского для чтения и составления документации;
- из-за наличия сборщика мусора, код для обработки ошибок не такой простой, как в том же C++.
Внимательный читатель мог заметить, что в недостатках часто приводится сравнение Джава с C++. Чем это обусловлено?
Дополнительно рекомендуем прочитать обзор профессии C++ разработчика.
Что ещё надо сделать?
Инсталлятор Java выполняет минимальную необходимую настройку окружения, в том числе он добавляет в переменную среды PATH путь к директории, которая содержит исполняемые файлы Java (в операционной системе Windows), либо создаёт в стандартной директории для исполняемых файлов символические ссылки на установленные исполняемые файлы Java (в других операционных системах).
Но некоторые программы вместо этого используют переменную среды , которая должна указывать на директорию, в которую установлена Java. Поэтому на всякий случай можно сразу установить эту переменную.
В операционной системе Windows путь к директории установки можно увидеть, выполнив команду в консоли. Например, если вы установили сборку Zulu JDK версии 8, эта команда вернёт значение , а в переменную нужно установить значение .
В операционной системе Linux нужно посмотреть, куда указывает символическая ссылка , это можно сделать командой . Например, если вы установили сборку Zulu JDK версии 8, эта команда вернёт значение , а в переменную нужно установить значение . Чтобы эта переменная среды устанавливалась автоматически при входе в систему, можно в файл добавить строчку .
В операционной системе MacOS есть специальная команда , которая возвращает нужный путь. Например, если вы установили сборку Zulu версии 8, эта команда вернёт значение , именно это значение и нужно установить в переменную . Чтобы эта переменная среды устанавливалась автоматически при входе в систему, можно в файл добавить строчку .
А если вы собираетесь писать код на языке программирования Java, информация о расположении Java пригодится при настройке среды разработки.
Что устанавливать, JRE или JDK?
Существует две разновидности дистрибутива Java — для простых пользователей и для разработчиков:
- Java Runtime Environment, или JRE — это виртуальная машина, позволяющая запускать приложения, написанные на языке программирования Java;
- Java Development Kit, или JDK — это набор инструментов для разработки программ на языке программирования Java (компилятор, архиватор, генератор документации и прочие). JRE разумеется является частью дистрибутива JDK.
Правило очень простое:
- если вы собираетесь что-нибудь писать на языке программирования Java, значит вам нужен JDK;
- если вы собираетесь только запускать готовые программы — тогда достаточно JRE.

























