Запуск скрипта sh в Linux
Сначала рассмотрим пример небольшого sh скрипта:
Вторая строка — это действие, которое выполняет скрипт, но нас больше всего интересует первая — это оболочка, с помощью которого его нужно выполнить. Это может быть не только /bin/bash, но и /bin/sh, и даже /usr/bin/python или /usr/bin/php. Также часто встречается ситуация, что путь к исполняемому файлу оболочки получают с помощью утилиты env: /usr/bin/env php и так далее. Чтобы выполнить скрипт в указанной оболочке, нужно установить для него флаг исполняемости:
Мы разрешаем выполнять запуск sh linux всем категориям пользователей — владельцу, группе файла и остальным. Следующий важный момент — это то место где находится скрипт, если вы просто наберете script.sh, то поиск будет выполнен только глобально, в каталогах, которые записаны в переменную PATH и даже если вы находитесь сейчас в той папке где находится скрипт, то он не будет найден. К нему нужно указывать полный путь, например, для той же текущей папки. Запуск скрипта sh в linux:
Или полный путь от корня:
Если вы не хотите писать полный путь к скрипту, это можно сделать, достаточно переместить скрипт в одну из папок, которые указаны в переменной PATH. Одна из них, которая предназначена для ручной установки программ — /usr/local/bin.
Теперь вы можете выполнить:
Это был первый способ вызвать скрипт, но есть еще один — мы можем запустить оболочку и сразу же передать ей скрипт, который нужно выполнить. Вы могли редко видеть такой способ с bash, но он довольно часто используется для скриптов php или python. Запустим так наш скрипт:
А если нам нужно запустить скрипт на php, то выполните:
Вот так все просто здесь работает. Так можно запустить скрипт как фоновый процесс, используйте символ &:
script.sh &
Даже запустить процесс linux не так сложно.
Какие разрешения на доступ к файлам предоставляются?
Доступ к файлам и возможность выполняться действия с ними зависят от назначенной роли. В Заданиях предусмотрены два типа разрешений: Права на редактирование и Только просмотр. При обмене файлами разрешения учащихся и преподавателей соответствующим образом обновляются.
Примечание. Если учащийся сдает файл, открытый одновременно в нескольких вкладках, статус Только просмотр применяется к каждой из них.
| Разрешение | Действия |
|---|---|
| Права на редактирование | Пользователь может вносить изменения в файл, удалять или добавлять содержимое, оставлять комментарии, предлагать правки или вносить их напрямую. |
| Только просмотр | Пользователь может только просматривать файл, но не редактировать его. |
Использование команды takeown для того, чтобы стать владельцем объекта
Менять владельца файлового элемента, папки мы будем сначала с помощью службы cmd.exe (интерпретатора командной строки).
Чтобы воспользоваться ею, повторимся, она должна быть запущена только от имени Администратора. Это можно сделать при помощи клика правой кнопкой мыши по «Пуск».
Чтобы стать владельцем элемента, вам придется на выбор выполнить 2 команды:
- Если необходимо получить права на папку или раздел, введите
takeown /F «здесь необходимо указать путь к этому диску/папке» /R /D Y. Например, путь к папке может выглядеть так: D:название. Путь к диску выглядит так: E:Если необходимо получить права на отдельный файл, введите takeown /F «здесь необходимо указать путь к этому файлу». Если администраторов у компьютера несколько и всем нужно предоставить доступ, укажите сразу после адреса файла: /A.
Выполнение одной и второй команды предоставит доступ к изменению, редактированию, удалению и т.д.
файловых объектов. Система уведомит ваc о том, что вы теперь владеете файлом или отдельными элементами в папке.
Как запросить разрешение администратора на удаление папки или файла
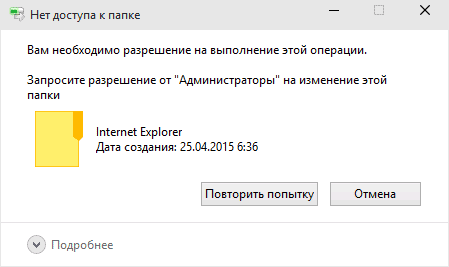
На самом деле, запрашивать какое-либо разрешение, чтобы изменить или удалить папку нам не потребуется: вместо этого мы сделаем так, чтобы пользователь «стал главным и решал, что ему делать» с указанной папкой.
Это выполняется в два шага — первый: стать владельцем папки или файла и второй —предоставить себе необходимые права доступа (полные).
Примечание: в конце статьи имеется видео инструкция о том, что делать, если для удаления папки требуется запросить разрешение от «Администраторы» (на случай, если из текста что-то останется не ясным).
Изменение владельца
Кликните правой кнопкой мыши по проблемной папки или файлу, выберите пункт «Свойства», а затем перейдите на вкладку «Безопасность». В этой вкладке нажмите кнопку «Дополнительно».
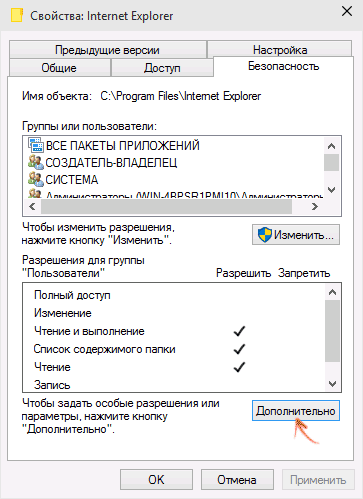
Обратите внимание на пункт «Владелец» в дополнительных параметрах безопасности папки, там будет указано «Администраторы». Нажмите кнопку «Изменить»
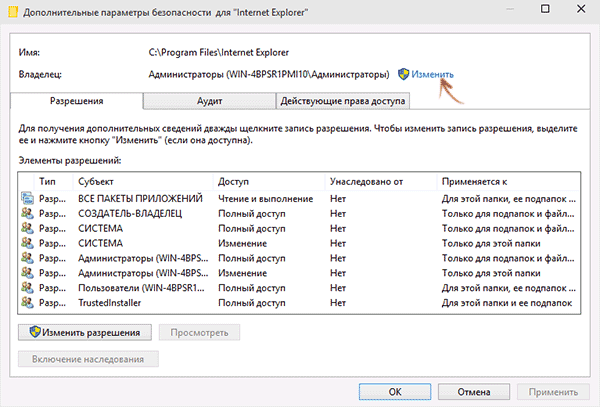
В следующем окне (Выбор Пользователь или Группа) нажмите кнопку «Дополнительно».
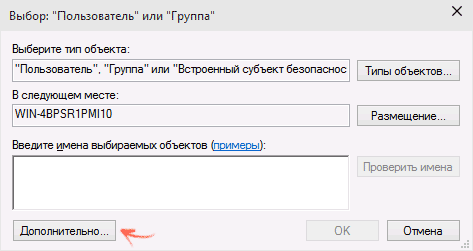
После этого, в появившемся окне нажмите кнопку «Поиск», а затем найдите и выделите в результатах поиска своего пользователя и нажмите «Ок». В следующем окне также достаточно нажать «Ок».
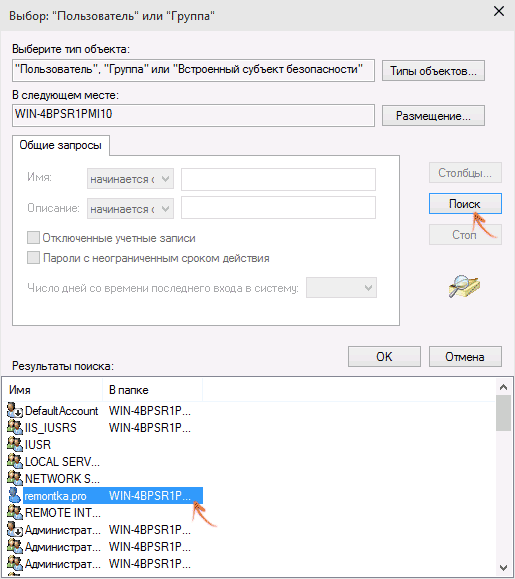
Если вы изменяете владельца папки, а не отдельного файла, то логичным будет также отметить пункт «Заменить владельца подконтейнеров и объектов» (меняет владельца вложенных папок и файлов).
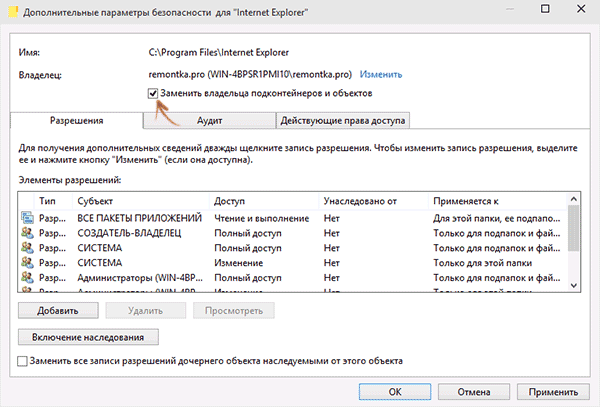
Установка разрешений для пользователя
Итак, мы стали владельцем, но, вероятнее всего, удалить его пока так и нельзя: нам не хватает разрешений. Вновь зайдите в «Свойства» — «Безопасность» папки и нажмите кнопку «Дополнительно».
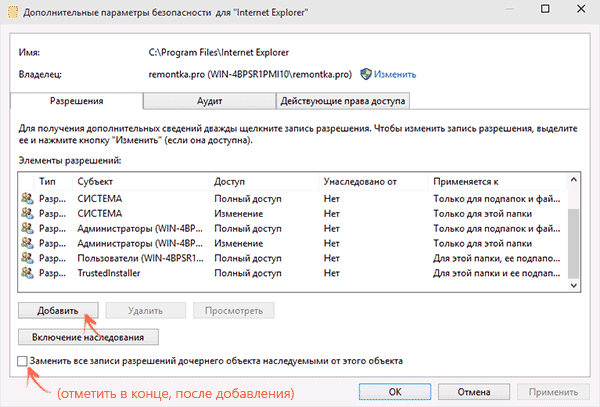
Обратите внимание, есть ли в списке «Элементы разрешений» ваш пользователь:
- Если нет — нажимаем кнопку «Добавить» ниже. В поле субъект нажимаем «Выберите субъект» и через «Дополнительно» — «Поиск» (как и когда меняли владельца) находим своего пользователя. Устанавливаем для него «Полный доступ». Также следует отметить пункт «Заменить все записи разрешений дочернего объекта» внизу окна «Дополнительные параметры безопасности». Применяем все сделанные настройки.
- Если есть — выбираем пользователя, нажимаем кнопку «Изменить» и устанавливаем полные права доступа. Отмечаем пункт «Заменить все записи разрешений дочернего объекта». Применяем настройки.
После этого при удалении папки сообщение о том, что отказано в доступе и требуется запросить разрешение от Администраторы появиться не должно, равно как и при других действиях с элементом.
3 ответа
Вот ссылка, которая объясняет Изменение разрешения файла (и владельца)
Если вы хотите пропустить это (на данный момент, конечно), вы можете создать каталог / папку в вашем user-home и работайте над своими программами (или другими) там.
Вы можете открыть терминал (нажмите Ctrl kbd> + Alt kbd> + T kbd>) и в целевой каталог:
Чтобы дать файлу «the_file_name» разрешение на выполнение (если файловая система позволяет вам с правами RW):
ответ дан
22 January 2014 в 13:36
Вам нужно дать только разрешение на выполнение. Следуйте этому:
Когда мы создаем новый файл скрипта, то по умолчанию он имеет права на чтение и запись. Но если мы хотим выполнить их, мы должны дать разрешение на выполнение, как показано выше.
ответ дан
22 January 2014 в 13:36
Откройте приложение терминала, нажав + + или с помощью соответствующей комбинации клавиш в графической среде (например, или ). В стандартном окне, которое появляется на экране, вы увидите мигающий символ, это : просто нажмите на окно и напишите, чтобы ввести текст (обычно команды), и нажмите , чтобы подтвердить ввод. Перед курсором всегда указывается ваша текущая позиция в файловой системе из («/»), а ваш дом (где находятся ваши личные файлы) называется «~». Чтобы изменить каталог / папку, используйте (замените EXISTENTFOLDER на имя папки); если вы чувствуете себя потерянным, просто наберите , чтобы мгновенно вернуться в свой домашний каталог! Теперь давайте решим вашу проблему :
-
Используйте команду , чтобы найти каталог с вашим исходным кодом. Используйте , чтобы помочь вам. Если вы выполните , вы увидите список возможных путей и файлов для выполнения.
-
Когда вы найдете заблокированный файл, выполните (замените FILENAME на имя файла исходного кода).
-
Если у вас есть несколько заблокированных файлов, выполните , чтобы разблокировать все файлы в текущем каталоге. Никогда не chmod + x опасные или незащищенные файлы .
-
Выполните для запуска исполняемого файла.
-
Помните, что если ваша скомпилированная программа пытается читать / записывать вне вашего домашнего каталога, вам нужно выполнить ее как , используя .
Если вы хотите, чтобы руководство для команды выполнялось (замените COMMAND на точное имя команды, Linux чувствительно к регистру).
В некоторых оболочках есть команда , чтобы упростить вашу жизнь, искать ее в будущем и помнить, что командная оболочка может стать вашим лучшим другом, если вы ее хорошо используете. ![]()
Это все. Если вам нужна дополнительная помощь, прокомментируйте здесь. Если я помогаю вам, нажмите стрелку вверх слева; если вы решили пометить этот ответ как лучший ответ.
Приятного общения с Linux Ubuntu.
ответ дан
22 January 2014 в 13:36
Как восстановить утерянные документы Word?
Вы можете по ошибке удалить или потерять свои документы Word. Затем вы можете использовать профессиональные программное обеспечение для восстановления данных чтобы вернуть их. Вы можете попробовать MiniTool Power Data Recovery. Это программное обеспечение может восстанавливать различные типы файлов с жестких дисков вашего компьютера, карт памяти, SD-карт и т. Д.
Это программное обеспечение имеет пробную версию. Вы можете нажать следующую кнопку, чтобы получить его, а затем использовать ее для сканирования диска, с которого вы хотите восстановить данные.
Если это программное обеспечение работает для поиска необходимых файлов, вы можете использовать полную версию, чтобы восстановить их без ограничений.
Инструкция по удалению ошибки «запросить разрешение от Администратора»
Суть инструкции в том, чтобы создать вас (пользователя, под которым вы вошли в систему) владельцем файла или папки. Никаких «запросов» Администратору делать никто не будет, т.к. это бессмысленно. Начнём удаление ошибки:
Находим проблемный файл. Нажимаем на него правой кнопкой мыши, выбираем «Свойства» и переходим в «Безопасность»
В ней нажимаем «Дополнительно»;
Обращаем внимание на пункт «Владелец». У нас уже установлено нужное значение, а именно учётная запись пользователя
У вас же будет написано так: «Администраторы (Название компьютераГруппа пользователей)». Кликаем напротив него на «Изменить»;
В этом окне ничего, пока что, не трогаем. Нажимаем только на кнопку «Дополнительно» и попадаем в новое меню;
Тут необходимо произвести поиск вашей учётной записи пользователя, под которой вы бы смогли стать владельцем файла или папки. Нажимаем «Поиск», находим нужное имя юзера и нажимаем «ОК», далее тоже нажимаем аналогичную кнопку дважды;
Мало стать владельцем файла или папки, нужно теперь ещё получить права (разрешения) на редактирование, удаление и т.д., но нас больше интересует второй вариант. Еще раз открываем окно «Дополнительные параметры безопасности для *имя папки/файла» согласно первому пункту.
Смотрим, есть ли в списке «Элементы разрешений» ваш пользователь. Если да, смотрим на позицию «Доступ», иначе сразу переходим к пункту 7. Она должна иметь значение «Полный доступ». Если значение другое, то кликаем дважды по субъекту (пользователю) и выбираем нужные пункты, а затем подтверждаем кнопкой «ОК»;
Когда пользователя нет в списке, необходимо его добавить. Для этого, в окне «Дополнительные параметры безопасности для *имя папки/файла» нажимаем «Добавить», дальше «Дополнительно», а затем «Поиск». Когда выберите из списка нужного пользователя, нажимаете «ОК» в текущем окне и последующих. После этого проставляете разрешения и нажимаете «ОК»;
Тестируете удаление папки, файла, программы – теперь оно должно проходить без ошибки.
Как задать владельцу разрешения на все действия с папкой
Дотошной системе проделанных действий все еще мало, и нужно установить разрешения для своей учетной записи. Для этого снова заходим в отвечающие за безопасность свойства папки. Под строкой с именем владельца есть 3 вкладки: «Разрешение», «Аудит» и «Действующие права доступа». Нас интересуют «Разрешения».
Есть три варианта:
- В списке есть имя хозяина папки, и у него полный доступ;
- Нужное имя отсутствует;
- Имя пользователя есть, но доступ у него частичный.
Если имени нет, то придется его добавить, нажав на соответствующую ссылку внизу.
В новом окне выбрать имя субъекта, в поле «Тип» указать «Разрешить», в строке «Применяется к» пометить, что разрешение должно распространяться на эту папку, а также на все ее подпапки и файлы.
Внизу поставить галочку напротив «Полный доступ». Жмем «ОК» и снова автоматически попадаем в параметры безопасности.
Если имя уже имеется, но разрешения у него есть только на некоторые действия, то нужно выделить строку и нажать внизу «Изменить».
Как и в предыдущем варианте, задать ему полный доступ. Теперь, когда в списке разрешений видно имя владельца, осталась финальная стадия — отметить пункт в нижней части окна. И разумеется, нажать «ОК».
Теперь можно менять или удалять эту злополучную папку. Если вдруг система сообщит что-то вроде «папку нельзя удалить, она все еще используется», то следует перезагрузить компьютер.
График развертывания обновления
Этап 1. До 23 июля 2021 г. администратор может выбрать, как применить обновление
Заданная настройка действует для организации верхнего уровня. Ее нельзя применить только к определенному организационному подразделению или группе.
Как администратору, вам необходимо решить, как применить обновление к файлам в организации. Если вы примените обновление системы безопасности, пользователи, на которых оно повлияет, получат уведомление о том, ссылки на какие объекты у них изменятся. Заданную настройку можно будет изменить после 23 июля 2021 года, но пользователи не получат сообщение об этом от Диска.
Настройка по умолчанию зависит от типа организации.
- Google Workspace for Education: обновление системы безопасности применяется; у пользователей нет возможности его отменить.
- Организации, не связанные с образованием: обновление системы безопасности применяется; у пользователей есть возможность отключить его для файлов, которые им принадлежат и которыми они управляют.
Чтобы применить обновление системы безопасности:
-
Войдите в консоль администратора Google.
Используйте аккаунт администратора (он не заканчивается на @gmail.com).
-
На главной странице консоли администратора выберите ПриложенияGoogle WorkspaceДиск и Документы.
- Нажмите Настройки доступаОбновление безопасности для файлов.
-
Выберите нужный вариант:
- Установить обновление системы безопасности для всех затронутых файлов.
-
Удалить обновление системы безопасности для всех затронутых файлов (не рекомендуется).
- Если вы применяете обновление: чтобы разрешить пользователям включать и отключать обновление для файлов, которые им принадлежат и которыми они управляют, установите соответствующий флажок.
- После внесения изменений нажмите Сохранить.
Важно!
- Если в вашей организации нет файлов, на которые повлияет обновление, вы можете указать, следует ли применять его к таким файлам в дальнейшем, когда они появятся в вашем домене.
- Если в организации используется Google Workspace for Education и при этом некоторым пользователям назначена лицензия не для учебных заведений, то по умолчанию флажок Разрешить пользователям устанавливать и удалять обновление системы безопасности для файлов, которыми они владеют или управляют будет снят, но для пользователей с лицензией не для учебных заведений он не действует. Они все равно смогут обновлять статус файлов, если только вы не измените эту настройку в консоли.
Чтобы параметр по умолчанию действовал для всех в организации, установите упомянутый выше флажок, сохраните изменения, затем снимите флажок и снова сохраните изменения.
Способы устранения
Способов, которые помогут устранить этот «недуг» сети, существует несколько. Заключаются они в следующем:
- Проверке настроек общего доступа;
- Проверке на совместное использование IP-адреса;
- Проверке диспетчера устройств;
- Добавление протокола IPv4 через настройки;
- Конфигурирование параметров сетевой безопасности;
- Включение определенной поддержки общего доступа.
Проверка настроек общего доступа
Одним из первых действий при подобной ошибке будет просмотр и корректировка настроек общего доступа. Для этого следует выполнить следующее:
- Перейти в Проводник и выбрать локальный диск, к которому нужно предоставить доступ;
- Нажать по нему ПКМ и выбрать пункт «Свойства»;
- В окне выбрать вкладку «Доступ» и нажать на расширенные настройки;
- Установить галочку в чекбоксе «Открыть общий доступ к этой папке».
Совместное использование IP-адреса компьютера
Можно попробовать обнаружить неисправность посредством получения доступа к общим ресурсам через IP-адрес. Для этого следует:
Нажать на кнопку «Пуск» и в поле ввести «Командная строка» или «cmd», нажать на появившийся результат правой кнопкой мыши и выбрать пункт «Запустить от имени администратора»;
- В запустившееся окно ввести консольную команду «ipconfig /all»;
- Определить IP-адрес персонального компьютера, которых находится в строке IPv4-адрес, например, 192.168.100.1;
- Нажать сочетание клавиш Win + R и ввести в поле открывшегося окна надпись «\192.168.100.1F», заменив цифры адреса на свои и вместо «F» вписав доступ к открытому ресурсу.
Важно! В случае удачного исхода событий доступ откроется, и ресурс станет доступен. Если сетевой путь опять не найден и ошибка высветилась заново, то нужно двигаться дальше
Проверка диспетчера устройств
Для исполнения этого шага следует:
Перейти в Диспетчер устройств через поиск соответствующей записи в меню «Пуск» или с помощью уже знакомого сочетания Win + R и ввода «devmgmt.msc»;
- Выбрать вкладку «Вид» и разрешить отображение всех скрытых устройств;
- Найти категорию сетевых плат и раскрыть ее;
- Удалить все ненужные и старые адаптеры и драйвера к ним;
- Перезагрузить операционную систему и дождаться установки программного обеспечения на нужные адаптеры, если оно было удалено случайно.
Важно! Конфликт мог произойти из-за того, что драйвера старых сетевых адаптеров мешают работать активным. Их следует удалить из системы, выполнить перезагрузку и попытаться получить общий доступ снова
Добавление протокол IPv4 через TCP/IP
Если предыдущий способ не помог, то следует двигаться дальше. Для этого нужно выполнить следующие действия:
- Перейти в окно «Выполнить» через комбинацию Win + R;
- Вписать в поле поиска строку «ncpa.cpl» и нажать «Ок»;
- Перейти в окно сетевых подключений и выбрать свое подключение, нажав на нем правой кнопкой мыши и выбрав пункт «Свойства»;
- Перейти во вкладку «Сеть» и найти там четвертую версию IP-протокола, выделить его ЛКМ;
- Нажать кнопку установки, выбрать «Протокол» и «Добавить»;
- Выбрать «RMP — надежный многоадресный протокол».
Изменение параметров сетевой безопасности
Если ничего из вышеописанного не помогло, то можно попробовать изменить настройки сетевой безопасности. Способ предполагает следующее:
- Стандартный переход в быстрый поиск окна «Выполнить через Win+R;
- Ввод строки «secpol.msc», позволяющую войти в Локальные политики;
- Найти в них «Параметры безопасности» и выбрать из окошка справа пункт «Сетевая безопасность уровень проверки подлинности LAN Manager»;
- Кликнуть по нему два раза для открытия окна, в котором выбрать пункт списка «Отправлять LM и NTLM — использовать сеансовую статистику.
Включить поддержку общего доступа к файлам SMB 1
Иногда используется и такой способ, как включение поддержки доступа к файлам SMB v1/CIFS.
Важно! Нужно понимать, что компания Microsoft отказалась от использования компонентов SMB1 из-за нарушений со стороны безопасности, поэтому любое решение с ними будет временным. В более новых версиях системы используются компоненты SMB2 SMB3
Общий порядок исправления такой:
- Перейти в «Выполнить» посредством нажатия Win+R;
- Выполнить запрос «optionalfeatures.exe», чтобы открыть компоненты;
- Найти пункт «Поддержка общего доступа к файлам SMB1»;
- Выбрать его, поставив соответствующую галочку и выполнить перезагрузку компьютера.
Таким образом, были рассмотрены основные способы решения проблемы, когда компьютер не хочет подключаться к общим ресурсам на другом ПК. Если все это не помогло, то можно посоветовать обратиться к специалисту или проверить настройки брандмауэра, включен ли он вообще. Возможным решением также будет обновление системы до последней версии.
Почему возникает данная ошибка?
Возникновение ошибки происходит просто потому, что вы пытаетесь удалить папку/файл, которые защищены системой. В данном примере, мы пытаемся удалить папку стандартного браузера системы – Internet Explorer. Он, конечно же, редко используется, но удалять его не стоит, т.к. если вдруг «слетят» остальные браузеры, скачать новый у вас не получится.
Если вы сами не являетесь владельцем компьютера, на котором хотите удалить файл/папку, а ошибка запроса разрешение от Администратора на удаление появляется, значит лучше не лезть в эти файлы, а сообщить напрямую владельцу о том, что хотите произвести удаление.
Теперь вы точно знаете, как удалить файлы, которые требуют разрешение администратора, не применяя сторонние приложения. Прежде чем что-либо удалять с компьютера, несколько раз подумайте, правильно ли вы поступаете.
Практически каждый из нас пользуется программным обеспечением. Многие пренебрегают лицензионкой — скачивают файлы и программы с бесплатных сайтов. Благо, в нашем веке эта возможность есть на каждом шагу. Это не всегда безопасно, тем более.
Очень часто при установке приложений или совершении некоторых действий, требуются права администратора, а, чтобы их получить, нужно как-то зайти от администратора в Windows 7. Возможно, проблема с доступом к файлу hosts, который очень часто.
В некоторых ситуациях при работе с операционной системой, пользователю необходимы права администратора. Они требуются для выполнения некоторых.
2 комментария на «Запросить разрешение от администратора на удаление файлов»
Сделал всё как написано но всё равно выдаёт ошибку,всё сбрасывается.
При нажатии на ссылку “Изменить” новое окно не открывается
Если при попытке переместить, переименовать или удалить папку или файл, вы видите сообщение о том, что необходимо разрешение на выполнение этой операции, «Запросите разрешение от Администраторы на изменение этого файла или папки» (несмотря на то, что вы и так являетесь администратором на компьютере), то ниже — пошаговая инструкция, в которой показано, как запросить это разрешение на удаление папки или выполнение других необходимых действий над элементом файловой системы.
Заранее предупрежу, что во многих случаях, ошибка доступа к файлу или папке с необходимостью запросить разрешение от «Администраторы», связана с тем, что вы пытаетесь удалить какой-то важный элемент системы. Так что будьте внимательны и осторожны. Руководство подойдет для всех последних версий ОС — Windows 7, 8.1 и Windows 10.
Отсутствуют разрешения на открытие этого файла. Обратитесь к владельцу или администратору
Вопрос от пользователя
Мне нужно отредактировать файл «hosts», но я не могу этого сделать, т.к. при открытии файла вижу ошибку: «Отсутствуют разрешения на открытие этого файла. Обратитесь к владельцу или администратору». Что можно сделать?
Систему полностью проверил антивирусом (Доктор Веб), вирусов не обнаружил.
Ну в подавляющем большинстве случаев так происходит из-за некоторых настроек в Windows, вирусов и защитных программ, блокирующих доступ ко множеству системных файлов (например, антивирусов, как бы странно это не звучало).
Кстати, что касается Dr.Web — то его лечащая утилита CureIT часто блокирует доступ как раз-таки к файлу hosts.
Ниже, рассмотрю, как все исправить.
Причина
Эта проблема возникает, если все следующие условия верны:
- Вы запустите пакетную работу на сервере Windows 2003 на основе сервера-участника.
- Пакетное задание выполняется как неинактивная процедура.
- Пакетное задание настроено на работу в контексте учетной записи, которая не входит в группу администраторов.
В Windows Server 2003 группа пользователей не имеет разрешений на чтение и выполнение для обработчика команд (Cmd.exe). По умолчанию программа Cmd.exe имеет следующие параметры разрешений:
-
Неявная группа Interactive и неявная группа Service имеют разрешения на чтение и выполнение.
Примечание
На сервере-члене группа TelnetClients также имеет разрешения на чтение и выполнение. На контроллере домена неявная группа Batch также имеет разрешения на чтение и выполнение.
-
Группа Администраторы и неявная группа System имеют разрешения на полный контроль.
Чтобы устранить эту проблему, используйте любой из следующих методов.
Часть 2: Как исправить ошибку «Windows не может получить доступ к указанному пути к устройству или файлу»
По этим причинам, указанным выше, вы можете воспользоваться приведенными ниже способами, чтобы исправить ошибку Windows, которая не позволяет получить доступ к ошибке диска
Метод 1: изменение разрешения
Разрешение пользователя является одной из наиболее распространенных причин ошибки доступа к файлу, особенно когда вы не используете учетную запись администратора.
Шаг 1: Перейдите к файлу или расположению, которое отображается в сообщении об ошибке, щелкните его правой кнопкой мыши и выберите «Свойства».
Шаг 2: Перейдите на вкладку «Безопасность» в окне «Свойства», выберите свою учетную запись и нажмите кнопку «Изменить», чтобы активировать панель «Разрешения».
Шаг 3: Обязательно установите флажок «Разрешить» рядом с «Полный доступ»; тогда другие разрешения должны автоматически выбрать «Разрешить». Нажмите «ОК», а затем «Применить», чтобы подтвердить это.
Шаг 4: Затем последовательно нажмите «Дополнительно»> «Добавить»> «выбрать участника», а затем введите «Все». Установите флажок «Полный доступ» в разделе «Основные разрешения».
Шаг 5: Наконец, нажмите «ОК», затем нажмите «Применить» и «ОК» для завершения. Теперь вы можете попробовать открыть файл еще раз.
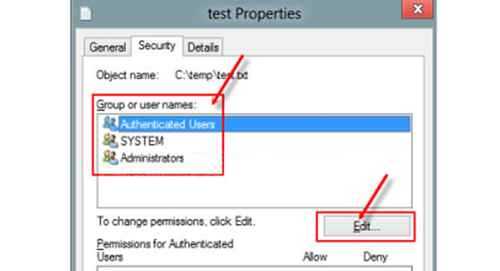
Метод 2: проверьте, доступны ли файл, местоположение и ярлык
Если вы щелкнете по ярлыку на рабочем столе, и Windows не сможет получить доступ к указанному пути устройства или появится ошибка файла, возможно, исходный файл сейчас недоступен.
Шаг 1: Щелкните правой кнопкой мыши ярлык или программу и выберите «Свойства».
Шаг 2: На этот раз перейдите на вкладку «Ярлык» и скопируйте путь в поле «Цель».
Шаг 3: Нажмите «Win + E», чтобы открыть проводник и скопировать путь в адресную строку. Если исходный файл или программа будут перемещены или удалены, вам придется снова загрузить или установить их.
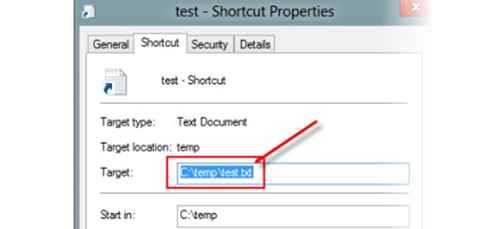
Метод 3: разблокировать файл
Если ни один из вышеуказанных методов не сработал, Windows может заблокировать файл. Решение простое: разблокировать файл.
Шаг 1: Щелкните правой кнопкой мыши файл, из-за которого Windows не может получить доступ к указанному пути к устройству или ошибку файла, выберите «Свойства» и перейдите на вкладку «Общие».
Шаг 2: Найдите область безопасности и нажмите кнопку «Разблокировать», чтобы избавиться от нее.
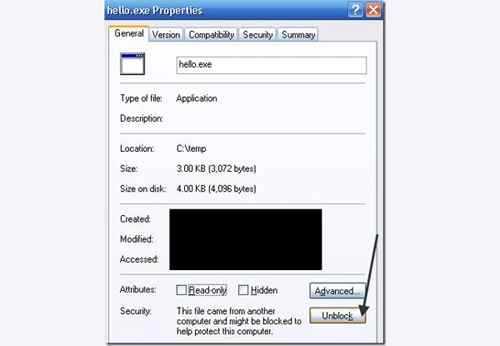
Метод 4: отключить стороннее антивирусное программное обеспечение
Помимо функций блокировки Windows, стороннее антивирусное программное обеспечение может блокировать файл или программу, если считает, что файл заражен вредоносными программами. Выключите антивирус и снова откройте файл; Windows не может получить доступ к указанному пути к устройству, или ошибка файла должна исчезнуть.
Метод 5: восстановить удаленный файл
Если вы столкнулись с тем, что Windows не может получить доступ к указанному устройству Windows, ошибка 10, вызванная удалением файла, Восстановление данных это одно из лучших решений. Его основные функции включают в себя:
1. Восстановление потерянных файлов из вашей памяти в один клик.
2. Восстановление файлов в различных ситуациях, таких как удаление аварии, ошибка операции, вирусная атака и многое другое.
3. Поддержка различных типов данных и форматов.
4. Восстановите удаленные файлы в исходных условиях, формате и качестве.
5. Предварительный просмотр для выборочного восстановления.
6. Быстрее и безопаснее.
7. Совместим с Windows 10 / 8.1 / 8 / Vista / XP.
Запросить разрешение от администратора на удаление файлов
Инструкция по удалению ошибки «запросить разрешение от Администратора»
Суть инструкции в том, чтобы создать вас (пользователя, под которым вы вошли в систему) владельцем файла или папки. Никаких «запросов» Администратору делать никто не будет, т.к. это бессмысленно. Начнём удаление ошибки:
Находим проблемный файл. Нажимаем на него правой кнопкой мыши, выбираем «Свойства» и переходим в «Безопасность»
В ней нажимаем «Дополнительно»;
Обращаем внимание на пункт «Владелец». У нас уже установлено нужное значение, а именно учётная запись пользователя
У вас же будет написано так: «Администраторы (Название компьютераГруппа пользователей)». Кликаем напротив него на «Изменить»;
В этом окне ничего, пока что, не трогаем. Нажимаем только на кнопку «Дополнительно» и попадаем в новое меню;
Тут необходимо произвести поиск вашей учётной записи пользователя, под которой вы бы смогли стать владельцем файла или папки. Нажимаем «Поиск», находим нужное имя юзера и нажимаем «ОК», далее тоже нажимаем аналогичную кнопку дважды;
Мало стать владельцем файла или папки, нужно теперь ещё получить права (разрешения) на редактирование, удаление и т.д., но нас больше интересует второй вариант. Еще раз открываем окно «Дополнительные параметры безопасности для *имя папки/файла» согласно первому пункту.
Смотрим, есть ли в списке «Элементы разрешений» ваш пользователь. Если да, смотрим на позицию «Доступ», иначе сразу переходим к пункту 7. Она должна иметь значение «Полный доступ». Если значение другое, то кликаем дважды по субъекту (пользователю) и выбираем нужные пункты, а затем подтверждаем кнопкой «ОК»;
Когда пользователя нет в списке, необходимо его добавить. Для этого, в окне «Дополнительные параметры безопасности для *имя папки/файла» нажимаем «Добавить», дальше «Дополнительно», а затем «Поиск». Когда выберите из списка нужного пользователя, нажимаете «ОК» в текущем окне и последующих. После этого проставляете разрешения и нажимаете «ОК»;
Тестируете удаление папки, файла, программы – теперь оно должно проходить без ошибки.
Почему возникает данная ошибка?
Возникновение ошибки происходит просто потому, что вы пытаетесь удалить папку/файл, которые защищены системой. В данном примере, мы пытаемся удалить папку стандартного браузера системы – Internet Explorer. Он, конечно же, редко используется, но удалять его не стоит, т.к. если вдруг «слетят» остальные браузеры, скачать новый у вас не получится.
Если вы сами не являетесь владельцем компьютера, на котором хотите удалить файл/папку, а ошибка запроса разрешение от Администратора на удаление появляется, значит лучше не лезть в эти файлы, а сообщить напрямую владельцу о том, что хотите произвести удаление.
Теперь вы точно знаете, как удалить файлы, которые требуют разрешение администратора, не применяя сторонние приложения. Прежде чем что-либо удалять с компьютера, несколько раз подумайте, правильно ли вы поступаете.
Практически каждый из нас пользуется программным обеспечением. Многие пренебрегают лицензионкой — скачивают файлы и программы с бесплатных сайтов. Благо, в нашем веке эта возможность есть на каждом шагу. Это не всегда безопасно, тем более.
Очень часто при установке приложений или совершении некоторых действий, требуются права администратора, а, чтобы их получить, нужно как-то зайти от администратора в Windows 7. Возможно, проблема с доступом к файлу hosts, который очень часто.
В некоторых ситуациях при работе с операционной системой, пользователю необходимы права администратора. Они требуются для выполнения некоторых.
5 комментариев на «Запросить разрешение от администратора на удаление файлов»
Сделал всё как написано но всё равно выдаёт ошибку,всё сбрасывается.
При нажатии на ссылку «Изменить» новое окно не открывается
Отказано в доступе
Делаю все как пишут дохожу до определенного места-пишут одно, а в окне этого нет. Короче пошаговая инструкция не совпадает. У меня стоит 7-ка.
Кто придумал эту фигню? Не могу очистить РС от собственных старых файлов. Может, в том причина, что я поменял е-мейловый адрес? И сразу кто-то ДРУГОЙ стал хозяином (администратором) моего РС?




























