Когда появляется ошибка 0xc0000005
Как правило, при возникновении ошибки, вы получаете следующее сообщение:
Это сообщение появляется после попытки запустить в Windows любого приложения. После закрытия окна об ошибке, быстрее всего, у вас сработает блокировка на запуск этого приложения.
Код ошибки 0xc0000005 может проскакивать и в других сообщениях об ошибках, все зависит от того, какое приложение вы пытаетесь установить или запустить. Эта ошибка может появляться во время использования встроенных инструментов операционной системы, например дефрагментация диска.
Причины появления этой ошибки многочисленны. Однако наиболее распространенные причины это:
- Вредоносные программы.
- Ошибки реестра.
- Неправильно установленные драйвера и неисправность памяти.
Иногда эту ошибку 0xc0000005 может вызывать так же неправильно установленные обновления безопасности для Windows.
Lineage2M не запускается. Ошибка при запуске игры
Основной причиной проблем с запуском являются устаревшие библиотеки устройства игрока. Для начала давайте попробуем обновить компоненты до актуальной версии.
- Обновите компонент Microsoft Visual C++ 2010
- x86: vc_redist.x86.exe
- x64: vc_redist.x64.exe
-
ARM64: vc_redist.arm64.exe
- Обновите Microsoft .NET Framework 4 (веб-установщик)
- Веб-установщик исполняемых библиотек DirectX
После обновления стандартных библиотек, следует заняться установкой актуальных драйверов видеокарты:
- Скачайте и обновите драйвера Nvidia GeForce и ее компонентов. Практически каждый день выпускаются обновления которые призваны решить графические неполадки и несовместимости с играми. Если проблема была исправлена, а драйвера устаревшие, то скорее всего это и станет причиной, почему игра не запускается.
- Актуальные драйвера на AMD Radeon, так же очень часто становятся простыми решениями данной проблемы. Обновитесь и попробуйте вновь запустить игру, скорее всего проблема исчезнет.
Lineage2M можно запустить только на OC, указанных далее
В данном случае рекомендуется проверить версию OC установленную на устройстве. Необходимо иметь PRO версию Windows 10. Обладатели Windows 11 будут вынуждены подождать пока разработчики выпустят обновление поддержки новой системы.
Вход в игру этим аккаунтом с данной локации или страны невозможен
- Правой кнопкой мышки нажать на «Мой компьютер» далее выбираем «Управление«
- Открыть «Службы и приложения» и выбрать раздел «Службы«
- Ищем службу «Служба помощника по совместимости программ» правой кнопкой мышки выбираем «Свойства«
- Потом «Тип запуска» выбираем «Отключена» далее «Применить» и «Ок«
- Повторить пункт 3. Ищем пункт «Состояние» и нажимаем «Остановить» жмем «Применить» и «Ок«
- Запускаем файл установки игры «Lineage2M_for_PURPLE_5_0_0_8«. Появится ошибка несовместимости, не закрываем ее.
- В папке «Загрузки» появится папка «L2M_RU_INSTALL__» открываем ее, потом папку «game» в этой папке выбираем «setup«
Сканирование частот в ручном режиме
Поиск каналов в ручном режиме желательно выполнять также после сброса настроек. Как это делается описано выше. Дальше последовательно выполняем:
- заходим в «Меню»;
- переходим в раздел «Установки — Настройка каналов»;
- выбираем «Ручная настройка»;
- заполняем параметры поиска согласно данным компании Триколор ТВ (можно найти на сайте www.tricolor.tv);
- исключаем из списка кодированные каналы (выбирается пункт «Пропуск кодированных»);
- проводим сканирование выбранного транспондера;
- сохраняем результаты;
- повторяем поиск по каждой несущей из списка.
Стандартными условиями являются следующие установки для всех транспондеров поиска:
- поляризация — левая;
- скорость потока — 275000;
- частота — согласно таблице Триколор ТВ.
При ручном поиске конкретно задаются условия поиска, что позволяет получить более качественную картинку и звук. Ресивер ограничивается сканированием только по одной несущей, поэтому ошибок возникает меньше, чем при поиске в автоматическом режиме.
Наиболее часто возникает ошибка при сканировании частот 11747 в автоматическом режиме, и именно ее рекомендуется искать «руками».
Все вышеперечисленные действия помогут настроить каналы самостоятельно, не прибегая дополнительно к посторонней помощи. Главное условие — это понимать что нужно делать, и для чего.
Проблема на Виндовс 10 (осень 2021)
Способы решения от посетителей (из комментариев)
От Олега. Данные методы не помогли. Но вопрос был решен установкой пароля на вход в «учетку» компьютера и дополнительной настройкой сетевых параметров на компьютерах, подключаемых к принтеру по сети.
также подтверждает работоспособность данного метода. Чтобы не удалять обновления, включаем на компьютере с локальным принтером общий доступ с парольной защитой, если пароль пользователя не задан, то задаем. Дальше на клиенте подключаемся к нашему серверу (ПК, к которому напрямую подключен принтер), вводим соответствующие имя и пароль (ставим галочку запомнить), подключаемся к принтеру. Возможно придется переустановить принтер на сервере.
Также заслуживает внимание решение от @
Если Вы используете Windows 10 и ошибка появилась во второй половине октября 2021 года, то 100% проблема в последнем обновлении ОС. Если печатать нужно срочно, то просто удалите обновление KB5006670 (инструкция ниже). Если есть время и желание, то можно попробовать способ с правкой реестра (подробности в разделе «Редактирование реестра»).
Как удалить проблемное обновление:
Зайдите в раздел панели управления «Установленные обновления». Полный адрес смотрите на скрине.
Найдите нужную строку с KB5006670 в конце и выделите ее мышкой.
- Нажмите кнопку «Удалить» в окне чуть выше.
- Дождитесь окончания процесса и перезагрузите компьютер.
- Отключите или отложите обновления до исправления проблемы специалистами Майкрософт.
Список наиболее часто используемых сочетаний горячих клавиш Windows.
Как открыть программу из меню Пуск
Открываем меню Пуск одновременно нажимая горячие клавиши Windows+ Ctrl + Esc.
В Windows 8 нет меню «Пуск», поэтому при нажатии Windows +Ctrl + Esc откроется начальный экран или рабочий стол.
В меню «Пуск» используются клавиши со стрелками на клавиатуре для навигации курсора вверх, вниз, влево или вправо. Нажмите клавишу Enter для открытия нужной программы. Вы также можете открыть программу нажав клавишу Windows и набрав имя программы нажать на Enter.
Как открыть программы на рабочем столе.
Горячая Клавиша Tab на клавиатуре переместит вас на Рабочий Стол, также Tab может переключаться между рабочим столом, Пуском и элементами на панели задач. В некоторых случаях может потребоваться неоднократное нажатие на Tab, чтоб перейти к значкам на рабочем столе.
В некоторых случаях может потребоваться несколько раз нажать на клавишу Tab, прежде чем перейти к значкам на рабочем столе. После выбора одного из значков на рабочем столе вы можете переходить к другим значкам с помощью клавиш со стрелками.
Выбрав нужный значок, нажмите клавишу Enter, чтобы открыть программу.
Горячая клавиша закрытие окна
Одновременное нажатие на горячие клавиши Ctrl + F4 на клавиатуре, приведет к закрытию окна программы или вкладок. Также можно использовать сочетание клавиш Alt+ пробел в открывшемся меню нажимая на стрелку вниз перейти к параметрам «Закрыть» или «Выход» и нажать Enter.
Сворачивание или уменьшение окна
Чтобы свернуть окно, одновременно нажмите клавишу Windows + стрелку вниз.
Увеличение окна
Чтобы развернуть окно, одновременно нажмите клавишу Windows и стрелку вверх.
Перемещение окна
Чтобы перемещать окно оно должно быть в оконном режиме, перейти можно горячими клавишами Alt+ пробел. Чтобы окно отображалось в оконном режиме, нажмите одновременно горячие клавиши Alt и пробел, перейдите к параметру “Восстановить” и нажмите Enter. Там же вы можете переместить окно если выберите «Переместить», а затем с помощью клавиш со стрелками переместите его.
Переключение между вкладками
Для перемещения слева направо в выбранном окне, одновременно нажмите горячие клавиши Ctrl+ Tab, а чтобы перемещаться справа налево, нажмите Ctrl+Shift+Tab.
Переход между открытыми окнами и приложениями
Чтобы перемещаться между открытыми программами на вашем рабочем столе, удерживайте нажатой клавишу Alt, затем нажмите клавишу Tab для отображения всех открытых на данный момент окон. Для выбора нужного окна продолжайте нажимать Tab одновременно удерживая Alt. Когда выбрано нужное вам окно или программа, отпустите обе клавиши, чтобы сделать ее текущим окном.
Перемещение между полями и кнопками в окне
Для перемещения курсора между объектами полей в диалоговом окне используйте клавиши Tab, пробел, стрелку и Enter. Если вам нужно нажать кнопку OK или Отмена, нажмите пробел или клавишу Enter.
Управление текстом и перемещение по нему
При работе с текстом для экономии времени можно пользоваться клавишами со стрелками перемещая курсор вверх, вниз, влево или вправо в документе. Удерживание нажатой клавишу Ctrl и одновременно нажимая клавиши со стрелками влево или вправо перемещает курсор на одно слово. Удерживая Ctrl при нажатии, вверх или вниз перемещает курсор по абзацам.
Клавиши End и Home.
Нажатие клавиши End переводит вас в конец строки или документа, а нажатие клавиши Home перемещает вас в начало.
Горячая клавиша Shift позволяет выделять текст. Удерживание клавиши Shift при использовании клавиш со стрелками вправо или влево выделяет текст. Если вы удерживаете shift, одновременно нажимая клавиши со стрелками вниз, вы выделяете по одной строке в этом направлении. Нажатие и удерживание Shift + Ctrl и использование стрелок выделяет слово за раз. Удерживая нажатой клавишу Shift и нажимая клавишу End, выделяется от текущей позиции курсора до конца строки или документа.
Прокрутка в окне
Прокрутка вверх или вниз в окне часто выполняется с помощью клавиш со стрелками вверх и вниз, клавиш Page up и Page down или клавиши пробела.
Щелчок правой кнопкой мыши по значку или другому элементу Windows
В некоторых ситуациях вам может потребоваться щелкнуть правой кнопкой мыши на значок, текст или другой элемент Windows. Чтобы сделать это без мыши, выберите значок или переместите курсор на текст, который необходимо щелкнуть. Затем нажмите и удерживайте клавиши Shift и F10 одновременно.
Задержка в Lineage2M. Понижаем ping в игре
Проблема с пингом и большими задержками давно известна. При подключении к игре, сервера определяют регион и присоединяют пользователя к самым близким доступным.
Понизить PING можно благодаря проверки компьютера на блокирующие соединения программы. Из основных причинных ПО, разработчики выделяют следующие:
- Работающий в момент игры VPN
- Активные скачивания или раздачи через торрент
- Действия антивируса или фаервола по фильтрации трафика
- Использование программ по типу OBS, Discord и т.п.
- Некачественное интернет-соединение.
Попробуйте разобраться с данными причинами и наверняка ping придет в норму.
Почему важно знать причины неоплаты?
Оплата банковской картой через интернет — эту услугу сейчас предлагает практически любой интернет магазин. Вы можете например купить билет на поезд, оплатив банковской картой, сделать покупку на ozon.ru, купить ЖД билет онлайн.
Я всегда заказывал и оплачивал билеты банковской картой через интернет(я использую только дебетовые карты, у меня нет кредитной карты). Самое интересное, что и эта услуга иногда дает сбой — зависают деньги на карте, не проходит оплата.
Но у меня был случай, когда оплата просто не проходила. Робокасса писала сообщение — оплата отменена. Я не знал, в чем причина. В личном кабинете найти ошибку мне не удалось.
Существует множество разных причин ошибок — они бывают по причине банка или владельца карты
Важно хотя бы предполагать причину ошибки, чтоб понимать как действовать дальше? К примеру, если не удается оплатить горячий билет, то нужно понимать в чем причина и попытаться исправить проблему. Иначе билет может быть куплен другим человеком
Решение 2. Настройка связанных служб
Если некоторые связанные службы не запущены, сканер не может работать должным образом. Вот сопутствующие услуги. Убедитесь, что эти службы запущены:RPC удаленного вызова процедурСерверный процесс DCOMRPC Конечная точка MapperОбнаружение оборудования ShellWindows Image Acquisition (WIA) Шаги ниже для вашей справки, как проверить статус обслуживания. Здесь давайте возьмем Обнаружение оборудования Shell например. 1) Удерживайте Логотип Windows и нажмите р ключ. Откроется диалоговое окно «Выполнить». 2) Введите services.msc в поле выполнения и нажмите Хорошо кнопка.
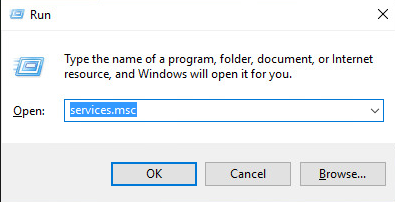
3) Найти аппаратное определение оболочки от название список. Щелкните правой кнопкой мыши и выберите свойства из контекстного меню.
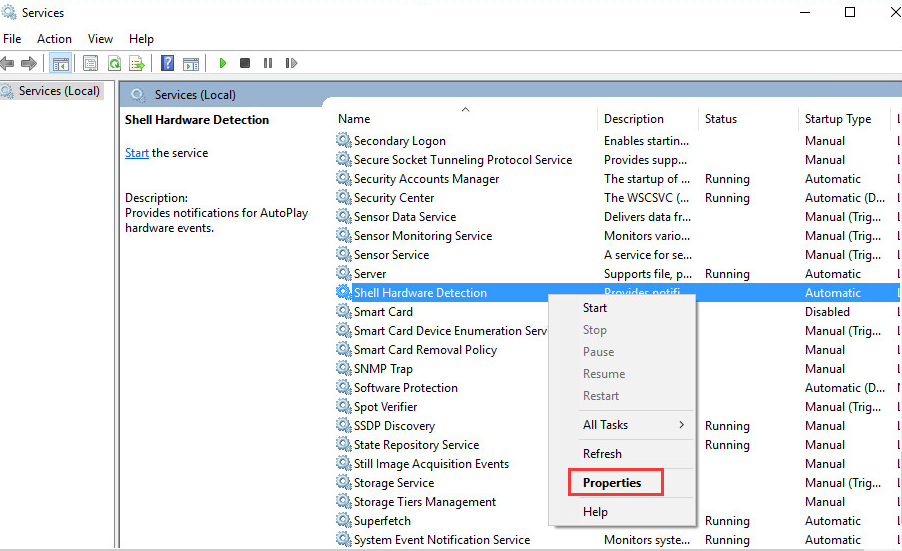
4) Если вы видите «Состояние службы остановлено», нажмите Начните кнопка и Хорошо кнопка. Тогда сервис запустится снова.
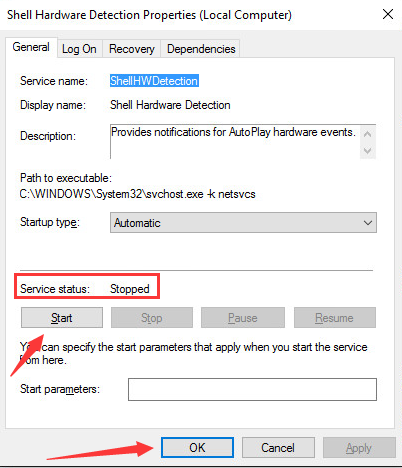
ВАЖНО! Повторите эти шаги, чтобы проверить и настроить другие связанные службы
Решение 3. Обновите драйвер для вашего сканера
Если проблема с драйвером сканера, сканер не может сканировать правильно. Таким образом, обновление драйвера может решить проблему. Вы можете перейти на веб-сайт производителя вашего сканера, чтобы загрузить последнюю версию драйвера для Windows 10. Для некоторых моделей производитель может не выпускать драйвер Windows 10. В этом случае попробуйте драйвер для Windows 7 или Windows 8, который всегда совместим с Windows 10.
Если у вас нет времени, терпения или навыков работы с компьютером для обновления драйверов вручную, вы можете сделать это автоматически с Водитель Легко.
Driver Easy автоматически распознает вашу систему и найдет для нее правильные драйверы. Вам не нужно точно знать, на какой системе работает ваш компьютер, вам не нужно рисковать загрузкой и установкой неправильного драйвера, и вам не нужно беспокоиться об ошибках при установке.
Вы можете автоматически обновить драйверы с помощью БЕСПЛАТНОЙ или Профессиональной версии Driver Easy. Но в версии Pro это займет всего 2 клика (и вы получите полную поддержку и 30-дневную гарантию возврата денег):
1) Скачать и установите Driver Easy.
2) Запустите Driver Easy и нажмите Сканировать сейчас. Driver Easy проверит ваш компьютер и обнаружит проблемы с драйверами.
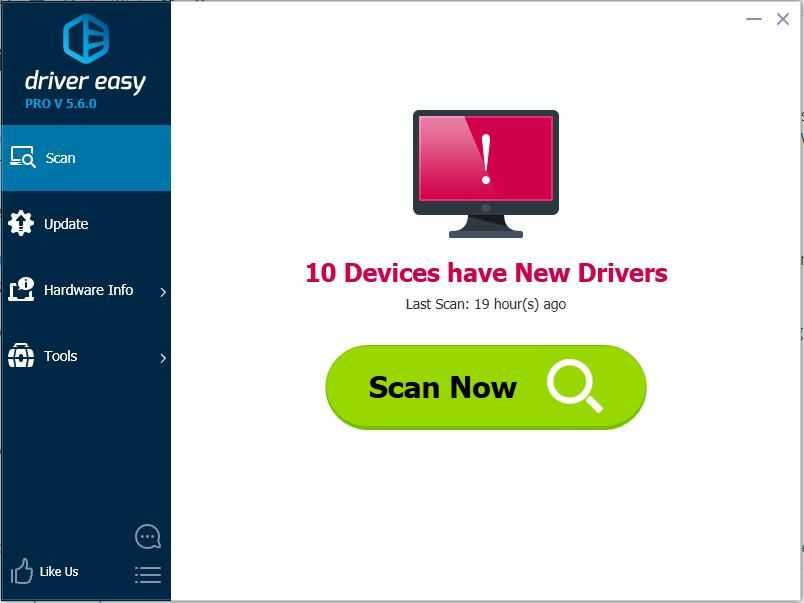
3) Нажмите Обновить Кнопка рядом с помеченным драйвером сканера для автоматической загрузки и установки правильной версии этого драйвера (вы можете сделать это с БЕСПЛАТНОЙ версией). Или нажмите Обновить все для автоматической загрузки и установки правильной версии всех драйверов, которые отсутствуют или устарели в вашей системе (для этого требуется версия Pro — вам будет предложено выполнить обновление при нажатии кнопки «Обновить все»).
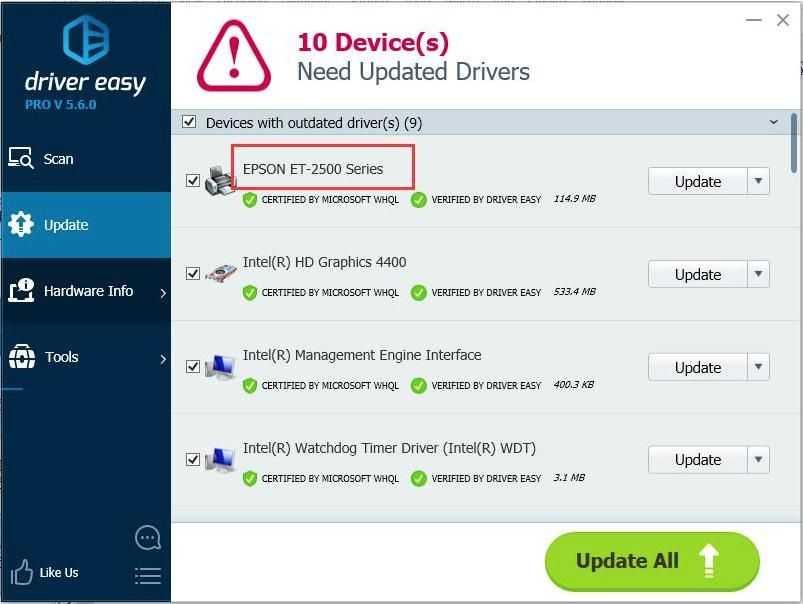
Надеюсь, что эти решения помогут вам исправить сканер, не работающий в Windows 10. Если у вас есть какие-либо вопросы, пожалуйста, оставьте свой комментарий. Мы хотели бы услышать о любых идеях или предложениях.
Используйте Media Creation Tool.
Сегодняшняя проблема не позволяет людям отслеживать новые обновления, выпускаемые Microsoft. С этим также возникает проблема обновить вашу систему. Поэтому вы можете воспользоваться Media Creation Tool, чтобы обойти этот недуг. Данная утилиту поможет вам установить свежие обновления, несмотря на проблему. Не исключено, что новые обновления также исправят ошибку с Центром обновления Windows, о которой идет речь в этом руководстве. Эта процедура не коснется ваших личных данных, а просто обновит компьютер. Для этого выполните следующие действия:
- Сначала вам нужно скачать утилиту с веб-сайта Microsoft.
- Затем запустите загруженный файл.
- После того, как вы согласитесь с Условиями использования, вам будет предложено два варианта на выбор. Выберите Обновить этот компьютер сейчас.
- Выберите Сохранить личные файлы чтобы они не пострадали.
- Наконец, запустите процесс и дождитесь его завершения.
- Надеtvcy, этот метод помог вам справиться с возникающей проблемой.
Частотные диапазоны
Что делать при появлении ошибки при сканировании частот Триколор ТВ? Для начала нужно разобраться в принципах работы спутникового телевидения. Вещание происходит при помощи двух специальных аппаратов. Практически все регионы Российской Федерации находятся под покрытием спутника, который обеспечивает скорость потока в 275000.
При появлении ошибки во время пакетной передачи данных трансляция телеканалов прерывается. Например, если нарушена связь с частотным диапазоном 11919, то прерывается трансляция Animal Planet, Discovery и Trace Sports. Частота 11747 отвечает за вещание A2, Nika TV, Amedia Hit, TDK и т. д., 11728 – за MTV, Game Plat, VH1.
Среди дополнительных неполадок можно выделить «сырую» прошивку, которая препятствует тому, что распознавание частот будет осуществлено.
Этот вопрос можно решить самостоятельно или же обратиться в службу поддержки.
При поиске каналов Триколор пишет проблемы при сканировании частоты
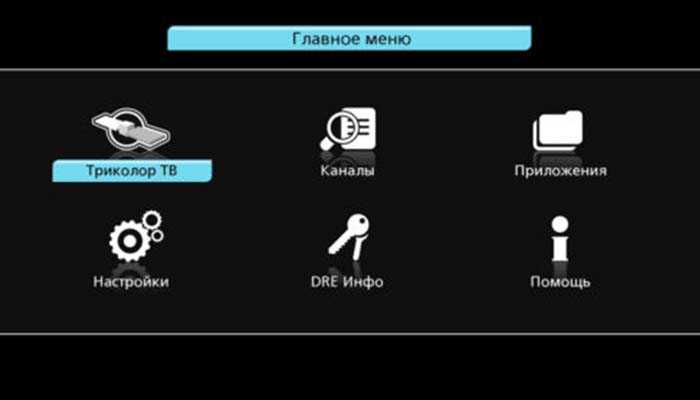
Триколор проблемы при сканировании частоты что делать? Подобные проблемы возникают довольно часто и в основном после проведения обновления системы. Причиной этому служит нарушение приема сигнала со спутника. Это приводит к тому, что при сканировании телеканалов появляются трудности. В результате получается, что вместо сотни телеканалов пользователь получает доступ только к десятке.
Разобраться в этой ситуации можно самостоятельно или же обратиться в службу технической поддержки клиентов. Опытный специалист проконсультирует по поводу любого вопроса. При необходимости оператор вышлет абоненту подробное пошаговое руководство.
Как самостоятельно решить проблемы сканирования частот на Триколор ТВ
Последним вариантом борьбы с неприятностями является самостоятельная настройка частот. Нужные параметры можно уточнить, связавшись с сотрудниками контактного центра, которые обязательно подскажут, какие цифры указать в меню настроек.
В целом для устранения возникающей у Триколор проблемы при сканировании частоты 11747 понадобится выбрать ручной вариант поиска и вписать полученные у оператора параметры в подходящие для этого поля. После этого придётся переключиться на раздел «дополнительно» и пропустить кодированные каналы. Последним шагом станет активация поиска.
Как устранить ошибку самостоятельно
К счастью, в некоторых случаях можно решить проблему самостоятельно. Тогда не придется звонить на горячую линию, ждать ответа оператора и вызывать мастера. Однако такая возможность есть далеко не всегда. К тому же некоторые способы могут помочь в одной ситуации и оказаться совершенно бесполезными в другой. Тем не менее попробовать все-таки стоит.
Для начала рекомендуется проделать базовые шаги. Вполне возможно, что сбой произошел случайно и он будет исправлен очень легко. Придерживайтесь следующего алгоритма:
- Первым делом перезагрузите роутер. Сделать это можно с помощью специальной кнопки в задней его части. Нажмите ее, подождите несколько секунд и нажмите еще раз. После подождите, пока соединение установится.
- Проверьте, работает ли интернет на компьютере (если он использует тот же роутер). Если не работает, то дело не в телевидении, а в нем. Тогда придется позвонить на горячую линию и запросить помощь.
- Отключите из розетки само устройство Wink и вставьте обратно. Запустите его и проверьте, не исчезла ли проблема.
- Если вы используете приложение для интерактивного ТВ, а не физическую приставку, то попробуйте переустановить его. Процедура зависит от модели телевизора и операционной системы. К тому же стоит учитывать, что приложение поддерживается только на устройствах, которые вышли позже 2012 года.
- Тщательно проверьте все провода и кабели, а также правильность их подключения.
- Если ничего из этого не помогло, можно попробовать сбросить настройки приставки. Но не рекомендуется делать этого, если вы не знаете, как выполнить ее настройку снова.
Сбросьте компоненты Центра обновления Windows.
Еще один хороший метод, который можно попробовать для решения проблем, связанных с обновлением, — это сброс настроек Центра обновления Windows. Как показывает практика, данный способ помогает решить проблему во многих случаях. Вся процедура включает перезапуск служб BITS, Cryptographic, MSI Installer и Windows Update, а также переименование некоторых папок обновлений (SoftwareDistribution и Catroot2). Эти папки содержат временные файлы, необходимые для установки обновлений Windows. Исходя из этого, мы заставим Windows удалить поврежденные элементы и создать компоненты обновления с нуля. Мы будем использовать консоль для выполнения необходимых команд. Это более продвинутый вариант, но для его выполнения не потребуется много времени и знаний. Следуйте шагам ниже:
- Откройте Командная строка , введя в поле поиска рядом с Меню Пуск кнопку.
- Щелкните правой кнопкой мыши по Командная строка и нажмите Запуск от имени администратора.
- Скопируйте и вставьте этот список команд одну за другой, нажимая Enter после каждой. (Это действие отключит службы, ответственные за Обновления Windows)
Затем мы должны переименовать вышеупомянутые папки. Просто вставьте эти команды, нажимая Enter после каждой.
Наконец, все, что осталось сделать, это вернуть отключенные службы. Введите эти команды так же, как мы делали ранее.
Теперь на этом все. Зайдите в Центр обновления Windows и проверьте, изменилось ли что-нибудь.
Сброс настроек спутникового приемника
Довольно часто обновленные прошивки выпускаются несколько «сырыми». Они проходят тестирование, но не всегда полное, и достаточное для повышения качества работы. В этом может крыться камень преткновения, вызывающий нестабильную работу.
Другим критерием может стать сохранение старых файлов конфигурации, которые хранят записи о несуществующих или неработающих транспондерах. Полностью очистить память ресивера можно только выполнив сброс его состояния к заводскому.
Этот делается очень просто:
- открываем основное меню приставки;
- находим пункт «Сбросить настройки» (обычно в разделе «О ресивере»);
- вводим Пин-код (по умолчанию «0000»);
- подтверждаем свои действия;
- ожидаем обнуления и перегружаем ресивер;
- проводим повторную настройку и поиск каналов.
Это необходимые действия, выполняемые как приоритетные. Но они могут и не привести к желаемым результатам. Если после сканирования список каналов из Вашей подписки остался неполным, то переходим к следующему шагу.
Изменить положение антенны
Для улучшения качества трансляции телеканалов необходимо проверить схему расположения тарелки. Есть вероятность, что под воздействием природных условий направление конвертора изменяется
Обратить на это внимание самостоятельно можно, если рядом имеются соседские спутниковые антенны. Для этого достаточно сравнить положение оборудования и угол его наклона
Если сравнить положение спутниковой тарелки не получается, то можно воспользоваться специальной схемой, которая размещена на официальном сайте компании Триколор. Электронную версию использовать удобнее всего, так как она обновляется по мере необходимости. Посредством специальной схемы можно самому настроить системы с максимальной точностью.
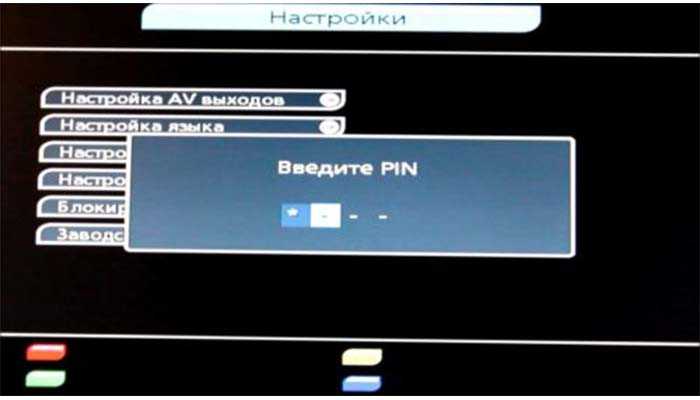
Для полного исключения помех следует сделать повторный монтаж антенны.
Триколор ТВ в 2021 году предлагает воспользоваться усовершенствованной системой для трансляции телеканалов. Компания заботится о каждом клиенте, предоставляя максимально комфортные условия для использования системы. При возникновении каких-либо неполадок при просмотре телеканалов следует исправить ситуацию. Для этого можно провести процедуру коррекции самостоятельно или же воспользоваться услугами мастера, который при необходимости выедет на дом для проведения технических работ.
3 полезных совета при оплате картой через Интернет
Во первых — заведите себе специальную карту. Не используйте для оплаты зарплатную карту, на которой у вас все деньги. Оптимально — кредитная карта. Она позволяет в отдельных случаях вернуть часть суммы покупки(CashBack). Обычно это сумма до 5 процентов от покупки. Будьте внимательны, некоторые сервисы при оплате катой берут комиссии. И конечно же адрес страницы оплаты всегда должен начинаться с https и рядом с адресом должен стоять значок в виде замка(Соединение https).
Во вторых — не держите много денег на карте. На карте должно быть немногим больше суммы, необходимой вам для покупки. Примерно плюс 10% от общей стоимости покупки. Логика проста — с нулевой карты ничего не могут снять.
Делаете покупку — просто пополняете карту в интернет банке и получаете нужную сумму.



























