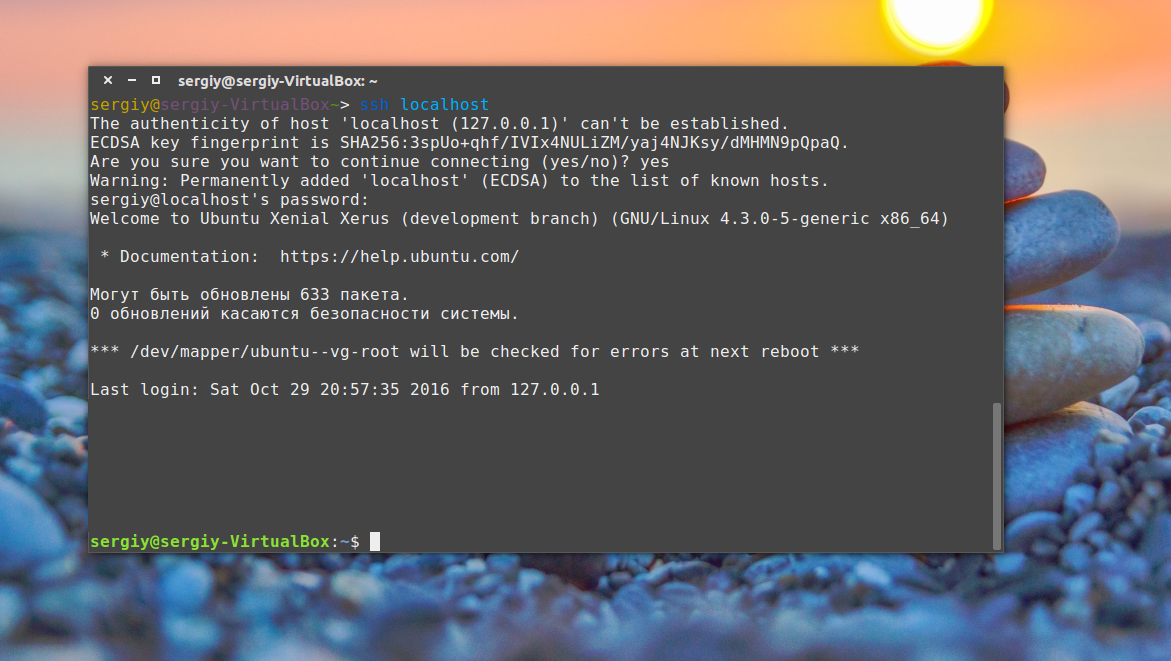Зачем нужен SSH?
Каждый системный администратор или сетевой инженер хоть раз в своей практике сталкивался с ситуацией, когда нужно получить доступ из публичной сети Интернет к ресурсам своей рабочей сети, скрытой за NAT и защищённой фаерволом.
Конечно, для решения этой задачи можно настроить шифрованный site-to-site туннель или PPTP.
Или же воспользоваться сторонним приложением для организации удалённого доступа, например TeamViewer. Однако есть более простое решение, на реализацию которого уйдет буквально одна минута. К тому же, это решение не требует никакого стороннего программного обеспечения, кроме включённого по умолчанию в 90% Linux/Unix дистрибутивов пакета OpenSSH.
Прочитав эту статью, вы узнаете, как, кроме реализации обычного удаленного доступа, вы сможете организовать socks-proxy, публиковать сервис, связать между собой несколько находящихся за NAT ресурсов через метод двойного туннелирования и многое другое.
Пример 3: Прокси-сервер SOCKS
Прокси-сервер SOCKS позволяет отправлять трафик с любого протокола через туннель. Со стороны он выглядит как одно TCP-соединение.
В этом примере попробуйте создать туннель между сервером SSH и клиентом по порту 5555 на интерфейсе loopback. Затем нужно настроить браузер для поддержки SOCKS в качестве прокси-сервера для каждого исходящего соединения.
Это средство может быть полезно для предотвращения ограничений в корпоративных сетях. Если порт, который использует SSH, заблокирован, можно настроить сервер для прослушивания порта 443 с помощью параметра Listen в конфигурационном файле OpenSSH (/etc/ssh/sshd_config or /etc/openssh/sshd_config).
Где:
- abc – имя пользователя
- def – адрес сервера
- 5555 – номер локального порта, на котором создается туннель
Windows and PuTTY
- Выберите соединение и загрузите настройки.
- Выберите Connection-> SSH-> Tunnels.
- Установите в Forwarded ports D5555, поставьте галочки в Dynamic и Auto.
- Нажмите Add.
- Сохраните сессию и подключитесь с ее помощью.
В настройках браузера укажите прокси-сервер SOCKS, который будет работать на 127.0.0.1:5555, пока вы не закроете соединение в PuTTY или OpenSSH.
Обратные SSH-туннели
Ну, вот и настало время для моей любимой разновидности SSH-туннелей. Разумеется, получать доступ к какому-либо сервису через SSH — это здорово, «гонять» веб-трафик по зашифрованным SSH-туннелям — тоже, но самое приятное удивление можно испытать от обратных туннелей. Как я уже говорил ранее, ими приходится пользоваться в ситуации, когда имеется машина без SSH-сервера, а вы испытываете необходимость получить к ней доступ в дальнейшем (через несколько минут, часов или дней), но при этом не хотите или не можете воспользоваться VPN. Вам следует соединиться с SSH-сервером с этой машины, а затем установить обратный SSH-туннель, подключившись к этому соединению. Для чего я это применяю? Время от времени — для того, чтобы поработать с удаленным сервером или просто для того, чтобы помочь друзьям и родственникам по VNC через SSH. В последнем случае они запускают Putty с сохраненными настройками сеанса и подключаются к моему SSH-серверу от имени пользователя, не имеющего никаких прав. После создания туннеля я могу зайти по VNC на их машины. И все, им не нужно настраивать файервол или разбираться с LogMeIn или другими подобными сайтами.
Итак, для создания обратного SSH-туннеля необходимо выполнить следущие действия:
- На клиентской машине:
ssh -R remoteport:localhost:22 username@servername
- На стороне сервера:
ssh -p 2048 localhost
И вот вам обратный туннель! Вуаля!
Обратный SSH-туннель: выставляем ресурсы в Интернет
Обратный SSH-туннель применяется для того, чтобы на удаленном хосте (ssh-сервере) открыть сокет и перенаправлять соединения, устанавливаемые с этим сокетом, на порт локального хоста (ssh-клиента).
Практический пример:
Вы работаете дома, на удаленке, и завершили разработку веб-сайта. Коллеги с работы просят вас показать результат. Для этого вам нужно сделать так, чтобы 80 порт вашего веб-сервера стал доступен вашим коллегам.
Вы устанавливаете соединение с ssh-сервером корпоративного роутера (публичный ip 1.1.1.1) и задаете правило обратной трансляции с помощью аргумента -R (remote port). Затем указываете точку входа, находящуюся на удаленном хосте (ssh-cервере), 172.16.0.1:8080 и адрес трансляции на порт локального хоста (ssh-клиента) 127.0.0.1:
Что происходит с пакетом отправленным по обратному SSH-туннелю:
1. Источник с адресом192.168.0.200 отправляет пакет с адресом назначения 192.168.0.1:8080, который поступив на ssh-сервер попадает в сокет, открытый процессом sshd;
2. Процесс sshd переписывает адрес и порт назначения с 192.168.0.1:8080 на 127.0.0.1:80 и отправляет и отправляет его по SSH туннелю стороне инициатору сеанса;
3. На хосте процесс ssh смотрит адрес назначения полученного пакета и переписывает адрес отправителя с 192.168.0.200 на адрес своего loopback, затем отправляет его в локальный сокет 127.0.0.1:80, открытый процессом веб-сервера.
Шифрование HTTP-трафика
Еще одна вещь, понятная без лишних слов. Но если в вашей компании действует какая-либо политика относительно ИТ, проверьте, не нарушаете ли вы ее. Я пускаю HTTP-трафик через SSH в тех случаях, когда не доверяю точке доступа. Под Android я использую приложение SSHTunnel, а на ноутбуке — такую команду:
ssh -D 5222 bob@mylinuxserver.xxx -N
После подключения настройте свой браузер или другую программу, способную использовать прокси на адрес localhost:5222. Таким образом будет создан динамический проброс порта и весь трафик пойдет через SSH-сервер, одновременно шифруясь и обходя фильтрование по содержимому
Узнать имя своего хоста
Существует несоколько способов узнать имя своего хоста.
Часто для этого достаточно просто посмотреть в терминал
Пример моего терминала
$
andrei — это имя пользователя
localhost — это имя хоста
Downloads — имя текущей директории
Посмотреть порядок можно выполнив
echo $PS1
\$
u — пользователь
h — хост
W — Working Directory — Рабочая диретория
Другие способы
hostname
localhost.localdomain
hostname -f
localhost
uname -n
localhost.localdomain
hostnamectl
Static hostname: localhost.localdomain
Icon name: computer-vm
Chassis: vm
Machine ID: 35e254eda578c54084b96e06d5f285cf
Boot ID: afb44fef8d764f30bb89550849b02fde
Virtualization: kvm
Operating System: CentOS Linux 7 (Core)
CPE OS Name: cpe:/o:centos:centos:7
Kernel: Linux 3.10.0-1160.36.2.el7.x86_64
Настройка SSH на компьютере клиенте
2.18) На клиентском компьютере нужно положить приватный ключ в заранее созданную для него папку
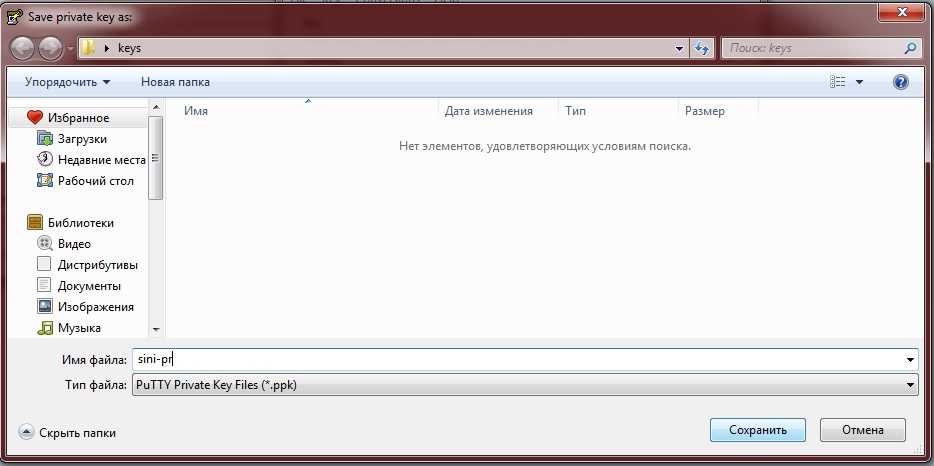
2.19) На клиенте запускаем PuTTY и создаем подключение с именем sini.
В поле Host Name (or IP address) указываем нужный внешний ip сервера, т.к. он за роутером, это будет ip роутера.
Меняем порт на 443 или какой-нибудь другой, только осмысленно.
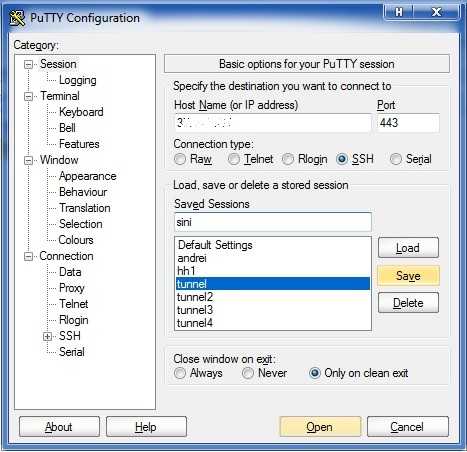
2.20) В поле Auth указываем путь до приватного ключа
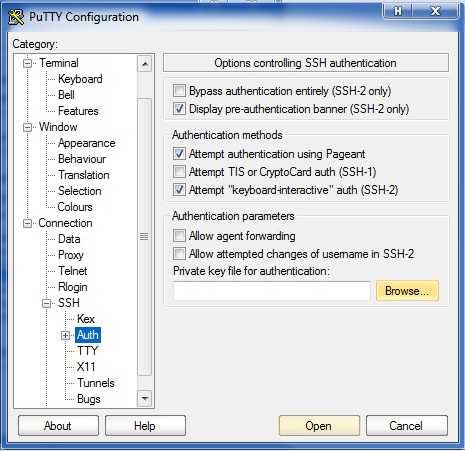
2.21) Выбираем ключ
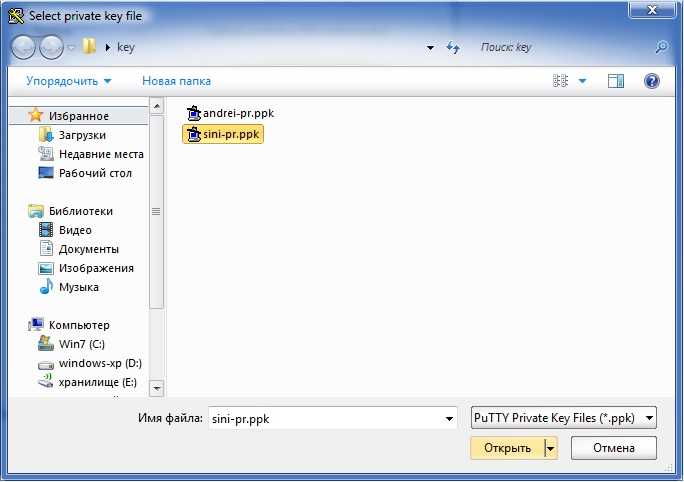
2.22) Создаём туннель
Порт
3389 это стандартный порт для RDP. Порт 3391 мы будем использовать на клиенте как
«вход» в туннель.
Изображение ниже показывает, что мы поставили в соответствие
локальному порту 3391 порт 3389 на IP 192.168.0.101
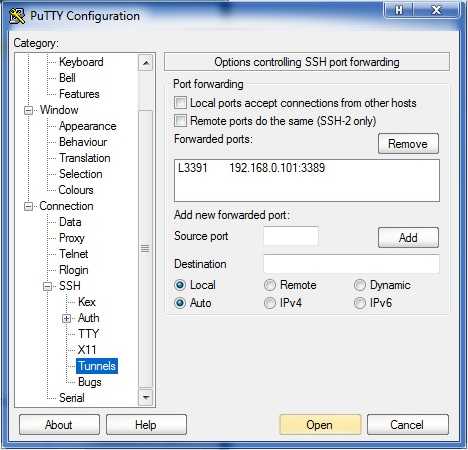
2.23) Сохраняем сессию. В поле Нost Name пишем IP сервера.
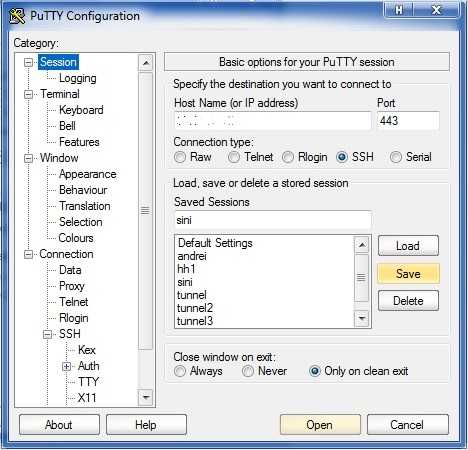
На этом этапе у нас подготовлено SSH соединение, которое сервер слушает на 443 порту.
На всякий случай уточняю, что в этом примере IP сервера в локальной сети 192.168.0.101
Внешний IP сервера это IP роутера. На картинке он замазан, в Вашем случае это будет Ваш
внешний
IP, т.е. что-то похожее на 78.47.141.187
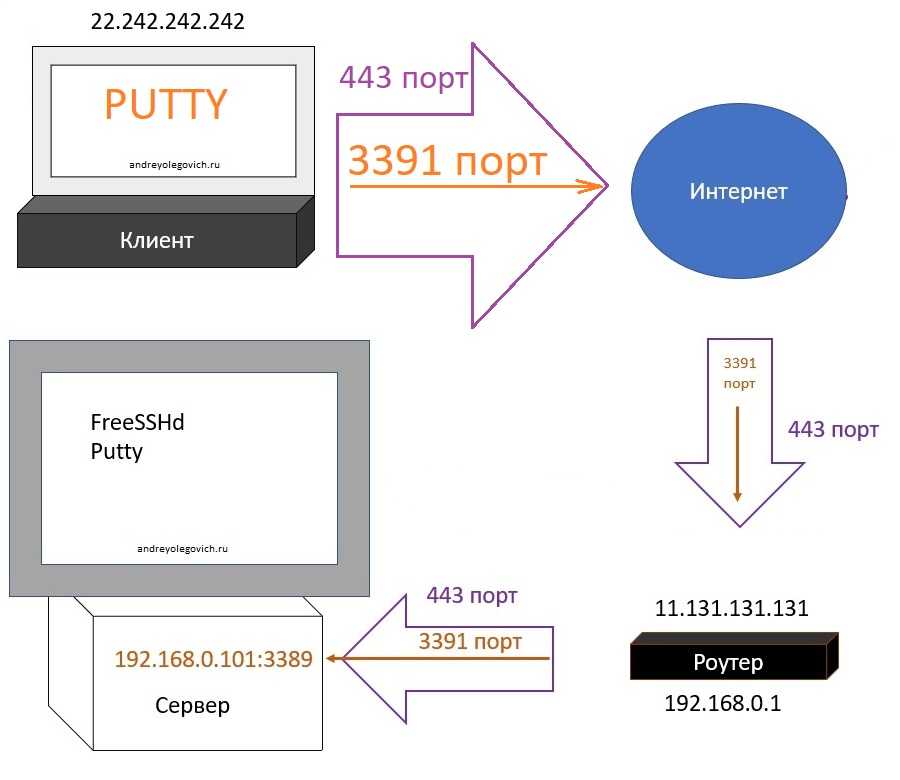
Создайте SSH-туннель в Linux и macOS
Клиент предустановлен в большинстве систем на базе Linux и Unix.
Если вы используете Linux или macOS в качестве операционной системы, вы можете создать туннель SSH, используя следующую команду:
Используются следующие параметры:
- — Указывает SSH не выполнять удаленную команду.
- — Создает переадресацию локального порта. Локальный порт ( ), то IP — назначения ( ) и удаленный порт ( ) разделены двоеточием ( ).
- — удаленный пользователь SSH и IP-адрес сервера.
- Чтобы запустить команду в фоновом режиме, используйте параметр .
- Если SSH-сервер прослушивает порт, отличный от 22 (по умолчанию), укажите порт с помощью параметра .
После запуска команды вам будет предложено ввести пароль пользователя SSH. После его ввода вы войдете на сервер, и туннель SSH будет установлен. Рекомендуется настроить аутентификацию на основе ключей SSH и подключаться к серверу без ввода пароля.
Теперь вы можете указать клиенту MySQL на локальном компьютере адрес ввести учетные данные для входа в удаленную базу данных и получить доступ к серверу MySQL.
Например, чтобы подключиться к серверу MySQL с помощью клиента из командной строки, вы должны ввести:
Где — это удаленный пользователь MySQL, имеющий права доступа к базе данных.
При появлении запроса введите пароль пользователя MySQL.
Чтобы завершить туннель SSH, введите в консоли, на которой работает клиент ssh.
Настроить SSH-туннель
Мы создадим SSH-туннель, который будет безопасно перенаправлять трафик с вашего локального компьютера через порт на SSH-сервер через порт . Вы можете использовать любой порт с номером больше , только root может открывать порты на привилегированных портах.
Linux и macOS
Если вы используете Linux, macOS или любую другую операционную систему на основе Unix на своем локальном компьютере, вы можете легко запустить туннель SSH с помощью следующей команды :
Используются следующие параметры:
- — Указывает SSH не выполнять удаленную команду.
- — открывает туннель SOCKS на указанном номере порта.
- — ваш удаленный пользователь SSH и IP-адрес сервера.
- Чтобы запустить команду в фоновом режиме, используйте параметр .
- Если ваш SSH-сервер прослушивает порт, отличный от 22 (по умолчанию), используйте параметр .
После запуска команды вам будет предложено ввести пароль пользователя. После его ввода вы войдете на свой сервер и туннель SSH будет установлен.
Вы можете настроить аутентификацию на основе ключа SSH и подключаться к серверу без ввода пароля.
Windows
-
Запустите Putty и введите IP-адрес вашего сервера в поле .
-
В меню « разверните и выберите « . Введите порт в поле и установите переключатель .
-
Нажмите кнопку « , как показано на изображении ниже.
-
Вернитесь на страницу чтобы сохранить настройки, чтобы не вводить их каждый раз. Введите имя сеанса в поле « и нажмите кнопку « .
-
Выберите сохраненный сеанс и войдите на удаленный сервер, нажав кнопку « .
Появится новое окно с запросом вашего имени пользователя и пароля. После того, как вы введете свое имя пользователя и пароль, вы войдете в систему на своем сервере, и будет запущен туннель SSH.
Настройка аутентификации с открытым ключом позволит вам подключаться к вашему серверу без ввода пароля.
Удалённый проброс порта
В этом случае подключение внутри SSH–туннеля устанавливается в другую сторону — от удалённого сервера на наш локальный компьютер. Может быть полезно, если требуется открыть доступ к локальным сервисам нашего компьютера. Рассмотрим ту же сеть, что и в пункте 1, но для простоты предположим, что теперь у нас есть NAT:
Здесь уже у нас есть возможность подключаться через SSH напрямую к 212.212.212.212 благодаря наличию NAT–а. А вот 212.212.212.212 подключиться на 192.168.0.2 без специальных ухищрений, понятное дело, не сможет, т.к. 192.168.0.2 не подключён к Интернет непосредственно. Предположим, что пользователю, сидящему под X–ами на 212.212.212.212 нужно через remote desktop попасть на наш компьютер 192.168.0.2. Для этого в SSH–сеансе подключения с 192.168.0.2 на 212.212.212.212 нужно изменить настройки в разделе Tunnels следующим образом:
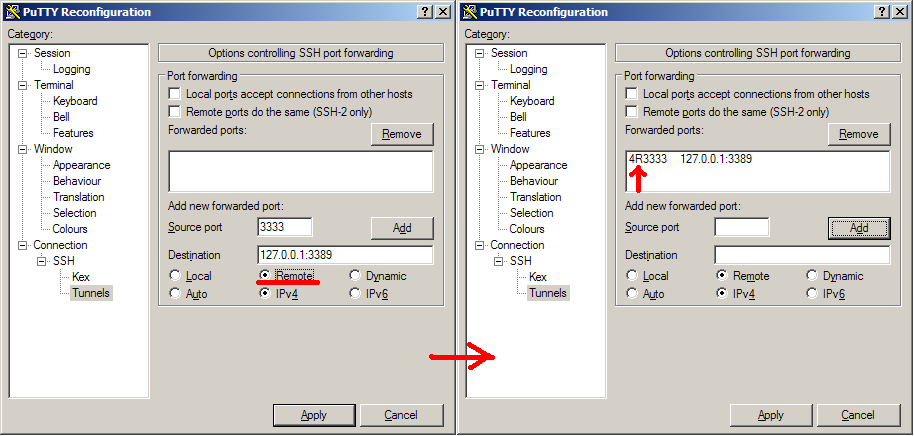
В результате после успешной авторизации на 212.212.212.212 можно увидеть следующее:
#lsof -i -nP | grep 3333 sshd 18598 avz 11u IPv4 592868957 TCP 127.0.0.1:3333 (LISTEN)
То есть sshd ожидает подключений на TCP–порт 3333, которые затем по SSH–туннелю будут перенаправлены на 192.168.0.2 порт 3389. И юзер сидящий за 212.212.212.212 сможет с помощью rdesktop увидеть наш рабочий стол:
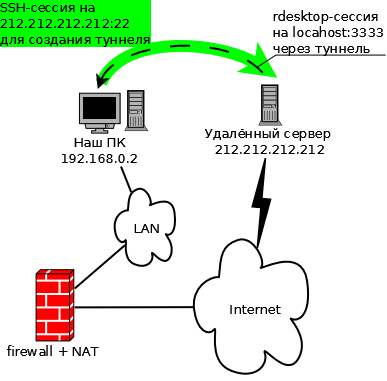
pretty name
Чтобы задать pretty name нужно воспользоваться кавычками
hostnamectl set-hostname «andrei’s.host.com»
hostnamectl
Static hostname: andreis.host.com
Pretty hostname: andrei’s.host.com
Icon name: computer-vm
Chassis: vm
Machine ID: cff8a80b9c356243b5238452511a8ade
Boot ID: 64d9ddab85ec4c219ac46c6a2940e628
Virtualization: kvm
Operating System: CentOS Linux 7 (Core)
CPE OS Name: cpe:/o:centos:centos:7
Kernel: Linux 3.10.0-1160.42.2.el7.x86_64
Architecture: x86-64
Появилось pretty hostname а static hostname такое же
, но без запрещенных символов
В /etc/hostname отображается только static hostname
cat /etc/hostname
andreis.host.com
pretty hostname можно увидеть в файле
/etc/machine-info
cat /etc/machine-info
PRETTY_HOSTNAME=»andrei’s.host.com»
Шаг 2. Делаем доступным порт 8080 для доступа извне.
Если при установленном и работающем туннеле получить страничку Apache можно только с сервера Ubuntu-VPS, то значит в настройках сервера SSH необходимо включить доступ к пробрасываемым через тоннель портам.
Редактируем любым редактором конфигурационный файл SSH, расположенный по пути ‘/etc/ssh/sshd_config’ на Ubuntu-VPS и записываем там строчку (или убираем символ комментария #) ‘GatewayPorts yes’. Сохраняем и перезапускаем SSH-сервер командой ‘sudo service sshd restart’.
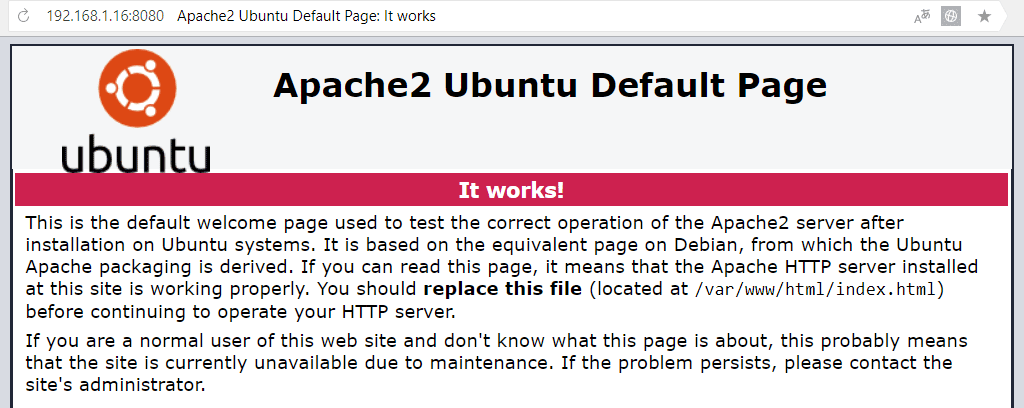
Дефолтная страничка от Apache получена с сервера посредника
После перезагрузки сервера SSH, устанавливаем туннель и пробуем зайти на Ubuntu-VPS через браузер на основном компьютере. Все работает. И на этом можно было и закончить, если бы не потребность в большей автономности и автоматизации туннеля. Поэтому двигаемся далее.
Шифрование HTTP-трафика
Еще одна вещь, понятная без лишних слов. Но если в вашей компании действует какая-либо политика относительно ИТ, проверьте, не нарушаете ли вы ее. Я пускаю HTTP-трафик через SSH в тех случаях, когда не доверяю точке доступа. Под Android я использую приложение SSHTunnel, а на ноутбуке — такую команду:
ssh -D 5222 bob@mylinuxserver.xxx -N
После подключения настройте свой браузер или другую программу, способную использовать прокси на адрес localhost:5222. Таким образом будет создан динамический проброс порта и весь трафик пойдет через SSH-сервер, одновременно шифруясь и обходя фильтрование по содержимому
Шаг 3. Подключаемся без ввода пароля.
Профессионалы рекомендуют подключаться по SSH не посредством ввода пароля, а при помощи аутентификации по сертификату. Дескать, так работает быстрее, да и надежнее в плане безопасности. Не будем с ними спорить, а применим эту практику, тем более что без аутентификации через сертификат о нормальном автоматическом старте туннеля речь не идет. Кому-то так или иначе придется вводить пароль от пользователя, под которым осуществляется создание туннеля.
Программисты, в целом, народец ленивый. Поэтому для устранения лишних действий по генерации сертификатов и их передаче на удаленный сервер были реализованы соответствующие подпрограммы. Ничего странного в этом нет, легче один день потерять на написание кода по удаленной установке сертификатов, зато потом все сделать за пять минут.
Операцию необходимо проводить на том компьютере, который устанавливает туннель, в нашем случае это сервер Ubuntu. Наличие подключенного туннеля необязательно. Для начала генерируем ключи аутентификации при помощи команды ‘ssh-keygen’.
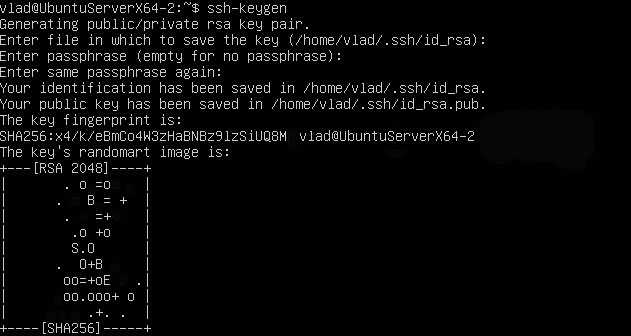
Генерация сертификатов
При генерации сертификатов нет необходимости вводить кодовую фразу (passphrase), ее желательно оставить пустой. Это уменьшает безопасность в целом, но, в противном случае, кодовую фразу придется вводить каждый раз при подключении к удаленному серверу, либо выдумывать очередные грабли по обходу. Следующим шагом необходимо передать наш сертификат на удаленный сервер, т.е. на Ubuntu-VPS. Операция осуществляется всего одной командой ‘ssh-copy-id -i ~/.ssh/id_rsa.pub vlad@192.168.1.16’. Где, ключ ‘-i ~/.ssh/id_rsa.pub’ указывает на публичный ключ сгенерированный ранее
Обратите внимание, что публичный и секретный ключи были сгенерированы в домашней директории пользователя, под которым и производилась генерация, в папке ‘.ssh’. Второй параметр ‘vlad@192.168.1.16’ определяет пользователя, под которым произойдет подключение к удаленному SSH-серверу для установки сертификата публичного ключа
При подключении придется ввести пароль этого пользователя. Соответственно сам пользователь у нас ‘vlad’ и адрес 192.168.1.16 принадлежат нашему серверу Ubuntu-VPS.
После установки сертификата можно провести проверку, работает ли сертификат. Для этого подключаемся по SSH к Ubuntu-VPS командой ‘ssh vlad@192.168.1.16’. Если все настроено верно, то SSH-сессия откроется без запроса пароля, и мы увидим консоль удаленной машины. Все работает, выходим из сессии SSH через ‘exit’.
Далее, необходимо добавить сгенерированный секретный ключ в агента сертификации ssh-agent. На этом этапе могут возникать различные по своей природе трудности, истинная причина которых может быть ясна далеко не всегда и с ходу. На всех моих серверах при попытке добавления сертификата секретного ключа в агента выпадает ошибка «Could not open a connection to your authentication agent».
Как правило, проблема заключается в том, что на сервере не запущен SSH-Agent и не установлена переменная среды окружения ‘SSH_AUTH_SOCK’. Без этой переменной SSH, при подключении, не знает, куда именно подключаться для получения сертификата секретного ключа. Опять же речь тут идет про сервер-инициатор создания туннеля.

Добавление сертификата в ssh-agent
Но запустить просто так агента не выйдет. В сети есть несколько вариантов того, как можно побороться с ошибкой. Мне гарантировано помогает следующий способ: запускаем сертификационного агента через команду ‘eval «$(ssh-agent)»‘. Агент запускается и устанавливает требуемую переменную окружения. После чего можно запускать и ‘ssh-add’, который добавит сертификат куда следует.
Обратите внимание, что если вы не добавите сертификат в сертификационного агента, то возможно возникновение проблем при запуске туннеля в автоматическом режиме. PS
Вообще, после поверхностного изучения функций SSH-Agent создается впечатление, что все работает и без него, если сертификаты созданы без использования passphrase. А агент требуется как раз для того, чтобы запускать соединение SSH с сертификатом который был зашифрован при помощи кодовой фразы, но без ее ввода. При этом сам агент должен быть запущен на сервере, чтоб данный механизм сработал
PS. Вообще, после поверхностного изучения функций SSH-Agent создается впечатление, что все работает и без него, если сертификаты созданы без использования passphrase. А агент требуется как раз для того, чтобы запускать соединение SSH с сертификатом который был зашифрован при помощи кодовой фразы, но без ее ввода. При этом сам агент должен быть запущен на сервере, чтоб данный механизм сработал.
В приведенном ниже примере
- Ваша рабочая станция называется MacBook-Pro.
- Dev Jump Box называется devjumpserver
-
Dev Application Server называется devapplicationserver
- QA Jump Box называется qajumpserver
-
Сервер приложений QA называется qaapplicationserver
- Мы выполним тестовую копию файла 670GB /etc /hosts; -)
- Предполагается, что вы настроили аутентификацию открытого ключа SSH.
Вот файл ~ /.ssh /config, который устанавливает прямой доступ с вашей рабочей станции на серверы приложений с помощью соответствующего перехода (aka bastion server).
MacBook-Pro: ~ barrychapman $ cat ~ /.ssh /config Хост * ServerAliveInterval 60 Host devapplicationsever HostName devapplicationserver.local ProxyCommand ssh -i ~ /.ssh /id_rsa -W% h:% p Пользователь barrychapman Host qaapplicationserver HostName qaapplicationserver.local ProxyCommand ssh -i ~ /.ssh /id_rsa -W% h:% p Пользователь barrychapman MacBook-Pro: ~ barrychapman $
Тестирование наличия файла на целевом сервере, его там не будет.
MacBook-Pro: ~ barrychapman $ ssh qaapplicationserver ls /tmp /hosts ls: невозможно получить доступ /tmp /hosts: нет такого файла или каталога Убито сигналом 1. MacBook-Pro: ~ barrychapman $
Теперь давайте скопируем файл с сервера приложений Dev в приложение QA через вашу рабочую станцию.
MacBook-Pro: ~ barrychapman $ scp -3 devapplicationserver: /etc /hosts qaapplicationserver: /tmp / Убито сигналом 1. Убито сигналом 1. MacBook-Pro: ~ barrychapman $
Теперь давайте проверим наличие скопированного файла на сервере приложений QA. Он будет там на этот раз.
MacBook-Pro: ~ barrychapman $ ssh qaapplicationserver ls /tmp /hosts /TMP /хостов Убито сигналом 1. MacBook-Pro: ~ barrychapman $
Создать SSH туннель
Туннели обычно создают для перенаправления траффика. SSH tunnel это то же самое что и SSH port forwarding.
Допустим вы хотите направить траффик со своего localhost (127.0.0.1) на
удалённый
хост 192.168.0.2.
На
удалённом
хосте у вас есть пользователь с именем andrei и вы знаете его пароль.
Сперва нужно определиться с портами на локальном хосте и на удалённом.
Предположим, вы выбрали 9119 для локального и
9200 для
удаленного
хостов.
То есть вы хотите, чтобы всё, что идёт на localhost:9119 было перенаправлено на
192.168.0.2:9200
Выполните
ssh -L 9119:192.168.0.2:9200 andrei@192.168.0.2
The authenticity of host ‘192.168.0.2 (192.168.0.2)’ can’t be established.
ECDA …
…
andrei@192.168.0.2’s password:
Last login: Sun Jan 31 13:23:00 2021
Проверьте ip выполнив
ip a
Если вам нужен туннель с поддержкой графического интерфейса
X Window System
используйте флаг -X
ssh -X -L 9119:192.168.0.2:9200 andrei@192.168.0.2
Устранение неполадок
Чтобы проверить права доступа и собственности на домашний каталог, нужно подключиться к серверу через консоль как пользователь root. Убедитесь, что каталог /home существует (для этого можно использовать утилиту stat).
Если каталог существует в системе, убедитесь, что пользователь имеет права доступа (минимум 700) и права собственности на него.
Примечание: Имеются в виду права обычного пользователя, а не root.
Обновление оболочки
Откройте консоль, войдите как пользователь root или sudo.
Просмотрите файл /etc/passwd или запросите данные с помощью getent.
В выводе команды найдите /usr/sbin/nologin:
Чтобы обновить оболочку, используйте команду usermod и укажите рабочую оболочку, например, /bin/bash.
Снова запустите getent.
Теперь попробуйте снова получить доступ к оболочке пользователя.
Устранение проблем с ресурсами
Устранение проблем с ресурсами – очень специфическая ситуация.
Если источником конфликта ресурсов являются сетевые запросы (например, атака на веб-приложение), вы можете отключить сервис или заблокировать трафик на брандмауэре с помощью веб-консоли. Так вы сможете оценить влияние ситуации, выбрать стратегию смягчения последствий, а также рассмотреть возможность масштабирования вашего приложения.
Если вы не можете войти в систему через веб-консоль, последний вариант –перезагрузить сервер. В зависимости от причины нехватки ресурса вы либо сразу попадёте в ту же среду, либо успеете получить доступ к консоли до того, как случится ошибка Unable to fork process при попытке запустить команду
После перезагрузки очень важно поймать момент и использовать веб-консоль или SSH-соединение с сервером, прежде чем они перестанут отвечать
Если у вас не получается самостоятельно устранить ошибки оболочки SSH, обратитесь за помощью к службе поддержки своего хостинг-провайдера.
SSH
ShellTun SSH VPN — для Sun Promo и вашей учетной записи SSH | Руководство
У нас есть две основные рассматриваемые среды:
Разработка и обеспечение качества
В каждой среде есть два сервера:
- Ящик для прыжков
- Сервер приложений
Чтобы подключиться к серверу приложений, вы должны сначала подключиться к окну перехода, а затем по SSH к серверу приложений.
Благодаря брандмауэру существует несколько правил:
- Вы ДОЛЖНЫ подключиться к серверу приложений через окно перехода.
- Сервер приложений не может подключиться ни к одному из блоков перехода
- Поля перехода находятся в одной подсети, и МОГУТ общаться друг с другом.
Наша проблема
У нас много контента (670 ГБ) на , и нам нужно передать это в .
Копирование этих данных в окна перехода не вариант, потому что им не хватает необходимого места.
Я провел небольшое исследование и узнал, что мы потенциально можем создать серию туннелей через эти серверы, чтобы мы могли передавать данные прямо с одного сервера приложений на другой через туннели. Однако проблема в том, что мы не можем подключиться к окну перехода с сервера приложений.
Есть ли у нас варианты? Ситуация становится безвыходной, и время имеет значение. У нас нет времени загружать данные и повторно загружать их. Копирование по сети на серверах будет происходить быстро, так как это гигабитное соединение.
- Как только соединение установлено, вы можете скопировать в любом случае: $ devel_host $ tar -cf — | ssh -t jumbox ‘ssh app_serv «tar -xf -«‘ или другой способ обойти tar.
- так что мы можем подключиться из окна перехода разработчика к серверу приложения разработчика, но не наоборот. Если у нас установлено это соединение, мы можем копировать в любом случае? как лучше всего переместить этот контент на другой сервер приложений без предварительного сохранения его в полях перехода?
- Собственно, «обвязка» «гудроном» — самое простое решение.
Безусловно, самый простой способ — просто скопировать его через scp. Кроме того, этот синтаксис действительно работает в отличие от некоторых других предложений.
Этот синтаксис просто не победить. Это позволяет вам рекурсивно копировать, rsync или что угодно, не беспокоясь о потенциально сложных каналах. Этот синтаксис интуитивно понятен, будет более легко поддерживаться системными администраторами, которые следят за вами, и не бесполезно используют cat.
На странице руководства scp: Копии между двумя удаленными хостами передаются через локальный хост. Без этой опции данные копируются напрямую между двумя удаленными хостами
Обратите внимание, что эта опция отключает индикатор выполнения
Практическое применения функций SSH-туннелей
Далее разберём, как можно использовать функции SSH.
Автоматизация копирования ключа SSH
Чтобы не копировать файлы вручную, можно автоматизировать этот процесс с помощью специальной команды. С её помощью можно копировать с вашей системы ключ по умолчанию ~/.ssh/id_rsa.pub в на удалённом сервере.
Удалённое выполнение команд
Вы можете связать команду с другими командам. Для этого вставьте название команды, которую нужно удалённо запустить, вместо последнего параметра в кавычках.
Это позволяет выполнить на локальной системе после скачивания лога по ssh-каналу.
Копирование папки по SSH с локального сервера на удалённый
С помощью этой команды можно сжать папку в , а затем извлекает данные на удалённом компьютере за счёт создания там дубликата папки:
Редактирование текстовых файлов
Команда, которая понравится пользователям vim. Вы сможете редактировать файлы по scp всего одной командой. Файл создаётся локально в , а когда происходит его сохранение из vim, копируется обратно.
Организация туннеля и VPN при помощи OpenSSH
Если вы не хотите искать легких путей, тогда можете воспользоваться стандартной программой OpenSSH для организация туннеля загрузок по сетевому протоколу SSH. Этот способ хорошо подойдет тем, у кого установлена операционная система Ubuntu или Linux. Для начала вам необходимо инсталлировать OpenSSH. Для этого в консоле введите следующую команду: sudo aptitude install openssh-server.
Дело в том, что любой туннель, обратный, прямой и даже многоканальный, можно создать при помощи стандартных возможностей OpenSSH. Но для этого нужно разбираться в возможностях этого приложения и уметь настраивать его конфигурации. Для создания туннеля, вам нужно как минимум дать добро на туннелирование внутри файла config, который определяет настройки SSH протокола. Чтобы разрешить туннелирование, введите следующую строку в файл: PermitTunnel point-to-point. После этого вам нужно будет перезагрузить программу-сервер OpenSSH. Для этого введите следующую команду: service ssh restart.
Сразу учтите, что есть одно большое но в подобной организации туннеля. И заключается оно в том, что для подключения туннеля, вы обязаны будете зайти на хост через аккаунт суперадминистратора. А как известно, это грубое нарушение правил безопасности SSH протокола. И хоть в настройках по умолчанию root-пользователь активирован, это совсем не безопасно. Если пароль будет украден, то вы лишитесь всего — сайт буквально ограбят и выпотрошат. Потому либо делайте очень сложный шифрованный пароль, либо активируйте аутентификацию посредством публичных ключей.
После того, как вы зайдете в root-пользователя, вы сможете создать туннель посредством командной строки. Вам нужно будет прописать команду через sudo или при помощи root-a. А прописать нужно будет действие вида -w локальный_туннель:обратный_туннель. Вместо локального и обратного туннеля укажите цифры. Можно прописать два нуля — тогда будет создан туннель tun0 и для сервера, и для клиента.
Следующим шагом нужно настроить два туннеля, чтобы они могли передавать данные между собой. Вот пример настройки туннелей: для серверного туннеля — ifconfig tun0 10.0.0.1/30 pointopoint 10.0.0.2, и для клиентского — ifconfig tun0 10.0.0.2/30 pointopoint 10.0.0.1.
Но на этом еще не все. Чтобы создать автоматическую загрузку данных через туннель, его нужно указать в настройках, как шлюз по умолчанию. Но в таком случае потеряется путь к DNS и серверу. Потому текущие шлюзы нужно прописать в таблице маршрутизации через команду route add -host XX.XX.XX.XX gw ЧЧ.ЧЧ.ЧЧ.ЧЧ (ХХ — это IP DNS в одной строке, и IP сервера в другой; а ЧЧ — это в обоих командах IP текущего шлюза, который нужно удалить).
Теперь удаляем текущий шлюз и добавляем новый. Удаляем при помощи строки route del default. А прописываем новый при помощи аналогичной функции: route add default gw 10.0.0.1 (в вашем случае IP может быть другим, смотря что указывали при создании туннеля).
После определения таких настроек, все, что идет не по стандартным каналам, автоматически перенаправляется на защищенный сетевой протокол по туннелю. То есть таким образом был создан автоматический туннель, пропускающий через себя все данные и трафик. Но остается еще одна проблема — на сервер трафик попадает, но дальше с ним ничего не происходит. А все потом, что необходимо настроить трансляцию сетевых адресов NAT для SSH клиента. Чтобы это реализовать нужно добавить новое правило: iptables -t nat -A POSTROUTING -s 10.0.0.2 -j MASQUERADE. Теперь осталось всего лишь включить ip-форвардинг через ядро и настроить его активацию каждый раз при запуске. После этого туннелирование можно считать успешным! Как видите, с OpenSSH все гораздо сложнее, но тем не менее, если постараться, то все реально.
Настройка туннеля SSH
Мы создадим туннель SSH, который будет безопасно перенаправлять трафик с вашей локальной машины на порт на сервер SSH на порту . Вы можете использовать любой номер порта больше, чем .
Linux и macOS
Если на вашем локальном компьютере вы запускаете Linux, macOS или любую другую операционную систему на основе Unix, вы можете легко запустить SSH-туннель с помощью следующей команды:
Возможные варианты:
- – Указывает SSH не выполнять удаленную команду.
- – Открывает туннель SOCKS по указанному номеру порта.
- – Ваш удаленный SSH пользователя и IP-адрес сервера.
- Для запуска команды в фоновом режиме используйте эту опцию .
- Если ваш SSH-сервер прослушивает порт, отличный от порта 22 (по умолчанию), используйте этот параметр .
После запуска команды вам будет предложено ввести свой пароль пользователя. После входа в систему вы войдете на свой сервер, и будет создан туннель SSH.
Вы можете настроить аутентификацию на основе ключа SSH и подключиться к серверу без ввода пароля.
Windows
Пользователи Windows могут создавать туннель SSH с помощью клиента SSH PuTTY.
-
Запустите Putty и введите IP-адрес вашего сервера в поле .
-
В меню разверните и выберите . Введите порт в поле и установите переключатель .
-
Нажмите на кнопку , как показано на рисунке ниже.
-
Вернитесь на страницу , чтобы сохранить настройки, чтобы вы не вводили их каждый раз. Введите имя сеанса в поле и нажмите кнопку .
-
Выберите сохраненный сеанс и войдите на удаленный сервер, нажав на кнопку .
Появится новое окно с запросом имени пользователя и пароля. После того, как вы введете свое имя пользователя и пароль, вы войдете на сервер и начнете туннель SSH.