КОГДА что-то будет запущено
Когда вы совершаете вызов с использованием AJAX для внешней стороны или выполняете любой асинхронный код (например, setTimeout), Javascript зависит от ответ, прежде чем он сможет продолжить.
Большой вопрос, когда он получит ответ? Ответ в том, что мы не знаем, поэтому цикл событий ждет, когда это сообщение скажет: «Эй, забери меня». Если JS просто ждал этого сообщения синхронно, ваше приложение замерзнет, и оно сосать. Таким образом, JS продолжает выполнение следующего элемента в очереди, ожидая, пока сообщение не будет добавлено обратно в очередь.
Вот почему с асинхронной функциональностью мы используем вещи, называемые обратными вызовами. Это похоже на обещание буквально. Как и в I , обещание что-то вернуть в какой-то момент jQuery использует специальные обратные вызовы, называемые и (среди других). Вы можете увидеть их все здесь
Итак, вам нужно передать функцию, которая в какой-то момент будет выполнена с переданными ей данными.
Поскольку обратный вызов не выполняется немедленно, но в более позднее время важно передать ссылку на функцию, которую она не выполнила. поэтому. , поэтому большую часть времени (но не всегда) вы пройдете не
, поэтому большую часть времени (но не всегда) вы пройдете не
Использование
Плагин «скрытия\показа» использует несколько классов для работы c даже «тяжелыми» элементами:
- прячет содержимое
- показывает содержимое
- добавляется, когда переход начинается и удаляется с его завершением
Эти классы можно найти в .
Через атрибуты
Просто добавьте к элементу и , чтобы автоматически назначить управление одним или несколькими сворачиваемыми элементами. Атрибут принимает CSS-селектор, к которому применяется коллапс. Не забудьте добавить к складному элементу класс . Если Вы хотите, чтобы он был открыт по умолчанию, добавьте дополнительный класс .
Чтобы добавить управление группами в виде аккордеона в сворачиваемую область, добавьте атрибут данных . Обратитесь к демонстрации, чтобы увидеть это в действии.
Параметры
Параметры можно передавать через атрибуты или JavaScript. Чтобы сделать это через атрибуты, добавьте имя параметра к , например .
| Наименование | Тип | По умолчанию | Описание |
|---|---|---|---|
| selector | jQuery object | DOM element | Если указан родительский элемент, все складные элементы в указанном родительском элементе будут закрыты при отображении этого складного элемента. (аналогично традиционному поведению аккордеона — это зависит от класса ). Атрибут должен быть установлен в целевой складной области. | ||
| boolean | Переключает сворачиваемый элемент при вызове |
Методы
Асинхронные методы и переходы
Все методы API асинхронны и запускают переход. Они возвращаются функции, вызвавшей их, с началом перехода, но до его конца. Плюс, вызов метода к компоненту, выполняющему переход, будет проигнорирован.
Активирует ваш контент с использованием разворачиваемых панелей. Принимает необязательный параметров.
Вы можете создать экземпляр сворачивания с помощью конструктора, например:
| Метод | Описание |
|---|---|
| Переключает складной элемент на показанный или скрытый. Возврат к вызывающей стороне до того, как сворачиваемый элемент будет фактически показан или скрыт (то есть событие происходит до или ). | |
| Показывает разборный элемент. Возврат к вызывающей стороне до фактического отображения сворачиваемого элемента (например, до возникновения события ). | |
| Скрывает разборный элемент. Возврат к вызывающей стороне до фактического скрытия сворачиваемого элемента (например, до возникновения события ). | |
| Уничтожает сворачиваемый элемент. (Удаляет сохраненные данные в элементе DOM) | |
| Статический метод, который позволяет вам получить экземпляр коллапса, связанный с элементом DOM, вы можете использовать его следующим образом: | |
|
Статический метод, который возвращает экземпляр коллапса, связанный с элементом DOM, или создает новый, если он не был инициализирован. Вы можете использовать это так: |
| Тип События | Описание |
|---|---|
| Это событие запускается немедленно при вызове метода экземпляра .. | |
| Это событие запускается, когда элемент сворачивания становится видимым для пользователя (будет ожидать завершения переходов CSS). | |
| Это событие запускается сразу после вызова метода . | |
| Это событие запускается, когда элемент свертывания был скрыт от пользователя (будет ждать завершения переходов CSS). |
Привязка текстового поля к ячейке
Привязать элемент управления TextBox к ячейке на рабочем листе можно двумя способами.
1. В окне Properties элемента управления TextBox в поле свойства ControlSource необходимо указать адрес ячейки:
2. Присвоить свойству ControlSource адрес ячейки в коде VBA Excel:
| 1 | UserForm1.TextBox1.ControlSource=»C5″ |
Теперь ячейка C5 активного листа будет привязана к элементу управления TextBox1. При открытии формы текстовое поле будет заполнено значением ячейки C5.
Чтобы наглядно ознакомиться с взаимозависимостью значения ячейки C5 и содержимого текстового поля, разместите на пользовательской форме еще какой-нибудь элемент управления и откройте ее в немодальном* окне:
|
1 |
SubTest() UserForm1.TextBox1.ControlSource=»C5″ UserForm1.Show EndSub |
Измените значение ячейки C5 и нажмите клавишу «Tab» или «Enter» – изменения будут продублированы в текстовом поле на форме. Измените содержимое поля TextBox1, нажмите клавишу «Tab» или «Enter», передав фокус другому элементу управления, – изменения продублируются в ячейке C5.
Чтобы привязать текстовое поле к ячейке неактивного листа, необходимо в адресе указать имя листа по ярлыку с разделителем «!»:
| 1 | UserForm1.TextBox1.ControlSource=»Лист2!A3″ |
Если имя листа содержит пробел, заключите его в одинарные кавычки:
| 1 | UserForm1.TextBox1.ControlSource=»‘Мой лист’!B6″ |
Точно также адрес ячейки конкретного листа можно указать непосредственно в окне Properties элемента управления TextBox в поле свойства ControlSource (без парных кавычек).
* Отображение пользовательской формы в немодальном окне позволяет редактировать ячейки на рабочем листе Excel, не закрывая форму.
Выравнивание flex-элементов
Во Flexbox выравнивание элементов внутри контейнера осуществляется по двум направлениям (осям).
Выравнивание flex-элементов по направлению главной оси
Выравнивание элементов вдоль основной оси осуществляется с помощью CSS свойства :
justify-content: flex-start;
/* flex-start (flex-элементы выравниваются относительно начала оси) – по умолчанию
flex-end (flex-элементы выравниваются относительно конца оси)
center (по центру flex-контейнера)
space-between (равномерно, т.е. с одинаковым расстоянием между flex-элементами)
space-around (равномерно, но с добавлением половины пространства перед первым flex-элементом и после последнего) */
Выравнивание flex-элементов вдоль поперечной оси
Выравнивание flex-элементов во flex-контейнере по направлению поперечной оси осуществляется с помощью CSS-свойства :
align-items: stretch;
/* stretch (растягиваются по всей длине линии вдоль направления поперечной оси) – по умолчанию
flex-start (располагаются относительно начала поперечной оси)
flex-end (относительно конца поперечной оси)
baseline (относительно базовой линии)
center (по центру) */
Выравнивание линий flex-контейнера
CSS Flexbox позволяет выравнивать не только сами flex-элементы, но и линии на которых они расположены.
align-content: stretch
/* stretch (растягиваются по всей длине поперечной оси) – по умолчанию
flex-start (относительно начала поперечной оси)
flex-end (относительно конца поперечной оси)
center (по центру)
space-between (равномерно, т.е. с одинаковым расстоянием между линиями)
space-around (равномерно, но с добавлением половины пространства перед первой линией и после последней) */
Свойство имеет смысл использовать только тогда, когда flex-элементы во flex-контейнере располагаются на нескольких линиях. Чтобы это произошло, необходимо, во-первых, чтобы ширина всех flex-элементов была больше ширины flex-контейнера, а во-вторых flex-контейнер должен иметь в качестве CSS-свойства значение или .
CSS-свойство align-self
Свойство в отличие от предыдущих (, и ) предназначено для flex-элементов. Оно позволяет изменить выравнивание flex-элемента вдоль направления поперечной оси. Свойство может принимать такие же значения как .
align-items: stretch; /* auto (по умолчанию) || stretch || flex-start || flex-end || baseline || center */
Пример:
<div class="flex-container">
<div class="flex-container_element-1">
1
</div>
<div class="flex-container_element-2">
2
</div>
<div class="flex-container_element-3">
3
</div>
<div class="flex-container_element-4">
4
</div>
</div>
CSS:
.flex-container {
display: flex;
width: 300px;
height: 150px;
align-items: center;
padding: 10px;
background-color: #efefef;
}
.flex-container_element-1,
.flex-container_element-2,
.flex-container_element-3,
.flex-container_element-4 {
flex-basis: 70px;
text-align: center;
padding: 15px;
font-size: 30px;
}
.flex-container_element-1 {
align-self: flex-start;
background: #fe4;
}
.flex-container_element-2 {
align-self: flex-end;
background: pink;
}
.flex-container_element-3 {
align-self: stretch;
background: lime;
}
.flex-container_element-4 {
align-self: auto;
background: cyan;
}
Цели маркетинговых триггеров
Триггеры продаж представляют собой словесные, звуковые или визуальные образы, способные вызвать яркий эмоциональный отклик. Столкнувшись с таким триггером, человек ощущает желание немедленно совершить покупку, заключить сделку, подписаться на рассылку или высказать свое мнение на форуме.
Они способствуют решению маркетинговых задач через совершенные человеком целевые действия:
- продать (целевое действие человека — купить);
- увеличить охват аудитории (целевое действие — поставить лайк, оставить комментарий, стать подписчиком);
- распространить информацию (целевое действие — поделиться контентом);
- снять возражение (целевое действие — посетить демоурок или стать участником образовательной программы);
- проанализировать особенности потребительского поведения пользователей;
- наладить отношения с клиентом в долгосрочной перспективе.
Размер шрифта и высота строки
В Bootstrap 3 в качестве размера шрифта () по умолчанию используется фиксированная величина, равная 14px. Высота строки () имеет значение 1.428. Эти CSS-свойства применяются к элементу страницы .
body {
font-size: 14px;
line-height: 1.42857143;
color: #333;
}
В Bootstrap 4 изменился подход к заданию размера шрифта. Она перестала быть фиксированной, теперь она задаётся с помощью единицы измерения .
body {
font-family: -apple-system, BlinkMacSystemFont, "Segoe UI", Roboto, "Helvetica Neue", Arial, sans-serif, "Apple Color Emoji", "Segoe UI Emoji", "Segoe UI Symbol";
/* размер шрифта */
font-size: 1rem;
font-weight: 400;
line-height: 1.5;
color: #212529;
background-color: #fff;
}
1rem равен размеру шрифта, который установлен для элемента . Данная единица измерения является относительной, т.к. она зависит от размера шрифта, который установлен для всего документа.
html {
font-size: 16px;
}
В данном случае будет равен .
Но так как в стилях Bootstrap 4 элементу html явно не устанавливается размер шрифта, то данное значение будет браться из браузера.
Например, в десктопной версии браузера Chrome настройка размера шрифтов осуществляется на странице «Настройки» в разделе «Вид страниц». По умолчанию данное значение равно 16px. Если данное значение, например, увеличить до 18px, то 1rem в Bootstrap 4 будет уже равен 18px.
Изменение размера шрифта
Если вы хотите изменить размер шрифта, т.е. сделать его для некоторого блока больше или меньше, то можете воспользоваться CSS. Для этого необходимо открыть свой файл CSS и написать инструкцию (выбрать элементы и указать им свойство с необходимым значением):
/* в Bootstrap 3: */
/* установить для всей страницы */
body {
font-size: 16px;
}
/* для установить для элементов с классом main */
.main {
font-size: 14px;
}
/* в Bootstrap 4: */
body {
font-size: 1rem;
}
.main {
font-size: 1.1rem;
}
Если же вы хотите сделать размер шрифта на разных устройствах разным, то можно воспользоваться медиа запросами:
/* текст на мобильной версии меньше, чем на других устройствах */
/* на xs */
body {
font-size: 14px;
}
/* на sm */
@media (min-width: 768px) {
html {
font-size: 16px;
}
}
/* на md */
@media (min-width: 992px) {
html {
font-size: 18px;
}
}
/* на lg */
@media (min-width: 1200px) {
html {
font-size: 20px;
}
}
Сделать резиновый (масштабируемый) размер шрифта можно не только с помощью медиа запросов, но и с помощью таких единиц измерения как , , и .
Данные единицы зависят от ширины или высоты viewport. = 1% от ширины viewport, — 1% от высоты viewport, — 1% от ширины или высоты, а именно от того значения, которое меньше, — 1% от ширины или высоты, а именно от того значения, которое больше.
h1 {
font-size: 5.9vw;
}
h2 {
font-size: 3.0vw;
}
.main {
font-size: 2vwin;
}
Если какое-то CSS свойство не работает, то вы можете усилить его, добавив к нему :
h1 {
font-size: 5.9vw !important;
}
Эти варианты можно использовать для создания адаптивных заголовков и текста.
Кроме вышеперечисленных единиц есть ещё (проценты) и . При установке этих единиц нужно быть осторожными, т.к. они устанавливают размер шрифта относительно размера шрифта своего родителя.
Например:
<style>
div {
font-size: 80%;
}
<style>
...
<!-- например, font-size = 14px -->
<div>
Контент 1... <!-- 11,2px -->
<div>
Контент 2... <!-- 8,96px -->
<div>
Контент 3... <!-- 7,168px -->
</div>
</div>
</div>
TextBox и работа с выделенными словами
Как и любой другой элемент управления Windows, TextBox позволяет выделять текст: например для удаления слова или вставки текста из буфера обмена. TextBox в WPF имеет несколько свойств для работы с выделенным текстом, которые Вы можете либо пронаблюдать, либо изменить. В следующем примере мы проанализируем следующие свойства:
Пример состоит из двух элементов TextBox: один для редактирования, а второй для отображения статуса выбранного текста. Для последнего мы установили свойство IsReadOnly как true, во избежание редактирования текста, предназначенного для отображения статусов. Мы подписываем первый TextBox на событие SelectionChanged, которое обрабатываем в CodeBehind следующим образом:
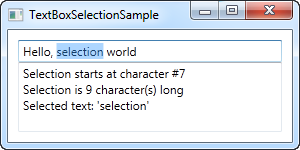
Для достижения результата мы использовали здесь три интересных свойства:
SelectionStart, которое дает нам текущее положение курсора либо, в случае выделенного текста — место, где этот текст начинается.
SelectionLength дает нам длину текущего выделенного текста, если он существует. В противном случае свойство вернет нам 0.
SelectedText возвращает текущую выделенную строку либо пустую строку при отсутствии выделенного текста.
Рекомендации
- Используйте метку или подстановочный текст, если назначение текстового поля не очевидно. Метка отображается независимо от того, указано ли значение в поле ввода. Подстановочный текст отображается внутри поля ввода текста и пропадает после ввода значения.
- Задайте для текстового поля достаточную ширину для всех его возможных значений. Длина слов различается в зависимости от языка. Поэтому если вы собираетесь выводить свое приложение на международный уровень, следует учитывать особенности локализации.
- Поле текстового ввода обычно состоит из одной строки (). Если пользователям придется вводить или изменять длинную строку, используйте многострочное текстовое поле ().
- Обычно текстовое поле используется для ввода редактируемого текста. Но можно сделать текстовое поле доступным только для чтения, чтобы его содержимое можно было читать, выделять и копировать, но не изменять.
- Если нужно избежать заполнения представления ненужными данными, сделайте так, чтобы набор полей текстового ввода появлялся только после установки управляющего флажка. Состояние включения поля текстового ввода также можно привязать к элементу управления, например к флажку.
- Подумайте о том, как должно вести себя поле текстового ввода, содержащее значение, когда его выбирает пользователь. Поведение по умолчанию подходит для редактирования значений, но не для замены. Точка вставки помещается между словами, и ничего не выделяется. Если замена является наиболее распространенным вариантом использования для этого текстового поля, то можно настроить выделение всего текста в поле при получении фокуса элементом управления. Вводимый с клавиатуры текст заменит выделенный текст.
Поля ввода из одной строки
-
Используйте несколько однострочных текстовых полей для сбора небольших фрагментов текстовой информации. Если текстовые поля связаны между собой, сгруппируйте их.
-
Делайте однострочные текстовые поля немного шире предполагаемого текста. Если элемент управления получится слишком широким, разделите его на два элемента. Например, можно разделить однострочное поле адреса на «Адрес, строка 1» и «Адрес, строка 2».
-
Задайте максимальную длину вводимого текста в символах. Если базовый источник данных не позволяет вводить длинные строки текста, ограничьте ввод и сообщите пользователю об ограничении с помощью всплывающего окна.
-
Чтобы пользователи могли вводить маленькие фрагменты текста, используйте однострочные элементы управления.
В следующем примере показано текстовое поле для записи ответа на вопрос безопасности. Так как предполагается краткий ответ, то здесь вполне подходит поле, состоящее из одной строки.
-
Для ввода данных особого формата используйте набор коротких однострочных элементов управления фиксированного размера.
-
Для ввода или правки текста используйте однострочный элемент управления неограниченного размера в сочетании с кнопкой, нажав на которую, пользователь сможет выбрать допустимое значение.
Элементы управления для ввода многострочного текста
-
При создании текстового поля в формате RTF следует предусмотреть кнопки стиля и реализовать их действия.
-
Используйте шрифт, соответствующий стилю вашего приложения.
-
Высота текстового элемента управления должна быть достаточной для ввода типичных записей.
-
При записи больших объемов текста с ограничением количества символов или слов используйте простое текстовое поле. Предоставьте динамический счетчик, показывающий пользователю, сколько символов или слов у него осталось до достижения максимального ограничения. Счетчик придется создать самостоятельно. Разместите его под текстовым полем и обеспечьте динамическое обновление при вводе пользователем символов или слов.
-
При вводе пользователем текста элементы управления не должны увеличиваться по высоте.
-
Не используйте поле для многострочного текста там, где требуется ввести всего одну строку.
-
Не используйте поле с форматом там, где достаточно элемента управления обычного текста.
Однострочный TextBox
TextBox является крайне часто используемым элементом, и Вам даже нет необходимости использовать множество свойств для того, чтобы получить полномасштабное текстовое поле для ввода. Вот пример скелета такого элемента:
Это все, что Вам необходимо для получения текстового поля ввода. Я добавил в него текст после запуска примера и сделал скриншот. Но Вы также можете сделать это в коде, предварительно заполнив поле, используя свойство Text:
Попробуйте кликнуть правой кнопкой мыши на TextBox. Вы увидите меню с опциями, позволяющими Вам использовать TextBox с буфером обмена Windows. Горячие клавиши отмены и повтора (Ctrl+Z и Ctrl+Y) будут работать по умолчанию, и этот функционал Вы получаете сразу же, «from box»!
Какие активные кнопки можно добавить в Telegram
URL-кнопки
Наверное самый распространённый вид кнопок, используемых в Телеграм. При нажатии на нее, пользователь увидит предупреждение, что ссылка ведет на сторонний ресурс. Если он подтвердит переход, браузер откроет URL-адрес. Пример использования такой кнопки-ссылки: пост с краткой выжимкой из большой статьи, ссылка ведет на полный вариант.
Switch-кнопки
Switch-кнопки имеют более сложный механизм работы. С помощью них можно осуществлять перенаправление внутри мессенджера. Например, переключить пользователя на чат с ботом для заказа товара или оформления подписки. Конечно, для этого можно самостоятельно найти бота и написать ему, но кнопка позволяет автоматизировать этот процесс и сделать его удобнее.
Callback-кнопки
Этот тип кнопок самый многофункциональный. При нажатии на нее может выполняться любое произвольное действие. Возможности callback-кнопок (или, как их еще называют, кнопок с обратной связью) ограничены только вашей фантазией. Они хорошо подойдут для решения таких простых задач, как автоматическая замена текста в сообщениях по условию. Но также позволят реализовать и более сложные вещи. Например, навигацию по длинной статье на манер постраничной пагинации на сайте или даже создание календаря с возможностью выбора даты. Причем для добавления такого функционала в свой Телеграм-канал, необязательно иметь навыки программирования. В сети есть очень много готовых решений с инструкциями по их внедрению.
Кнопки с реакциями
Их можно использовать вместо опросов. Особенно, если не предполагается большого числа вариантов ответа, а нужно лишь узнать отношение подписчиков к посту. Большинство пользователей Телеграм наверняка с ними встречались. Обычно это две кнопки «Палец вверх» и «Палец вниз», но могут быть и другие. Например, можно использовать различные эмодзи или просто текст. Когда пользователи будут выбирать нужную им реакцию, на кнопке будет отображаться, сколько человек на нее нажали.
Как увеличить CTR для дейтинг креативов
Каждый, кто льет на дейтинг, хочет, чтобы креативы хорошо конвертили. Мы не даем универсальный рецепт, как повысить CTR у дейтинг креативов – его и не существует. Но вот несколько подходов, которые помогут увеличить конверсию:
Личные обращения конвертят лучше, чем обезличенные – проще говоря, «Ты до сих пор без пары?» заходит лучше, чем «Лучшие знакомства – здесь»;
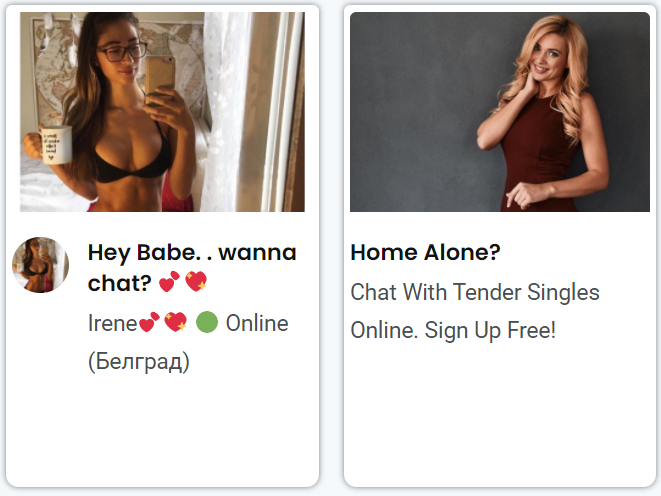 Креатив слева с большей вероятностью выдаст высокий CTR
Креатив слева с большей вероятностью выдаст высокий CTR
- Учитывайте ГЕО, на которые льете – есть местные особенности, без знания которых не обойтись. Недостаточно только уметь отличать японку от тайки. Учите сленг. Например «Crush on you» – «Запала на тебя», «Betcha!» – «Спорим!», «143» – «Я люблю тебя» (сокращение по количеству букв в каждом слове). Монстро рассказывал, как лить трафик на Китай. Мы планируем разбирать и другие ГЕО;
- Слишком много глянца – плохо. Сейчас тренд на естественность, в том числе и в dating креативах. Чем больше фото похоже на обычное, сделанное дома с телефона, тем лучше. Так вам больше поверят;
 Хорошо конвертят даже такие креативы «без глянца». Правда, в гей-дейтинге
Хорошо конвертят даже такие креативы «без глянца». Правда, в гей-дейтинге
Поставьте себя на место пользователя – подумайте, захочется ли вам кликнуть по этому крео и пройти дальше. Путь, который проходит ЦА, не должен быть слишком длинным. В большинстве случаев хватает простого преленда с подтверждением возраста.
И самый главный совет от Монстро: тестируйте креативы для дейтинга. Проверяйте, как зайдут разные фото и текст, тестите видеокреативы. Часто бывает, что самый простой креос выдает лучший CTR, чем тот, который делали несколько дней.
Визуальное оформление текста в CSS
В CSS оформление текста осуществляется с помощью параметра text-decoration, который может принимать следующие значения:
- blink — мерцающий текст;
- none — значение по умолчанию, оформление отсутствует;
- overline — линия расположена над текстом;
- underline — подчеркнутый линией текст;
- line-through — текст, зачеркнутый линией;
- inherit — в данном случае text-decoration наследует значение родительского элемента.
Пример:
<a href="index.html" style="text-decoration:none">Текст ссылки</a> <a href="index.html" style="text-decoration:overline">Текст ссылки</a> <a href="index.html" style="text-decoration:underline">Текст ссылки</a> <a href="index.html" style="text-decoration:line-through">Текст ссылки</a> <a href="index.html" style="text-decoration:none">Текст ссылки</a>
В окне браузера данный пример будет выглядеть следующим образом:
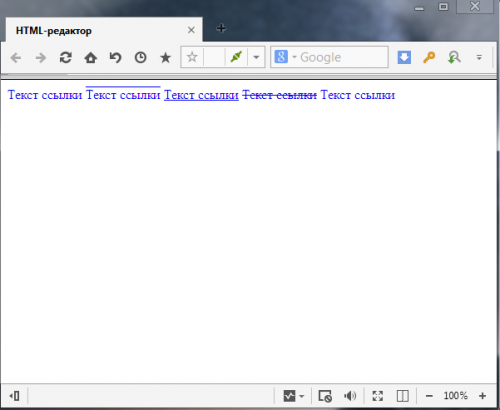
Что такое подсказка
Когда пользователь наводит указатель мыши на элемент, для которого имеется всплывающая подсказка, окно с содержимым этой подсказки (например, текстом, описывающим функции этого элемента управления) отображается в течение заданного периода времени. Когда пользователь перемещает указатель мыши за пределы элемента управления, это окно исчезает, так как теперь фокус не направлен на содержимое подсказки.
Содержимым подсказки может быть одна или несколько строк текста, изображения, фигуры или другие видимые элементы. Чтобы задать всплывающую подсказку для элемента управления, нужно задать одно из следующих свойств содержимого этой всплывающей подсказки.
Используемое свойство зависит от того, наследуется ли элемент управления, определяющий подсказку, от FrameworkContentElement FrameworkElement класса или.
Создание стиля
Определения объекта стиля в ресурсах окна:
C#
<Window.Resources>
<!—Объявление стиля c ключом MyButtonStyle—>
<Style x:Key=»MyButtonStyle»>
<Setter Property=»Button.FontFamily» Value=»Times New Roman» />
<Setter Property=»Button.FontSize» Value=»18″ />
<Setter Property=»Button.FontWeight» Value=»Bold» />
</Style>
</Window.Resources>
<StackPanel Margin=»5″>
<Button Padding=»5″ Margin=»5″ FontSize=»24″
Style=»{StaticResource MyButtonStyle}»>
Кнопка со стилем
</Button>
<TextBlock Margin=»5″>Статический контент</TextBlock>
<Button Padding=»5″ Margin=»5″>Обычная кнопка</Button>
<TextBlock Margin=»5″>Статический контент</TextBlock>
<!—Каждый элемент управления WPF может использовать один стиль.
(Свойство Style определено в базовом классе FrameworlElement)—>
<Button Padding=»5″ Margin=»5″
Style=»{StaticResource MyButtonStyle}»>
Кнопка со стилем
</Button>
</StackPanel>
|
1 |
<Window.Resources> <!—ОбъявлениестиляcключомMyButtonStyle—> <Style xKey=»MyButtonStyle»> <Setter Property=»Button.FontFamily»Value=»TimesNewRoman»/> <Setter Property=»Button.FontSize»Value=»18″/> <Setter Property=»Button.FontWeight»Value=»Bold»/> </Style> <Window.Resources> <StackPanel Margin=»5″> <Button Padding=»5″Margin=»5″FontSize=»24″ Style=»{StaticResource MyButtonStyle}»> Кнопкасостилем <Button> <TextBlock Margin=»5″>Статическийконтент<TextBlock> <Button Padding=»5″Margin=»5″>Обычнаякнопка<Button> <TextBlock Margin=»5″>Статическийконтент<TextBlock> <!—КаждыйэлементуправленияWPFможетиспользоватьодинстиль. (СвойствоStyleопределеновбазовомклассеFrameworlElement)—> <Button Padding=»5″Margin=»5″ Style=»{StaticResource MyButtonStyle}»> Кнопкасостилем <Button> <StackPanel> |
Пример триггера:
C#
<Window.Resources>
<Style x:Key=»BigFontButtonStyle»>
<Style.Setters>
<Setter Property=»Control.FontFamily» Value=»Times New Roman» />
<Setter Property=»Control.FontSize» Value=»18″ />
</Style.Setters>
<!—Триггеры—>
<Style.Triggers>
<!—Если элемент в фокусе значение Foreground устанавливается как DarkRed—>
<Trigger Property=»Control.IsFocused» Value=»True»>
<Setter Property=»Control.Foreground» Value=»Yellow» />
</Trigger>
<!—Если курсор находится над элементом, устанавливаются свойства Foreground и FontWeight—>
<Trigger Property=»Control.IsMouseOver» Value=»True»>
<Setter Property=»Control.Foreground» Value=»Green» />
<Setter Property=»Control.FontWeight» Value=»Bold» />
</Trigger>
<!—Если курсор находится над элементом, устанавливаются свойства Foreground и FontWeight—>
<Trigger Property=»Button.IsPressed» Value=»True»>
<Setter Property=»Control.Foreground» Value=»Red» />
</Trigger>
</Style.Triggers>
</Style>
</Window.Resources>
<StackPanel Margin=»5″>
<Button Padding=»5″
Margin=»5″
Style=»{StaticResource BigFontButtonStyle}»>Кнопка со стилями и триггерами
</Button>
<TextBlock Margin=»5″>Обычный контент.</TextBlock>
<Button Padding=»5″
Margin=»5″>
Обычная кнопка
</Button>
<TextBlock Margin=»5″>Обычный контент.</TextBlock>
<Button Padding=»5″
Margin=»5″
Style=»{StaticResource BigFontButtonStyle}»>
Кнопка со стилями и триггерами
</Button>
</StackPanel>
|
1 |
<Window.Resources> <Style xKey=»BigFontButtonStyle»> <Style.Setters> <Setter Property=»Control.FontFamily»Value=»TimesNewRoman»/> <Setter Property=»Control.FontSize»Value=»18″/> </Style.Setters> <!—Триггеры—> <Style.Triggers> <!—Если элементвфокусезначениеForegroundустанавливаетсякакDarkRed—> <Trigger Property=»Control.IsFocused»Value=»True»> <Setter Property=»Control.Foreground»Value=»Yellow»/> </Trigger> <!—Если курсорнаходитсянадэлементом,устанавливаютсясвойстваForegroundиFontWeight—> <Trigger Property=»Control.IsMouseOver»Value=»True»> <Setter Property=»Control.Foreground»Value=»Green»/> <Setter Property=»Control.FontWeight»Value=»Bold»/> </Trigger> <!—Если курсорнаходитсянадэлементом,устанавливаютсясвойстваForegroundиFontWeight—> <Trigger Property=»Button.IsPressed»Value=»True»> <Setter Property=»Control.Foreground»Value=»Red»/> </Trigger> </Style.Triggers> </Style> <Window.Resources> <StackPanel Margin=»5″> <Button Padding=»5″ Margin=»5″ Style=»{StaticResource BigFontButtonStyle}»>Кнопкасостилямиитриггерами <Button> <TextBlock Margin=»5″>Обычныйконтент.<TextBlock> <Button Padding=»5″ Margin=»5″> Обычнаякнопка <Button> <TextBlock Margin=»5″>Обычныйконтент.<TextBlock> <Button Padding=»5″ Margin=»5″ Style=»{StaticResource BigFontButtonStyle}»> Кнопкасостилямиитриггерами <Button> <StackPanel> |





























