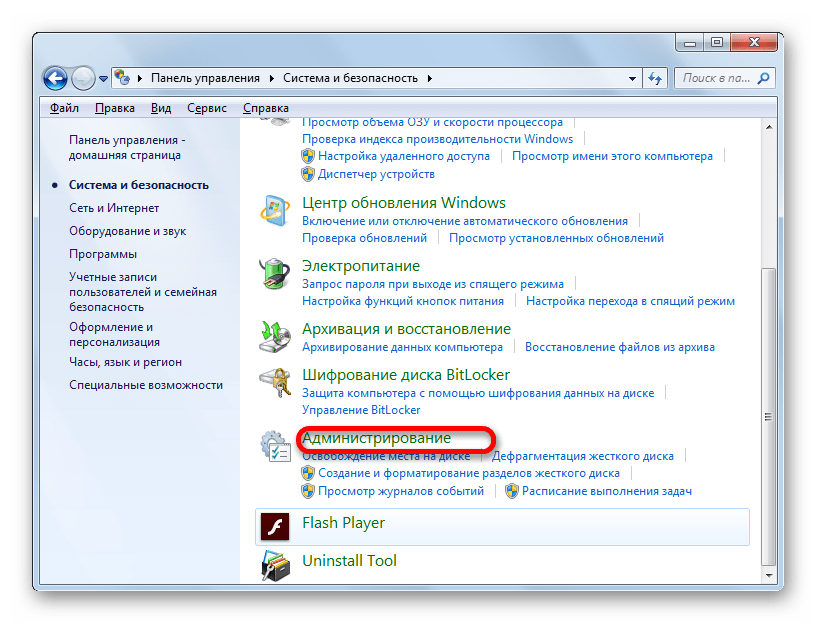Как почистить папку driverstore в windows 10
При установке или обновлении драйвера устройства вы могли задаться вопросом, где Windows 10 хранит все эти драйверы. В этом руководстве мы узнаем, где расположены драйверы в операционной системе Windows 10 и можно ли их удалять вручную.
Расположение драйверов в Windows 10
Windows 10 включает сотни общих драйверов для наиболее распространенных устройств, таких как звуковые карты, видеокарты и принтеры. Иногда вам может потребоваться установить сторонний драйвер или драйвер OEM для устройства, чтобы разблокировать все его функции.
Windows 10 хранит все встроенные и сторонние драйверы устройств в защищенной системной папке DriverStore, расположенной в папке System32. В папке находятся все драйверы, входящие в состав Windows 10, а также сторонние драйверы, которые вы, возможно, уже установили.
Путь к папке DriverStore в Windows 10:
C:\Windows\System32\DriverStore
В указанном выше пути «C» — это буква диска, на котором установлена Windows 10.
Папка DriverStore — это основная папка. Однако вы не найдете там драйверов. Открыв папку DriverStore, вы можете обнаружить такие папки, как en-US, FileRepository, ru-RU и Temp. Папка FileRepository фактически содержит все драйверы устройств.
При этом Microsoft может сохранять сторонние драйверы устройств вне каталога System32 в будущих версиях Windows 10. Например, начиная с Windows 10 версии 20H1, Windows\System32\DriverStore — это расположение драйверов.
Откройте папку DriverStore в Windows 10
Хотя вы можете вручную перейти к папке DriverStore с помощью проводника, существует гораздо более простой способ быстро открыть папку DriverStore. Все, что вам нужно сделать, это скопировать и вставить следующий путь в поле команды «Выполнить» (используйте Windows + R, чтобы открыть «Выполнить») и нажать клавишу Enter.
C:\Windows\System32\DriverStore
Если Windows 10 установлена на другом диске, не на диске «C» по умолчанию, замените букву в указанном выше пути на соответствующую.
Безопасно ли удалять драйверы из папки DriverStore?
Никогда не удаляйте вручную драйверы устройств из папки DriverStore, так как это может помешать вам переустановить драйверы при необходимости. Если вы хотите удалить старые драйверы, чтобы сэкономить место, используйте встроенный инструмент очистки диска, который предлагает возможность удалить старые драйверы.
Также стоит отметить, если вы всё-таки решили вручную удалить драйверы из папки DriverStore, тогда рекомендуем перед удалением создать резервную копию драйверов или просто скопировать всю папку DriverStore в безопасное место.
Как удалить драйвера с компьютера windows 7
Со временем в операционной системе Виндовс 7 накапливается огромное число ненужных драйверов, большинство из которых принадлежат давно неиспользуемым устройствам. К ним относятся различные виртуальные дисководы, подключаемые флеш-накопители. Также после замены старого оборудования на новое (покупка видеокарты) необходимо удалить драйвер устройства, которое больше не будет использоваться. Об этом и поговорим ниже на примере windows 7, рассмотрев все простые для новичка методы решения проблемы.
Простейший способ
Легче всего удалить ненужный драйвер – воспользоваться инструментом, который входит в состав любой ОС семейства windows. Это «Удаление программ».
- Вызываем «Панель управления».
- Находим пункт «Удаление программ» или «Программы и компоненты», в зависимости от способа визуализации ее элементов.
Спустя несколько секунд появится список инсталлированных в windows 7 приложений, в число которых входят и некоторые драйверы, например, для звуковой и видеокарты.
Выделяем ненужное ПО и кликаем «Удалить/Изменить» или вызываем эту команду через контекстное меню элемента.
Следуем инструкциям деинсталлятора и выполняем перезагрузку компьютера по окончанию его работы.
Недостатком метода является то, что в списке присутствуют лишь единичные драйверы и касаются они, по большему счету, периферийных устройств: видеокарта, звуковая плата, принтер, модем.
Диспетчер устройств
Воспользоваться диспетчером устройств стоит в случае, когда необходимо удалить драйвера оборудования, которые не отображаются в списке «Программы и компоненты».
Здесь все устройства рассортированы по подразделам (мониторы, USB-контроллеры, дисковые накопители), поэтому с поиском ненужного драйвера в windows 7 проблем быть не должно.
Вызываем «Свойства» Моего компьютера.
Разворачиваем категорию, где находится аппаратный компонент, программное обеспечение которого необходимо удалить, и вызываем соответствующую команду через контекстное меню элемента или пользуемся одноименной кнопкой панели инструментов.
Посмотрите ещё: Настройка OpenVPN windows 7
Подтверждаем удаление программного обеспечения.
Перезагружаем компьютер по окончании удаления.
В некоторых случаях придется отмечать флажком опцию, отвечающую за деинсталляцию сопутствующего программного обеспечения для полного удаления драйвера.
Если желаете избавиться от драйвера, который не отображается в диспетчере устройств по умолчанию, выполните такие действия.
- Вызовите «Вид» из главного меню приложения.
- О.
Вследствие этого в окне появится дополнительная строка «Драйвера не самостоятельно настраиваемых устройств». В большинстве случаев здесь не стоит что-либо трогать, но в нашей ситуации после деинсталляции Bluestacks остался какой-то драйвер. Удалим его.
- Кликаем по иконке или имени элемента и вызываем его контекстное меню.
- Жмем «Удалить».
Кликаем «Да» для немедленной перезагрузки windows 7, вследствие чего выбранное программное обеспечение будет удалено.
Утилита Threexy Driver Fusion
Программа предназначена для работы с драйверами на компьютерах с windows 7 и более новыми ОС от Microsoft.
Переключаться на русский язык крайне не рекомендуется, ибо работать с англоязычным интерфейсом проще, чем с переведенным посредством машины на русский.
- Переходим в «Driver family».
- Выбираем тип девайса, драйвера которого хотим удалить.
Выбираем производителя оборудования, драйвера которого нужно удалить, и жмем «Delete».
Кликаем «Yes» и перезагружаем windows 7.
Недостатком утилиты является отсутствие списка установленных на ПК программ для управления функционированием устройств, из-за чего удаления ненужного ПО превращается в рутину.
Приложение Driver Sweeper
Еще одна бесплатная утилита, предназначена для деинсталляции программного обеспечения, управляющего функционированием оборудования.
- После запуска программы переключаем язык ее интерфейса на «Русский», кликнув «Language» в меню «Options».
- Выбираем «Russian» и жмем «Apply».
- Переходим в «Анализ и очистка».
- Выбираем разделы и жмем «Анализ» для поиска касающегося их софта.
Посмотрите ещё: Как узнать характеристики любого компьютера на windows 7
Отмечаем флажками все пункты (как файлы, так и записи реестра) и кликаем «Очистка».
Перезагружаем windows 7 для окончания деинсталляции.
(Visited 20 682 times, 50 visits today)
windowsprofi.ru
Способ 4: ручная установка нового видеодрайвера
Если пользователь до сих пор не достиг успеха в борьбе с неполадкой, то наиболее вероятной причиной является повреждение графического драйвера. Единственный выход из положения – переустановка видеодрайвера, это нужно выполнить вручную.
Важно! Установка актуальных драйверов – это сугубо полезная процедура даже для полностью рабочих систем. Чаще всего в новой версии улучшена оптимизация, поэтому видеокарта может работать стабильнее и выдавать лучшую производительность
- Нажать на Пуск и перейти отсюда в «Панель управления».
- Открыть раздел «Программы и компоненты», а затем удалить все приложения NVidia и закрыть окно.
- Выполнить клик ПКМ по ярлыку «Этот компьютер» или «Мой компьютер» и выбрать «Свойства».
- Перейти в «Диспетчер устройств».
- Открыть раздел «Видеоадаптеры», нажать ПКМ по драйверу с названием дискретной видеокарты и кликнуть на клавишу «Удалить».
- Подтвердить завершение удаления.
- Перейти на сайт , ввести модель видеокарты и скачать для неё самые новые драйвера.
- Следуя инструкции, установить полученный драйвер.
- Перезагрузить систему.
Благодаря подробным инструкциям и простоте действий, со всем справится за считанные минуты даже новичок. Теперь можно с уверенностью сказать, что ошибка Geforce Experience с кодом 0x0003 побеждена.
5
10
Способ 1: разрешение работы Nvidia Telemetry с рабочим столом
В основе метода лежит настройка служб телеметрии. Им нужно вручную повысить права, чтобы могли работать с рабочим столом. Также имеет смысл проверить, что службы вообще включены. Известны случаи, когда данный способ помогал, поэтому попробовать его нужно обязательно.
Инструкция по выполнению.
- Нажать сочетание Win + R, ввести название файла services.msc и нажать Enter.
- Если отобразится запрос от службы контроля учётных записей, следует подтвердить выдачу прав на выполнение действия.
- Перейти в раздел «Службы» и найти в списке – «NVidia Telemetry Container».
- Нажать правой кнопкой мыши по найденному элементу и перейти в его «Свойства».
- Перейти на вкладку «Вход в систему» и установить галочку напротив «Разрешить взаимодействие с рабочим столом».
- Нажать кнопку «Применить».
- Вернуться на один шаг назад, нажать ПКМ на основные службы NVidia и выбрать «Запустить».
- После включения всех служб повторить попытку использования функций Geforce Experience.
Ошибка «Продолжить установку nVidia невозможно» в Windows 7, 8 и 10: что делать?
Иногда не удается обновить драйверы видеокарты GeForce из-за ошибки «Продолжить установку nVidia невозможно». Последующие попытки повторить это действие также окажутся неудачными. Узнаем подробнее, как ее устранить в версиях Windows 7, 8 и 10.
После загрузки драйверов, даже если установка их не удалась, в системном разделе будет присутствовать папка nVidia. Это связано с тем, что программа извлекает установочные файлы на диск перед началом установки. Если эту папку удалили, запустите установщик еще раз, чтобы она была создана автоматически. В зависимости от версии Windows и ее разрядности, драйвер будет находиться в подкаталоге: C:NVIDIADisplayDriverXXX.XXWinXInternationalDisplay.Driver
Установка драйверов вручную
Если системе не удается продолжить установку nVidia из-за проблем с обнаружением совместимого оборудования, в первую очередь выполните следующие шаги.
Откройте Диспетчер устройств командой devmgmt.msc из окна Win +R.
Раскройте содержимое вкладки Видеоадаптеры, щелкните правой кнопкой мыши на имени видеокарты и выберите «Удалить».
Дождитесь завершения работы мастера удаления, и перезагрузите компьютер. В ходе последующей загрузки Windows автоматически инициализирует установку графического драйвера.
Снова откройте Диспетчер устройств и перейдите на вкладку Видеоадаптеры. Щелкните правой кнопкой мыши на графическое устройство и выберите «Обновить». В следующем экране запустите задачу «Выполнить поиск на этом компьютере». Затем нажмите на «Обзор» и перейдите в папку nVidia, в которую программа извлекает установочные файлы. Убедитесь, что установлен флажок на опции «Включая вложенные папки». Продолжите нажатием на «Далее». После завершения перезагрузите компьютер.
Поскольку в предыдущем шаге был инсталлирован только драйвер видеокарты, в проводнике перейдите в каталог с установочными файлами nVidia и запустите программу *.exe. После того как вы приняли лицензионное соглашение, выберите выборочную установку. Затем отметьте флажком опцию «Выполнить чистую установку» и продолжите.
Удаление приложений nVidia
Если ошибка остается, удалите все приложения, связанные с nVidia, и повторите попытку. Как указано в предыдущем методе, удалите графический драйвер в Диспетчере устройств и перезагрузите ПК.
Затем откройте раздел «Программы и компоненты» командой appwiz.cpl из окна Win + R.
Отсортируйте список приложений по «Издателю» и удалите все записи nVidia. После перезагрузки компьютера запустите установщик еще раз.
Отключение антивируса
Как известно, стороннее антивирусное ПО может препятствовать обновлению даже безопасных приложений. Поэтому попробуйте отключить защиту в реальном времени. Это можно сделать путем клика правой кнопкой мыши по значку антивируса на панели задач и выбором пункта отключения защиты.
Если этот пункт в списке отсутствует, перейдите в настройки антивируса и найдите соответствующую функцию. Затем повторите инсталляцию с выключенным антивирусом и посмотрите, решена ли проблема.
Переименование папки nVidia
Если системе по-прежнему невозможно продолжить установку графического драйвера, попробуйте переименовать папку программы, которая расположена в Program Files.
В проводнике перейдите в системный раздел и откройте каталог Program Files. Найдите подкаталог NVIDIA Corporation, щелкните по нему правой кнопкой мыши и нажмите «Переименовать». Придумайте ему другое название и нажмите на Enter для сохранения.
Запустите установщик еще раз. Теперь он должен работать без каких-либо ошибок.
Ошибка 3: Неверно выбрана модель видеокарты
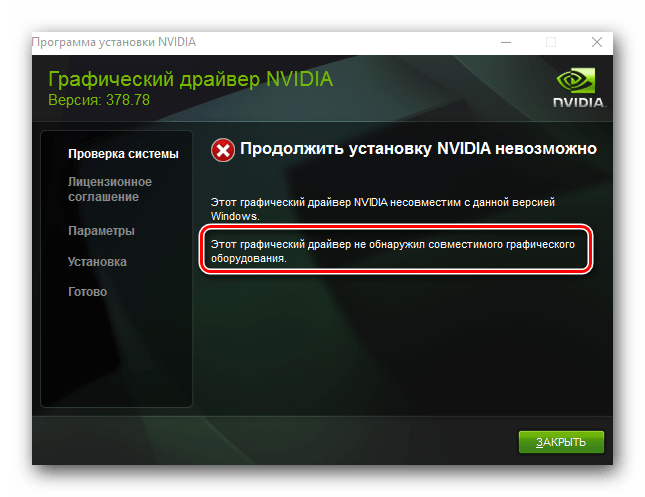
- Нажмите комбинацию кнопок «Win» и «R» на клавиатуре.
- Откроется окно программы «Выполнить». В это окно необходимо ввести код и нажать кнопку «ОК».
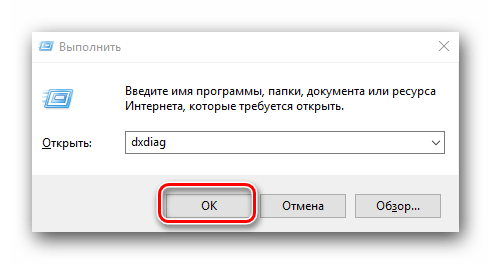
В открывшемся окне необходимо перейти на вкладку «Экран» (для стационарных ПК) или «Преобразователь» (для ноутбуков). В этой вкладке вы сможете увидеть информацию о своей видеокарте. Тут же будет указана и ее модель.
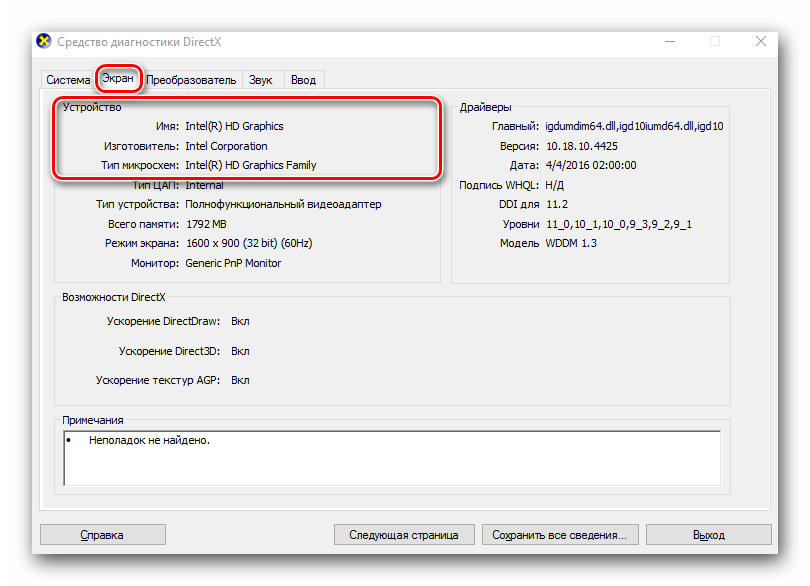
Зная модель, идем на сайт nVidia и загружаем нужные драйвера.
Если по каким-либо причинам у вас не получится таким способ узнать модель своего адаптера, вы всегда сможете это сделать по ID коду устройства. Как искать ПО для видеокарты посредством идентификатора, мы рассказывали в отдельном уроке.
Урок: Поиск драйверов по ID оборудования
Мы показали вам самые распространенные ошибки, которые могут возникнуть у вас в процессе установки ПО nVidia. Надеемся, вам удастся решить возникшую проблему
Обратите внимание, что каждая ошибка может быть связана с индивидуальными особенностями вашей системы. Поэтому, если вам не удалось исправить ситуацию описанными выше способами, пишите в комментарии
Будем рассматривать каждый случай отдельно.
Опишите, что у вас не получилось.
Наши специалисты постараются ответить максимально быстро.
Ошибка установки драйверов Windows 10
Всем пользователям знакома ситуация, когда система просит перезагрузить компьютер для установки обновлений. Нередко после перезагрузки система выдаёт сообщение «Windows 10 ошибка драйвера», или «не удалось завершить обновления». В таких случаях желательно проверить, какие именно программы не удалось установить (или обновить). Для этого нужно сделать следующее:
- Перейти в «Центр уведомлений».
- Затем во «Все настройки».
- В появившемся списке выбрать «Обновление и безопасность».
- Дальше перейти в «Центр обновления».
- И открыть «Журнал обновлений».
В этой вкладке появиться список всех драйверов, требующих установки или обновления. Сообщение «Не удалось установить» будет присутствовать напротив тех программ, которые системе не удалось обновить. Причин, по которым возникли ошибки, много. И для каждого пакета драйверов они индивидуальны.
Обновление системы Hive OS и обновление драйверов для видеокарт
Какая версия Hive OS установлена?
Для обновление Hive OS, обратите внимание, не Ubuntu на базе которой написана Hive OS, а именно Hive OS, необходимо зайти в ваш воркер. Обновление Hive OS
Обновление Hive OS
Желтым цветом вы увидите последнюю версию системы, а рядом белым цветом будет обозначена текущая версия Hive OS. В моем случае, стоит 0.6-203@210503, а последняя версия на данный момент 0.6-203@210512.
Обновление Hive OS до последней версии (Upgrade)
Для обновления Hive OS до последней версии, нажмите на желтую иконку («Upgrade or Downgrade»).
Обновление Hive OS
Во всплывающем окне, вы можете выбрать версию на которую вы можете обновиться, а также почитать основные изменения в новой версии. Выбрав версию, нажимаете серую кнопку внизу «Upgrade». После нажатия кнопки, нужно будет дождаться процесса обновления. Обычно это занимает не более 2х минут.
Процесс обновления
Кнопка Reboot after complete — обновит воркер после успешного обновления Hive OS.
Как откатиться на предыдущие версии Hive OS (Downgrade)
В той же иконке (Upgrade or Downgrade), выбираем предыдущие версии на которые мы можем сделать откат.
Белым цветом написаны предыдущие версии системы на которые вы можете откатится. Выбираете нужную и нажимаете Upgrade. Все очень просто.
Как обновить драйвера для карт NVIDIA
Обновление драйверов в Hive OS можно сделать только для карт Nvidia, для карт AMD драйвера обновляются вместе с дистрибутивом сомой системы. Т.е. при обновлении версии Hive OS. Прежде чем обновлять драйвера, посмотрите какие драйвера установлены на вашем риге.
Для этого перейдите в Фермы — Воркеры — Выберите нужный воркер и нажмите на него. Попав в воркер, можно посмотреть версию драйверов.
Версия драйвера в HiveOS
В нашем случае версия драйверов — 455.45.01.
Следующий шаг, это узнать последнюю актуальную версия драйвера для карт Nvidia. Нужно запустить Shell.
Находясь в воркере, выбираем «Удаленный доступ» и «Hive Shell Start».
Hive Shell старт
После запуска Hive Shell, открываем окно Hive Shell.
nvidia-driver-update —list
Вводим команду nvidia-driver-update —list.
Вы увидите список доступных драйверов для установки. Узнаете версию Cuda для вашего устройства.
Для обновления драйвера введите команду upt update.
upt update
После выполнения этой команды, вводим команду на обновление драйвера.
Если есть более новая версия драйвера, вводите команду nvidia-driver-update 455.38 (указываете версию драйвера), либо просто вбиваете команду nvidia-driver-update и он будет ставить самую последнюю актуальную версию.
nvidia-driver-update
Обновления займет пару минут, после успешного обновления драйверов на hive os для nvidia, вы должны увидеть следующее окно:
Nvidia settings reinstall seccessful
Все, обновление драйвера прошло успешно.
Driver installation successful
Разгон видеокарт в Hive OS
Разгон видеокарт от NVIDIA
Шаг 1 — Заходим в ферму. Во вкладке Farms(Фермы), выбираем нужную ферму.
Hive OS — Farms
Шаг 2 — Заходим на нужный риг. Выбираем риг в котором стоят карты которые мы будем разгонять.
Workers в Hive OS
Шаг 3 — выбираем нужную карту, все карты, определенные карты. Выбираем нужную карту и нажимаем на значок спидометра. Можно выбрать этот значок напротив конкретной карты, либо выбрать значок спидометра с надписью ALL. Тут задаются настройки разгона для всех карт Nvidia или AMD. Если у вас несколько одинаковых карт в риге, можно применить разгон сразу ко всем картам. Так же можно разогнать только определенные карты, об этом ниже.
Разгон RTX 3070 в HiveOS
Шаг 4 — Устанавливаем параметры разгона. Окно настроек для видеокарт от AMD отличается от карт для NVIDIA и имеет свои нюансы:
Оптимальный разгон и настройки RTX 3070 в Hive OS
- В поле +Core Clock Mhz (+Частота ядра Mhz) — указываем частоту в Mhz которую вы добавляете или снижаете от базовой.
- В поле Memory Clock, Mhz (Частота памяти, Mhz) — указываем значение частоты видео памяти. Частота видео памяти указывается умноженная на 2. Т.е. если вам нужно увеличить частоту на 1000 MHz, вбиваете 2000 Mhz. Это особенности разгона на Hive OS и Rave OS.
- В поле Вент., % (0 авто) — частота вращения вентиляторов. Оставляете 0 если у вас стоит Auto Fan.
- Предел потребления, W — указываете предел потребления карты в ваттах.
- Задержка в секундах перед применением разгона — указываете в секундах задержку начала разгона после того, как карта запустилась. Иногда это помогает от отвала видеокарты.
- Выключить подсветку (может не работать на некоторых картах) — очень редко работает.
- OhGodAnETHlargementPill — включает так называемую таблетку (Pill), используется только для майнинга 1080 и 1080 Ti.
- Pill cmd line params — можно указать ревизию карт для которых для запуска таблетки.
- Задержка перед стартом таблетки в секундах — задержка применения таблетки от времени запуска видеокарты.
Популярные пресеты
В этом разделе, можно выбрать пресет или шаблона разгона который используют другие пользователи Hive OS для таких же карт как у вас.
Popular Presets
Нажимаете на нужный пересет разгона и он применится к вашей карте.
Разгон нескольких карт из рига
Разгон нескольких карт из рига
Заходите в настройки разгона всех карт, и по отдельности указываете значения разгона для каждой отдельной карты. Порядок от GPU 0 до GPU N…
Разгон видеокарт от AMD
Для карт от AMD есть гораздо больше настроек для разгона, вы можете указывать не только лимит потребления, но и вольтаж на память, на чип и другие, в зависимости от поколения графического чипа.
Разгон RX 5700 XT в Hive OS
- В поле Core Clock offset, Mhz — указываем частоту в Mhz которую вы добавляете или снижаете от базовой.
- В поле Core voltage, mV — указываем значения потребления графического чипа в милливольтах.
- В поле Memory Clock offset, Mhz — указываем значение частоты видео памяти. Частота видео памяти указывается умноженная на 2. Т.е. если вам нужно увеличить частоту на 1000 MHz, вбиваете 2000 Mhz. Как и для карт NVIDIA.
- В поле Memory voltage, mV — указываем значения потребления видеопамяти в милливольтах.
- В поле Power Limit — указываете предел потребления карты в ваттах.
Polular presets — работают так же как и на картах Nvidia. Выбираете нужный шаблон и применяете его.
Игра вылетает в случайный момент
случайные вылеты в игре происходят только из-за высокой нагрузки на систему
-
Для видеокарты NVidia
ПКМ
по пустому месту на рабочем столе выбираете «Панель управления NVidia» «Настройки 3D» «Управление настройками 3D» «Настройки программы»;
- Выбираете игру Genshin Impact в раскрывающемся меню во втором раскрывающемся меню следует выбрать предпочтительный графический процессор программы;
-
Для видеокарты AMD
ПКМ
по пустому месту на рабочем столе выбираете «Настройки Radeon» «Настройки» «Дополнительные настройки» «Питание» «Параметры приложения с переключаемой графикой» (или «Свойства видеокарты» «Производительность видеокарты» «Двойная графика AMD Radeon» «Использовать двойную графику AMD Radeon»);
- Выбираете из списка программ Genshin Impact (если игры нет, тогда добавьте её исполнительный .exe-файл) в столбце «Настройки видеокарты» установите для игры «Высокая производительность» или «Самая высокая производительность».
Устранение сбоя через переустановку драйверов
Данные проблемы встречаются довольно часто, особенно на обновленных версиях Windows. Для устранения проблем есть два способа:
- Ручная настройка программы.
- Чистая установка.
Каждый способ содержит свои нюансы и положительные стороны, поэтому важно знать несколько факторов
Ручная установка
Перезапуск вручную является, пожалуй, одним из самых простых вариантов устранения ошибки. Базируется он на полном удалении ПО и настройке обновленных драйверов.
Перед началом работы требуется избавиться от прошлой версии программы. Выбирают пункт «Проводник» — «Удалить или изменить программу» — «NVIDIA Графический драйвер» и попросту удаляют. Далее нужно подтвердить удаление
Для дальнейшей работы важно выполнить перезагрузку системы для окончательной очистки. По завершению оставляется пустая папка по адресу: C:\Program Files\NVIDIA Corporation
Выберите «Диспетчер устройств» через «Панель управления». Далее строку «Видеоадаптеры» и, пользуясь правой кнопкой мышки, кликните по видеокарте, выбирая пункт «Обновить драйверы». При выборе строки «Поиск драйверов на этом компьютере» потребуется указать путь, где располагается NVIDIA Package Launcher. После этого нажать «Далее». Подождать до окончания перезапуска, потом вновь сделать перезагрузку системы.
В случае если указанный вариант не смог избавиться от проблемы и все равно не удалось установить NVIDIA, необходимо использовать «Чистую установку». Ручная происходит намного дольше, по сравнению с чистой, так как требует больше действий.
Чистая установка
Позволяет поставить совершенно новую версию ПО и устранить возникшую ошибку. Антивирус может блокировать работу стандартных файлов, поэтому необходимо вернуться к первоначальным настройкам или прекратить работу вовсе до окончания установки.
Отдав предпочтение чистой установке, необходимо установить файлы драйвера NVIDIA (желательно пользоваться официальным источником, чтобы не попасть на вирус или еще что пострашнее) и выполнить следующие шаги:
- Запустить .exe файл NVIDIA Package Launcher.
- Необходимо подождать некоторое время, пока все файлы переместятся в определенную папку и начнется установка.
- Соглашаетесь с предложенными условиями, также принимаете лицензионное соглашение.
- Выполняете требуемые параметры установки (при этом надо выбрать «Выборочная установка (дополнительные параметры)» кликнуть по «Далее».
- В следующем окне ставите галку на пункте «Выполнить чистую установку». В итоге по завершению всех манипуляций старый драйвер удалится, а новый в ходе инсталляции будет настроен.
Внимание! Если автоматом не удалось выставить разрешение, потребуется выполнить его настройку и автоматизацию вручную
В большинстве случаев основной проблемой при возникновении ошибки является антивирус, блокирующий работу программы «Нвидиа Экспириенс». Для устранения неполадок необходимо воспользоваться ручной или чистой установкой программы. Данные способы базируются на удалении предыдущей версии программного обеспечения и загрузке новых драйверов. В каждом случае для получения необходимого результата требуется перезагрузить ПК.
Надеемся, что инструкция по установке программного обеспечения NVIDIA была вам полезна!
Если у Вас остались вопросы по теме «Не удалось установить программное обеспечение NVIDIA: как устранить проблему?», то можете задать их в комментария
Разновидности операционных систем
Старая ОС, к примеру, Windows XP требовала установку всех драйверов для Intel или Радеон вручную. Для этого в комплект поставки видеокарты или ноутбука включали диск с требуемым программным обеспечением. С появлением Windows 7 все немного изменилось, так как установочный диск предусматривает наличие файлов различных драйверов.
Специалисты рекомендуют проводить установку драйверов со сторонних носителей и не полагаться на варианты, которые включаются в состав OS. Это можно связать с нижеприведенными моментами:
- В автоматическом режиме тип аппаратного оснащения может определяться неправильно. Именно поэтому многие рассматривают то, как удалить драйвера видеокарты Nvidia, так как при установке неправильной версии компьютер будет работать неправильно.
- Производители видеокарт создают программы, которые позволяют обновить драйвера в автоматическом режиме. К примеру, утилита Experience позволяет провести удаление нетребуемой версии драйвера и откатить ее до более ранней версии.
Если система будет работать неправильно, то это может привести к серьезным проблемам. Некорректная работа приводит к нагреву карты, возникновению серьезных проблем с операционной системой, некоторая информация может отображаться неправильно.
Остановите все процессы GFE и перезапустите приложение
Первым делом при устранении «Что-то пошло не так. Попробуйте перезапустить GeForce Experience» попробуйте выполнить корректный запуск GFE.
- Для осуществления этого будет необходимо сначала закрыть все процессы данного приложения в Диспетчере задач.
- Нажмите на Win+R, введите там taskmgr и нажмите ввод.
- В перечне процессов найдите все процессы с упоминанием Nvidia и закройте их с помощью кнопки «Снять задачу».
- Затем запустите ваш GeForce Experience от имени администратора, для чего наведите курсор мышки на иконку GFE.
- Кликните ПКМ, и выберите «Запуск от имени администратора». Если не подействовало, идём дальше.
Проведите конфигурирование служб Нвидиа
- Нажмите на Win+R, введите там services.msc и нажмите ввод.
- В перечне служб найдите «Nvidia Telemetry Container», наведите на неё курсор, щёлкните правой клавишей мышки, выберите «Свойства».
- В открывшемся окне свойств службы выберите вкладку «Вход в систему», активируйте там опцию «С системной учётной записью», после чего нажмите на «Применить».
- Теперь вновь вернитесь в перечень служб, найдите службу «Nvidia Display Container», кликните по ней ПКМ, выберите «Свойства».
- Перейдите на вкладку «Общие», и установите тип запуска на «Автоматически».
- Нажмите на «Ок», и перезагрузите ваш ПК.
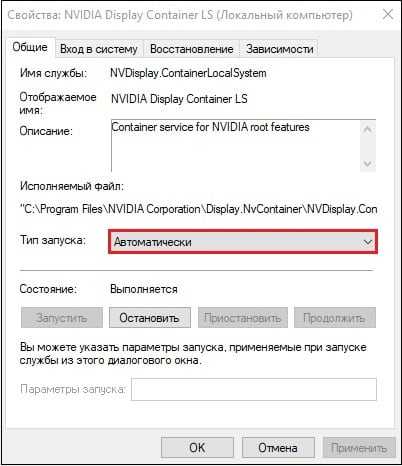
Установите перечисленные настройки службы
Дополнительные опции
Option "GLShaderDiskCache" "True"
В некоторых случаях позволяет ускорить работу с шейдерами
Option "ModeValidate" "NoTotalSizeCheck"
Позволяет для видеокарт GF9xxx, GTX2xx и новее избежать разбиения изображения на 6 маленьких экранов
Option "ModeValidation" "NoEdidModes, NoMaxPClkCheck, NoVertRefreshCheck, NoHorizSyncCheck, NoEdidMaxPClkCheck"
Наиболее часто помогает, опция убирает проверку различных параметров портов видеокарты и опций передаваемых монитором, но воспринимаемых системой ошибочно.
Option "UseEDIDFreqs" "False"
Выключает считывание EDID монитора, который используется системой как источник возможных режимов, диапазонов частот, а также считывания физических размеров дисплея и определения количества точек на дюйм.
Option "NoBandWidthTest" "True"
Выключает тест памяти видеокарты на аппаратные ограничения пропускной способности.
Option "ExactModeTimingsDVI" "True"
Опция вызывает принудительную синхронизацию с точными таймингами, указанными в ModeLine, а не с приближенными к ним, которые указаны в EDID.