Вопрос 24—30 Межсетевой экран
Что из нижеперечисленного может делать межсетевой экран (файервол, брандмауер)? (возможны несколько вариантов ответов)
вести журнал всех событий и подозрительной активности, формировать статистику
фильтровать входящий и исходящий трафик
предотвращать попытки несанкционированного доступа к вашей информации
контролировать доступ к вашим устройствам по сети
Кулответ:
- вести журнал всех событий и подозрительной активности, формировать статистику
- фильтровать входящий и исходящий трафик
- предотвращать попытки несанкционированного доступа к вашей информации
- контролировать доступ к вашим устройствам по сети
Расположение недоступно: Отказано в доступе к папке — что делать?!

Что делать, если при попытке открыть папку на локальном или сетевом диске, появляется ошибка «Расположение недоступно: Отказано в доступе к папке»?! В большинстве случаев причина этого одна и она достаточно простая — отсутствие у пользователя, под которым Вы работаете, прав доступа к каталогу. Такое очень часто встречается при подключении к компьютеру второго жесткого диска или сетевого хранилища. Есть ещё одна возможная причина появления сообщения «Отказано в доступе» — папка зашифрована. Открыть её при этом не имея сертификата, который использовался для шифрования, невозможно, а потому мы подробнее рассмотрим первый случай.
Итак, Вы не являетесь владельцем папки, у Вас нет прав для просмотра её содержимого и при попытке её открыть Windows выдаёт ошибку «Отказано в доступе к папке». Чтобы исправить эту ситуацию, кликаем правой кнопкой по этой директории и выбираем пункт «Свойства»:
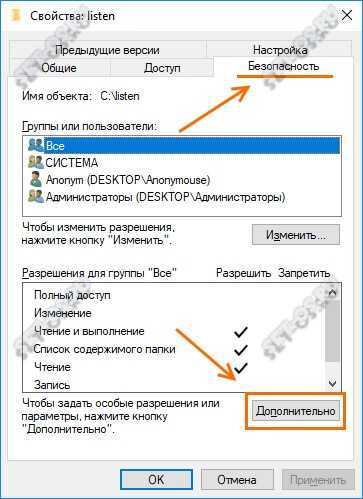
На вкладке «Безопасность» нажмите кнопку «Дополнительно», чтобы попасть в дополнительные параметры безопасности папки:
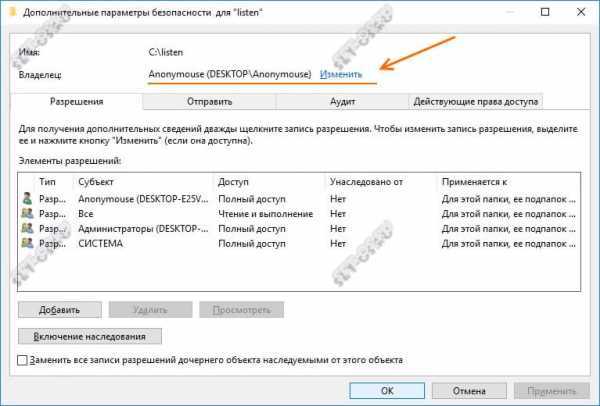
Здесь в строчке «Владелец» будет указан пользователь, которому принадлежит данный каталог. Кликаем на ссылку «Изменить». В следующем окне надо указать нового владельца папки:

Можно ввести его вручную, но лучше всего нажать кнопки Дополнительно>>Поиск выбрать нужную учётную запись. Нажимаем на кнопку «ОК». Теперь владелец сменится на того, что вы выбрали:
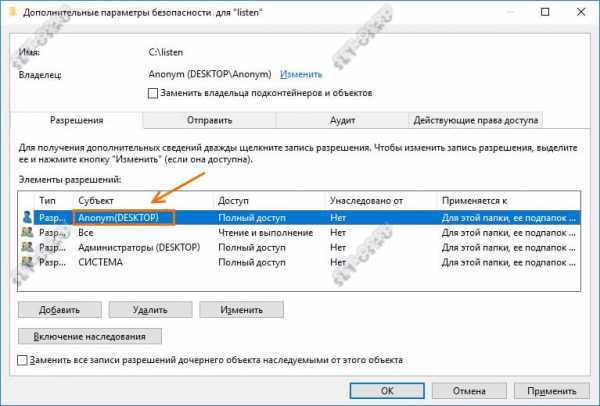
Ниже, в списке элементов разрешений, найдите нужную учётную запись и кликните по нему дважды, чтобы открылось такое окно:
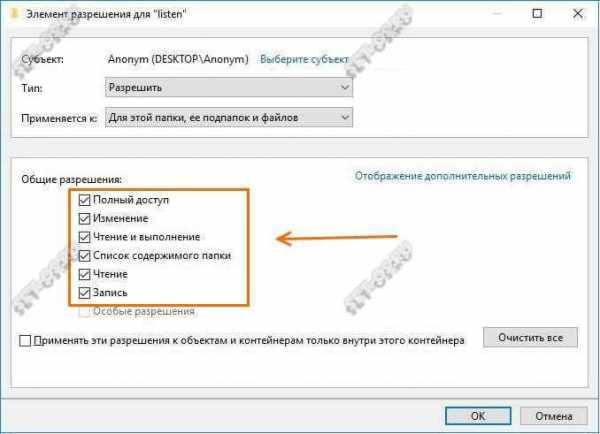
Примените изменения и закройте окно.
Это ещё не всё. Возвращаемся в свойства папки, у которой выдавалась ошибка Расположение недоступно: Отказано в доступе и на вкладке «Безопасность» нажмите кнопку «Изменить»:
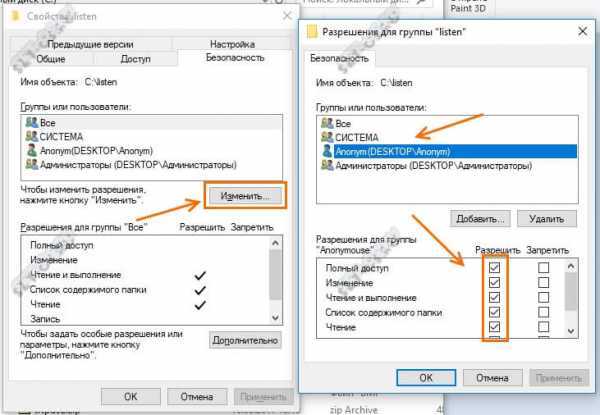
В окне разрешений поставьте для нужной учётной записи все галки «Разрешить», чтобы ни одной запрещающей не было. Примените изменения и нажмите на кнопку «ОК», чтобы закрыть окно.
Проверяем — теперь доступ к нужным папкам у Вас должен появится.
Цифровое обозначение
Наверняка вы ни раз сталкивались с тем, что папкам или файлам даются права доступа в виде цифр. Например, 754, 755, 774 и т.д.
Каждая из цифр – это то же обозначение прав доступа для владельца, группы и остальных пользователей соответственно.
Расшифровка: чтение (r) – 4, запись (w) – 2 и выполнение (x) – 1. Если сложить все эти права, то получится 7 – такое право доступа может быть у владельца файла. Группа может иметь право на чтение и запись (4+2) – обозначается 1. И так далее.
Чтобы было понятнее:
- 7 – r+w+x – чтение, запись, выполнение;
- 6 – r+w – чтение и запись;
- 5 – r+x – чтение и выполнение;
- 4 – r – чтение;
- 3 – w+x – запись и выполнение;
- 2 – w – запись;
- 1 – x – выполнение;
- 0 – отсутствие каких-либо прав.
Такая запись пошла из двоичного кодирования восьмеричных цифр, то есть 754 – это восьмеричная запись 9 бит, которые задают права для файла или каталога.
При желании вы можете использовать команду chmod с цифровым кодированием:
chmod 754 file1.txt
Примеры
644 – владелец файла может читать и изменять файл, а остальные пользователи (в том числе и группа) – только читать;
777 – все пользователи могут читать, изменять и выполнять файл.
Помните, что права доступа всегда выставляются от владельца файла к группе файла, а затем к остальным пользователя; то есть больше всего прав (или хотя бы точно не меньше) должно быть у владельца.
Что делает ученый по данным
Как и Data Analyst, исследователь данных тоже работает с информационными массивами путем выполнения следующих операций:
- поиск закономерностей в информационных наборах;
- подготовка данных к моделированию (выборка, очистка, генерация признаков, интеграция, форматирование);
- моделирование и визуализация данных;
- разработка и тестирование гипотез по улучшению бизнес-метрик через построение моделей машинного обучения (Machine Learning).
Data Scientist, в большинстве случаев, ориентирован на предиктивную аналитику, тогда как аналитик данных чаще всего рассматривает информацию пост-фактум. Тем не менее, основная цель исследователя данных созвучна главной рабочей цели аналитика Big Data – извлечение из информационных массивов сведений, полезных для бизнеса с точки зрения принятия оптимальных управленческих решений.
Портрет профессиональных компетенций ученого по данным
Что делать, если общая папка недоступна в Windows 10?
- Проверьте наличие настроек общего доступа к папкам на вашем компьютере .
- Включить обнаружение сети
- Проверьте учетные данные вашего компьютера
- Включить все сетевые службы
- Запустите средство устранения неполадок с общей папкой
1. Проверьте наличие настроек общего доступа к папкам на вашем ПК
Если вы не можете получить доступ к общей папке в Windows 10, первое, что нужно сделать, – это проверить вашу систему, чтобы убедиться, что настройки общего доступа к файлам доступны. Обычно эта настройка встроена в Windows; таким образом, это обычно присутствует.
Чтобы выполнить эту проверку, следуйте инструкциям ниже:
- Откройте меню «Пуск» и нажмите Настройки .
- Выберите Сеть и Интернет .
- В разделе Сеть и Интернет выберите Центр управления сетями и общим доступом .
- Теперь нажмите Изменить настройки адаптера .
- Найдите свое сетевое подключение, нажмите на него правой кнопкой мыши и выберите Свойства .
- Перейдите в область Это соединение использует следующие элементы , а затем найдите Общий доступ к файлам и принтерам для сетей Microsoft .
- Если опция доступна, просто установите флажок рядом с ней; в противном случае продолжайте.
- Нажмите Установить.
- После этого нажмите ОК .
- Выйдите из окна и перезагрузите компьютер.
Если проблема не устранена, вы можете попробовать следующее исправление.
2. Включить обнаружение сети
В случае, если у вас Windows 10 не удается получить доступ к общей папке , рекомендуется проверить, обнаруживается ли сеть вашего компьютера другими компьютерами. Чтобы настроить обнаружение сети в Windows 10, выполните следующие простые действия:
- Откройте Настройки приложения .
- Выберите Сеть и Интернет .
- На левой панели выберите Wi-Fi или Ethernet (в зависимости от типа подключения).
- В меню Связанные настройки нажмите Изменить дополнительные параметры общего доступа .
- В разделе Дополнительные параметры проверьте, включен ли параметр Сделать этот компьютер доступным для обнаружения (Вкл.). Если он не включен (Выкл.), Просто включите его, переключив кнопку на Вкл.
- Затем нажмите Сохранить изменения .
Если проблема не устраняется после обнаружения вашего ПК, очевидно, есть еще один фактор в игре. Таким образом, вы можете попробовать следующее решение.
3. Проверьте учетные данные вашего ПК
Если вы не можете получить доступ к общей папке на вашем компьютере, возможно, у вас есть проблемы с учетными данными. Однако это можно исправить, выполнив следующие действия:
- Откройте меню «Пуск» и найдите панель управления .
- Выберите Панель управления .
- Перейдите на страницу Аккаунты пользователей и нажмите на нее.
- В разделе Аккаунты пользователей найдите и выберите Диспетчер учетных данных .
- Найдите и нажмите Учетные данные Windows .
- Выберите Добавить учетные данные Windows .
- Добавьте другие важные данные, такие как имя пользователя администратора, пароль и IP-адрес хост-компьютера.
- Сохраните изменения, нажав ОК .
Если проблема не устраняется после запуска, попробуйте следующее решение.
4.Включить все сетевые сервисы
Если вы не можете получить доступ к общей папке на вашем ПК, убедитесь, что вы включили все соответствующие сетевые службы на вашем ПК. Ниже приведен список соответствующих служб, которые должны быть включены и запущены автоматически, чтобы общий доступ к файлам работал:
- IPv6
- Обнаружение SSDP
- Публикация
- Поставщик обнаружения функций
- DNS-клиент
- Группа одноранговых сетей
- Хост
- Результат обнаружения функции
- Хост устройства UPnP
- Поставщик домашней группы
- Слушатель домашней группы.
Если проблема не устранена, вы можете попробовать следующее решение.
5. Запустите средство устранения неполадок с общей папкой
В Windows 10 имеется специальное средство устранения неполадок, специально разработанное для устранения таких ошибок, как эта. Если вы по-прежнему не можете получить доступ к общим папкам, может помочь запуск средства устранения неполадок. Вы можете сделать это, выполнив следующие действия:
- Перейдите в Настройки . Найдите и нажмите Обновление и безопасность .
- Выберите Устранение неполадок> Общие папки .
- Следуйте инструкциям на экране, чтобы завершить процесс.
- Выйдите из программы и перезагрузите компьютер.
Итак, вот несколько решений, которые могут помочь вам исправить Windows 10, не имеющую доступа к общей папке. Не стесняйтесь сообщить нам в разделе комментариев, если эти решения помогли вам решить проблему.
6 исправлений для Steam отсутствующие права доступа к файлам
Скриншоты ниже взяты из Windows 10 , но исправления работают и в Windows 7 . Возможно, вам не придется пробовать их все; просто продвигайтесь вниз по списку, пока не найдете тот, который вам подходит.
Исправление 1: конецМодуль igfxEm в диспетчере задач
Убийство Модуль igfxEm , по мнению большинства пользователей, является одним из наиболее эффективных методов решения этой проблемы. В Steam отсутствуют права доступа к файлам проблема. Для этого:
1) На клавиатуре нажмите Ctrl , сдвиг и Esc в то же время, чтобы открыть диспетчер задач.
2) Найдите Модуль igfxEm , затем нажмите Модуль igfxEm > Завершить задачу .
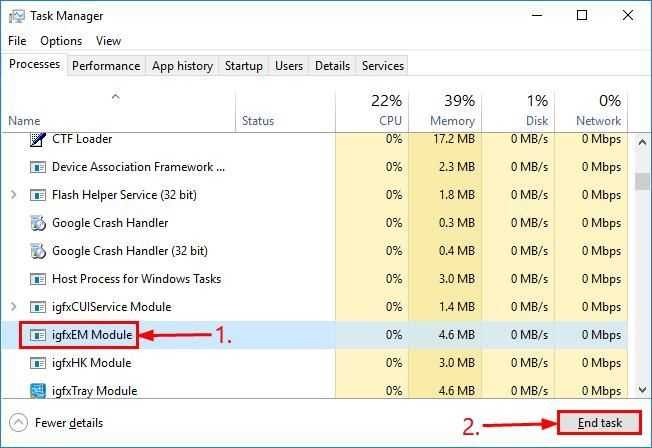
3) Перезапустите Steam, снова загрузите / обновите игру и посмотрите, работает ли она.
Исправление 2: изменить регион загрузки
Технически система контента Steam разделена на разные регионы. Ваш клиент Steam автоматически определяет, в каком регионе вы находитесь, и устанавливает его по умолчанию. Бывают случаи, когда на некоторых серверах возникает проблема с перегрузкой, поэтому отсутствующие права доступа к файлам ошибка. Если это так, мы можем изменить регион загрузки чтобы все снова заработало:
1) Откройте Steam. Затем нажмите Пар > Настройки .
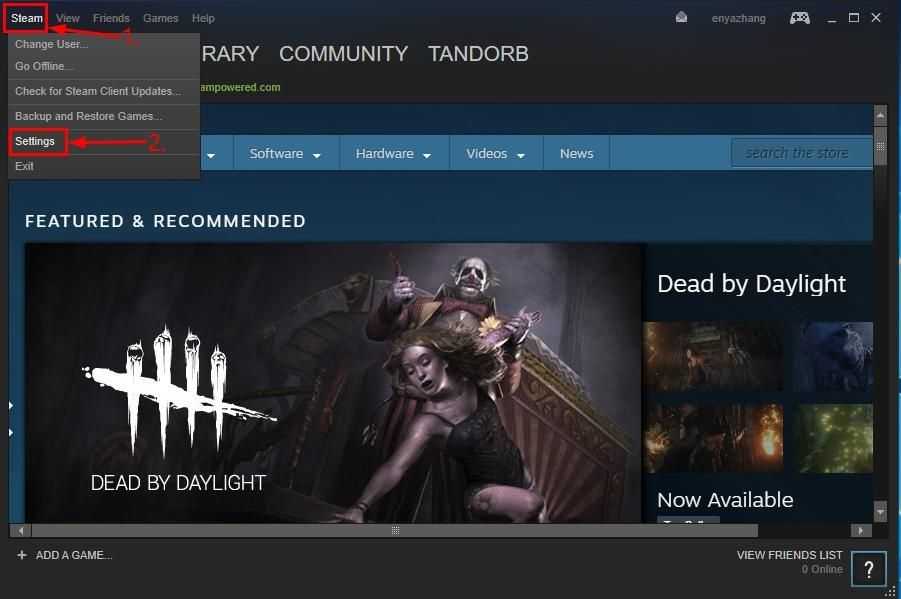
2) Нажмите Загрузки , затем измените регион загрузки в раскрывающемся списке и нажмите Хорошо .
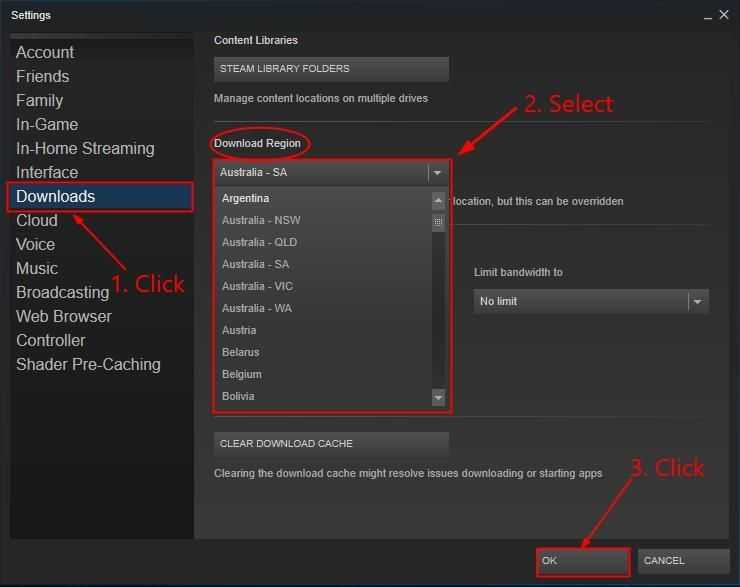
3) Перезагрузите / обновите игру и посмотрите, работает ли она сейчас.
Исправление 3: восстановить папку библиотеки Steam
Поврежденная / неправильно настроенная папка библиотеки Steam также может быть причиной наших отсутствующие права доступа к файлам ошибка. Возможно, нам придется восстановить папку, чтобы увидеть, решит ли это проблему:
1) Перезагрузите компьютер и запустите Steam.
2) Нажмите Пар > Настройки .
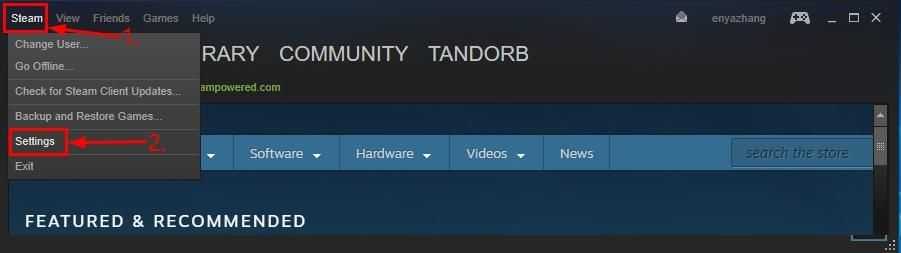
3) Нажмите Загрузки > ПАПКИ БИБЛИОТЕКИ STEAM .
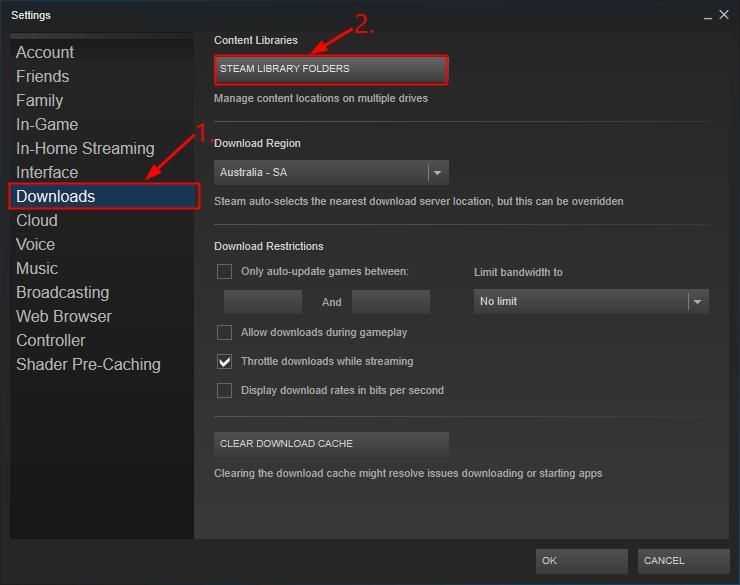
4) Щелкните правой кнопкой мыши внутри окна и щелкните Восстановить папку библиотеки .
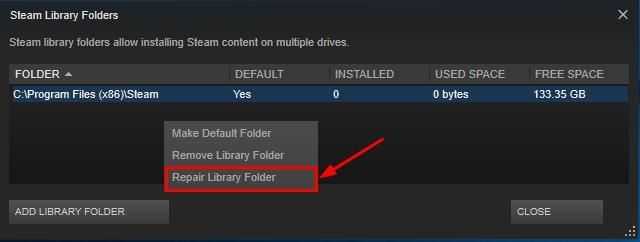
5)Повторите попытку установки / обновления и, надеюсь, на этот раз все получится.
Исправление 4: проверьте целостность кеша игры.
Исправление 4 предназначено для проверки того, что наши игровые файлы не повреждены. Для этого:
1) Нажмите БИБЛИОТЕКА .
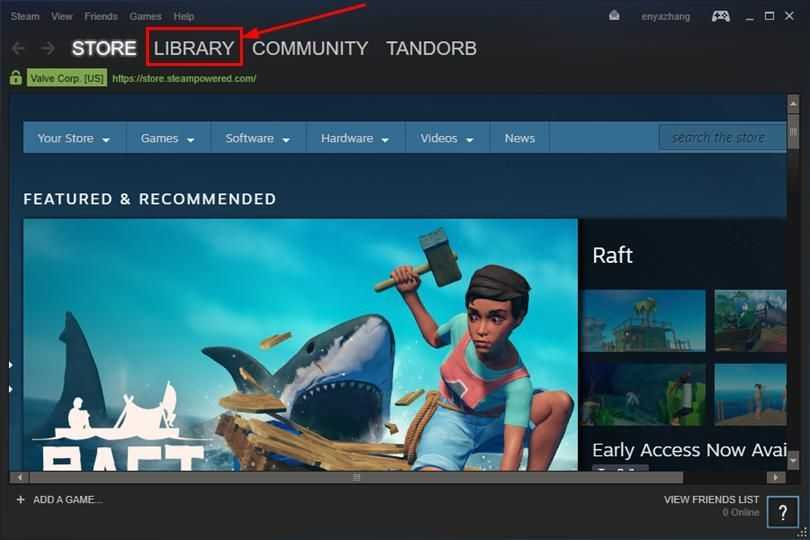
2) Щелкните правой кнопкой мыши игру, которая выдает ошибку, и нажмите Свойства .
4) Нажмите ЛОКАЛЬНЫЕ ФАЙЛЫ > ПРОВЕРЬТЕ ЦЕЛОСТНОСТЬ КЭША .
5) Steam может потребоваться несколько минут для проверки файлов игры.
Не волнуйся, если увидишь Один или несколько файлов могут не пройти проверку , можете игнорировать это.
6) Надеюсь, это успешно исправило В Steam отсутствуют права доступа к файлам ошибка для вас.
Исправление 5: предоставьте Steam права администратора
Иногда В Steam отсутствуют права доступа к файлам происходит из-за того, что у вас недостаточно прав для запуска Steam. Итак, чтобы дать права администратора Steam :
1) На клавиатуре нажмите клавиша с логотипом Windows и р в то же время. Затем скопируйте и вставьте % ProgramFiles (x86)% в поле и щелкните Хорошо .
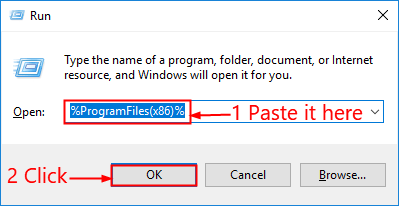
2) Щелкните правой кнопкой мыши на Пар и нажмите Свойства .
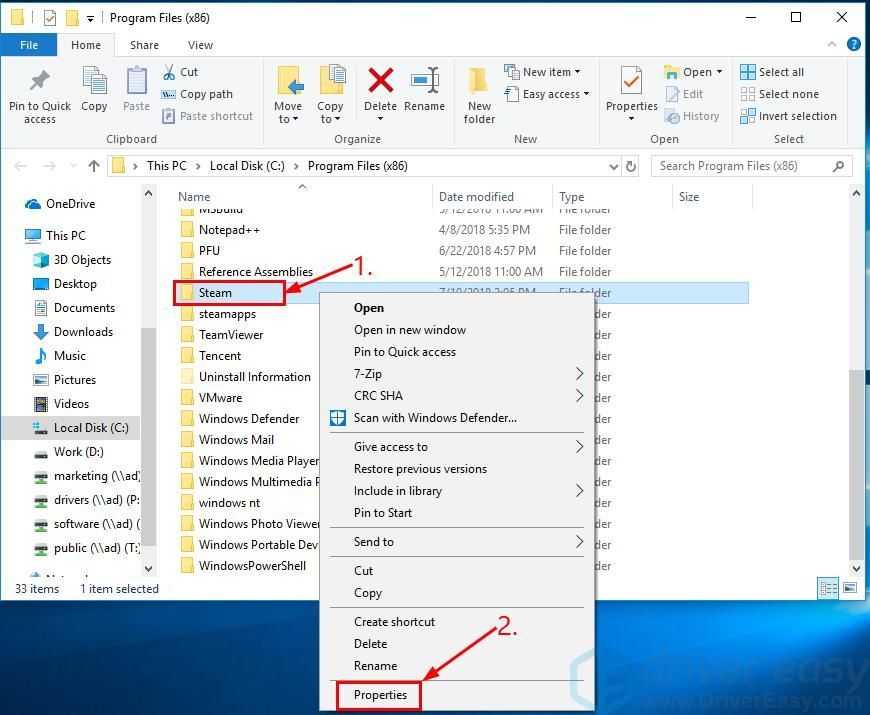
3) Нажмите Безопасность > Продвинутый .
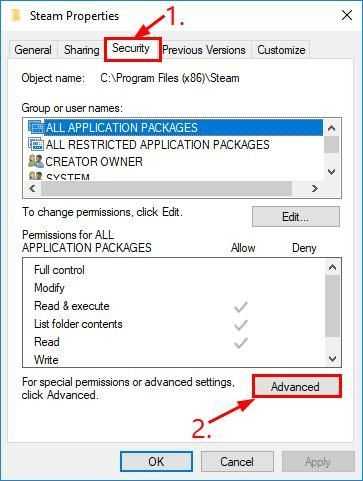
4) Убедитесь, что первые два ряда предоставлены Полный контроль . Если нет, нажмите «Изменить», чтобы внести соответствующие изменения.
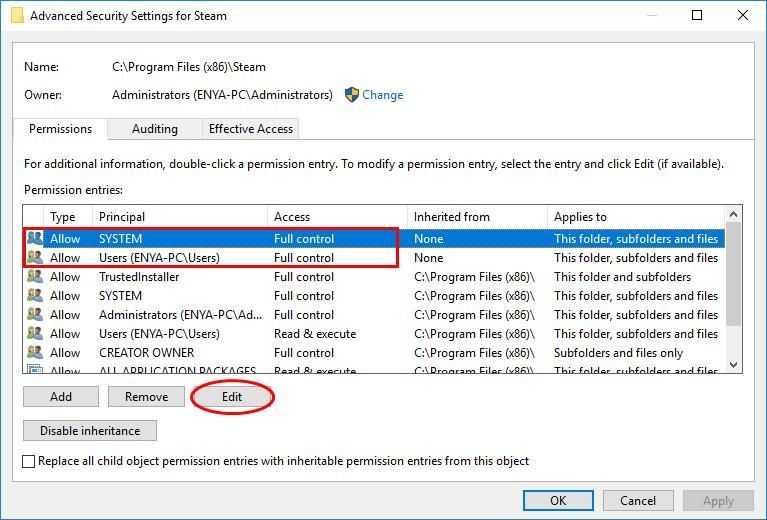
5) Запустите Steam от имени администратора и проверьте, решена ли проблема во время загрузки / обновления.
Исправление 6: Хотите, чтобы мы решили проблему за вас?

Если указанное выше исправление не помогло, и у вас нет времени или уверенности, чтобы устранить проблему самостоятельно, попросите нас исправить ее за вас. Все, что вам нужно сделать, это Pro версия (всего 29,95 долларов США), и вы получаете бесплатную техническую поддержку в рамках покупки. Это означает, что вы можете напрямую связаться с нашими компьютерными специалистами и объяснить свою проблему, и они расследуют ее, чтобы узнать, могут ли они решить ее удаленно.
Как указанные выше исправления помогли вам в устранении неполадок? У вас есть какие-нибудь идеи или советы, которыми вы можете поделиться с нами? Оставьте комментарий ниже и поделитесь с нами своими мыслями.
Права доступа
Зачем настраивать права доступа?
Права доступа всегда необходимо назначать и разграничивать – это крайне важный момент обеспечения безопасности вашей Linux-системы. В случае, когда хакеру удастся получить доступ к одному из ваших пользователей, грамотно настроенные права доступа к файлам и каталогам не дадут ему возможности сделать много неприятностей. Иными словами, настройка прав доступа даст вам возможность максимально ограничить ваши данные от попадания в чужие руки (естественно, если речь не идет о root или sudo пользователях без ограничений, которые могут изменять любые права под себя).
Как смотреть права доступа?
Перед тем, как перейти к самому процессу изменения прав, нужно понять, как смотреть уже имеющиеся права у файлов и каталогов. Делать это можно при помощи команды ls и ключа –l.
# ls –l
После ввода этой команды вы увидите содержимое текущего каталога, а также информацию о владельце и правах доступа.
Пример отобразившейся информации:
total 32 drwxr-xr-- 2 root root 4096 May 7 2016 bin drwxr-xr-- 2 root root 4096 May 7 2016 etc drwxr-xr-- 2 root root 4096 Aug 11 2016 games drwxr-xr-- 2 user1 users May 5 12:00 Images drwxr-xr-- 2 root root 4096 Mar 23 2016 sbin -rw-r–-r-- 1 root root May 6 20:28 file1.txt -rw-r–-r-- 1 root root May 6 09:58 kdm.log
Разберемся, что означают эти строки.
Первая буква в выводе обозначает тип файла. Самые популярные обозначения, которые вы будете встречать чаще всего, это:
- — — обычный файл;
- d – каталог.
Помимо них есть и другие обозначения:
- b — файл блочного устройства;
- c — файл символьного устройства;
- s — доменное гнездо (socket);
- p — именованный канал (pipe);
- l — символическая ссылка (link).
Три следующие буквы, которые идут после первой, означают те права доступа, которые имеет пользователь-владелец этого файла или каталога. Расшифровываются они следующим образом:
- r – read – право на чтение;
- w – write – право на запись (изменение, в том числе и удаление);
- x – execute – право на выполнение этого файла (если речь о каталоге, то просмотр оглавления и поиск в нем);
- — (прочерк) вместо одной из букв говорит о том, что соответствующего права у вас нет.
Поэтому по записи
-rw-r–-r-- 1 root root May 6 20:28 file1.txt
можно сказать о том, что это обычный файл, владельцем которого является пользователь root, и он может читать и изменять этот файл.
Следующие три буквы, которые идут после определения прав для владельца файла или каталога, означают права доступа для группы, которая владеет этим файлом.
В рассматриваемом нами примере выше у группы root будут права только на чтение файла.
Наконец, последние три буквы – это права доступа для всех остальных пользователей и групп, в том числе для абсолютно посторонних людей (если доступ в каталоги и файлы открыт на других ресурсах).
Способы устранения
Способов, которые помогут устранить этот «недуг» сети, существует несколько. Заключаются они в следующем:
- Проверке настроек общего доступа;
- Проверке на совместное использование IP-адреса;
- Проверке диспетчера устройств;
- Добавление протокола IPv4 через настройки;
- Конфигурирование параметров сетевой безопасности;
- Включение определенной поддержки общего доступа.
Проверка настроек общего доступа
Одним из первых действий при подобной ошибке будет просмотр и корректировка настроек общего доступа. Для этого следует выполнить следующее:
- Перейти в Проводник и выбрать локальный диск, к которому нужно предоставить доступ;
- Нажать по нему ПКМ и выбрать пункт «Свойства»;
- В окне выбрать вкладку «Доступ» и нажать на расширенные настройки;
- Установить галочку в чекбоксе «Открыть общий доступ к этой папке».
Совместное использование IP-адреса компьютера
Можно попробовать обнаружить неисправность посредством получения доступа к общим ресурсам через IP-адрес. Для этого следует:
Нажать на кнопку «Пуск» и в поле ввести «Командная строка» или «cmd», нажать на появившийся результат правой кнопкой мыши и выбрать пункт «Запустить от имени администратора»;
- В запустившееся окно ввести консольную команду «ipconfig /all»;
- Определить IP-адрес персонального компьютера, которых находится в строке IPv4-адрес, например, 192.168.100.1;
- Нажать сочетание клавиш Win + R и ввести в поле открывшегося окна надпись «\192.168.100.1F», заменив цифры адреса на свои и вместо «F» вписав доступ к открытому ресурсу.
Важно! В случае удачного исхода событий доступ откроется, и ресурс станет доступен. Если сетевой путь опять не найден и ошибка высветилась заново, то нужно двигаться дальше
Проверка диспетчера устройств
Для исполнения этого шага следует:
Перейти в Диспетчер устройств через поиск соответствующей записи в меню «Пуск» или с помощью уже знакомого сочетания Win + R и ввода «devmgmt.msc»;
- Выбрать вкладку «Вид» и разрешить отображение всех скрытых устройств;
- Найти категорию сетевых плат и раскрыть ее;
- Удалить все ненужные и старые адаптеры и драйвера к ним;
- Перезагрузить операционную систему и дождаться установки программного обеспечения на нужные адаптеры, если оно было удалено случайно.
Важно! Конфликт мог произойти из-за того, что драйвера старых сетевых адаптеров мешают работать активным. Их следует удалить из системы, выполнить перезагрузку и попытаться получить общий доступ снова
Добавление протокол IPv4 через TCP/IP
Если предыдущий способ не помог, то следует двигаться дальше. Для этого нужно выполнить следующие действия:
- Перейти в окно «Выполнить» через комбинацию Win + R;
- Вписать в поле поиска строку «ncpa.cpl» и нажать «Ок»;
- Перейти в окно сетевых подключений и выбрать свое подключение, нажав на нем правой кнопкой мыши и выбрав пункт «Свойства»;
- Перейти во вкладку «Сеть» и найти там четвертую версию IP-протокола, выделить его ЛКМ;
- Нажать кнопку установки, выбрать «Протокол» и «Добавить»;
- Выбрать «RMP — надежный многоадресный протокол».
Изменение параметров сетевой безопасности
Если ничего из вышеописанного не помогло, то можно попробовать изменить настройки сетевой безопасности. Способ предполагает следующее:
- Стандартный переход в быстрый поиск окна «Выполнить через Win+R;
- Ввод строки «secpol.msc», позволяющую войти в Локальные политики;
- Найти в них «Параметры безопасности» и выбрать из окошка справа пункт «Сетевая безопасность уровень проверки подлинности LAN Manager»;
- Кликнуть по нему два раза для открытия окна, в котором выбрать пункт списка «Отправлять LM и NTLM — использовать сеансовую статистику.
Включить поддержку общего доступа к файлам SMB 1
Иногда используется и такой способ, как включение поддержки доступа к файлам SMB v1/CIFS.
Важно! Нужно понимать, что компания Microsoft отказалась от использования компонентов SMB1 из-за нарушений со стороны безопасности, поэтому любое решение с ними будет временным. В более новых версиях системы используются компоненты SMB2 SMB3
Общий порядок исправления такой:
- Перейти в «Выполнить» посредством нажатия Win+R;
- Выполнить запрос «optionalfeatures.exe», чтобы открыть компоненты;
- Найти пункт «Поддержка общего доступа к файлам SMB1»;
- Выбрать его, поставив соответствующую галочку и выполнить перезагрузку компьютера.
Таким образом, были рассмотрены основные способы решения проблемы, когда компьютер не хочет подключаться к общим ресурсам на другом ПК. Если все это не помогло, то можно посоветовать обратиться к специалисту или проверить настройки брандмауэра, включен ли он вообще. Возможным решением также будет обновление системы до последней версии.
Как рекурсивно изменить владельца файла
Чтобы рекурсивно работать со всеми файлами и каталогами в данном каталоге, используйте параметр ( ):
Следующий пример изменит владельца всех файлов и подкаталогов в каталоге на нового владельца и группу с именем :
Если каталог содержит символические ссылки, передайте опцию:
Другими параметрами, которые можно использовать при рекурсивном изменении владельца каталога, являются и .
Если аргумент, переданный команде, является символической ссылкой, указывающей на каталог, эта опция заставит команду пройти по ней. указывает на прохождение каждой символической ссылки в каталог, который встречается. Обычно вы не должны использовать эти параметры, потому что вы можете испортить вашу систему или создать угрозу безопасности.
Исправьте ошибки доступа, отказавшись от прав собственности
Самое основное исправление, которое нужно попробовать, когда вы видите «Отказано в доступе к папке» — это взять на себя владение папкой через Проводник. Вот как это сделать.
Сначала щелкните правой кнопкой мыши нужную папку или файл и выберите «Свойства». В появившемся окне перейдите на вкладку Безопасность. Нас интересует кнопка «Дополнительно»; нажмите это.
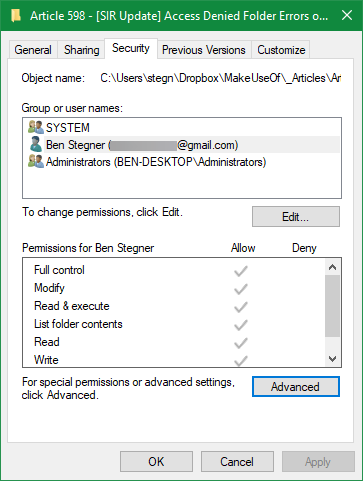
В верхней части следующего окна вы увидите поле с надписью Владелец. Это, скорее всего, скажет «Невозможно отобразить текущего владельца», если у вас возникли проблемы
Нажмите на синюю ссылку Изменить рядом с этим, чтобы исправить это — обратите внимание, что для этого вам нужно быть администратором
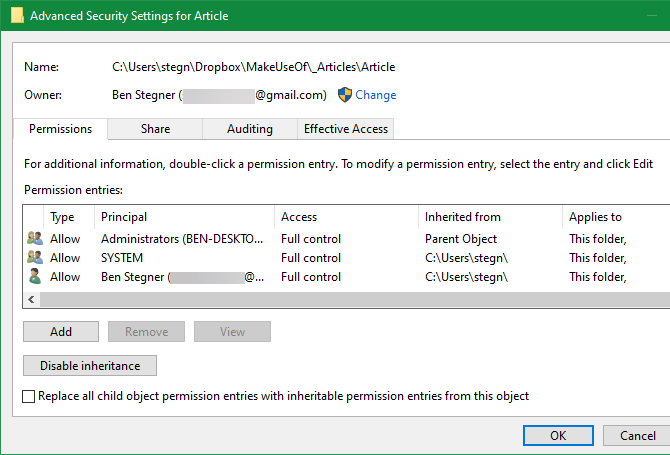
Теперь вы увидите диалоговое окно с заголовком Выбор пользователя или группы . Внутри этого введите имя учетной записи нового владельца папки. Это может быть либо имя пользователя учетной записи, либо группа пользователей на вашем ПК. Группы включают в себя стандартные блоки, такие как «Администраторы» (если вы хотите, чтобы все администраторы компьютера владели им), или «Пользователи» (для всех, кто владеет ими). В домашнем использовании обычно имеет смысл передать право собственности одному человеку.
Мы предполагаем, что вы хотите стать владельцем этой папки под своей учетной записью, поэтому введите здесь свое имя пользователя. Если вы используете учетную запись Microsoft для входа в Windows 10, ваше имя пользователя — это первые пять букв вашего адреса электронной почты. Нажмите «Проверить имена», чтобы убедиться, что это правильно. Если это так, он автоматически изменится на PCNAME\USERNAME. Нажмите ОК.
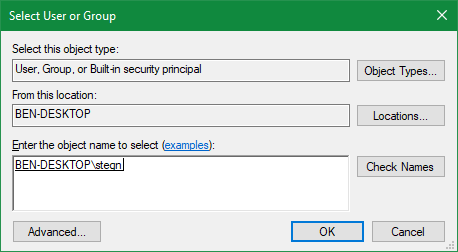
Вернувшись в главное окно «Дополнительно», вы увидите поле внизу, которое начинается с Заменить все записи разрешений дочерних объектов. Если вы хотите, чтобы ваши изменения применялись ко всем папкам внутри текущей (что вы, вероятно, делаете в большинстве случаев), установите этот флажок. Затем дважды нажмите ОК, и все готово.
Будьте внимательны при изменении настроек владения файлами
При работе с ошибками «отказано в доступе» следует с осторожностью применять вышеуказанные действия. Избегайте владения папками в системных каталогах, таких как Windows, Program Files, Program Data или аналогичных
Это ослабит безопасность вашей системы, поскольку обычные учетные записи не должны быть владельцами этих каталогов. Они содержат важные папки Windows, к которым вы не должны прикасаться.
Вы все еще можете получить доступ к этим папкам, используя описанный выше метод, не становясь владельцем.
2. Проблемы со входом в систему после установки Блокхост-Сеть
После разблокировки рабочей станции Блокхост не видит аппаратный
носитель, при вводе пароля выдает ошибку, что пароль неверный. После
перезагрузки, иногда неоднократной, все приходит в норму
-
Самое простое решение – вынуть и вставить обратно носитель, подождать
20-30 секунд и попробовать повторно разблокировать станцию. -
В подобных случаях помогает запрет настройки Параметр временного
отключения USB-порта в настройках схемы электропитания компьютера:
Не конкретно к этому случаю, при проблемах разблокировки рабочей станции из
спящего режима также установите запрет на отключение жесткого диска в
спящем режиме — поможет избежать множества проблем.
Сложности входа на рабочую станцию с медленных компьютеров
После появления приглашения ctrl+alt+delete ждем 30-60 секунд (дожидаемся
загрузки служб Блокхоста) и пытаемся авторизоваться.
Ошибка при входе с eToken:
предъявленный ключевой носитель заблокирован на доступ пользователя
к данной рабочей станции»
Попробуйте разблокировать:
Еще похожая ошибка:
При входе в систему зависает на экране «Добро пожаловать», после 1-2 перезагрузок приходит в норму.
Если сразу после ввода пароля и пин-кода при зависании нажать
ctrl+alt+delete и перейти на диспетчер задач, то загрузка ОС происходит
нормально.
Для Windows 10 можно посоветовать такую последовательность: перед
включением клиента не подключать носитель, а подключить его, когда
загрузится окно входа. После этого подключить носитель и произвести вход.
Как решить проблему при входе пользователя в ОС «время ожидания истекло»?
Посмотрите есть ли в списке установленного ПО на рабочей станции следующее:
wufuc – программа, разблокирующая центр обновления на неподдерживаемом
оборудовании. Если есть, удалите ее.
Если используется eToken PKI Client попробуйте вместо него установить
SafeNet Client, который по отзывам пользователей быстрее работает с
аппаратными ключами.
После ввода пользователем своих регистрационных данных появляется
сообщение «Не удалось загрузить службу персонального экрана»
В этом случае необходимо переустановить драйвер персонального экрана
БлокХоста автоматическим или ручным способом. Подробное описание способов
привелено в приложенном файле.
На экране ввода пароля или не отображается окно носителя (нет иконки
носителя и поля для ввода пин-кода), только строчки домен, пользователь и пароль.
Необходимо нажать кнопку Сменить пользователя. Драйвер
носителя должен быть установлен. Сам аппаратный носитель должен быть вставлен в рабочую станцию.
Возникает синий экран и соответственно автоматическая перезагрузка
после разблокировки (ввода пароля и пин-кода) заблокированной рабочей станции на
Windows 10.
Нажимаем Win + R, набираем secpol.msc,
запускаем.
Выбираем Локальные политики — Параметры безопасности —
Контроль учетных записей: все администраторы работают в режиме одобрения администратором:
Выключаем политику, перезагружаем.
При попытке штатного входа пользователя в систему с установлены БХС
после некоторого ожидания выводится ошибка: Автозапуск служб не
настроен. Вход в систему в этом режиме возможен только с токеном. Для
входа в мягком режиме настройте автозапуск служб
решение проблемы приводится в приложенном файле:
3. Обеспечение антивирусной безопасности
3.1.Основными путями проникновения вирусов в информационно-вычислительную сеть организации являются: съемные носители информации, электронная почта, файлы, получаемые из сети Интернет, ранее зараженные персональные компьютеры.
3.2. При возникновении подозрения на наличие компьютерного вируса (сообщение антивирусной программы, нетипичная работа программ, появление графических и звуковых эффектов, искажений данных, пропадание файлов, частое появление сообщений о системных ошибках и т.п.) пользователь должен провести внеочередной антивирусный контроль персонального компьютера.
3.3. В случае обнаружения при проведении антивирусной проверки зараженных компьютерными вирусами файлов пользователь ОБЯЗАН:
- прекратить (приостановить) работу;
- немедленно поставить в известность о факте обнаружения зараженных вирусом файлов своего непосредственного руководителя, ответственного за информационную безопасность, а также смежные подразделения, использующие эти файлы в работе;
- оценить необходимость дальнейшего использования файлов, зараженных вирусом;
- провести лечение или уничтожение зараженных файлов (при необходимости для выполнения требований данного пункта следует привлечь администратора системы).
3.4. Пользователю ЗАПРЕЩАЕТСЯ:
- отключать средства антивирусной защиты информации;
- без разрешения копировать любые файлы, устанавливать и использовать любое программное обеспечение, не предназначенное для выполнения служебных задач.
Способ №1. «Проводник» Windows
Пользователь, не желающий скачивать и устанавливать сторонние программные продукты, может убрать сообщение об ошибке, воспользовавшись возможностями «Проводника». Чтобы вернуть доступ или получить возможность удалить файл, достаточно:
Открыть папку, в которой размещается «заблокированный» документ, рисунок, музыкальный файл или каталог.
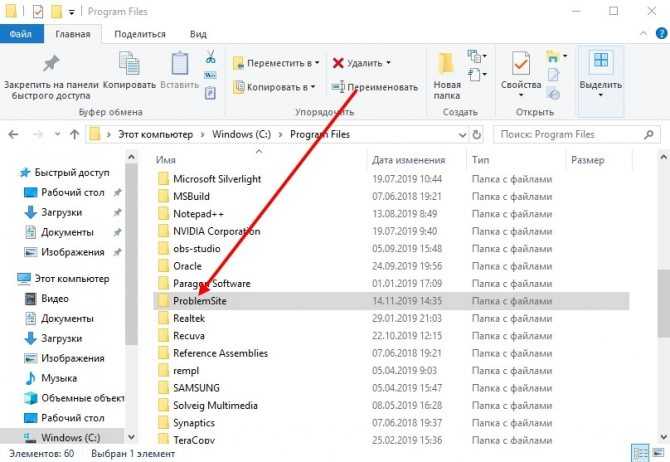
Щёлкнуть по единице хранения один раз правой клавишей мыши, далее — выбрать «Свойства».
Оказавшись на вкладке под названием «Безопасность» — заголовки расположены в верхнем ряду окна — выбрать кнопку «Изменить».
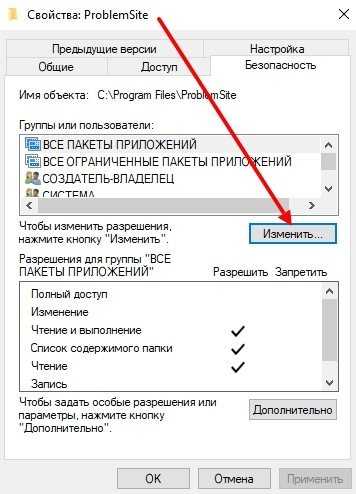
Если в списке учётных записей имеется та, под которой зашёл пользователь, для устранения проблемы достаточно отметить её и разрешить «Полный доступ», установив галочку в расположенном в нижнем поле чекбоксе.
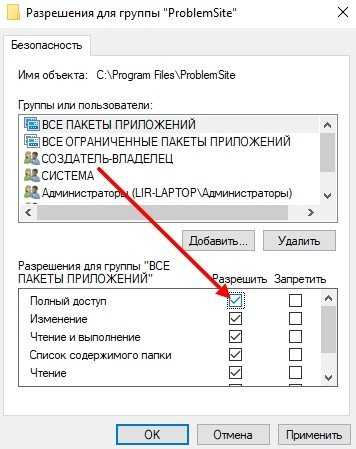
Если аккаунта нет — нужно «Добавить» его, кликнув по одноимённой кнопке и вписав логин в текстовое поле. Привести запрос в состояние, соответствующее требованиям ОС, поможет кнопка «Проверить имена». Теперь остаётся нажать «ОК» — окошко настроек закроется автоматически.
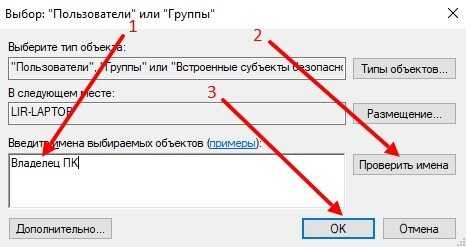
Кликнув по кнопкам «Применить» и «ОК», пользователь должен проверить, удалось ли ему убрать ошибку «Отказано в доступе». Как правило, перечисленных мер достаточно, чтобы вернуть себе свои права. Если ничего не получилось, нужно перейти к следующему способу.






















![Доступ запрещен windows 10 ошибка [fix]](http://fuzeservers.ru/wp-content/uploads/8/8/9/889e500150cde66d9286fa5e4d86e9b8.png)







