Неправильная установка
Минус данного способа заключается в том, что если вы устанавливаете напрямую через make install, то нормально удалить или обновить пакет вы, скорее всего, не сможете. Более того, установка новой версии поверх старой, скорее всего, затрёт ваши изменения в конфигах. make install делает ровно то, что ему сказано — производит установку файлов в нужные места, игнорируя тот факт, что там что-то уже есть. После этого процесса совершенно никакой информации о том, что и куда ставилось, получить в удобоваримом виде невозможно. Иногда, конечно, Makefile поддерживает действие uninstall, но это встречается не так часто, да и не факт, что корректно работает. Кроме того, вам будет необходимо хранить для деинсталяции распакованное дерево исходников и правил сборки.
Для установки необходимо выполнить
sudo make install
Для удаления пакета, установленного данным способом необходимо выполнить в корневой директории исходников программы (там где вы запускали make install).
sudo make uninstall
Необходимое программное обеспечение
Пакеты с буквами mm в конце описания — это пакеты для C++ программ. Список для bmpx, но подойдёт почти для любой GTK2/Gnome программы. Так что если не получается собрать, то посмотрите на этот список и сверьте с тем что у вас установлено.
| Compile: | Runtime: | |
|---|---|---|
| X | libx11-dev | libx11-6 |
| GlibMM | libglibmm-2.4-dev | libglibmm-2.4-1c2a |
| GTK+ | libgtk2.0-dev,gtk-doc-tools | libgtk2.0-0 |
| GTKMM | libgtkmm-2.4-dev | libgtkmm-2.4-1c2a |
| Glade | libglade2-dev | libglade2-0 |
| GladeMM | libglademm-2.4-dev | libglademm-2.4-1c2a |
| XML | libxml2-dev | libxml2 |
| XML++ | libxml++2.6-dev | libxml++2.6c2a |
| DBus | libdbus-1-dev,libdbus-glib-1-dev | libdbus-1-2,libdbus-glib-1-2 |
| Alsa | libasound2-dev | libasound2 |
| HAL | libhal-dev,libhal-storage-dev | libhal1,libhal-storage1 |
| Gamin | libgamin-dev | libgamin0 |
| Neon | libneon25-dev | libneon25 |
| TagLib | libtagc0-dev | libtagc0 |
| Startup-Notify | libstartup-notification0-dev | libstartup-notification0 |
| Boost | libboost-dev,libboost-filesystem-dev | libboost-filesystem1.33.1 |
| MusicBrainz | libmusicbrainz4-dev | libmusicbrainz4c2a |
| GStreamer | libgstreamer0.10-dev,libgstreamer-plugins-base0.10-dev | libgstreamer0.10-0,libgstreamer-plugins-base0.10-0 |
Что происходит с моим приложением во время развертывания?
Все официально поддерживаемые методы развертывания вносят изменения в файлы в папке /home/site/wwwroot вашего приложения. Эти файлы используются для запуска приложения. Поэтому, возможно, не удастся выполнить развертывание из-за заблокированных файлов. Кроме того, из-за неодновременного обновления всех файлов приложение может вести себя непредсказуемо во время развертывания. Такое поведение нежелательно для приложения, с которым работают клиенты. Избежать этих проблем можно несколькими указанными ниже способами.
- Запустите приложение непосредственно из ZIP-пакета, не распаковывая его.
- На время развертывания остановите приложение или включите для него автономный режим. Дополнительные сведения см. в разделе Устранение проблем из-за заблокированных файлов при развертывании.
- Выполняйте развертывание в промежуточном слоте с включенной .
Изображения загрузки
Изображение загрузки в Configuration Manager Windows pe (WinPE), которое используется во время развертывания операционной системы. Изображения загрузки используются для запуска компьютера в WinPE, которая является минимальной операционной системой с ограниченными компонентами и службами, которые готовят компьютер назначения для Windows установки. Диспетчер конфигурации предоставляет два изображения загрузки: один для поддержки платформ x86 и один для поддержки платформ x64. Они считаются изображениями загрузки по умолчанию. Изображения загрузки, которые вы создаете и добавляете в Configuration Manager, считаются настраиваемые изображения. Изображения загрузки по умолчанию можно автоматически заменить при обновлении Configuration Manager. Дополнительные сведения об изображениях загрузки см. в см. в этой ленте Управление изображениями загрузки.
Справочник по API публикации Kudu
API в Kudu дает возможность задать в команде CLI те же параметры, что и в запросе URL-адреса. Для проверки подлинности с помощью API Kudu можно использовать обычную проверку подлинности с приложения.
В приведенной ниже таблице показаны доступные параметры запроса, их допустимые значения и описания.
| Ключ | Допустимые значения | Описание | Обязательно | Тип |
|---|---|---|---|---|
| |||||| | Тип развертываемого артефакта. Он задает целевой путь по умолчанию и сообщает веб-приложению, как следует выполнять развертывание. — : развертывание ZIP-пакета путем распаковки содержимого в . Параметр указывать не обязательно. — : развертывание WAR-пакета. По умолчанию WAR-пакет развертывается в папке . Целевой путь можно указать с помощью параметра . — : развертывание пакета JAR в . Параметр игнорируется — : развертывание пакета EAR в . Параметр игнорируется — : развертывание файла библиотеки JAR. По умолчанию файл развертывается в папке . Целевой путь можно указать с помощью параметра . — : развертывание статического файла (например, скрипта). По умолчанию файл развертывается в папке . Целевой путь можно указать с помощью параметра . — : развертывание скрипта, который Служба приложений автоматически использует для запуска приложения. По умолчанию скрипт развертывается в папке (в Windows) или (в Linux). Целевой путь можно указать с помощью параметра . | Да | Строка | |
| | | По умолчанию API перезапускает приложение после операции развертывания (). Чтобы развернуть несколько артефактов, предотвратите перезапуск во всех развертываниях, кроме последнего, задав параметр . | Нет | Логическое | |
| | | Указывает, следует ли очистить (удалить) целевое развертывание, прежде чем развертывать артефакт в этом расположении. | Нет | Логическое | |
| | | API публикации использует переменную среды , чтобы выбрать безопасные значения по умолчанию в зависимости от языкового стека сайта. Задав для этого параметра значение , можно отключить параметры по умолчанию, связанные с языком. | Нет | Логическое | |
| Абсолютный путь для развертывания артефакта. Например, , . | нет | Строка |
Тестирование
Для сборки тестирования необходимо наличие:
- Добавления пакета googletest (GTest в Hunter)
- Цели для сборки исполняемого файла
- Линковки gtest_main и gtest (GTest::main и GTest::gtest в Hunter) к цели
- Включенного тестирования в конфигурационном файле
Можно добавлять несколько тестовых целей под разными названиями.
И даже с использованием разных фреймворков.
Для сборки и выполнения тестирования необходимо выполнить следующую команду (ожидается предварительное конфигурирование):
cmake --build .build --target test
Пример тела конфигурационного файла с тестированием:
# 1
hunter_add_package(GTest)
find_package(GTest CONFIG REQUIRED)
find_package(Threads)
# 2
add_executable(
tests
${CMAKE_CURRENT_SOURCE_DIR}/tests/test.cpp
)
# 3
target_link_libraries(
tests
${CMAKE_THREAD_LIBS_INIT}
GTest::gtest
GTest::main
)
# 4
enable_testing()
add_test(NAME unit_tests COMMAND tests)
Для удобства в CLion необходимо добавить конфигурацию сборки google test.
Обновление компьютера с Windows 10
В этом разделе показано, как экспортировать данные пользователя из существующего клиентского компьютера, очистить компьютер, установить новую операционную систему и затем восстановить данные и параметры пользователя. Сценарий будет использовать PC1 — компьютер, который был клонирован из физического устройства в виртуальную машину, как описано в документе Пошаговое руководство: Развертывание Windows 10 в лаборатории тестирования.
-
Если виртуальная машина PC1 еще не запущена, запустите и подключитесь к ней:
-
Вернитесь на узел Hyper-V и создайте контрольную точку для виртуальной машины PC1, чтобы можно было легко вернуться к текущему состоянию для диагностики и устранения проблем и выполнения дополнительных сценариев. Контрольные точки также называются снимками. Для создания контрольной точки для виртуальной Машины PC1 введите следующую команду в командной строке Windows PowerShell с повышенными привилегиями на узле Hyper-V:
-
Войдите в систему над компьютере 1 под учетной записью CONTOSO\Administrator.
Укажите contoso\administrator как имя пользователя, чтобы убедиться, что вы не входите с помощью учетной записи локального администратора. Необходимо войти в систему с помощью этой учетной записи, чтобы иметь доступ к общей папке развертывания.
-
Откройте командную строку с повышенными привилегиями на PC1 и введите следующую команду:
Примечание
Дополнительные сведения о средствах для просмотра файлов журналов и помощи в устранении неполадок см. в журнале Configuration Manager Tools.
-
Выберите Windows 10 Корпоративная x64 Custom Image и нажмите кнопку Далее.
-
Выберите Не делать резервную копию существующего компьютера и нажмите кнопку Далее.
Примечание
UsMT по-прежнему будет возвращать компьютер.
-
Полуавтоматическая установка выполнит следующие действия:
-
Сделает резервное копирование пользовательских данных и параметров с помощью USMT.
-
Установит операционную систему Windows 10 Корпоративная x64.
-
Обновит операционную систему через Центр обновления Windows.
-
Восстановит пользовательские данные и параметры с помощью USMT.
Вы можете просмотреть данные о ходе выполнения установки на SRV1, щелкнув узел Мониторинг в рабочей области развертывания. По завершении установки операционной системы компьютер перезагрузится, настроит устройства и параметры.
-
-
Выполните вход с помощью учетной записи CONTOSO\Administrator и убедитесь, что все учетные записи пользователей в домене CONTOSO и данные были перенесены в новую операционную систему или другие учетные записи пользователей , как указано .
-
Создайте другую контрольную точку для виртуальной машины PC1, чтобы можно было просматривать результаты восстановления компьютера. Для создания контрольной точки введите следующую команду в командной строке Windows PowerShell с повышенными привилегиями на узле Hyper-V:
-
Восстановите виртуальную машину PC1 до ее предыдущего состояния во время подготовки к процедуре замены. Для восстановления контрольной точки введите следующую команду в командной строке Windows PowerShell с повышенными привилегиями на узле Hyper-V:
-
Войдите в систему PC1 под учетной записью contoso\administrator.
Настройка окружения
Для начала необходимо настроить окружение. Как правило, это не надо трогать
os: linux # ОС sudo: required # Необходимость прав sudo language: "minimal" # Языковой шаблон services: - docker # Необходимые сервисы env: # Based on Ubuntu 18.04 # GCC 7.3 # clang 7 # CMake 3.10 # gcovr # jscpd # cpplint - DOCKER_IMAGE="rusdevops/bootstrap:cpp" # Используется по умолчанию # Based on Alpine 3.10 # GCC 8.3 # CMake 3.14 # gcovr # jscpd # valgrind # Hunter GTest v1.8.0 (cached) # Hunter Boost cached components: exception # filesystem # log # regex # system # - DOCKER_IMAGE="toliak/bootstrap-cpp" # Для использования снять комментарий before_script: - docker pull $DOCKER_IMAGE # Предварительное скачивание образа
Развертывание ZIP-пакета
При развертывании ZIP-пакета Служба приложений распаковывает его содержимое, используя путь по умолчанию для приложения ( в Windows, в Linux).
Развертывание из ZIP-пакета осуществляется с помощью той же службы Kudu, которая обеспечивает непрерывное развертывание на основе интеграции. Kudu поддерживает следующие возможности развертывания из ZIP-пакета:
- удаление файлов, оставшихся после предыдущего развертывания;
- включение процесса сборки по умолчанию, в том числе восстановления пакетов;
- настройку развертывания, в том числе выполнение скриптов развертывания;
- журналы развертывания.
- Предельный размер пакета составляет 2048 МБ.
Дополнительные сведения см. в документации по Kudu.
Примечание
Файлы в ZIP-пакете копируются только в том случае, если их метки времени не совпадают с уже развернутыми. Создание ZIP-файла с помощью процесса сборки, который кэширует выходные данные, может привести к ускорению развертываний. Дополнительные сведения см. в статье Развертывание из ZIP-файла или URL-адреса.
Начало
Развертывание: в данном примере результатом развертывания должно быть появление набора HTML-файлов в вашем бакетe (bucket) S3, который уже настроен для хостинга статических вебсайтов).
Добиться этого можно множеством различных способов. Мы будем использовать библиотеку
от Amazon.
Полностью команда развертывания выглядит следующим образом:
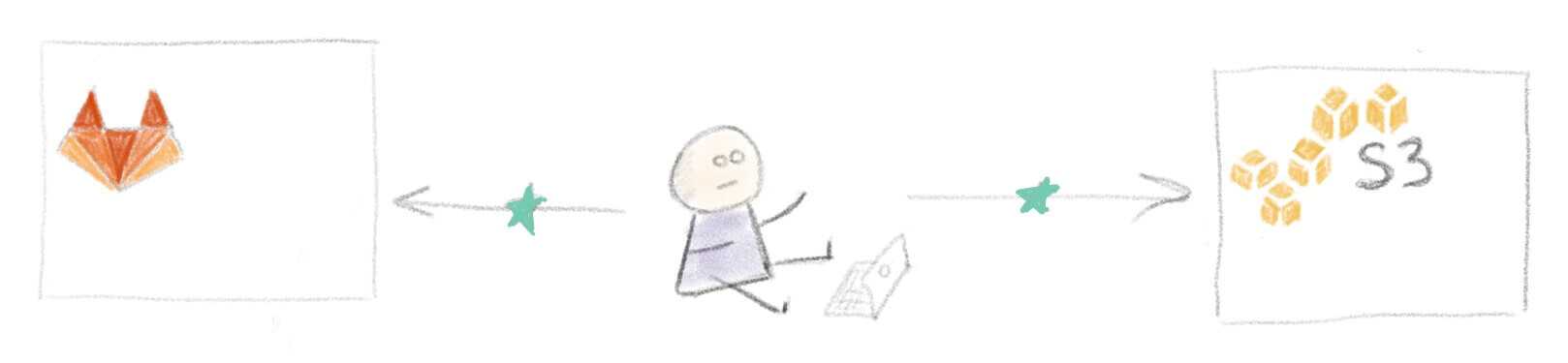 Пуш кода в репозиторий и развертывание — это два разных процесса
Пуш кода в репозиторий и развертывание — это два разных процесса
Важно: эта команда , что вы передадите ей переменные окружения и. Также от вас может потребоваться указать
Попробуем автоматизировать этот процесс с использованием GitLab CI.
Связанные статьи
- Пакеты подготовки для клиента Windows
- Принципы работы подготовки в клиенте Windows
- Установка конструктора конфигураций Windows
- Применение пакета подготовки
- Изменение параметров при удалении пакета подготовки
- Подготовка компьютера с использованием общих параметров для начального развертывания (простая подготовка)
- Использование сценария для установки классических приложений в пакетах подготовки
- Командлеты PowerShell для подготовки клиента Windows (справочник)
- Интерфейс командной строки конструктора конфигураций Windows (справочник)
- Создание пакета подготовки с многовариантными параметрами
Создаем свою сборку программ с помощью программы MinstAll
Скачиваем программу тут. Распаковываем и запускаем программу с помощью файла autorun.exe. У вас откроется сама программа, в которой вы сможете добавлять те приложения, которые вам необходимы. Чтобы добавить программу нажмите на кнопку настроек, которая находится в верхнем правом углу. Нажмите на зелёный + который находятся рядом. Выберите файл, который Вы будете использовать как установщик какой-либо программой, этот файл может лежать вас на флешке, диске либо на вашем компьютере, без разницы, вы его выбираете там, где он у вас лежит.
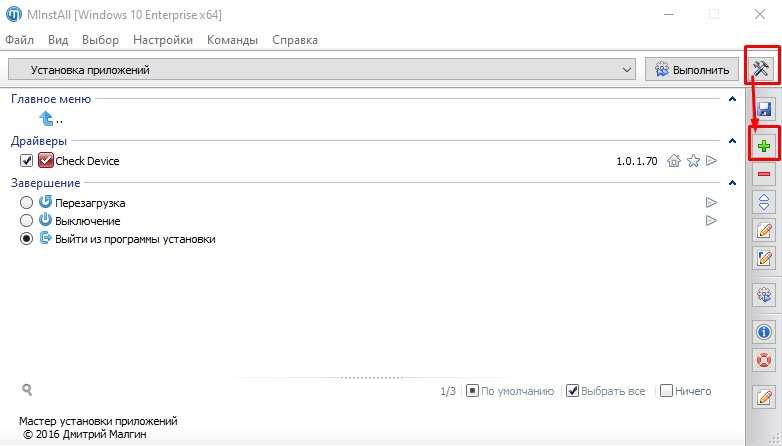
Но лучшим вариантом если вы поместите данную программку в раздел minstall/software. Выбрали файл, нажимали кнопку открыть, в следующем окне Вам нужно будет прописать: название программы, версию программы, уникальный идентификатор guid, если есть программы которые исключают установку данной программы, то их нужно добавить, если есть программы которые включают данную установку, то их тоже нужно добавить, нужно указать статус программы. Далее вы представляете галочки всех совместимых операционных систем, если подходят все операционные системы, то можно просто поставить галочку все. Также вы можете выбрать битность данной программы на какую битность её можно будет установить.
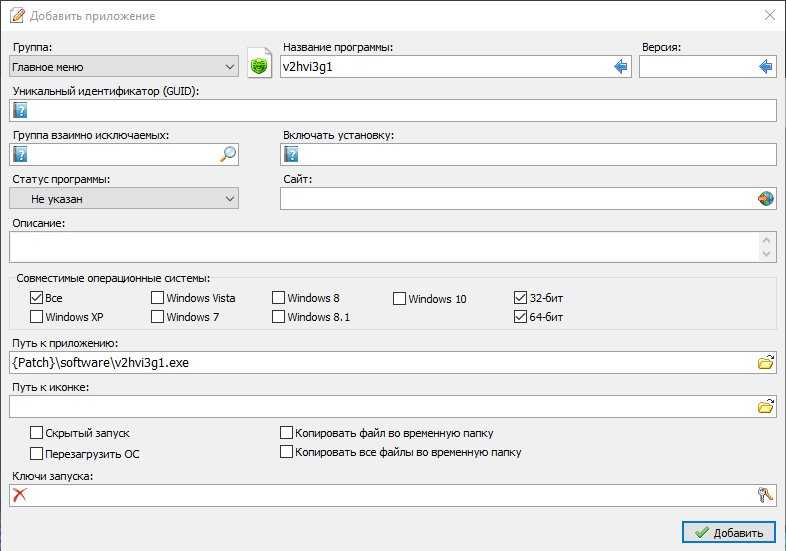
Путь приложению программа добавить сама если вы поместите программу как я говорил в начале в папку software. Чтобы Вы могли легко определить программу на глаз можете добавить иконку. Иконку Вы можете выбрать откуда угодно она сама автоматически подтянется в нужную папку. Если вы хотите запустить программу в скрытом виде, то там есть специальную галочку, если для программы нужна перезагрузка можно поставить галочку перезагрузить ОС. Ну и последнее что необходимо это указать ключи запуска если у вас репак программы либо если вы хотите указать какие-то определенные настройки для того, чтобы эти настройки включились в момент установки.
Есть стандартные ключи запуска, которые можно посмотреть в самой программе, а некоторые ключи придется поискать в Интернете или спросить на сайте у разработчика программы, разные упаковщики exe файлов имеют разные ключи запуска. Программка которая покажет возможные ключи тут.
Более подробно о том, как создать свой набор программ Вы можете посмотреть в моём видео.
Coverage
Подготовка
Начало конфигурации. Как правило, его трогать не надо.
if (BUILD_COVERAGE) # Если активна опция сборки с покрытием
set(ENABLE_COVERAGE ON CACHE BOOL "Enable coverage build." FORCE) # Установка значения переменной ENABLE_COVERAGE
list(APPEND CMAKE_MODULE_PATH "${CMAKE_CURRENT_SOURCE_DIR}/cmake") # Дополнение возможных местоположений конфигурационных cmake файлов
find_package(codecov) # Нахождение пакета (ожидается существование файла cmake/FindCodecov.cmake)
Тело
Далее прописываются цели, которые будут проанализированы на процент покрытия.
add_coverage(my_awesome_and_very_interesting_target) add_coverage(tests)
Заключение
Конец конфигурации. Как правило, не надо трогать.
list(APPEND LCOV_REMOVE_PATTERNS "'${PROJECT_SOURCE_DIR}/tests/*'") # Удаление файлов с тестами из анализа
coverage_evaluate() # Вызов анализатора
endif ()
Сборка RPM пакета из уже установленного в системе
Иногда случается ситуация, что какой-то пакет уже установлен в системе (может быть в очень старой системе) и очень хочется получить rpm’ку с ним, а она как раз и не сохранилась. Также может захотеться собрать по быстрому пакет с изменёнными под ваши нужды конфигурационными файлами.
Для решения этой проблемы следует воспользоваться утилитой rpmrebuild. Эта написанная на bash утилита доступна в contrib-репозитории РОСЫ.
Работать с ней крайне просто. Нужно отдать всего лишь команду:
rpmrebuild название_установленного_пакета
Если какой-либо файл был изменён, то вам об этом сообщат, но процесс сборки не прервётся.
Rpmrebuild обладает огромным количеством параметров, например, вы можете изменять release пакета, changelog, скрипты, секции Requires, описания пакета и многое другое. Можете даже просто напросто изменить spec-файл, который скрипт сгенерирует сам. Он правда будет немного страшный, но это все же лучше, чем ничего.
Все параметры можно посмотреть при помощи
rpmrebuild --help
и
rpmrebuild --help-plugins
Макроопределения
Теперь пора познакомиться поближе с макросами и переменными. Допустим, мы собираем пакет из SVN, в данном случае в релиз обычно включается дата ревизии. В самом начале spec-файла нужно определить переменную date:
Как мы видим, за определение переменных отвечает макроопределение %define. Теперь в любом месте spec-файла мы можем использовать нашу переменную в виде %{date} (скобки не обязательны, но в РОСЕ принято брать в скобки переменные, и не брать — макроопределения; так их проще различать). Например, определение основных параметров будет выглядеть примерно так:
Обратите внимание, что перед датой стоит , а после даты — число, которое и увеличивается при необходимости поднять релиз. Зачем так сделано? Когда наконец выйдет окончательная версия (в нашем случае — 0.5), ревизию можно будет убрать, а в релиз прописать просто 1
При этом литерально 1 больше, чем любая строка, начинающаяся на , и пакет будет считаться более новым, чем предварительные пакеты, собиравшиеся на основе ревизий SVN.
Крайне популярным макроопределением является конструкция
или просто %if без %else. Суть проста, если условие стоящее при %if истина, то выполняется , в противном случае выполняется .
Допустим, мы опять же собираем что-нибудь из SVN. Обычно внутри архива, если он из SVN, вместо каталога %{name}-%{version} указывают просто %{name} (архив внутри имеет каталог sim, так как финального релиза sim 0.9.5 не существует. Конечный же релиз будет иметь первым каталогом ). Чтобы всякий раз не переписывать spec-файл, можно сделать следующие макроопределения:
Если переменная svn не определена, то будет выполняться часть сценария после %else. Можно также использовать более строгое условие (не забудьте про кавычки):
Внутри всех секций spec-файла мы можем использовать любые команды Linux, без каких либо «наворотов», а вот в шапке файла не всё так просто. Например, нам нужно определить версию firefox для пакета (допустим epiphany) и прописать ее в секцию Requires:. Выглядеть это будет следующим образом:
Обратите внимание на то, что внешняя команда выполняется в %() (почти, как в bash — $()) и в spec-файле необходимо ставить два знака % в параметрах. Таким образом можно вызывать любые команды Linux, например, для определения версии ядра
Ещё одним популярным макроопределение является конструкция %ifarch .. %endif. Если архитектура соответствует указанной после %ifarch, то выполняется какое либо действие. Архитектуры бывают i386, i486, i586, i686, i?86, x86_64, и понятное дело некоторые другие, с которыми вы наверно не столкнётесь.
Как уже отмечалось выше во всех секциях spec-файла вы можете использовать любые команды Shell, включая for, while, if и др.
Добавление программ
Шаг 7. Добавим программу в нашу сборку из другой сборки. В качестве примера вытащим программу Adobe Reader из сборки wpI2_office (скачать). Для начала найдём файл useroption и переименуем его в useroption1 для возможности редактирования сборки.
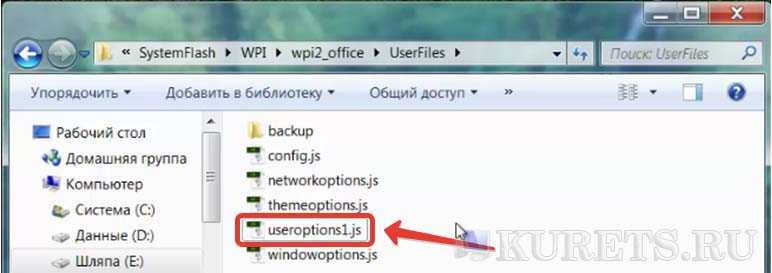
Шаг 8. Запустим WPI и зайдем в Конфигурацию программ. Там найдём нужную программу и посмотрим путь к её EXEшнику.
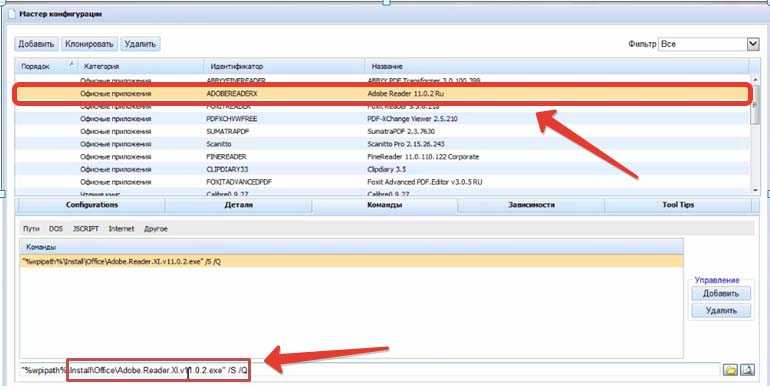
Шаг 9. Найдём нужную папку и скопируем все необходимые программы в папку с нашей сборкой. А именно в папку Work_Text.

Шаг 10. Далее рядом создадим текстовые документы в которые скинем команду, описание и название программы.
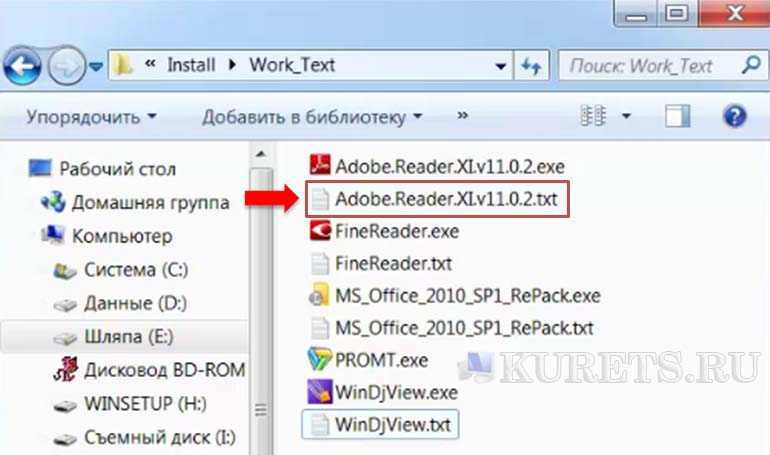

Шаг 11. Аналогичным образом поступаем с остальными программами. После того как все данные скопированы-можем закрыть сборку.Не забываем изменить путь установки на новый!
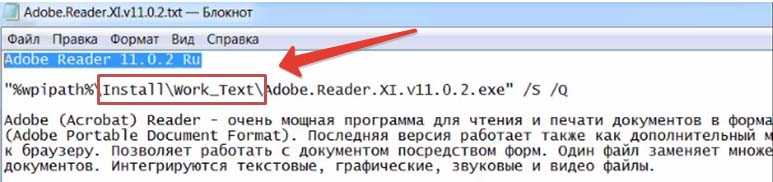
Шаг 12. Теперь открываем нашу WPI. Переходим в Конфигурацию программ и жмём Добавить.
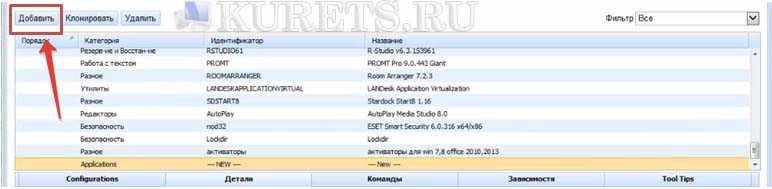
Шаг 13. Вводим имя, выбираем категорию программы. Затем идём в команды и вставляем её путь и ключ необходимый для автоустановки.
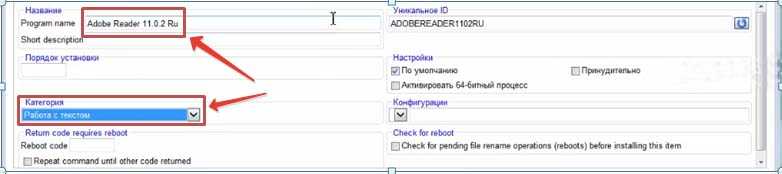
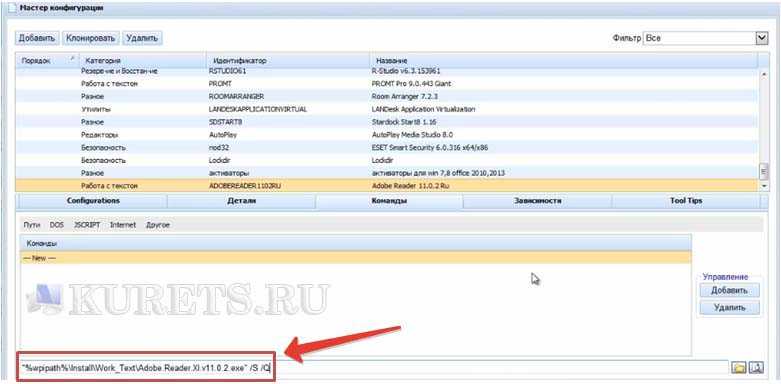
Шаг 14. Затем идём в Tool Tips и добавляем описание и картинку.
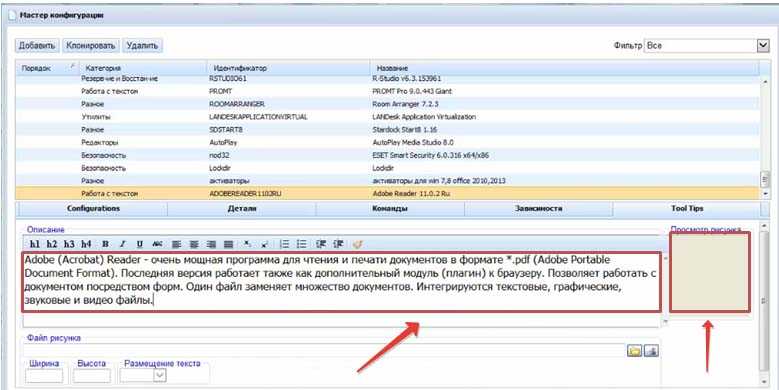
Шаг 15. После того как все программы в сборку добавлены можем удалить наши текстовые файлы.
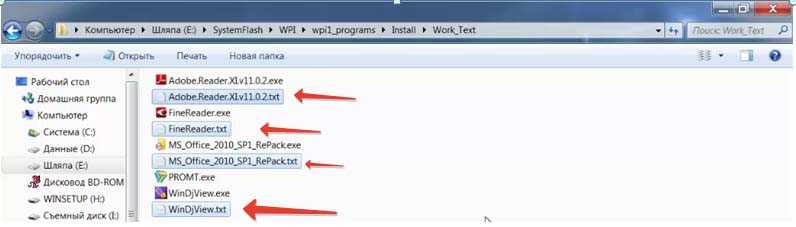
Нюансы! А что делать если нужной программы нет в сборках? Гуглить по запросу на подобие Radmin ключ тихой установки. Также можно глянуть в таблице автоустановки, которую я подготовил специально для этого материала. Чаще всего лучше искать на торентах репаки программ. В них пишут ключи для тихой установки. Неплох сайт qiqru.org.
Шаг 16. Как только все программы в сборке готовы её нужно протестировать. Можно протестить на нашей виртуальной машине, предварительно создав снимок состояния. Затем лучше протестить все программы на реальных машинах. Если и там всё хорошо. То можно приступать к последнему этапу создания WPI сборки. А именно удалению ненужных кнопок и изменению внешнего вида.
MSBuildProjectExtensionsPath
По умолчанию Microsoft.Common.props импортирует , а Microsoft.Common.targets импортирует . По умолчанию имеет значение , . NuGet использует этот механизм для ссылки на логику сборки, предоставляемую вместе с пакетами. Например, во время восстановления он создает файлы , ссылающиеся на содержимое пакета.
Этот механизм расширяемости можно отключить, установив для свойства значение в Directory.Build.props или до импорта Microsoft.Common.props.
Observação
Отключение импортов MSBuildProjectExtensionsPath препятствует применению логики сборки, предоставляемой в пакетах NuGet, к проекту. Некоторым пакетам NuGet нужна работающая логика сборки, и если эта возможность отключена, они будут бесполезны.
Изменение внешнего вида WPI сборки
Для этого удалим файл WPI\UserFiles\useroptions.js
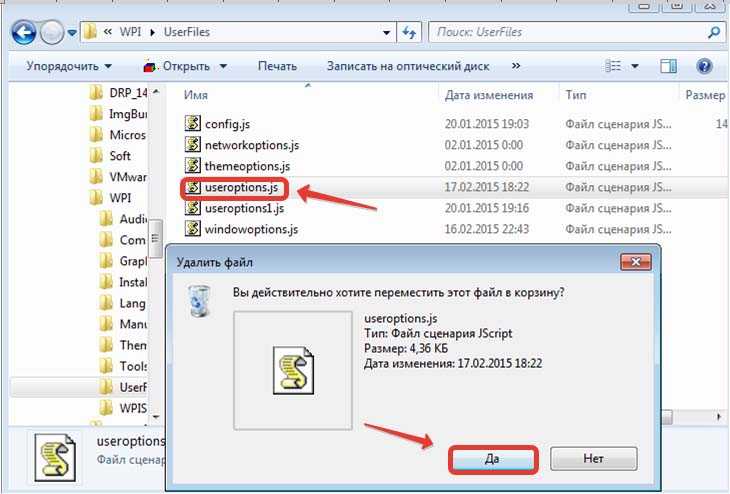
Шаг 17. А файл useroptions1.js переименуем в useroptions.js. В итоге содержимое папки будет выглядеть как на скриншоте ниже. А в сборке не будет лишних кнопок и она будет подогнана под адекватный размер.
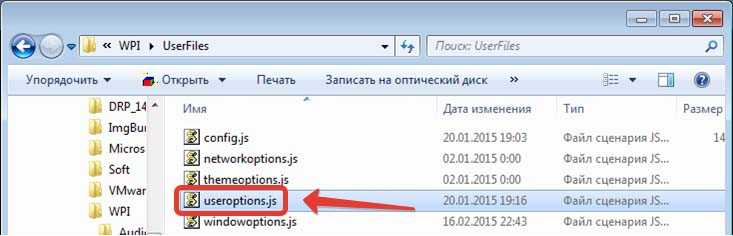
Фишки финальных моментов создания WPI сборки:
- В файле useroptions.js можно изменять размер окна сборки;
- В файле config.js можно посмотреть категории, а также в каком порядке они распологаются. Всегда лучше иметь резервную копию файла config.js, т.к. он имеет свойство внезапно слетать в самый неподходящий момент (поверьте моему опыту);
- Картинка с фоном в сборке хранится в \WPI\Themes\Win7\Wallpaper_Installer.png
Есть ещё много всего. Но это уже нужно разбираться походу дела. На момент написания здесь я выложил 80% того, что знаю по WPI. Если будет какие то вопросы-пишите их под данной статьёй и мы вместе разберёмся с Вашей проблемой.
Ах да, как и обещал выкладываю ссылку на свою WPI сборку 2015 года (скачать). Она врядли идеально подойдёт для ваших нужд, т.к. была создана исключительно в рабочих целях (для обслуживания компьютеров техникума) и не предзназначалась быть универсальным инструментом для каждого. На создание качественной сборки уходит много времени, это и подбор программ, и нахождение в глобальной сети ключей автоустановки, и оформление уже готовой сборки…вообщем долгий кропотливый труд, который в итоге вознаграждается. Как спросите Вы? Да что может быть лучше автоматической установки программ без вашего вмешательства! Просто поставить нужные галочки и заниматься, чем то полезным, не это ли мечта каждого мало-мальски грамотного специалиста?
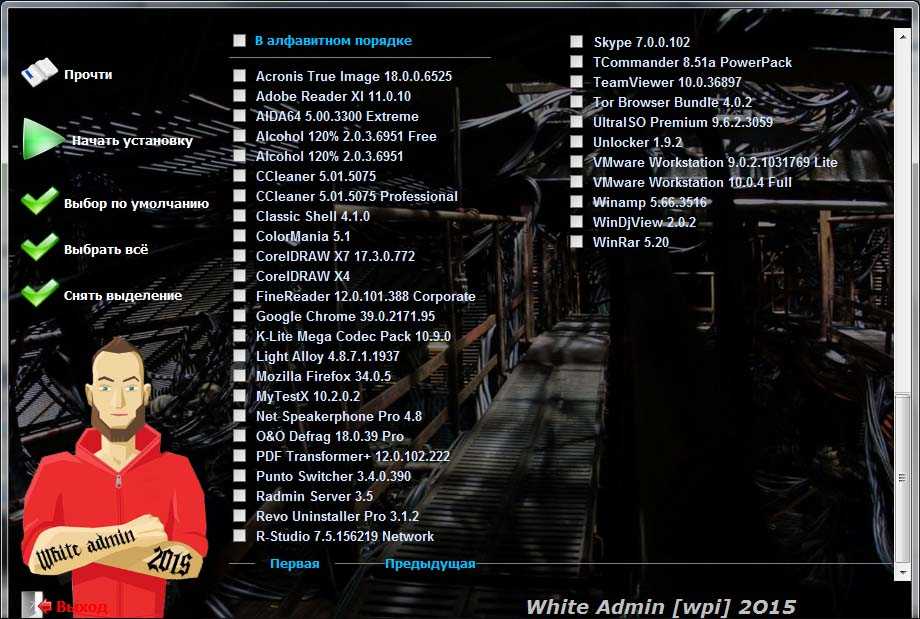
Параметры планирования
На странице Планирование установите время развертывания этого приложения или его доступно для клиентских устройств.
По умолчанию диспетчер конфигурации сразу же делает политику развертывания доступной для клиентов. Если вы хотите создать развертывание, но не сделать его доступным для клиентов до более поздней даты, настройте опцию, чтобы приложение было доступным. Затем выберите дату и время, в том числе на основе UTC или локального времени клиента.
Если требуется развертывание, также укажите крайний срок установки. По умолчанию этот крайний срок является как можно скорее.
Например, необходимо развернуть новое бизнес-приложение. Все пользователи должны установить его к определенному времени, но вы хотите, чтобы дать им возможность выбрать в начале. Кроме того, необходимо убедиться, что сайт распространил контент во все точки распространения. Вы запланировать, чтобы приложение было доступно через пять дней с сегодняшнего дня. Это расписание дает вам время для распространения контента и подтверждения его состояния. Затем вы установите крайний срок установки на один месяц с сегодняшнего дня. Пользователи видят приложение в Центре программного обеспечения, когда оно доступно в течение пяти дней. Если они ничего не делают, клиент автоматически устанавливает приложение в срок установки.
Если приложение, которое вы развертываете, заместит другое приложение, установите крайний срок установки, когда пользователи получат новое приложение. Установите крайний срок установки для обновления пользователей с помощью назначенного приложения.
Отсрочка исполнения с льготным периодом
Может потребоваться предоставить пользователям больше времени на установку необходимых приложений после установленных сроков. Такое поведение обычно требуется при длительном отключении компьютера и необходимости установки многих приложений. Например, когда пользователь возвращается из отпуска, он должен долго ждать, пока клиент установит просроченные развертывания. Чтобы помочь решить эту проблему, определите период отсрочки исполнения.
-
Сначала настройте этот льготный период с периодом благодати свойства для принудательных работ после истечения срока развертывания (часов) в параметрах клиента. Дополнительные сведения см. в группе Укажите значение от 1 до 120 часов.
-
На странице Планирование необходимого развертывания приложений в соответствии с предпочтениями пользователей включить возможность отсрочки исполнения этого развертывания в соответствии с предпочтениями пользователей, в зависимости от срока льготы, определенного в параметрах клиента. Льготный период применения применяется ко всем развертываниям с включенной и адресной поддержкой для устройств, на которые вы также развернули параметр клиента.
После крайнего срока клиент устанавливает приложение в первом не бизнес-окне, которое настроено пользователем, до этого льготного периода. Однако пользователь по-прежнему может открыть Центр программного обеспечения и установить приложение в любое время. По истечении срока действия льготы правоприменение возвращается к нормальному поведению при просроченных развертываниях.
Примечание
Большую часть времени эта функция решает сценарий, когда устройство отключено, пока пользователь находится вне офиса. Технически льготный период начинается, когда клиент получает политику после крайнего срока развертывания. Такое же поведение происходит, если остановить клиентскую службу Configuration Manager (CcmExec), а затем перезапустить ее через некоторое время после окончания срока развертывания.
Правильная установка(Вариант №2)
Быстрое создание deb-пакета «вручную».
Основное отличие от предыдущего способа заключается в том, что в данном случае вы создаете пакет вручную и отслеживаете все вносимые изменения. Так же этот способ подойдет вам, если исходники не поддерживают сборку пакета с checkinstall.
Производим установку во временную директорию, где получаем весь набор устанавливаемых файлов:
fakeroot make install DESTDIR=`pwd`/tempinstall
Создадим в «корне пакета» директорию DEBIAN и сложим в DEBIAN/conffiles список всех файлов, которые должны попасть в /etc:
сd tempinstall mkdir DEBIAN find etc | sed "s/^/\//" > DEBIANconffiles
После чего создаём файл DEBIAN/control следующего содержания:
Package: имя_пакета Version: 1.2.3 Architecture: amd64/i386/armel/all Maintainer: Можете вписать своё имя, можете дребедень, но если оставить пустым, то dpkg будет ругаться Depends: Тут можно вписать список пакетов через запятую. Priority: optional Description: Тоже надо что-нибудь вписать, чтобы не кидало предупреждения
- При необходимости там же можно создать скрипты preinst, postinst, prerm и postrm.
- Создаем deb-пакет, для чего выполняем:
dpkg -b tempinstall
Получаем на выходе tempinstall.deb, который и устанавливаем
sudo dpkg -i tempinstall.deb
Сборка пакета
-
После настройки настройки выберите экспорт ивыберите пакет предварительной настройки.
-
В окне Описание пакета подготовка введите следующую информацию, а затем выберите Далее:
- Имя— в этом поле предварительно указывается имя проекта. Вы можете изменить это значение, введя другое имя в поле Имя.
- Версия (в формате Major.Minor — необязательная). Вы можете изменить версию пакета по умолчанию, задав новое значение в поле Версия.
- Владелец — выберите пункт ИТ-администратор. Дополнительные сведения см. в разделе .
- Ранг (от 0 до 99)— необязательное поле. Можно выбрать значение от 0 до 99 включительно. Ранг пакета по умолчанию— 0.
-
В окне Выбор сведений о безопасности для окна пакета подготовка можно выбрать для шифрования и/или подписывания пакета подготовка с выбранным сертификатом, а затем выбрать Далее. Оба выбора необязательны:
-
Пакет шифрования . Если выбрать этот параметр, на экране будет показан автогенерированный пароль.
-
Подписать пакет— при выборе этого пункта необходимо выбрать действительный сертификат, который будет использоваться для подписывания пакета. Вы можете указать сертификат, выбрав выберите и выберите сертификат, который необходимо использовать для подписи пакета.
Примечание
Необходимо настроить безопасность пакетов, только если пакет используется для подготовка устройств и когда пакет содержит конфиденциальные данные безопасности, такие как сертификаты или учетные данные, которые не должны быть скомпрометированы. При применении зашифрованного и/или подписанного пакета подготовки во время запуска при первом включении или через пользовательский интерфейс настройки пакет может быть расшифрован, и если он подписан, стать доверенным без явного согласия пользователя. ИТ-администратор может задать политики на устройстве пользователя, чтобы запретить удаление необходимых пакетов с устройства или выполнение подготовки потенциально опасных пакетов на устройстве.
Если пакет подготовки подписан доверенным поставщиком, его можно установить на устройстве без запроса на получение согласия от пользователя. Чтобы включить сертификаты доверенного поставщика, перед установкой доверенного пакета подготовки необходимо настроить параметр TrustedProvisioners. Это единственный способ установки пакета без согласия пользователя. Для обеспечения дополнительной защиты также можно настроить параметр RequireProvisioningPackageSignature, который запретит пользователям устанавливать пакеты подготовки не подписанные доверенными поставщиками.
-
-
В окне Выберите, где сохранить окно пакета подготовка, укажите расположение вывода, куда необходимо, чтобы пакет подготовка был создан, а затем выберите Далее. По умолчанию конструктор конфигураций Windows использует в качестве расположения выходных данных папку проекта.
-
В окне Сборка пакета подготовка выберите Сборка. Сборка пакета подготовки выполняется быстро. Сведения о проекте отображаются на странице сборки, а индикатор выполнения указывает состояние сборки.
Если необходимо отменить сборку, выберите Отмена. Это отменяет текущий процесс сборки, закрывает мастер и возвращает вас на страницу Настройки.
-
В случае сбой сборки появится сообщение об ошибке, которое включает ссылку на папку проекта. Вы можете просмотреть журналы, чтобы определить, что вызвало ошибку. После устранения проблемы попробуйте выполнить построение пакета еще раз.
В случае успешного построения отобразятся пакет подготовки, выходной каталог и каталог проекта.
При желании вы можете выполнить построение пакета подготовки снова и выбрать другой путь для выходного пакета. Для этого выберите «Назад», чтобы изменить имя и путь выпускаемого пакета, а затем выберите Далее, чтобы запустить другую сборку.
-
Когда вы закончите, выберите Готово, чтобы закрыть мастер и вернуться на страницу Настройки.
Следующий шаг: применение пакета подготовки
Подводя итоги
- Развертывание происходит при помощи регулярного выполнения выполнения команды (или набора команд), так что оно может запускаться в рамках GiLab CI
- В большинстве случаев этим командам нужно передавать различные секретные ключи. Храните эти ключи в разделе Settings > Variables
- С помощью GitLab CI вы можете выбирать ветки для развертывания
- GitLab сохраняет историю развертываний, что позволяет делать откат на любую предыдущую версию
- Существует возможность включения развертывания вручную (а не автоматически) для наиболее важных частей инфраструктуры проекта
Перевод с английского выполнен переводческой артелью «Надмозг и партнеры», http://nadmosq.ru. Над переводом работал @sgnl_05.





























