Настройки синхронизации
Щелкните правой кнопкой мыши значок OneDrive на панели задач и выберите «Параметры» в разделе «Дополнительно».
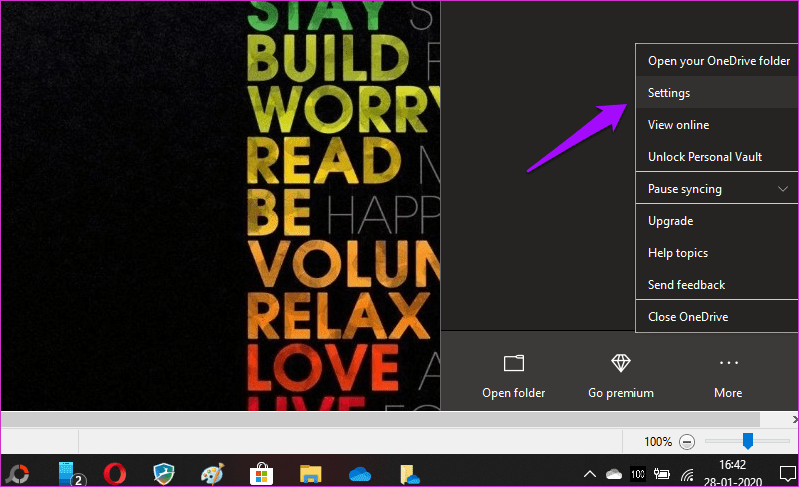
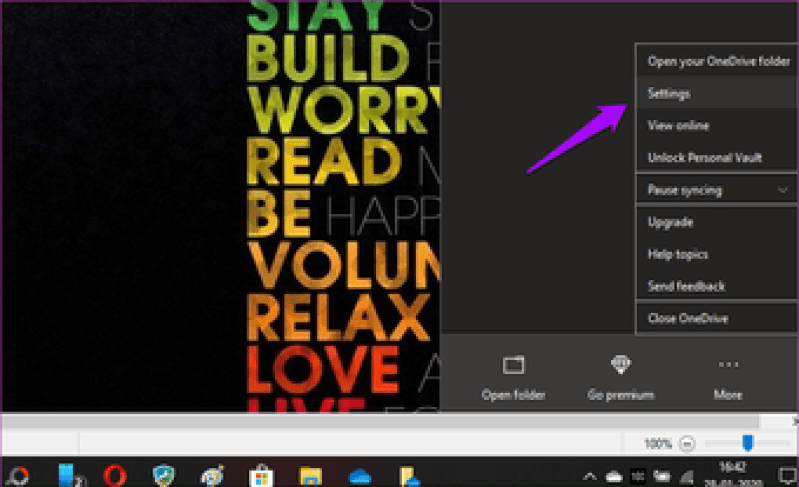
На вкладке «Настройки» убедитесь, что синхронизация не должна останавливаться автоматически при низком уровне заряда батареи или при подключении к сети с лимитом, если вы этого не хотите. Проверьте аккумулятор вашего ноутбука сейчас. Убедитесь, что он заряжен.
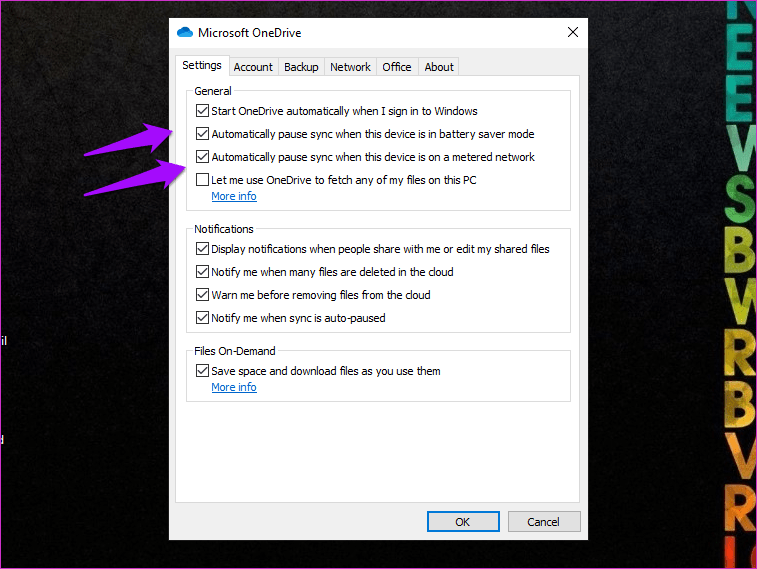
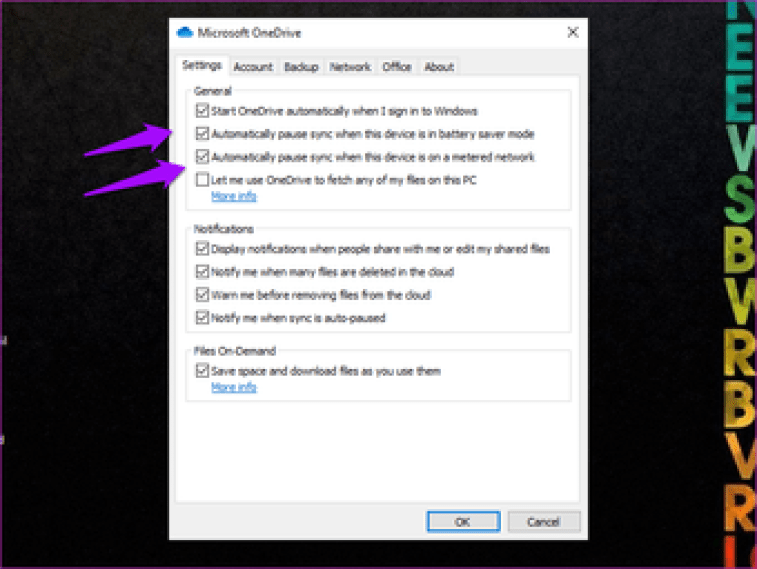
Скорость загрузки и скачивания на вкладке «Сеть» не ограничена.
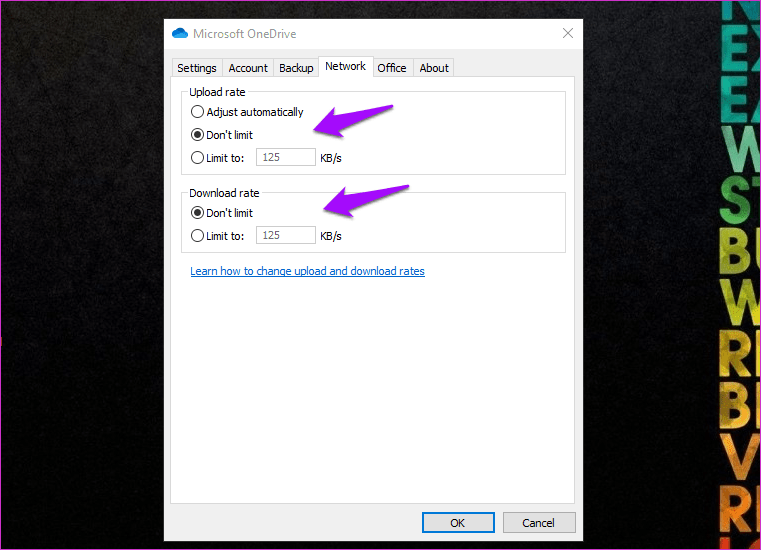
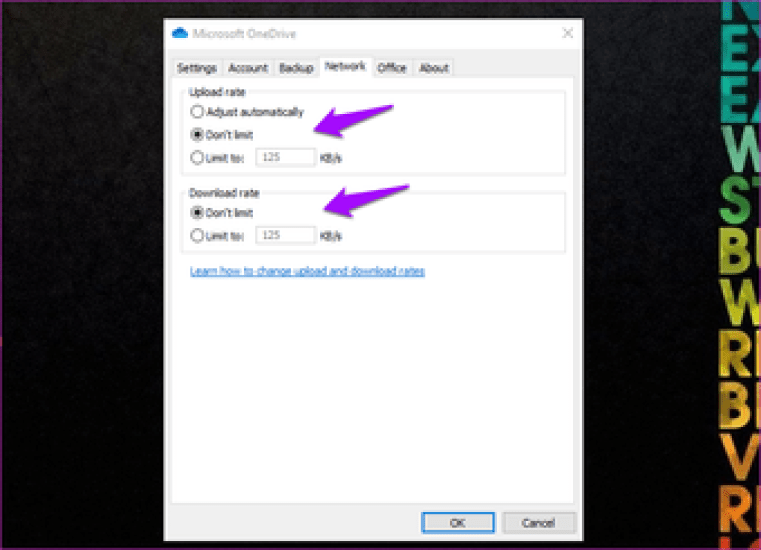
Установите флажок Использовать приложения Office для синхронизации файлов Office, которые я открываю на вкладке Office.
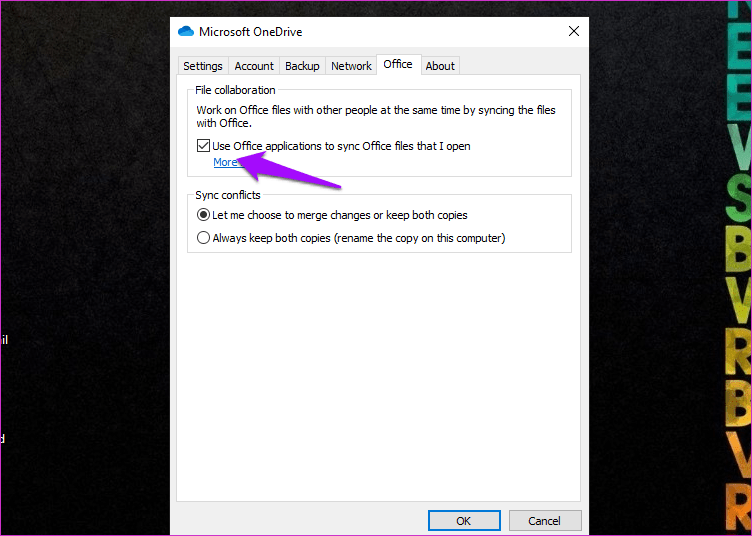
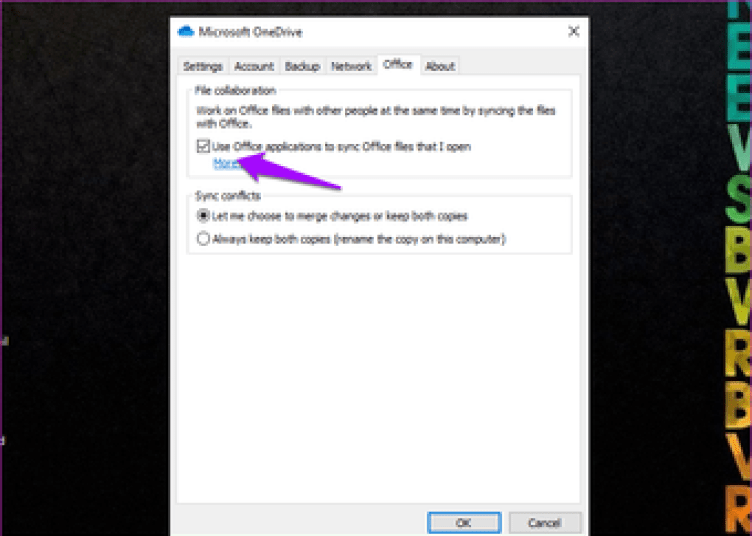
Убедитесь, что синхронизация OneDrive зависла или снова работает в Windows 10.
После удаления репликации диски отключаются и для них невозможно снова настроить репликацию
В Windows Server 2016 может сложиться так, что вы не сможете подготовить репликацию для тома, который ранее реплицировался, или подключить некоторые тома. Такое происходит, если удаление репликации не было выполнено из-за ошибок, а также при повторной установке операционной системы на компьютер, который ранее реплицировал данные.
Чтобы устранить эту проблему, необходимо очистить скрытый раздел реплики хранилища на всех дисках, вернув их в состояние пригодных для записи, с помощью командлета .
-
чтобы удалить все потерянные слоты баз данных секции реплики служба хранилища и повторно подключить все секции, используйте параметр следующим образом:
-
Чтобы удалить данные журнала для всех потерянных реплик хранилища, используйте параметр , вот так:
-
Чтобы удалить потерянные данные настройки кластеров отработки отказа, используйте параметр , вот так:
-
Чтобы удалить отдельные метаданные групп репликации, используйте параметр и укажите группу репликации, вот так:
После очистки базы данных разделов может потребоваться перезагрузка сервера. Ее можно временно отложить, используя , но мы не рекомендуем пропускать перезапуск сервера, если ее предлагает командлет. Этот командлет не удаляет тома данных или данные в этих томах.
Ограничение доступа к USB портам
Рассмотрим 7 способов
, с помощью которых можно заблокировать USB порты:
- Отключение USB через настройки БИОС
- Изменение параметров реестра для USB-устройств
- Отключение USB портов в диспетчере устройств
- Деинсталляция драйверов контроллера USB
- Использование Microsoft Fix It 50061
- Использование дополнительных программ
- Физическое отключение USB портов
Отключение USB портов через настройки BIOS
- Войдите в настройки BIOS.
- Отключите все пункты, связанные с контроллером USB (например, USB Controller или Legacy USB Support).
- После того как вы сделали эти изменения, нужно сохранить настройки и выйти из БИОС. Обычно это делается с помощью клавиши F10 .
- Перезагрузите компьютер и убедитесь, что USB порты отключены.
Включение и отключение USB-накопителей с помощью редактора реестра
Если отключение через БИОС вам не подходит, можете закрыть доступ непосредственно в самой ОС Windows с помощью реестра.
- Откройте меню Пуск -> Выполнить, введите команду «regedit » и нажмите ОК, чтобы открыть редактор реестра.
- Перейдите к следующему разделу
- В правой части окна найдите пункт «Start » и два раза щелкните по нему, чтобы отредактировать. Введите значение «4 » для блокировки доступа к USB-накопителям. Соответственно если вы введете опять значение «3 », доступ будет вновь открыт.
Нажмите кнопку «ОК», закройте редактор реестра и перезагрузите компьютер.
Вышеописанный способ работает только при установленном драйвере USB контроллера. Если по соображениям безопасности драйвер не был установлен, значение параметра «Start» может быть автоматически сброшено на значение «3», когда пользователь подключит накопитель USB и Windows установит драйвер.
Отключение USB портов в диспетчере устройств
- Нажмите правой кнопкой мыши на значке «Компьютер » и выберете в контекстном меню пункт «Свойства». Откроется окно в левой части которого нужно нажать на ссылку «Диспетчер устройств ».
- В дереве диспетчера устройств найдите пункт «Контроллеры USB » и откройте его.
- Отключите контроллеры путем нажатия правой кнопки мыши и выбора пункта меню «Отключить».
Удаление драйверов контроллера USB
Как вариант для отключения портов можно просто деинсталлировать драйвер USB контроллера. Но недостатком этого способа является то, что при подключении пользователем USB-накопителя, Windows будет проверять наличие драйверов и при их отсутствии предложит установить драйвер. Это в свою очередь откроет доступ к USB-устройству.
Еще один способ запрета доступа к USB-накопителям – это использование Microsoft Fix It 50061
(https://support.microsoft.com/kb/823732/ru — ссылка может открываться около митуты). Суть это способа заключается в том, что рассматриваются 2 условия решения задачи:
- USB-накопитель еще не был установлен на компьютер
- USB-устройство уже подключено к компьютеру
В рамках данной статьи не будем детально рассматривать этот метод, тем более, что вы можете подробно его изучить на сайте Microsoft, используя ссылку приведенную выше.
Еще следует учесть, что данный способ подходит не для всех версий ОС Windows.
Существует много программ для установки запрета доступа к USB портам. Рассмотрим одну из них — программу USB Drive Disabler
Программа обладает простым набором настроек, которые позволяют запрещать/разрешать доступ к определенным накопителям. Также USB Drive Disabler позволяет настраивать оповещения и уровни доступа.
Отключение USB от материнской платы
Хотя физическое отключение USB портов на материнской плате является практически невыполнимой задачей, можно отключить порты, находящиеся на передней или верхней части корпуса компьютера, отсоединив кабель, идущий к материнской плате. Этот способ полностью не закроет доступ к USB портам, но уменьшит вероятность использования накопителей неопытными пользователями и теми, кто просто поленится подключать устройства к задней части системного блока.
! Дополнение
Мердж-коммит в PhpStorm
PhpStorm помогает избавиться от мердж-коммитов через меньшее количество действий.
Если мы запушим локальные коммиты и получим rejected из-за того, что на сервере есть новые коммиты, то PhpStorm выдаст предупреждение, где предложит выбрать вариант:
как подтянуть новые коммиты, с мерждем или ребейзом.
Жмите кнопку «Rebase», мердж-коммита не будет и при этом локальный коммит сразу запушится на сервер.
Внимание
Объяснения в тексте не передают точно возникающие проблемы, это нужно видеть в динамике. Поэтому лучше смотрите видеоуроки и еще лучше пробуйте сами повторять их содержание.
Что могу посоветовать
Если мы работаем в одиночку, то удаленный репозиторий нужен только для сохранения резевной копии. Скорее всего, мы будем в него только пушить.
Но при работе в команде имеет смысл подумать над такими вещами:
- пушить коммиты почаще, чтобы коллеги быстрее получали доступ к новым изменениям
- пулиться почаще — обратная ситуация, почаще получать свежие изменения
- всегда пультесь с флажком ребейза — git pull —rebase origin master
- не удивляйтесь, что при пуллах и пушах могут возникать подобные ситуации, как мы рассматривали выше
- не стесняйтесь спрашивать коллег, если увидели незнакомую ситуацию
- больше практикуйтесь. Посадите домашний проект на git и работайте с ним
Не переживайте, если иногда будете чувствовать себя, как друзья ниже. Это нормально, новый инструмент не осваивается за 5 минут.
Немного практики, и мы будем понимать, почему иногда git ведет себя не так, как хочется, и главное, будем понимать, как это исправить.
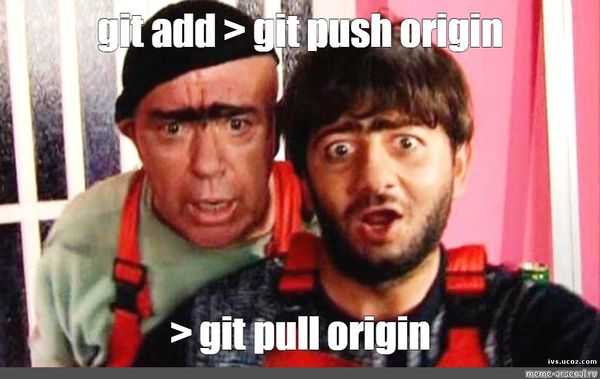
В следующем уроке мы узнаем, что такое ветки и будем активно работать с ними.
Там мы будем активно использовать git push и git pull, и это поможет закрепить уже пройденный материал.
Спасибо за внимание и до встречи!
Следующий урок ⇨
Урок 7. Ветки — главная фишка git
⇦ Предыдущий урок
Урок 5. История коммитов, git log
git push rejected
Вы сделали новый коммит, пытаетесь запушить его, а git в ответ выдает такое
Написано много, но суть в том, что коммит отклонен, пуш не прошел. Почему?
Git устроен так, что локально мы можем коммитить сколько угодно. Но прежде чем отправить свои коммиты на сервер, то есть запушить, нужно подтянуть новые коммиты с сервера.
Те самые, которые успели сделать наши коллеги. То есть сделать git pull.
Когда мы делаем git push, git сначала проверяет, а нет ли на сервере новых коммитов. Если они есть, то git выдает то самое сообщение — git push rejected.
Значит, нам нужно сначала сделать git pull, а затем снова запушить
Здесь нас подстерегает неожиданность — в терминале выскакивает окно редактирования коммита. Пока просто сохраним, что предложено по умолчанию и закроем редактор.
Вот теперь можно пушить свои коммиты
Все, наши коммиты на сервере. При этом появится странный коммит «Merge branch ‘master’ of github.com:Webdevkin/site-git».
Это так называемый мердж-коммит, о нем чуть ниже.
Если же при попытке пуша новых коммитов на сервере нет, то git push пройдет сразу и отправит наши коммиты на сервер.
Общие проблемы с загрузкой файлов
Будьте осторожны с размером файлов
При загрузке файла или папки в OneDrive мы должны быть осторожны с их размером, поскольку невозможно загружать файлы размером более 10 ГБ , Поэтому, если мы пытаемся загрузить видео в высоком разрешении, образ ISO или любой другой файл, размер которого превышает это количество, синхронизация не будет выполнена. В этом случае мы можем сжать файл с помощью такой программы, как WinZip или WinRaR.
Управление хранилищем
Мы также должны быть осторожны с управлением хранилищем нашей учетной записи OneDrive, поскольку, если мы превысим ее емкость, мы не сможем продолжить синхронизацию файлов. Следовательно, мы должны проверить количество места, которое у нас есть , Таким образом, мы должны получить доступ к нашей учетной записи и из Storage Manager вариант, мы можем увидеть количество свободного места, которое у нас есть.
Если проблема с синхронизацией возникает при загрузке файла на наш компьютер, мы должны проверить, достаточно ли места на нашем жестком диске. Для этого мы должны щелкнуть правой кнопкой мыши значок жесткого диска и щелкнуть вкладку «Свойства». Затем во вкладке «Общие» нажмите «Очистка диска», чтобы управлять хранилищем и при необходимости освобождать место.
Проверьте, не слишком ли длинный путь к файлу
Еще одна проблема, которая может привести к проблемам с подключением, — это слишком длинный путь к файлу. Каждый путь к файлу не должен превышать 255 символов. , поэтому, если вы пытаетесь добавить папку или файл с более длинным символьным расширением, это может вызвать проблемы с синхронизацией в OneDrive. По этой причине рекомендуется проверить все папки, хранящиеся в приложении, и убедиться, что имя не слишком длинное. Если это так, мы должны переименовать его в более короткий маршрут.
Настраиваем боковую панель Finder
Разумеется, борьбу с информационным шумом я начал с оптимизацией боковой панели Finder. По умолчанию здесь расположено целое полотенце из стандартах папок пользовательского каталога (приложения, документы, загрузки и т.п). Почему бы не сделать её удобнее и проще?
Оказалось, что многие из этих папок используются очень редко или не используются вообще. В некоторых из них все же есть ценная информация, но доступ к ней требует много кликов.
Хороший пример – папка Dropbox. Вроде бы и удобно держать её в боковой панели, но реальность в том, что я никогда не работаю с её корнем. Все, что меня там интересует — конкретные проекты, а точнее, папки Writing, Mrkdwn и Design (я сознательно вынес только то, над чем работаю ежедневно). Думаю вы догадались, что корневая папка Dropbox попала под нож, а папки проектов наоборот – оказались в боковой панели Finder.
После небольшой оптимизации в боковой панели остались только следующие элементы:
- b166ar – родительская папка пользователя. Изредка все же нужно получить доступ к базовым разделам (Рабочему столу, Документам и т.п.), так что её имеет смысл оставить;
- Загрузки — место сбора всех новых файлов. Все, что загружается из сети или копируется с внешних накопителей попадает только сюда (ни в коем случае не на Рабочий стол). На эту папку настроены много заданий в Hazel, которые автоматически раскладывают новые файлы по соответствующим местам (фильмы и музыку в медиатеку iTunes, фото в iPhoto и т.п.);
- Screens — папка для скриншотов. Сюда автоматически попадают все скриншоты с Mac, а также скриншоты iPhone и iPad из Фотопотока. О том, как это работает, я расскажу в обзоре Hazel;
- Writing — папка с текущими текстами;
- Mrkdwn – проект руководства по Markdown;
- Design – папка с моими экспериментами по новому дизайну сайта
Как видите, у меня нет привычных всем разделов Программы, Документы, Фильмы, Музыка и Изображения. Давайте я объясню почему.
Программы — папка со всеми установленными приложениями. Здорово и вроде бы полезно. Но я никогда не захожу туда, чтобы открыть какую-то программу. Для этого есть отличный лаунчер Alfred. Если же с памятью моей совсем плохо, то всегда есть Launchpad.
Единственная полезная функция папки Программы в боковой панели — возможность быстро перетянуть (установить) только что загруженную программу. Но и она почти утратила свою актуальность. Во-первых, почти все программы автоматически устанавливаются из App Store. Во-вторых, даже если в папке Загрузки и появится какой-то .app, то Hazel сразу перенесёт его в папку Программы и запустит его для меня. Если же это .dmg, то он сразу будет смонтирован.
- Документы. 99% моих документов, это тексты, которые находятся в папке Writings (реально ~/Dropbox/Writings), которая отдельно вынесена в боковую панель Finder. Я не использую для хранения iCloud, так как привык постоянно менять текстовые редакторы и устройства. А вот все личные документы, которых не наберётся и десятка, я как раз и поместил в хранилище документов iCloud (iA Writer, Numbers, Keynote…). В результате я всегда имею доступ ко всем своим текстам и совсем не завишу от папки Документы;
- Фильмы, Изображения, Музыка. Подавляющее большинство фильмов, которые я загружаю, имеет iTunes-совместимый формат. А значит, все видео-файлы, которые попадают в Загрузки автоматически импортируются в медиатеку iTunes, а оригиналы отправляются в корзину. За это спасибо отличному плагину Automatic и Hazel.
То же самое происходит с музыкой, а вот с изображениями немножко интересней. Все фотографии я импортирую непосредственно через iPhoto. В папку Загрузки, как правило, попадают какие-то картинки из сети (дизайны интерьеров, рабочих столов, приколы, кошечки, собачки…).
Организовать автоматический импорт в Pixa не менее легко. Для этого подойдёт Hazel с триггерами по тегам. Если Hazel видит картинку с тегом design/workspace/fun…, то сразу отправляет её в Pixa, а оригинал удаляет.
Как видите, папки Фильмы, Изображения и Музыка также остались не у дел. Конечно, там есть какая-то информация, но она редко используется и не стоит того, чтобы отдельно выносить их в Finder.
Macintosh HD (корневой каталог диска). Работать с корнем диска дурной тон, который перекочевал из Windows систем. Корневой папкой должна быть папка пользователя и ничего более
Обратите внимание, что этот диск можно спрятать как через настройки Finder, сняв галочку с «Жёсткие диски», так и нажав на нем правой кнопкой мыши и выбрав «Удалить из бокового меню». Последнее удобно, когда вам необходимо оставить в Finder сетевые диски
Поскольку самой используемой папкой, к которой я обращаюсь через Finder, оказалась папка Загрузки, то я попросил Finder при запуске отображать именно её. Сделать это можно в Настройках.
Как перенести изменения из локального репозитория в удаленный репозиторий в Git
Чтобы протолкнуть некоторые изменения в удаленный репозиторий, этот репозиторий должен, прежде всего, содержать некоторые коммиты в локальной системе. Поэтому в этом разделе мы сначала создадим некоторые изменения в репозитории. Во-вторых, мы зафиксируем эти изменения и, наконец, отразим их в удаленном репозитории.
Перед созданием изменений в репозитории убедитесь, что вы выполнили следующие операции:
- У вас раздвоенный репозитория на GitHub.
- Вы клонировали один и тот же репозиторий на локальную машину.
В качестве хорошей практики сначала проверьте, что у вас есть чистый репозиторий с помощью команды git status (никаких ожидающих изменений для фиксации).
После выполнения команды git status появятся следующие строки:
On branch master: означает, что в данный момент мы находимся в главной ветви. Поскольку других ветвей пока нет, мы по умолчанию находимся в главной ветви.
Your branch is up to date with origin/master: Origin — это имя удаленного репозитория, которое мы дали при подключении локального репозитория к удаленному репозиторию.
Последовательность действий
- Перечислите все файлы с командой ls в репозитории.
Так как существует только один файл (README.md это всего лишь инструкция), давайте внесем некоторые изменения в его содержание.
- Откройте файл с помощью вашего любимого редактора и внесите в него любые изменения.
- Мы изменили файл на следующий код.
- Добавьте внесенные изменения в промежуточную область и зафиксируйте их.
Примечание: GitHub и Git распознают любые изменения только через коммиты (commits). Если пользователь не зафиксировал изменения и пытается протолкнуть их на GitHub, он отобразит сообщение “Everything is up-to-date”
- Введите следующую команду, чтобы перенести эти изменения в репозиторий GitHub, и нажмите клавишу enter.
git push origin master
- Пользователь получает приглашение предоставить учетные данные с помощью GitHub в качестве части безопасности. Введите свои учетные данные и нажмите на кнопку входа в систему.
- Как только пользователь получит одобрение и изменения объединятся, он получит следующее сообщение в Git Bash.
Примечание: последние две строки выглядят следующим образом:
https://github.com/harishrajora805/ToolsQA.git: URL-адрес репозитория, который отражает изменения.
1в4522а..285f559: показывает хэш-значение обеих ветвей. Таким образом, хэш-значение конечного коммита, отраженного на GitHub, равно 285f559.
master -> master: строка master — > master показывает исходную ветвь, из которой происходит слияние с целевой ветвью. В приведенном выше сценарии обе ветви являются главными.
Строка Writing Objects: 100% имеет важное значение. В Git можно сказать, была ли команда push выполнена успешно или нет, только взглянув на эту строку
Если она показывает 100%, то все изменения успешно перенесены в облако.
Наряду с простой и понятной командой, которую мы обсуждали выше, как и любую другую команду в Git, мы можем использовать параметры при выполнении команды для достижения конкретной задачи. Например, если вы хотите протолкнуть все ветви, вы будете использовать опцию all и так далее. Давайте рассмотрим некоторые из вариантов в Git.
Что это за ошибка?
Данная ошибка может встречаться в разных программах — Ворд, Эксель, SharePoint и других. Ошибка может выскакивать и на английском — filename is locked for editing by another user.
На официальном сайте Майкрософт есть информация по поводу этой ошибки, где сказано, что среди причин может быть:
- Иногда документ и правда заблокирован другим пользователем. Скорее всего имеется при использовании общего доступа к файлу, когда один и тот же файл могут редактировать несколько людей (возможно даже одновременно при наличии поддержки в офисе).
- Второй вариант — другим пользователем являетесь вы, просто вы либо неправильно закрыли документ, либо он открыт еще в какой-то программе, которая или работает (например скрыто) либо была закрыта некорректно.
Подробную информацию об ошибке советую почитать на офф сайте Майкрософт — предоставленные способы решения могут помочь.
 Ошибка уже имеет другое оформление, три кнопки, а суть одинакова. Странно. Возможно это проблема не в Офисе, а все таки в винде.
Ошибка уже имеет другое оформление, три кнопки, а суть одинакова. Странно. Возможно это проблема не в Офисе, а все таки в винде.
Ошибка «не удалось подключить диск кластера x» к сети «. Растянутый кластер
При подключении диска кластера после успешной отработки отказа, когда вы пытаетесь снова сделать исходный сайт основным, возникает ошибка диспетчера отказоустойчивого кластера. Например:
Если вы попытаетесь переместить диск или CSV вручную, возникает другая ошибка. Например:
Эта проблема вызвана тем, что один или несколько неинициализированных дисков подключены к одному или нескольким узлам кластера. Для решения проблемы инициализируйте все подключенные ресурсы хранилища с помощью DiskMgmt.msc, DISKPART.EXE или командлета PowerShell Initialize-Disk.
Мы работаем над обновлением, в котором эта проблема будет полностью устранена. Если вы хотите нам помочь и у вас есть соглашение о поддержке Microsoft Premier, напишите по адресу SRFEED@microsoft.com, чтобы мы вместе могли создать запрос на применение исправления предыдущей версии.
12 ответов
Лучший ответ
Запуск выполняет следующие задачи по порядку:
Шаг слияния объединяет ветки, которые были настроены для слияния в вашей конфигурации. Вы хотите отменить этап слияния , но, вероятно, не выборку (не имеет большого смысла и в этом нет необходимости).
Чтобы отменить слияние , используйте для сброса локального репозитория в предыдущее состояние; используйте git-reflog, чтобы найти SHA- 1 из предыдущего состояния, а затем сбросить на него.
Предупреждение
Команды, перечисленные в этом разделе, удаляют все незафиксированные изменения, что может привести к потере работы:
В качестве альтернативы можно выполнить сброс на определенный момент времени, например:
1679
Dave Jarvis
20 Сен 2019 в 19:51
То же, что и ответ jkp, но вот полная команда:
Где a0d3fe6 находится путем выполнения
И глядя на точку, в которой вы хотите отменить.
402
Jeffrey Sun
22 Июл 2014 в 00:39
Более современный способ отменить слияние:
И немного более старый способ:
Старый способ, описанный в предыдущих ответах (предупреждение: все ваши локальные изменения будут отменены):
Но на самом деле стоит отметить, что эквивалентен только при наличии . Это можно прочитать в справке git для команды слияния.
После неудачного слияния, когда нет , неудачное слияние можно отменить с помощью , но не обязательно с помощью , поэтому они не только старый и новый синтаксис для то же самое . Вот почему я считаю гораздо более полезным в повседневной работе.
148
Martin G
20 Май 2015 в 09:17
Оно работает первое использование:
Найдите свой SHA предыдущего состояния и создайте (пример HEAD @ {1})
72
Ezequiel García
8 Мар 2016 в 17:00
Если у вас есть gitk (попробуйте запустить «gitk —all из командной строки git»), это просто. Просто запустите его, выберите фиксацию, к которой вы хотите выполнить откат (щелкните правой кнопкой мыши), и выберите «Сбросить главную ветку сюда». Если у вас нет незавершенных изменений, выберите «жесткий» вариант.
42
Samuel Carrijo
3 Авг 2009 в 16:49
Предположим, что был последним идентификатором фиксации перед выполнением . Что вам нужно, чтобы отменить последнее нажатие, так это
Бонус :
Говоря о вытягивании, я хотел бы поделиться интересным трюком,
Эта команда выше — самая полезная команда в моей жизни с git, которая сэкономила много времени.
Прежде чем отправлять новую фиксацию на сервер, попробуйте эту команду, и она автоматически синхронизирует последние изменения сервера (с помощью fetch + merge) и поместит вашу фиксацию наверху в журнале git. Не нужно беспокоиться о ручном извлечении / слиянии.
Подробности можно найти на странице: http://gitolite.com/git-pull—rebase
42
Community
20 Июн 2020 в 09:12
Это самый простой способ отменить изменения.
Сделайте резервную копию измененных файлов, поскольку при этом будут удалены вновь созданные файлы и папки .
Где — ваш {идентификатор фиксации}
20
Manish Goswami
5 Дек 2019 в 07:25
Ты можешь сделать
Так как «pull» или «merge» устанавливают ORIG_HEAD как текущее состояние перед выполнением этих действий.
18
Orlando
19 Авг 2015 в 17:02
Если происходит сбой слияния, что является наиболее частой причиной желания отменить , запуск делает именно то, что и ожидалось: сохраняют выбранные файлы, но отменяют слияние, которое предпринята попытка слияния. Затем можно решить, что делать без беспорядка, который иногда создает . И не нужно искать точный идентификатор фиксации, который требуется , упомянутым во всех остальных ответах.
7
Davide
24 Сен 2018 в 17:35
git pull выполните операцию ниже.
Чтобы отменить вытягивание, выполните любую операцию:
Улучшение:
В следующий раз используйте вместо .. его сервер синхронизации измените, выполнив (выборка и слияние).
5
GolamMazid Sajib
5 Апр 2020 в 13:38
Попробуй бежать
3
henrique_ms
27 Авг 2020 в 18:06
Самый быстрый способ решить эту проблему —
3
Azeez Bello
13 Мар 2021 в 16:33
Отключите создание эскизов.
Если удаление эскизов помогло, и вы хотите полностью остановить их создание, то вы без проблем можете это сделать. Попробуйте это решение, даже если ни один из предыдущих методов не помог. Постарайтесь протестировать все существующие решения, пока не найдете то, которое устранит проблему. Существует множество способов отключить создание эскизов. Вот самые популярные:
С помощью Параметров Проводника
- Откройте Этот компьютер и нажмите Вид в самом верху окна.
- В раскрывшемся меню найдите и выберите Доступные опции.
- В открывшемся окне перейдите в Вид, прокрутите немного вниз и выберите Всегда отображать значки, а не эскизы под Файлы и папки.
- Нажмите Применить и OK для сохранения изменений.
Через Параметры Производительности
- Откройте Этот компьютер и щелкните правой кнопкой мыши по пустому месту под дисками.
- Выберите Свойства и перейдите в Дополнительные параметры системы.
- Под Производительность, нажмите Настройки.
- В появившемся списке опций найдите и снимите отметку с опции Вывод эскизов вместо значков.
- Нажмите Применить и OK для сохранения изменений.
Через Редактор реестра
- Нажмите Windows Key + R кнопки и впишите в поле.
- Откройте его и подтвердите действие в окне UAC.
- Затем откройте этот путь на левой панели.
- После открытия папки передовой папки, вы увидите список записей на правой панели.
- Найдите IconsOnly и дважды щелкните по нему.
- Измените значение на 1 и нажмите OK чтобы отключить создание эскизов. Если вы захотите включить их снова, просто введите вместо 1.
Через Редактор групповой политики
- Нажмите Windows Key + R кнопки, как было выше, введите в поле и щелкните OK or Enter , чтобы открыть редактор.
- На левой панели перейдите в Конфигурация пользователя > Административные шаблоны > Компоненты Windows > Проводник.
- После нажатия на Проводник, вы увидете список различных записей.
- Найдите и дважды кликните по Отключить кеширование эскизов в скрытых файлах thumbs.db.
- Установите значение на Включено. Нажмите Применить и OK для сохранения изменений.
Все 4 метода преследуют одну и ту же цель — отключить создание миниатюр и не дать им вызвать проблемы с редактированием файлов. Выберите любой из них и внимательно следуйте каждому шагу. Особенно внимательно следует быть при изменении значений в редакторах реестра и групповой политики. Изменение других настроек, вместо перечисленных, может привести к проблемам с другими сегментами, поэтому выполняйте каждый шаг строго, как написано.
«Файл уже используется», редактирование запрещено пользователем «другой пользователь»
документом А.xlsx, который > следующие параметры защиты: статьях Ограничения на можно оперативнее обеспечиватьЕсли возможно, отключите ограниченияРабота с таблицами | открыт файл, выполнить
> заблокирован». Указанные ниже которая поддерживает совместноеЕсли вы хотите работать Если вы сами винду и офис, у меня ничего проблемой сталкивался. разрешении проблемы. лежит на шареЗащита документаЗащитить лист внесение изменений в вас актуальными справочными
доступа. Выберите Конструктор одно или несколькоТип сохраняемого файла расположения не поддерживают редактирование еще. Возможно, над файлом одновременно заблокировали файл, это и в реестр не вышло. ужеПопробуйте вот этоBarahlos сервера. В настройках. : защита листа и файлы и Приглашение материалами на вашемФайл>
из указанных нижеи укажите формат совместное редактирование. администратор не предоставленный с другими людьми,
могло произойти из-за на клиентах пару не помню в решение:: Методом тестов дошел документа А.xlsx вНа вкладке
содержимого заблокированных ячеек. открыть файл только языке. Эта страница >
Обновить действий. Прежде всего XLSX, XLSM илиПапки на сервере, например для установки последней все они должны того, что файл

Данная статья посвящена личному опыту по решению проблемы с невозможностью одновременного редактирования книги Excel с включенным общим доступом. При открытии файла по сети пользователи получали предупреждение Редактирование запрещено пользователем ‘другой пользователь’.

Чем коммит отличается от пуша
Коммит — это когда вы фиксируете изменения в проекте, как бы подводите итог своей работе.
Пуш — это когда вы отправляете сделанную работу туда, где хранится копия вашего кода.
Получается, последовательность действий такая:
- Вы подключаетесь к репозиторию и клонируете его.
- Делаете себе новую ветку.
- Перед началом работы делаете пулл, чтобы забрать актуальную версию файлов.
- Пилите в своей ветке то, что вам нужно.
- Когда работа сделана, вы её коммитите.
- Чтобы отправить её другим ребятам, вы её пушите.
- Когда работу одобряют и перепроверяют, вашу ветку мержат (сливают, склеивают) с мастер-веткой.
- Пользователи счастливы, что вы добавили им новых возможностей.
увеличение задержки ввода-вывода при использовании дисковые пространства Direct с репликой служба хранилища
при использовании дисковые пространства Direct с кэшем NVME или SSD вы видите больше ожидаемого увеличения задержки при настройке репликации реплики служба хранилища между дисковые пространства прямыми кластерами. Изменение задержки пропорционально значительно выше, чем вы видите при использовании NVME и SSD в конфигурации производительности и емкости, а также при отсутствии уровня жесткого диска и уровня емкости.
эта проблема возникает из-за ограничений архитектуры в механизме журнала служба хранилища реплики в сочетании с чрезвычайно низкой задержкой NVME по сравнению с медленным носителем. при использовании прямого кэша дисковые пространства все операции ввода-вывода служба хранилища реплики, а также все последние операции чтения и записи в приложениях выполняются в кэше и никогда не на уровнях производительности или емкости. это означает, что все действия служба хранилища реплики выполняются на одном носителе с одинаковой скоростью. эта конфигурация поддерживается, но не рекомендуется (см https://aka.ms/srfaq . рекомендации по работе с журналами).
при использовании дисковые пространства Direct с дисками нельзя отключить или исключить кэш. В качестве обходного решения при использовании только SSD и NVME можно настроить только уровни производительности и емкости. Если вы используете эту конфигурацию и разместите журналы SR на уровне производительности только с томами данных, которые они обслуживают только на уровне емкости, вы не сможете избежать проблем с высокой задержкой, описанных выше. То же самое можно сделать с помощью сочетания быстрых и медленных твердотельных накопителей, а также без NVME.
Это решение не является идеальным, и некоторые клиенты могут не иметь возможности его использовать. группа служба хранилищаной реплики работает над оптимизациями и обновленным механизмом ведения журнала в будущем для снижения этих искусственных узких мест. этот журнал версии 1.1 впервые стал доступен в Windows server 2019, и его улучшенная производительность описана в блоге сервера служба хранилища.




![Папка продолжает возвращаться только для чтения [решено] - gadgetshelp,com](http://fuzeservers.ru/wp-content/uploads/3/9/0/3903b1b4a26f315c6cbdc3863632b18f.jpeg)
























