Instagram не работает
В прошлом году такое случалось пару раз. Люди начали жаловаться в Твиттере, что их истории в Instagram повторяются, а лента не обновляется. Они думали, что проблема в их телефонах. Однако вскоре эти сообщения стали вирусными, так как весь мир столкнулся с аналогичной проблемой.
Instagram не работал почти целый день. Официального объяснения мы так и не получили, кроме того, что у Instagram возникла проблема с сетью. Возмутились многие пользователи, особенно те, кто использует платформу для продвижения своего бизнеса. К счастью, такие большие сбои случаются нечасто.
Однако Instagram может не работать в одной области из-за проблем с сетью в этом конкретном регионе. Может быть, это то, что сейчас с тобой происходит. Мы предлагаем вам обратиться к своим друзьям и проверить, не сталкиваются ли они с аналогичной проблемой.
отладка
это может быть довольно легко решить (или очень трудно понять), в зависимости от конкретного сценария. Давайте посмотрим.
ваш процесс является единственным для доступа к файл
Вы уверены, что другое процесс-это ваш собственный процесс. Если вы знаете, что открыть файл в другой части вашей программы, то прежде всего вам нужно проверить, правильно ли закрыть файл handle после каждого использования. Вот пример кода с этой ошибкой:
к счастью осуществляет , поэтому легко обернуть весь код внутри о себе:
этот шаблон также гарантирует, что файл не будет оставлен открытым в случае исключений (возможно, по этой причине файл используется: что-то пошло не так, и никто не закрыл его; см. этот пост для примера).
если все кажется прекрасным (вы уверены, что всегда закрываете каждый открытый файл, даже в случае исключений), и у вас есть несколько рабочих потоков, то у вас есть два варианта: переработать код для сериализации доступа к файлам (не всегда выполнимо и не всегда нужно) или применить шаблон повтора. Это довольно распространенный шаблон для операций ввода-вывода: вы пытаетесь что-то сделать, и в случае ошибки вы ждете и пытаетесь снова (вы спрашиваете себя, почему, например, оболочка Windows занимает некоторое время, чтобы сообщить вам, что файл используется и не может быть удален?). В C# это довольно легко реализовать (см. также лучшие примеры о дисковый ввод-вывод, сеть и доступ к базе данных).
обратите внимание на распространенную ошибку, которую мы видим очень часто на Сайте StackOverflow:
в этом случае произойдет сбой, потому что файл используется ( в строке до). Открывать файл заранее не только не нужно, но и неправильно. То же самое относится ко всем функции, которые не возвращают дескриптор к файлу, с которым вы работаете:, , , и другие (например, функции) все откроют и закроют файл сами по себе.
ваш процесс это не единственный доступ к этому файлу
Если ваш процесс не единственный для доступа к этому файлу, взаимодействие может быть сложнее. А шаблон повтора поможет (если файл не должен быть открыт кем-либо еще, но это так, то вам нужна утилита, такая как Process Explorer, чтобы проверить кто делает что).
Отладка кода в Visual Studio
Перед стартом отладки вашего кода не лишним было бы для себя выяснить, существует ли какая-то проблема с вашим кодом? Для чего вам нужна отладка? Если есть какие-то проблемы в работе вашего ПО и вы хотите найти их, используя отладчик Visual Studio, нужно понять, в чем суть проблемы. Возможно, есть проблемы, которые отладчик не определит, например:
- орфографические ошибки или опечатки,
- неправильно подключенные API,
- неправильное размещение последних корректировок в код,
- и др.
В принципе, все ошибки возможно будет увидеть уже в процессе работы отладчика. При его работе активно мониторится все, что происходит с вашим ПО. А то, что вы можете в любой точке остановить отладку, дает вам возможность более детально рассмотреть состояние вашего приложения и в нужный момент перейти в построчное изучение кода.
Прежде чем запускать отладчик Visual Studio, не лишним будет проверить код редактором кода и визуально оценить. Нужно искать «красные» и «зеленые»линии. «Красные» линии — это ошибки. «Зеленые» — предупреждения. Это могут быть:
- ошибка компиляции;
- ошибка преобразования типа;
- код не поддерживает синтаксис;
- и др.
«Красные» волнистые линии нужно исправить — это поможет в дальнейшем уменьшить количество ошибок, найденных Visual Studio. А зеленые, если не получается исправить, то по крайней мере нужно тщательно изучить.
Как запустить отладчик Visual Studio
Чтобы запустить отладчик Visual Studio, нужно:
- Запустить саму программу Visual Studio.
- Открыть код приложения, который необходимо отладить.
- Потом при помощи нажатия клавиши «F5» запустить режим отладки. Также это можно сделать через меню, если нажать «Отладка», а потом «Начать отладку».
Начнется процесс отладки. При возникновении ошибок отладчик Visual Studio покажет вам строку их проявления и предоставит вам информацию о том, что произошло. Для более точного изучения кода вы можете расставить точки останова. Это те точки в коде, где отладчик Visual Studio остановит свою работу, а у вас появится возможность детальнее изучить:
-
последовательность исполнения кода;
-
работу памяти;
-
значение переменных и др.
Чтобы создать точку останова в отладчике, нужно кликнуть слева от интересующей вас строки кода или при помощи клавиши «F9».
Бывает такое, что сразу выявить ошибки не получается при помощи отладчика, но приложение все равно не работает корректно. Тогда вам тоже смогут помочь точки останова. Нужно выставить их перед выполнением проблемного кода, а потом запустить отладчик Visual Studio в построчном выполнении программы для детализированного анализа, и тогда баг проявится.
С возрастом тебе кажется, что время течёт быстрее
Чем старше ты становишься, тем чаще замечаешь, что время будто бы течёт быстрее. Тебе начинает казаться, что в неделю, месяц или даже год теперь успевает вместиться гораздо меньше событий. В детстве летние каникулы ощущались тобой, как год без школы и ненавистных уроков, а теперь ты только лайкаешь мемы про упущенное лето и недоумеваешь, почему на календаре август, если ещё вчера было 1 июня.
Пока ты был ребёнком, ты не зацикливался на будущем или прошлом — ты просто жил в моменте, познавал мир, накапливал новые впечатления. Накопив яркие воспоминания, пережив период, насыщенный событиями, которые происходили с тобой впервые, ты начинаешь думать, что всё, что ты пережил, длилось с тобой гораздо дольше, чем есть на самом деле.
Когда ты стал взрослым, жизнь перешла в размеренный режим, ты стал относиться ко многим вещам, как к чему-то хорошо знакомому, тебя стало сложнее удивить. Поэтому твои серые будни сливаются друг с другом и превращаются в один очень длинный и неинтересный день. Отсутствие новых ярких впечатлений заставляет тебя чувствовать, будто время с возрастом бежит быстрее.
Пошаговое прохождение кода
С помощью команд пошагового выполнения отладчика можно проверять состояние приложения или изучать его последовательность выполнения.
Построчное выполнение кода
Для остановки выполнения на каждом операторе во время отладки используйте команду Отладка > Шаг с заходом или нажмите клавишу F11.
Отладчик осуществляет пошаговое выполнение операторов кода, а не физических строк. Например, предложение может быть записано в одной строке:
Но при пошаговом выполнении этой строки отладчик рассматривает условие как один шаг, а результат — как другой шаг. В предыдущем примере условие выполняется.
При вызове вложенных функций команда Шаг с заходом позволяет попасть в самую глубокую вложенную функцию. Например, если использовать Шаг с заходом на вызове , отладчик заходит в функцию .
Dica
При выполнении каждой строки кода можно наводить указатель мыши на переменные, чтобы просматривать их значения, или использовать окна Локальные переменные и Контрольные значения для наблюдения за изменением значений. Кроме того, можно визуально отслеживать стек вызовов при выполнении шагов с заходом в функции. (Сведения, касающиеся только Visual Studio Enterprise, см. в статье Сопоставление методов в визуализации стека вызовов при отладке.)
Пошаговое прохождение кода и пропуск некоторых функций
При отладке можно пропустить функцию. Или, возможно, вы знаете, что некоторый код работает, например, хорошо протестированный код библиотеки. Чтобы пропустить код во время пошагового выполнения, можно использовать приведенные ниже команды. Функции по-прежнему выполняются, но отладчик пропускает их.
| Команда с клавиатуры | Команда меню «Отладка» | Описание |
|---|---|---|
| F10 | Шаг с обходом | Если текущая строка содержит вызов функции, команда Шаг с обходом выполняет код, а затем останавливает выполнение в первой строке кода после возврата управления вызываемой функцией. |
| SHIFT+F11 | Шаг с выходом | Команда Шаг с выходом возобновляет выполнение кода и приостанавливает выполнение, когда текущая функция возвращает управление. Отладчик пропускает текущую функцию. |
Почему Instagram всегда показывает мне истории одного и того же человека?
Другой распространенный вопрос: почему мы видим чьи-то истории каждый день, в то время как мы никогда не видим истории других пользователей. Люди, которые первыми появляются в ваших историях, обычно являются вашими друзьями, людьми, с которыми вы часто общаетесь, или теми, чьи истории вы всегда смотрите. По крайней мере, так должно быть.
Однако, если Instagram продолжает показывать вам истории о людях, которые вам не особенно интересны, вот что может произойти. Алгоритм Instagram любит активных пользователей. Чем больше историй публикует один человек, тем больше Instagram показывает их истории другим пользователям. Это так просто.
Если ваши подписчики не особенно активны, скорее всего, Instagram всегда покажет вам этого человека. И единственное, что вы можете с этим сделать, — это скрыть их истории.
Для этого перейдите в их профиль и нажмите «Следующие». Затем вы увидите несколько вариантов, но вам следует нажать «Без звука». Затем выберите, хотите ли вы отключить звук их историй, сообщений или и того, и другого.
Если вам интересно, заметят ли они, что вы их отключили, ответ — нет. Это ваше личное дело, и Instagram не уведомит их об этом.
Запуск команды с доступом администратора
Если не удается выполнить команду netsh, скорее всего, ошибка возникает из-за отсутствия прав администратора. В большинстве случаев это происходит, когда пользователь пытается запустить команду, которая добавляет исключения в динамический диапазон портов для собственных приложений Windows или сторонних программ. Имейте в виду, что эта операция требует доступа администратора. Чтобы предоставить его, выполните следующие шаги.
С помощью системного поиска найдите командную строку и запустите ее с правами администратора. Если отобразится запрос контроля учетных записей (UAC), подтвердите его нажатием на кнопку «Да».
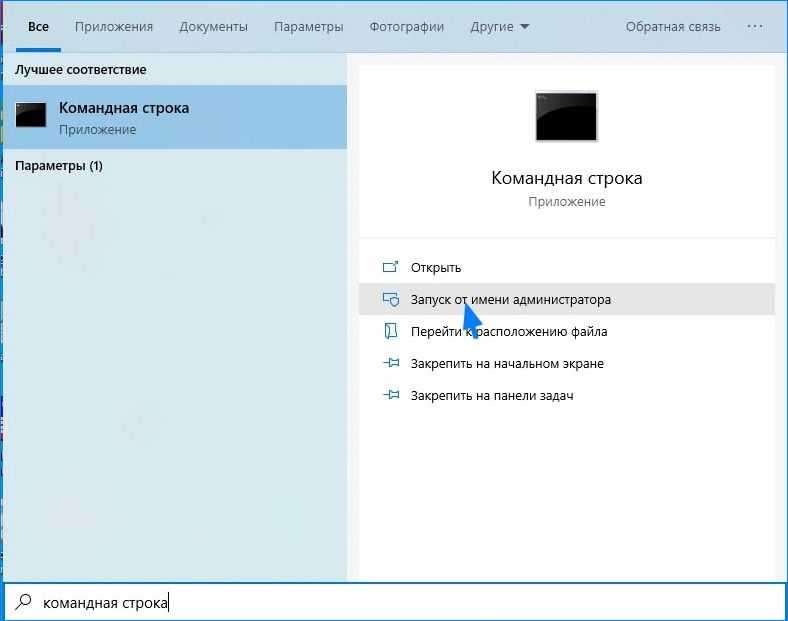
В командной строке выполните еще раз команду и проверьте, не прерывается ли ее запуск ошибкой «Процесс не может получить доступ к файлу, так как этот файл занят другим процессом»
Выполнение до указанного места или функции
Вам может потребоваться выполнить код непосредственно до определенного места или функции, если вы точно знаете, какой код нужно проверить или с какого места следует начать отладку.
Выполнение до точки останова в коде
Чтобы задать простую точку останова в коде, щелкните в левом поле напротив строки кода, в которой нужно приостановить выполнение. Можно также выбрать строку и нажать клавишу F9, выбрать команду Отладка > Переключить точку останова или щелкнуть правой кнопкой мыши и выбрать команду Точка останова > Вставить точку останова. Точка останова отображается как красный кружок в левом поле рядом со строкой кода. Отладчик приостанавливает выполнение непосредственно перед выполнением строки.
Точки останова в Visual Studio предоставляют широкий набор функций, таких как условные точки останова и точки трассировки. Дополнительные сведения см. в статье Использование точек останова.
Выполнение до точки останова функции
Можно дать отладчику команду на выполнение до тех пор, пока не будет достигнута определенная функция. Можно задать функцию по имени или выбрать ее из стека вызовов.
Указание точки останова функции по имени
-
Выберите команду Отладка > Создать точку останова > Точка останова функции.
-
В диалоговом окне Новая точка останова функции введите имя функции и выберите ее язык:
-
Щелкните ОК.
Если функция перегружается или находится в нескольких пространствах имен, нужную функцию можно выбрать в окне Точки останова:
Выбор точки останова функции из стека вызовов
-
Во время отладки откройте окно Стек вызовов, выбрав пункт Отладка > Окна > Стек вызовов.
-
В окне Стек вызовов щелкните правой кнопкой мыши имя функции и выберите команду Выполнить до текущей позиции или нажмите клавиши CTRL+F10.
Сведения о визуальном отслеживании стека вызовов см. в статье Сопоставление методов в визуализации стека вызовов при отладке.
Выполнение до расположения курсора
Чтобы выполнить код до позиции курсора, в окне исходного кода или в окне Стек вызовов выберите строку, в которой нужно прервать выполнение, а затем щелкните ее правой кнопкой мыши и выберите команду Выполнить до текущей позиции или нажмите клавиши CTRL+F10. Выбор команды Выполнить до текущей позиции аналогичен заданию временной точки останова.
Принудительное выполнение до расположения курсора
Чтобы выполнить код до позиции курсора, в окне исходного кода или в окне Стек вызовов выберите строку, в которой нужно прервать выполнение, а затем щелкните ее правой кнопкой мыши и выберите элемент Force Run To Cursor (Принудительное выполнение до расположения курсора). Если выбрать параметр Force Run To Cursor (Принудительное выполнение до расположения курсора), все точки останова и первичные исключения будут пропускаться, пока отладчик не достигнет строки кода, где находится курсор.
Выполнение до щелкнутого
Во время приостановки работы отладчика можно навести указатель мыши на оператор в исходном коде или в окне Дизассемблирование и щелкнуть значок с зеленой стрелкой Выполнить до этого места. Если используется команда Выполнение до щелкнутого позволяет не устанавливать временную точку останова.
Observação
Команда Выполнение до щелкнутого доступна начиная с версии Visual Studio 2017.
Принудительное выполнение до щелчка
Когда работа отладчика приостановлена, вы можете навести указатель на оператор в исходном коде, удерживая нажатой клавишу SHIFT, и выбрать элемент Принудительное выполнение до текущей позиции (значок с двумя зелеными стрелками). При выборе этого параметра приложение присоединяет отладчик Visual Studio и приостанавливает выполнение в положении курсора. Все точки останова и первичные исключения, обнаруженные во время выполнения, временно отключаются.
Observação
Параметр Force Run to Click (Принудительное выполнение до отмеченного щелчком расположения) доступен, начиная с версии Visual Studio 2022.
Приостановка выполнения кода вручную
Чтобы приостановить выполнение в следующей доступной строке кода в выполняющемся приложении, выберите команду Отладка > Прервать все или нажмите клавиши CTRL+ALT+BREAK.
Просмотр списка ошибок
Если вы внесли какие-либо изменения в код, который был ранее и успешно скомпилирован, возможно, возникнет ошибка. Если вы новичок в написании кода, возможно, их будет много. Ошибки иногда очевидны, например простая синтаксическая ошибка или неправильное имя переменной, а иногда их причину трудно выяснить, имея в распоряжении только зашифрованный код. Чтобы получить более четкое представление о проблеме, перейдите вниз окна Вывод сборки и щелкните вкладку Список ошибок. При этом вы перейдете к более организованному представлению ошибок и предупреждений для проекта и получите доступ к некоторым дополнительным параметрам.
Щелкните строку ошибки в окне Список ошибок, чтобы перейти в строку кода, в которой возникла ошибка. (Кроме того, номера строк можно включить, нажав клавиши Ctrl+Q, введя номера строк, а затем выбрав Включить или отключить отображение номеров строк в результатах. Это самый быстрый способ перехода в диалоговое окно Параметры, где можно включить номера строк.
Нажмите клавиши CTRL+G для быстрого перехода к номеру строки, в которой возникла ошибка.
Ошибку можно узнать по подчеркиванию красной волнистой линией Чтобы получить дополнительные сведения, наведите на нее указатель мыши. Внесите исправления, и подчеркивание исчезнет, хотя в результате исправления может возникнуть новая ошибка (это называется «регрессия»).
Пройдите список ошибок и устраните все ошибки в коде.
Просмотр подробных сведений об ошибках
Многие ошибки трудны для восприятия, будучи представленными в терминах компилятора. В этом случае могут потребоваться дополнительные сведения. Из окна Список ошибок можно выполнить автоматический поиск в поисковой системе Bing для получения дополнительных сведений об ошибке или предупреждении. Щелкните правой кнопкой мыши по соответствующей строке записи и выберите Показать справочные сведения об ошибке из контекстного меню или щелкните гиперссылку с кодом ошибки в столбце код в списке ошибок.
В зависимости от настроек результаты поиска по коду и описанию ошибки откроются в веб-браузере либо во вкладке Visual Studio с результатами поиска Bing. Представленные результаты — из различных источников в Интернете, и, возможно, не все они будут полезными.
9 ответов
Лучший ответ
Честно говоря, это похоже на ошибку в VS2010. По какой-то причине при остановке отладчика открытые дескрипторы не закрываются. Завершение процесса VS автоматически закрывает эти дескрипторы, позволяя вам снова получить доступ к файлу. В качестве обходного пути вы можете посмотреть unlocker, он бесплатный и работает исключительно хорошо. Я знаю, что это не лучший ответ, но он должен быть быстрее, чем перезапуск VS. Вы также можете рассмотреть возможность отправки отчета об ошибке …
Unlocker не работает в 64-битной ОС, хотя LockHunter работает.
14
BartoszKP
26 Июл 2018 в 13:07
Вот как я решил эту проблему
* Я открываю свойства проекта, * выбираю вкладку сборки, * очищаю выходной путь, * и buid (это создаст dll в корневой папке) * возвращаюсь к выходному пути и выбираю обзор (перейдите в каталог bin, чтобы либо отладка / выпуск) и вуаля!
9
Sean Kendle
7 Май 2015 в 14:48
Согласно Ошибка: Невозможно получить доступ к файлу bin / Debug /… поскольку он используется другим процессом, ответом TarmoPikaro, иногда Visual Studio создает несколько призрачных процессов msbuild.exe, которые сохраняются после сборки. Эти призрачные процессы, похоже, вызывают блокировки файлов.
Решение 1.Убейте призрак MSBuild.exe.
Удаление msbuild.exe — это одноразовое решение, это нужно делать для каждой сборки.
Вы можете убить процессы следующим образом mrtumnus:
Taskkill / f / im MSBuild.exe
Решение 2. Отключите параллельные сборки в Visual Studio.
Вы можете отключить параллельную сборку раз и навсегда:
Инструменты> Параметры> Проекты и решения> Сборка и запуск> «максимальное количество параллельных сборок проекта» — по умолчанию он имеет значение 8, переключите его на 1.
Конечно, сборки сейчас немного медленнее, но пробег может варьироваться в зависимости от вашего варианта использования.
Это связано с Ошибка: нет доступа файл bin / Debug / … потому что он используется другим процессом
7
Community
20 Июн 2020 в 09:12
Я видел, как это вызвано службой индексирования Windows. Отключение помогло. Сканеры вирусов также могут быть виноваты. Вызовы Mutliple Application.Close () тоже могут вызывать это.
Конечно, поскольку это всегда срабатывает с первого раза, я полагаю, что это маловероятно.
3
BartoszKP
26 Июл 2018 в 13:08
Была такая же проблема. Следующие вещи помогли
- Закрытие всех файлов дизайна во время отладки
- с помощью анлокера
Также мое приложение открывает порт. Во время отладки возникло исключение, и программа завершилась. При завершении программы закрыл порт. Это тоже помогло.
Но определенно ошибка с VS2010.
2
Drishti
4 Окт 2013 в 19:09
Я столкнулся с той же проблемой, и в моем случае этот файл был открыт в Visual Studio. Помогло закрытие всех файлов.
1
Juha Palomäki
15 Июн 2013 в 17:01
Я столкнулся с той же ошибкой, и я застрял в ней на много дней. Наконец решил проблему. Я работал над проектом, в который было добавлено много библиотек классов. Я добавил ссылку на эти библиотеки в свой основной проект и по ошибке добавил ссылку на тот же проект себе. Поэтому, когда я удалил ссылку на себя, это сработало.
BartoszKP
26 Июл 2018 в 13:09
У меня самого была эта проблема. У меня было открыто окно свойств проекта, и это, по-видимому, создает блокировку файла. Даже после того, как я закрыл окно, файловая блокировка осталась, и мне пришлось перезапустить VS.
P.S. Я использую VS 2019 . Просто опубликуйте это для всех, у кого возникла моя проблема, и перейдете к этому сообщению.
raging_river
13 Май 2020 в 20:23
Если вы получаете эту ошибку в VS Code;
Щелкните на экране терминала и нажмите «Ctrl + C», чтобы остановить работу.
Semih Can Bilgen
1 Апр 2021 в 16:35
Метод 1. Закройте все процессы приложения, которые могут мешать
Если вы только начинаете устранять эту конкретную проблему, первое, что вам нужно сделать, это убедиться, что ни одно стороннее приложение, работающее в данный момент, на самом деле не пытается записывать данные в те же файлы, что и BitTorrent. одинаковый.
Это не редкость, когда индексаторы файлов, такие как File Explorer (Windows) и Finder (macOS), вызывают эту проблему, поэтому убедитесь, что папка торрента, которая в настоящее время вызывает ошибку, не открыта в инструменте индексирования файлов.
Еще одним потенциальным виновником является Diamond Tool или альтернатива, которая также может монтировать файлы ISO — нам удалось найти множество отчетов пользователей, подтверждающих, что в их случае проблема начала возникать сразу после того, как они смонтировали файл ISO, который все еще заполнялся. внутри BitTorrent.
Важно: если обычное закрытие приложений не приводит к устранению проблемы, вам следует убедиться, что никакие фоновые процессы, принадлежащие подозреваемым приложениям, по-прежнему не вызывают эту проблему. Для этого нажмите Ctrl + Shift + Esc, чтобы открыть диспетчер задач, затем прокрутите вниз вкладку процессов и закройте любой процесс (щелкнув правой кнопкой мыши> Завершить задачу), который принадлежит мешающим приложениям
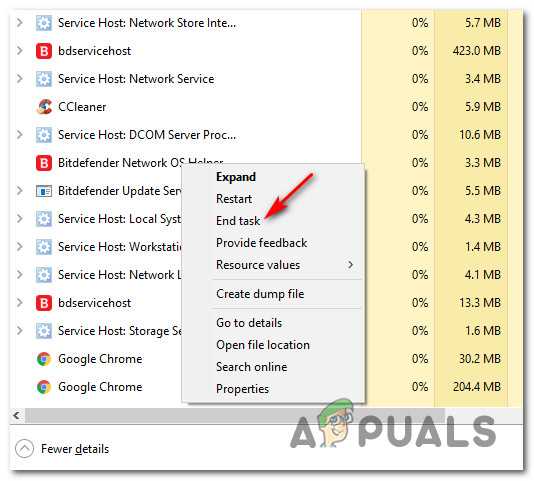
Если вы уже закрыли какое-либо приложение, которое могло вызывать ошибку «Процесс не может получить доступ к файлу, потому что он используется другим процессом» в BitTorrent, и та же проблема все еще возникает, перейдите к следующему потенциальному исправлению ниже.
Отпуск не совпадает по длительности и насыщенности
Ты всегда рассчитываешь, что отпуск будет долгим, но время бежит неумолимо быстро. И только в конце, перед самым возвращением на работу, оглядываясь назад и вспоминая все события и эмоции, которые ты пережил, ты начинаешь ощущать, будто бы с начала твоего отдыха прошло куда больше времени, чем на самом деле.
Это парадокс, который возникает из-за нашего умения рассматривать время с двух разных позиций — проспективной и ретроспективной. Проспективная позиция позволяет тебе оценивать промежуток времени с момента начала чего-то, а ретроспективная — по истечении срока
В первом случае за восприятие времени отвечают твои эмоции и внимание, а во втором — память
Когда два этих значения совпадают — у тебя не возникает искажённого восприятия времени. Никаких значимых событий в твоей жизни не происходит, и ты живёшь, особенно не задумываясь о том, как проходят твои дни
Но стоит чему-то захватить твоё внимание, разбавить привычные скучные будни новыми яркими впечатлениями, и твоё субъективное восприятие перестанет совпадать с реальным
Как удалить файл, если процесс не может получить доступ к файлу?
Следуя по логической цепочке, для удаления любого файла, нужно сначала выгрузить его с оперативной памяти и со всех программ. Как только он перестанет использоваться системой в каких-то процессах, элемент сразу станет доступным для удаления.
Главная сложность данного вопроса в том, чтобы найти процесс, использующий конкретный файл. Это не всегда очевидно. Часто бывает, что изображение использует какая-то игра, браузер, торрент, медиапроигрыватель. Если в первую очередь подумать на программу просмотра картинок, вы ошибетесь. Нужно смотреть куда глубже.
Как можно решить проблему «процесс не может получить доступ к файлу»:
- Unlocker – специальная программа, созданная как раз для подобных ситуаций. Она автоматически обнаруживает связанные с файлом процессы и завершает их. По сути она делает то же самое, что нужно выполнять вручную, но только в автоматическом режиме. Она имеет минимальный размер и проверена во многих системах, поэтому точно не заражена вирусами. После и установки, нужно нажать правой кнопкой мыши по файлу и выбрать «Unlock».
- Завершить связанные процессы. Обычно вполне реально догадаться, какая именно задача использует файл. Для этого нужно открыть Ctrl + Shift + Esc и развернуть список «Подробнее». Здесь будет довольно много процессов, но большинство из них системные, нужно найти те, которые были запущены пользователем. Чтобы удалить файл кэша Google Chrome, нужно закрыть все задачи Google. Для их завершения нужно нажать правой кнопкой мыши и выбрать «Снять задачу».
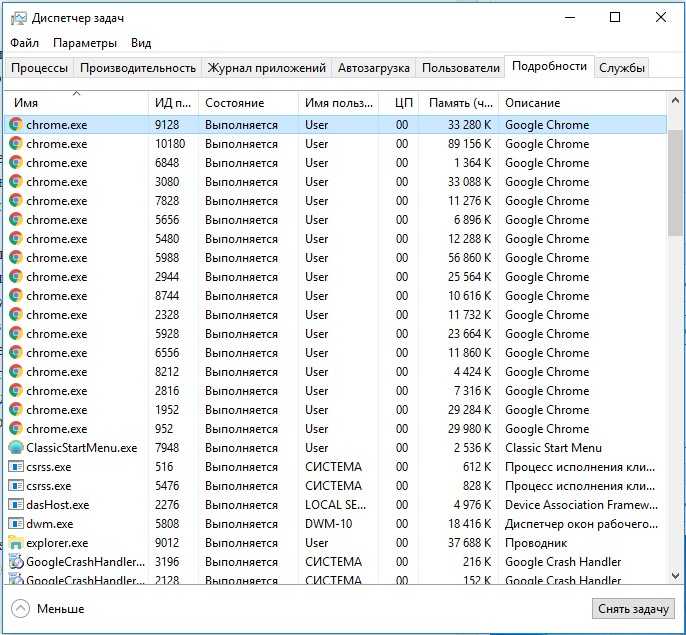
- Установить правильные атрибуты. К каждому файлу можно установить подходящие привилегии. Нужно нажать правой кнопкой мыши по файлу и на вкладке «Общие» установить пункт «Только чтение». После перезагрузки компьютера возможность удаления может появиться.
- Удаление в безопасном режиме. Очень часто это срабатывает, так как при данном способе запуска система не загружает все посторонние программы. Нужно кликнуть на перезапуск ПК и в момент пуска нажать клавишу F8 (может быть другая) для выбора варианта запуска. В безопасном режиме удалить можно практически любой файл.
- Снять защиту диска на запись. Она может быть установлена на программном и физическом уровне. Первым делом нужно посмотреть на накопителе (обычно это флешка), нет ли здесь специального тумблера. Рядом должна быть соответствующая пометка. В системе в редакторе реестра также следует найти параметр WriteProtect и установить ему значение 0.
![]()
Другие возможные причины ошибки в браузере
Когда нужные страницы не работают в течение длительного времени, это может говорить о том, что их больше не существует. А иногда стоит проверить и часы на своем устройстве. Еще один вариант – очистить кеш браузера.
Как проверить время и дату на компьютере или ноутбуке
Навести мышку часы (на правый угол в системном трее) и нажать на них правой кнопкой мышки, во всплывающем меню выбрать «Настройка даты и времени».
Перейти во вкладку «Время по интернету» — «Изменить параметры» — поставить галочку «Синхронизировать с сервером в интернете» — «Обновить сейчас» — «ОК». Если у вас не запущена служба времени, может потребоваться ее включение, у меня сама запустилась при нажатии «Обновить сейчас». Чтобы ее включить откройте «Пуск» — «Панель Управления» — «Администрирование» — «Службы»и в списке справа найдите «Служба времени Windows» , щелкните по ней дважды правой кнопкой мыши. Откроется новое окно, где на вкладке «Общие» нужно найти «Тип запуска» и в выпадающем меню выбрать «Автоматически (Авто)». Изменения сохраняются нажатием кнопки «ОК».
После этих манипуляций желательно перезагрузить устройство.
Как очистить историю браузера
Если с SSL-сертификатом все в порядке, еще одной причиной ошибки «Часы спешат. Не удалось установить защищенное соединение с доменом из-за неверных настроек системных часов и календаря» или «Часы отстают…» является устаревший кеш – временные файлы, которые сохраняет браузер для ускорения доступа к сайтам. Чтобы его очистить необходимо (на примере Google Chrome):
Перейти в настройки браузера, слева выбрать «Дополнительные» — «Конфиденциальность и безопасность» — «Очистить историю» (в самом низу первого блока).
В окошке «Дополнительно» отметьте пункты, где упоминаются cookie и кэшированные изображения и файлы. Я обычно ставлю галочки во всех пунктах – браузер начинает работать быстрее.
- В разделе «Временной диапазон» нужно выбрать «Все время».
- Нажать «Удалить данные».
- Затем закройте браузер, перезагрузите компьютер и снова откройте проблемный сайт.
Надеюсь, один из трех способов борьбы с ошибкой «Часы отстают» или «Часы спешат» вам поможет.
Спасибо за внимательное прочтение!
Юлия
Запуск модульных тестов
Модульные тесты — это первая линия защиты от ошибок в коде, так как при правильном проведении они позволяют проверять отдельные «модули» кода (как правило, это отдельные функции), которые проще отлаживать, чем всю программу. Visual Studio устанавливает платформу модульного тестирования Майкрософт для управляемого и машинного кода. Платформа модульного тестирования используется для создания модульных тестов, их запуска и передачи результатов таких тестов. Завершив внесение изменений, запустите модульные тесты повторно, чтобы убедиться, что код по-прежнему работает правильно. При использовании выпуска Visual Studio Enterprise можно настроить автоматический запуск тестов после каждой сборки.
Чтобы приступить к работе с модульными тестами, ознакомьтесь со статьей Создание модульных тестов для кода с помощью IntelliTest.
Дополнительные сведения о модульных тестах в Visual Studio, а также о том, как они могут помочь в создании более качественного кода, см. в статье Основные сведения о модульных тестах.
Какая информация выводится отладчиком Visual Studio
Итак, вы выставили несколько точек останова и запустили процесс отладки. На каждой точке останова Visual Studio будет останавливаться. В эти моменты вам будет доступна определенная информация. Чтобы ее просмотреть, нужно кликнуть кнопку «Debug» на панели инструментов и найти «Windows». Получите бонус от Пин ап казино 100% от первого депозита с вейджером отыгрыша x35 на 72 часа! Только на официальном сайте Pin Up лучшие игровые автоматы, рулетка и живые диллеры.
Там вам будет доступна следующая информация:
- Breakpoints. Тут собраны сведения о ваших точках останова.
- Output. Здесь выводятся служебные сообщения от самой Visual Studio.
- Watch. Здесь расположены переменные, за которыми вы наблюдаете в коде; внести их можно только вручную.
- Autos. Здесь находится список переменных, с которыми прямо сейчас проводится работа.
- Locals. Здесь выводятся все локальные переменные.
- Immediate. Здесь выводятся переменные, которые вы требуете.
- Call Stack. Здесь расположен список вызываемых функций.
- Threads. Тут выводится информация об уже стартовавших потоках вашего приложения.
- Modules. Отображаются все загруженные модули.
- Processes. Отображаются процессы модулей.
- Memory. Отображается память рассматриваемых модулей.
- Disassembly. Тут можно увидеть, как отображается ваш код на языке более высокого уровня.
- Registers. Выводится регистр значения.






























