Виталий решил открыть депозит, но в Петропавловске-Камчатском, где он живет, банки предлагают по вкладам не больше 4,5% годовых.
А его сестра Наталья, которая переехала в Калининград, рассказывает, что там можно положить деньги в банк и под 6%. Что может сделать Виталий, чтобы стать клиентом банка, у которого нет офиса в его городе?
Выберите один верный ответ
У Виталия есть возможность открыть вклад, а также купить ценные бумаги и оформить страховые полисы в компаниях из других регионов дистанционно — через финансовый маркетплейс
Виталию придется съездить один раз в другой город, заключить договор с нужной ему финансовой организацией и дальше он сможет дистанционно с ней работать — другого выхода нет
Инвестиции — Что нужно знать инвестору 5 вопросов
Ошибка «E: Не удалось получить … Соединение разорвано [IP:»
Часть выводимой при неудачном обновлении информации:
Пол:325 http://mirror-1.truenetwork.ru/kali kali-rolling/main amd64 unattended-upgrades all 1.9 Пол:326 http://mirror-1.truenetwork.ru/kali kali-rolling/main amd64 vdpau-driver-all amd64 1.1.1-9 Пол:327 http://mirror-1.truenetwork.ru/kali kali-rolling/non-free amd64 wpscan all 3.4.1-0kali1 Пол:328 http://mirror-1.truenetwork.ru/kali kali-rolling/main amd64 xpdf amd64 3.04-11 Получено 683 MB за 11мин 22с (1 002 kB/s) E: Не удалось получить http://http.kali.org/kali/pool/main/p/python-setuptools/python3-pkg-resources_40.6.2-1_all.deb Соединение разорвано E: Не удалось получить http://http.kali.org/kali/pool/main/r/ruby-eventmachine/ruby-eventmachine_1.0.7-4.2_amd64.deb Соединение разорвано E: Не удалось получить некоторые архивы; возможно, нужно запустить apt-get update или попытаться повторить запуск с ключом --fix-missing?
Ключевой здесь является информация:
Ошибка «E: Не удалось получить ... Соединение разорвано [IP:»
То есть не удалось получить некоторые файлы пакетов.
Причина ошибки:
- у вас нестабильное Интернет-подключение и некоторые файлы не были загружены из-за разрывов подключения
- между обновлением кэша приложений и загрузкой файлов прошло некоторое время, в течении которого пакеты в репозитории успели обновиться — то есть вы пытаетесь загрузить старые пакеты, а на сервере они больше недоступны, так как заменены новыми версиями. Такая ситуация вполне вероятно, особенно если вам необходимо обновиться много пакетов, а ваше Интернет-подключение является медленным.
Для решение проблемы — просто заново перезапустите обновление командами:
sudo apt update && sudo apt full-upgrade -y
Новые команды Apt
Вот список поддерживаемых apt команд, взятый прямо из вывода —help. Эти команды очень похожи на реализацию apt-get и apt-cache, но более упорядочены и сгруппированы.
Основные команды:
- list — список пакетов;
- search — поиск пакетов по имени;
- show — показать подробную информацию о пакете;
- update — обновить списки доступных пакетов;
- install — установить пакет;
- remove — удалить пакет;
- upgrade — установить доступные новые версии пакетов;
- full-upgrade — полное обновление системы;
- edit-sources — редактировать файл источников программного обеспечения.
Более подробную информацию вы найдете, выполнив man apt в терминале. Хранящаяся там информация поможет вам досконально изучить новую утилиту.
Установите диспетчер пакетов Synaptic
Основным графическим способом установки программного обеспечения в Debian Linux является диспетчер пакетов Synaptic. Одна из причин, по которой это программное обеспечение часто включается в различные выпуски Debian, заключается в том, что оно поставляется со встроенными функциями, которые могут помочь пользователям быстро устранить поврежденные пакеты в системе.
В большинстве случаев Synaptic предустановлен. Однако он может не быть установлен в вашем выпуске Debian (особенно если он является производным), поэтому мы кратко рассмотрим, как установить программу, прежде чем переходить к тому, как использовать ее для исправления поврежденных пакетов.
Чтобы начать установку диспетчера пакетов Synaptic в Debian Linux, вам нужно открыть окно терминала. Для этого нажмите на клавиатуре Ctrl + Alt + T или Ctrl + Shift + T. Оттуда используйте команды установки Apt или Apt-get ниже.
Сначала запустите команды update и upgrade в Debian Linux, чтобы убедиться, что в вашей системе полностью настроены все ожидающие исправления программного обеспечения.
sudo apt update sudo apt upgrade
Или, если вы используете выпуск Debian Linux, у которого нет доступа к Apt, попробуйте Apt-get.
sudo apt-get update sudo apt-get upgrade
Теперь используйте диспетчер пакетов, чтобы установить диспетчер пакетов Synaptic в Debian.
sudo apt install synaptic -y
Или в выпусках Debian без Apt попробуйте:
sudo apt-get install synaptic -y
В качестве альтернативы, если вы не являетесь поклонником терминала в Debian, откройте Gnome Software, или KDE обнаружит и обновит вашу систему с помощью встроенного механизма обновления, который они предоставляют. Затем введите «synaptic», нажмите кнопку «Установить» и запустите программное обеспечение таким образом.
Функция Excel ЕСЛИМН
Функция Эксель ЕСЛИ в целом хорошо справляется со своими задачами. Но вариант, когда нужно записывать длинную цепочку условий не очень приятный, т.к., во-первых, написать с первого раза не всегда получается (то условие укажешь неверно, то скобку не закроешь); во-вторых, разобраться при необходимости в такой формуле может быть непросто, особенно, когда условий много, а сами расчеты сложные.
В MS Excel 2016 появилась функция ЕСЛИМН, ради которой и написана вся эта статья. Это та же ЕСЛИ, только заточенная специально для проверки множества условий. Теперь не нужно сто раз писать ЕСЛИ и считать открытые скобки. Достаточно перечислить условия и в конце закрыть одну скобку.
Работает следующим образом. Возьмем пример выше и воспользуемся новой формулой Excel ЕСЛИМН.
Как видно, запись формулы выглядит гораздо проще и понятнее.
Стоит обратить внимание на следующее. Условия по-прежнему перечисляем в правильном порядке, чтобы не произошло ненужного перекрытия диапазонов
Последнее альтернативное условие, в отличие от обычной ЕСЛИ, также должно быть обязательно указано. В ЕСЛИ задается только альтернативное значение, которое наступает, если не выполняется ни одно из перечисленных условий. Здесь же нужно указать само условие, которое в нашем случае было бы B2>=1. Однако этого можно избежать, если в поле с условием написать ИСТИНА, указывая тем самым, что, если не выполняются ранее перечисленные условия, наступает ИСТИНА и возвращается последнее альтернативное значение.
Теперь вы знаете, как пользоваться функцией ЕСЛИ в Excel, а также ее более современным вариантом для множества условий ЕСЛИМН.
Формула ЕСЛИ в Excel – примеры нескольких условий
Довольно часто количество возможных условий не 2 (проверяемое и альтернативное), а 3, 4 и более. В этом случае также можно использовать функцию ЕСЛИ, но теперь ее придется вкладывать друг в друга, указывая все условия по очереди. Рассмотрим следующий пример.
Нескольким менеджерам по продажам нужно начислить премию в зависимости от выполнения плана продаж. Система мотивации следующая. Если план выполнен менее, чем на 90%, то премия не полагается, если от 90% до 95% — премия 10%, от 95% до 100% — премия 20% и если план перевыполнен, то 30%. Как видно здесь 4 варианта. Чтобы их указать в одной формуле потребуется следующая логическая структура. Если выполняется первое условие, то наступает первый вариант, в противном случае, если выполняется второе условие, то наступает второй вариант, в противном случае если… и т.д. Количество условий может быть довольно большим. В конце формулы указывается последний альтернативный вариант, для которого не выполняется ни одно из перечисленных ранее условий (как третье поле в обычной формуле ЕСЛИ). В итоге формула имеет следующий вид.
Комбинация функций ЕСЛИ работает так, что при выполнении какого-либо указанно условия следующие уже не проверяются
Поэтому важно их указать в правильной последовательности. Если бы мы начали проверку с B2
они входят в интервал B2
При написании формулы легко запутаться, поэтому рекомендуется смотреть на всплывающую подсказку.
В конце нужно обязательно закрыть все скобки, иначе эксель выдаст ошибку
Как исправить apt get команда не найдена?
Поскольку вторая причина предполагает меньше действий, нам нужно сначала проверить ее. Обычно исполняемые файлы apt находятся в каталоге /usr/bin. Сначала посмотрим есть ли такой файл в той папке:
Если файл есть, то вы увидите что-то похожее как на снимке выше. Также обратите внимания на права. Для пользователя, группы и остальных должен быть выставлен флаг «x» означающий исполнение. Если же его нет, то apt придется переустановить. Если права отличаются от приведенных выше, а именно «-rwxr-xr-x», то их тоже нужно исправить, добавим для всех категорий флаг исполняемости:
Если предыдущие варианты не сработали проверим содержимое переменной среды PATH:
Вы должны увидеть в ней ссылку на /usr/bin. Если такой строчки нет, то проблема была здесь, а строчку нужно добавить в конец:
Например:
Если вы вносили изменения в файл /etc/profile, и переменная PATH сломалась из-за этого, то нужно внести исправления и в этот файл.
Для Ubuntu Xenial:
Для Ubuntu Yakkety:
Теперь осталось установить загруженный пакет:
Готово, после этого ошибка apt get command not found должна исчезнуть и вы сможете нормально работать со своими пакетами.
Сторонние утилиты
Система APT прошла очень долгий путь развития, поэтому помимо официальных утилит, включенных в пакет apt, репозитории Debian и Ubuntu изобилуют массой сторонних утилит, которые могут быть использованы для выполнения некоторых нестандартных задач.
Наиболее полезная из них называется apt-file и необходима, как нетрудно догадаться из названия, для определения принадлежности того или иного файла определенному пакету. Устанавливаем:
Просим apt-file создать кэш всех файлов, установленных в системе пакетов (по нему будет производиться поиск):
Ищем:
Запрашиваем список всех файлов пакета:
Простая утилита apt-show-versions покажет, какие пакеты можно обновить, с указанием версий и других данных. Запусти ее с флагом ‘-u’, чтобы получить список только подлежащих обновлению пакетов (вместо списка всех пакетов).
Если ты установил большое количество различных пакетов и теперь хочешь избавиться от ненужного хлама, то в этом деле поможет утилита deborphan, которая производит поиск неиспользуемых пакетов и осиротевших зависимостей. Просто запусти deborphan без аргументов, и ты увидишь список пакетов, который тут же можно передать на вход команде «apt-get remove» или же просто выполнить такую команду:
По умолчанию deborphan обрабатывает только пакеты, содержащие библиотеки, но такое поведение можно изменить, добавив флаг ‘-a’ к вызову команды:
Не стоит сразу бросаться удалять показанные утилитой пакеты, потому как даже самый мощный эвристический алгоритм не способен определить твои личные потребности. Так, мне программа показала пакеты google-chrome, inkscape и даже xorg.
Утилита apt-move позволит тебе создать локальный репозиторий. Установи программу, открой файл /etc/apt-move.conf, укажи в опции LOCALDIR путь к каталогу, в котором должен располагаться репозиторий, и запусти команду:
В результате все выкачанные из Сети с помощью apt-get пакеты (каталог /var/cache/apt/archives) будут перемещены в указанный в конфиге каталог, для которого будет создан индексный файл. Это удобный способ создания внутрисетевого репозитория для тех случаев, когда массу одинаковых пакетов необходимо установить на множество машин.
Для создания локального репозитория также очень удобно применять сервер apt-proxy, позволяющий кэшировать скачиваемые из репозитория deb-пакеты на стороне сервера. Для этого apt-proxy устанавливается на выделенной машине (возможно шлюзе), а sources.list клиентов модифицируется так, чтобы в качестве поля uri всех репозиториев был указан адрес этой машины. Как результат, все запросы deb-пакетов перенаправляются к apt-proxy, который запрашивает пакет у головного репозитория и сохраняет его в своем кэше, а ответ на все последующие запросы этого пакета будет отдан из кэша.
Для начала устанавливаем apt-proxy на выделенной машине:
Далее открываем файл /etc/apt-proxy/apt-proxy-v2.conf, переходим в секцию и заменяем значение опции address на IP-адрес машины, а также описываем используемые apt-proxy источники пакетов, например:
Обычно этих двух адресов достаточно для покрытия всего спектра пакетов, предоставляемого разработчиками Ubuntu. Перезапускаем apt-proxy:
Чтобы перевести клиентов на использование apt-proxy, берем стандартный sources.list Ubuntu, заменяем все реальные поля uri на «http://IP-адрес-apt-proxy:9999/ubuntu/» и копируем этот файл на каждый клиент.
Существует и множество других, менее интересных утилит, работающих в связке с APT. Например, apt-dater позволяет производить обновление пакетов на большом количестве удаленных узлов, используя псевдографический интерфейс. Программа aptsh реализует командный интерфейс, подобный sh, поверх команд пакета apt, aptfs — виртуальная файловая система для управления APT. Утилита debdelta, позволяющая обновлять пакеты с помощью выкачивания из Сети их дельт, могла бы стать темой для отдельной статьи, если бы для нее существовал хотя бы один своевременно обновляемый репозиторий.
Files
- /etc/apt/sources.list
- Locations to fetch packages from.
- Configuration Item: Dir::Etc::SourceList.
- /etc/apt/apt.conf
- APT configuration file.
- Configuration Item: Dir::Etc::Main.
- /etc/apt/apt.conf.d/
- APT configuration file fragments.
- Configuration Item: Dir::Etc::Parts.
- /etc/apt/preferences
- Version preferences file. This is where you would specify «pinning», i.e. a preference to get certain packages from a separate source or from a different
version of a distribution. - Configuration Item: Dir::Etc::Preferences.
- /var/cache/apt/archives/
- Storage area for retrieved package files.
- Configuration Item: Dir::Cache::Archives.
- /var/cache/apt/archives/partial/
- Storage area for package files in transit.
- Configuration Item: Dir::Cache::Archives (implicit partial).
- /var/lib/apt/lists/
- Storage area for state information for each package resource specified in (5).
- Configuration Item: Dir::State::Lists.
- /var/lib/apt/lists/partial/
- Storage area for state information in transit.
- Configuration Item: Dir::State::Lists (implicit partial).
Служба обновления Windows отсутствует
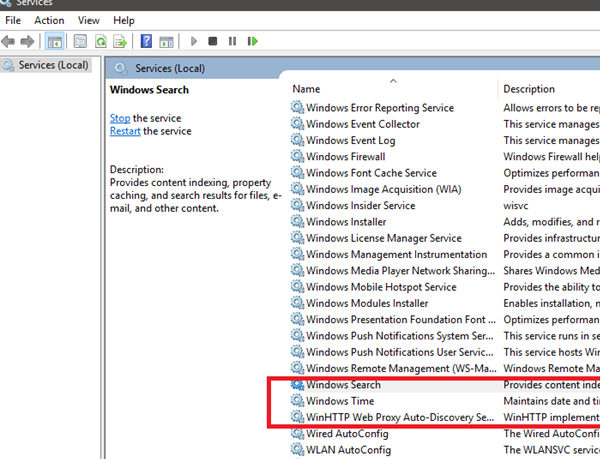
Хотя основной причиной является отсутствие файла, пользователь сообщил, что, по-видимому, он был удален вредоносным ПО. Таким образом, рекомендуется выполнить полное антивирусное сканирование вашей системы, прежде чем приступать к устранению неполадок, упомянутых ниже:
- Запустите средство устранения неполадок обновлений Windows.
- Запустить сканирование SFC
- Используйте DISM для исправления файлов Центра обновления Windows
- Повторно зарегистрируйте или сбросьте компоненты обновлений Windows
- Использовать исправление реестра
- Перезагрузите ваш компьютер
- Восстановить Windows 10 с помощью внешнего носителя
Последовательно попробуйте следующие решения, чтобы решить обсуждаемую проблему.
1]Запустите средство устранения неполадок обновлений Windows.
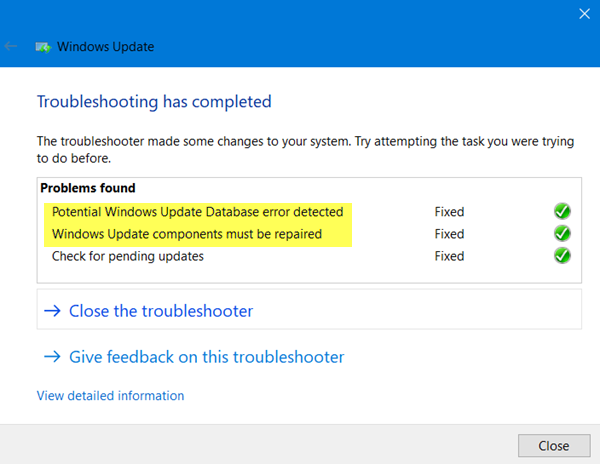
Средство устранения неполадок Центра обновления Windows может решить множество проблем, связанных с обновлениями Windows. Это может быть полезно, если вы столкнетесь с проблемой в ходе обсуждения. Процедура запуска средства устранения неполадок обновлений Windows следующая:
Нажать на Начинать кнопку и перейдите к Настройки> Обновления и безопасность> Устранение неполадок.
Выберите Средство устранения неполадок обновлений Windows и запустите его.
2]Запустите сканирование SFC
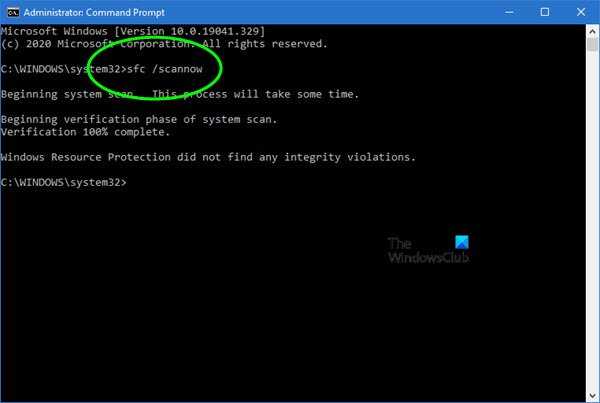
Средство проверки системных файлов или же sfc.exe это утилита в Microsoft Windows, расположенная в C: Windows System32 папка. Эта утилита позволяет пользователям сканировать и восстанавливать поврежденные системные файлы Windows. Поскольку основная причина проблемы — отсутствие файлов, вы можете рассмотреть возможность запуска сканирования SFC в вашей системе.
3]Используйте DISM для исправления файлов Центра обновления Windows.
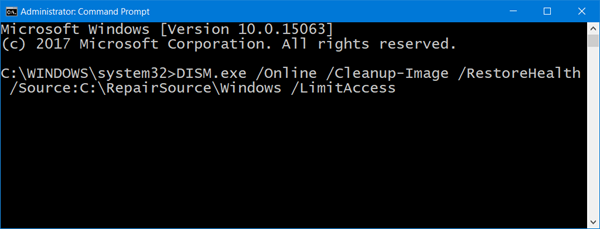
Если обычное сканирование SFC не работает в вашей системе, вы можете попробовать сканирование DISM для обновлений Windows, используя следующую команду:
DISM.exe /Online /Cleanup-image /Restorehealth
Эта процедура проверяет наличие отсутствующих и поврежденных файлов, связанных с обновлениями Windows, и заменяет их.
Если твой Клиент Центра обновления Windows уже сломан, вам будет предложено использовать запущенную установку Windows в качестве источника восстановления или использовать параллельную папку Windows из общего сетевого ресурса в качестве источника файлов.
Вместо этого вам потребуется выполнить следующую команду:
DISM.exe /Online /Cleanup-Image /RestoreHealth /Source:C:RepairSourceWindows /LimitAccess
Здесь вам нужно заменить C: RepairSource Windows заполнитель с местоположением вашего источника ремонта.
После завершения процесса DISM создаст файл журнала в % windir% / Журналы / CBS / CBS.log и фиксируйте любые проблемы, которые инструмент обнаруживает или исправляет.
4]Повторная регистрация службы обновлений Windows / Сброс компонентов обновлений Windows.
Если вышеупомянутые решения не принесли никакого результата, вы можете подумать о сбросе компонентов обновлений Windows. Это долгий и сложный процесс, но он хорошо работает, если выполняется поэтапно. Обычно это решение должно решить проблему с обновлениями Windows, несмотря ни на что, но если это не помогает, вам, возможно, придется подумать о перезагрузке системы.
5]Использовать исправление реестра
Сделайте резервную копию своего реестра, а также сначала создайте точку восстановления системы, а ЗАТЕМ загрузите этот файл с наших серверов и извлеките его содержимое. Он будет содержать Fix-WUS.reg файл. Дважды щелкните по нему, чтобы добавить его содержимое в реестр.
Убедитесь, что проблема решена. Если да, то хорошо; в противном случае восстановите реестр или Windows, используя созданные резервные копии.
6]Перезагрузите компьютер
Сброс системы Windows 10 имеет два варианта: первый — это удалить все файлы и программы в системе, запускать новые, а второй — сбросить настройки до значений по умолчанию, сохранив при этом ваши файлы нетронутыми. Желательно начать с возможности сохранить файлы нетронутыми, и если это не сработает, вы можете подумать об удалении данных из вашей системы после надлежащего резервного копирования.
7]Восстановление Windows 10 с помощью внешнего носителя
Хотя сброс Windows 10 должен устранить большинство ваших проблем, если это не сработает, вы можете подумать о восстановлении Windows 10 с помощью внешнего носителя. Для этого потребуется DVD или USB-накопитель с Windows 10 ISO. Проблема в том, что, в отличие от предыдущих версий Windows, носитель для восстановления обычно не входит в комплект при покупке компьютера. Вы можете заказать его отдельно или создать самостоятельно.
Мы надеемся, что это руководство поможет решить вашу проблему.
Эволюция команды APT
Чтобы лучше понять эти две команды, давайте вернемся в прошлое и посмотрим, как команда apt развивалась с течением времени. До Debian 8 (Jessie) и Ubuntu 16.04 (Xenial Xerus) пользователи взаимодействовали с менеджером пакетов APT (Advanced Package Tool) с помощью команды apt-get. Однако инструмент командной строки не пользовался большой популярностью у пользователей, а большинство из них не использовали множество прилагаемых к нему опций.
С появлением Ubuntu 16.04 и Debian 8 произошла эволюция инструмента командной строки apt-get в apt. Команда APT стала более удобным инструментом и объединила функциональные возможности apt-get и apt-cache
Найдите неработающие пакеты в Debian с помощью Synaptic
Чтобы найти неработающий пакет в Debian с помощью диспетчера пакетов Synaptic, начните с запуска приложения. Когда он откроется, введите пароль пользователя, чтобы получить доступ к программе.
Примечание. Если ваш компьютер с Debian Linux не использует sudo, попробуйте запустить его с помощью приведенной ниже команды терминала.
su - synaptic
Когда менеджер пакетов Synaptic открыт и готов к использованию, найдите синий значок поиска и щелкните его мышью. Откроется окно поиска. Используйте его, чтобы ввести имя пакета (ов), который, как вы знаете, сломан, и нажмите кнопку «поиск», чтобы начать поиск.
В результатах поиска посмотрите на левую боковую панель Synaptic. Рядом с любыми битыми пакетами появится красный квадрат.
Сортировать по сломанным
На вашем компьютере Debian может быть несколько неработающих пакетов, которые вы не можете найти из-за того, что не знаете точных имен. К счастью, диспетчер пакетов Synaptic позволяет пользователям сортировать пакеты по статусу, включая «сломанные».
Чтобы отфильтровать поврежденные пакеты, перейдите в нижний левый раздел приложения и нажмите кнопку с надписью «Пользовательские фильтры». В области фильтра найдите «Сломанный» и выберите его мышью.
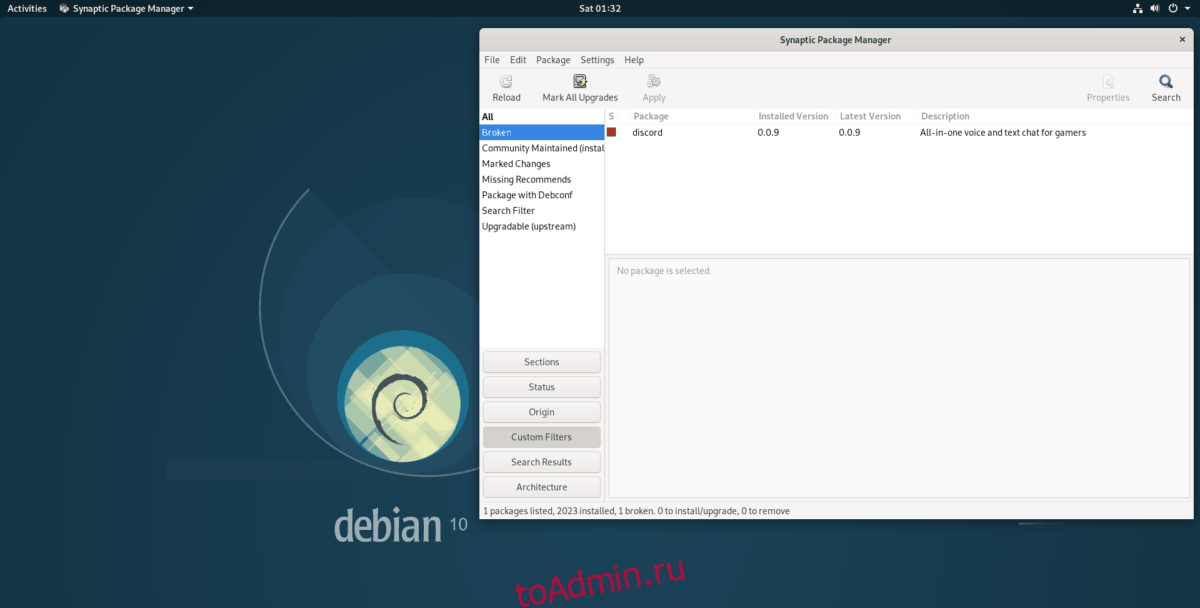
Выбор фильтра «Сломанный» в Synaptic автоматически покажет все неработающие пакеты, которые в настоящее время установлены на вашем компьютере с Debian Linux.
Словарь APT
Пакет — программа, библиотека, исходники или любые другие файлы, а также их метаданные, упакованные в особым образом сформированный архив.
Репозиторий — место хранения deb-пакетов.
Кэш доступных пакетов (или просто кэш) — файл, в котором кэшируется информация обо всех пакетах, доступных из источников, перечисленных в /etc/apt/sources.list. Кэш обновляется во время каждого вызова команды «apt-get update».
Индексный файл — головной файл репозитория, содержащий название, версию, размер, краткое и полное описание и зависимости для каждого пакета. Носит имя Packages.gz в случае бинарного репозитория и Sources.gz для репозитория исходных текстов. Создается с помощью утилит pkg-scanpackages и dpkg-scansources.
Apt keyring (дословно: связка ключей apt) — хранилище ключей, удостоверяющих подлинность источников пакетов (репозиториев).
Рерайт в WordPress и любой другой CMS
Рерайт можно делать не только на сайте Sinoni.men, но и на любой странице в интернете благодаря расширению для браузера «Онлайн рерайт, синонимайзер, антиплагиат». Установив аддон, ваш браузер начинает понимать сочетания клавиш, нажав которое выделенный текст отправляется в обработку и вы получаете рерайт статьи в небольшом окошке на той же странице. Расширение синонимайзера можно установить во все современные браузеры Chrome/Firefox/Opera/Yandex/Brave. Повышать уникальность текста на сайте и постов в вашем блоге можно не выходя с админ-панели WordPress, 1С-Битрикс, Joomla, CMS.S3, OpenCart, Tilda, Drupal, Wix, Evolution CMS, MODX Revolution, DLE, uCoz и любой другой CMS.
Продвинутая система управления пакетами
Сама по себе APT (Advanced Packaging Tool) не является системой управления пакетами в прямом смысле этого слова. Все действия по распаковке, регистрации в системе и видению базы пакетов выполняют утилиты пакета dpkg, в то время как утилиты APT представляют собой обертку, с помощью которой осуществляется поиск пакетов, сверка контрольных сумм, выкачивание из репозитория, разрешение зависимостей, а также ряд других действий.
APT включает в себя следующий набор утилит:
Утилиты пакета apt
- apt-cache — манипулирует кэшем доступных пакетов, обычно используется для поиска пакета и/или получения информации о нем
- apt-cdrom — позволяет добавить CD/DVD-диск в качестве источника пакетов (репозитория)
- apt-config — читает значения опций, заданных в конфигурационном файле /etc/apt/apt.conf, используется другими APT-утилитами
- apt-extracttemplates — извлекает конфигурационные файлы DebConf из пакетов, используется другими APT-утилитами
- apt-ftparchive — создает индексные файлы
- apt-get — устанавливает, удаляет, обновляет список пакетов и сами пакеты, центральная APT-утилита
- apt-key — управляет ключами аутентификации, используемыми для проверки подлинности источников пакетов
- apt-secure — проверяет подлинности цифровой подписи пакетов apt, входящих в состав дистрибутива и репозиториев
- apt-sortpkgs — сортирует индексные файлы
Утилиты опираются на следующие файлы конфигурации:
Конфигурационные файлы APT
- /etc/apt/sources.list — список источников пакетов (репозиториев)
- /etc/apt/apt.conf — основной файл конфигурации APT
- /etc/apt/preferences — файл предпочтений, управляет тем, какая версия пакета будет установлена в случае наличия в репозитории сразу нескольких версий
APT проста и понятна в использовании, среднестатистическому пользователю обычно достаточно всего шести нижеприведенных команд:
Основные команды APT
- apt-cache search маска — поиск пакета
- apt-cache show пакет — просмотр информации о пакете
- apt-get install пакет — установка пакета
- apt-get remove пакет — удаление пакета
- apt-get update — обновление кэша доступных пакетов
- apt-get upgrade — обновление всех пакетов
Последние две команды обычно выполняются одна за другой, в результате чего переустанавливаются все пакеты, для которых в репозитории доступны новые версии. Если же необходимо обновить только указанный пакет, то после «apt-get update» следует выполнить команду «apt-get install пакет».
Дистрибутив Ubuntu делает процесс «общения» с APT-утилитами еще более простым и сводит его к кликанью по галочкам графического интерфейса. В нем есть собственный, предельно простой, менеджер пакетов (так и называется «Package Manager»), запускающийся по cron’у менеджер обновлений Update Manager, графический установщик вручную загруженных deb-пакетов GDebi и более мощная графическая надстройка над APT-утилитами Synaptic.
Между тем, APT гораздо сложнее и гибче, чем это может показаться на первый взгляд. Поэтому в следующих разделах мы рассмотрим несколько не совсем типичных приемов ее использования.
Утилита apt-get
apt-get — это консольная утилита управления пакетами, которая широко используется в системах на базе Debian. Команда apt-get позволяет устанавливать, обновлять и удалять пакеты. Для поиска новых пакетов применяется команда apt-cache.
apt-get можно рассматривать как более низкоуровневую надстройку для APT.
Что не так с apt-get?
Утилита apt-get неэффективна и не имеет определенных функций, которые должны существовать в пакетном менеджере. Например, для установки приложения применяется команда , но когда вы хотите выполнить поиск нужного пакета, то не получится просто ввести . Необходимо использовать команду .
Аналогично, если вы хотите перечислить все пакеты, установленные в системе, команда будет совершенно другой — . Начинающий пользователь просто запутается в них и захочет уйти еще до того, как начнется его путешествие по изучению Linux.
Функционал команд, которые заменяет утилита apt, следующий:
apt-get — используется для установки, обновления и удаления пакетов;
apt-cache — используется для поиска пакетов;
dpkg -l — используется для перечисления всех пакетов, установленных в системе.
Как apt решает эту проблему?
Утилита apt объединяет в одной команде функциональные возможности apt-get (включая apt-cache и dpkg), упрощая взаимодействие с APT.
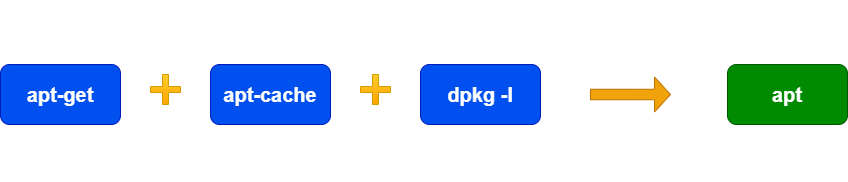
Получается, apt-get устарел?
Нет никакой официальной информации о прекращении поддержки apt-get. И этого не произойдет в ближайшем будущем, т.к. apt-get по-прежнему предлагает больше функционала, чем apt.
Команда apt-get продолжит использоваться для выполнения всякого рода низкоуровневых операций, написания скриптов и пр. А команда apt просто является более удобной утилитой для конечного пользователя, упрощая взаимодействие с системой Linux.
Как исправить отсутствующий переключатель разблокировки OEM на устройствах Samsung Galaxy?
- Перейдите в панель приложений и запустите приложение «Настройки» на своем телефоне Galaxy.
- Затем перейдите в «Общее управление» и нажмите «Дата и время».
- Отключите переключатель «Дата и время автоматически». Теперь должны появиться ручные настройки даты и времени.
- Нажмите на «Установить дату» и выберите дату, которая как минимум более чем на 7 дней раньше текущей даты.
- После настройки вернитесь в настройки и перейдите в «О телефоне» -> «Информация о программном обеспечении».
- Непрерывно нажимайте 7 раз на «Номер сборки», чтобы активировать параметры разработчика.
- Перейдите в «Настройки» -> «Параметры разработчика» и выключите переключатель «Система автоматического обновления».
- Затем вернитесь на экран настроек и нажмите «Обновление программного обеспечения».
- Отключите параметр «Загружать обновления автоматически», а затем нажмите «Загрузить обновления вручную».
- Наконец, перезагрузите устройство Samsung Galaxy, чтобы исправить отсутствующую проблему разблокировки OEM.
Способ 1: Использование apt-get
Чаще всего, сломанный пакет, который сломался после его установки, можно относительно легко исправить, благодаря встроенному инструменту внутри apt-get. Выполняя следующие команды, вы попытаетесь исправить любые поврежденные пакеты, установленные в вашей системе:
sudo apt-get update --fix-missing
sudo apt-get install -f
(опция -f не подходит для исправления ошибок).
Попробуйте и убедитесь, что первая команда исправляет вашу проблему перед выполнением второй команды. Дайте ему несколько минут, чтобы исправить ошибки, которые могут быть найдены. Если он работает, попробуйте использовать пакет, который был сломан – скорее всего, он будет исправлен. Если он все еще не исправлен, перейдите к следующему решению ниже.






























