Что такое XRDP
XRDP – это реализация протокола удалённого рабочего стола Microsoft (RDP) с открытым исходным кодом, которая позволяет графически управлять удалённой системой.
В отличие от коммерческого продукта, XRDP в Linux позволяет работать одновременно с одним компьютером или виртуальной машиной неограниченному числу пользователей, что позволяет активно использовать XRDP для разворачивания терминальных серверов на базе Ubuntu 20.04.
Шаг 1. Поиск пакета
В Ubuntu 20.04 можно получить установить программу с помощью утилиты apt. Давайте установим XRDP из репозитория Ubuntu 20.04. Для этого, с помощью терминала, вы можете проверить, есть ли пакет xrdp в хранилище пакетов Ubuntu 20.04:
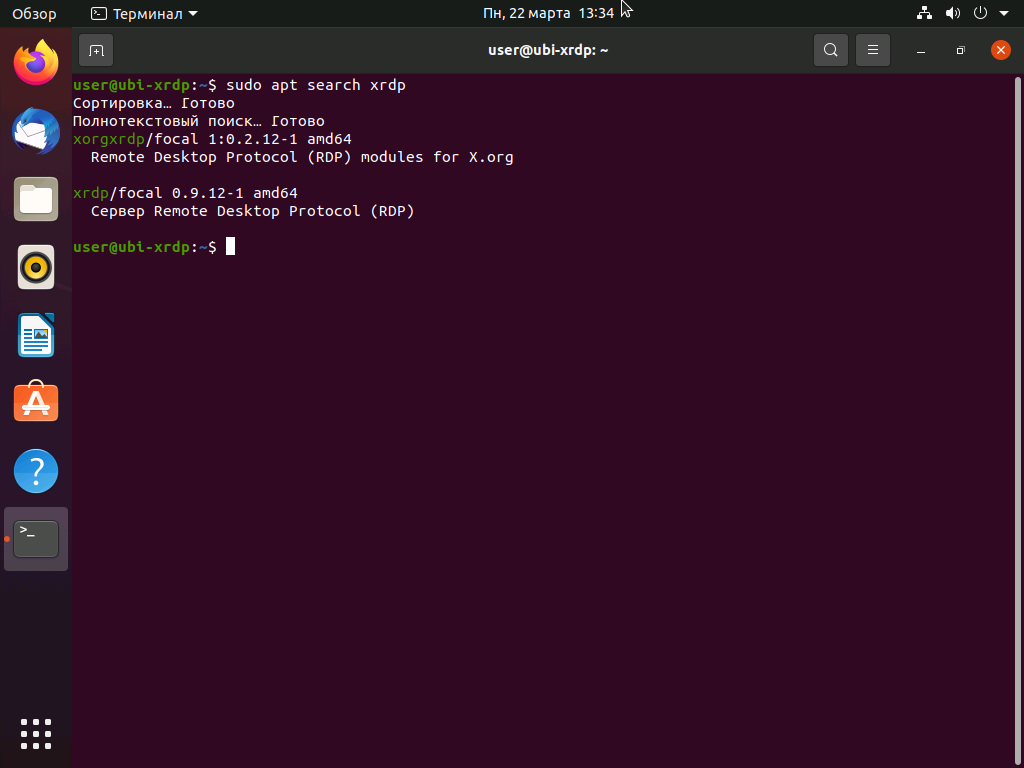
Установка XRDP на Debian 10
К сожалению вы не сможете впоследствии установить на эту систему 1C:Предприятие по причине долгой задержки в поддержке этой версии от разработчиков. Команды и действия полностью эдентичны для установки на Debian 9.
Установка производится следующей командой:
apt install xrdp xorgxrdp
Настройка произведена и можно подключатся по протоколу RDP.
Для запуска X сервера (отображение экрана) существуют разные права доступа. По умолчанию запуск разрешен всем пользователям с доступом к консоли.
Для изменения прав доступа к запуску X сервера необходимо выполнить следующую команду:
dpkg-reconfigure xserver-xorg-legacy

Перезагружаем сервис:
service xrdp restart
Настройка новых правил применнена и можно подключатся по протоколу RDP используя новые параметры.
На каких моделях Реалми есть запись звонков
Официальный ответ от компании OPPO:
«По нашей информации во всех смартфонах OPPO и Realme есть функция записи телефонных разговоров».
Но здесь нужно уточнить что, только если эти модели сделаны для России! Если вы покупаете Польский, Индийский, Украинский или другой регион — то этой функции нет. То есть из коробки запись звонков есть везде, но она скрыта из-за региональных законов. В прошивках для России (типа B) она работает во встроенном приложение Звонков.
Developer: Price: Free+
Если нужна запись на европейской прошивке (A) — используйте приложение Cube ACR. Запись вызова происходит именно с линии а не с микрофона, то есть слышно как собеседника так и и вас.
Решение
Добавьте группу пользователей с проверкой подлинности и интерактивную учетную запись в локализованную группу Пользователей.
Для обоих методов ниже необходимо сначала перезапустить и выбрать F8 в загрузке для загрузки в режим Сейф с сетью.
Способ 1
- Нажмите кнопку Начните, запустите, введите lusrmgr.msc и нажмите кнопку ENTER.
- Выберите Группы в левой области.
- Дважды щелкните Пользователи в правой области.
- Нажмите кнопку Добавить, а затем щелкните Расположения. Прокрутите вверху диалоговое окно Locations и выберите имя локального компьютера, а затем нажмите кнопку ОК.
- В вводе имен объектов для выбора поля введите Interactive; Проверка подлинности Пользователей (разделенная полу-двоеточием). Нажмите кнопку ОК.
- Перезагрузите компьютер.
Установка
Чтобы пользоваться xrdp нужно сперва установить
X-сервер
.
Например, Gnome или Xfce.
Установить Gnome:
sudo apt update
sudo apt install ubuntu-desktop
Установить xfce:
sudo apt update
sudo apt install xubuntu-desktop
sudo apt install xrdp
Reading package lists… Done
Building dependency tree
Reading state information… Done
The following additional packages will be installed:
xorgxrdp
Suggested packages:
guacamole xrdp-pulseaudio-installer
The following NEW packages will be installed:
xorgxrdp xrdp
0 upgraded, 2 newly installed, 0 to remove and 1 not upgraded.
Need to get 488 kB of archives.
After this operation, 3,212 kB of additional disk space will be used.
Do you want to continue? [Y/n]
Y
Что такое RDP подключение
RDP подключение позволяет управлять компьютером удалённо. RDP считается так называемым «прикладным протоколом», который основан на TCP. После того, как устанавливается соединение на транспортном уровне, начинается инициализация сессии этого протокола. В рамках такой сессии и происходит передача данных.
После того, как фаза инициализации будет завершена, сервер начинает передавать на компьютер (где установлен RDP-клиент) графический вывод. Затем сервер ожидает, когда к нему поступят входные данные от устройств ввода-вывода (мышь и клавиатура). Если говорить простым языком, то принцип работы RPD выглядит следующим образом: пользователь при помощи мыши и клавиатуры управляет компьютером удалённо.
Сегодня эта технология используется повсеместно. Она нужна, в первую очередь, для того, чтобы управлять компьютерными системами. Также многие наработки этой технологии используются и в робототехнике. Даже простейшая радиоуправляемая игрушка основана на схожем принципе. Человеку, в руках которого находится пульт управления, нужно использовать его, чтобы управлять движением радиоуправляемой игрушки.
Обычно для графического вывода используется копия дисплея, которая может передаваться в качестве изображения. Передача вывода происходит при помощи примитивов.
Для чего используется RDP
Сегодня протокол RDP может применяться в нескольких случаях:
- В целях администрирования.
- В целях получения доступа к любому серверу приложений.
Этот вид соединения применяется любыми операционными системами, которые выпускала компания Microsoft. Обычно все серверные версии ОС от Microsoft могут поддерживать сразу несколько удалённых подключения, а также 1 локальный вход в систему.
Если же речь идёт о клиентской версии Windows, то она может поддерживать исключительно 1 вход. Он может быть как удалённым, так и локальным. Для получения разрешения удалённых подключений нужно включить удалённый доступ к рабочему столу. Это можно сделать прямо в свойствах рабочей станции.
Важно отметить, этот удалённый доступ возможен далеко не всегда. Удалённый доступ функционирует исключительно в версии Windows, которая предназначена для сервера
Ещё одно преимущество в данном случае заключается в том, общее число удалённых подключений не ограничено. С другой стороны, потребуется настройка сервера лицензий, а также его активация. Этот сервер можно установить на любой отдельно взятый сетевой узел, а также — на сервер терминалов.
Некоторые пользователи не понимают, что удалённый доступ к любому серверу может быть обеспечен только в случае установки все необходимых лицензий на сервер лицензий.
Протокол удаленного рабочего стола и его возможности
Данный протокол может использоваться для самых разнообразных задач и целей. В частности, он нужен для:
- Звуковой подсистемы компьютера.
- Поддержки функционирования буфера обмена.
- Последовательного порта.
- Принтера или других аналогичных устройств (сканера, копира и МФУ).
- В целях перенаправления файловой системы.
Как защитить RDP
Настройка безопасности RDP — это один из ключевых вопросов. Именно правильная настройка протокола влияет на то, насколько будет безопасно передавать данные. Это особенно актуально для государственных компьютерных систем, а также различных частных коммерческих компаний, которые хотят иметь надёжную защиту от конкурентов. Сертификат RDP предусматривает использование любого доступного подхода для обеспечения безопасности. Для RDP можно использовать либо встроенную подсистему безопасности, либо же внешнюю подсистему безопасности.
В случае если пользователь выберет встроенную подсистему, все функции по обеспечению безопасности будут реализованы средствами, которые изначально имеются в RDP. Речь идёт о процессах шифрования и аутентификации.
Если же будет выбрана внешняя подсистема безопасности, то пользователю придётся полагаться на надёжность таких внешних модулей, как CredSSP и TLS. Преимущества этого способа обеспечения безопасности заключаются в крайне надёжной аутентификации и эффективном шифровании.
Именно качественное шифрование позволяет защитить свою систему от взлома злоумышленников. Сегодня существует масса вредоносных программ и алгоритмов, которые нужны для взлома. Более того, взлом может совершить не только квалифицированный специалист, но и рядовой пользователь, который приобрёл специальное вредоносное программное обеспечение.
Многих пользователей интересует вопрос о том, какой порт использует RDP (RDP сервер). Стандартный порт — это порт под номером 3389/TCP.
4: Установка клиента X2Go на локальную машину
Если на локальной машине вы используете Windows, загрузить программное обеспечение клиента можно по этой ссылке.
После того, как вы выберете нужный язык и примете условия лицензии, мастер проведет вас по этапам установки. Как правило, значения по умолчанию менять не нужно.
Если на локальной машине используется macOS, загрузите ПО клиента по этой ссылке.
Дважды кликните по файлу .dmg, чтобы открыть папку, содержащую исполняемый файл клиента X2Go и лицензии, затем дважды кликните по исполняемому файлу, чтобы запустить клиент.
И если вы используете Debian или Ubuntu, вы можете установить клиент X2Go с помощью команды:
Больше информации о клиенте можно найти в документации X2Go.
Теперь можно настроить клиент рабочего стола и подключиться к серверу X2Go.
8.7. Запуск X
Когда Вы выйдете из программы конфигурации, будет создан файл , который в будущем необходимо проверить и модифицировать вручную.
Перед запуском X Вам необходимо:
-
Проверьте, что символическая ссылка указывает на правильный сервер X:
-
Проверьте верность конфигурации. Запустите:
и тщательно исследуйте вывод.
Теперь можно запускать X следующей командой:
Если X не запускается, значит есть ошибка в файле конфигурации.
Если Х запустился, но работает совсем не так, как ожидалось (например не работает мышь), то Вы можете выйти с использованием комбинации Ctrl-Alt-Backspace (работает не на всех платформах). Если все сработало правильно, то Вы окажетесь в оконном менеджере, установленном по умолчанию (twm). Несмотря на ограниченные возможности, есть достаточно много пользователей, которым вполне хватает twm для работы. Если Вы хотите больше красоты, настраиваемости и удобства, то в коллекции портов есть достаточный выбор оконных менеджеров, смотрите .
В качестве начала настройки X под себя, давайте с помощью xterm изменим цвет фона:
Удаленный рабочий стол RDP Linux Mint
RDP (англ. Remote Desktop Protocol) — это протокол удаленного рабочего стола, разработанный компанией Microsoft. С его помощью можно подключиться к операционной системе другого компьютера через сетевое соединение.
Логотип Linux Mint
К сведению! RDP появился вместе с ОС Windows NT 4.0 в 1996 г., с тех пор выпускались новые версии протокола для новых ОС Windows. Последняя 10 версия выпущена в составе Windows 10 в 2015 г.
Для подключения по RDP к Linux нужен так называемый протокол, который позволяет производить соединение и обмен данными. В итоге один ПК становится управляемым операционной системой другого с возможностью взаимодействия мышью и клавиатурой, программами и Интернетом.
Получите клиент удаленного рабочего стола и начинайте его использовать
В этом разделе вы узнаете, как скачать и настроить клиент удаленного рабочего стола для iOS.
Загрузите клиент удаленного рабочего стола из iOS Store
Сначала необходимо скачать клиент и настроить компьютер для подключения к удаленным ресурсам.
Чтобы скачать клиент, выполните следующие действия:
- Скачайте клиент Удаленного рабочего стола (Майкрософт) из iOS App Store или iTunes.
- .
Добавление компьютера
После того как вы скачали клиент и настроили свой компьютер для приема удаленных подключений, можно добавлять ПК.
Чтобы добавить компьютер:
- В Центре подключений коснитесь + , а затем — +.
- Введите следующие сведения:
- Имя компьютера — это имя компьютера. Это может быть имя компьютера с Windows, доменное имя в Интернете или IP-адрес. Вы также можете добавить сведения о порте к имени компьютера (например, MyDesktop:3389 или 10.0.0.1:3389).
- Имя пользователя — это имя пользователя для доступа к удаленному компьютеру. Вы можете использовать следующие форматы: имя_пользователя, домен\имя_пользователя или . Кроме того, можно выбрать параметр Запрашивать при необходимости, чтобы имя пользователя и пароль запрашивались по необходимости.
- Можно также установить следующие дополнительные параметры:
- Понятное имя (необязательно) — легко запоминаемое имя компьютера, к которому вы подключаетесь. Можно использовать любую строку, но если вы не укажете понятное имя, вместо него будет отображаться имя компьютера.
- Шлюз (необязательно) — это шлюз удаленных рабочих столов, который вы хотите использовать для подключения к виртуальным рабочим столам, удаленным приложениям RemoteApp и рабочим столам на основе сеансов во внутренней корпоративной сети. Получите сведения о шлюзе от системного администратора.
- Звук — выберите устройство, которое будет использоваться для воспроизведения аудио во время удаленного сеанса. Вы можете выбрать, воспроизводить ли звук на локальных устройствах, на удаленном устройстве или вообще не воспроизводить его.
- Переключение кнопки мыши — всегда, когда жест мыши посылает команду левой кнопкой мыши, он посылает ту же команду и правой кнопкой мыши. Переключение кнопки мыши необходимо, если на удаленном компьютере настроен режим мыши для левши.
- Режим администратора — подключитесь к сеансу администрирования на сервере, который работает на Windows Server 2003 или более поздней версии.
- Буфер обмена — укажите, следует ли перенаправлять текст и изображения из буфера обмена на компьютер.
- Хранилище — укажите, следует ли перенаправлять хранилище на компьютер.
- Выберите Сохранить.
Необходимо изменить эти параметры? Нажмите и удерживайте рабочий стол, который вы хотите отредактировать, а затем нажмите значок параметров.
Добавление рабочей области
Чтобы получить список управляемых ресурсов, к которым можно получить доступ в iOS, добавьте рабочую область, подписавшись на веб-канал, предоставленный администратором.
Чтобы добавить рабочую область:
- На экране Центра подключений коснитесь + , а затем — +.
- В поле «URL-адрес веб-канала» введите URL-адрес веб-канала, который нужно добавить. Можно указать URL-адрес или адрес электронной почты.
- В первом случае используйте URL-адрес, предоставленный администратором.
- Если обращение к ресурсам выполняется из Виртуального рабочего стола Azure или Windows 365, можно использовать один из следующих URL-адресов:
- Если вы работаете с Виртуальным рабочим столом Azure (классический), используйте .
- Если вы работаете с Виртуальным рабочим столом Azure, используйте .
- Если вы работаете с Windows 365, используйте .
- Если обращение к ресурсам выполняется из Виртуального рабочего стола Azure или Windows 365, можно использовать один из следующих URL-адресов:
- Во втором случае введите свой адрес электронной почты. При этом клиент будет искать URL-адрес, связанный с вашим адресом электронной почты, если администратор настроил сервер соответствующим образом.
- В первом случае используйте URL-адрес, предоставленный администратором.
- Коснитесь Next (Далее).
- При появлении запроса укажите учетные данные.
- В поле Имя пользователя укажите имя пользователя учетной записи с разрешением на доступ к ресурсам.
- В поле Пароль введите пароль для этой учетной записи.
- Вам также может быть предложено ввести дополнительные сведения в зависимости от параметров, настроенных администратором для проверки подлинности.
- Выберите Сохранить.
Когда вы выполните эти действия, в Центре подключений должны отобразиться удаленные ресурсы.
Когда вы подпишетесь на веб-канал, его содержимое будет регулярно автоматически обновляться. Ресурсы могут добавляться, изменяться или удаляться в соответствии с изменениями, внесенными администратором.
Заявление об отказе от ответственности
Корпорация Майкрософт и/или ее поставщики не делают никаких представлений или гарантий относительно пригодности, надежности или точности сведений, содержащихся в документах и связанных графиках, опубликованных на этом веб-сайте (материалы) для любых целей. Эти материалы могут включать технические неточности или опечатки и могут быть пересмотрены в любое время без уведомления.
В максимальной степени, разрешенной применимым законодательством, Корпорация Майкрософт и(или) ее поставщики дисклеймировали и исключали все представления, гарантии и условия, будь то экспресс, подразумеваемые или нормативные, включая, но не ограничиваемые представлениями, гарантиями или условиями названия, неущемлением, удовлетворительным состоянием или качеством, торговой доступностью и пригодностью для конкретной цели, в отношении материалов.
1: Настройка брандмауэра
Установка полноценной среды рабочего стола включает в себя множество дополнительных программных зависимостей и рекомендаций, некоторые из них могут открыть сетевые порты. Например, Common UNIX Printing System (CUPS) может попытаться открыть порт 631. Сервисы типа CUPS могут быть очень полезными, но сервер не должен быть доступным в Интернете, поэтому нужно заблокировать все входящие соединения. Единственным исключением будет порт 22, который останется открытым, чтобы обеспечивать подключения к подключиться к SSH и X2Go.
Новичкам рекомендуется использовать брандмауэр UFW, поскольку он прост в работе и устойчив к ошибкам. Более продвинутые пользователи могут применить iptables.
Установите UFW:
После установки брандмауэр не включится сам. Запросите его состояние:
Проверить состояние брандмауэра важно, так как это позволит вам не заблокировать себя на своем сервере. Если UFW включен, отключите его:
Если UFW включен, отключите его:
Теперь добавьте стандартные правила, которые заблокируют все входящие соединения и разрешат исходящий трафик:
Разблокируйте порт 22, который использует SSH:
Теперь можно включить брандмауэр:
Чтобы включить брандмауэр, нажмите y и Enter.
Теперь на сервере есть только одна точка входа.
Копирование числовых ячеек из 1С в Excel Промо
Решение проблемы, когда значения скопированных ячеек из табличных документов 1С в Excel воспринимаются последним как текст, т.е. без дополнительного форматирования значений невозможно применить арифметические операции. Поводом для публикации послужило понимание того, что целое предприятие с более сотней активных пользователей уже на протяжении года мучилось с такой, казалось бы на первый взгляд, тривиальной проблемой. Варианты решения, предложенные специалистами helpdesk, обслуживающими данное предприятие, а так же многочисленные обсуждения на форумах, только подтвердили убеждение в необходимости описания способа, который позволил мне качественно и быстро справиться с ситуацией.
13 ответов
Попробуй это. Просто нажмите Ctrl kbd> + Alt kbd> + T kbd> на клавиатуре, чтобы открыть терминал. Когда он откроется, выполните команду (ы) ниже:
ответ дан
29 September 2012 в 17:53
Возможно, в вашей конфигурации .xsession еще есть другой менеджер рабочего стола.
У меня была похожая проблема, и это решило ее.
ответ дан
29 September 2012 в 17:53
Если я вас правильно понял, у вас есть машина Win 7 (клиент rdp) и ubuntu 11.10 (сервер rdp).
Если вы включили Unity 3D в Ubuntu, это вызовет проблемы. Используйте запасной вариант сеанса gnome:
.. или xubuntu (xfce):
.. или lubuntu (lxde):
Также попробуйте использовать rdesktop из командной строки. Похоже, xrdp и другие графические программы rdp не поддерживают полные возможности rdesktop, поэтому лучше использовать командную строку напрямую.
strike>
ответ дан
29 September 2012 в 17:53
Для будущих читателей этого поста (я нашел этот пост в начале моего поиска в Google, когда у меня возникла та же проблема), xrdp, похоже, больше не работает с Ubuntu-2d в Ubuntu 14.04. Вместо этого вы должны установить xfce
, а затем добавить строку
в файл ~ / .xsession вместо гнома. -session —session = ubuntu-2d line
ответ дан
29 September 2012 в 17:53
Смотрите здесь, это лучшее решение до сих пор для Ubuntu 13.10. Прокрутите вниз, чтобы увидеть комментарии Брайана Муллана. Я установил x2go и работает как брелок в KDE Ubuntu 13.10 Нет больше xrdp.
Всем хорошего дня …
ответ дан
29 September 2012 в 17:53
если у вас все еще есть проблема,
вы можете взглянуть на этот пост, для меня это, кажется, хорошо объяснено
Надеюсь, что это будет полезно и для других
ответ дан
29 September 2012 в 17:53
Добавьте обратную косую черту перед вашим логином, например: \ yourlogin
. Он удаляет домен из ваших учетных данных.
ответ дан
29 September 2012 в 17:53
Попробуйте другой менеджер рабочего стола. При использовании lightdm я получал пустой / черный экран через XRDP. Как только я перешел на lxdm, все заработало как положено.
ответ дан
29 September 2012 в 17:53
ответ дан
29 September 2012 в 17:53
Ограничением xrdp является то, что вы можете войти только на рабочий стол: 0
Я вошел в систему на целевой машине, а также пытался подключиться. Как только я вышел из сервера, я смог войти.
ответ дан
29 September 2012 в 17:53
ответ дан
29 September 2012 в 17:53
Это скорее обходной путь, но если вы получите пустой рабочий стол, то на удаленном компьютере Ubuntu может возникнуть вопрос, отказать или нет. Просто нажмите кнопку разрешения из оповещения.
ответ дан
29 September 2012 в 17:53
Я должен был сделать следующее, прежде чем это работало:
-
Установка и настройте к «xfce4-сессии» согласно ответу Paul Rosenberg выше.
-
Решите проблему полномочий с это вызвало следующую ошибку в :
Я добавил пользователя кому: группа, не уверенная, если это — лучшее обходное решение все же.
ответ дан
23 November 2019 в 00:16
Проблема с прослушивателем удаленных рабочих столов
Проблема обнаружена на тех же серверах RDSH, которые были обновлены с Windows Server 2008 R2 непосредственно до Windows Server 2012 R2 или Windows Server 2016. Когда клиент удаленного рабочего стола подключается к серверу RDSH, этот сервер создает прослушиватель удаленных рабочих столов для сеанса пользователя. На затронутых серверах ведется подсчет числа прослушивателей к удаленному рабочему столу, которое увеличивается по мере подключения пользователей, но никогда не уменьшается.
Вы можете решить эту проблему с помощью следующих методов:
- Перезапустите сервер RDSH, чтобы сбросить счетчик прослушивателей удаленного рабочего стола.
- Измените политику ограничения числа подключений, задав очень большое значение. Дополнительные сведения об управлении политикой ограничения числа подключения см. в разделе .
Чтобы устранить эту проблему, установите следующие обновления на серверы RDSH:
- Windows Server 2012 R2: 30 августа 2018 г. — KB4343891 (ознакомительная версия ежемесячного накопительного пакета);
- Windows Server 2016: 30 августа 2018 г. — KB4343884 (сборка ОС 14393.2457).
Как использовать Freerdp-Shadow для запуска RDP сервера
Freerdp-Shadow входит в пакет Freerdp. Freerdp-Shadow-x11 является файлом для запуска RDP у Kali Linux, Linux Mint, Ubuntu, Debiаn. Чтобы запустить сервер без аутентификации, нужно использовать опцию «auth»: freerdp-shadow-x11 —auth.
Важно! Без настроек аутентификации любой пользователь может подключиться к компьютеру. Для запуска Freerdp-Shadow с поддержкой NLA требуется ввести в строку «Пользователь:::ХЕШ:::»
Чтобы узнать хеш, нужно ввести следующую команду «winpr-hash -u пользователь -p пароль»
Для запуска Freerdp-Shadow с поддержкой NLA требуется ввести в строку «Пользователь:::ХЕШ:::». Чтобы узнать хеш, нужно ввести следующую команду «winpr-hash -u пользователь -p пароль».
Далее для запуска опции надо задать «freerdp-shadow-x11 /sam-file:Файл /sec:nla», где файл — это расположение NTLM SAM для аутентификации, а sec:nla — включение аутентификации.
Затем пользователь проводит проверку на ОС Windows. Если происходит запрос пароля, то на сервере аутентификация подключена.
Обратите внимание! Если при запуске RDP произошла ошибка «ERROR», нужно создать файл с расположением SAM и запустить вышеуказанную опцию «freerdp-shadow-x11 /sam-file:Файл /sec:nla»
Запуск Apache 2.4 с модулем 1С внутри Docker контейнера
Про Apache и про Linux слышали, наверное, все. А вот про Docker пока нет, но он сильно набирает популярность последнее время и не зря. Поделюсь своим опытом и дам пошаговую инструкцию настройки веб-сервера Apache с модулем 1С внутри Docker контейнера на Linux хосте. При этом сам сервер 1С может находиться совсем на другой машине и на другой операционной системе
Это не важно, главное чтобы Apache смог достучаться до сервера 1С по TCP. В статье дам подробное пояснение по каждой используемой команде со ссылками на документацию по Docker, чтобы не создавалось ощущение непонятной магии
Также прилагаю git репозиторий с описанием всей конфигурации, можете попробовать развернуть у себя буквально за 10 минут.
Проверка политики ограничения числа подключений
Вы можете задать ограничение на число одновременных подключений к удаленному рабочему столу на уровне отдельного компьютера или путем настройки объекта групповой политики. По умолчанию ограничение не задано.
Чтобы проверить текущие параметры и определить существующие объекты групповой политики на сервере RDSH, откройте окно командной строки как администратор и введите следующую команду:
Когда команда будет выполнена, откройте файл gpresult.html. Выберите Конфигурация компьютера\Административные шаблоны\Компоненты Windows\Службы удаленных рабочих столов\Узел сеансов удаленных рабочих столов\Подключения и найдите политику Ограничить количество подключений.
- Если для параметра этой политики задано значение Отключено, групповая политика не ограничивает подключения по протоколу RDP.
- Если же для параметра этой политики задано значение Включено, проверьте результирующий объект групповой политики. Если нужно удалить или изменить ограничение числа подключений, измените этот объект групповой политики.
Чтобы применить изменения политики, откройте окно командной строки на соответствующем компьютере и введите следующую команду:




























