Менеджер задач
Отдельной вкладкой главного меню стоит менеджер задач. Представлен он классическими папками «Входящие», «Сегодня», «Предстоящие», «Завершенные» и «Все». Также можно создавать пользовательские списки, помечая их кружочками одного из восьми цветов, что откровенно маловато.
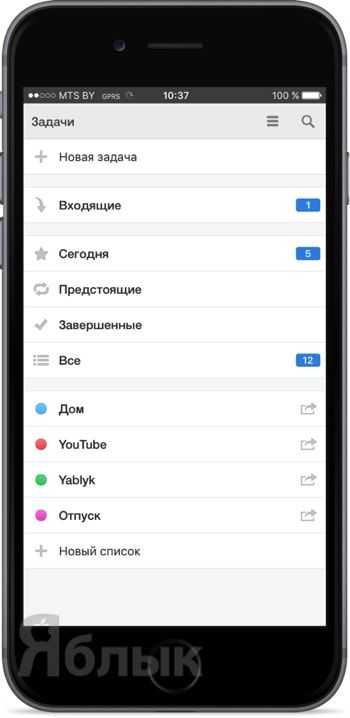
Очень не хватает возможности создавать папки в списках. То есть, если вы решите сделать несколько этапов с собственными задачами для какого-нибудь крупного проекта, то Calendars 5 тут уже явно не справится. Создать отдельную задачу с несколькими подпунктами как в том же Wunderlist нельзя.
В остальном при создании задач тут имеется такой же набор опций, как при добавлении событий, за исключением привязки геолокационной точки.
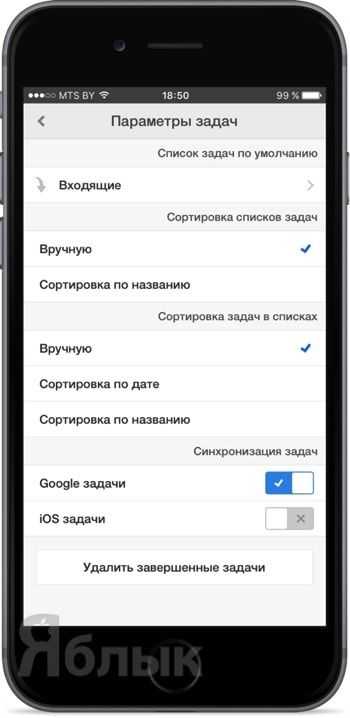
Лично меня не устраивает то, что задачу нельзя привязать к определённому интервалу времени, чтобы она отображалась в календаре как событие которое можно выполнить (поставить галочку или вычеркнуть). Получается, в Calendars 5 события календаря и задачи существуют как-то отдельно.
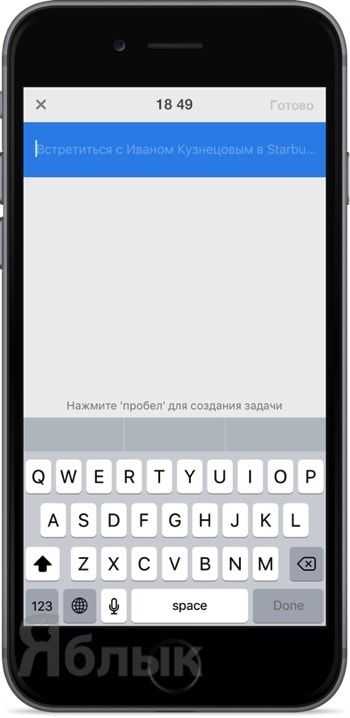
Calendar 366 Plus
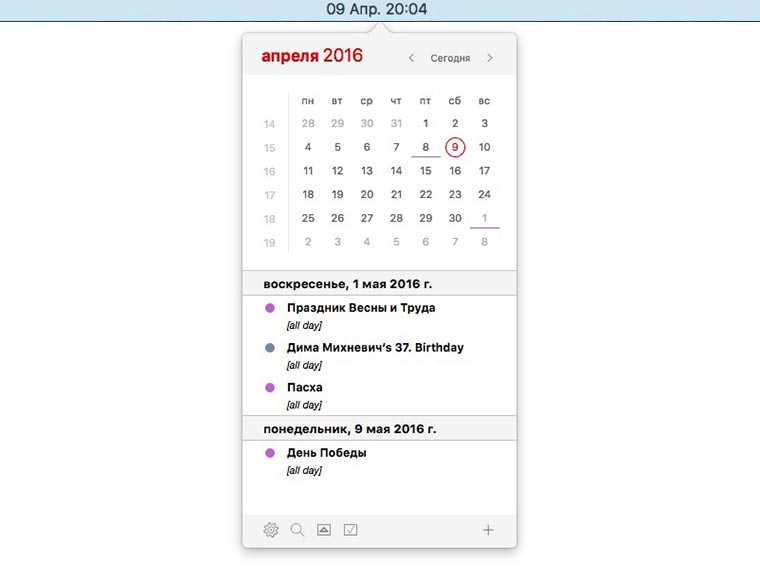
Приложение обладает большим набором возможностей и демократическим ценником, разработчики предлагают простую версию всего за 149 руб. в Mac App Store, расширенная модификация обойдется уже в 749 руб.
В выводимом календаре есть сокращенный и расширенный режимы, в последнем отображаются события из стандартных приложений Календарь и Напоминания с возможностью поиска. В строке меню можно вывести данные о дате и времени, в настройках имеется несколько предустановленных вариантов и юникод-конструктор.
В Calendar 366 Plus сделан упор на напоминания. Программа может выводить данные о предстоящих событиях и отображать окно с календарем после запуска компьютера. Полезная опция позволит изменить расположение пиктограммы в строке меню относительно других иконок.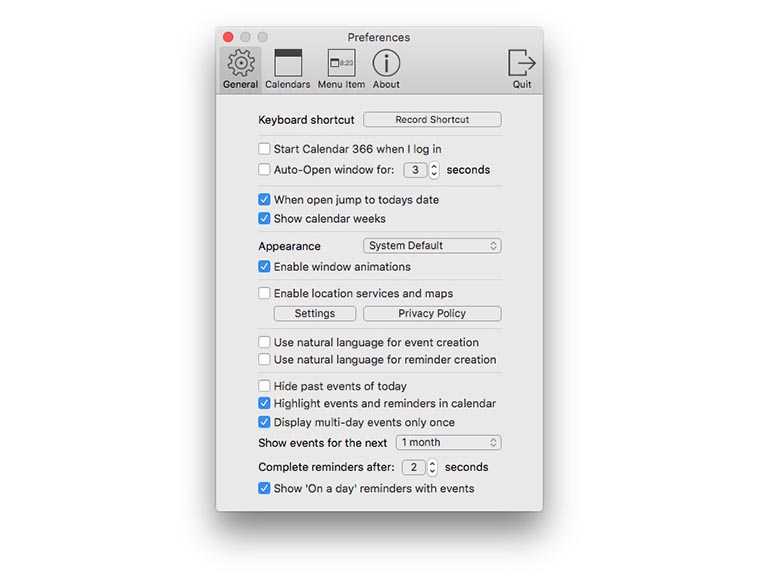
Плюсы приложения:
- две версии с разными ценниками и возможностями;
- настройка расположения приложения в строке меню;
- приложение умеет создавать события с привязкой к местоположению;
- можно задать сочетание клавиш для вызова окна программы.
Синхронизация заметок через сторонние приложения
Также вы можете установить одно из приложений для создания записей. В них предусмотрена синхронизация и есть настройки общего доступа к заметкам.
Что касается файловых менеджеров, то неверно считать, что они позволяют синхронизировать заметки: такие утилиты, как ES Проводник, FX File Explorer, Total Commander для Android и File Explorer, Documents или File Master для iOS позволяют сохранять записи для переноса или просмотра на других устройствах, но именно синхронизации в них нет.
Evernote
Evernote, несмотря на появление платной версии, все еще остается одним из самых популярных приложений для заметок, так как в нем много инструментов для организации работы в целом: задачи, поиск с помощью меток, функция копирования веб-страниц и возможность прикрепить к записям PDF-файлы, чеки, изображения и др. Программа работает на iOS, MacOS, Android и Windows.
Но синхронизировать заметки в бесплатной версии можно только на двух устройствах, на которые установлено приложение Evernote, например, ноутбук и смартфон. Если вам нужна синхронизация еще и с планшетом – придется завести платный аккаунт (от 219 рублей в месяц) либо редактировать заметки из браузера.
OneNote
Заметки OneNote экосистемы Microsoft также можно использовать для синхронизации записей на разных гаджетах. Для этого установите приложение OneNote (есть для ОС Windows, MacOS, Android, iOS) или откройте сервис в браузере.
Для хранения записных книжек используется OneDrive, так что понадобится аккаунт и в этом сервисе. Если у вас установлена Windows 10, то сохранение происходит автоматически. Для более ранних версий и других ОС придется вручную импортировать записные книжки в OneDrive.
- Откройте записки на компьютере, нажмите «Файл» – «Общий доступ».
- Выберите OneDrive в качестве расположения для записной книжки или кликните «Добавить место» и войдите в OneDrive.
- Введите имя для записной книжки и нажмите «Переместить записную книжку», после чего заметки перенесутся с локального устройства (компьютера) в OneDrive.
- В iOS при запуске приложения OneNote все записи будут по умолчанию синхронизироваться с OneDrive.
- На Android-устройстве нужно открыть приложение OneNote и в левом нижнем углу тапнуть на пункт «Записные книжки», после чего в разделе «Дополнительные параметры» выбрать «Синхронизировать все».
Теперь при входе в учетную запись в браузере или в приложение OneNote на ПК вы увидите заметки, созданные на смартфоне. Их можно отредактировать или добавить новые – все изменения отобразятся на мобильном устройстве.
SimpleNote
Менеджер заметок SimpleNote работает на Android, Windows, Linux, iOS, MacOs – записи синхронизируются на всех устройствах и доступны для просмотра и редактирования. К заметкам можно добавить теги, по которым их удобно искать и объединять в тематические блоки.
Также SimpleNote поддерживает разметку Markdown, позволяющую с помощью простых обозначений добавлять форматирование, которое сохраняется при экспорте файла в другие программы. То есть запись с заголовками, курсивом и иными элементами, внесенными при помощи Markdown, можно перенести, например, в Word или PDF, не теряя форматирования.
Яндекс.Заметки
Яндекс.Заметки входит в состав сервиса Яндекс.Диск, который работает на iOS, Android, Windows, MacOS и Linux. Также доступ к заметкам можно получить из браузера и из Яндекс.Почты. Вот как это сделать:
- Установите на устройство Яндекс.Почту или Яндекс.Диск и войдите в свой аккаунт.
- В левом нижнем углу экрана нажмите на значок «Еще» – откроются сервисы Яндекса.
- Откройте вкладку «Заметки» и добавьте новую запись.
Все записи будут автоматически сохраняться на Диске, их можно добавлять, редактировать и удалять – изменения появятся на всех гаджетах. Но если редактировать одну и ту же запись с нескольких девайсов одновременно, то сервис создаст ее копию. В ней сохранятся изменения с одного устройства, а в оригинале – с другого.
Dropbox Paper
Для синхронизации заметок через Dropbox понадобится утилита Paper, в которой можно открывать, удалять, создавать и редактировать тексты на смартфоне, в приложении на ПК или через браузер в аккаунте Dropbox. Синхронизация происходит автоматически на всех устройствах, где вы зашли в учетную запись.
У заметок в Paper широкие возможности форматирования: можно добавлять таблицы, иллюстрации и файлы мультимедиа, писать код
Также в приложении есть инструменты для совместной работы: любую заметку можно открыть и редактировать нескольким пользователям, написать к ней комментарий и отметить в нем коллегу, чтобы привлечь его внимание
Можно изменить количество дней в разделе показа «Неделя»
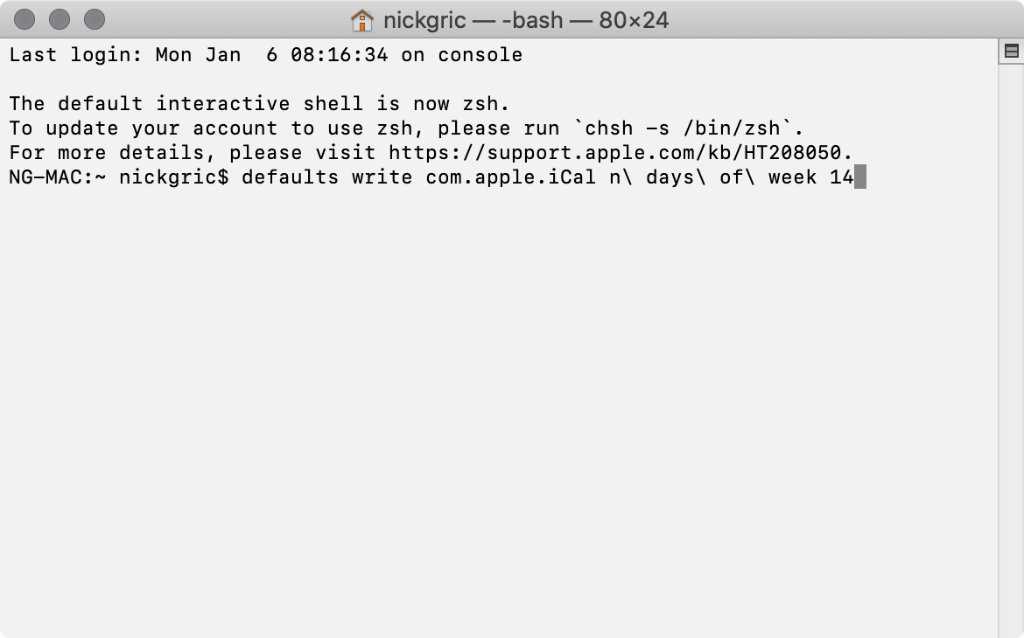 Чтобы вернуть исходное число дней в неделе, используйте команду defaults write com.apple.iCal n\ days\ of\ week 7
Чтобы вернуть исходное число дней в неделе, используйте команду defaults write com.apple.iCal n\ days\ of\ week 7
Что сделать: откройте «Терминал» и используйте следующую команду: defaults write com.apple.iCal n\ days\ of\ week 14 — последняя цифра здесь отвечает за количество дней в разделе «Неделя».
Количество дней в неделе зависит от продолжительности планирования. Кто-то расписывает встречи только на одни сутки, и для этого есть стандартный раздел «День». Другие планируют на три дня или даже пару недель.
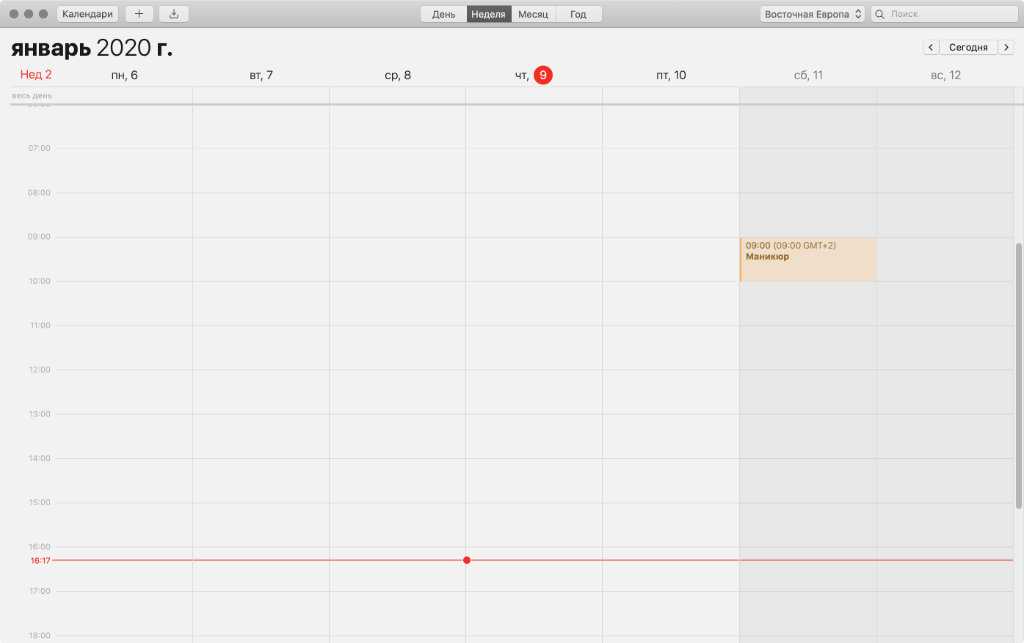 Стандартный вариант просмотра недели — 7 дней
Стандартный вариант просмотра недели — 7 дней
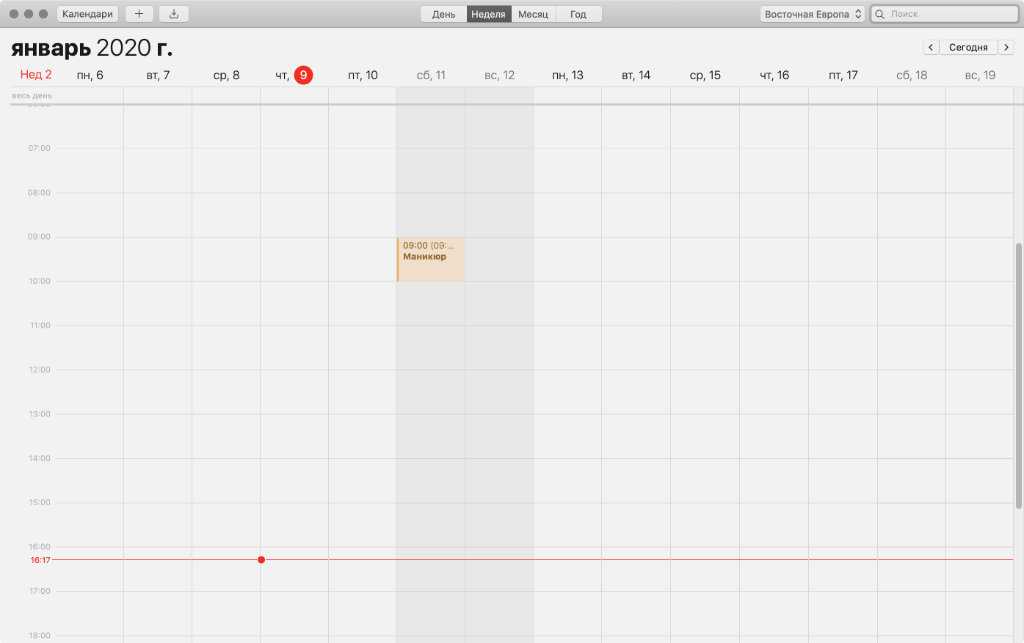 14 дней в разделе «Неделя»
14 дней в разделе «Неделя»
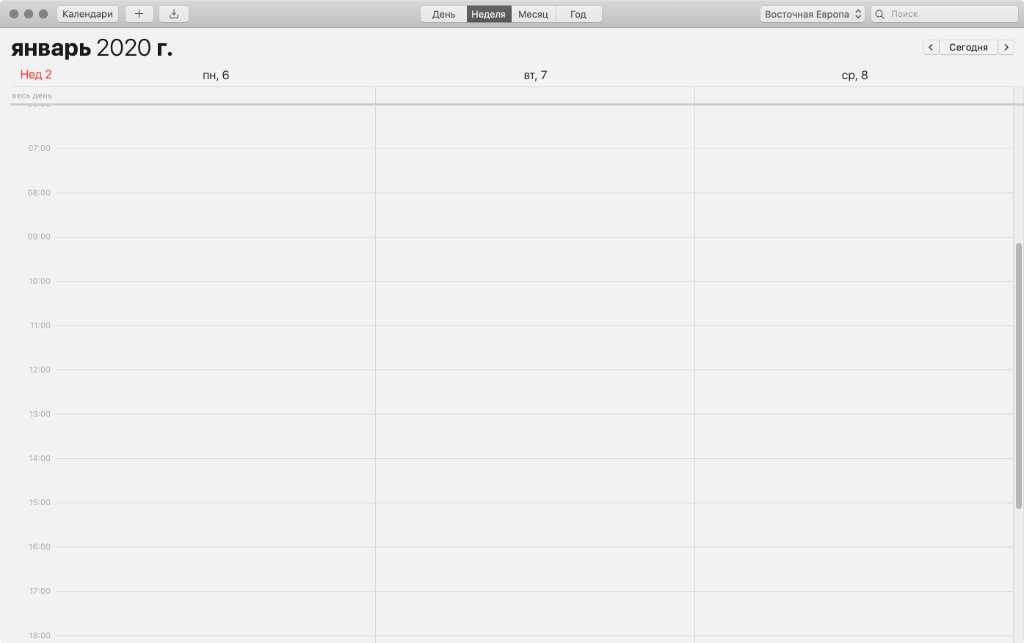 3 дня в разделе «Неделя»
3 дня в разделе «Неделя»
В программу можно добавить дополнительные календари
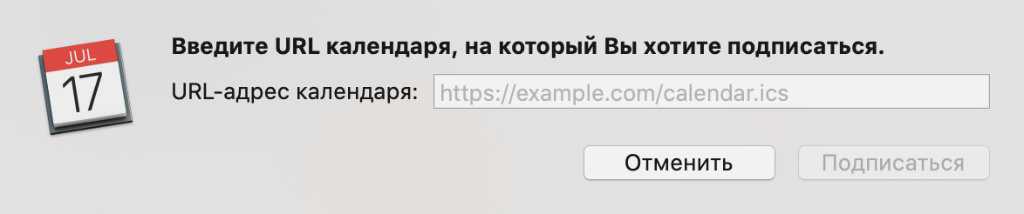 Ссылка на дополнительный календарь должна заканчиваться на .ics
Ссылка на дополнительный календарь должна заканчиваться на .ics
Что сделать: используйте возможность «Новая подписка на календарь» из меню «Файл» и добавьте ссылку на дополнительный календарь, которую можно, например, получить на сайте Calend.
В сети предостаточно дополнительный календарей, которые можно добавить в стандартное приложение Mac. Они могут быть связаны с положением Луны, верой и другими факторами. Но чаще всего добавляют государственные праздники.
 Событие для Рождества, созданное отдельным приложением
Событие для Рождества, созданное отдельным приложением
Если вы перемещаетесь между несколькими странами, можете легко добавить праздники не только России, но и соседей.
Добавление событий в Календарь из «Почты» и «Заметок»
Было бы удобно воспользоваться возможностью добавлять электронные приглашения на вечеринки, встречи и другие мероприятия в свой календарь прямо в приложении «Почта». Это действительно осуществимо. Только сперва надо активировать требуемую опцию по пути Почта → Настройки → Основные → Автоматически добавлять приглашения в Календарь.
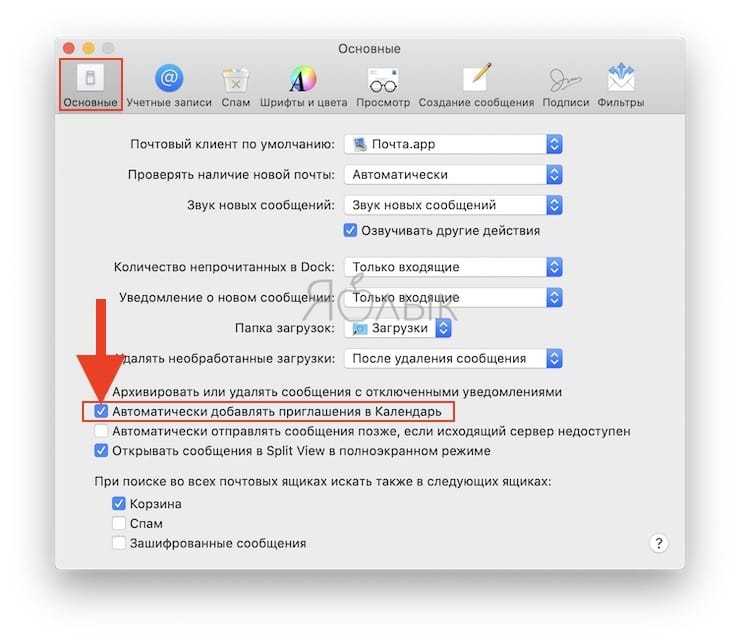
После установки этого параметра при наведении курсора на фрагмент даты или времени в любом электронном письме вы увидите выделение этой области в виде обрамления пунктиром.

При нажатии маленькой кнопки со стрелкой рядом с этим полем программа «Почта» позволит добавить новое событие в приложение «Календарь» с помощью всплывающего окна.
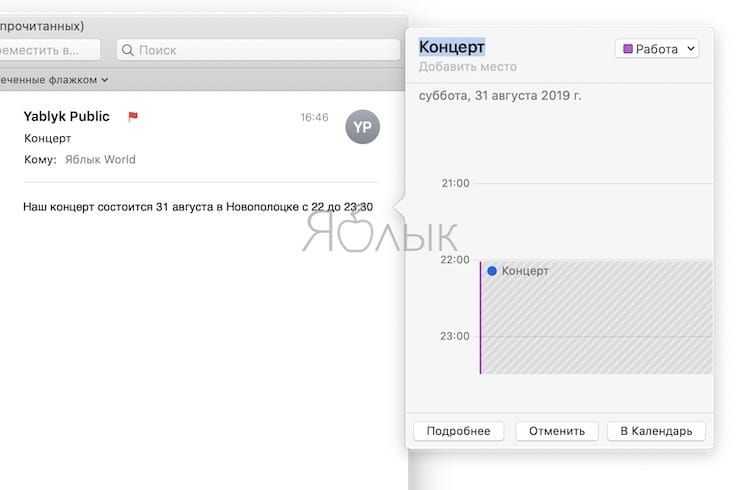
Так как можно планировать только предстоящие события, то выделение даты не происходит для уже прошедшего времени.
Приложение «Заметки» тоже позволяет превращать дату и время в записях в события. Процесс в целом схож с использованным в «Почте».
Калькуляторы для строки меню macOS
Calculator Pro (бесплатно, покупки в приложении) – лучший бесплатный вариант калькулятора для строки меню, позволяющий осуществлять быстрые вычисления.
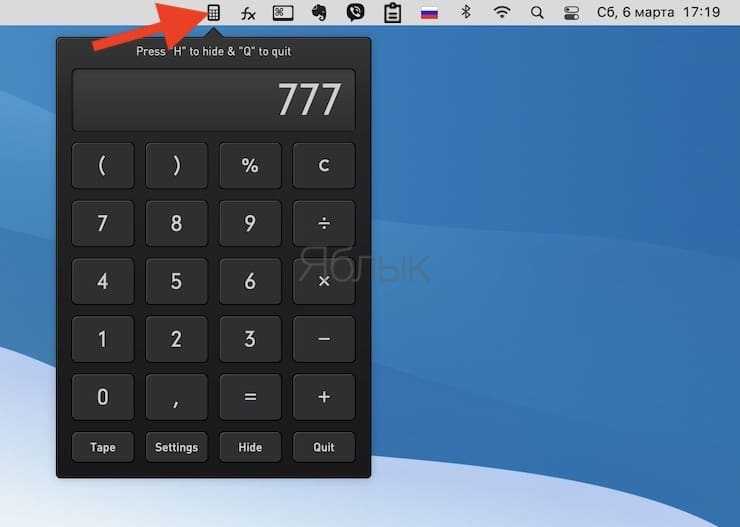
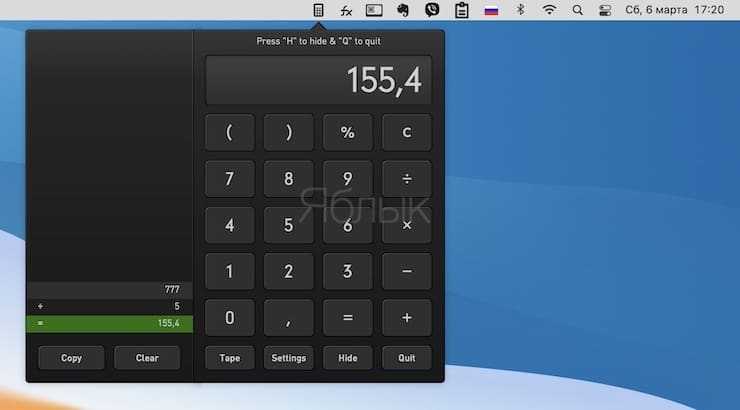
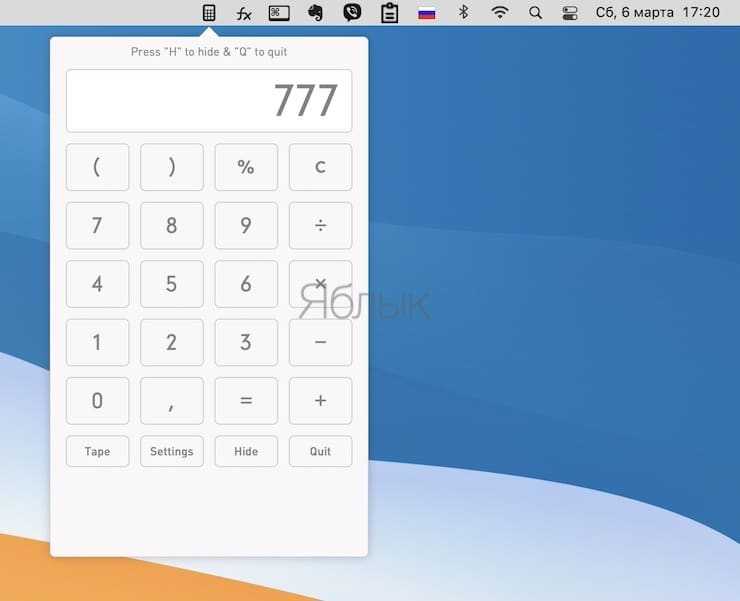
Утилита дает возможность работы с основными операторами и функциями, а также позволяет использовать в качестве кнопок калькулятора цифровые клавиши на клавиатуре. У вас имеются несколько доступных к настройке параметров, а экран с результатом можно не только просматривать, но и копировать.
CalcBar (бесплатно) – отличный инструмент для решения уравнений. В дополнение к основным функциям вы можете еще и работать с абсолютными значениями, квадратными корнями, показателями степени и другими математическими функциями.
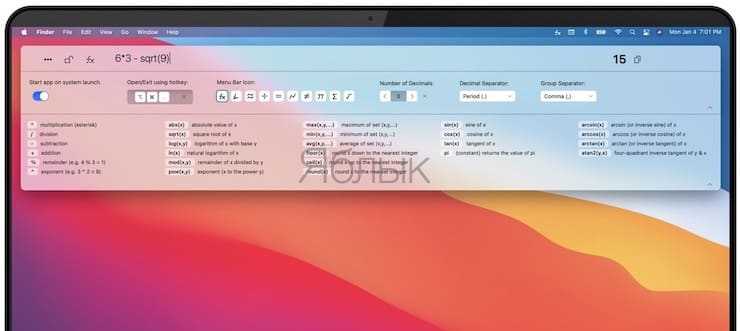

Приложение также предлагает кнопку ручного копирования вашего результата. Правда, внешне CalcBar не особенно напоминает стандартный калькулятор с кнопками, так что вам придется использовать цифровые клавиши на клавиатуре. Тем не менее, это по-прежнему отличный вариант.
Создание событий календаря
Тапнув на плюсик для добавления нового события, Calendars 5 не обложит вас кучей полей, необходимых для заполнения, а для начала предложит ввести лишь имя и автоматически выдаст ближайший временной интервал, который в несколько касаний можно изменить. Уже на этом этапе имеется возможность кликнуть «Сохранить», если времени ну очень мало.
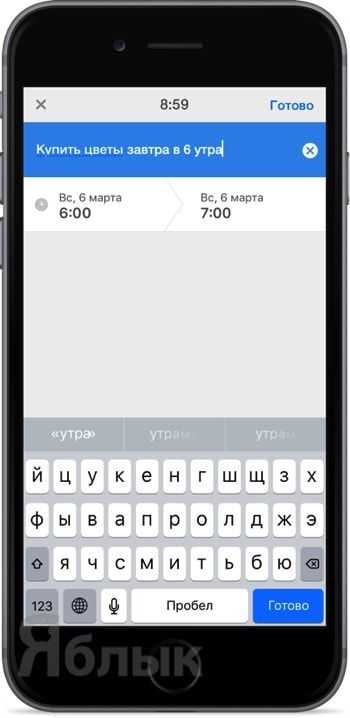
Поддерживается голосовой ввод через штатную iOS-диктовку, а программа автоматически распознает дату, время и повторяемость события. Правда вся эта произнесенная каша так и останется в названии задачи и её придётся редактировать. Функция пригодится, когда ну очень срочно нужно добавить какое-нибудь событие или задачу с условиями.
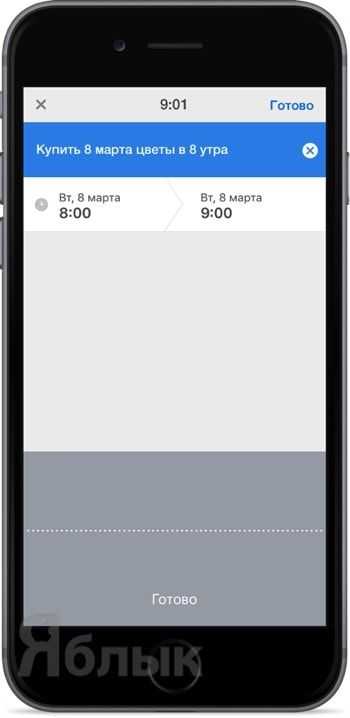
Время добавляется с интервалом в 5 минут, тапами по эргономично сгруппированным числам. Такой подход на практике оказывается куда быстрее и приятнее, нежели раскрутка «барабана».
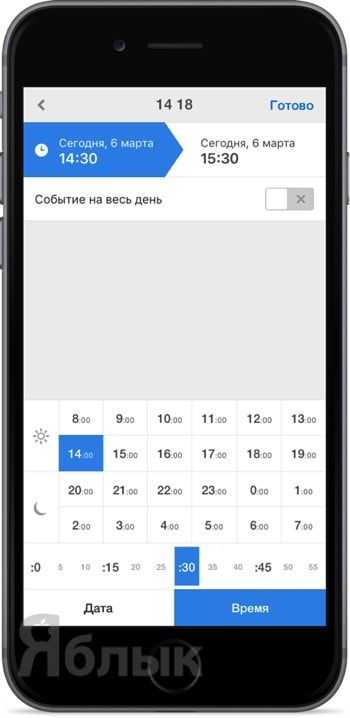
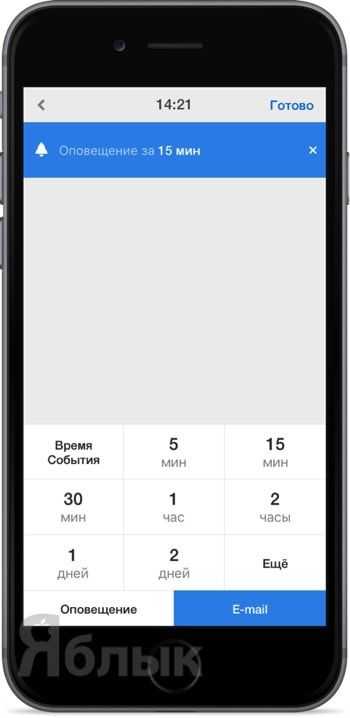
Ещё можно прикрутить место, условия повторяемости события, привязать человека и описание.
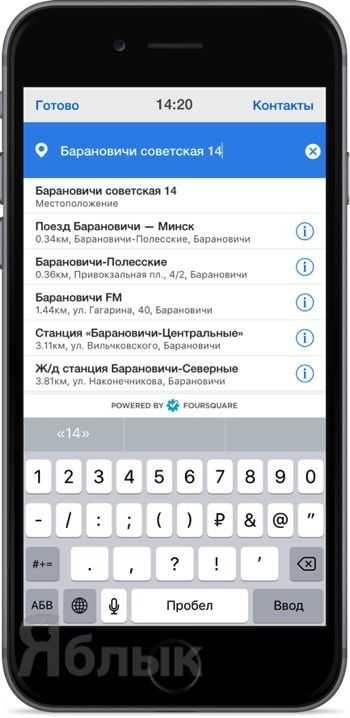
Калькулятор в Spotlight
Для решения простых уравнений можно воспользоваться строкой поиска Spotlight, которая вызывается при помощи значка с изображением лупы в строке меню.
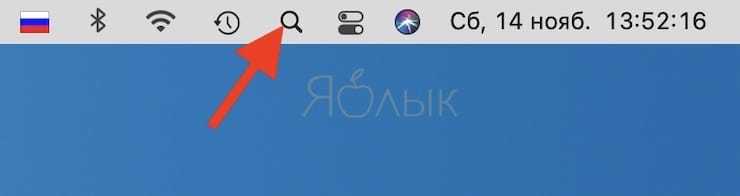
сочетанием клавиш ⌘Cmd + Пробел (некоторые пользователи устанавливают сочетание Control + Пробел).
Для ввода вычислительных знаков используйте следующие символы на клавиатуре (для некоторых должны быть установлена английская раскладка клавиатуры):
Знак «+» (сложение) соответствует «+» на клавиатуре;
Знак «-» (вычитание) соответствует «-» на клавиатуре;
Знак «×» (умножение) соответствует «*» на клавиатуре;
Знак «:» (деление) соответствует «/» на клавиатуре;
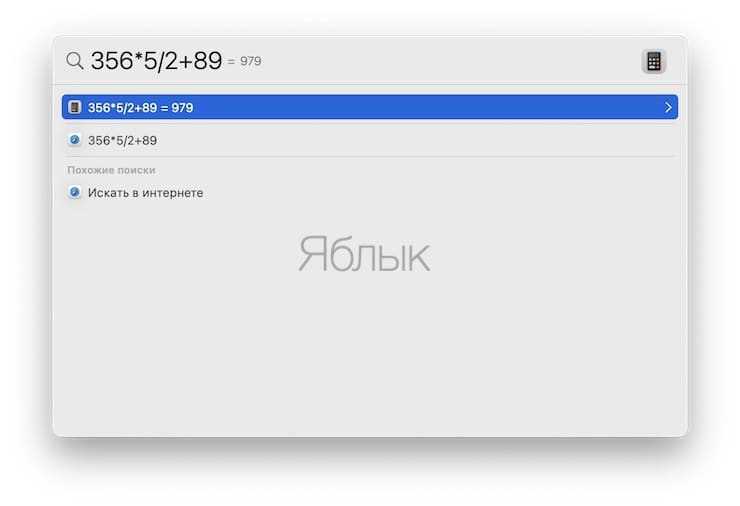
Открывать файлы и приложения по расписанию
Предположим, что вы работаете с определенным шаблоном счета в формате PDF в первый день каждого месяца, а потом отправляете его клиенту. Или, быть может, вам надо готовить для каждой встречи определенные файлы. Для таких повторяющихся задач можно запрограммировать свой «Календарь» на открытие по расписанию определенных файлов. Это сделать нетрудно.
Для начала создайте для своей задачи событие и дважды щелкните по нему в календаре.
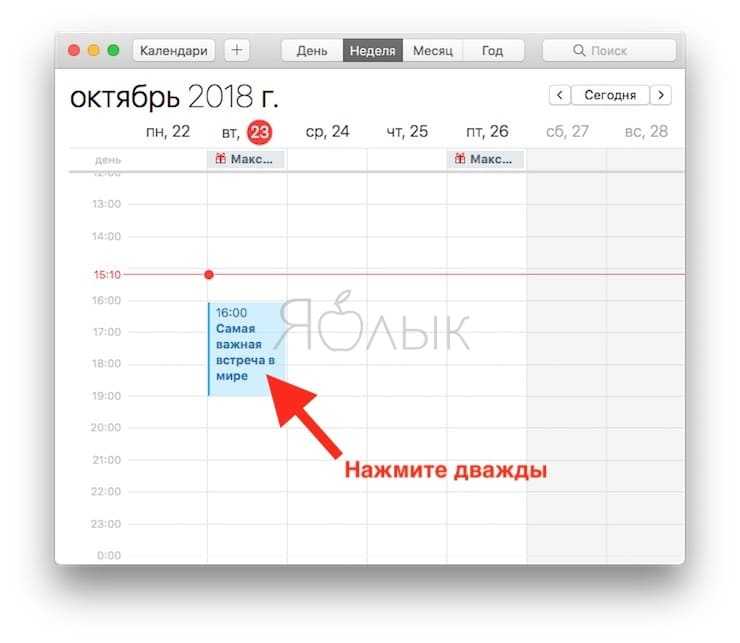
Это откроет всплывающее окно для редактирования. Во всплывающем окне щелкните по дате, чтобы развернуть этот раздел.
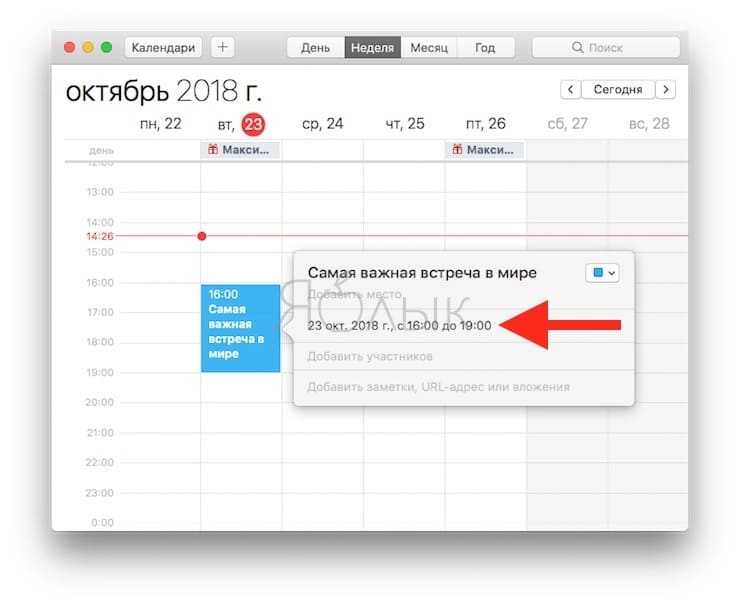
В разделе «Напоминание» выберите пункт «Настроить…».
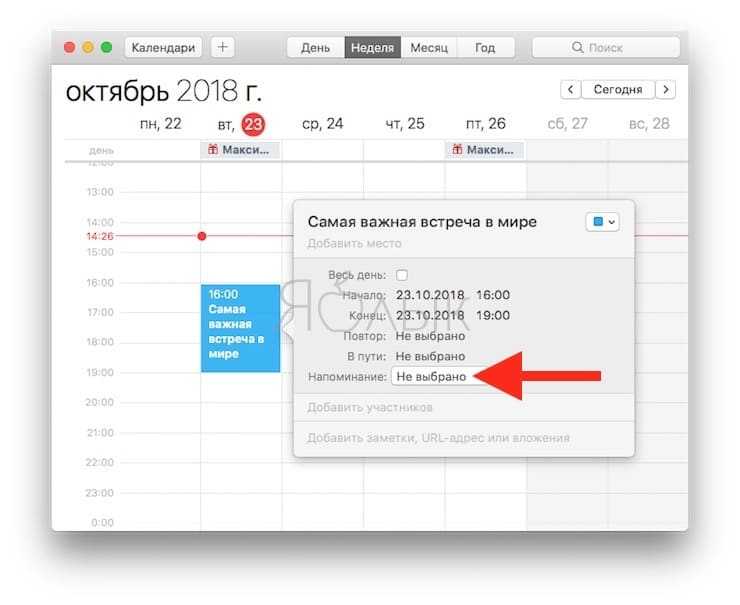
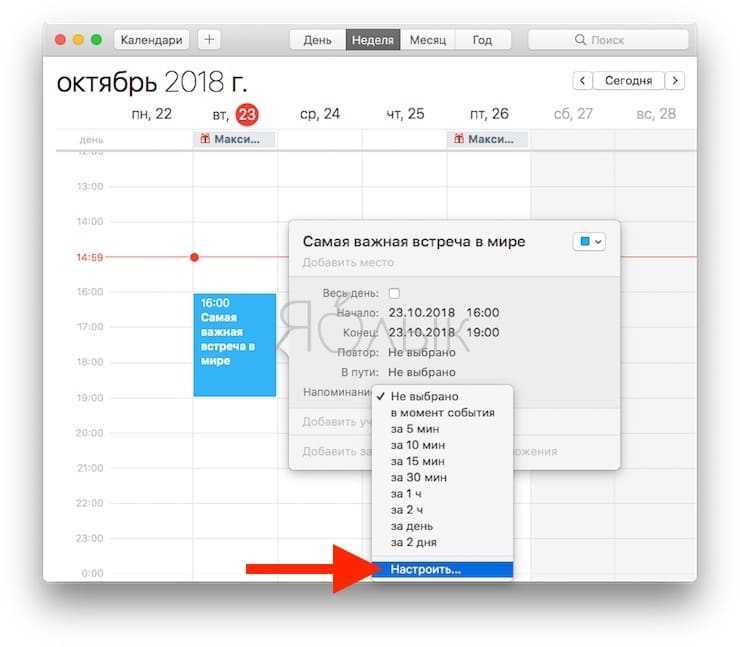
Это приведет к появлению еще одного маленького всплывающего окна. В нем надо нажать на первое меню с выставленным по умолчанию параметром «Сообщение со звуком». Потребуется изменить его на «Открыть файл».
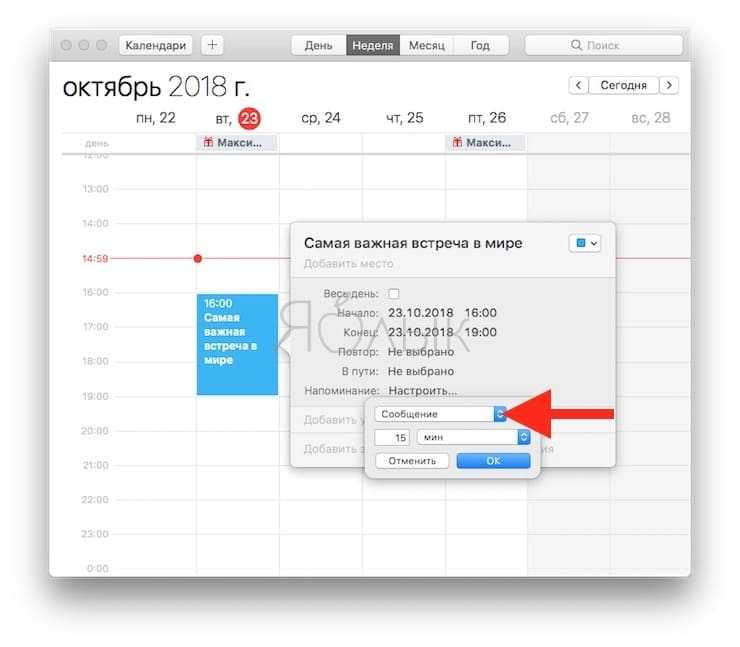
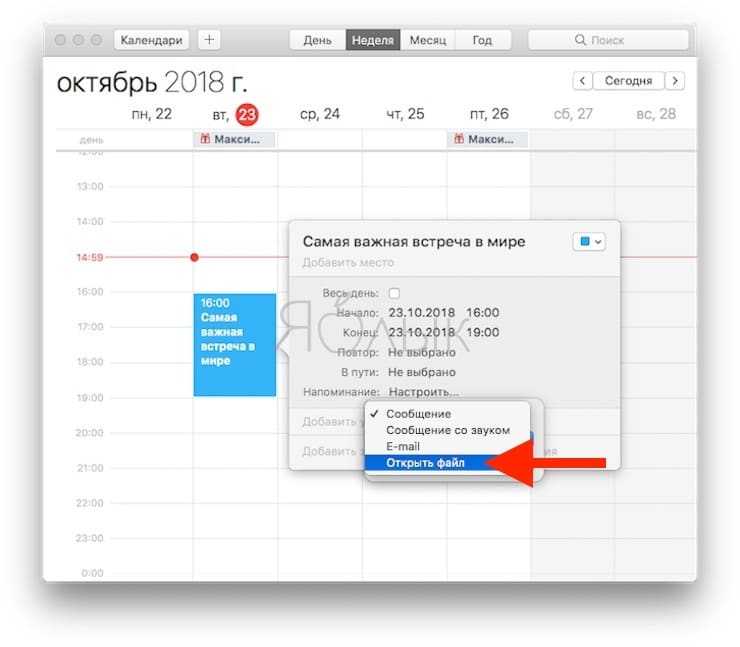
После выбора этой опции ниже появится новое раскрывающееся меню, в котором можно будет выбрать файл или приложение, автоматический запуск которых в нужное время вы и хотите настроить в «Календаре». Настройте другие доступные выпадающие меню, чтобы указать, когда именно вы хотите запускать файл. По завершении надо лишь нажать кнопку ОК.
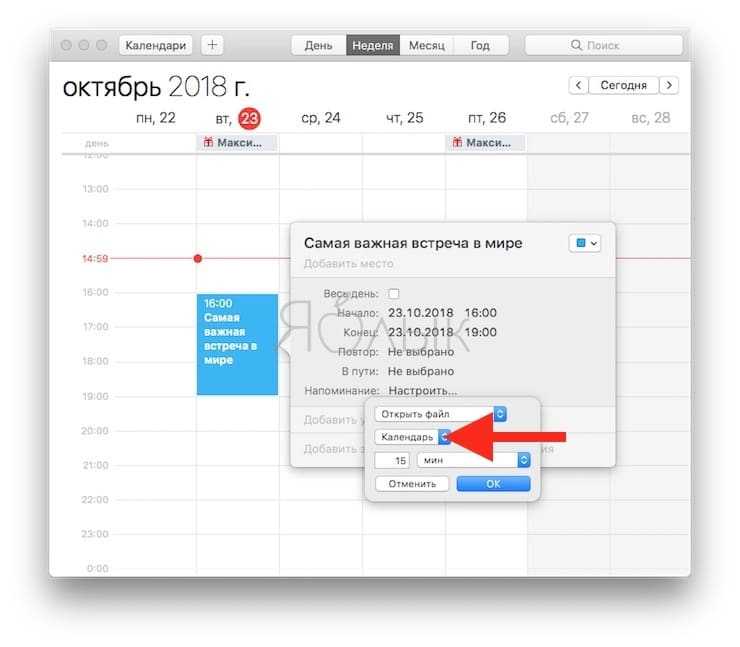
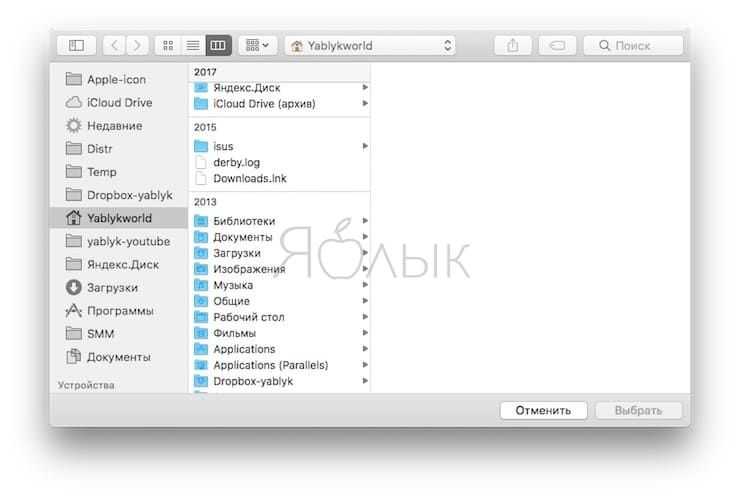
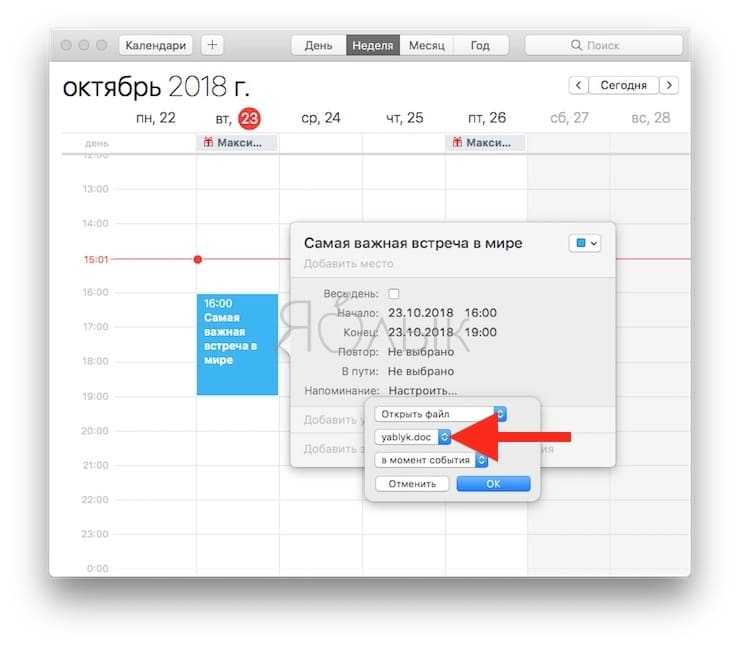
Обратите внимание на кнопку «+», которая появится рядом с первым напоминанием. Используйте ее для создания предупреждения о запуске нескольких файлов за один раз
Если выбранный вами файл по расписанию открыт не был, то проверьте активность режима «Не беспокоить» на вашем Mac. Если запланированные файлы все равно не открываются, то проверьте настройки уведомлений/оповещений. Для этого перейдите по пути Календарь → Настройки → Напоминания, а также Системные настройки → Уведомления → Календарь.
Fantastical 2
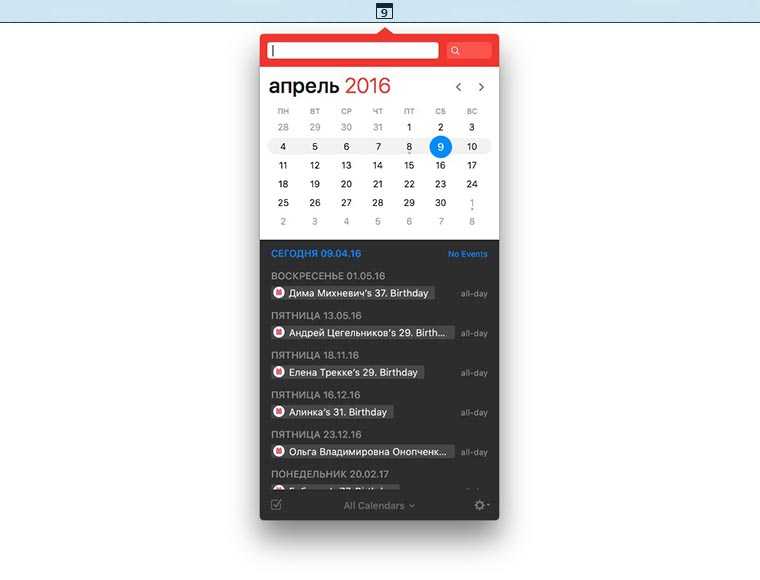
Говоря о приложениях-календарях для Mac нельзя не упомянуть о Fantastical 2. Приложение регулярно собирает награды за дизайн и функциональность, имеет большую армию фанатов и является хорошей альтернативой стандартному календарю.
Выбор в пользу Fantastical 2 нужно делать лишь тем, кому нужны расширенные возможности и продвинутый органайзер. Ценник на приложение просто фантастический, купить программу можно за 3 790 руб. в Mac App Store.
В качестве простого информера приложение проигрывает конкурентам, в нем нет возможности выводить данные в строку меню. Для получения информации придется нажимать на пиктограмму или пользоваться настраиваемым сочетанием клавиш.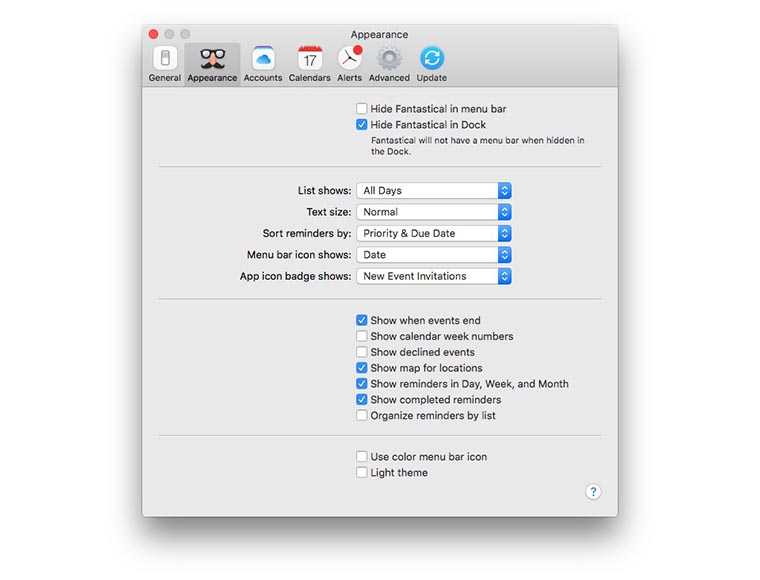
Минусы приложения:
- неоправданно высокий ценник;
- не годится в качестве простого информера.
iPhones.ru
Берем под контроль дату и время. Многие пользователи Mac, которые ранее работали с операционной системой Windows, с ностальгией вспоминают о небольшом календаре в правом нижнем углу экрана. Эта простейшая возможность позволяла в век современных технологий не держать на столе или стене возле рабочего места перекидной календарь. Кому это нужно: Часто необходимо вспомнить, какой день недели…
Люблю технологии и все, что с ними связано. Верю, что величайшие открытия человечества еще впереди!
Как настроить автоматическую очистку календаря
Если вы активно ведете календарь, то события в нем накапливаются и всякий хлам заполняет место на диске (на всех устройствах сразу) и затрудняет поиск в календаре информации о которой нужно помнить (даты прошедших значимых встреч, последнего визит к врачу/проведения ТО автомобиля и т.п.). Чтобы этого избежать можно сделать программу для автоматической очистки календаря от незначимых событий.
1. Открываем Automator, выбираем пункт меню Файл->Новый и на появившемся экране выбираем блок Уведомление календаря. В появившемся окне на основное поле перетаскиваем действие Получить указанные объекты календаря:
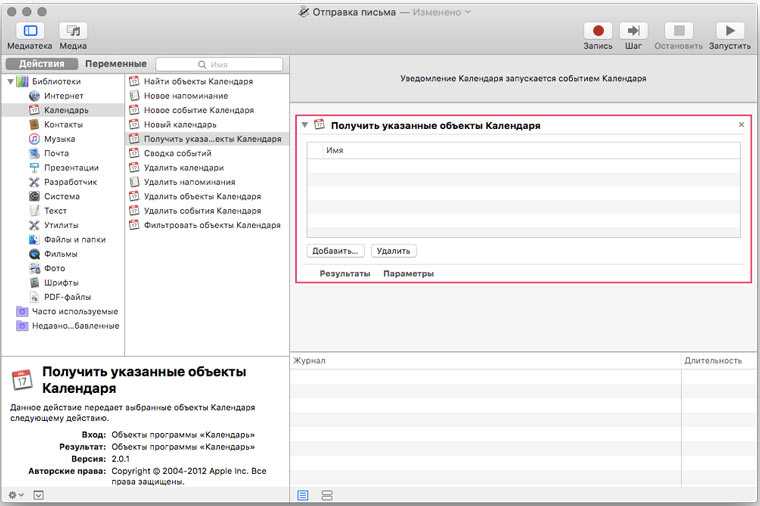
2. С помощью кнопки Добавить выбираем календари, события из которых будем удалять:
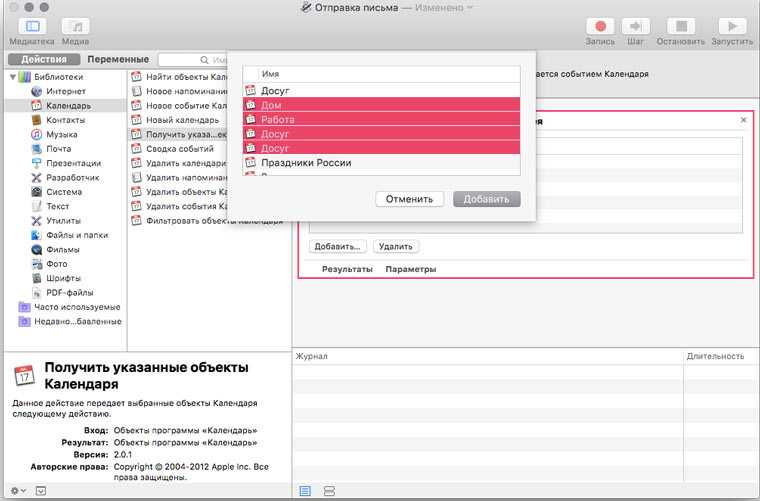
3. Перетаскиваем на основное поле действие Фильтровать события календаря:
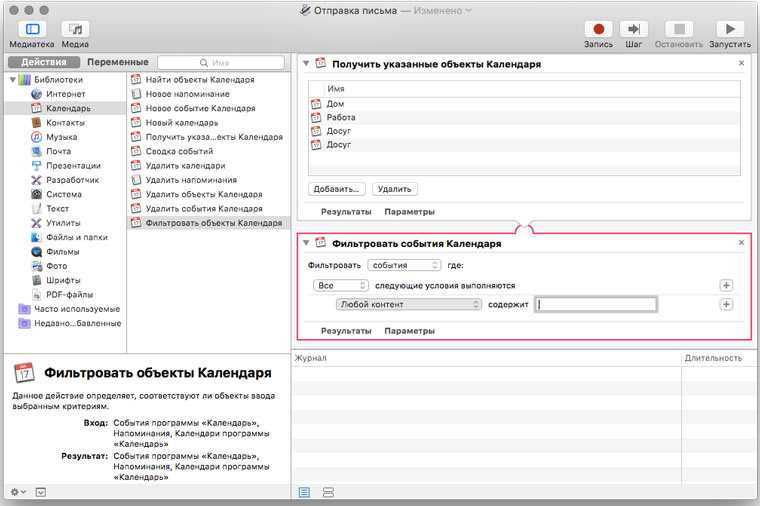
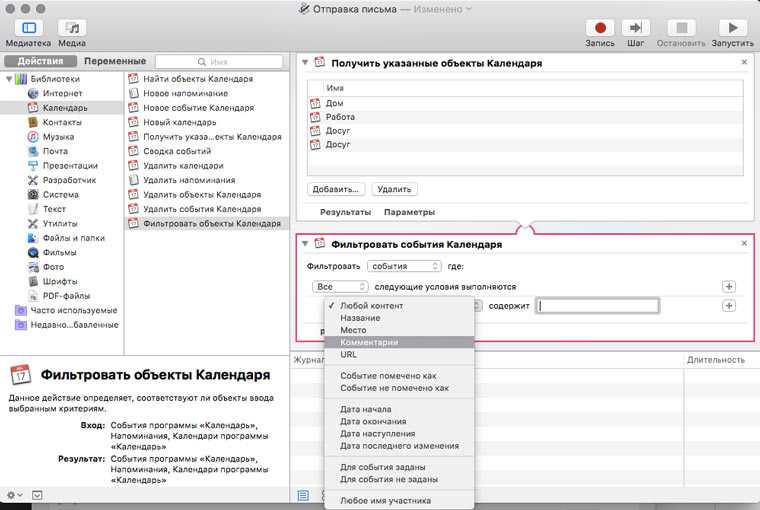
5. Перетаскиваем на основное поле действие Удалить события календаря:
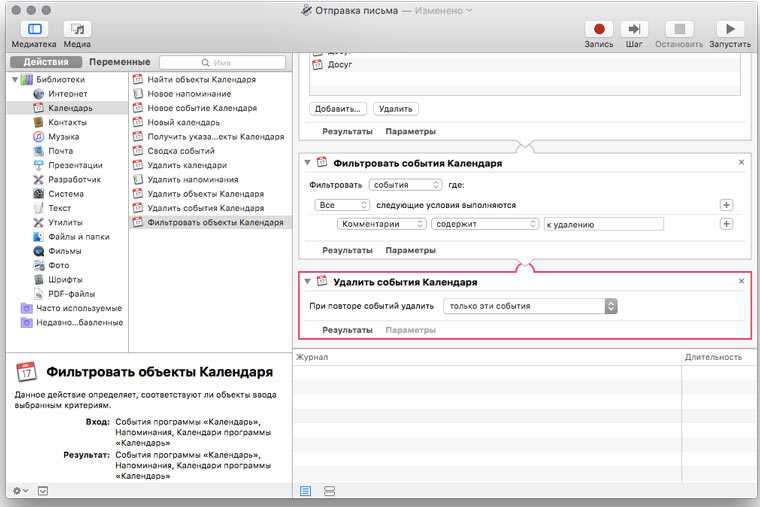
Теперь автоматизацию надо сохранить и добавить в календарь по инструкции, описанной в первой части статьи.
Как настроить выполнение автоматизаций по расписанию
В прошлых постах про Automator мы научились создавать более десятка различных автоматизаций:
Для запуска каждой из автоматизаций, описанной в этих статьях, было необходимо действие пользователя: клик по ярлыку или перенос файлов в папку. Теперь пришла пора узнать как с помощью Automator настраивать выполнение действий по расписанию. Примеры ситуаций, когда это может пригодиться:
- Вам нужно еженедельно отправлять всем сотрудникам письмо с просьбой заполнить платежную ведомость;
- Если вы хотя бы пару раз в месяц не переносите содержимое рабочего стола на Google Drive, то свободное место на Mac заканчивается в самый неподходящий момент;
- Вам некогда наводить порядок в фотографиях и было бы удобно, если бы каждые 30 дней свежие снимки переносились в папку с названием текущего месяца;
- Вы постоянно забываете делать бекапы своего сайта.
Думаю, у каждого будет свой набор повторяющихся действий. Вот подробная инструкция, как подружить Automator и «Календарь».
1. Открываем Automator, выбираем пункт меню Файл->Новый и на появившемся экране выбираем блок Уведомление календаря:
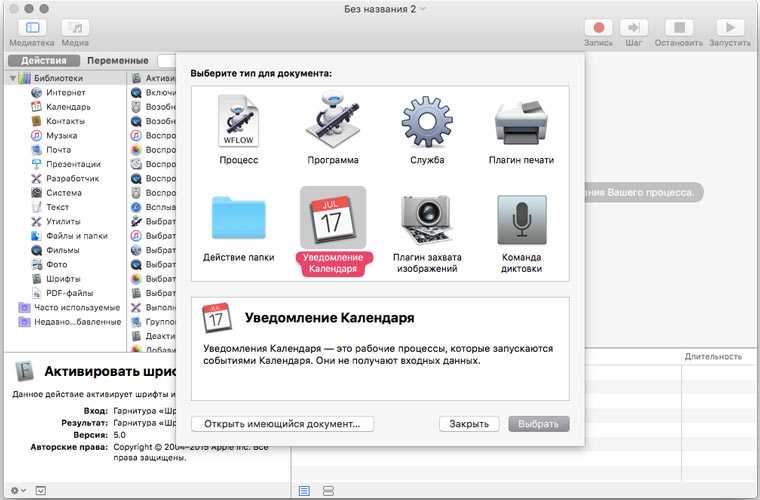
2. Перетаскиваем на основное поле действие Новое сообщение почты и указываем параметры письма:
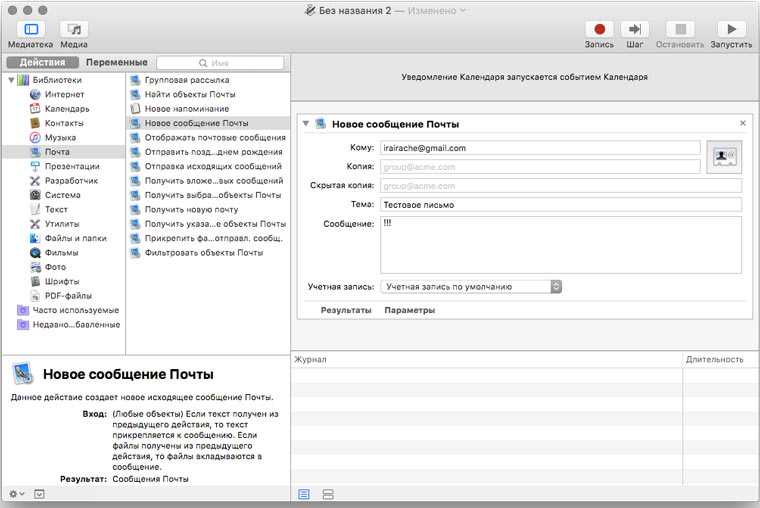
3. Выбираем пункт меню Файл -> Сохранить и вводим имя нового уведомления календаря: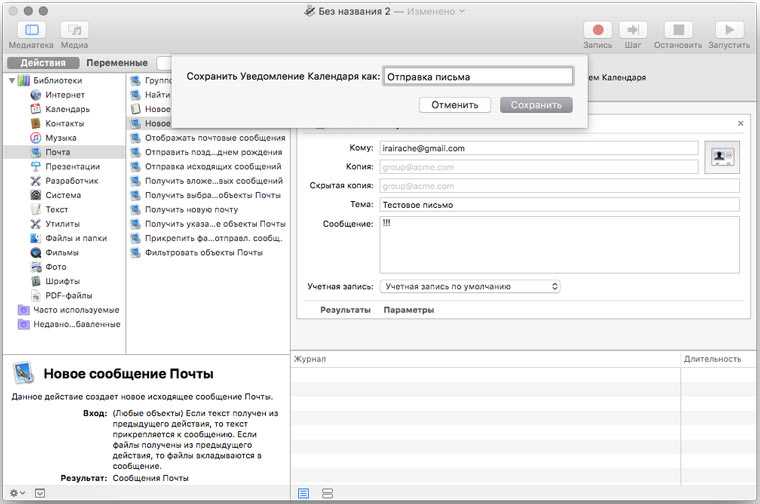
4. Теперь перед нами календарь с только что созданным событием:
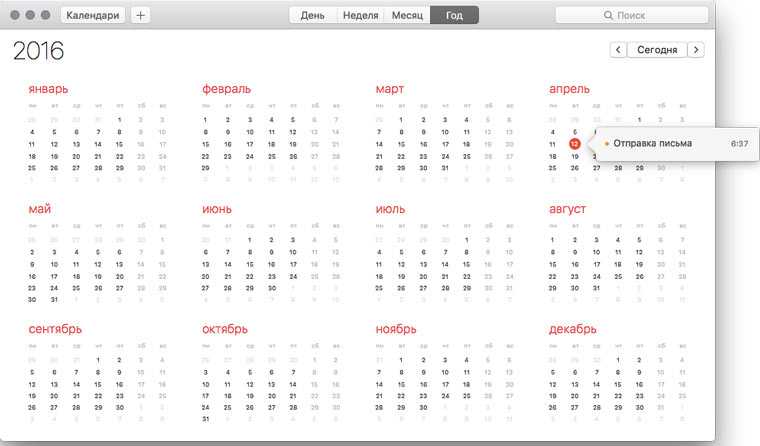
5. Щелкаем на событие и попадаем на страницу параметров. Здесь можно настроить время его выполнения:
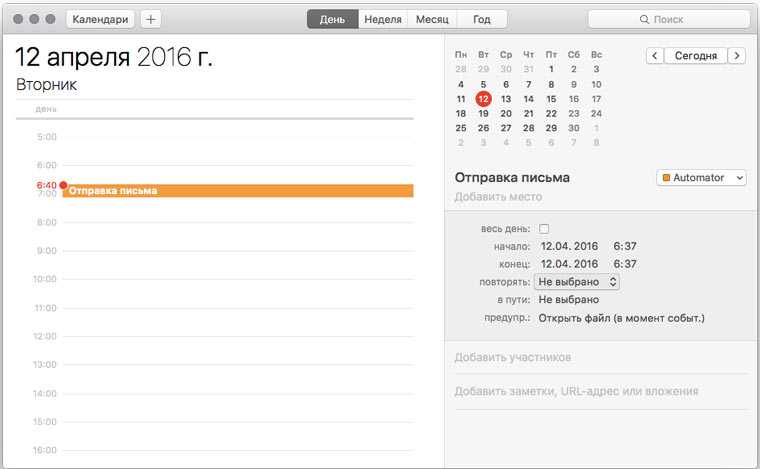
Заставить событие повторяться каждый день, неделю, месяц или год:
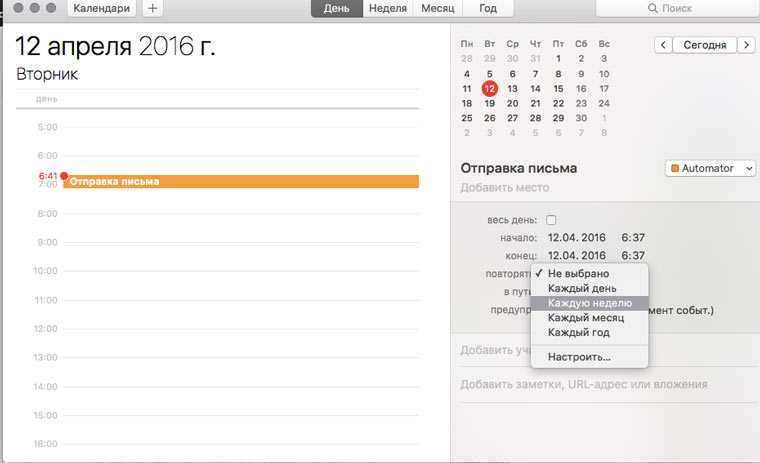
Или настроить более гибкие параметры повтора:
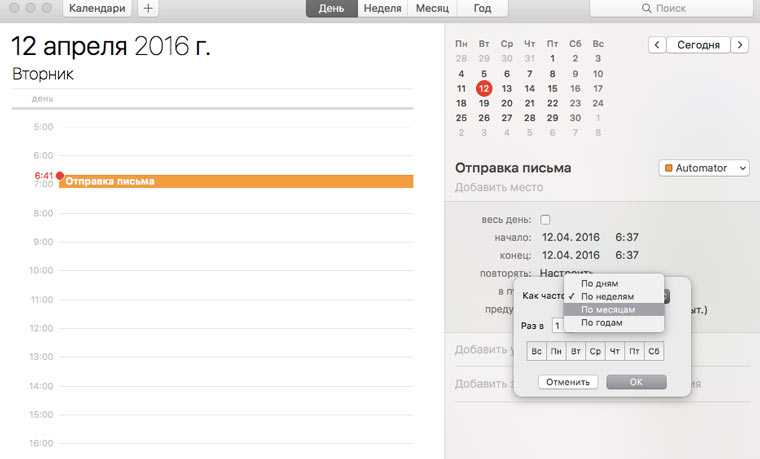
Вот и все! Задать расписание выполнения можно для большинства действий Automator.
Встроенные заметки на iOS
Встроенные заметки на iPhone и iPad можно синхронизировать с ПК несколькими путями.
1. Через iCloud
Самый простой способ читать и редактировать заметки со всех устройств – это загрузить их в iCloud, если вы пользуетесь этим сервисом.
Для начала удостоверьтесь, что у вас настроена синхронизация с iCloud:
- Войдите в «Настройки» и откройте ваш профиль, затем – iCloud.
- В этом разделе сделайте активным пункт «Заметки».
Теперь все заметки по умолчанию будут сохраняться в iCloud, также они появятся в соответствующей папке на компьютере Mac и всех iOS-устройствах, на которые вы вошли под своим Apple ID.
Зайти в свои заметки на ПК с другой операционной системой вы можете через сайт icloud.com или приложение: iCloud для Windows или iCloud Snap для Linux. Записи можно редактировать, удалять и добавлять новые – все изменения отобразятся в папке iCloud в приложении «Заметки» на смартфоне.
2. Синхронизация через Gmail
Встроенные заметки на iOS можно синхронизировать так же, как и календарь – через учетную запись Google. Для этого войдите в «Настройки» и откройте раздел «Заметки», после чего по такой же схеме, как для Google Календаря, активируйте соответствующий пункт.
После этого в «Заметках» появится папка Gmail, в которую нужно сохранять записи для синхронизации. Все заметки из нее будут отображаться в почте Gmail в отдельной папке Notes. Вы сможете просматривать их из своего почтового аккаунта в браузере на ПК или другом устройстве, а вот добавлять и редактировать получится только со смартфона.
Обратите внимание, что синхронизируются лишь заметки, созданные после подключения аккаунта Google. Все, что вы написали ранее, будет сохранено на устройстве и в iCloud
Шаг 1. Экспортируйте мероприятия
В первую очередь необходимо экспортировать мероприятия для последующего импорта в Google. Выберите один из описанных ниже вариантов.
Как выполнить экспорт из стороннего приложения календаря
В большинстве приложений календаря, таких как Календарь Apple или Outlook, есть функция экспорта.
- Откройте приложение, из которого нужно перенести мероприятия. Как правило, это удобнее делать на компьютере, а не на мобильном устройстве.
- Найдите опцию Экспорт.
- Если приложение предлагает выбрать формат файла, выберите CSV. Если вы собираетесь переносить мероприятия в календарь на устройстве Apple, выберите vCard.
Дополнительные инструкции можно найти в справке соответствующего приложения или с помощью поискового запроса .
Файл будет сохранен на компьютере в разделе загрузок или в указанной вами папке. После этого можно переходить к импорту.
Как выполнить экспорт из другого аккаунта Google
Если у вас несколько аккаунтов Google, вы можете экспортировать свои календари из одного аккаунта и импортировать их в другой.
- На компьютере войдите в тот аккаунт Google, из которого нужно экспортировать мероприятия. Экспортировать календарь можно только в веб-интерфейсе.
- Выполните экспорт по этой инструкции. Вам нужно будет скачать файл с расширением .ics на компьютер.
- Войдите в аккаунт Google, в который нужно импортировать календарь.
- Процесс выполнения импорта описан в следующем шаге.
Совет. Импортированные мероприятия не будут синхронизироваться между двумя аккаунтами. Если вам нужно синхронизировать календари, откройте себе доступ к одному из них.
Добавление в Календарь многодневных мероприятий
С помощью обычного календаря можно добавлять в него многодневные события с помощью простого действия в виде перетаскивания объекта мышью. Чтобы сделать это, в представлении «Месяц» щелкните по первому дню предстоящего события, не отпуская клавишу перетащите курсор до последнего дня события, и отпустите. Календарь запланирует событие, подобно однодневному, но растянет его на несколько дней.
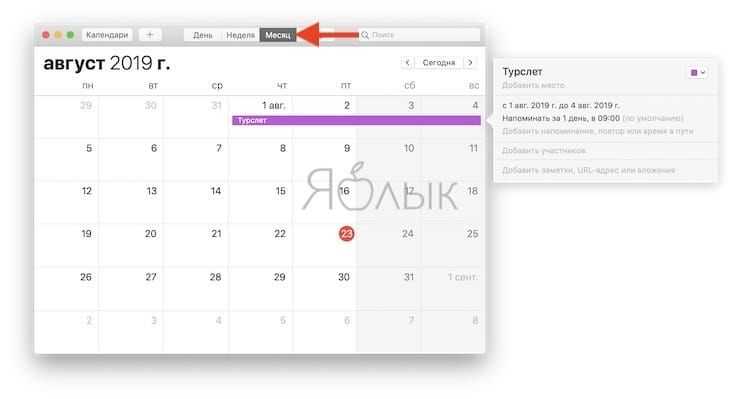
Для планировки многодневных событий в представление «Неделя» пометьте курсором соответствующие дни в строке с днями в верхней части окна (в строке Весь день). Щелкните по первому дню и, не отпуская курсор, двигайте его по дням в этой секции. Тогда событие будет запланировано между первым и последним днем, которые участвовали в выделении.
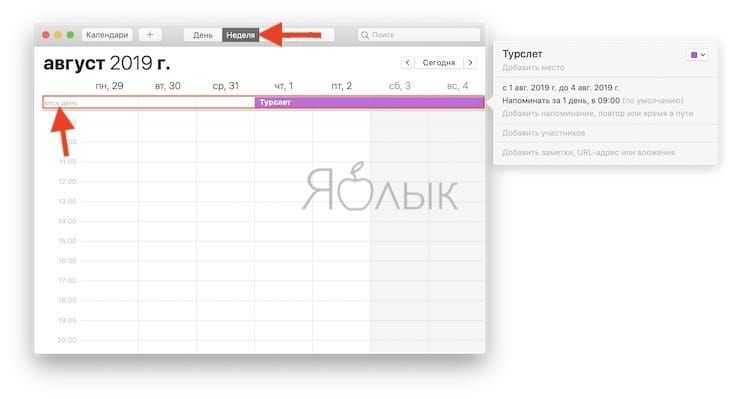
Добавление событий в календарь
Если вы хотите добавить в OS X календарь национальные или религиозные праздники, не спешите делать это вручную или думать о том, как автоматизировать этот процесс. Тысячи готовых календарей уже созданы до вас и доступны на iCalShare.com. Пользоваться сайтом очень просто.
1. Выбираем нужный календарь и переходим на его страницу: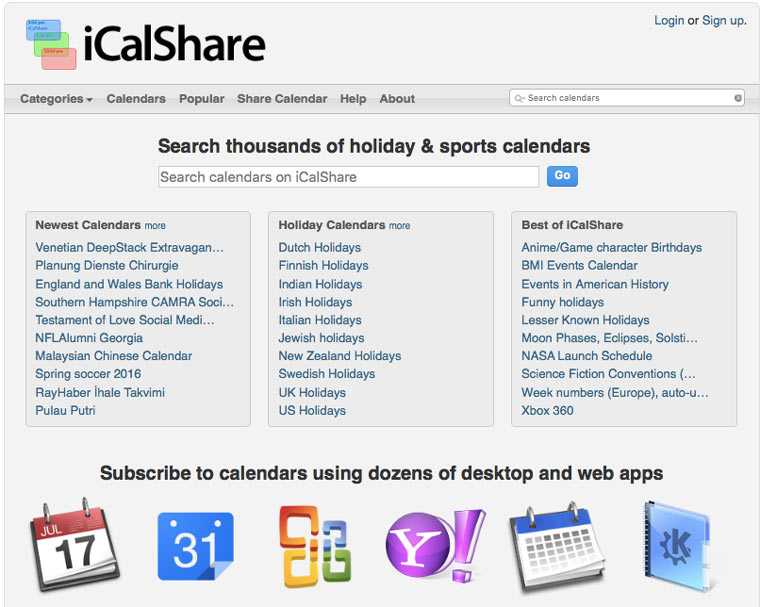
2. Кликаем на кнопку Subscribe to calendar: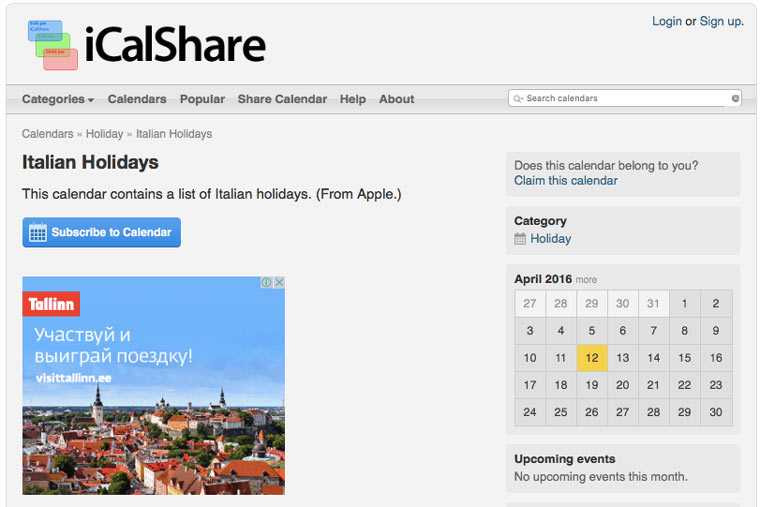
3. После этого откроется iCal и появится всплывающие окно с URL-адресом календаря. Нажимаем кнопку Подписаться: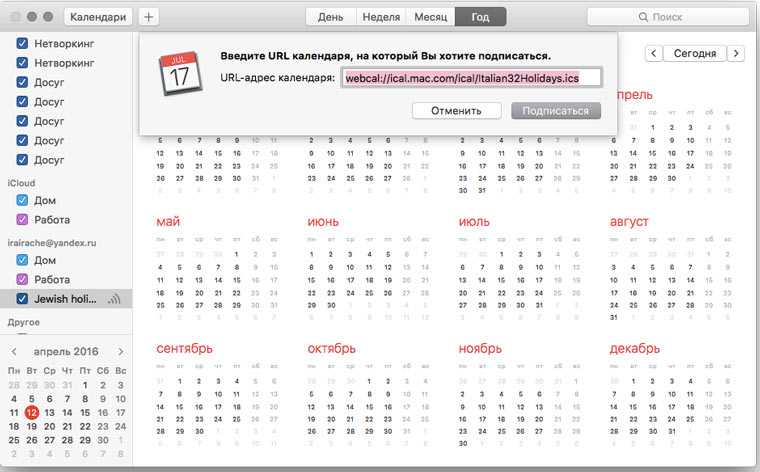
4. Подтверждаем подписку нажатием кнопки ОК: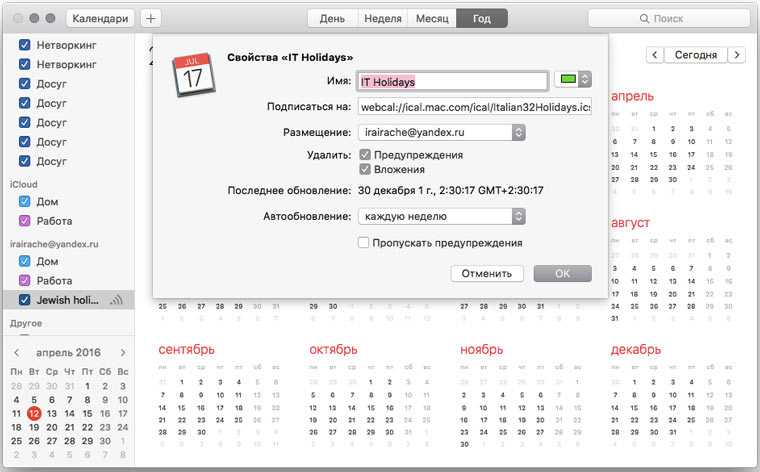
Этот сервис существует уже второй десяток лет. Он очень нравился Стиву Джобсу и однажды бывший глава Apple даже упомянул его в своем выступление (Macworld 2003):
Как создать приватный календарь с другими пользователями iCloud?
Приватный календарь может редактироваться только создателем или людьми из списка добавленных, которые наделены такими привилегиями.
На iPhone, iPod touch или iPad:
1. Откройте Календарь и перейдите на вкладку «Календари».
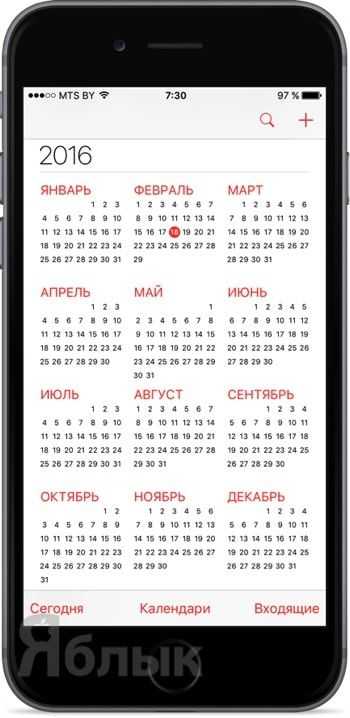
2. В разделе «iCloud» рядом с интересующим календарём нажмите на кнопку «i».
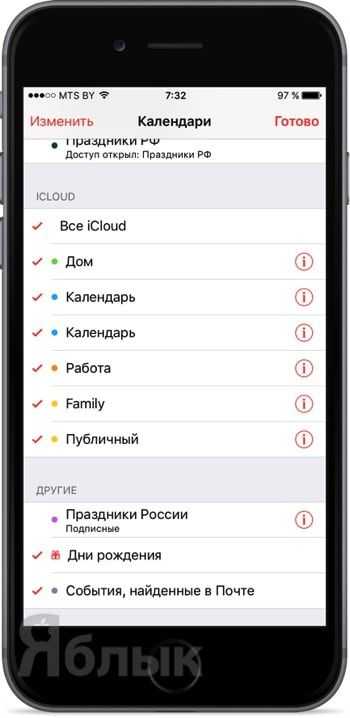
3. В разделе «Общий для:» нажмите на пункт «Добавить участника…».
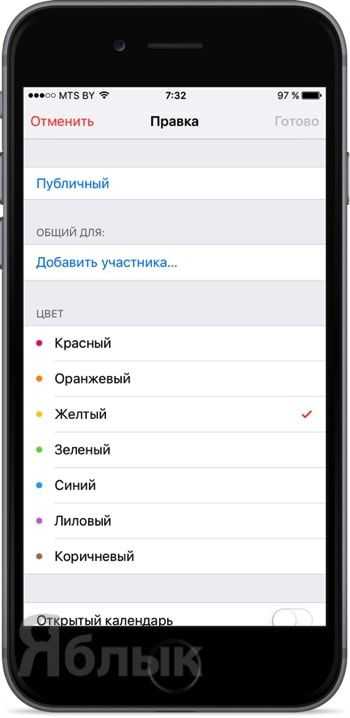
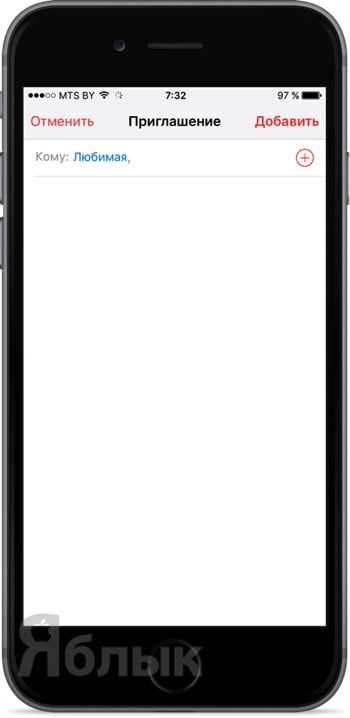
На Mac OS X:
1. Запустите приложение Календарь (Finder → Программы или через поиск Spotlight).
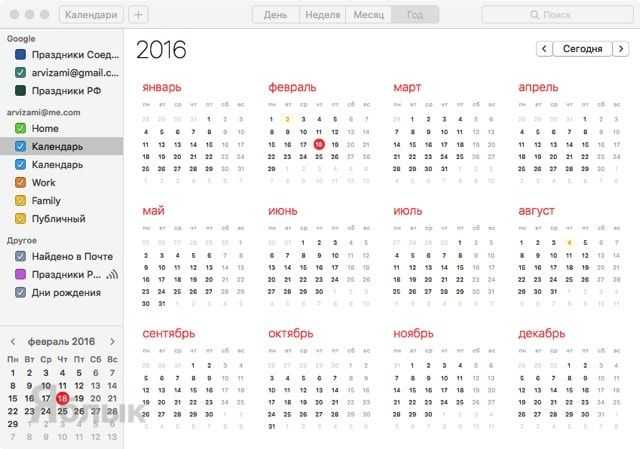
2. В левом боковом меню в разделе с вашим профилем Apple ID тапните правой клавишей мыши по интересующему календарю и нажмите «Открыть общий доступ…».
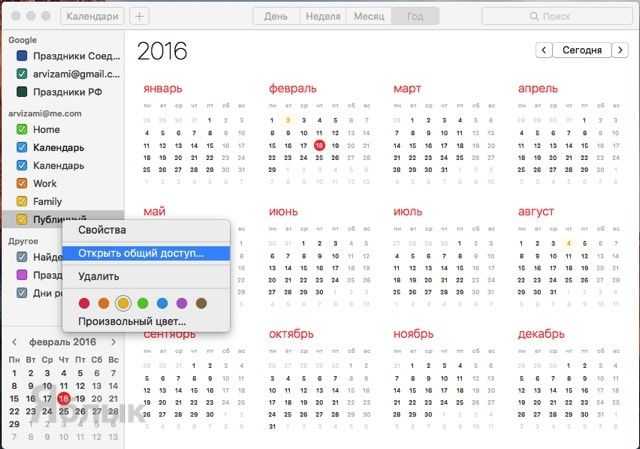
3. Добавьте или выберите контакты, с которыми вы хотели бы поделиться записями календаря в раздел «Поделиться с…».
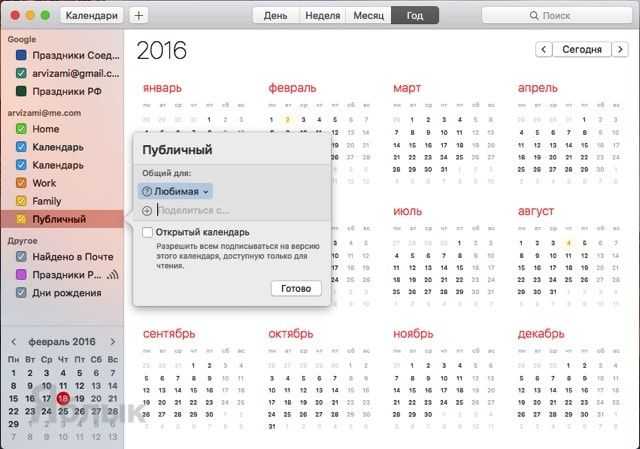
4. Нажмите кнопку «Готово».
На сайте iCloud.com:
1. Через браузер на PC или Mac перейдите на страничку (при необходимости авторизуйтесь, используя Apple ID).
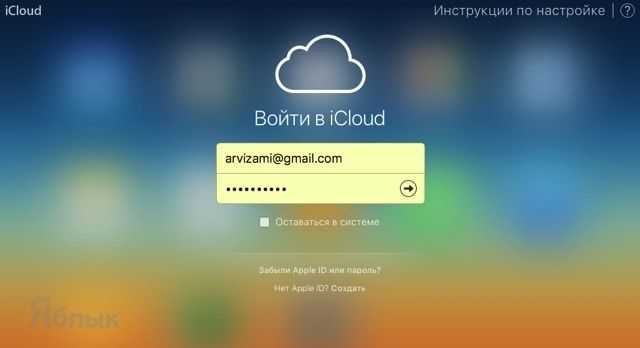
2. Откройте «Календарь».
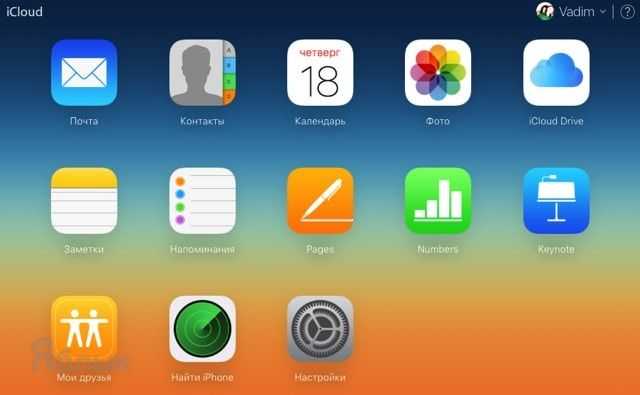
3. Тапните по иконке общего доступа рядом с названием календаря, добавьте участников и нажмите «Готово».
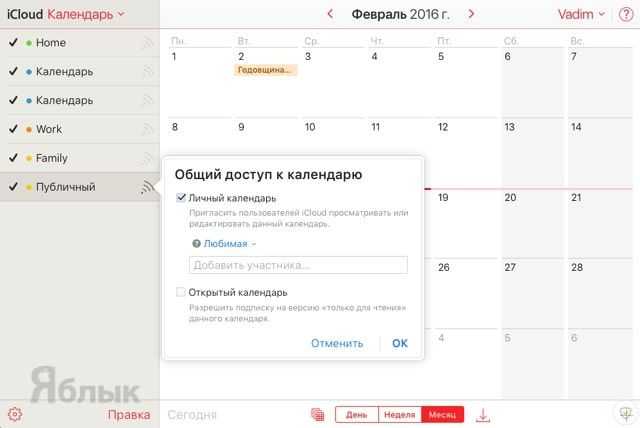
Функция «Открытый календарь», которая располагалась рядом с добавляемыми контактами на любом устройстве, позволяет всем друзьям подписываться на ваши календари в режиме чтения, то есть без возможности их редактирования.
Интерфейс
Дизайн Calendars 5 прост, лаконичен, не имеет ничего лишнего и, что самое главное, — интуитивно понятен. Особенно порадовала версия для iPad, которая благодаря большему рабочему пространству позволяет более комфортно справляться с управлением приложения, да и выглядет всё нагляднее.
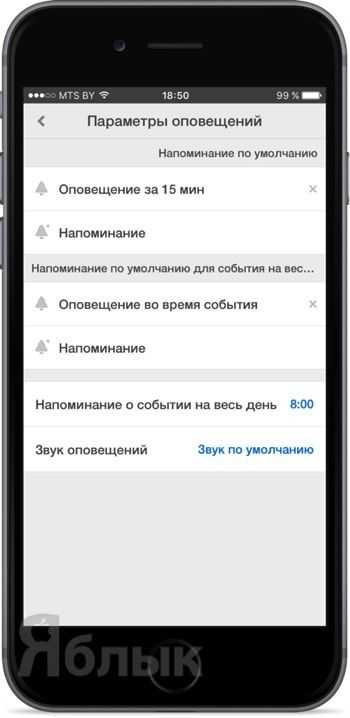
А вот на iPhone и iPod touch в самом календаре задачи отображаются сверху в виде ну уж очень компактных блоков, в которые иногда даже одно слово еле помещается, что определённо доставляет дискомфорт. В этом плане разработчикам явно стоит подкорректировать UI.
Альбомная ориентация полностью дублирует портретную без каких-либо ограничений. Достаточно вспомнить «Календарь» iOS, в котором горизонтальный режим отображал лишь недельный вид.
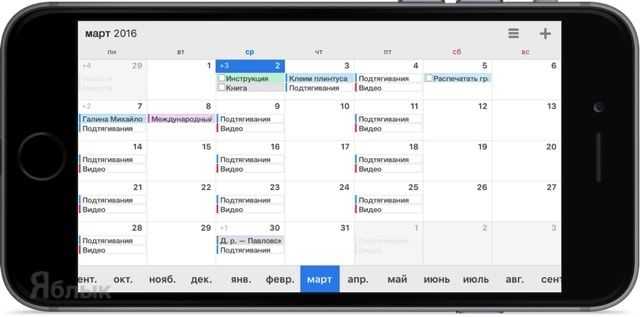
А вот создать новую задачу в альбомной ориентации не получится, придётся переворачивать устройство.
В «Календаре» можно отмечать каникулы на несколько дней
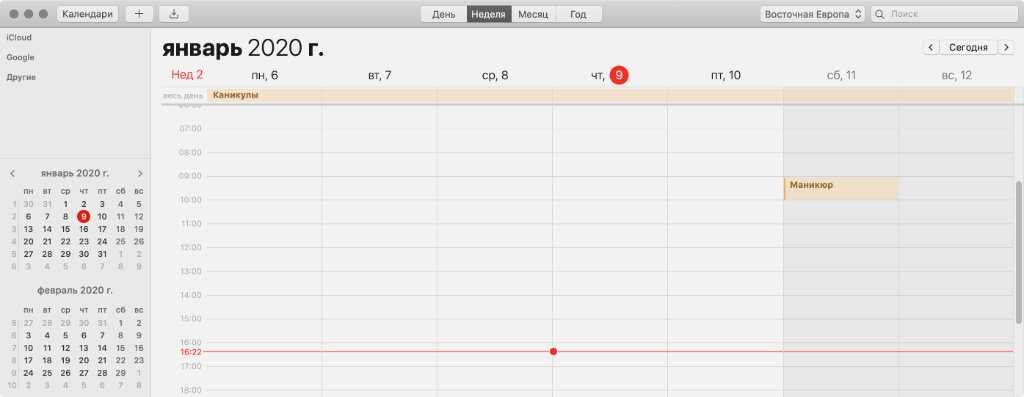
Что сделать: создайте событие на целый день, подведите курсор к его краю и растяните на необходимое количество суток.
Событие с условным именем «Отпуск» или «Каникулы» можно растянуть на всю их продолжительность, чтобы отметить дни, на которые можно запланировать самые невероятные дела.
Теперь вы знаете, как использовать этот удобный инструмент для расписания свои ежедневных дел и задач. Хватит качать таскменеджеры и прочие планировщики.
iPhones.ru
Как отобразить дела общим перечнем и изменить число дней в неделе.
Николай Грицаенко
Кандидат наук в рваных джинсах. Пишу докторскую на Mac, не выпускаю из рук iPhone, рассказываю про технологии и жизнь.
Создание и редактирование файлов CSV или iCal для последующего импорта (дополнительно)
Как создать и отредактировать файл в формате .csv
В Google Календарь можно импортировать файлы формата CSV (Comma Separated Values). Если при импорте файла с расширением .csv возникает ошибка, возможно, в нем нужно исправить форматирование.
- Откройте имеющийся файл CSV или создайте новый в табличном редакторе, например в Google Таблицах.
- В первой строке должны быть такие заголовки, как и Start Date (на английском языке). Перечень допустимых заголовков смотрите ниже.
- Каждая последующая строчка – это записи отдельных мероприятий. Пример:
- Сохраните готовый файл в формате .csv. После этого можно выполнить импорт в Google Календарь по приведенной выше инструкции.
Как форматировать заголовки и мероприятия в файлах с расширением .csv
Обязательными являются только 2 первых заголовка в списке. Остальные – на ваше усмотрение.
Важно! Заголовки должны быть на английском языке, как в примере ниже. Если в каком-то из полей есть данные, разделенные запятой (как в описанном примере с местоположением), заключите их в кавычки
-
Название мероприятия (обязательно).
Пример: -
Первый день мероприятия (обязательно).
Пример: -
Время начала.
Пример: -
Последний день мероприятия.
Пример: -
Время завершения.
Пример: -
Статус «На весь день». Введите , если мероприятие запланировано на весь день, или , если это не так.
Пример: -
Описание или примечания к мероприятию.
Пример: -
Место проведения мероприятия.
Пример: -
Доступ к мероприятию. Введите , если мероприятие закрытое, или , если это не так.
Пример:
После импорта такого примера будет создано мероприятие «Выпускной экзамен», которое пройдет 30 мая 2020 года с 10:00 до 13:00 в Саратове в школе 614. В описании мероприятия будет написано «50 вопросов теста и два сочинения». Информация о мероприятии будет доступна только его создателю.
Как создать и отредактировать файл iCalendar
Файлы iCalendar – стандартный формат для переноса данных календаря. Если при импорте файла iCalendar (.ics) возникает ошибка, возможно, в нем нужно исправить форматирование.
- Откройте файл с расширением .ics или создайте новый. Для этого воспользуйтесь приложением для редактирования текста, в котором можно сохранять файлы этого типа.
- Отформатируйте файл с учетом перечисленных ниже требований. В качестве примера можно использовать файл с расширением .ics, экспортированный из Google Календаря.
- Сохраните готовый файл в формате .ics.
Как форматировать файлы iCalendar
В первой строке файла iCalendar должен быть заголовок . За ним должны быть указаны данные заголовка, в том числе и . В последней строке файла должен быть завершающий параметр . Между первой и последней строками должны быть перечислены все мероприятия календаря. Каждое из мероприятий должно быть ограничено строками и .
Если вы редактируете файл iCalendar вручную, убедитесь, что в нем есть заголовок и завершающая строка. Если вы не знаете, где заканчивается заголовок, просто скопируйте одну строчку, расположенную выше строки .
Вот пример файла iCalendar (здесь перечислены только обязательные строки; данных может быть больше):
>
(здесь находятся остальные данные заголовка)
(данные мероприятия)
(данные мероприятия)
Подробнее о проблемах при импорте…
Шаг 2. Импортируйте мероприятия в Google Календарь
После экспорта мероприятий импортируйте их в Google Календарь. Импорт файлов в форматах ICS и CSV выполняется на компьютере.
- Откройте Google Календарь.
- В правом верхнем углу нажмите на значок «Настройки» Настройки.
- Слева выберите Импорт и экспорт.
- Нажмите Выберите файл на компьютере и укажите ранее экспортированный файл(с расширением .ics или .csv).
- Укажите, в какой календарь нужно импортировать данные. По умолчанию мероприятия импортируются в основной календарь.
- Нажмите Импортировать.
Если данные для импорта сохранены в виде ZIP-файла, найдите его на компьютере и откройте. В архиве вы найдете файлы с расширением .ics. Импортируйте каждый из них по отдельности.
Повторяющиеся мероприятия из файла с расширением .csv импортируются в виде отдельных мероприятий, а не связанной серии.
iStat Menus
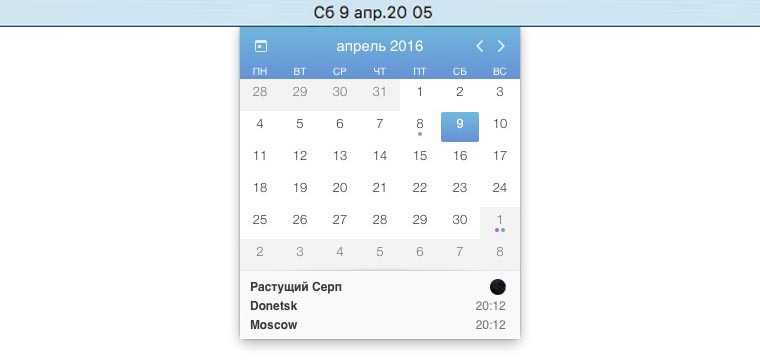
Многофункциональный информер, который позволяет выводить различные параметры Mac в строке меню, может составить отличную конкуренцию другим программам из сегодняшней подборки. Конечно, использовать такое приложение исключительно для отображения календаря не стоит, но если покопаться в параметрах и найти другие полезные опции, то iStat Menus приживется на компьютере.
Все опции приложения рассматривать не будем, остановимся исключительно на информере с датой и временем. Присутствует интеграция со стандартным календарем, настройка формата даты и времени для строки меню и автоматический запуск при старте системы. В отличие от предыдущих приложений, есть возможность менять размер и цвет шрифта, выводить данные лунного календаря и время в указанных городах.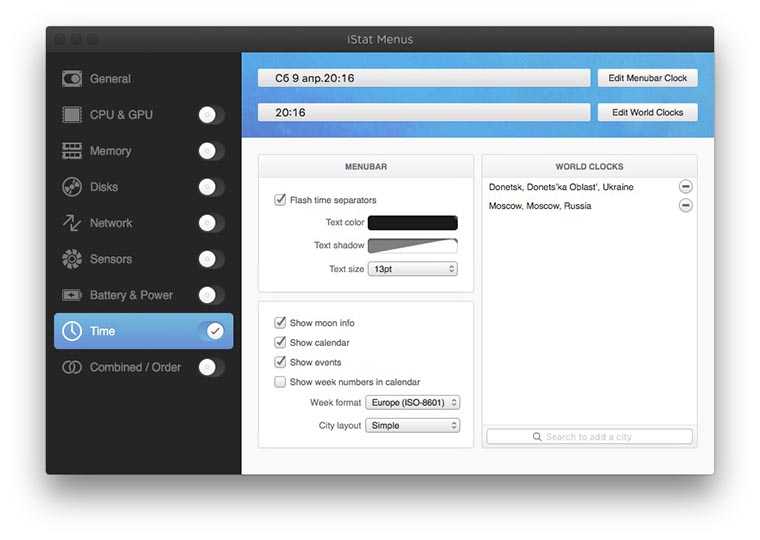
Плюсы приложения:
- расширенные возможности кастомизации;
- календарь в строке меню – лишь малая часть возможностей программы;
- дополнительные данные о часовых поясах и лунных циклах.
Минусы приложения:
- за программу придется заплатить $18 или проапгрейдить лицензию от предыдущей версии приложения за $9;
- виджет в строке меню и само приложение являются двумя отдельными процессами, работать с такой связкой не очень удобно.
Как создать открытый календарь (для чтения) на iPhone или iPad?
1. Откройте приложение Календарь.
2. Выберите Календари в нижней части экрана.
3. Нажмите Добавить, а затем в появившемся контекстном меню еще раз нажмите Добавить.
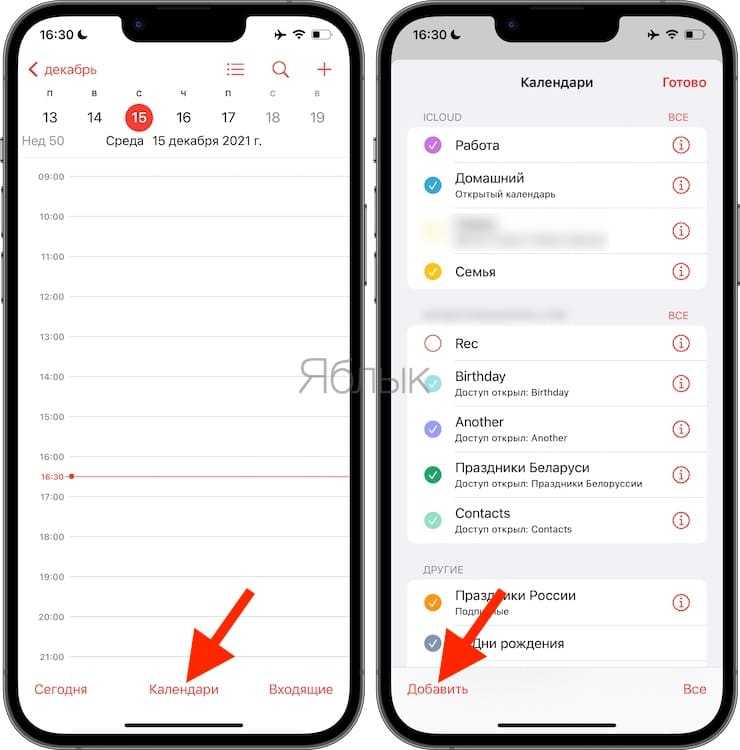
4. Впишите наименование календаря (будет отображаться только на ваших устройствах).
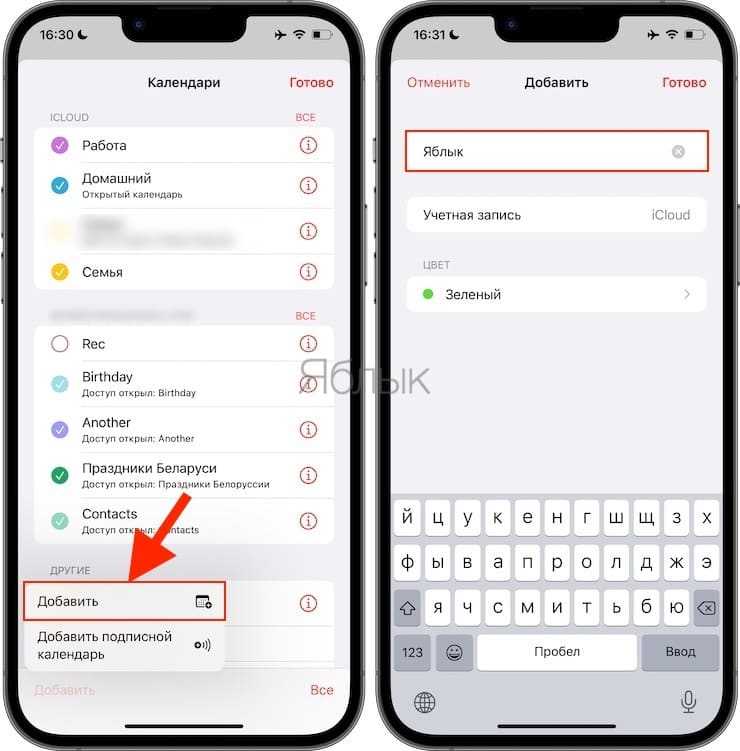
5. В графе Учетная запись должно быть указано iCloud. В случае, если в поле указано значение iPhone (iPad), откройте приложение Настройки, выберите ваше имя (вверху страницы) и перейдите в раздел iCloud. Здесь установите переключатель Календари в положение Включено.
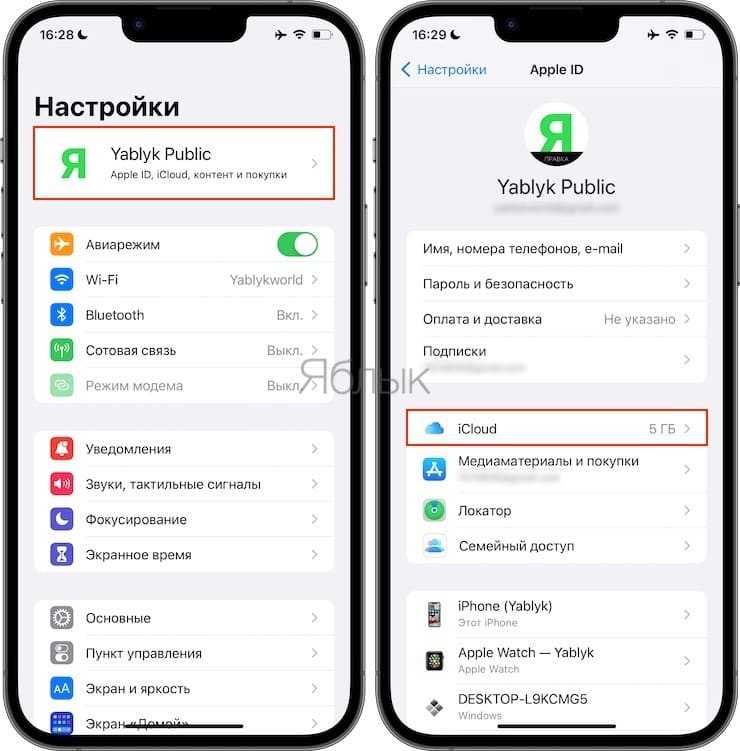
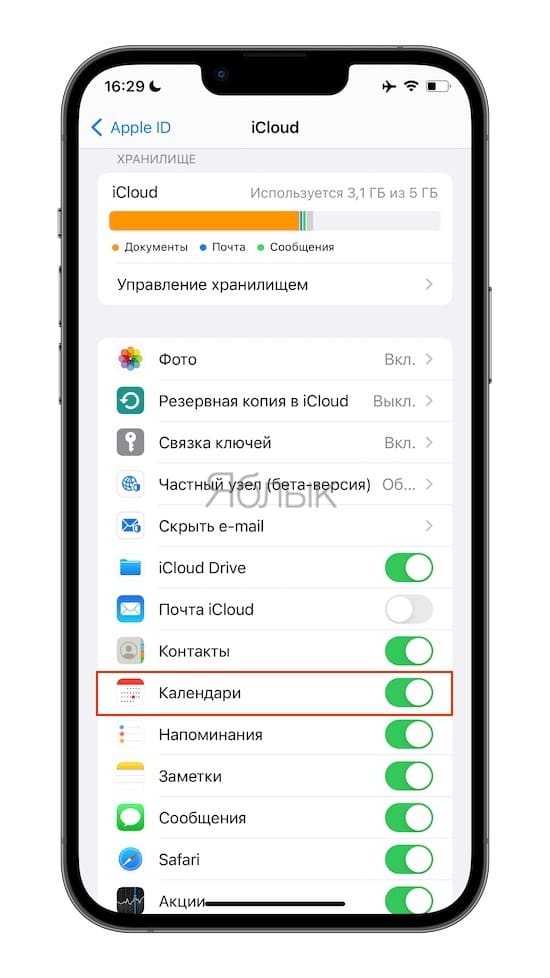
6. Выберите желаемый цвет для календаря и нажмите Готово.
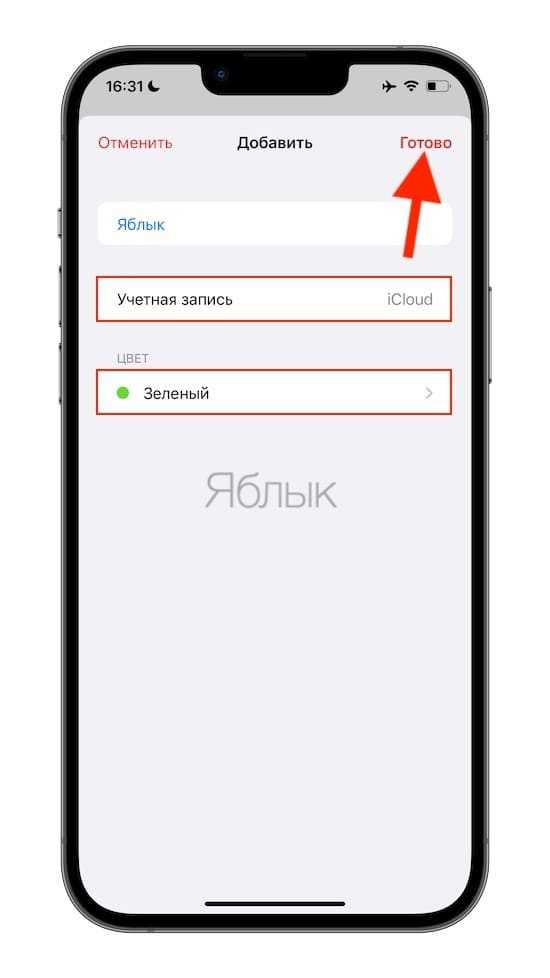
7. Нажмите кнопку «i» напротив созданного календаря в списке всех календарей, находящихся в iCloud.
8. Установите переключатель Открытый календарь в положение Включено.
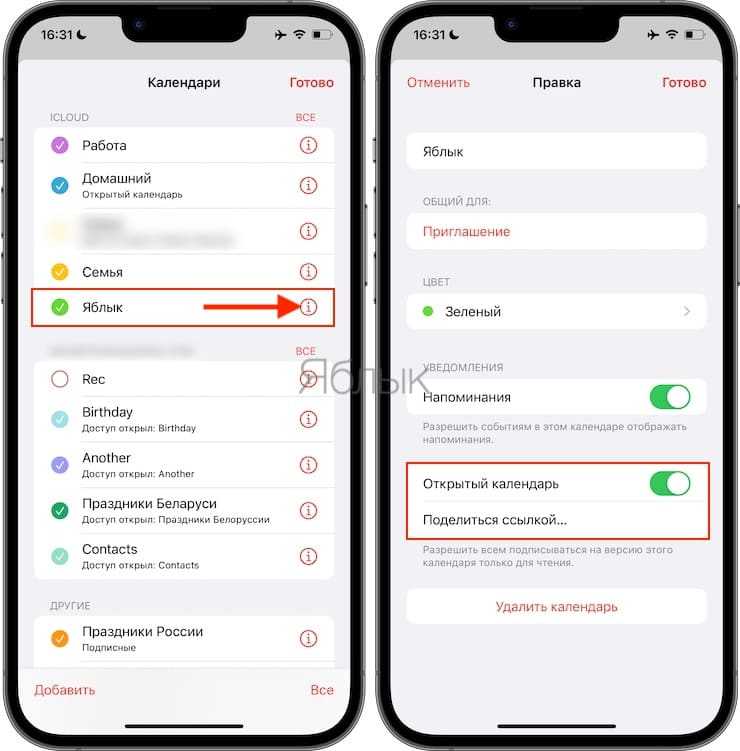
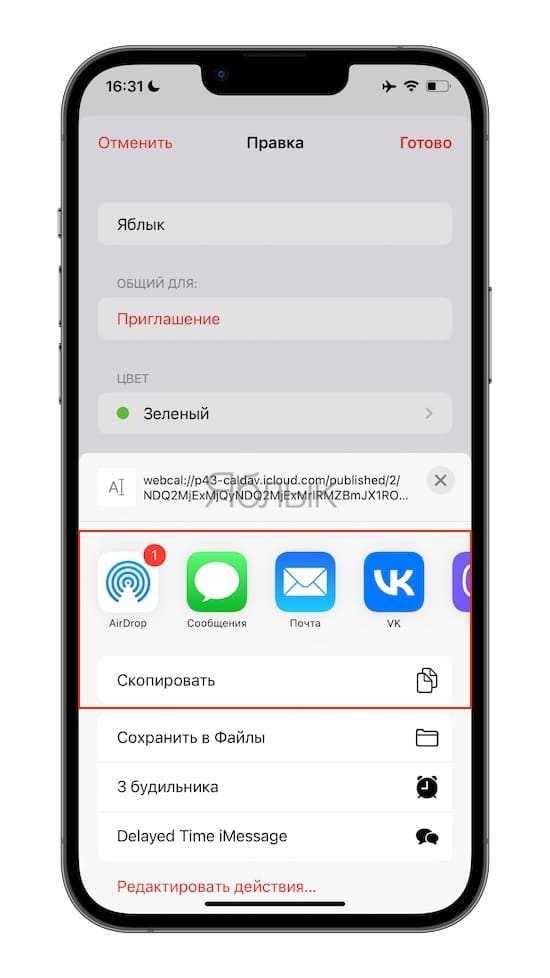
Здесь же вы можете просто скопировать ссылку, сохранить ее, например, в Заметках и в необходимый момент поделиться ею.
Пользователю, получившему ссылку на открытый календарь останется лишь нажать кнопку Подписаться, вписать желаемое название для календаря и нажать Добавить.
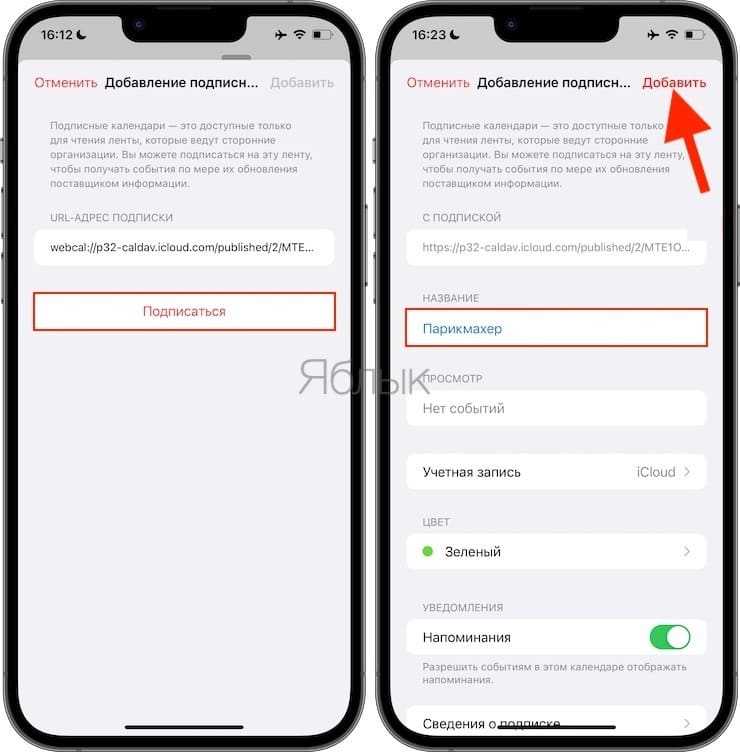
Пользователь, добавивший ваш календарь, сможет наблюдать за расписанием вашей работы не отвлекая вас.
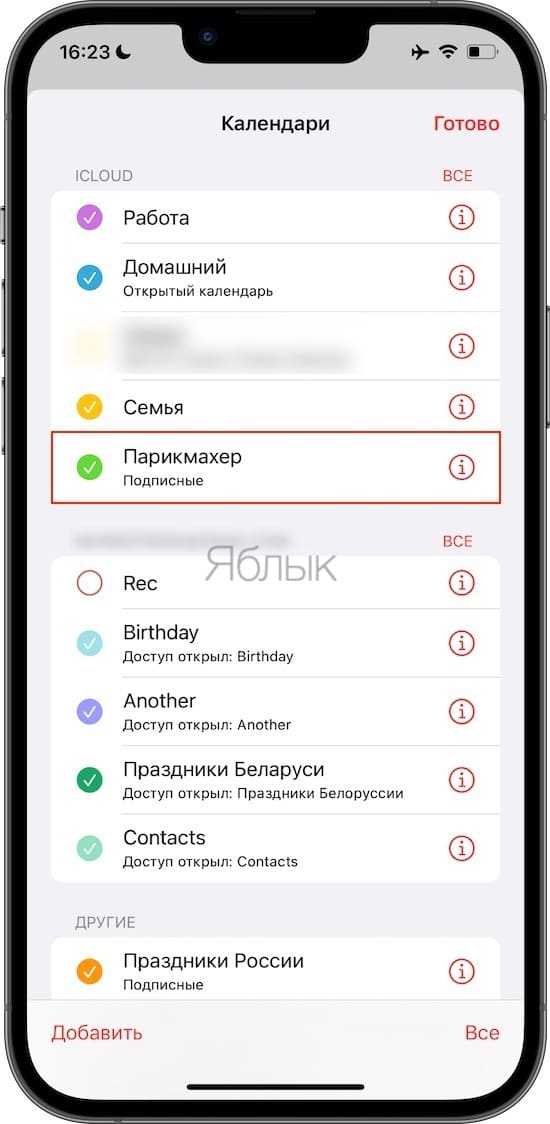
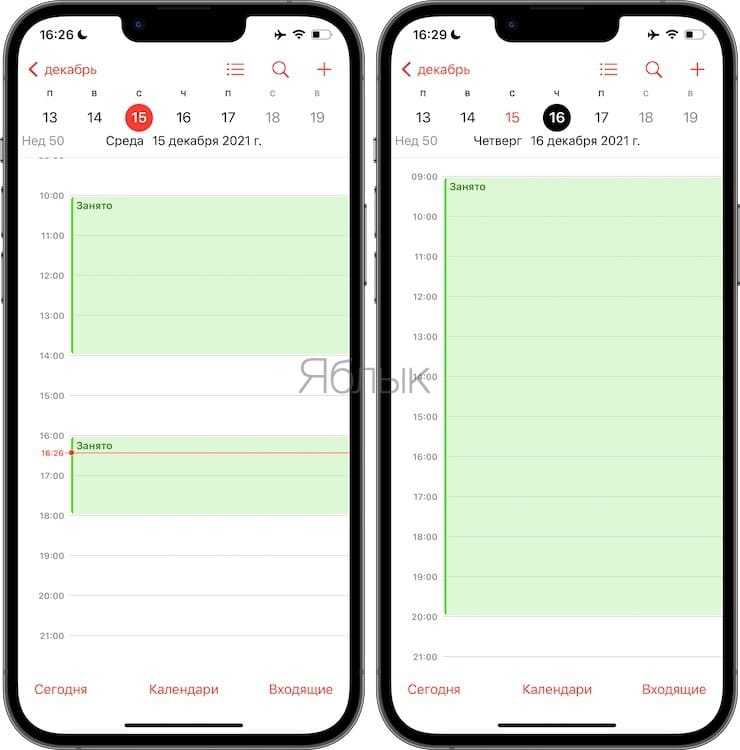
Обратите внимание, что простое включение функции открытого календаря не сделает календарь сразу же доступным для всех желающих. Только люди, у которых есть URL-адрес (ссылка) вашего календаря, могут получить доступ к нему и всем хранящимся в нем событиям
И в отличие от обычной функции общего доступа, вы не можете лишить определенного пользователя доступа к общему календарю.
Кроме того, важно понимать, что люди, у которых есть доступ к вашему общему календарю, смогут увидеть текст заметки в событии (если он есть), но не смогут вносить в него или в события в нем какие-либо изменения. Условия такого доступа предусматривают режим только для чтения
Вероятно, в открытом календаре не стоит указывать конфиденциальные данные (имена, номера телефонов, клиентов и т.д.). Для этих целей лучше создать личный (закрытый календарь).
Если целью открытого календаря является лишь ознакомление подписанных пользователей с вашим расписанием, то все события в календаре можно называть, например, «Занято». Таким же образом можно помечать все дни (часы), когда вы не работаете (например, в среду после обеда ![]() или целую неделю после Нового года).
или целую неделю после Нового года).
Если же вы хотите, чтобы другие люди тоже вносили изменения, вам нужно обеспечить конфиденциальность календаря, не давая доступа всем желающим, и добавлять пользователей по одному, используя обычный метод совместного использования.
Как на Mac создать общедоступный календарь?
Следующие шаги применимы ко всем последним версиям macOS, поскольку встроенное приложение «Календарь» практически не претерпело изменений. Итак, без лишних слов перейдем к описанию действий.
1. Откройте приложение «Календарь» на Mac.
2. Для того чтобы открыть список имеющихся календарей на боковой панели, нажмите соответствующую кнопку в левом верхнем углу окна приложения.
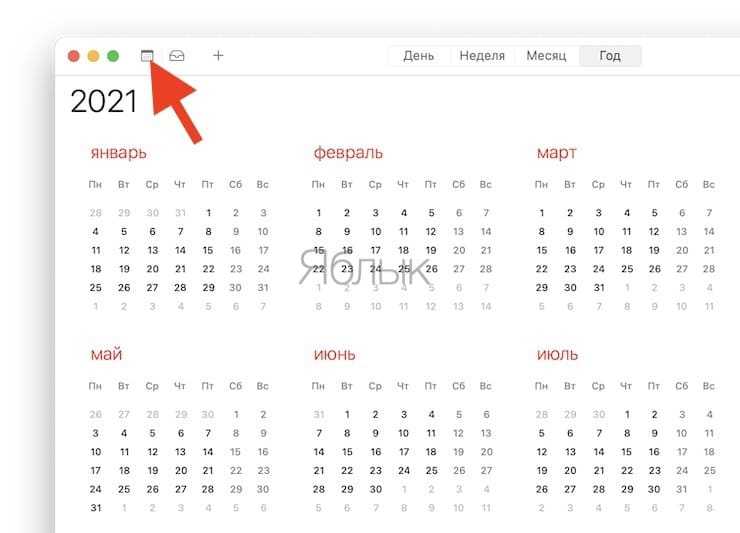
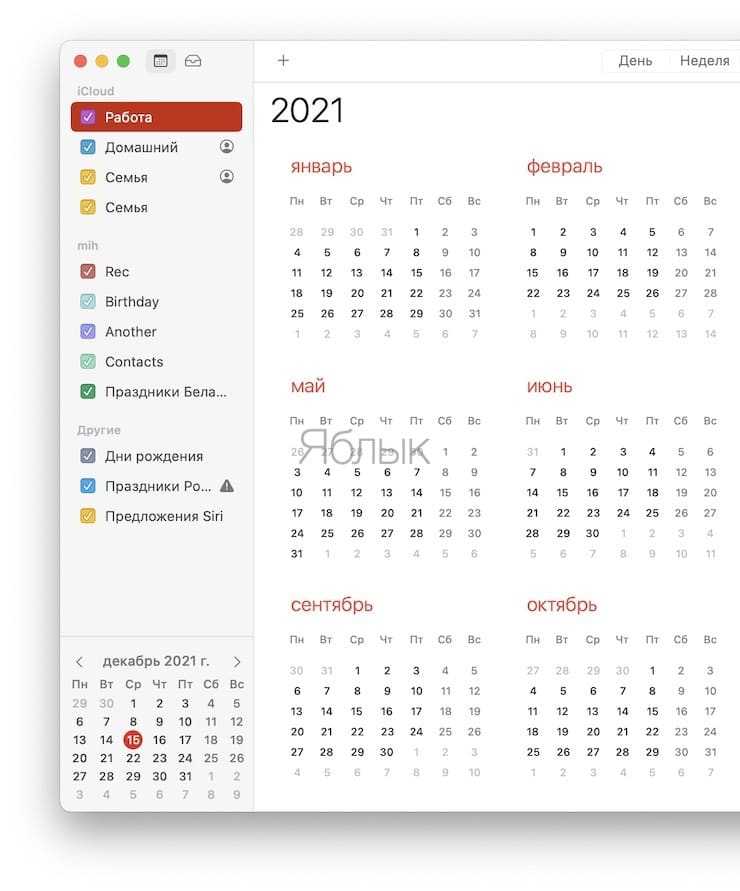
3. При необходимости создайте новый календарь. Для этого нажмите на свободном месте боковой панели правой кнопкой мыши и выберите «Новый календарь». Эта же команда доступна в строке меню в разделе «Файл».
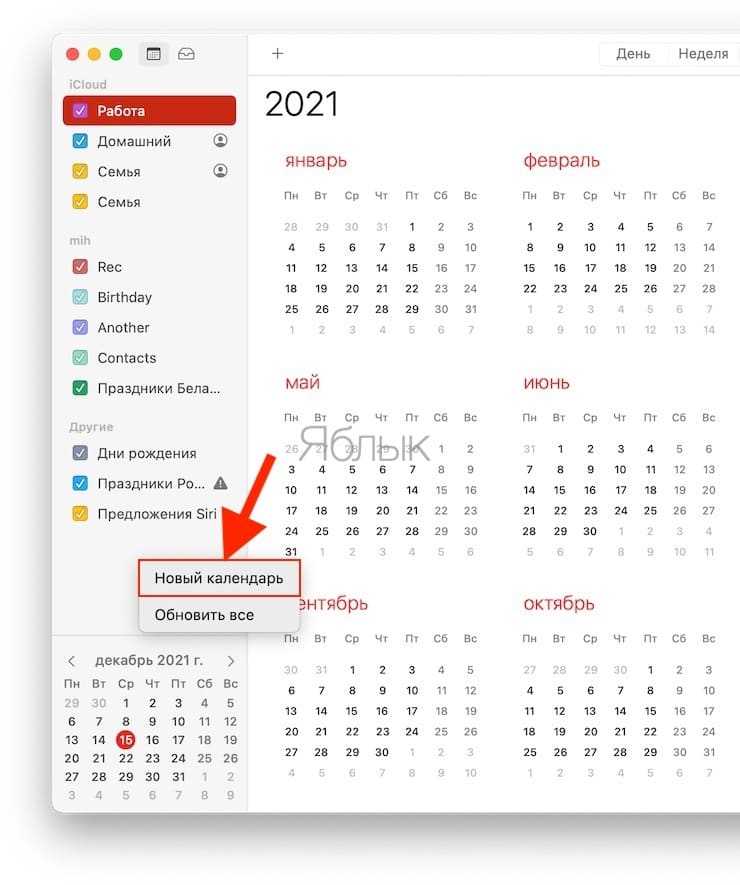
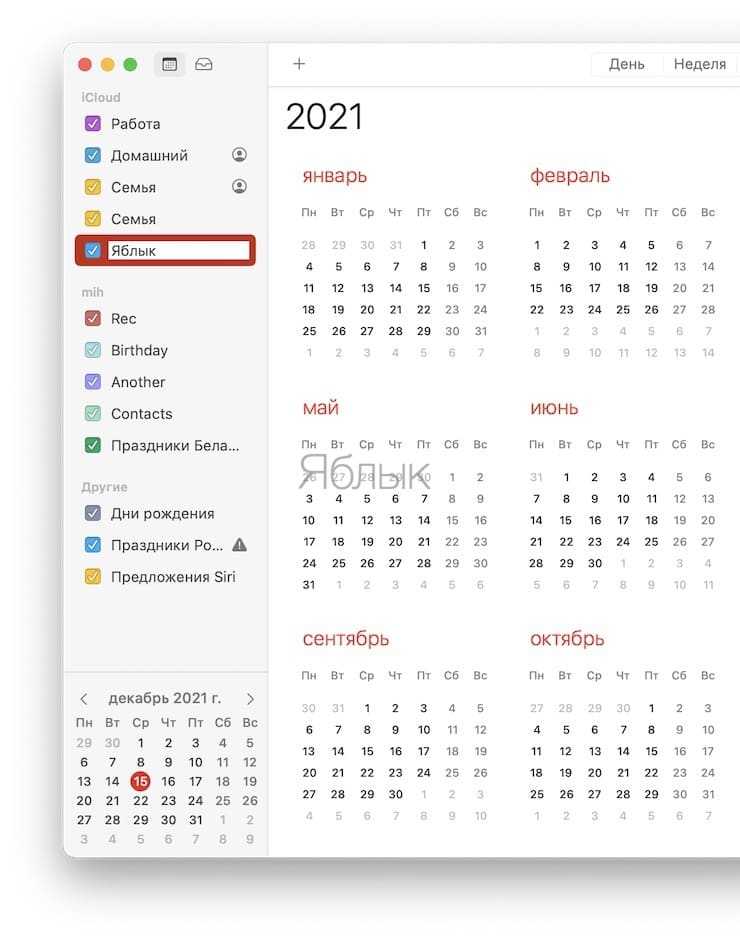
4. Наведите курсор на необходимый календарь и нажмите на появившийся значок и в открывшемся контекстном меню установите галочку рядом с пунктом «Открытый календарь», после чего скройте это окно нажатием на любую свободную площадь в окне приложения.
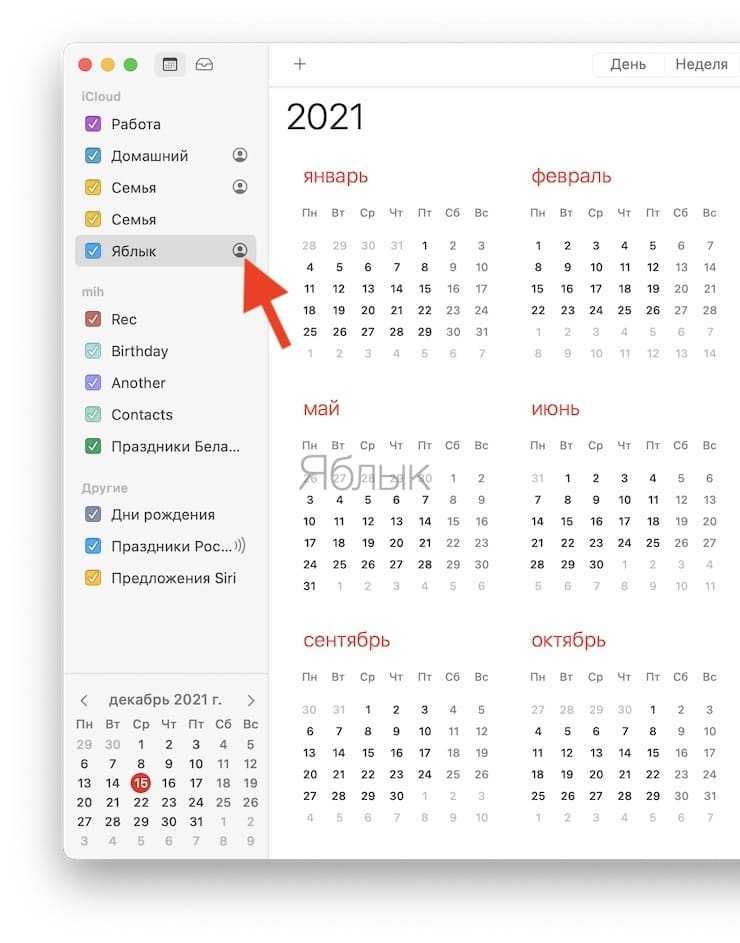
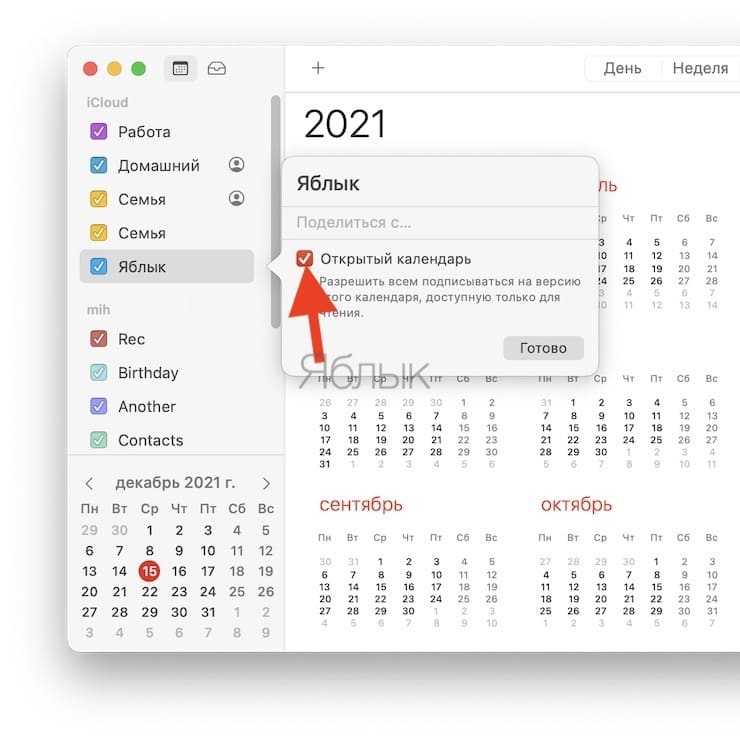
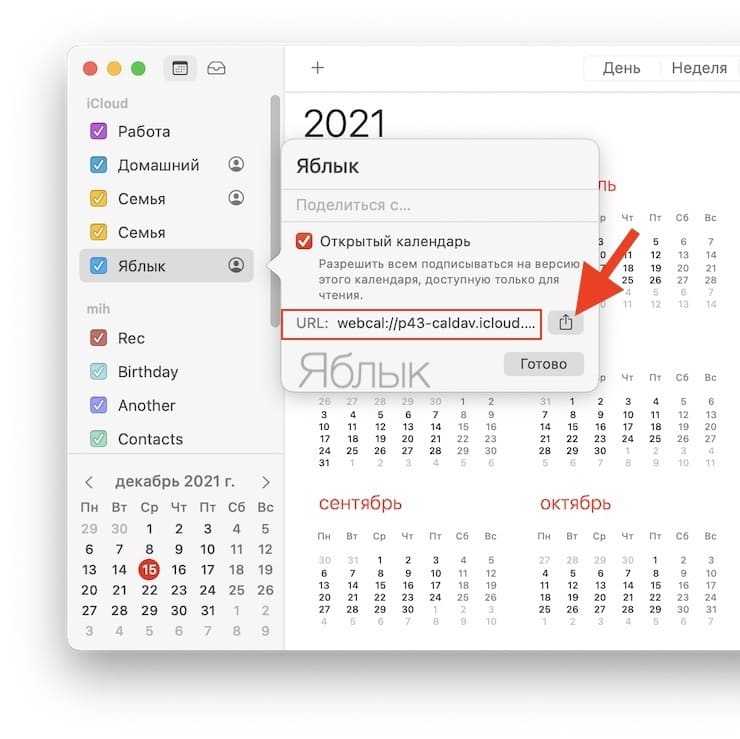
7. Чтобы прекратить совместное использование календаря в любой момент времени всеми пользователями, вы можете просто снять галочку с параметра «Открытый календарь».
Это в общем-то и все, что вам нужно сделать, чтобы сделать календарь общедоступным на вашем компьютере с macOS.






























