Приложения
- Не сохранять действия (удаление сводку действий после их завершения).
- Лимит фоновых процессор: стандартное ограничение, без фоновых процессор, не более одного, двух, трех или четырех процессов.
- Все ANR: уведомлять, что приложение не отвечает.
- Неактивные приложения (весь список).
- Разрешить сохранение на внешние накопители.
- Изменение размера в многооконном режиме.
- Сброс счетчиков в ShortcutManager.
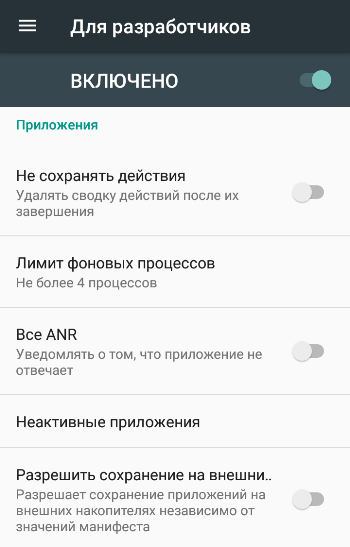
- https://sonikelf.ru/optimizaciya-android-nastrojki-razrabotchika-uskorenie-igr-i-vsyakix-tam-pubg-mobile/
- https://4pda.ru/2016/9/25/325315/
- http://android.mobile-review.com/news/28876/
- https://nikitayev.livejournal.com/84701.html
- https://androidlime.ru/developer-mode-android
Работа с консолью JavaScript в браузере
Большинство современных веб-браузеров, поддерживающих HTML и XHTML, по умолчанию предоставляют доступ к консоли разработчика, где вы можете работать с JavaScript в интерфейсе, подобном оболочке терминала. В этом разделе вы узнаете, как получить доступ к консоли в Firefox и Chrome.
Браузер Firefox
Чтобы открыть Web Console в браузере FireFox, откройте меню ☰ в верхнем правом углу.
Нажмите кнопку Developer. Она откроет меню Web Developer, где вы сможете выбрать Web Console.
Консоль откроется в нижней части окна браузера.
Вы также можете войти в веб-консоль с помощью сочетания клавиш Ctrl+Shift+K в Linux и Windows или Command+Option+K в macOS.
Браузер Chrome
Чтобы найти JavaScript Console в браузере Chrome, откройте меню в правом верхнем углу окна (кнопку с тремя точками по вертикали). Выберите More Tools → Developer Tools.
На экране появится панель. Выберите Console в верхнем меню, чтобы получить доступ к консоли JavaScript Console.
Вы также можете войти в веб-консоль с помощью сочетания клавиш Ctrl+Shift+J в Linux и Windows или Command+Option+J в macOS.
События фокуса ввода
Когда элемент находится в фокусе ввода, браузер запускает в нем событие «focus«. Когда фокус ввода снимается, запускается событие «blur«.
Эти два события не имеют распространения. Обработчик родительского элемента не уведомляется, когда дочерний элемент выделяется фокусом ввода.
В следующем примере выводится подсказка для текстового поля, которое в данный момент находится в фокусе ввода:
<p>Имя: <input type="text" data-help="Ваше полное имя"></p>
<p>Возраст: <input type="text" data-help="Возраст, полных лет"></p>
<p id="help"></p>
<script>
var help = document.querySelector("#help");
var fields = document.querySelectorAll("input");
for (var i = 0; i < fields.length; i++) {
fields.addEventListener("focus", function(event) {
var text = event.target.getAttribute("data-help");
help.textContent = text;
});
fields.addEventListener("blur", function(event) {
help.textContent = "";
});
}
</script>
Объект окна получает события «focus» и «blur«, когда пользователь переходит или покидает вкладку, окно браузера, в котором выводится документ.
Настройка отдельных браузеров
Встречаются ситуации, когда из общих инструкций ничего не понятно. Возможно, что навигация по выбранному веб-серферу отличается, либо необходимый раздел вовсе отсутствует. В таком случае предлагаем ознакомиться с инструкциями для ряда популярных веб-обозревателей.
Яндекс Браузер
Сначала запустим инструмент просмотра веб-страниц, затем:
- Кликаем на «три точки», расположенные возле поисковой строки.
- Из списка выбираем пункт «Браузер по умолчанию».
- Ставим галочку в пункте «Всегда» или «Запомнить выбор», и устанавливаем Yandex Browser.
Как видите, сделать Яндекс Браузером по умолчанию на Андроиде возможно за несколько нажатий.
Google Chrome
Как было отмечено ранее, в Гугл Хроме отсутствует нужный раздел. Именно поэтому придется использовать стандартные возможности системы. Для этого:
- Открываем настройки смартфона.
- Здесь переходим во вкладку «Все приложения».
- Нажимаем на «три точки» в верхней части дисплея.
- Выбираем «Приложения по умолчанию».
- Заходим в раздел «Браузер».
- Устанавливаем параметр «Google Chrome».
Сохранять ничего не нужно, так как все изменения вступают в силу автоматически.
MIUI/Mint браузер
Сейчас речь пойдет о веб-серфере, установленном на всех телефонах Xiaomi. Запускаем его, после:
- Нажимаем на «три полоски» в правом нижнем углу экрана.
- Переходим во вкладку «Настройки».
- Далее переводим ползунок вправо напротив строки «Браузер по умолчанию».
Также при переходе в приложение может появиться окно, в котором система предложит назначить конкретный веб-серфер в качестве основного. Здесь достаточно кликнуть по кнопке «Установить».
Opera
Заметим, что представленная ниже инструкция подойдет для любой версии Оперы. Данный веб-серфер имеет свою, уникальную навигацию и структуру
Именно поэтому важно соблюдать указания руководства:
- Сначала нажимаем на логотип компании, находящийся в нижней части рабочей области.
- Затем кликаем по шестеренке, имитирующей раздел «Настройки».
- Нажимаем «Сделать браузером по умолчанию».
- Ставим галочку в пункте «Запомнить выбор» и устанавливаем параметр Opera.
Как видим, установить браузер по умолчанию на телефоне не составляет труда.
Firefox
Представленная далее инструкция полностью стандартная, поэтому долго останавливаться на ней не будем:
- Кликаем по «трем точкам» в правом углу экрана.
- Выбираем «Параметры».
- Нажимаем «Сделать Firefox…».
- На открывшейся странице выбираем «Firefox».
В завершении рекомендуется перезапустить мобильное приложение.
Чтобы больше не выбирать, через какое приложение открывать веб-страницы, сделайте браузер, которым вы пользуетесь постоянно, браузером по умолчанию. Используйте для этого настройки системы и функции самих интернет-обозревателей.
ADB LogCat
Logcat — инструмент для работы с логами Android.
В простейшем случае, чтобы вывести журнал системных сообщений устройства используйте следующую команду.
adb logcat
или через shell
adb shell # logcat
Для остановки сбора логов нажмите Ctrl+C на клавиатуре (Command + C на Mac).
Чтобы вывести лог на экран и выйти из logcat используйте параметр -d.
В записях лога в Android указан приоритет:
- V — verbose (низший приоритет);
- D — debug;
- I — info;
- W — warning;
- E — error;
- F — fatal;
- S — silent (наивысший приоритет, ничего не выводится).
Фильтровать сообщения по приоритету можно следующим образом.
adb logcat ‘*:W’
Кроме приоритета у записей указан тэг компонента системы, от которого принято сообщение.
В дополнение к тэгу и приоритету в логе так же содержатся поля с метаданными. Формат можно изменять с помощью параметра -v, за которым следует один из нижеперечисленных форматов вывода:
- brief — показывать приоритет, тэг и PID процесса (формат по умолчанию);
- process — показывать только PID;
- tag — показывать только приоритет, тэг;
- thread — показывать только процесс, поток и приоритет, тэг;
- raw — показать необработанное сообщение, без полей метаданных;
- time — показывать дату, время вызова, приоритет, тэг и PID процесса;
- long — показывать все поля метаданных и отдельно сообщения с пустыми строками.
adb logcat -v thread -d > C:\logcat.txt Список параметров команды logcat:
-d вывести лог на экран и выйти; -b загрузить альтернативный буфер лога для просмотра, такой как event или radio; -c очистить лог и выйти; -f записать сообщения лога в файл. По умолчанию в stdout; -g вывести размер указанного буфера лога и выйти; -n установить максимальное количество ротаций лога; -s устанавливает silent фильтром по умолчанию; -v устанавливает формат вывода сообщений лога. По умолчанию brief.
С полным списком команд logcat можно ознакомиться на сайте .
Включение режима отладки через компьютер
Способ особенно актуален на случай возникновения проблем с экраном. Вариант доступен только при наличии кастомного рекавери TWRP либо CWM. Оба можно поставить через ПК, и на примере последнего составлена инструкция:
Выключите девайс. Запустите его в режиме fastboot, для чего зажмите кнопку питания и понижения либо повышения (в зависимости от устройства) громкости. В этот момент будет видно изображение андроида с раскрытым окном посередине;
Скачайте рекавери Clockworkmod с официального сайта. Переименуйте файл с названием вида recovery-clockwork-touch-6.0.4.8-flo.img в более простое наименование, например: recovery.img. Загрузите и софт, входящий в Android SDK; На компьютере воспользуйтесь комбинацией клавиш Win+R, введите cmd и нажмите Enter; Введите путь к прошивке командой cd; Вставьте fastboot flash recovery recovery.img
Обратите внимание, что если вы не меняли имя образа на recovery.img, нужно ввести тот, что имеется на самом деле. Нажмите Enter и дождитесь окончания процесса, что займёт пару секунд
Можно также установить рекавери через утилиту Rashr, но она требует прямого взаимодействия с самим «Андроидом», поэтому использовать её при сломанном дисплее не получится. Аналогично дела обстоят с ROM Manager, требующим доступ root и тоже запускаемом на самом телефоне. Как только вы завершите предыдущие шаги, останется лишь включить USB-отладку:
- Загрузите архивы (, ) на ПК. Во втором находится утилита QtADB.exe, которая автоматически определит, где находятся файлы ADB. Если ей это не удалось, укажите путь к содержимому самостоятельно. Потом перейдите во вкладку «Advanced» и, подключив телефон по USB, посмотрите в окно «Status»: здесь должно быть написано «Ready»;
- Кликните «Файлы» на левой панели;
- Экран будет разделён на две части. Та, что находится слева, содержит файлы на компьютере, а напротив неё представлено содержимое телефона. В последней перейдите по пути /data/system/users/0/. Откройте файл settings_global.xml, в нём – XML-тег с названием adb_enabled. Измените значение атрибута value на 1.
Если используется TWRP, а не CWM, никакой разницы в этой инструкции не будет. В некоторых версиях «Андроида» по этому расположению доступен документ default.prop, в котором нужно дополнительно поставить ro.adb.secure=0, чтобы устройство могло подключаться к любым другим компьютерам, без сохранения их в «белые» списки.
Ускоряем Android
2. Зайдите в настройки для разработчиков и найдите два меню: «Окно: масштаб» и «Переход: масштаб». В обоих отключите анимацию. 3. Отключить аппаратное наложение – постоянное использование GPU для композиции экрана. К сожалению, не сохраняется после рестарта. 4. Не сохранять операции. Удалять операции после их завершения пользователем. 1. Как ускорить Android-смартфон и планшет: http://androidlime.ru/kak-uskorit-smartfon-i-planshet-na-android/ 2. Секреты Android: инженерные коды и режим разработчика: http://androidlime.ru/sekrety-android-inzhenernye-kody-i-rezhim-razrabotchika/ 3. ART или Dalvik на Android — что это такое, что лучше, как включить: http://remontka.pro/art-dalvik-android/Дело в том, что на дешёвых аппаратах даже 3G работает весьма не быстро. В основном это связано с производительностью процессора. Разгрузив ЦП и переложив тяжёлую анимацию на GPU, мы даём больше времени ЦП заниматься вопросом закачки данных. Да — памяти под программы станет немного поменьше, но выигрыш в производительности пользователю понравится. И не будет такой уж жёсткой необходимости срочно переходить на 4G. Профит.
| November 2019 | ||||||
| S | M | T | W | T | F | S |
|---|---|---|---|---|---|---|
| 1 | 2 | |||||
| 3 | 4 | 5 | 6 | 7 | 8 | 9 |
| 10 | 11 | 12 | 13 | 14 | 15 | 16 |
| 17 | 18 | 19 | 20 | 21 | 22 | 23 |
| 24 | 25 | 26 | 27 | 28 | 29 | 30 |
View All Archives
Categories
View my Categories page Powered by LiveJournal.com Designed by Lilia Ahner
Сделали подробный обзор режима разработчика.
Режим разработчика Android — скрытый раздел специальных функций для программистов и разработчиков, позволяющий значительно расширить настройки смартфона. Данный функционал спрятан от простых пользователей, но найти и открыть его достаточно просто.
Большой пак дополнений март 2021: регламентные задания, распознавание дат и чисел, оповещения, поля с автозаполнением и многое, многое другое
Релиз с огромным количеством дополнений. Дополнение к основной статье Simple UI: https://infostart.ru/public/1153616/
Перечень изменений:
1. Оптическое распознавание дат в разных форматах
2. Оптическое распознавание чисел в разных форматах
3. Запуск кода из кода синхронно/асинхронно в фоне (Python)
4. Регламентные задания с расписанием от 1 мс
5. Всплывающие сообщения
6. Уведомления из любого контекста простые
7. Уведомления с ответом (для Anroid начиная с Oreo)
8. Поле ввода с событием на каждый символ
9. Поле ввода с автозаполнением (предварительно передается список)
10. Новый настраиваемый диалог ввода и работа с ответами диалога
11. Работа с речью и голосом из любого контекста
А также изменения в документации. В данную статью не вошло описание системы группового администрирования и мониторинга.
Часть 1. проверьте данные на компьютере с помощью устройства чтения карт usb
Перед использованием стороннего инструмента для восстановления данных на SD-карте Android, мы должны сделать что-то, чтобы исключить, что это было вызвано телефоном Android. Вы можете проверить свои данные на внутренней SD-карте с помощью устройства для чтения карт памяти на компьютере, чтобы убедиться, что данные можно восстановить.
Шаг 1Подключите считыватель с SD-картой к компьютеру, и пусть компьютер обнаружит и установит устройство самостоятельно.
Шаг 2После того, как устройство чтения карт прочитает ваши данные, вы можете открыть папку и проверить свои данные прямо сейчас.

Если вы не можете получить то, что вам нужно, вам следует прекратить использовать эту карту памяти, чтобы предотвратить перезапись данных, и начать изучать, как их вернуть.
Зачем нужен режим отладки по USB на ОС Android?
Режим отладки позволяет пользователям:
- Протестировать разрабатываемое приложение.
- Получить root-доступ к смартфону или планшету.
- Скопировать и переместить файлы с Android-устройства на компьютер.
- Установить скачанное на компьютер стороннее (не из Play Market) приложение для Android.
- Установить разные версии прошивок для устройства.
- Восстановить неработающее устройство.
- Создать резервную копию файлов и приложений.
Кроме того, в режиме отладки можно получить доступ к системным процессам, а также проанализировать изменения в поведении оперативной памяти, процессора и других составляющих.
Отладка через Wi-Fi
В ситуации, если использовать режим отладки по USB Android нет возможности, можно попробовать выполнить подключение через Wi-Fi.
- Сначала необходимо узнать ip-адрес, а также порт своего устройства. Для этой цели можно воспользоваться программой . Она доступна в магазине приложений Google Play.
- Скачайте программу и запустите ее.
- Внизу должна появиться информация о текущем ip-адресе.
- На своем ПК перейдите в раздел «Пуск» — «Все программы» — «Стандартные» . В списке приложений найдите и выберите «Командная строка».
- В открывшейся консоли введите следующую команду: adb connect 192.168.0.1:8555 . На этом все. Подключение Андроид завершено. Теперь все манипуляции с ADB можно выполнять через беспроводную технологию Wi-Fi.
Что делать, если ничего не работает
Убедитесь, что мобильное устройство обнаружено компьютером
. Для этого:
Проверьте USB-кабель на повреждения
Особенное внимание обратите на сильные изгибы, участки кабеля около штекеров, где часто ломаются соединительные провода. Попробуйте использовать для подключения другой кабель
Если проблема действительно в физических дефектах — замените кабель.
Попробуйте воткнуть штекер в другой USB-порт на компьютере. Желательно использовать порты на задней стороне системного блока, так как задние порты расположены непосредственно на материнской плате. Передние USB-порты не всегда подключены правильно, из-за чего и возникает проблема.
Попробуйте подключить Android-устройство к другому компьютеру. Иногда бывает, что какой-то определённый ПК неправильно распознаёт смартфон или планшет и не считывает с него нужные данные. Если на другом компьютере устройство распознаётся правильно, несите свой ПК в ремонт и объясните проблему, так как причины неполадок могут быть разные.
Попробуйте отключить все USB-устройства от компьютера. Некоторые из них могут мешать смартфону или планшету нормально подключиться к ПК.
Убедитесь, что используете официальную прошивку производителя устройства
. Если вы установили на смартфон или планшет стороннюю прошивку (такую, как CyanogenMod или подобные), то отладка по USB может работать некорректно.
Убедитесь, что установили нужные ADB-драйвера
. Есть разные версии драйверов для разных устройств. Все они распределены по моделям смартфонов и планшетов на официальном сайте. Также есть и универсальные ADB-драйвера, но использовать их лучше только в том случае, если для вашего устройства нет отдельного драйвера, так как с универсальными драйверами возможны проблемы с подключением, которые можно разрешить только со службой поддержки Google.
Разработчикам программного обеспечения лучше использовать не отдельные ADB-драйвера, а систему Android Studio, которую также можно скачать с официального сайта: developer.android.com. В Android Studio настройка драйверов происходит автоматически, кроме того, там присутствует эмулятор Android для компьютера, так что отладка по USB может и не понадобиться.
Объекты событий
Хотя мы не упоминали об этом в приведенных выше примерах, в функции обработчиков JavaScript event передается аргумент: объект события. Он предоставляет дополнительную информацию о событии. Например, если мы хотим знать, какая клавиша мыши была нажата, нужно получить значение свойства объекта события which:
<button>Кликните по мне любой клавишей мыши</button>
<script>
var button = document.querySelector("button");
button.addEventListener("mousedown", function(event) {
if (event.which == 1)
console.log("Left button");
else if (event.which == 2)
console.log("Middle button");
else if (event.which == 3)
console.log("Right button");
});
</script>
Информация, хранящаяся в объекте, различается зависимости от типа события. Свойство объекта type всегда содержит строку, идентифицирующую событие (например, «click» или «mousedown«).
Предупреждение
Традиционно, мы предупреждаем, что не несём никакой душераздирающей, физической, физиологической, юридической и иной ответственности за то, что Вы там наворотили своими руками, в рамках этой (и не только) статьи.
Полный отказ от ответственности описан у нас здесь.
Что касается возможных побочных эффектов, — тут всё просто. В некоторых случаях всё конечно идет здорово, весело и всячески на пользу. Производительность растёт, ускорение присутствует, PUBG летает, лаунчер телефона счастлив безмерно, а Вы, как его владелец, — пишите хорошие комментарии под этой статьёй, рассказываете о ней друзьям и всё такое прочее-разное.
Во всех остальных же случаях, стоит понимать, что многое зависит от железа в Вашем Android-телефоне, планшете или на чём Вы там планируете всё это запускать и использовать, — так тут вопрос техники.
И да, стоит понимать, что производительность может снизиться, а расход батареи увеличится. Как это исправить? Вернуть всё назад, настройки отключить.
Форматированные сообщения консоли
При выводе в консоль эти методы имеют визуальное оформление, но в каждом браузере это реализовано немного по разному.
console.info()
Выводит информационное сообщение. Для форматирования можно использовать подстановочные символы (маски) с дополнительными параметрами.
console.warn()
Выводит предупреждающее сообщение. Для форматирования можно использовать подстановочные символы (маски) с дополнительными параметрами.
console.error()
Выводит сообщение об ошибке. Для форматирования вы можете использовать подстановочные символы (маски) с дополнительными параметрами.
Пример:
В консоли браузера Google Crome эти сообщения будут выглядеть так:
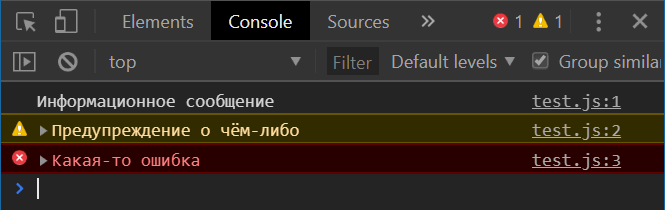
А вот так это же выглядит в браузере Mozilla Firefox, где видно что в мазиле для есть иконка:
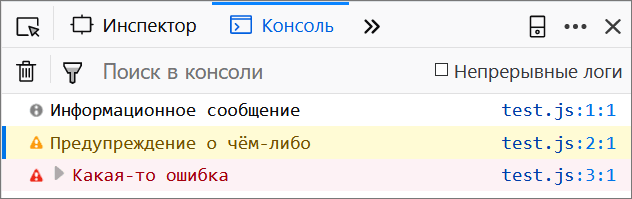
console.time()
Метод для объекта консоли, выводит время выполняемого фрагмента кода.
Особенностью этого метода является то, что обязательно в конце фрагмента кода для которого измеряем время выполнения должен быть вызов , а аргументом и для time, и для timeEnd должно быть передано название измеряющего таймера. Так определяется начало и конец куска кода для которого установлен таймер замера.
Пример:
Таймеров может быть установлено неограниченное количество, главное не забывать в конце фрагмента кода ставить
console.group()
Создает новую группу сообщений в веб-консоли. После вызова последующие сообщения, выводимые в консоль, будут иметь дополнительный уровень отступа, до тех пор пока не будет вызван метод .
Пример — чтобы было понятнее, я пробелами и табами разделю на группы:
Теперь в консоли можно сворачивать сообщения согласно их групп. При этом поддерживается вложенность:
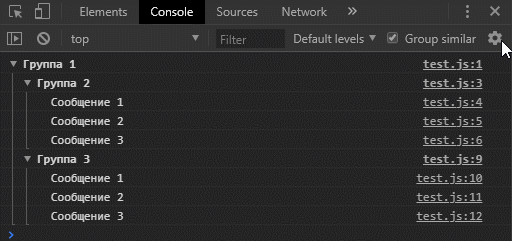
console.table()
Метод позволяет вывести данные в консоль в виде таблицы. Эта возможность не является стандартной и стандартизировать её пока никто не собирается. И хоть метод не стандартизированный, он поддерживается в браузерах Crome, Firefox и многих других.
Имеет следующий синтаксис:
При выводе данных в консоль в виде таблицы, у таблицы всегда будет первым столбиком индексовая колонка.
Как пример использования метода , выведу две таблицы в консоль.
- Первая — выводит квадрат числа из генерируемого через цикл for массива.
- Вторая — выводит в отдельных колонках имя и фамилию известных героев из Чапаева.
В консоли мы увидим такую картину:
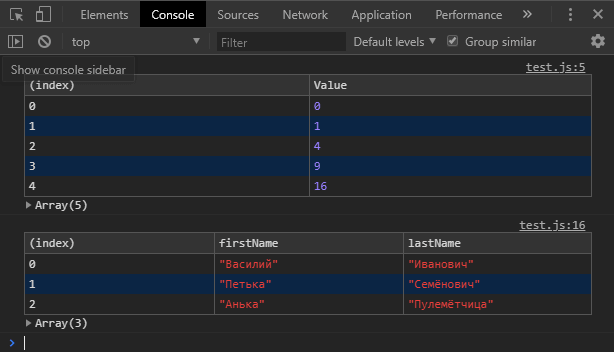
При этом если кликнуть на название колонки, то будет выполнена сортировка элементов.
Как включить тёмную тему в консоле браузера
У меня в браузере для консоли включена тёмная тема. В тёмной теме мне больше нравится подсветка синтаксиса, ну и в редакторе кода я привык работать с включенной тёмной темой.
5 последних уроков рубрики «Разное»
-
Выбрать хороший хостинг для своего сайта достаточно сложная задача. Особенно сейчас, когда на рынке услуг хостинга действует несколько сотен игроков с очень привлекательными предложениями. Хорошим вариантом является лидер рейтинга Хостинг Ниндзя — Макхост.
-
Как разместить свой сайт на хостинге? Правильно выбранный хороший хостинг — это будущее Ваших сайтов
Проект готов, Все проверено на локальном сервере OpenServer и можно переносить сайт на хостинг. Вот только какую компанию выбрать? Предлагаю рассмотреть хостинг fornex.com. Отличное место для твоего проекта с перспективами бурного роста.
-
Создание вебсайта — процесс трудоёмкий, требующий слаженного взаимодействия между заказчиком и исполнителем, а также между всеми членами коллектива, вовлечёнными в проект. И в этом очень хорошее подспорье окажет онлайн платформа Wrike.
-
Подборка из нескольких десятков ресурсов для создания мокапов и прототипов.
Работа с другими инструментами разработки
В данном разделе вы ознакомитесь с другими встроенными инструментами разработки, которые можно использовать в браузерах.
Инструмент DOM (Document Object Model)
Во время загрузки любой страницы браузер создает объектную модель документа, или DOM страницы.
DOM – это дерево объектов, которое отображает иерархию HTML-элементов страницы. Дерево DOM можно просмотреть в панели Inspector в Firefox и в панели Elements в Chrome.
Эти инструменты позволяют проверять и редактировать элементы DOM, а также искать объекты HTML, связанные с конкретной страницей. DOM может показать, имеет ли фрагмент текста или изображение атрибут ID, и может определить значение этого атрибута.
Кроме того, в боковой панели или под панелью DOM можно найти стили CSS, которые используются в документе HTML или таблице стилей.
Чтобы отредактировать DOM в реальном времени, дважды кликните по выбранному элементу. Для примера можете попробовать превратить тег <h1> в <h2>.
Опять же, после обновления страница примет прежний вид.
Вкладка Network
Вкладка Network позволяет мониторить и записывать сетевые запросы. В этой вкладке показаны сетевые запросы браузера, в том числе запросы для загрузки страницы, время обслуживания запросов и сведения о каждом из них. Эти данные можно использовать для оптимизации производительности загрузки страницы и отладки запросов.
Использовать вкладку Network можно вместе с консолью JavaScript. Например, вы можете начать отладку страницы с помощью консоли, а затем открыть вкладку Network и просмотреть сетевую активность, не перезагружая страницу.
Дополнительные рекомендации по работе с сетевыми данными вы найдете в мануалах браузеров:
- Firefox Network Monitor.
- Chrome DevTools.
Отзывчивый дизайн
Сайты с отзывчивым дизайном быстро адаптируют свой вид и функции на различных устройствах: мобильных телефонах, планшетах, настольных компьютерах и ноутбуках. Размер экрана, плотность пикселей и ответ на прикосновения – факторы, которые следует учитывать при разработке адаптивных сайтов
Также принципы отзывчивого дизайна важно учитывать для того, чтобы веб-сайт был доступным и производительным вне зависимости от устройства, на котором его открывают
Современные браузеры (в том числе Firefox и Chrome) предоставляют модели соблюдения принципов отзывчивого дизайна при разработке сайтов и приложений. Эти модели эмулируют поведение того или иного устройства, что позволяет протестировать и проанализировать все функции сайта.
Больше об этом можно узнать в руководствах браузеров:
- Responsive Design Mode в Firefox
- Device Mode в Chrome
Настройка устройства Android для ускорения
Существует немало способов, как ускорить андроид. Чтобы повысить скорость работы, прежде всего рекомендуется воспользоваться встроенными инструментами оптимизации системы.
Режим электропитания
Сперва пользователь в своем мобильном устройстве должен настроить режим электропитания. В зависимости от марки телефона и версии операционной системы встречаются две разновидности меню установки режима питания:
- в первом случае путь выглядит следующим образом: «Настройки» — «Энергосбережение», среди доступных опций тапнуть на режим «Высокая производительность»;
- второй вариант выглядит так: «Настройки» — «Энергосбережение» — активировать режим «Производительность».
Если меню отличается от этих двух вариантов, необходимо ориентироваться на похожие пункты.
Обратите внимание! Оптимизация энергопитания позволит ускорить отклик операционной системы и, следовательно, приложений Android. При этом нужно учитывать, что аккумуляторная батарея мобильного устройства будет разряжаться быстрее
Настройка режима энергосбережения на смартфоне на ОС Android
GPU-ускорение андроид: что это и как включить
В смартфонах с версией прошивки 4.0 и новее также настоятельно рекомендуется ускорить работу графической подсистемы. Сделать это несложно, достаточно пройти путь: «Настройки» — «Для разработчиков» и напротив пункта «Ускорить работу GPU» или «Ускорении при помощи GPU» поставить галочку.
Многие задаются вопросом, что такое GPU-ускорение на андроид. Это оптимизация графического процессора, которая позволяет ему подстраиваться под большое количество различных игр. Однако некоторые программы могут и вовсе отказаться функционировать.
Важно! В некоторых мобильных устройствах раздела меню «Для разработчиков» вообще может не оказаться
Отключение синхронизации
На устройствах с версией операционной системы Android 2.3 и выше специалисты рекомендуют снять синхронизацию с сервисами, которые не используются. Для этого нужно зайти в «Настройки» — «Аккаунты и синхронизация» — «Управление аккаунтами», где необходимо деактивировать синхронизацию с лишними сервисами.
Обратите внимание! Дополнительно нужно отключить синхронизацию контактов, Picasa, Gмail и, например, календаря в аккаунте Google. Если владелец гаджета вообще не использует сервисы, то в настройках «Аккаунты и синхронизация» необходимо убрать флажок напротив строки «Автосинхронизация»
Если владелец гаджета вообще не использует сервисы, то в настройках «Аккаунты и синхронизация» необходимо убрать флажок напротив строки «Автосинхронизация».
Отключение синхронизации с сервисами Google на смартфоне через Интернет
Отключение автообновлений
Есть еще один способ, как разогнать телефон на Android, с помощью базовых настроек системы. Речь идет о деактивации автообновлений приложений. Как правило, обновления приходят ежедневно, занимая ресурсы оперативной памяти и процессора. Его лучше отключить, а важные приложения регулярно обновлять вручную. Для отключения автообновления необходимо зайти в Google Play, где перейти в «Настройки», а далее в «Автообновление» и установить «Никогда».
Еще можно выбрать пункт «Обновление только через Wi-Fi», это позволит сэкономить мобильный трафик и продлить службу аккумуляторной батареи.
Отключение анимации
Увеличивать скорость работы можно за счет отключения анимации. Сделать это можно следующим образом:
- первый вариант: «Настройки» — «Экран» — «Анимация» и активировать режим «Без анимации»;
- второй способ: «Настройки» — «Для разработчиков», найти пункты, которые связаны с анимацией, и установить значения «Без анимации» или «Отключение анимации».
Важно! Для оптимизации настоятельно не рекомендуется отдавать предпочтение живым обоям и подвижным ярлыкам, виджетам
Деактивация геолокации
Еще один способ, как ускорить телефон на андроиде — отключение геолокации и GPS. Дело в том, что они работают в фоновом режиме, занимают место в оперативной памяти, что отрицательно сказывается на работоспособности девайса. Еще эти опции нещадно разряжают аккумуляторную батарею.
Отключение геолокации на андроид-смартфоне обеспечит повышение работоспособности гаджета
Для этого необходимо перейти в «Настройки» — «Координаты»/«Данные о местоположении»/«Местоположение» и убрать галочки напротив всех пунктов.



























