Почему не работает USB-порт компьютера или ноутбука?
Основные причины прекращения работы USB-порта:
- Неправильные настройки BIOS.Если вы не можете войти в BIOS из-за того, что не работает USB-разъем, воспользуйтесь клавиатурой со штекером PS/2. Для исправления этой ошибки вам необходимо перейти в раздел BIOS — Advanced . Теперь откройте подраздел Настройка конфигурации устройств (Onboard Devices Configuration) . В нем находятся настройки, отвечающие за функционирование USB-контроллеров. Если они находятся в отключенном состоянии, включите их.
- Отсутствие подключения к материнской плате.Нередко в компьютере просто может отойти контакт. Любая тряска и, тем более, неожиданное падение устройства могут вызвать разрыв соединения. Проверьте, надежно ли подключены разъемы USB1 и USB2.
- Повреждение кабеля.Вполне возможно, что причина по которой компьютер не может определить подключенное USB-устройство в том, что оно само повреждено. В большинстве случаев это связано с повреждением кабеля.
- Нехватка электроэнергии.Любая электронная техника требует определенного питания. Если к вашему компьютеру подключено слишком много устройств, существует вероятность того, что им всем попросту не хватит электроэнергии для полноценного функционирования. Поэтому попробуйте отключить ненужные в данный момент девайсы и проверить работоспособность приоритетного устройства.
- Драйверы устройства.Один из важнейших аспектов нормального функционирования устройств — драйверы. Нередко мы или вовсе забываем или обновляем по праздникам раз в пять лет. Поэтому, если вы столкнулись с нерабочим USB-устройством, рекомендуем попробовать обновить драйвера для него.
- Повреждение контроллера.Это, пожалуй, самый тяжелый и неприятный исход для любого пользователя, поскольку он вынуждает тратить некоторую сумму на ремонт. Если USB-контроллер на материнской плате был физически поврежден, проблему не исправить иным способом, кроме как отдать плату на ремонт в сервисный центр.
Способы решения проблемы
Если происходит сбой запроса дескриптора usb устройства windows 10, в большинстве случаев проблему можно решить в минимальные сроки.
Аппаратная часть.
- Следует проверить питание, которое потребляется каждым устройством: Диспетчер устройств – Контроллеры USB – Корневой USB-контроллер – Вкладка питание. Мощность должна соответствовать доступным границам.
- Со всех USB портов следует вытащить подключаемые устройства, после чего персональный компьютер выключается из сети и из розетки. Кнопку выключения желательно задержать на пару секунд для устранения остаточного заряда с материнской платы.
- После повторного включения компьютера нужно включать устройства поочередно.
- Если проблема кроется в портах USB, вначале рекомендуется подключиться к задним выходам, расположенным на материнской плате.
Возможно, устройство будет успешно опознано.

Настройка электропитания.
Энергосбережение новых ПК и ноутбуков не всегда позволяет распознать USB.
Для настройки электропитания рекомендуется пройти следующие этапы:
- Панель управления – Электропитание – Схема (нужно выбрать подходящий вариант) – Настройка схемы электропитания.
- Параметры USB – Параметр временного отключения USB порта (нужно перейти в «Запрещено» из «Разрешено»).
- Настройки сохраняются, после чего можно повторно подключить USB. При необходимости ПК или ноутбук нужно перезагрузить.
Чаще всего проблемы кроются в аппаратной части или неправильных настройках, поэтому успешно решаются любые вопросы после прохождения простых этапов.
Стандарт USB широко распространен во всем мире, и он часто используется для передачи данных на устройство (внешний жесткий диск, флешка, телефон и другие) с компьютера. Одним из главных плюсов USB является его практически идеальное взаимодействие с операционными системами Windows от самых старых и до современных. В большинстве случаев USB-устройство автоматически определяется системой, после чего с ним можно работать, установив при необходимости специализированный софт. Но изредка возникают непредвиденные проблемы с USB-подключением, и самой распространенной из них можно считать ошибку 43, которая указывает на сбой запроса дескриптора устройства. В рамках данной статьи мы рассмотрим способы, как устранить ошибку 43 при подключении USB устройства к компьютеру на операционной системе Windows.
Управление параметрами энергосбережения
Наконец, еще одна простая методика устранения данного сбоя состоит в том, чтобы для USB-контроллеров установить специальный режим энергопотребления, при котором используется запрет на их отключение (десятая версия системы в этом отношении имеет активные настройки отключения девайсов в предустановленном виде по умолчанию).
Сделать это можно из раздела свойств каждого из устройств, где на вкладке управления электрическим питанием просто снимается галочка с соответствующей строки в верхней части окна. После этого желательно произвести перезагрузку терминала, хотя обязательным условием и не является. Это скорее для верности. По идее, после рестарта проблема исчезнет окончательно (если, конечно, не найдется другая причина, которую впоследствии придется устранять).
Исправления для устройства, не перенесенного:
Исправление 1. Проверьте системные файлы.
Если ваши системные файлы повреждены, возможно, вам не удастся выполнить миграцию вашего устройства. Выполните следующие шаги, чтобы восстановить системные файлы.
- Тип cmd в поле поиска из Пуск. Затем щелкните правой кнопкой мыши Командная строка сверху, чтобы выбрать Запустить от имени администратора .
Нажмите да при запросе контроля учетных записей пользователей.
-
Тип sfc / scannow и нажмите Войти на клавиатуре.
-
Ждать до Проверка на 100% завершена (обычно это может занять 15-45 минут). Если существует какой-либо поврежденный файл, средство проверки системных файлов восстановит его.
-
Перезагрузите Windows 10, чтобы проверить, можно ли использовать ранее не перенесенное устройство.
Исправление 2: обновите драйвер набора микросхем.
Эта ошибка также может быть вызвана старым или неправильным драйвером набора микросхем. Приведенные выше шаги могут решить эту проблему, но если они не работают или вы не уверены, что вручную играете с драйверами,вы можете сделать это автоматически с помощью Водитель Easy .
Driver Easy автоматически распознает вашу систему и найдет для нее подходящие драйверы. Вам не нужно точно знать, на какой системе работает ваш компьютер, вам не нужно рисковать, загружая и устанавливая неправильный драйвер, и вам не нужно беспокоиться о том, чтобы сделать ошибку при установке.
Вы можете автоматически обновлять драйверы с помощью БЕСПЛАТНОЙ или Pro версии Driver Easy. Но с версией Pro это займет всего 2 клика (и вы получите полную поддержку и 30-дневную гарантию возврата денег):
- Скачать и установите Driver Easy.
- Запустите Driver Easy и нажмите Сканировать сейчас кнопка. Driver Easy просканирует ваш компьютер и обнаружит проблемы с драйверами.
- Cлизать Обновить все для автоматической загрузки и установки правильной версии все драйверы, которые отсутствуют или устарели в вашей системе (для этого требуется Pro версия — вам будет предложено выполнить обновление, когда вы нажмете «Обновить все»). Заметка: Вы можете сделать это бесплатно, если хотите, но частично вручную.
- Перезагрузите Windows 10, чтобы проверить, можно ли использовать ранее не перенесенное устройство.
Исправление 3: переустановите конкретный драйвер устройства
Устройство не перенесено ошибка могла быть связана с несовместимым драйвером устройства.
Попробуйте переустановить драйвер для вашего непереносимого устройства:
Например, если на вашей клавиатуре возникает ошибка:
- Щелкните правой кнопкой мыши Начало меню для выбора Диспетчер устройств .
- в Клавиатура раздел, щелкните правой кнопкой мыши на клавиатуре и выберите Удалить .
- Перезагрузите компьютер с Windows 10. Windows 10 автоматически переустановит драйвер клавиатуры.
-
Проверьте, можно ли было использовать ранее не перенесенное устройство.
Исправление 4: Исправление для USB-устройства, которое не было перенесено
Если ваш USB-накопитель не может быть перенесен, попробуйте подключить его к другим USB-портам. Если это не помогло, попробуйте переустановить драйвер контроллера USB, выполнив те же действия, что и в Исправлении 3.
Вы также можете попробовать Водитель Easy для решения различных проблем с драйверами. Более того, если вы используете его версию Pro, все ваши драйверы будут обновлены всего за один раз — Обновить все .
Не беспокойтесь, попробуйте, вам понравится 30-дневный возврат денег и профессиональная техподдержка гарантия в любое время. И это позволяет вам устанавливать расписания для регулярного сканирования Windows 10. Почему бы не дать себе шанс попробовать такой очаровательный инструмент для работы с драйверами? ПОПРОБУЙ СЕЙЧАС !
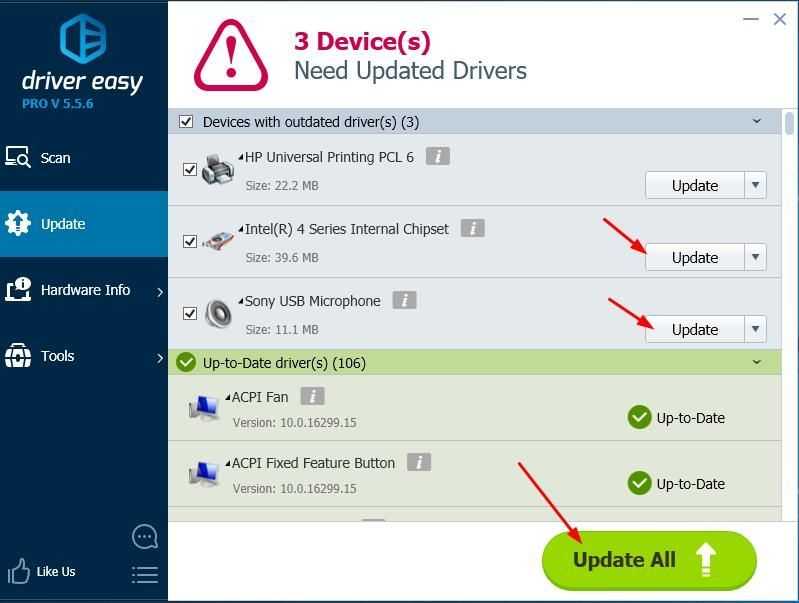
Вот и все. Надеюсь, вы исправили ошибку ‘Устройство не перенесено’ на своем компьютере с Windows 10. Не стесняйтесь комментировать ниже свой опыт.
Диск без носителя как исправить? — О компьютерах просто

Иногда в жестком диске случается ошибка при которой система не видит его размеров и не в состоянии открыть содержимое устройства. Часто в подобных ситуациях пользователь может впасть в панику, так как велик риск того, что все важные для него данные могут быть потеряны.
Если эта беда приключилась с вами, можете спокойно вздохнуть, Starus Partition Recovery с легкостью поможет вам восстановить все материалы с 0-байтового жесткого диска, которые хранились на нем с момента его последнего форматирования.
Применимо ко все возможным накопителям — HDD, SD-карта, USB и другим.
статьи:
Как исправить 0-байт ошибку внешнего жесткого диска без потери данных
Итак, на вашем жестком диске случилась неполадка при которой система не способна открыть его содержимое и отображает размер устройства равный 0 байт. Как быть в этом случае? Проследовав по несложной инструкции вы сможете не только восстановить потерянные данные, но и вернуть свой диск к жизни.
Для начала разберем несколько методов исправления самой неполадки.
Метод 1. Используйте Управление дисками, чтобы исправить ошибку внешнего диска
- Щелкните правой кнопкой мыши по иконке Мой компьютер и перейдите во вкладку Управление.
- Перейдите в меню Управление дисками, щелкните по 0-байтовому внешнему жесткому диску и выберите Свойства.
- В открывшемся окне перейдите во вкладку Безопасность, чтобы проверить не пуст ли список пользователей.
- Нажмите Изменить и выберите Администратора, имя аккаунта вашего компьютера.
- Если не получается ввести имя администратора, воспользуйтесь уже имеющимися пользовательскими аккаунтами.
- В меню управления учетными записями раздела безопасности вы можете увидеть меню Разрешений. Поставьте галочку на Полный доступ.
- Нажмите Применить и ОК. После этого вы снова должны получить доступ к диску.
Метод 2. Используйте утилиту CHKDSK для исправления ошибки
- Нажмите комбинацию клавиш Win + R, чтобы открыть окно Выполнить.
- Введите cmd и нажмите Enter.
- Теперь наберите chkdsk #: / R и нажмите Enter.# — буква диска с 0-байтовой ошибкой.
Теперь остается только ждать пока не завершится процесс сканирования. Утилита CHKDSK проверит ваш диск на наличие неполадок и исправит их.
По окончанию восстановления вы вновь сможете пользоваться своим накопителем.
Метод 3. Исправить 0-байтовый жесткий диск при помощи стороннего программного обеспечения
По окончанию установки проследуйте по следующей инструкции для восстановления носителя:
- Подключите 0-байтовый диск к компьютеру и запустите приложение.
- Щелкните правой кнопкой мыши по нужному накопителю и выберите Найти диски.
- Выберите тип файловой системы и размер, который нужно отсканировать. Вы можете провести как полное сканирование, так и проанализировать определенное количество секторов носителя.
- Нажмите Найти, чтобы позволить программе исправить 0-байтовую ошибку и восстановить логические разделы диска.
Восстановление данных с не размеченного диска
Итак, вы восстановили ваш диск и теперь самое время перейти к восстановлению данных, поскольку эта возможность открывается только после исправления 0-байтовой неполадки. Случается так, что после устранения ошибки, невозможно получить имеющуюся на нем информацию, для этого потребуется дополнительный софт и далее мы расскажем вам как вернуть в целости и сохранности все ваши данные.
Метод 1. Восстановить потерянные данные при помощи программного обеспечения
Если вы хотите быстро и без часовых изучений гайдов восстановить свои данные, воспользуйтесь программой Starus Partition Recovery.
Интуитивно понятный интерфейс, который не содержит в себе ничего лишнего, поможет вам в два клика решить вопрос с материалами на носителе.
Проверка на наличие аппаратных проблем
Прежде всего вам нужно убедиться, что проблема не связана с неисправностью самого подключаемого USB устройства или аппаратными проблемами (это существенно сэкономит ваше время). Что нужно проверить:
- Попробуйте подключить проблемное устройство к другому компьютеру и проверить работает ли оно там. Если нет – скорее всего неисправно само устройство, подключаемое по USB (или USB кабель) и советы из статьи вам не помогут.
- Затем, попытайтесь подключить устройство в другой USB порт (как на лицевой, так и на обратной стороне компьютера).
- Попробуйте отключить USB устройство и выключить компьютер. Вытащите вилку компьютера из розетки. Зажмите кнопку питания
- компьютера не несколько секунд – это уберет остаточное напряжение с материнской платы. Также извлеките на несколько минут батарейку BIOS (+ 3В).
- В том случае, если к компьютеру подключено множество оборудования (особенно через передние USB порты ПК или через USB хаб), попробуйте временно отключить часть оборудования.
- Проверьте, что вы не превысили максимальную мощность, выдаваемую USB концентратором. Проверить потребляемую и доступную мощность можно в свойствах USB хаба в диспетчере оборудования. (Диспетчер устройств-> Контроллеры USB -> Корневой USB концентратор -> Свойства -> Питание).
Если один из данных советов помог, дальше читать статью не имеет смысла.
Какие причины могут быть для сбоя
За подобными ошибками всегда стоят технические или программные причины. В конкретном кейсе с ошибкой сбоя дескриптора устройства их целое множество:
- подключаемое оборудование попросту неисправно;
- используемый драйвер USB поврежден, установлен неверно или не соответствует техническим характеристикам системы (в данном случае в тексте ошибки также появится номер 0000002b);
- компьютеру требуется обновление, но выбранный драйвер с ним несовместим, что также приводит к ошибке 43 или же к сбою дескриптора устройства;
- если драйвер чипсета устарел или работает некорректно, то остальные аспекты системы тоже будут неработоспособны.
Ошибка «сбой запроса дескриптора» также может появиться, если гаджет подключён к порту с более высокой пропускной способностью, чем он сам. Например, порт USB 3.0 (этот вход всегда выделен синим входом) поддерживает устройства USB, указанные в стандарте USB 2.0, но при этом могут возникать трудности при соединении или передаче информации.
Основная причина «сбоя запроса дескриптора USB-устройства»
Прежде всего, нужно проверить шнур или порт, к которому этот шнур был подключён. Очень хорошо, если у вас есть несколько шнуров, или USB-портов, или устройств, к которым можно подключиться, так как это поможет выявить причину.
Неполадки могут быть, в первую очередь, именно в месте или способе подключения.
То есть, переподключая шнур на различные устройства или порты, как и наоборот (различные шнуры к одному порту), вы можете проверить, в чём из них причина.
Выход в такой ситуации очень простой, достаточно всего лишь заменить USB-шнур или поменять порт.
Шнур можно купить в любом магазине сотовой связи, а порт можно сменить, если, к примеру, вы использовали долгое время один и тот же, но теперь просто включитесь в соседний или задний/боковой.
И эта проблема не зря является самой распространённой, так как порты часто дают сбой, а распознать устройство в таком случае Windows просто не сможет.
Но что делать, если при смене кабелей/портов проблема так и не исчезает?
Как исправить ошибку 0x800701b1 в Windows 10
1. Подключение к другому USB-порту
Попробуйте подключить флешку или диск к другому USB порту компьютера или ноутбука, и проверьте, устранена ли проблема. Также, некоторые переносные флешки и диски требуют подключение к порту USB 3.0 (он обозначен синем цветом).
2. Переустановка драйверов
Битый или несовместимый драйвер может быть виновником ошибки 0x800701b1 при копировании файлов на диск или флешку и нужно его переустановить. Для начало подключите флешку или диск, который вызывает проблему. Нажмите Win+X и выберите «Диспетчер устройств». Сверху нажмите на вкладку «Вид» и выберите «Показать скрытые устройства», после чего разверните «Дисковые устройства».
- Удалите всё, что имеет полупрозрачный вид.
- Далее удалите флешку или диск, который вызывает ошибку при копировании файла.
- Перезагрузите компьютер, и драйвер автоматически переустановится.
4. Проверка диска/флешки
Проверим диск или флешку на ошибки, и если они будут обнаружены, то Windows 10 попытается их автоматически исправить. Для этого запуcтите командную строку от имени администратора и введите команду:
- Где C: это флешка или диск, который выдает ошибку 0x800701b1.
5. Блок питания
Этот метод исключительно только для настольных компьютеров, и с которым я столкнулся лично. Блок питания может не выдавать той общей мощности для компьютера, которая требуется. К примеру, жесткие диски HDD потребляют 10 Вт, а SSD 3 Вт. И дело в том, что если к ПК подключено много других USB устройств как принтер, сканер, другие внешние диски, то при подключении еще одной USB флешки, мощности блока может не хватить.
В этом случае, извлеките все USB устройства с портов компьютера, оставив только флешку или диск, который выдает ошибку 0x800701b1, и проверьте устранена ли проблема. В другом случае, вам придется самостоятельно подсчитать потребляемую мощность ваших компонентов. Каждую модель устройства как видеокарта или процессор, можно найти в интернете. И учтите общую мощность выдаваемую блоком питания, т.е. на сколько Ватт этот блок.
6. Неисправность устройства
Если вы устанавливаете Windows 10 на внутренний или внешний SSD, HDD диск, то его нужно заменить, чтобы исключить его самого из виновников проблемы, так само устройство может быть нерабочим. Также, если при копировании файлов на флешку/диск вы сталкиваетесь с ошибкой 0x800701b1, то попробуйте закинуть файл на другую флешку.
Смотрите еще:
- На флешке не видны файлы и папки Windows 10
- Компьютер не видит флешку через USB в Windows 10
- Как снять защиту от записи с USB флешки и карт памяти
- Файловая система для флешки FAT32, NTFS или exFAT
- Загрузочная флешка для установки windows 7/8.1/10
Загрузка комментариев
Канал
Чат
Выбор железа и комплектующих для майнинга Chia
Для майнинга монеты Chia Network (XCH), желательно иметь мощный ПК, что именно и для чего будем разбирать на примере.
Выбор HDD, SSD, M.2 для майнинга Chia Network (XCH)
Выбор железа для майнинга чиа следует начать с жестких дисков и SSD, т.к. из за них будет завесить конфигурация остального железо, если вы покупаете с нуля. Если у вас уже есть железо, тогда читайте дальше, что бы понять какие накопители вы сможете на него поставить.
Как вы уже видели выше в таблице, скорость создания плотов с обычного SSD и NVME M.2 отличается в несколько раз. Для временного каталога лучше выбирать NVME M.2 накопитель от 1тб и выше. Чем больше, тем лучше. Оптимальный размер сейчас 2 тб. Накопитель должен быть с интерфейсом PCIe 3.0 или PCIe 4.0 (какой интерфейс поддерживает ваша материнская плата, смотрите в характеристиках материнской платы). Скорость записи и чтения между этими интерфейсами отличается вдвое.
Оптимальным вариантом для временного каталога будет SSD NVME со следующими характеристиками:
- Форм фактор: M.2 2280.
- Тип ячеек памяти: 3D-NAND TLC. Желательно TLC, иначе диск может быстро выйти из строя.
- Интерфейс: PCIe 3.0 x4 или PCIe 4.0 x4. В зависимости от выбранного интерфейса, нужно будет смотреть материнскую плату, либо смотрите вашу материнскую плату, и от этого выбирайте интерфейс накопителя. О платах дальше.
- Объем: от 1Tb, оптимально 2Tb. Сейчас большой дефицит жестких дисков, поэтому можно взять два-четыре по 500 GB и объединить их в рейд с помощью адаптера.
- Скорость записи: чем больше, тем лучше.
Выбираем HDD для майнинга Chia
HDD желательно серверный с объемом от 10 Тб. Если у вас будет много диском меньшего объема, вам нужно достаточно переходников и шлейфов питания для подключения к материнской плате
Особое внимание обращайте на срок гарантии. В целом, по HDD больше нечего добавить
И смотрите на разъем подключения, если у вас домашний ПК, вам нужен SATA III интерфейс подключения.
Выбор материнской платы для майнинга Chia Network (XCH)
Если ваш выбор пал на M.2 c интерфейсом PCIe 4.0 x4, вам нужны материнские платы под Ryzen, это будет чипсет X570 или B550. Данные материнские платы поддерживают PCIe 4.0 x4. Окончательные характеристики к плате смотрите на официальном сайте.
Если интересует интерфейс PCIe 3.0 x4, вам подойдут более дешевые платы на чипсете B450, B350, X470. Главное что бы там был разъем M.2.
Если у вас уже есть компьютер и у него нет M.2 разъем, можно купить PCIe переходник на M.2.
Лучшие материнский платы для майнинга Chia:
- Материнская плата Asus Prime X570-Pro.
- Материнская плата Gigabyte X570 Aorus Ultra (sAM4, AMD X570, PCI-Ex16).
Это дорогие платы, но они поддерживают работу двух M.2 на интерфейсе PCIe 4.0.
Выбор процессора для майнинга Chia
На формирование одного плота, в идеале использовать 2 потока процессора. Лучше всего под эту задачу подходят процессоры от AMD. Это шести ядерные Ryzen 5, восьми ядерные Ryzen 7, двенадцати ядерные Ryzen 9. Количество ядер и потоков нужно выбирать исходя из размера вашего временного каталога.
Пример: Если ваш временный катало 2 TB, вы можете плотить 6 плотов параллельно. На каждый плот нужно выделить 2 потока процессора, и того нужно 12 потоков. С такой задачей справиться шести ядерный ryzen 5 и восьми ядерный ryzen 7.
Оптимальный вариант:
- Ryzen 5 3600x
- Ryzen 7 2700x
- Ryzen 9 3900x
Если вы используете временные каталоги размером 4TB и более, вам уже нужно смотреть на AMD Threadripper c 24, 32, 64 ядрами.
Выбор оперативной памяти для майнинга Chia
Так же как и с процессором, на каждый плот нужно 4Gb оперативной памяти. Исходя из количество плотов, которые вы хотите создавать параллельно, подбирается объем оперативной памяти.
Пример: Если ваш временный катало 2 TB, вы можете плотить 6 плотов параллельно. На каждый плот нужно выделить 4 GB памяти, суммарно это будет 24GB под создание плотов, 2-4GB под систему. Итого вам нужно брать 32GB оперативной памяти.
Жесткий диск потребляет порядка 11W электроэнергии. Материнская плата с процессором от 100 до 150 ватт. Вам вполне может хватить блока питания на 500W
Единственное на что стоит обратить особое внимание, это количество SATA портов. Лучше брать блок питания модульный, к которому можно докупить кабеля SATA портов
Либо использовать переходники от Molex к SATA или разветвители SATA.
Зачем нужно извлекать оборудование?
Если флешка (или накопитель) подключается с помощью протокола USB Mass Storage, в идеале ее следует извлечь в безопасном режиме. Хотя, как мы потом увидим, он немного отличается в зависимости от операционной системы.
Вы должны знать, что Windows/Mac используют процесс, называемый кэшированием. Файлы не всегда записываются на диск в сию же секунду, а вместо этого кэшируются в момент завершения нескольких операций записи.
Одновременное выполнение этих действий повышает производительность системы, но если при извлечении накопителя по-прежнему происходит кеширование, ваши данные будут повреждены. При нажатии кнопки «Извлечь» кеш очистится, и данные запишутся на флешку.

При нажатии кнопки «Извлечь» кеш очистится, и данные запишутся на флешку
Именно по этой причине между изъятием диска и уведомлением о том, что его можно отсоединить, часто возникает задержка в несколько секунд.
Также возможны проблемы с внезапным отключением флеш-накопителя от питания. Его память весьма восприимчива к этому действию, что может привести к повреждению устройства.


















![Неопознанное usb-устройство продолжает появляться [решено]](http://fuzeservers.ru/wp-content/uploads/e/a/3/ea3d35cf390e4fe0902ebfe3c71e3ed9.jpeg)










