Синтаксис
Утилита scp отличается высокой функциональностью. Она способна принимать на вход большое количество параметров, а также позволяет копировать отдельные файлы и директории. Они указываются в аргументе «что нужно скопировать».
При выполнении процедуры требуется обязательно указать, куда требуется перенести файлы и папки. Информация вводится в аргументе «куда нужно скопировать».
Два вышеописанных аргумента могут иметь различные пути – как локальный, так и удаленный. Есть возможность скопировать информацию с удаленного персонального компьютера на стационарный, а также осуществить процедуру с точностью до наоборот.
Аргументы «что нужно скопировать» и «куда нужно скопировать» имеют свой специфический синтаксис:
В данном случае «имя пользователя» – это логин, который используется при запуске специального сервера SSH. IP-адрес персонального компьютера или хоста. Именно на них или с них будут копироваться файлы и директории.
Для осуществления поставленной задачи можно воспользоваться специальными опциями, которые поддерживает утилита. Основные из них:
- «-1» – запуск специального протокола SSH-1.
- «-2» – запуск специального протокола SSH-2.
- «-В» – включение пакетного режима, который дает возможность переместить одновременно несколько файлов и директорий.
- «-С» – запуск опции сжатия.
- «-I» – есть возможность установки ограничения скорости передачи (измеряется в кбит/сек).
- «-О» – с помощью такой команды задается требуемая опция на сервере SSH.
- «-Р» – это позволит сохранить время, когда прошла модификация.
- «-R» – имеется возможность рекурсивного копирования нескольких директорий.
- «-V» – запуск наиболее подробного режима эксплуатации утилиты SCP Linux.
Создание копий локальных файлов
К примеру, с помощью протокола SSH нужно скопировать «file.dat» на ПК с IP-адресом 195.161.114.71 (в директорию «/home/user»). Для этого в командной строке потребуется ввести:
scp file.dat root@195.161.114.71: /home/user
Чтобы не вводить IP-адрес сервера, можно указать доменное имя.
scp file.dat root@vseprolinux.ru: /home/user
Перемещение файла с удаленного ПК на локальный компьютер
В данном случае требуется ввести информацию с точностью до наоборот
scp root@vseprolinux.ru: /home/user/file.dat
Создание копии папки
К примеру, требуется перенести директорию «/var/log/exim4» с локального к удаленному компьютеру «/home/user/copia».
В данном случае потребуется использование опции «-R». Необходимо ввести в командной строке
scp –R /var/log/exim4 root@vseprolinux.ru: /home/user/copia
Запуск полной командной строки через PsExec
Да, мы только что показали вам все эти примеры того, как выполнить одну команду через PsExec… и оказалось, что вы можете запустить полную оболочку на локальном компьютере, которая фактически работает на удаленном компьютере. Это как если бы вы были на консоли этого сервера (по большей части). И, к счастью, синтаксис для этого очень прост (добавьте имя пользователя, если вам нужно).
После этого у вас будет командная строка, которая теперь запущена на удаленном ПК.
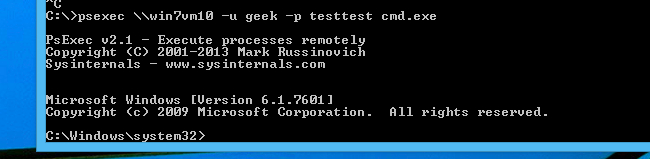
Командная строка будет работать почти так же, как обычно, за исключением того, что завершение табуляции не будет работать вообще, но это нас устраивает.
Стоит отметить, что если вы хотите запускать команды PowerShell удаленно на другом компьютере , вы можете сделать это изначально с некоторыми изменениями конфигурации. К сожалению, PowerShell не очень хорошо работает с PsExec, если вы не используете кучу странных обходных путей, которые не стоят.
Другие опции
У команды psexec есть множество других действительно полезных опций, которые вы можете использовать — каждый из них будет использоваться в пробеле сразу после \\ computername и перед любой из других команд. Так что подумайте: psexec \\ computername -option <удаленная команда>.
Если вы просто запустите команду psexec из командной строки без каких-либо дополнительных ключей, вы увидите их все.
Настройка доступа к удаленному администрированию
Если вы находитесь в доменной среде, которой будет пользоваться большинство людей, которым необходимо использовать PsTools, вы можете полностью игнорировать этот раздел, поскольку все должно работать нормально. Для тех, кто работает под управлением Windows 7, 8 или Vista в домашней среде или использует несколько компьютеров в офисе без домена, вам потребуется настроить контроль учетных записей на удаленном компьютере, чтобы PsTools работал правильно.
Проблема хорошо описана Microsoft :
Чтобы объяснить это по-другому, когда вы пытаетесь подключиться к другому компьютеру и запустить что-то, требующее доступа администратора, нет способа вызвать приглашение UAC и принять его с вашего компьютера, поэтому он не будет подключаться как администратор.
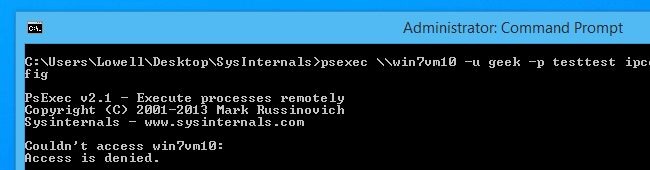
И это не плохо. Вы не должны изменять этот параметр, не понимая полностью, что вы разрешите распространению вредоносного ПО с одного компьютера на другой — при условии, что вредоносное ПО имеет ваше локальное имя пользователя и пароль, и тот же пароль, что и на другом компьютере, и Вредоносные программы — это хитрость, а большинство — нет. Но все же это не то, что нужно воспринимать легкомысленно
И снова, если вы находитесь в доменной среде, эта проблема не существует и не нуждается в изменении. И если вы просто тестируете с кучей виртуальных машин, вам не о чем беспокоиться.
Чтобы настроить UAC для запуска PsTools, вам нужно открыть редактор реестра и перейти к следующему ключу:
Когда вы окажетесь там, создайте новый 32-битный DWORD с правой стороны, присвойте ему имя LocalAccountTokenFilterPolicy и значение 1. Вам не нужно перезагружать компьютер, чтобы настройки вступили в силу.
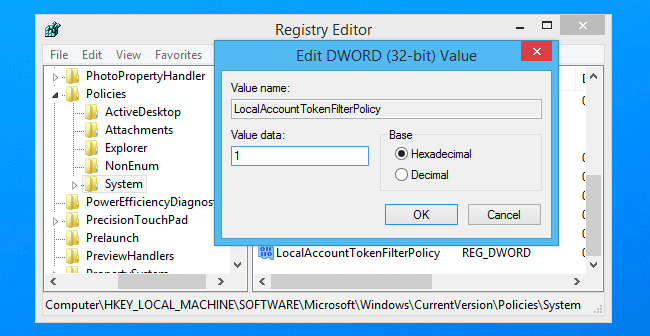
Права доступа (Разрешения)¶
Все разделы реестра имеют права доступа или разрешения. Если у текущего пользователя нет прав на определенный раздел, то будет выведено сообщение об ошибке и запрете доступа к данному разделу.
Прав доступа может не быть по нескольким причинам:
- У текущего пользователя, залогиненного в системе, нет прав администратора;
- Группа «Администраторы» является владельцем раздела, но не имеет полных прав на него. В этом случае достаточно просто выдать группе «Администраторы» полные права.
- Владельцем раздела является системная служба TrustedInstaller.
- Владельцем раздела является системная учетная запись «Система».
В первом случае необходимо обращаться к системному администратору, чтобы он предоставил доступ к учетной записи администратора или дал администраторские права пользователю.
Во втором случае необходимо присвоить полные права и сменить владельца.
Получение полных прав и смена владельца¶
- Нажать правой кнопкой мыши на раздел и выбрать пункт «Разрешения»;
Рис. 10 – Вызов диалога работы с разрешениями
- Выделить текущего пользователя:
Рис. 11 – Открытие Полного доступа гурппам и пользователям
Если отсутствует необходимый пользователь, флажок «Полный доступ» недоступен или возникает сообщение об ошибке, переходите к пункту 3.
- В меню разрешений нажать кнопку «Дополнительно»;
Рис. 12 – Добавление или смена владельца
Примечание
Во время добавления разрешений и владельцев могут возникать сообщения об отсутсвии прав доступа. Данные сообщения можно смело игнорировать.
Перейти на вкладку «Владелец» и добавить текущего пользователя;
Рис. 13 – Выбор владельца
На вкладке «Разрешения» нажать кнопку «Добавить»;
Рис. 14 – Добавление разрешений владельцу
В поле «Введите имена выбираемых объектов» ввести имя текущей учетной записи и нажать кнопку «Проверить имена», затем нажать «ОК»;
Рис. 15 – Ввод имени выбираемых объектов
Рис. 16 – Проверка имен
Появится диалог разрешений. Поставить галочку напротив «Полный доступ» и нажать «ОК»;
Рис. 17 – Установка полного доступа текущему владельцу
После добавления владельца и назначения прав нажать клавишу F5 или «Вид → Обновить». Напротив непустого раздела появится треугольник, который означает, что у текущего пользователя есть права на доступ в него.
Рис. 18 – Доступ к подразделам
На рисунке 18 видно, что у текущего пользователя есть доступ к подразделу Keys, но нет прав на открытие разделов KeyDevices и Random. Треугольника напротив подраздела может не быть, если данный подраздел пуст.
Примечание
В Windows 8 и выше порядок работы с диалогом смены и добавления владельца немного отличается – владелец выбирается сверху.
Рис. 19 – Выбор/смена владельца в Windows 8 и выше
Совет
Ручное добавление владельцев и прав доступа удобно, если нужно получить доступ всего к нескольким разделам. Если нужно получить доступ к большому количеству разделов, то гораздо целесообразнее воспользоваться утилитой PsExec.exe. Работа с данной утилитой рассматривается в разделе Работа через утилиту PsExec.
Настройка на терминальном сервере
Сессии можно настроить для конкретного сервера в настройках сервера терминалов. Процесс немного отличается в зависимости от версии операционной системы Windows.
Windows 2012 и выше
В диспетчере серверов переходим в службы удаленных рабочих столов:
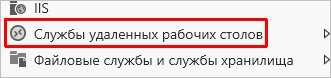
Переходим в коллекцию, для которой хотим поменять настройки сеанса:
В свойствах коллекции кликаем по Задачи — Изменить свойства:

Переходим в раздел Сеанс и выставляем ограничения:
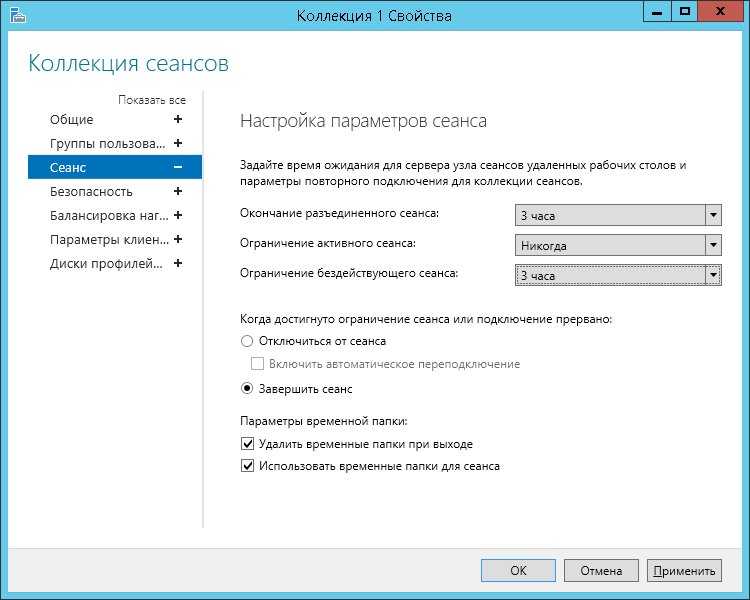
* где Окончание разъединенного сеанса — время, через которое для пользователей с завершенными сеансами произойдет выход из системы; Ограничение бездействующего сеанса — время, через которое сеанс перейдет в разъединенный, если пользователь в нем не работает (не проявляет никакой активности).
Windows 2008 R2 и ниже
Нажимаем Пуск — Администрирование — Службы удаленных рабочих столов — Конфигурация узла сеансов удаленных рабочих столов:
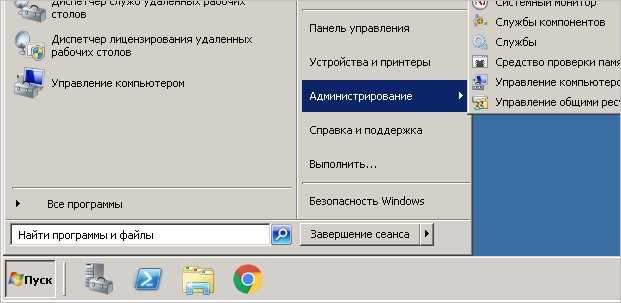

В разделе «Подключения» дважды кликаем по RDP-Tcp:

На вкладке «Сеансы» ставим галочку Переопределить параметры пользователя и выставляем необходимые лимиты:

* где Завершение отключенного сеанса — время, по достижении которого отключенный сеанс будет завершен, а для пользователя будет выполнен выход; Ограничение бездействующего сеанса — ограничение на сеанс, в котором пользователь не работает.
PsExec
PsExec, вероятно, является самым мощным инструментом в наборе, так как вы можете выполнить любую команду в локальной командной строке так же, как и на удаленном компьютере. Это включает в себя все, что можно запустить из командной строки — вы можете изменить параметры реестра, запустить сценарии и утилиты или подключиться с этого компьютера к другому. Вывод команд будет показан на вашем локальном ПК, а не на удаленном.
Синтаксис прост:
Реально, однако, вы бы хотели также включить имя пользователя и пароль в командной строке. Например, чтобы подключиться к другому компьютеру и проверить список сетевых подключений, вы должны использовать что-то вроде этого:
Эта команда выдаст вывод, подобный следующему:
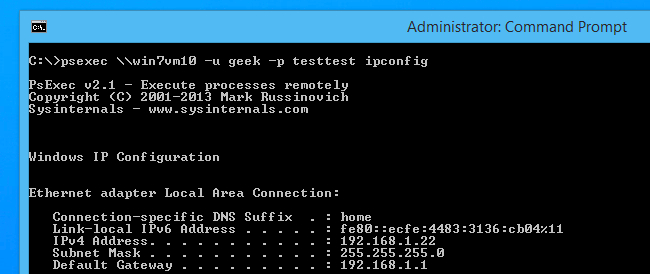
Если вы хотите передать вывод команды в другую команду или перенаправить вывод в файл, вы обычно просто делаете что-то вроде command.exe> output.txt, и то же самое происходит с PsExec. Таким образом, команда, подобная следующей, сохранит вывод netstat -an в файл в корневом каталоге локального компьютера.
Если вы хотите передать> или | символ через соединение PsExec с удаленным компьютером, вам нужно будет использовать символ ^, который является малоизвестным escape-символом в командной оболочке Windows. Это, конечно, означает, что нам на самом деле нужно будет использовать командную оболочку на удаленном компьютере, а не просто запустить процесс, поэтому мы можем в первую очередь выполнить перенаправление или конвейер. Таким образом, наша команда выглядит следующим образом (изменение пути к домашнему каталогу, в котором у нас есть права на запись).
В этом примере список открытых подключений, сгенерированных netstat, помещается в домашний каталог пользователя на удаленном компьютере в файл с именем connections.txt.
Копирование программ на удаленный компьютер
Вы не ограничены только приложениями на удаленном ПК при использовании PsExec, и фактически вы можете запускать все, что у вас есть локально. Например, если вы хотите выполнить проверку удаленной системы с помощью командной строки Autoruns, но на локальном компьютере у вас был только файл autorunsc.exe, вы можете использовать ключ -c, чтобы скопировать приложение. PsExec удалит инструмент из удаленной системы после завершения команды.
Это важное время, чтобы упомянуть опцию -accepteula большинства инструментов SysInternals, которая обеспечит принятие лицензионного соглашения на компьютере, на котором была выполнена команда. Нам нужно добавить это в команду autorunsc.exe, иначе на удаленном компьютере произойдет сбой
Есть несколько других опций, которые определяют, будет ли приложение всегда копироваться, или его следует копировать, если локальное приложение имеет более высокую версию, чем удаленное. Вы можете просто запустить psexec из командной строки, чтобы увидеть эти опции.
Примечание. Если команда доступна только в командной строке, перед ней необходимо добавить cmd / c. Это включает в себя трубы и перенаправления, как | и>.
Взаимодействие с зарегистрированным пользователем на удаленном ПК
Вы можете использовать ключ -i, чтобы запустить приложение и позволить удаленному пользователю реально взаимодействовать с приложением. Возможно, вы захотите объединить это с ключом -d, который не ожидает завершения удаленного процесса, прежде чем PsExec вернет вам управление. Например, эта команда откроет окно «Блокнот» на удаленном компьютере:
Вы также можете выбрать запуск от имени пользователя SYSTEM с параметром -s, что может быть очень опасно. Например, если вы хотите открыть редактор реестра на своем компьютере, но с разрешениями уровня пользователя SYSTEM, вы можете запустить эту команду.
Если вам интересно, да, это даст вам доступ ко многим вещам, которые вы обычно не имеете права редактировать в реестре. И да, это действительно плохая идея.
Как запустить команду на удалённой системе
Основное использование команды PsExec — это просто запуск команды в удалённой системе. Чтобы запустить команду в удалённой системе, мы должны указать имя пользователя и пароль вместе с командой для запуска на удалённом компьютере.
Общий вид команды для запуска на удалённой системе:
.\psexec \\КОМПЬЮТЕР -u Администратор -p ПАРОЛЬ КОМАНДА АРГУМЕНТЫ КОМАНДЫ
В этой команде:
- \\КОМПЬЮТЕР — имя компьютера Windows или его IP адрес в локальной сети
- -u Администратор — если операционная система на ином языке, то имя пользователя также будет другим, например, на английском это Administrator
- -p ПАРОЛЬ — пароль пользователя Администратор. Эту опцию можно пропустить, тогда команда запросит пароль для ввода
- КОМАНДА — программа, которую нужно выполнить на удалённой системе. После команды могут идти её опции.
Пример выполнения команды ipconfig на удалённом компьютере \\hackware-server от имени пользователя Администратор с паролем Aa1:
.\psexec \\HACKWARE-SERVER -u Администратор -p Aa1 ipconfig
Как мы видим, команда выполняется в удалённой системе без проблем.
У удалённого компьютера HACKWARE-SERVER IP адресом является 192.168.0.53, поэтому следующая команда эквивалентна предыдущей:
.\psexec \\192.168.0.53 -u Администратор -p Aa1 ipconfig
Обратите внимание, что в Windows (в противоположность Linux), регистр букв в именах компьютеров, командах и путях не имеет значения — можно использовать буквы любого регистра в любых местах.
Как включить защиту системы на диске C
Как включить защиту системы на жестком диске Windows 10/8/7? В этой части мы покажем вам два способа его включения.
Включить CMD защиты системы
Пользователи рекомендуют использовать командную строку. Как включить защиту системы на диске C из командной строки Windows 10/8/7, чтобы исправить «вы должны включить защиту системы на этом диске»
Теперь выполните следующие действия (в качестве примера возьмем Win10):
Шаг 1. Откройте командную строку
Если ваша операционная система Windows может загружаться:
- Тип cmd в поле поиска.
- Щелкните этот инструмент правой кнопкой мыши, чтобы выбрать Запустить от имени администратора .
Если бы вы не могли войти в рабочий стол Windows
- Перезагрузите компьютер несколько раз на экране журнала Windows, чтобы войти в среду восстановления Windows (WinRE). Конечно, если нет, вы можете использовать диск восстановления для входа в WinRE.
- Нажмите Устранение неполадок> Дополнительные параметры> Командная строка чтобы открыть этот инструмент.
Шаг 2: введите следующие командные строки
- Тип чистый старт vss и ударил Войти . После этого служба теневого копирования томов будет успешно запущена.
- Ввод rstrui.exe / в автономном режиме: C: windows = active и нажмите Войти .
Шаг 3: перезагрузите компьютер
После восстановления восстановления перезагрузите компьютер, чтобы проверить, можете ли вы вернуться в предыдущее состояние.
Совет по дальнейшему развитию:
По словам пользователя из Суперпользователь форуме, он также обнаружил ту же ошибку «вы должны включить защиту системы на этом диске». Попробовав указанные выше команды, Rstrui.exe открыл окна восстановления системы, но это не устранило проблему — Восстановление системы не удалось .
Сообщение об ошибке подразумевало, что оно как-то связано с реестром. Затем этот пользователь использовал командную строку и вошел в C: Windows System32 config , и переименовал два файла реестра:
ren SYSTEM system.001
ПРОГРАММНОЕ ОБЕСПЕЧЕНИЕ ren.001
После этого он снова запустил Восстановление системы, и это сработало. И он мог снова войти в свой компьютер. Если вам также не удалось выполнить восстановление после выполнения этих команд, вы также можете сделать то же самое, что и пользователь.
Включить защиту системы через панель управления
Заметка:
Шаг 1. Откройте вкладку «Защита системы»
- Тип панель управления в поле поиска щелкните результат, чтобы открыть это настольное приложение.
- Нажмите Система и безопасность> Система> Защита системы .
Наконечник:
Шаг 2. Настройте параметры восстановления
- Под Защита системы на вкладке выберите целевой диск.
- Щелкните значок Настроить кнопка.
Наконечник:
Шаг 3. Включите защиту системы Windows 7/8/10
- Отметьте опцию Включите защиту системы .
- Щелкните значок Применять и Хорошо кнопка.
Затем вы можете попробовать выполнить восстановление и посмотреть, решили ли вы проблему — вы должны включить защиту системы на этом диске.
Проверка и восстановление доверительного отношения компьютера с доменом с помощью PowerShell
Если вы не можете аутентифицироваться на компьютере под доменной учетной записью с ошибкой “Не удалось установить доверительные отношения между этой рабочей станцией и основным доменом”, вам нужно войти на компьютер под локальной учетной записью с правами администратора. Также можно отключить сетевой кабель и авторизоваться на компьютере под доменной учетной записью, которая недавно заходила на этот компьютер, с помощью кэшированных учетных данных (Cached Credentials).
Откройте консоль PowerShell и с помощью командлета Test-ComputerSecureChannel проверьте соответствует ли локальный пароль компьютера паролю, хранящемуся в AD.
Test-ComputerSecureChannel –verbose
| 1 | Test-ComputerSecureChannel–verbose |
Если пароли не совпадают и компьютер не может установить доверительные отношения с доменом, команда вернет значение False –
The Secure channel between the local computer and the domain winitpro.ru is broken
| 1 | The Secure channel between the local computer andthe domain winitpro.ru isbroken |
Чтобы принудительно сбросить пароль учётной записи данного компьютера в AD, нужно выполнить команду:
Test-ComputerSecureChannel –Repair –Credential (Get-Credential)
| 1 | Test-ComputerSecureChannel–Repair–Credential(Get-Credential) |
Для выполнения операции сброса пароля нужно указать учетную запись и пароль пользователя, у которого достаточно полномочий на сброс пароля учетной записи компьютера. Этому пользователя должны быть делегированы права на компьютеры в Active Directory (можно использовать и члена группы Domain Admins, но это не комильфо).
После этого нужно еще раз выполнить команду
Test-ComputerSecureChannel
| 1 | Test-ComputerSecureChannel |
и убедится, что она возвращает True (
The Secure channel between the local computer and the domain winitpro.ru is in good condition
| 1 | The Secure channel between the local computer andthe domain winitpro.ru isingood condition |
).
Итак, пароль компьютера сброшен без перезагрузки и без ручного перевоода в домен. Теперь вы можете аутентифицировать на компьютере под доменной учетной записью.Также для принудительной смены пароля можно использовать командлет Reset-ComputerMachinePassword.
Reset-ComputerMachinePassword -Server dc01.corp.winitpro.ru -Credential corp\domain_admin
| 1 | Reset-ComputerMachinePassword-Server dc01.corp.winitpro.ru-Credential corp\domain_admin |
dc01.corp.winitpro.ru
| 1 | dc01.corp.winitpro.ru |
– имя ближайшего DC, на котором нужно сменить пароль компьютера.
Имеет смысл сбрасывать пароль компьютера каждый раз, перед тем как вы создаете снапшот виртуальной машины или точку восстановления компьютера. Это упростит вам жизнь при откате к предыдущему состоянию компьютера.
Если у вас есть среда разработки или тестирования, где приходится часто восстанавливать предыдущее состояние ВМ из снапшотов, возможно стоит с помощью GPO точечно отключить смену пароля в домене для таких компьютеров. Для этого используется политика Domain member: Disable machine account password changes из секции Computer Configuration -> Policies -> Windows Settings -> Security Settings -> Local Policies -> Security Options. Можно нацелить политики на OU с тестовыми компьютерам или воспользоваться WMI фильтрами GPO.
С помощью командлета Get-ADComputer (из модуля Active Directory Windows PowerShell) можно проверить время последней смены пароля компьютера в AD:
Get-ADComputer –Identity spb-pc22121 -Properties PasswordLastSet
| 1 | Get-ADComputer–Identity spb-pc22121-Properties PasswordLastSet |
Комадлеты Test-ComputerSecureChannel и Reset-ComputerMachinePassword доступны, начиная с версии PowerShell 3.0. В Windows 7/2008 R2 придется обновить версию PoSh.
Также можно проверить наличие безопасного канала между компьютером и DC командой:
nltest /sc_verify:corp.winitpro.ru
| 1 | nltest sc_verifycorp.winitpro.ru |
Следующие строки подтверждают, что доверительные отношения были успешно восстановлены:
Trusted DC Connection Status Status = 0 0x0 NERR_Success
Trust Verification Status = 0 0x0 NERR_Success
|
1 |
Trusted DC Connection Status Status=0x0NERR_Success Trust Verification Status=0x0NERR_Success |
Создание и декодирование трассировки
В случае, если другие шаги вам не сильно помогут; это будет последний шаг, который вы можете сделать. Он включает в себя использование Windows PowerShell для создания и декодирования трассировки.Сначала войдите на компьютер, используя учетную запись администратора.
Затем вам нужно открыть окно PowerShell с повышенными правами перейти в расположение ранее созданной папки, пусть это будет C:\Temp. Введите следующие команды в окне командной строки:
logman create trace -n RUP -o \RUP.etl -ets logman update RUP -p {eb7428f5-ab1f-4322-a4cc-1f1a9b2c5e98} 0x7FFFFFFF 0x7 -ets
Теперь на компьютер должен зайти пользователь испытывающий проблемы. Убедитесь, что вы НЕ выходите из этой учетной записи. Воспроизведите ту же проблему. После этого снова войдите в систему как локальный администратор. Введите следующие команды в окне командной строки, чтобы сохранить захваченный журнал в файл формата ETL,
logman stop -n RUP -ets
Теперь, наконец, чтобы сделать его читабельным, введите следующую команду:
Tracerpt \RUP.etl
Здесь путь будет указывать расположение читаемого файла.Теперь вы можете открыть файл журнала Summary.txt или Dumpfile.xml, чтобы читать журналы, используя Блокнот или Microsoft Excel соответственно. На этом у меня все, я постарался развернуто описать решение с временными профилями на терминальной ферме и локальных компьютерах. С вами был Иван Семин, автор и создатель IT портала Pyatilistnik.org.
Дополнительная литература:
- https://www.itsmdaily.com/easy-how-to-fix-temporary-profile-in-microsoft-windows-and-microsoft-server/
- https://social.technet.microsoft.com/Forums/lync/en-US/2309e2e5-ca3f-499f-856c-395ffa23b8ce/remote-desktop-user-getting-locked-into-a-temp-profile-each-time-she-logs-in?forum=winserverTS
- https://support.microsoft.com/ru-ru/help/2661663/stale-user-profile-folders-are-not-deleted-completely-in-windows-7-or
- http://www.eventid.net/display-eventid-1533-source-User%20Profile%20Service-eventno-10628-phase-1.htm
- https://www.c-sharpcorner.com/UploadFile/shyjumohan/fix-corrupt-user-profile-temp-profile-in-windows-server-20/
- https://social.technet.microsoft.com/Forums/windows/en-US/e492a389-0f70-420b-9d1e-2a286beac698/event-id-1542-user-profile-service-and-missing-classes-root-key?forum=w7itproinstall
- https://www.thewindowsclub.com/user-profile-service-event-ids
Как узнать id пользователя через диспетчер задач
Покажу и графический метод. который позволяет вам получать ID и номер сеанса на терминальных столах. Откройте диспетчер задач и перейдите на вкладку «Пользователи». У вас будет отображен список сотрудников. Тут для удобства их можно выстроить по алфавиту. Все хорошо, но нет ID и номера сеанса.
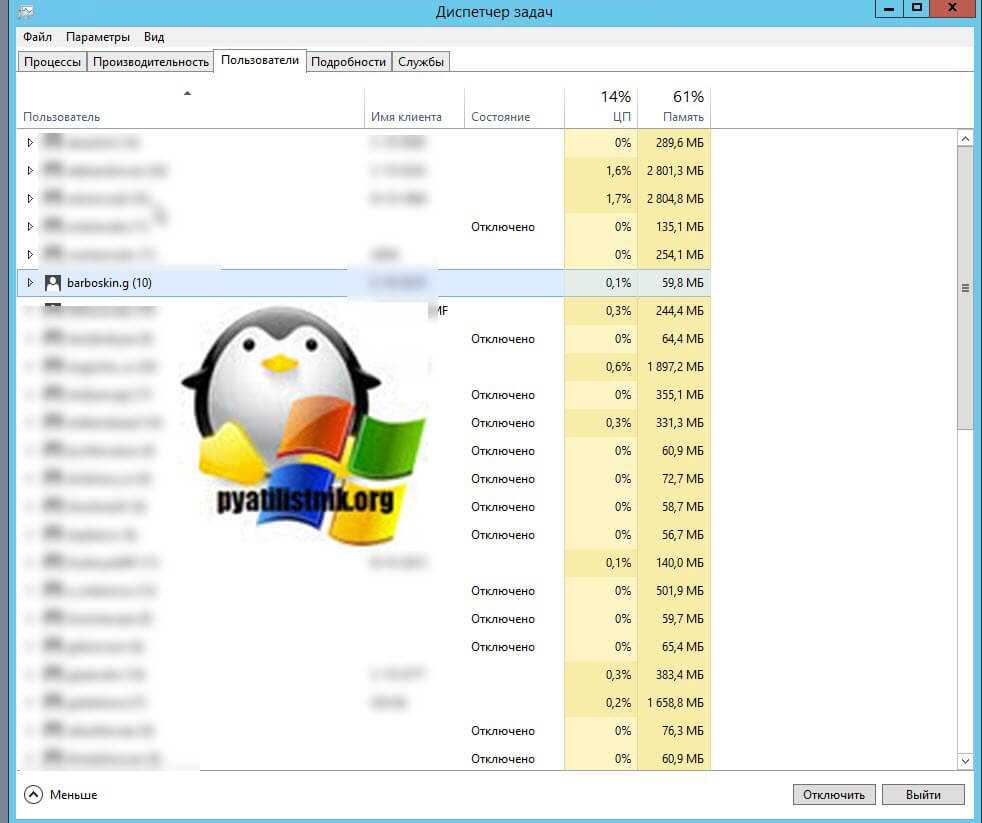
Чтобы включить отображение нужных нам столбцов, вам необходимо щелкнуть правым кликом на область с именем столбцов. В контекстном меню поставьте галки на «Код» и «Сеанс».
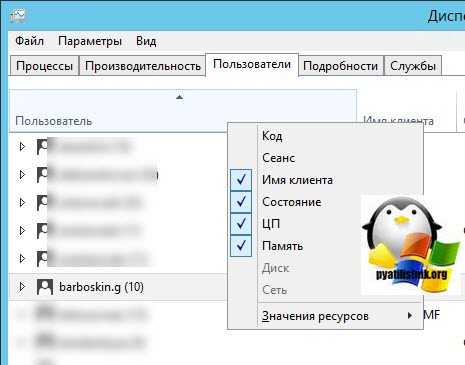
В итоге у вас теперь появилась возможность легко просматривать идентификационный код сеанса и имя сеанса, в моем примере, это RDP-Tcp#24.
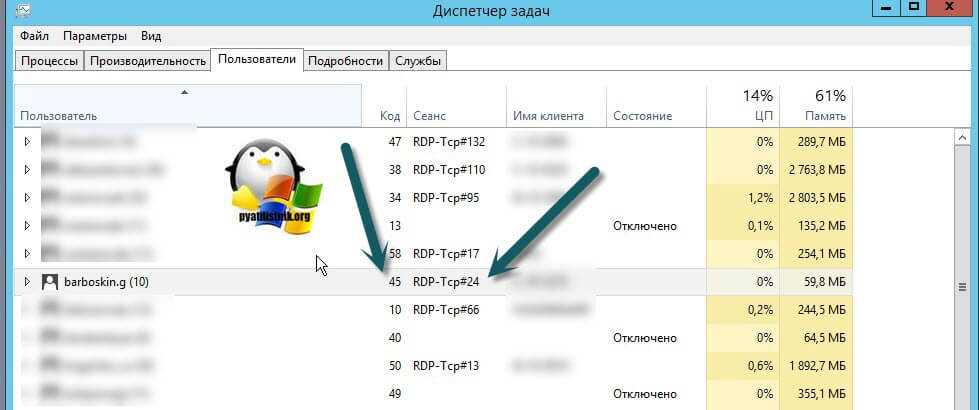
Как выкинуть пользователя из оснастки управления RDS
И так, у меня есть мой любимый, тестовый пользователь в Active Directory, по имени Барбоскин Геннадий Викторович. Предположим, что он зашел на терминальный стол и нам по причине зависания его сессии, нужно сделать ему выход. Первый метод, это использование оснастки по управлению RDS фермой, я вам рассказывал, как ее собирать. Открываем раздел с вашей коллекцией RDS фермы. В поисковом фильтре указываем логин или фамилию нужного сотрудника. В результате получаем хост, где он работает.
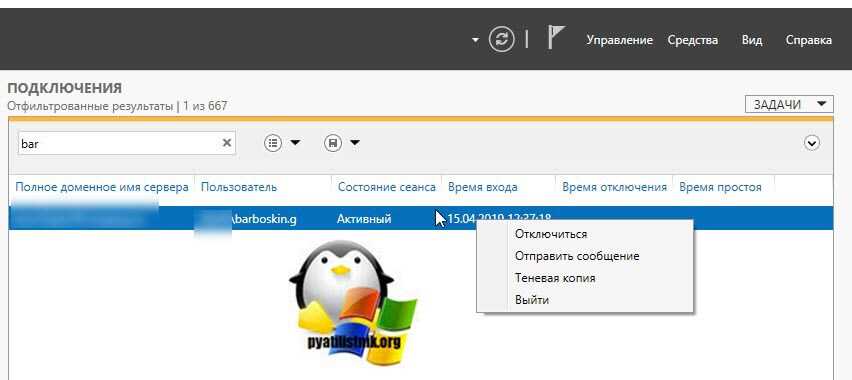
Щелкаем по нему правым кликом. В контекстном меню будет пункт «Выйти», это и соответствует завершению сессии (Log off). Так же есть пункт «Отключиться», если выберите его, то пользователь будет выброшен с терминального сервера, но его сессия останется на нем, данная операция равносильна тому, если пользователь просто нажал в окне с названием терминального сервера крестик.

После того, как вы выбрали пункт «Выйти», начнется корректное завершение сессии пользователя на RDS ферме. Сам пользователь увидит сообщение «Работает служба профилей пользователей» и у него закроется окно без ошибки.
Как включить стандартные общие административные ресурсы — C$ — в ОС Windows 10, 8 или 7
Важное замечание: чтобы получить доступ к общим ресурсам администратора, необходимо убедиться, что компьютеры Хост* и Гость** принадлежат к одной и той же рабочей группе или домену (оба имеют одинаковое имя рабочей группы или домена).
* Хост-компьютер = компьютер с активированными общими ресурсами администратора.
** Гостевой компьютер = любой другой компьютер в сети, который будет подключаться к общим ресурсам администратора на хост-компьютере.
Чтобы проверить, какое имя у вашего компьютера, откройте проводник, в нём найдите вкладку «Этот компьютер», вверху нажмите кнопку «Компьютер» и в открывшемся меню нажмите кнопку «Свойства»:
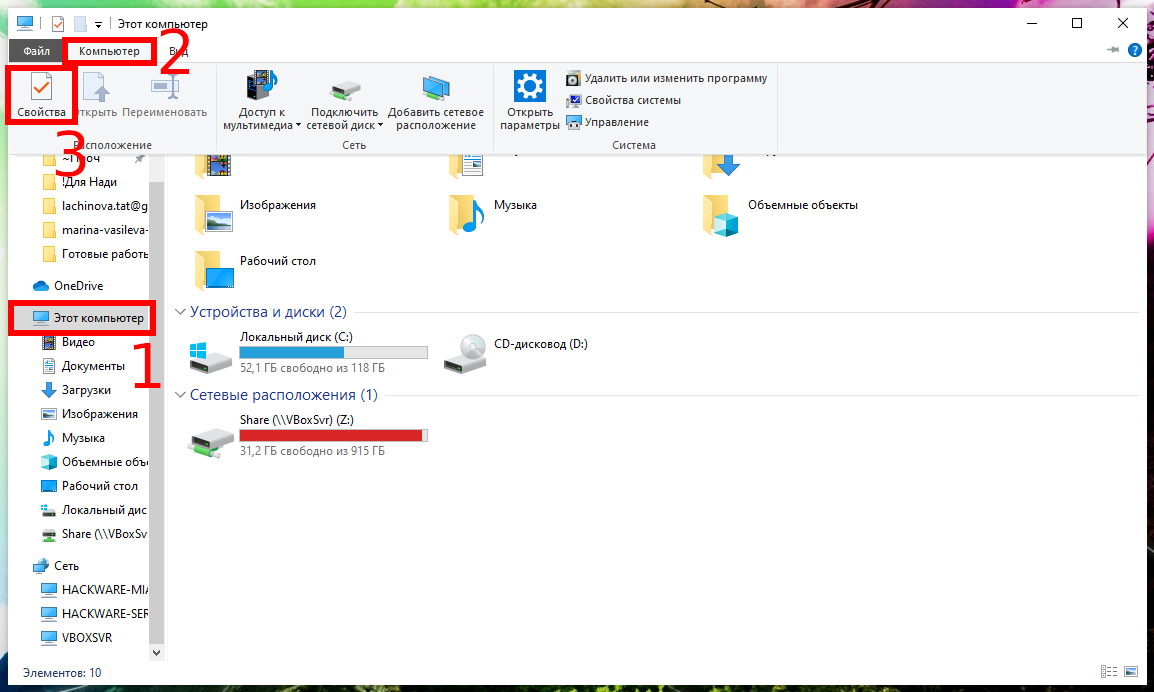
В новом открывшемся окне вы увидите «Имя компьютера» и «Рабочую группу»:
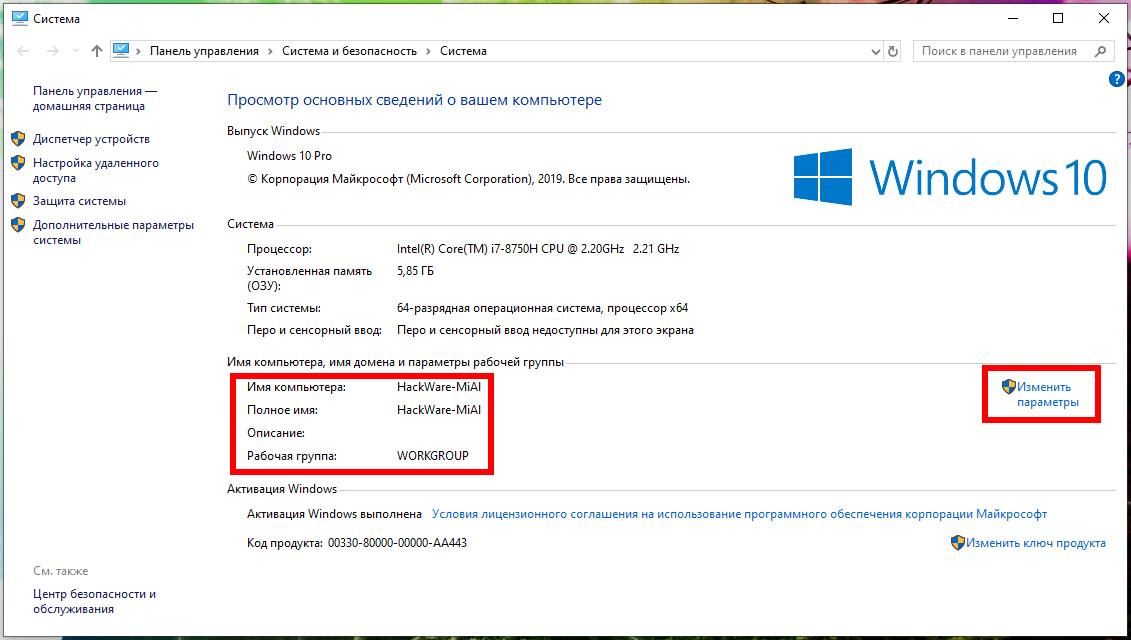
Что такое PsExec и PsTools
На самом деле, PsExec это всего лишь один из инструментов из пакета PsTools. Программа PsExec используется чаще всего, поэтому обычно упоминается она, но в данной инструкции будут рассмотрены как примеры использования PsExec, так и примеры использования других инструментов из пакета PsTools.
Состав PsTools:
- PsExec используется для удалённого выполнения команд или получения шелла (оболочки) на удалённой системе
- PsFile используется для вывода списка удалённо открытых файлов
- PsGetSid используется для отображения идентификатора безопасности для удалённого компьютера или пользователя
- PsInfo используется для получения подробной информации об удалённой системе
- PsKill используется для остановки процесса в удалённой системе по имени или идентификатору
- PsList используется для детального отображения процессов в удалённой системе
- PsLoggedOn используется для вывода списка зарегистрированных пользователей в удалённых системах
- PsLogList, используемый для отображения журналов событий на удалённых системах
- PsPasswd используется для изменения заданного пароля пользователя в удалённой системе
- PsPing используется для пинга из удалённой системы
- PsServervice используется для перечисления и управления службами Windows в удалённой системе
- PsShutdown используется для выключения, выхода из системы, приостановки и перезапуска удалённой системы Windows
- PsSuspend используется для приостановки и возобновления процессов в удалённой системе Windows
- PsUptime используется для отображения времени работы удалённой системы
Определение ID сеанса через qwinsta
QWINSTA — Это утилита командной строки Windows, в задачи которой входит извлечение информации, о пользовательских сессиях на удаленных рабочих столах и выводя много полезной информации.
Для того, чтобы получить номер сеанса с ID, введите в командной строке:
qwinsta
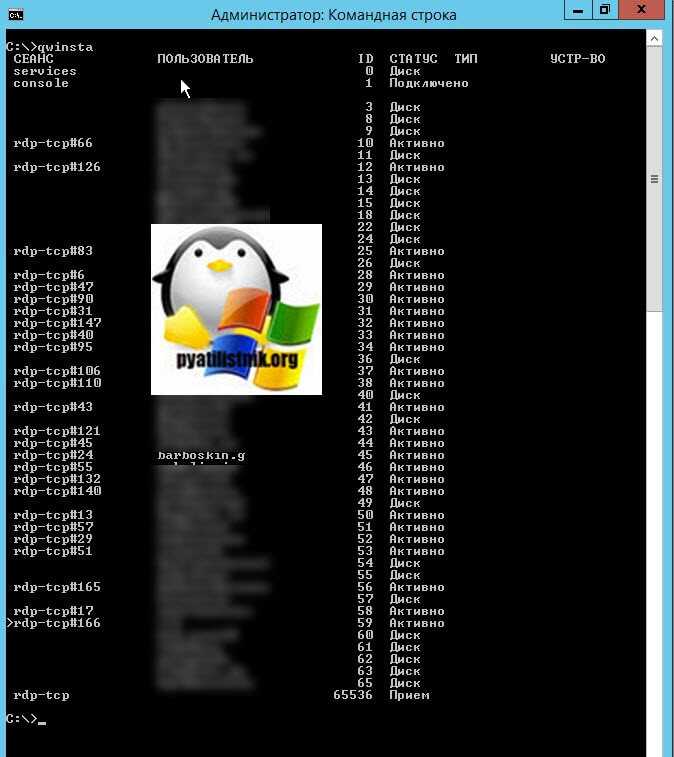
Утилита выведет список всех авторизованных в системе пользователей, из полезной информации вы получите:
- Сеанс — номер сеанса формата rdp-tcp#24
- Пользователь — логин
- ID — уникальный идентификатор сессии пользователя на терминальном столе
- Статус — состояние сеанса (Активно или Диск (Отключено))
- Тип
- Устройство
Чтобы вывести определенного пользователя, введите команду:
qwinsta barboskin.g или qwinsta » findstr barboskin.g или с ключом /server. qwinsta barboskin.g /server localhost
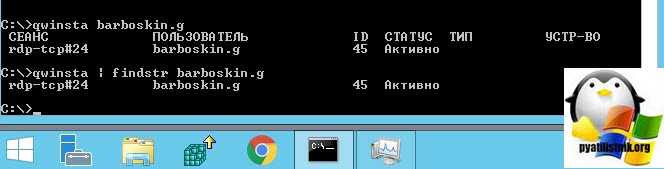
Как запустить приложение с графическим интерфейсом на удалённой системе
Операционные системы Windows предоставляют по умолчанию графический интерфейс. PsExec можно использовать для открытия приложения с графическим интерфейсом на удалённой системе в указанной пользовательской консоли. Пользовательская консоль просто означает рабочий стол пользователя.
В этом примере мы запустим notepad.exe на удаленной системе. Пользователь удаленного системного администратора может взаимодействовать с этим блокнотом. То есть программа откроется на удалённой системе, как-либо взаимодействовать с ней на локальной системе не получится.
.\psexec \\HACKWARE-SERVER -u Администратор -p Aa1 -i notepad.exe
Поскольку используется опция -i, программа откроется в интерактивном режиме, что означает, что она фактически запустится на экране удалённого компьютера. Если бы -i была опущена в вышеупомянутой команде, то команда выполнялась бы в скрытом режиме, что означает не показывать какие-либо диалоговые окна или другие окна.
Мы получим нашу локальную оболочку после того, как удалённый пользователь закроет блокнот. После закрытия код выхода будет напечатан в консоли psexec.
Заключение
Мы рассмотрели наиболее распространенные примеры работы с командой scp. Более подробную информацию можно получить в соответствующих man-страницах.
- https://losst.ru/kopirovanie-fajlov-scp
- https://ybez.ru/post/kak-rabotat-s-scp-v-windows/
- https://www.vseprolinux.ru/scp-linux
- https://www.hostinger.ru/rukovodstva/scp-komanda-linux-dlia-kopirovanija-failov/
- https://andreyex.ru/linux/komandy-linux-i-komandy-shell/ispolzovanie-komandy-scp-dlya-bezopasnoj-peredachi-fajlov-v-linux/
- https://ITProffi.ru/peredacha-fajlov-v-linux-s-pomoshhyu-scp/

![Исправлено: необходимо включить защиту системы на этом диске win10 / 8/7! [советы по minitool]](http://fuzeservers.ru/wp-content/uploads/4/2/8/4285132bef26a74b06378a3fa136ddb8.png)












![Отказано в доступе к файлам: windows 10 не может копировать или перемещать файлы [советы по minitool]](http://fuzeservers.ru/wp-content/uploads/f/d/9/fd9847312986069d0f49ddf1673f11c5.png)















