PoE ++ или 802.3bt
С годами стандарт совершенствуется, главным образом потому, что он стремится обеспечить различные устройства на рынке большей электрической мощностью. Как стандарт, это называется IEEE 802.3bt , Следовательно, родился PoE ++, который подразделяется на два типа: Тип 3 и Тип 4.
- Тип 3, с максимальной выходной мощностью 60 Вт фактическая полученная мощность 51 Вт .
- Тип 4, с максимальной выходной мощностью 100 Вт фактическая полученная мощность 71 Вт .
В любом случае четыре пары кабелей, типичные для типичного кабеля Ethernet, используются полностью. Введите 3 способен обеспечивать электропитание более требовательных устройств с точки зрения требований к электропитанию, таких как выделенные системы видеоконференций. С другой стороны, Введите 4 уже успевает запитать более современные устройства, такие как IoT типа, ноутбуки и даже Smart TV:
Важно помнить, что производитель Cisco имеет свою версию PoE по отношению к PoE ++. Эта версия известна как UPoE и его аббревиатура на английском языке соответствует Universal Power over Ethernet
Максимальная выходная мощность, которую он предлагает в настоящее время, составляет до 90 Вт. Возможности PoE + практически схожи, с некоторыми дополнениями и улучшениями, ориентированными на сетевые решения Cisco, которые имеют высокий уровень признания во всем мире.
Примечание: Они упоминаются как Тип 3 и Тип 4, так как предыдущие стандарты PoE и PoE + также известны как Тип 1 и Тип 2, соответственно.
Резервное копирование Raspberry Pi
Теперь у нас есть минимально настроенная рабочая система с небольшим набором программ. Чтобы в случае всяких непредвиденных обстоятельств нам не пришлось все вышеописанное повторять заново, мы сделаем backup наших данных.
Выключите Raspberry Pi – в консоли наберите: sudo halt
После выключения Raspberry Pi отключите ее от сети питания и извлеките карту памяти
Вставьте флеш карту в кардридер компьютера
Запустите программу Win32DiskImager
Укажите в поле Image File путь, по которому будет сохранен наш настроенный образ Raspbian
Выберите в меню Device букву диска с вашей флешкой
Нажмите кнопку Read и дождитесь окончания создания образа карты памяти
Закройте программу Win32DiskImager
Корректно отключите вашу флешку
Как подключиться по SSH к Raspberry
Теперь следует рассмотреть вопрос относительно того, как выполняется подключение по SSH к Raspberry Pi. Так как многие владельцы Raspberry пользуются именно Windows, то и рассматриваться будет вариант соединения с «Малиной» на данной платформе. Линукс-пользователи, в свою очередь, наверняка знают, как работать с SSH.
Первое, что понадобится — специальное приложение, так как в Windows нет своей программы для работы по протоколу Secure Shell. Самым популярным из них является PuTTY – это полностью бесплатный SSH-клиент. Поэтому настоятельно рекомендуется загружать его не с каких-либо сторонних ресурсов, а непосредственно с официального сайта проекта. Это необходимо во избежание заражения компьютера вредоносным ПО.
С установкой программы и ее запуском не должно возникнуть никаких проблем, поэтому можно перейти непосредственно к подключению. Сразу следует отметить, что дополнительно ничего конфигурировать не нужно.
В окне «Настройки PuTTy» на вкладке «Сеанс» (оно активно после открытия окошка) нужно сделать следующее:
- указать адрес «Малины» в поле «Имя хоста»;
- ввести номер порта (для SSH чаще всего используется 22-й, и он будет именно таким, если пользователь сам ничего не изменил);
- в списке переключателей «Тип соединения» должен быть активен SSH.
Когда все вышеперечисленное сделано, потребуется нажать на кнопку «Соединиться». Если адрес, порт и тип соединения были указаны правильно, а сеть на двух устройствах работает исправно, то спустя мгновение отобразится командная строка Windows, и через нее можно будет взаимодействовать с «Малиной» и станут доступны все команды, которые не поддерживает CMD.
Когда появится консоль, потребуется пройти авторизацию в системе. Для этого нужно, во-первых, указать логин (имя пользователя на «Малине»), а, во-вторых, пароль, который назначен для соответствующего юзера. Если они корректны, то будет дан полный доступ к компьютеру.
Настройка PLEX Media Server
Помните пункт «Добавляем немного комфорта» выше по тексту? Вот тем крохотным шажком для одной Raspberry мы сэкономили кучу времени для всего человечества. Вместо того, чтобы одними консольными командами создавать папки для контента и другими консольными командами назначать им права доступа, мы просто зайдем по сети в папку Downloads и привычным способом создадим там папки Movies, Music, TV Shows и Other Videos.
Учитывая, что системный пользователь pi наделен правами владельца всего содержимого папки Downloads, у PLEX Media Server не будет никаких проблем с обработкой коллекции фильмов, музыки, сериалов и домашнего видео.
Здесь нас встречает интерфейс с огромным количеством настроек, которое может испугать неподготовленного пользователя. Поэтому вкратце пройдемся по основным.
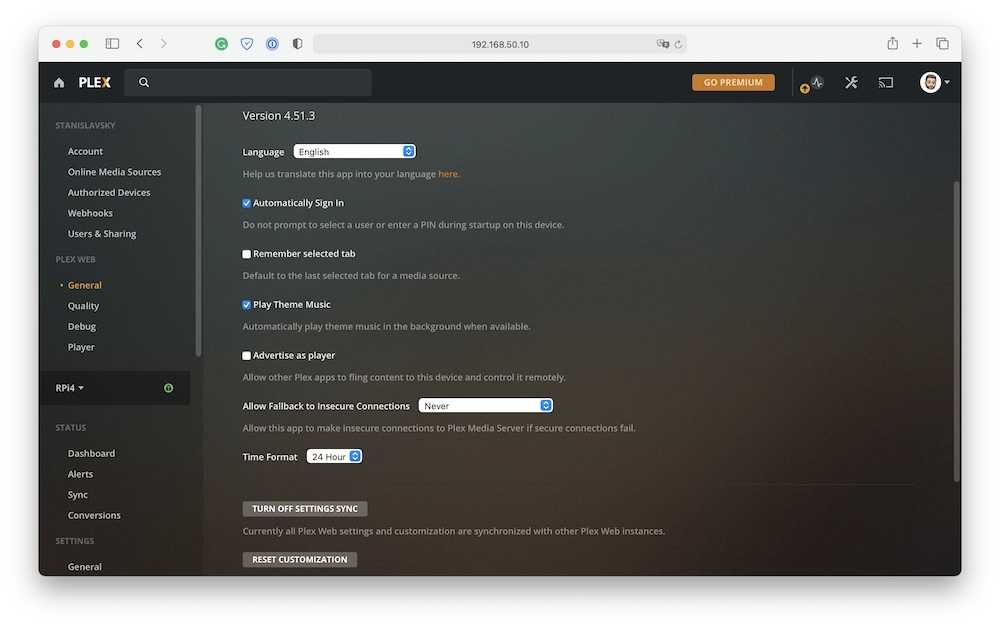
Для начала в верхнем правом углу найдем пиктограмму, отвечающую за учетную запись и залогинимся. С этого момента настройки сервера будут доступны как в локальной сети, так и через учетную запись прямо на сайте PLEX. Ну и сразу же переходим в настройки, нажав на пиктограмму с инструментами.
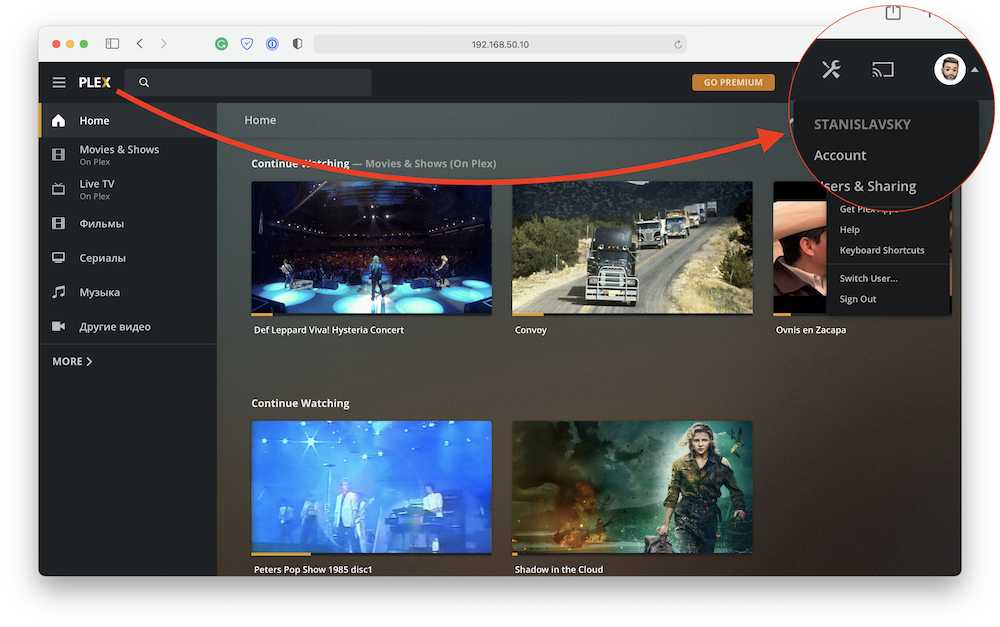
На что нужно обратить внимание:
- На вкладке Remote Access убедитесь, что ваш сервер виден снаружи вашей сети. Порт по умолчанию 32400, и если вы не видите надписи Fully accessible outside your network, его прийдется открыть в настройках роутера.
- На вкладке Library имеет смысл отметить автоматическое сканирование медиатеки при каждом изменении, чтобы обложки и метатеги от удаленных файлов не забивали интерфейс мертвыми ссылками.
- На вкладке Libraries укажите пути к папкам Movies, TV Shows, Music и Other Videos, которые мы создали чуть раньше на внешнем диске в папке Downloads. Здесь нужно внимательно выбирать тип библиотеки, чтобы встроенные средства сканирования обращались к правильным серверам при поиске обложек, кадров или трек-листов.
На этом, в общем-то, всё. Остальные настройки, вроде параметров транскодинга или включения DLNA-сервера — исключительно в вашем ведении, в зависимости от поставленных задач, клиентских устройств и так далее.
Могу заметить, что на дефолтных настройках моя Raspberry Pi 4 воспроизвела 4K HDR-10 BD-Remux размером 92 ГБ даже не поперхнувшись. В качестве клиента выступала Apple TV 4K с установленным приложением PLEX, подключенная по HDMI. Обложку, кадры, информацию о фильме и так далее PLEX Media Server добавил в полностью автоматическом режиме.
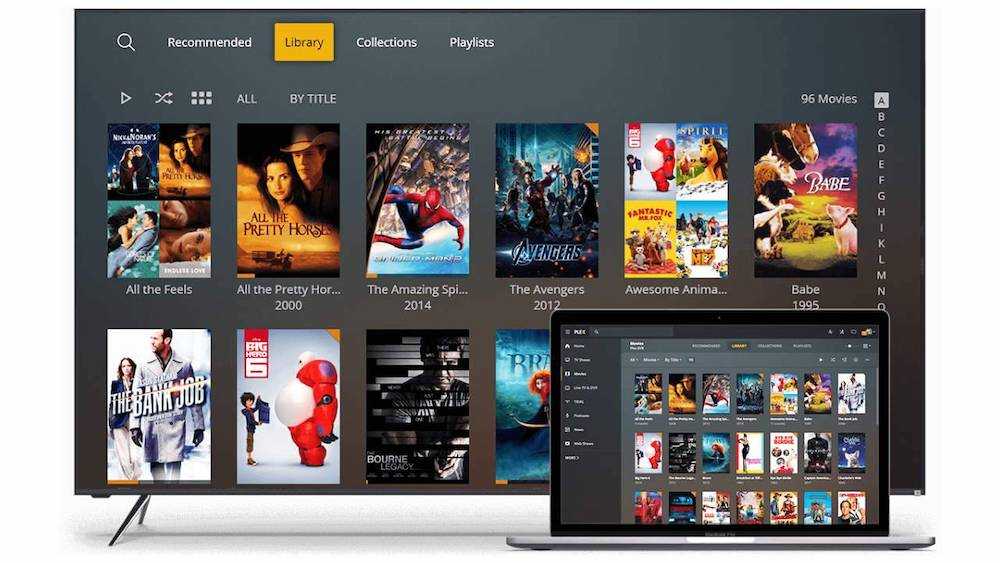
Список платформ, для которых у PLEX есть клиентские приложения, впечатляет еще больше, чем список платформ для серверной части. Вгляните сами, тут есть практически любое устройство, способное воспроизводить медиа:
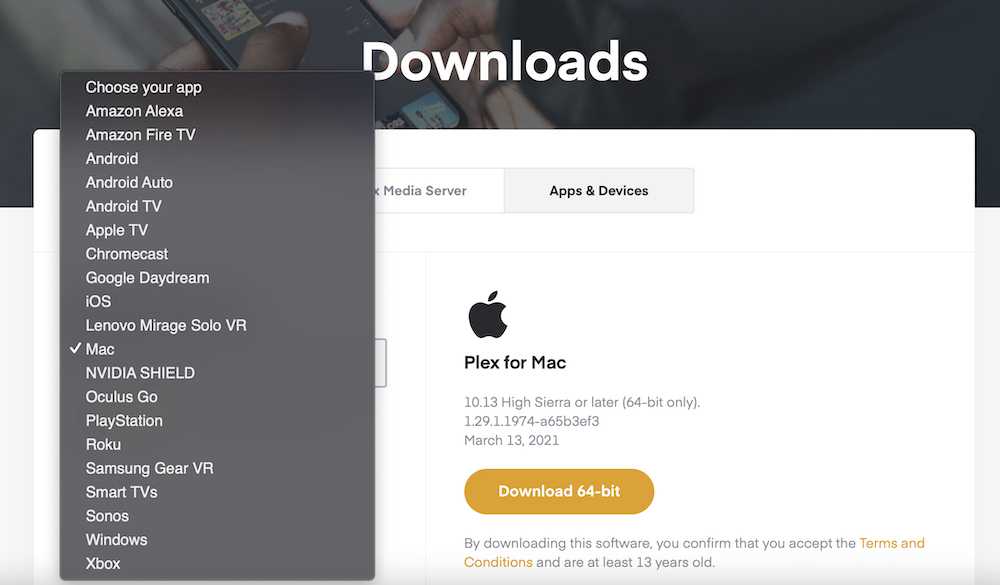
Ссылку на скачивание нужного вам приложения можно найти на странице Устройства и Приложения официального сайта сервиса.
Приятного просмотра!
К большому сожалению, сервис ретро-игр PLEX Arcade невозможно запустить, если серверная часть установлена на Raspberry Pi и вообще любой Linux-сервер. Поэтому сейчас мы будем превращать нашу «малинку» в ретро-консоль.
5 Основы командной строки Raspberry Pi
С помощью графического интерфейса, управляемого мышью, вы можете легко переключать каталоги и читать их содержимое. Однако вы можете предпочесть гибкость текстовых команд.
- pwd показывает текущий каталог (рабочий каталог печати).
- ls выведет список содержимого каталога.
- CD используется для изменения каталога. Например, cd edward with переключает вас в дочерний каталог с именем «Edward», а cd .. возвращает фокус в родительский каталог.
- mkdir newdir создаст новый каталог, где «newdir» является меткой каталога. Вы также можете создать последовательность новых каталогов с помощью mkdir -p / home / edward / newdir1 / newdir2 , где создаются и newdir1, и newdir2, но это будет работать только с -p
- clear представляет чистый новый экран, полезный, если ваши предыдущие команды загромождают вещи.
Вы легко поймете эти основы командной строки. Полезно иметь возможность перемещаться по командной строке, так как некоторые файлы и папки невидимы для файлового менеджера, управляемого мышью.
Что такое NVR?
NVR — это специализированная компьютерная система, содержащая программы. Он обычно используется в сетях IP-видеонаблюдения для получения живых изображений или видеопотоков и цифровой записи их на жесткий диск, USB накопитель или другое запоминающее устройство. Пользователи могут просматривать, воспроизводить и загружать записи при необходимости. Как правило, основанный на среде Windows или Linux, NVR имеет удобный интерфейс для повседневного использования и оснащен интеллектуальным обнаружением движения и функциями управления камерой. К сетевому видеорегистратору также можно получить удаленный доступ.Другими преимуществами являются возможность обработки больших видеопотоков и простота установки. Так насколько легко установить? Ниже приведены два варианта настройки сетевых видеорегистраторов для IP камер, включая подключения PoE NVR и подключения non-PoE NVR.
1.5 Появляется только разноцветный квадрат на экране
В свежих прошивках после загрузки самой прошивки (start.elf) отображается разноцветный квадрат. В будущем, квадрат будет заменен на консоль командной строки Linux. Однако, в настоящее время, если возникает такой квадрат и загрузка останавливается, это означает, что не получилось загрузить файл kernel.img. Попробуйте заменить этот файл исправным.
Кроме того, сразу после появления этого квадрата у Raspberry Pi несколько возрастает потребление тока питания. Поэтому, если устройство перезагружается в этот момент, это говорит о том, что блок питания не способен обеспечить необходимую мощность. Из-за недостатка мощности снижается напряжение, что приводит к перезапуску.
Укладка криптовалют на Raspberry Pi
Зарабатывать деньги на рынке криптовалют стало возможно с тех пор, как Биткойн представил концепцию майнинга. Однако майнинг криптовалют требует больших первоначальных инвестиций в оборудование, а требования к ресурсам, которые делают это прибыльным, на самом деле очень высоки. Аппаратное обеспечение, используемое для майнинга криптовалюты в больших масштабах, может быть невероятно дорогим в владении и даже в обслуживании (не будем забывать о расходах на электроэнергию), что делает майнинг криптовалюты нерентабельным для немногих счастливчиков.
Ethereum — вторая по величине криптовалюта, и вскоре она примет механизм подтверждения ставки, как мы указывали ранее. Это означает, что пока у вас есть определенное количество ETH в вашем портфеле, вы можете участвовать в процессе проверки новых транзакций в обмен на вознаграждение, и именно здесь в игру вступает Raspberry Pi, готовый для этого.
Итак, возможно ли объединить криптовалюты с таким легким оборудованием, как Raspberry Pi? Ответ — да, но с одной важной оговоркой: память. Для стекирования криптовалют на Raspberry Pi вам понадобится новейшая модель этого маленького ПК с максимальным объемом памяти; В 8 ГБ Raspberry Pi 4 это единственное устройство, которое может справиться с алгоритмом Ethereum Proof of Stake из-за высокой Оперативная память требования к программному обеспечению для валидации
Еще одно необязательное оборудование, которое вам понадобится, — это внешний твердотельный накопитель емкостью не менее 1 ТБ. Блокчейн Ethereum в настоящее время составляет около 200 ГБ и растет с каждым днем, поэтому емкость 1 ТБ должна поддерживать вас в течение нескольких лет без особых проблем, но мы не рекомендуем на данный момент меньшую емкость. В дополнение к этим двум соображениям, процесс стекирования криптовалюты не является чрезвычайно мощным или ресурсоемким, поэтому Raspberry Pi предоставит вам всю необходимую мощность, чтобы сделать это без особых проблем.
Существует дополнительное требование, чтобы иметь возможность участвовать в этом процессе и получать доход без каких-либо действий, а именно: минимальный размер ETH, который вам необходим в вашем портфеле, составляет 32 ETH , что на момент написания этой статьи было бы эквивалентно примерно 46,500 XNUMX евро — значительной сумме, которая была установлена таким образом, чтобы сеть активов не была насыщена, пытаясь пассивно зарабатывать деньги этим методом.
Подготовка Raspberry Pi
Нужно заметить, что ранние ревизии Raspberry Pi были довольно слабыми в аппаратном плане, поэтому каждый разработчик программного обеспечения воспринимал этот компьютер как однозадачную машину. Из-за этого любой сервис, который можно запустить на RPi, по умолчанию предлагается скачать в виде готового образа операционной системы. Скачал, записал на SD-карточку, засунул в RPi и включил готовый компьютер с предустановленным сервисом. Но наша задача — запустить одновременно несколько сервисов, благо нынешняя ревизия это позволяет. Поэтому их мы будем устанавливать как приложения.
Шаг 1
Прежде всего, нужно включить доступ по SSH к вашей Raspberry Pi. Для этого нужно выполнить несколько несложных шагов:
-
- Откройте окно «Raspberry Pi Configuration» в меню «Preferences» операционной системы
- Нажмите на вкладку «Interfaces»
- Выберите «Enable» рядом со строкой SSH
- Нажмите на кнопку «ОК», чтобы изменения вступили в силу
Если у вас установлена Raspbian Lite без графического интерфейса, в Terminal на самой Raspberry Pi вбейте следующие команды:
sudo systemctl enable ssh sudo systemctl start ssh
Доступ включен.
У меня компьютер с macOS, поэтому я могу сразу приступать к дальнейшим шагам, как и владельцы компьютеров с Linux. Пользователи Windows 10 тоже получили в составе своей операционной системы встроенный клиент OpenSSH некоторое время назад, но для его активации может потребоваться проделать некоторые манипуляции.
Откройте командную строку Windows или оболочку PowerShell (кому что нравится) и введите такую команду:
Get-WindowsCapability -Online | ? Name -like 'OpenSSH*'
Если клиент SSH установлен, то ответ на команду будет примерно таким:
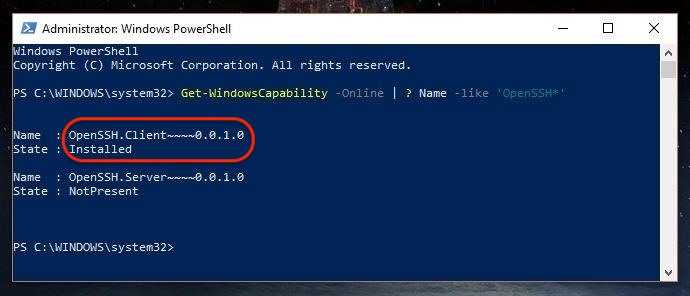
Если же OpenSSH.Client в поле State сообщает нам, что он NotPresent, то самым быстрым способом его активации будет ввод такой команды:
Add-WindowsCapability -Online -Name OpenSSH.Client*
На этом первый этап подготовки закончен, в том числе и для пользователей Windows. Учитывая природу Raspberry Pi и тот факт, что OS Raspbian — это фактически еще одна версия Linux, в командной строке нам придется работать довольно много. Для кого-то это может показаться непривычным, но поверьте, ничего сложного или неисправимого в этом нет, так что будьте смелее. Всё получится.
Шаг 2
Теперь необходимо сделать так, чтобы в локальной сети ваша Raspberry Pi всегда получала один и тот же внутренний IP-адрес. Проще всего это сделать в настройках роутера.
Я использую трехкомпонентную MESH-систему ASUS ZenWiFi Mini со стандартным веб-интерфейсом любого роутера этой компании. Для связывания MAC- и IP-адресов нужно выбрать устройство в списке подключенных и во всплывающем окне просто указать нужный IP. В моем случае я выбрал 192.168.50.10 просто для удобства запоминания.
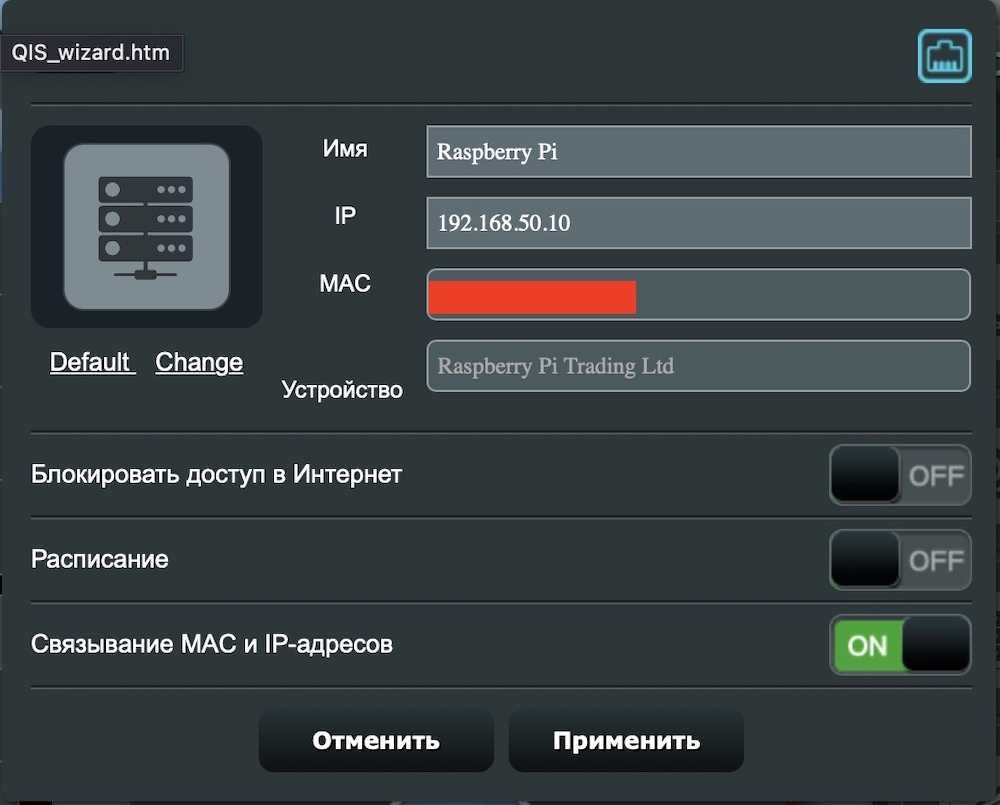
В роутерах других производителей пункт меню может называться иначе, но суть его будет прежней — выдача статичных локальных IP подключенным устройствам.
Шаг 3
Запускаем на вашем компьютере Терминал (командную строку, PowerShell и т.д.) из стандартного комплекта macOS, Linux или Windows.
Вбиваем команду
ssh <ip address of your server>
(где вместо вставляем IP «малинки» из предыдущего шага) и видим примерно такую картину:
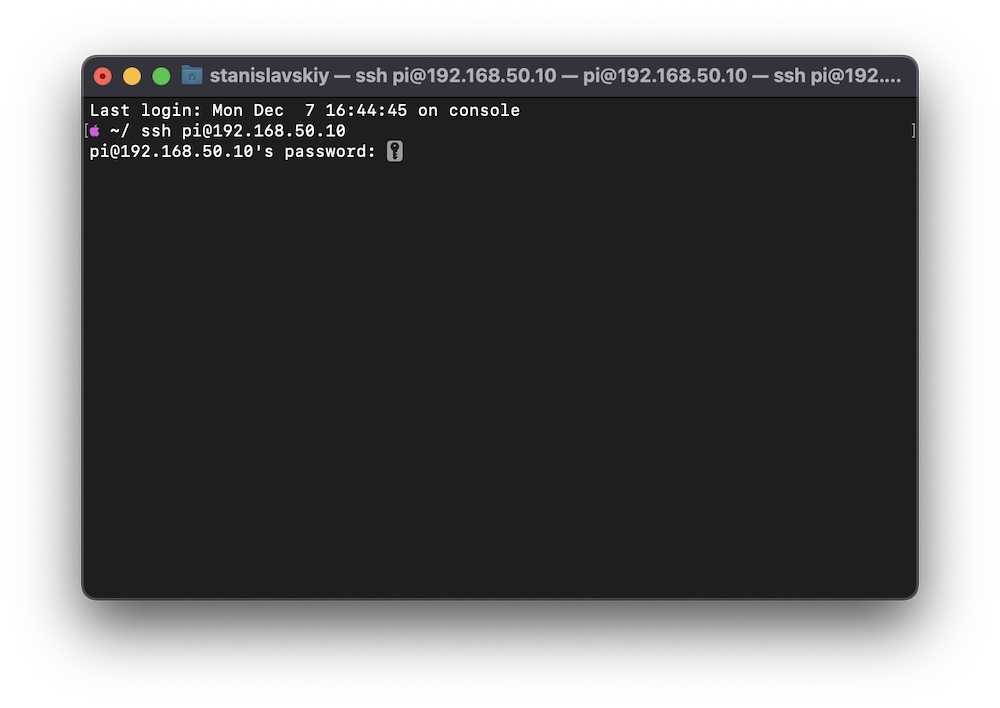
Здесь нужно вбить пароль от вашей Raspberry Pi, который вы указывали при первичной настройке.
Важно! В процессе ввода пароль не будет отображаться на экране. И «звездочки» тоже не будут отображаться
Вам нужно ввести пароль буквально «вслепую» и нажать Enter.
При правильном вводе пароля результат будет примерно таким:
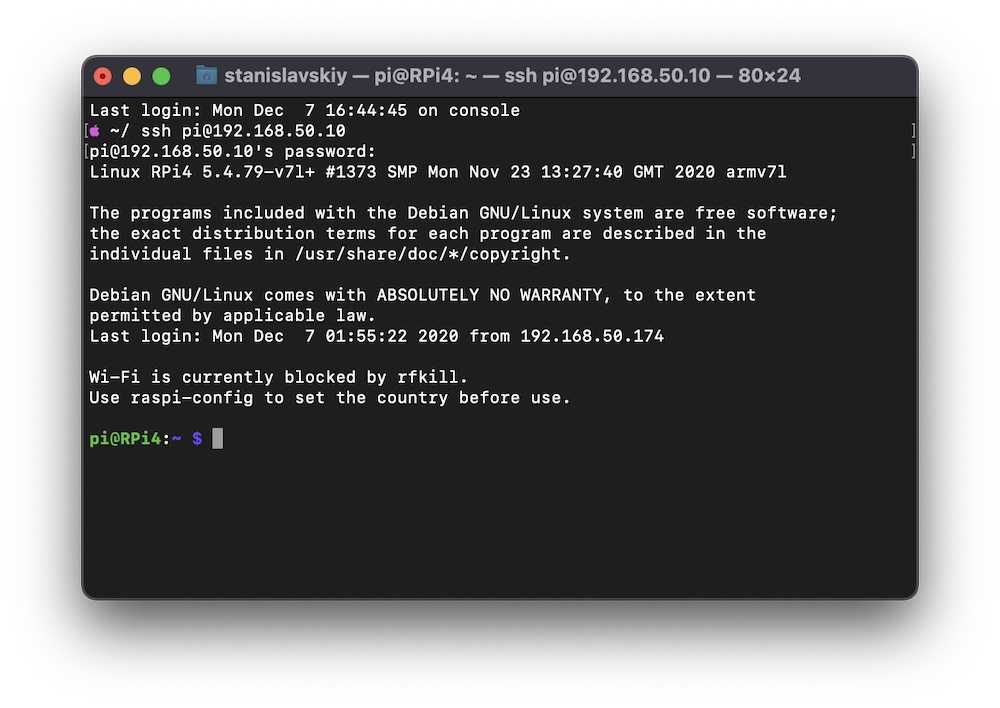 Поздравляю, вы внутри вашей Raspberry Pi. Welcome! Можно приступать к настройкам отдельных сервисов. И начнем мы с самого простого.
Поздравляю, вы внутри вашей Raspberry Pi. Welcome! Можно приступать к настройкам отдельных сервисов. И начнем мы с самого простого.

Можно ли через SSH работать с графическими приложениями
Некоторые не привыкли взаимодействовать с устройствами исключительно через консоль, и они хотели бы работать с графикой, но тоже удаленно. В Raspbian, как и в других дистрибутивах Linux, такая возможность предусмотрена.
Удаленно получить такой доступ к «Малине» можно, например, через VNC. Инструкции по его настройке можно легко найти в интернете – они ничуть не сложнее, чем этот манул по конфигурированию SSH.
Как возможно убедиться, настроить SSH на «Малине» очень легко. При этом, имея такой удаленный доступ, возможно с «Малиной» делать абсолютно все то же самое, что и при физическом взаимодействии с ней. А в некоторых случаях работа с «Малиной» по Secure Shell еще и значительно удобнее.
PoE + или 802.3at
Это улучшение по сравнению с оригинальным PoE, и одна из наиболее важных особенностей заключается в его обратной совместимости с предыдущим стандартом. Как стандарт, это называется IEEE 802.3at , В отличие от предыдущего стандарта, он имеет максимальную выходную мощность 30 Вт, фактическая мощность 25.50 Вт , Кроме того, он может питать устройства, которые нуждаются в большем количестве электроэнергии.
Некоторые из устройств, которые мы можем запитать: одновременные трехполосные точки доступа, биометрические датчики и любой тип светодиодного экрана. Говоря о камерах безопасности, теперь можно использовать PoE (конечно, с его вариантом PoE +) для тех, которые обладают более продвинутыми функциями, такими как масштабирование и перемещения из стороны в сторону, и, следовательно, нуждаются в большей мощности.
Точка доступа Level One WAP-0009 и POE-инжектор Level One POI-2000
Рассмотрим работу POE-оборудования на примере точки доступа Level One WAP-0009. Это точка доступа SOHO-класса для использования в доме или малом офисе. Level One WAP-0009 поддерживает стандарты беспроводной связи IEEE 802.11b/g и может обеспечивать скорость соединения по Wi-Fi до 54 Мбит/с.
Характеристики Level One WAP-0009
-
Стандарт IEEE 802.11b/g
-
Частота 2.400 — 2.4835 ГГц
-
Скорость передачи данных:
-
до 54 Мбит/с (6/9/12/18/24/36/48/54) в сетях 802.11g
-
до 11 Мбит/с (1/2/5.5/11) в сетях 802.11b
-
-
Защита
-
WEP 64/128-бит
-
WPA-PSK
-
WPA2 (AES Encryption)
-
Контроль по MAC адресу
-
-
Отсоединяемая антенна
-
Сигнал передатчика 18 дБ
-
Один сетевой порт 10/100 Mbps Auto-MDIX RJ45 с поддержкой функции POE
-
Режимы работы:
-
AP
-
Station
-
Repeater
-
Bridge
-
-
Размеры 127x96x30 мм
Эта точка доступа интересна ещё и тем, что она поддерживает протоколы WPA2 и WEP 128-bit, а так же режим работы Bridge и фильтрацию по MAC-адресу. Что интересно, Level One WAP-0009 поставляется без блока питания, но его можно купить отдельно, если вы не захотите использовать PoE сети.
Точка доступа WAP-0009 имеет серебристый корпус, выполненный в дизайне, характерном для всей линейки сетевого оборудования Level One. На лицевой стороне расположены индикаторы PWR, WLAN и LAN.
С обратной стороны корпуса установлены гнездо питания — если ваша сеть не будет поддерживать PoE, можете подобрать блок питания для точки доступа на рынке. Точка доступа имеет только один сетевой порт RJ45, как видите, он точно такой же, как и на другом сетевом оборудовании. технология PoE не вносит изменения в конструктив порта. Слева от антенны в углублении находится кнопка «Reset».
Для работы сетевой точки доступа WAP-0009 нам потребуется PoE инжектор Level One POI-2000.
Это низкоуровневое устройство, которое не требует установки драйверов. Оно подключается в разрез сетевого кабеля и к розетке питания 110-220 В. На входе инжектор имеет обычный Ethernet, а на выходе уже сигнал, интегрированный с питанием.
Как включить SSH на Raspberry Pi
Большинство людей, владеющих «Малиной», в качестве операционной системы устанавливают на нее Rasbian – специально адаптированную для Raspberry версию Debian – популярного и одного из лучших дистрибутивов Linux. Поэтому то, как на Raspberry Pi SSH настройка выполняется, будет рассмотрено на примере именно этой ОС. Те же, кто пользуется другой программной платформой, должны обратиться к документации своего дистрибутива.
Первое, что предполагает на Raspberry SSH настройка – запуск самой «Малины» и открытие терминала. В запустившейся консоли нужно выполнить команду raspi-config (естественно, под sudo, иначе система не примет внесенных изменений).
Спустя мгновение после нажатия на Enter отобразится интерфейс стандартной утилиты конфигурации Raspberry. В ней необходимо найти пункт Interfacing Option (он идет пятым).
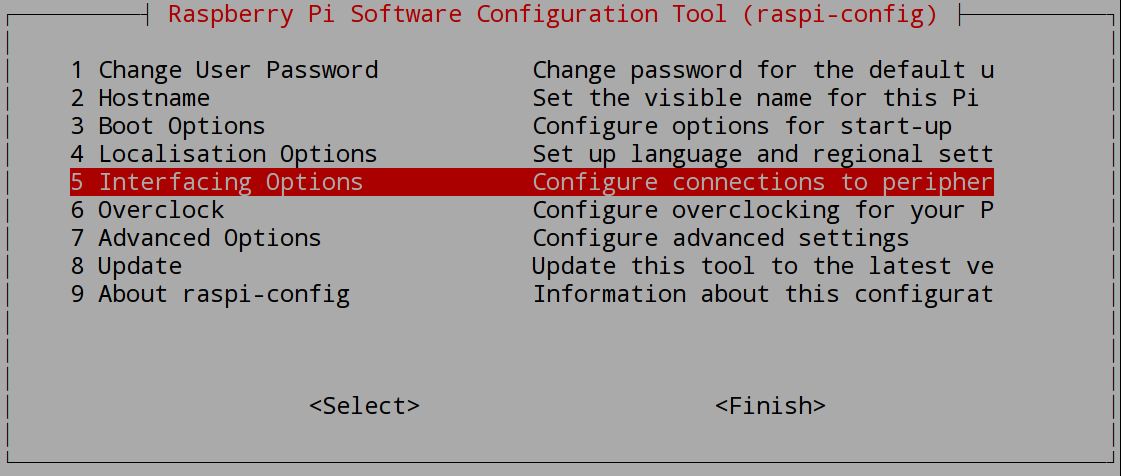
Теперь нужно сделать на Raspberry Pi enable SSH. Для этого следует выделить пункт SSH (он идет вторым), нажать Enter и выбрать Enable, а затем опять нажать на «Ввод».
Затем останется вернуться на главный экран и выбрать Finish. После этого все внесенные изменения будут применены. Теперь можно перезагрузить «Малину», хотя даже без этого SSH должен будет уже работать.
Как можно видеть, на Raspberry Pi включить SSH довольно просто.
3.3 Выбираем правильную модель разделения памяти ARM/GPU
Существует несколько моделей разделения памяти между процессором ARM и графическим сопроцессором GPU:
arm240_start.elf : 240M ARM, 16M GPU split : Максимум памяти процессора. Подходит для задач, в которых не используется видео и 3D. arm224_start.elf : 224M ARM, 32M GPU split : Новый режим. Минимально достаточный для запуска графической среды и простых программ. arm192_start.elf : 192M ARM, 64M GPU split : Средний режим. Простое видео (omxplayer) или 3D (quake). Используется по умолчанию. arm128_start.elf : 128M ARM, 128M GPU split : Используйте этот режим для серьезных задач 3D или просмотра видео вместе с 3D. Необходим для XBMC.
Для переключения вручную, замените файл start.elf одним из перечисленных выше и перезагрузите компьютер. Например:
sudo cp /boot/arm240_start.elf /boot/start.elf && sudo reboot
Замечание: файл arm224_start.elf в обычном случае использовать не стоит. arm240_start.elf будет лучшим выбором.
4. SD карты
- В случае проблем, сначала убедитесь, что установлена последняя версия прошивки (как это сделать )
- Некоторые SD карты не совместимы с Raspberry Pi, поэтому проверьте совместимость .
- В случае любых проблем с SD картой начать стоит с форматирования карты, особенно, если на карте уже были какие то данные.
- Также для форматирования SD карты можно воспользоваться цифровым фотоаппаратом.
- После записи образа системы на SD карту проверьте, что существует загрузочный раздел boot, подключив карту памяти к компьютеру. Этот раздел должен содержать несколько файлов, среди которых start.elf и kernel.img. Если этих файлов на карте памяти нет, то очевидно проблема возникает при записи карты.
- Если вы создаете карту памяти вручную в системах Linux или Mac OS с использованием команды dd, то эта операция в любом случае полностью очищает всю информацию, записанную на карте. Но обязательно убедитесь, что вы записываете карту памяти полностью (например /dev/sdd), а не отдельный раздел карты памяти (например /dev/sdd1).
- Убедитесь, что в момент записи и после него SD карта не защищена от записи. Многие карты имеют переключатель на корпусе карты, который запрещает запись на такую карту. Кроме того, из-за неисправностей, некоторые картридеры неверно определяют положение этого переключателя и ошибочно считают, что запись на такие карты памяти запрещена. В это случае можно попробовать заменить картридер или карту памяти.
К счастью, большинство проблем с картами памяти чаще всего связаны с неисправными картридерами. Некоторые пользователи советуют продуть сжатым воздухом внутренности картридера, это может помочь восстановлению. Проблемы с картридерами, которые неверно определяют состояние защиты от записи, иногда решаются установкой переключателя защиты от записи в промежуточное положение. При этом картридер считывает его состояние верно. В конце концов, USB картридер стоит недорого (дешевле карты памяти) и всегда можно попробовать воспользоваться другим устройством.
Как работает PoE? Алгоритм подачи питания на устройство POE.
Питание подается только после согласования между потребляющим устройством и выдающим питание.Это происходит автоматически за доли секунд. Огромное преимущество — безопасность! Например, вы взяли инжектор питания PoE и случайно подключили PoE выход в компьютер в сетевую карту. Инжектор проверит, нужно ли питание сетевой карты, сетевая карта не ответит, питание поступать не будет, ничего не сгорит (чего нельзя сказать о пассивном PoE).
1) Вначале производится проверка: является ли подключенное устройство питаемым. На него подается напряжение от 2,8 до 10 B, определяется входное сопротивление подключаемого устройства. Если параметры соответствуют требуемым, питающее устройство переходит к следующему этапу.
2) Питающее устройство определяет потребляемую мощность подключенного устройства, для последующего управления этой мощностью.
После того, как устройство классифицировано, на него подается полное напряжение 48В с фронтом нарастания не более 400 мс., и питающее устройство приступает к контролю его работы:
- Если устройство будет потреблять ток менее 5 мА в течении 400 мс, то подача питания прекращается;
- Если сопротивление подключенного устройства будет больше 1980 кОм в течение 400 мс, подача питания прекращается.
- Если потребление тока превысит 400 мА в течение 75 мс, подача питания прекращается.
Во время тестирования устройства подаётся 3-10В. После определения устройства, на камеру идёт 48В (36-57В)
Требования к витой паре POE
- Требуется четырехпарная витая пара категории не ниже cat.5e (4х2х0,5);
- Витая пара должна быть медная, а не омедненная;
- Толщина проводников не менее 0,51 мм (24 AWG);
- сопротивление в проводниках должно быть не выше 9,38 Ом/100м (если больше, то будет большая потеря мощности).
Стандарты 802.3af и 802.3at говорят о длине витой пары для PoE равной 100м. Но на практике рекомендованная максимальная длина кабеля не должна больше 75м.











![Начало работы с raspberry pi: подключение и настройка [амперка / вики]](http://fuzeservers.ru/wp-content/uploads/6/c/5/6c5848e81eaec2f30e1b82a876320b3f.jpeg)





![Подключение по ssh [амперка / вики]](http://fuzeservers.ru/wp-content/uploads/6/c/0/6c0eac2ab597a7e881c4177b6675f89f.jpeg)












