Рисуем книгу по фото
Изображая реальный предмет в перспективе, для более точного построения удобно сначала нарисовать для него коробок соответствующих параметров. Потом что-то отсечем, что-то добавим, чтобы получить необходимую форму. Именно это мы сейчас и проделаем.
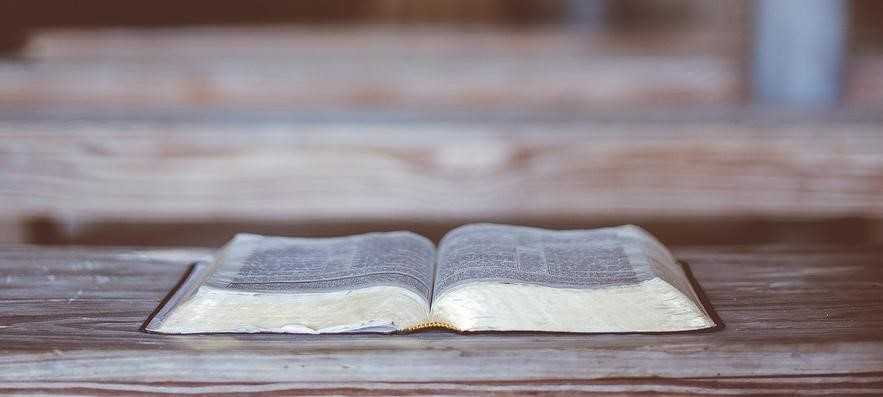
Шаг 1. Наметим общие габариты книги. Оставим место над книгой для линий схода и горизонта. Проверим, сколько раз ее высота укладывается в ширине. А затем найдем, сколько раз высота передней грани блока страниц укладывается во всей высоте. Обозначим центр книги.
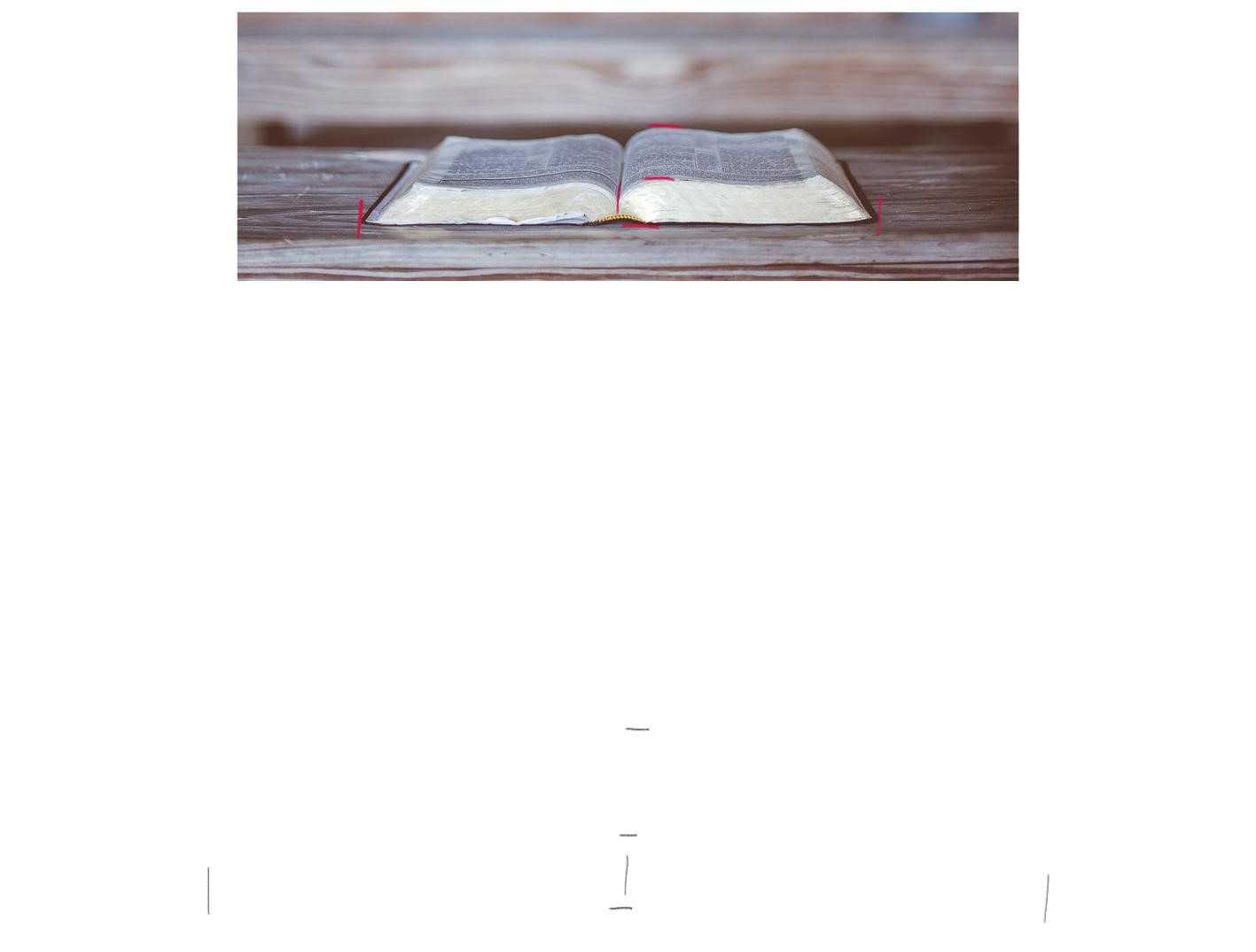
Шаг 2. Зная ширину книги и высоту передней грани, нарисуем прямоугольник фронтальной плоскости коробка. После этого нарисуем боковые грани нижней плоскости (обложки), уходящие вдаль, определяя их наклон методом визирования. Продлим их до пересечения и получим точку схода.

Шаг 3. От точки схода проведем линии к верхним углам прямоугольника передней плоскости. Нарисуем верхнюю границу книги через ранее найденную точку до пересечения с только что намеченными линиями схода. От этих точек пересечения опустим вертикали до первых линий схода – боковые стороны дальней стенки коробка для книги. Дорисуем нижнюю сторону этой стенки.
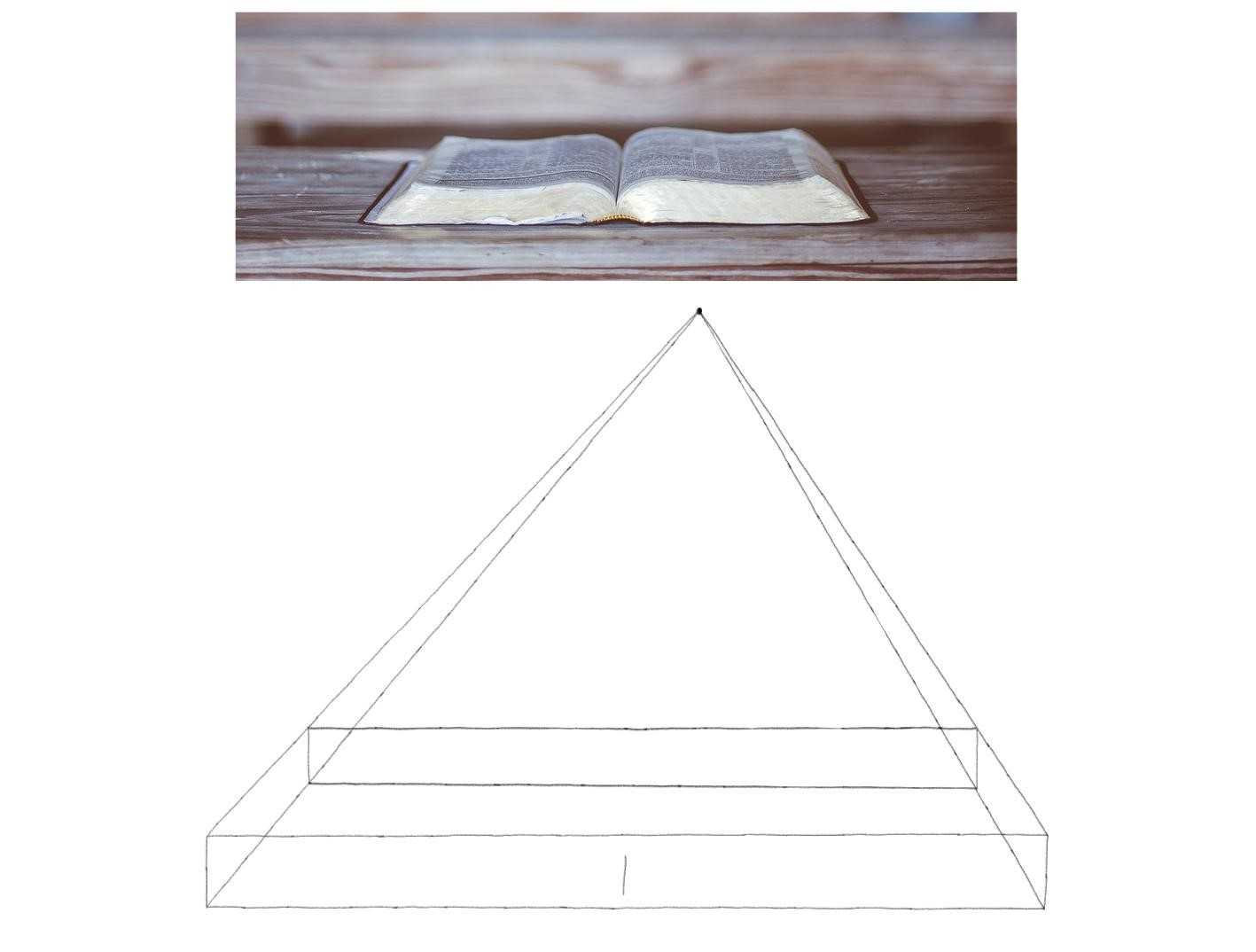
Шаг 4. Смягчим линии построения и невидимые грани. Коробок готов. Поставим метки ближних верхних уголков страниц, измерив визированием, насколько они удалены от краев книги.
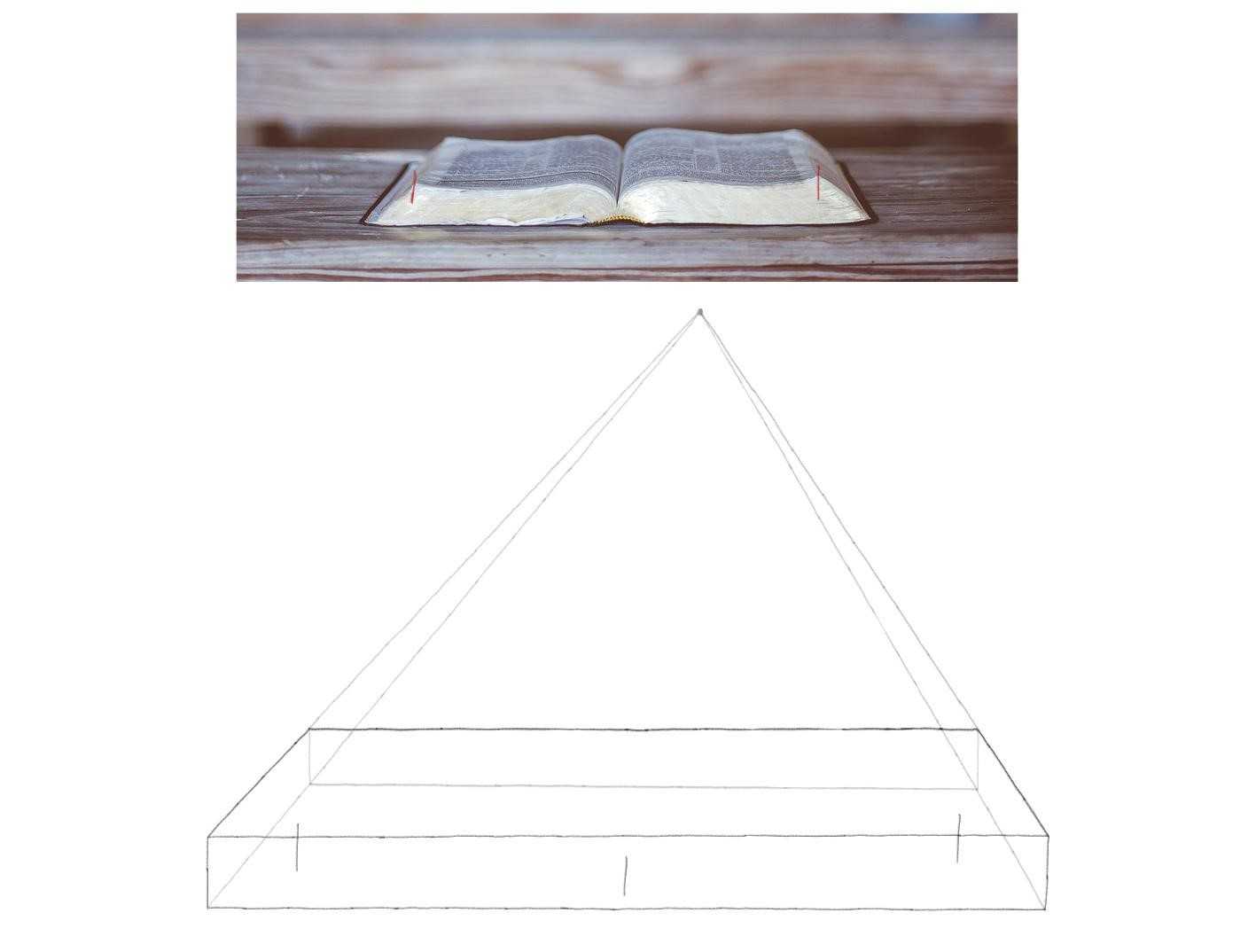
Шаг 5. Через эти метки проведем верхние боковые границы блока страниц, уходящие вдаль. То же проделаем и для нижних границ этого блока. Уточняем их наклон и положение методом визирования. Проведем центральную линию книги.
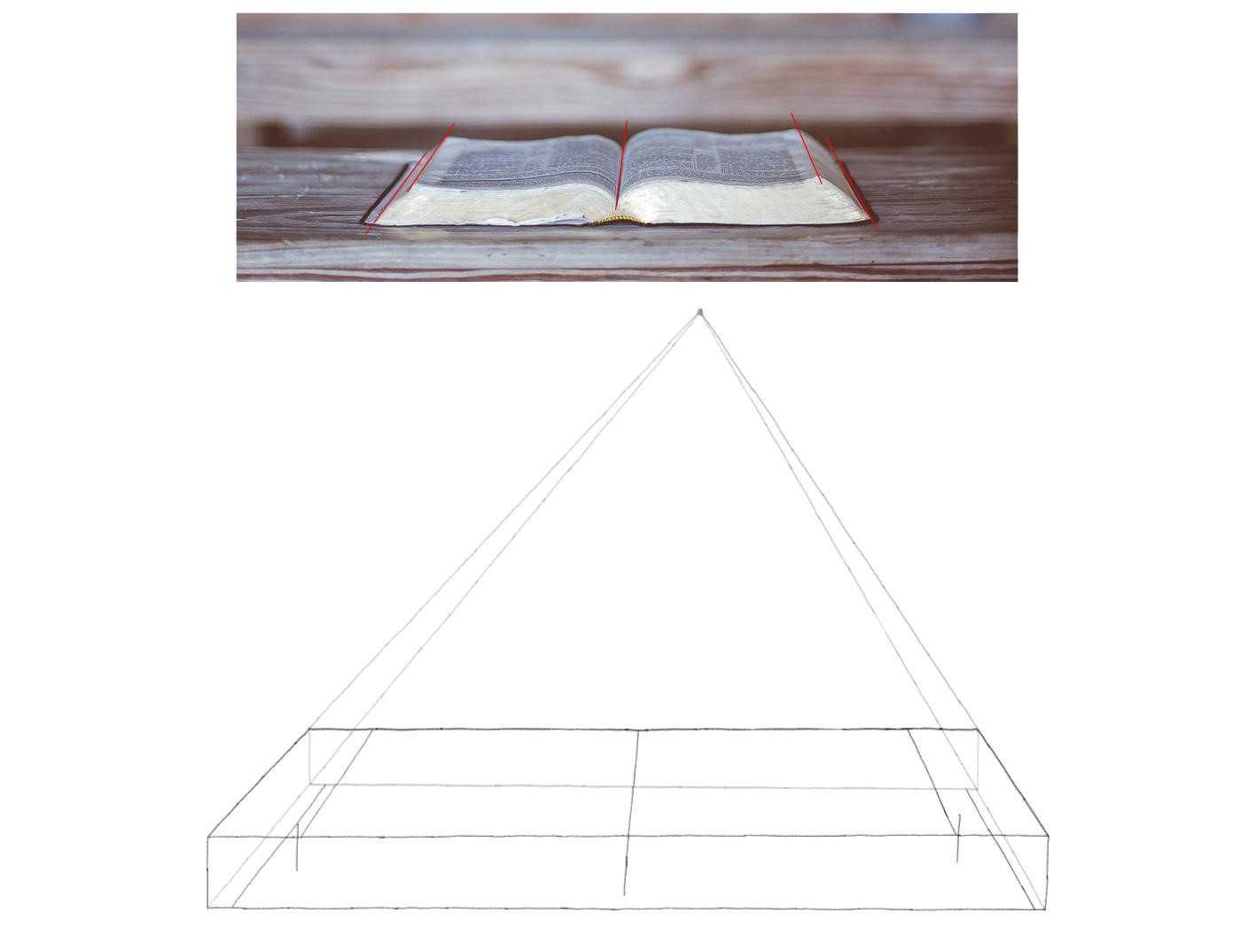
Шаг 6. Визуально разобьем контур разворота на несколько основных отрезков. Определяем их наклон методом визирования. Схематично наметим их в рисунке.

Шаг 7. Проведем более плавную линию разворота. Наметим корешок книги. Сотрем вспомогательные линии, чтобы они не отвлекали.
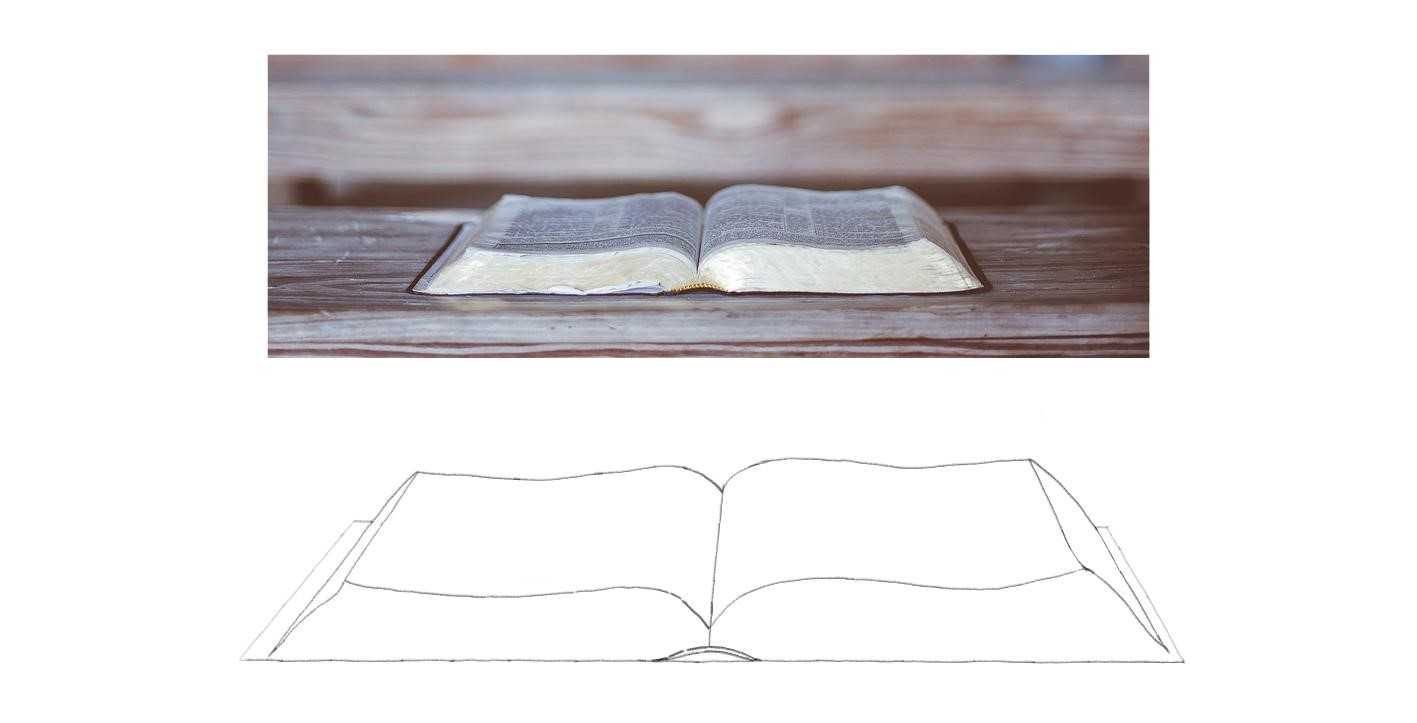
Шаг 8. Уточним детали. Слегка скруглим углы обложки, отделим ее линиями от блока страниц. Нарисуем закладку слева. Ее край делаем неровным, чтобы подчеркнуть характер. Легкими линиями кое-где наметим отдельные страницы и наличие текста. Этого будет достаточно, ведь зритель дорисовывает в своем воображении недостающие повторяющиеся детали. Слегка смягчаем ластиком дальние линии, а ближние к нам выделяем более сильным нажимом, чтобы создать иллюзию глубины пространства.
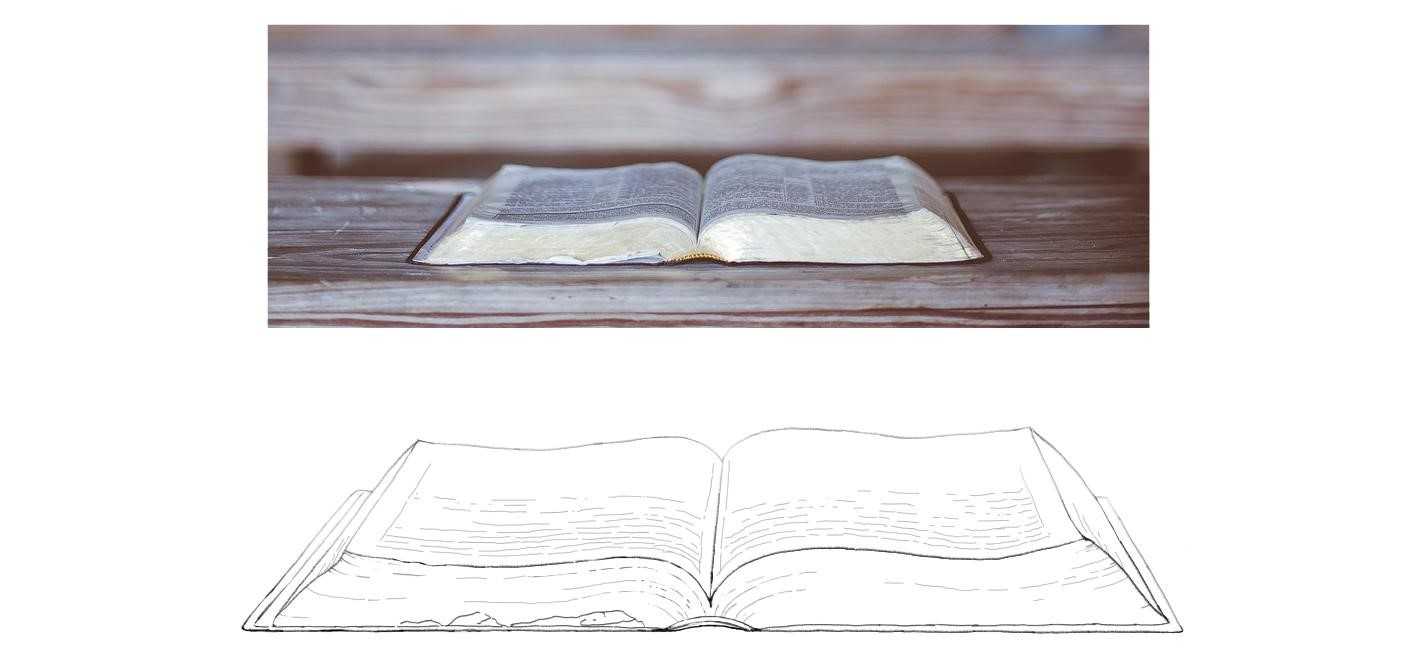
Книга готова!
Не всегда удобно делать подобное построение через горизонт, линии и точки схода. Последние могут выходить за пределы листа. В этом случае ради более точного построения можно увеличить лист, приклеив бумагу по бокам. Еще один вариант – перед началом работы сделать маленький набросок коробка для предмета, схему-подсказку соответствующих пропорций и в нужном ракурсе. Такая схема рисуется со всеми вспомогательными линиями и точками
Важно сделать это построение как можно точнее, чтобы затем перенести на чистовик в нужном масштабе найденные соотношения размеров и наклоны ребер, но уже без точек и линий схода, без обозначения горизонта.Затем предмет вписывается в коробок, как это сделали мы
После определенной практики можно обойтись совсем без линии горизонта и точек схода. Вместо этого можно опираться на метод из первого урока – измерение углов и пропорций карандашом.
Как при этом добиться большей точности изображения:
| 1 | Следует рисовать все линии предмета, даже невидимые (скрытые). Так проще понять, насколько убедительно выглядит форма, есть ли в ней ошибки. |
| 2 | Хорошо немного продлевать ребра. Так лучше видно, соблюдается ли принцип постепенного сокращения расстояний между параллелями по мере их отдаления. |
| 3 | Сравнивайте длины вертикальных ребер. Чем они дальше, тем меньше должны быть в рисунке. |
Порисуйте книги по фото, а еще лучше с натуры, потому что фотографии могут искажать форму. Это будет очень полезной практикой изображения реальной объемной формы на плоскости листа.
DA01
Несколько вариантов.
-
Нарисуй это. Не так сложно сделать в программе векторной иллюстрации. Нарисуйте половину, затем переверните, чтобы сделать другую половину, и соедините их вместе.
-
Масштабировать скобку из определенного шрифта (как предлагает e100)
-
или, пожалуй, самый простой / самый универсальный: выберите фигурную скобку из шрифта в выбранной вами программе векторной иллюстрации и преобразуйте ее в контуры. Теперь вы должны иметь возможность выбрать точки вдоль внешних кривых и перетащить их, чтобы растянуть скобку, но сохранить ее относительно стиля / толщины. После перетаскивания их можно немного подправить, но я так делал в прошлом.
Мой пример ASCII (точки O — это точки Безье):
Как нарисовать человека в движении
В таких случаях тоже спасают фотографии — их используют так же, как и в предыдущем пункте. Иногда такой вариант не подходит — например, поза очень сложная и референс подобрать нельзя, или иллюстратор ещё не решил, как изобразить персонажа. Тогда можно использовать анатомические манекены для художников.
Бывают деревянные манекены, которые просто передают базовую фигуру человека, части тела и основные суставы:

Источник
Есть и более подробные анатомические модели, на которых можно разглядеть каждый мускул.

Есть и такие модели, которые передают и суставы, и подробную анатомию человека. То есть их можно перемещать в пространстве, поворачивать и придавать им любое положение. Такие манекены особенно популярны среди художников и иллюстраторов.
Что делать
Допустим, вам нужно изобразить человека, который падает. Как понять, как он выглядит? Для этого возьмите манекен, придайте ему нужное положение, зафиксируйте и перенесите позу на бумагу, как будто рисуете с натуры.
Например, этот процесс может выглядеть так:
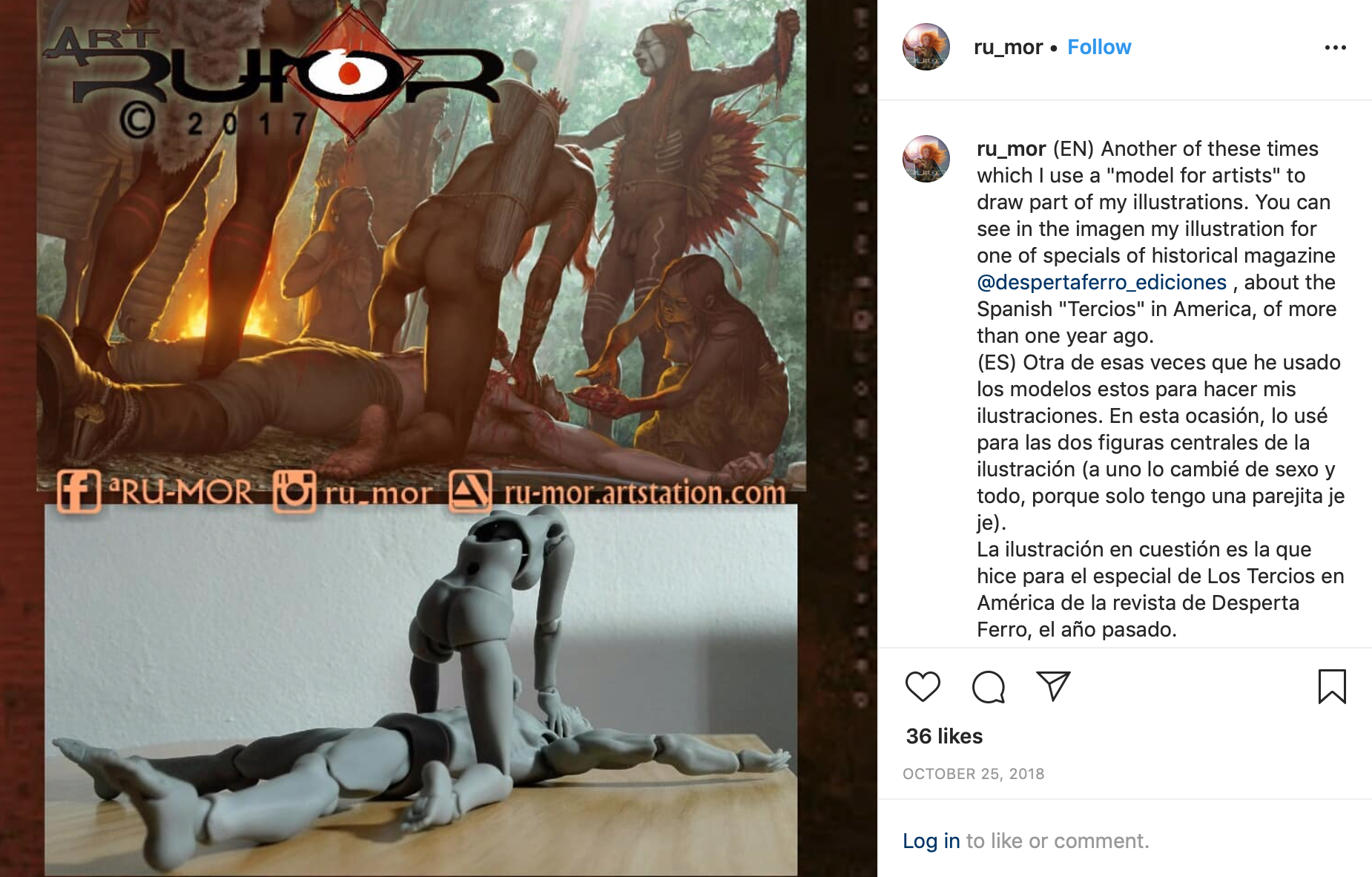
Иллюстрация Ru_mor, сделанная с помощью анатомических манекенов. Источник
Ещё один способ нарисовать человека в движении — использовать специальные программы для 3D-моделирования.
Комбинация клавиш
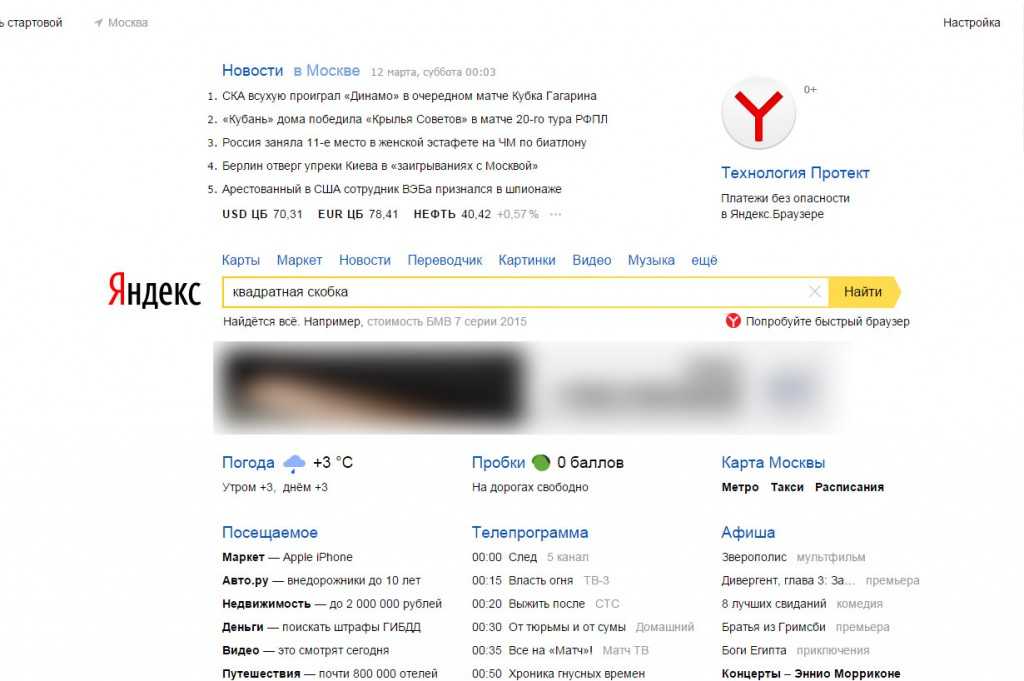
В завершение дам вам один совет. Если вы написали много листов текста, и использовали при этом другие скобки, а вам необходимо поставить квадратные, то не обязательно все исправлять вручную. Нужно открыть строку поиска нажатием клавиш «Ctrl+F» и пишем туда символ, который вы ставили, а в строку «Замена» — тот символ, который вам нужен, в нашем случае это квадратные скобки. И нажимаем «Ок».
Этот способ вряд ли будет использован при обычном наборе текста в документе, но если вы хотите вписать формулу в него, то он вам пригодится.
– 007B, затем нужно нажать сочетание кнопок «Alt+X»;
По итогу вам необходимо будет нажать кнопку “Вставить”, чтобы символ напечатался в документе. Это был первый способ, как в “Ворде” поставить квадратные скобки, но не последний. Теперь переходим к следующему.
Как можно заметить, символов невообразимое количество, и среди всех них есть необходимые нам – квадратные скобки. Ясное дело, вручную их искать очень долго, поэтому проще воспользоваться поиском. Искать будем по коду знака. Код открывающей скобки – 005B, а закрывающей – 005D. Введите один из кодов в одноименное поле для ввода.
Фигурная скобка в автокаде
Обозначения AutoCAD
В работе с чертежами недостаточно построить сам чертеж. Его нужно еще снабдить некой информацией, которая объяснит назначение особо важных элементов, сделать на чертеже пометки, нанести метки, и многое другое. Обозначения AutoCAD можно делать стандартными средствами, но это займет достаточно много времени. Поэтому намного удобнее воспользоваться инструментами модуля СПДС, который устанавливается отдельно, но добавляет в AutoCAD панель с разными полезными инструментами, намного облегчающими как раз информационное оформление чертежа.
Панель СПДС включается также, как и все другие панели, и её можно разместить в удобном месте экрана. Обозначения AutoCAD там есть самые разные. Например, очень просто на чертеже поставить метку в виде цифры в круге – инструмент «Обозначение узла». Так же просто ставится обозначение угла наклона какой-либо линии – для этого применяется инструмент «Обозначение уклона». Есть и другие инструменты, например — «Обозначение фрагмента» позволяет нанести фигурные скобки с поясняющей надписью.
Все инструменты обозначений AutoCAD, имеющиеся в модуле СПДС, можно настраивать по желанию. Для этого используется контекстное меню и пункт «Свойства» — там можно настроить шрифты, стили линий, единицы измерения и многое другое.
В видеоуроке подробно показано, какие виды обозначений AutoCAD имеются в модуле СПДС, и как ими пользоваться и настраивать.
фигурная скобка в автокаде — Как поставить фигурную скобку в автокаде 2010. — 22 ответа
В разделе Техника на вопрос Как поставить фигурную скобку в автокаде 2010. заданный автором Европеоидный лучший ответ это Установи английскую раскладку клавиатуры, кнопка Shift., одновременно жми < или >.
Ответ от 22 ответа Привет! Вот подборка тем с ответами на Ваш вопрос: Как поставить фигурную скобку в автокаде 2010. Ответ от располосоватьalt + 123 alt + 125
Как в autocad сделать фигурную скобку
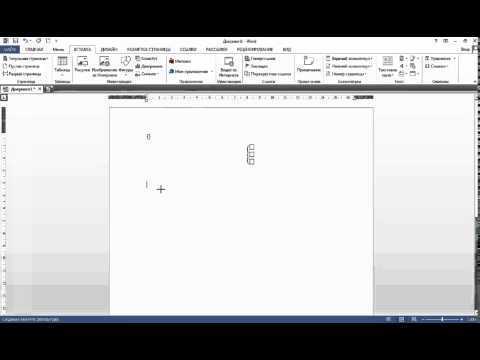
На Ваш запрос по теме как в autocad сделать фигурную скобку найдено два ответа. Приятного просмотра. Просьба к админам не удалять.
Как быстро и легко нарисовать снеговика красками (акварелью) за 5 минут
Мне очень нравятся не совсем стандартные подходы к рисунку. К примеру, силуэт снеговика иногда напоминает восьмерку. Из этой ассоциации и родился следующий мастер-класс.
Мастер-класс № 1. Расположим лист бумаги вертикально. Создаем набросок. Для этого будем использовать обычный карандаш. Но можно и сразу начинать творить красками, если не боитесь неровных линий или капель.
Шаг 1. Рисуем цифру восемь
Уделяем внимание моменту, что нижняя часть значительно шире верхней
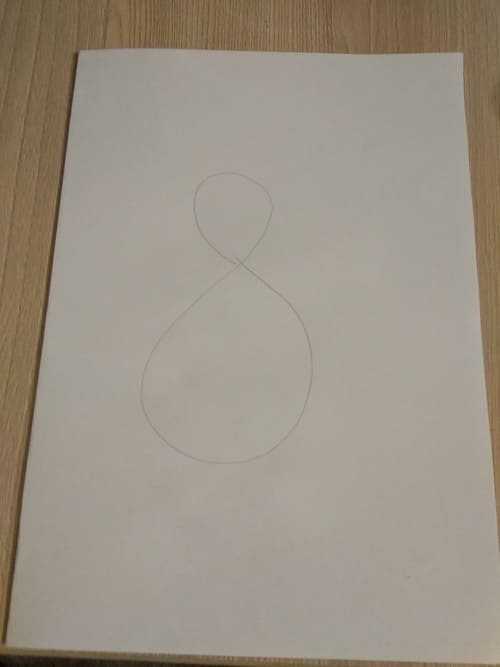
Шаг 2. Далее добавим глаза и морковку. На голову надеваем шляпу или ведро и упираем руки в бока.

Шаг 4. Теперь быстро зальем зарисовку акварелью. Самого снеговика раскрасим в светло-голубой или легкий синий цвет. В нижних местах круглых частей создаем тень. Для этого наберем чуть больше краски и круговым движением кисти делаем мазок у основания каждой части восьмерки.

Шаг 5. Шляпу делаем коричневую. Шарф выделяем красным оттенком. А вот глаза, пуговицы и рот сделаем черными точками. Затем в месте глаз добавим ресничку. Кстати, идеи рисования лица для этого рисунка я подсмотрела в подборке, что была показана выше.

После высыхания картинки, белилами ставим точки в верхней части глаз и пуговиц.
Мастер-класс № 2. Эта идея рисуется еще быстрее. Но создается она на основе трафарета.
Шаг 1. Из бумаги вырезаем силуэт снеговика.

Шаг 2. Прикладываем его к листу. Одним пальчиком прижимаем заготовку, чтобы она не съехала. Затем набираем на кисть воду и краску. Наклоняемся над заготовкой и дуем на кисточку так, чтобы мелкие брызги летели на края силуэта.

Шаг 3. Убираем заготовку и у нас получается хорошо распознаваемый контур.
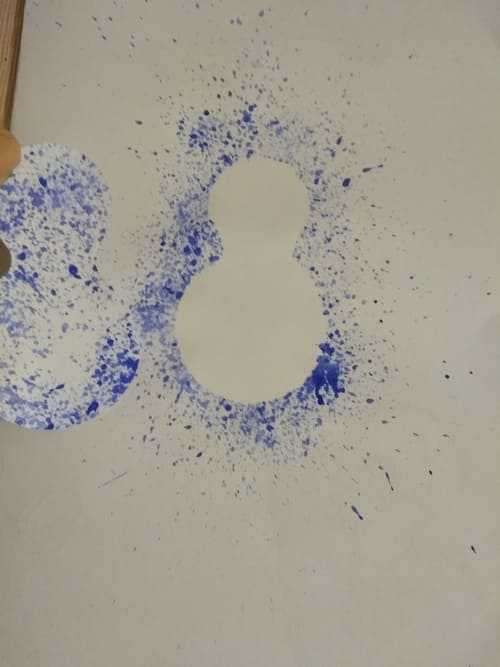
Шаг 4. А дальше включаем фантазию и прорисовываем лицо, головной убор и ручки. Что-то захотелось изобразить девочку. Поэтому делаю вогнутую линию с ресницами и бантик на голове.

Для того, чтобы облегчить вам задачу, сразу привожу парочку вариантов для вырезания. Эти силуэты вы можете сохранить на свой компьютер и распечатать на принтере. Затем вырезать по границам и использоваться для творчества.

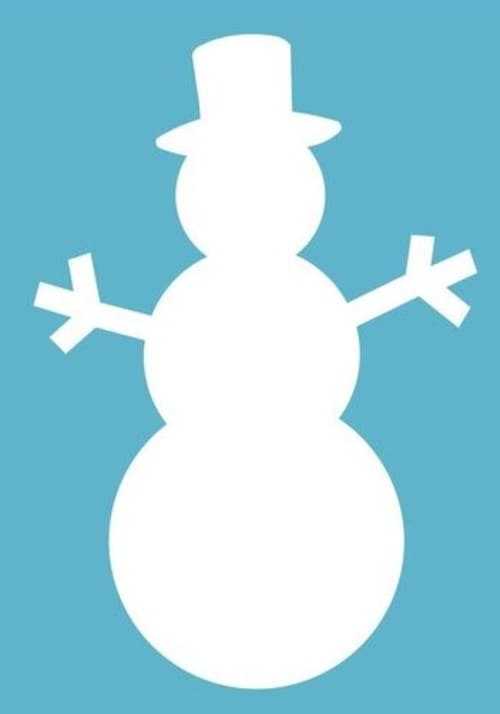
Такой вариант создания рисунка занимает очень мало времени. Это просто палочка-выручалочка для родителей: и ребенку интересно и времени много не займет. Особенно, когда узнаешь о необходимости создания поделки уже ночью, когда лег спать. Возьмите на заметку.
Мастер-класс рисования снеговика по клеточкам
Рисование по клеточкам — отдельный вид искусства. И есть две техники. Первая больше подходит для срисовки. В юности, я таким образом создавала портреты знаменитых людей. Для второй нужен только тетрадный лист по математике. И путем закрашивания клеточек в определенном порядке, создается рисунок.
Для начала подберите простую картинку с четкими границами. Например, ту что ниже.

Затем всю картинку поместите в сеточку. Пронумеруйте столбцы и строки, чтобы не запутаться. И рядом создайте такую же сеточку.
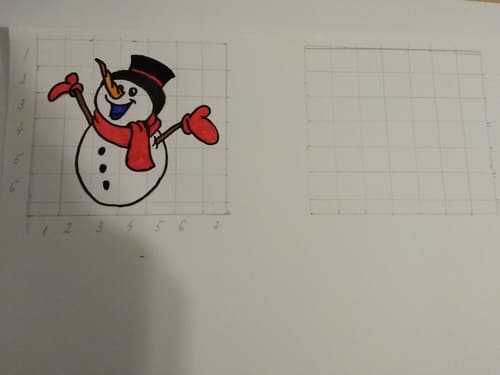
Выбирайте клеточку, с которой начнете и начинайте переносить линии из нее в такую же клетку на пустой сетке. Вот, что получается.
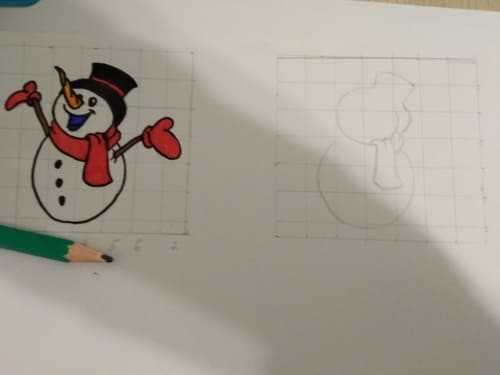
Прорисуйте все детали и сотрите вспомогательные линии. При желании картинку можно раскрасить.

Еще один снеговик, который нарисован в этой технике в предыдущих статьях.

Теперь другое понятие рисунка по клеточкам. Берем тетрадный лист и просто по очереди раскрашиваем секции в соответствии с оригиналом.
Для образца можно взять следующие идеи.
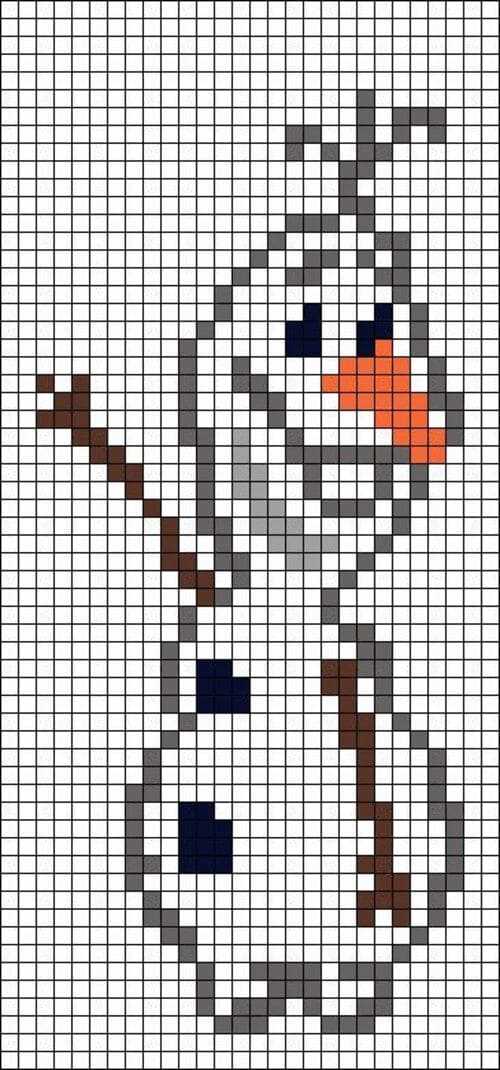

Много идей вы можете найти в вышивке крестиком. Там сама схема как раз наносится на основу из клеточек. Что для нас очень удобно.

Здесь пара из мальчика и девочки.
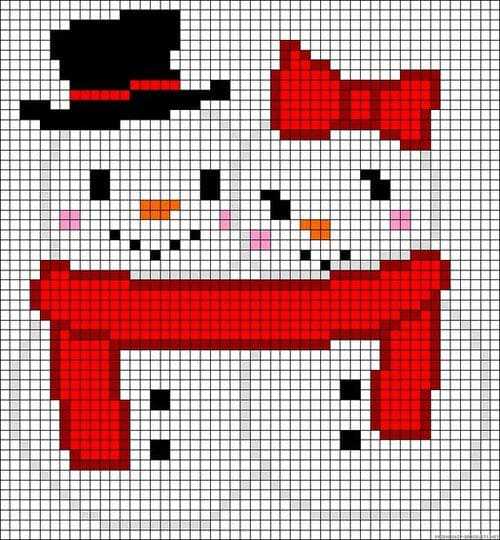
Важный навык, который тренирует данная техника — это внимание. Ведь стоит ошибиться хоть на одну секцию и весь рисунок сместится и станет непропорциональным
Поставить кавычки при помощи кодов
Нажимаем комбинацию клавиш «Shift» + цифра «2» на верхней клавиатуре. Используется раскладка на русском языке.
Закрывающиеся английские двойные кавычки: «ALT» + «0148».
Кавычки лапки, напоминают собой двойные парные верхние и нижние запятые.
Существуют, как минимум 3 способа поставить вышеописанные кавычки в программе «Microsoft Word».
Алгоритм действий для каждого способа одинаков, различаются только сочетания клавиш и коды, которые указаны для каждого вида отдельно в соответствующих пунктах.
В статье Автозамена слов и символов в Word, было подробно рассказано про функцию автозамены. Вот как раз ей и воспользуемся.
Для добавления закрывающихся кавычек елочек, нажмите клавишу «ALT» и удерживая ее, на дополнительной клавиатуре, наберите «0187».
Для установки открывающейся английской двойной кавычки, курсор должен стоять перед словом, для установки закрывающейся английской двойной кавычки, курсор должен стоять после слова.
Сердце
Объемное, будто живое сердце станет отличным подарком для любимого человека. Возьмите в руки карандаш и маркер, отчетливо проведите линии, выделите их и растушуйте. Поверьте, нарисованное изображение сможет полностью передать ваши чувства.
Как нарисовать:
- Нарисуйте карандашом сердце, используя обычный карандаш.
- Проведите карандашом параллельные линии, не затрагивая изображение в центре.
- Теперь потребуется создать эффект «вдавливания» сердца путем искривления линий.
- Удалите ластиком вспомогательные линии, наведите кривые черным маркером.
- Вокруг сердца заштрихуйте карандашом, растушуйте тень, более темные оттенки должны располагаться вблизи контуров сердца.
- Легкими движениями заштрихуйте внутреннюю часть фигуры, придавая ей объем, как демонстрирует фото:
Видео 3d иллюзия сердца:
https://youtube.com/watch?v=fJpamE2RAkc
Помните, воображению нет границ, создавайте собственные уникальные рисунки, поразите всех умением создавать объемные изображения.Например, можете нарисовать по этой инструкции Карлсона:
https://youtube.com/watch?v=fcCn-zoI4U0
Простой вариант:
Сложный вариант:
https://youtube.com/watch?v=w6RX8z3wZAQ
Поворот рисунка или его элемента
В новом ворде можно также отклонить рисунок в нужном направлении. Причем не только на 90 и 180 градусов – здесь можно задать собственный любой угол поворота рисунка.
Поворот изображения
Часто бывает нужно какие-то элементы изображения спрятать за другими, для эффекта реалистичности всей картинки. Такой инструмент также здесь есть. Выделенную фигуру можно одним кликом мыши вывести на передний или задвинуть на задний план рисунка.
Таким образом, панель рисования в современном приложении Word скрыта, и открывается, только когда в ней появляется нужда. А рисовать здесь можно не хуже чем в специализированном редакторе Paint.
Как называется скобка?
² очень просто набирается на клавиатуре —
Серые квадратные скобки в документе Word, обрамляющие серое поле в тексте, которые к тому же видны при печати, появляются при некорректном снятии защиты с документа. Убрать скобки и серое поле можно удалив из документа полностью весь текст, который обрамлён ими и перенабрать его снова.
Обычно достаточно ограничиться квадратом из меню Worda Вставка-символ . Выберите в меню Wordа пункты Вставка-Символ.. . В табличке символов укажите знак квадрата (#178;), затем нажмите Вставить . Значок квадрата появится в тексте на месте курсора.
В Microsoft Word есть большой набор встроенных символов, среди которых можно легко отыскать и квадратные скобки.
Фигурные скобки () расположены на клавиатуре на одних и тех же клавишах, что и квадратные скобки. Чтобы использовать фигурные скобки переключитесь на английскую раскладку (на английский язык) и удерживая клавишу Shift нажмите по нужно клавише скобки.
Видео, как нарисовать Олафа из мультфильма «Холодное сердце»
Всеми любимый мультяшный снеговик Олаф давно покорил сердца взрослых и детей. Его жизнерадостность и индивидуальность не оставляют равнодушных. Поэтому в Интернете много подробных мастер-классов по его изображению.
Мне понравилась пошаговая идея, где каждые новые линии обозначены красным. И никто не запутается, что же рисовать следующим шагом.
Вот и сама инструкция.
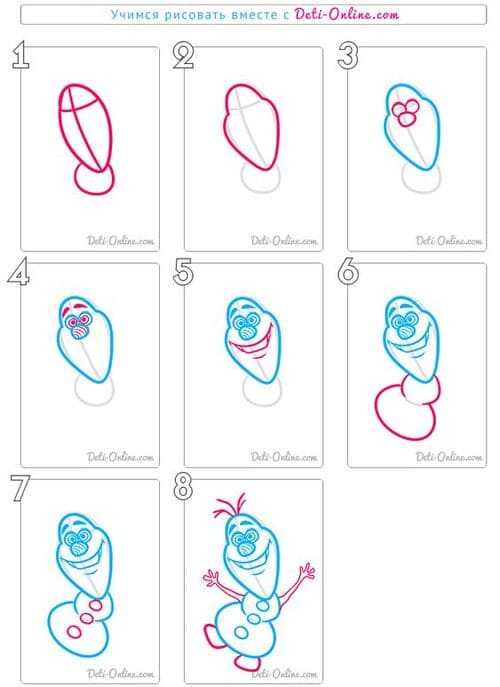
Самое сложное в изображении Олафа — прорисовка головы и выражения лица. Поэтому ниже подобрано видео с более простым мастер-классом.
Герой также остается узнаваемым, но сам рисунок намного проще предыдущего.
Берите лист бумаги, карандаш и фломастеры. И повторяйте за автором.
3 способа поставить кавычки в Ворде
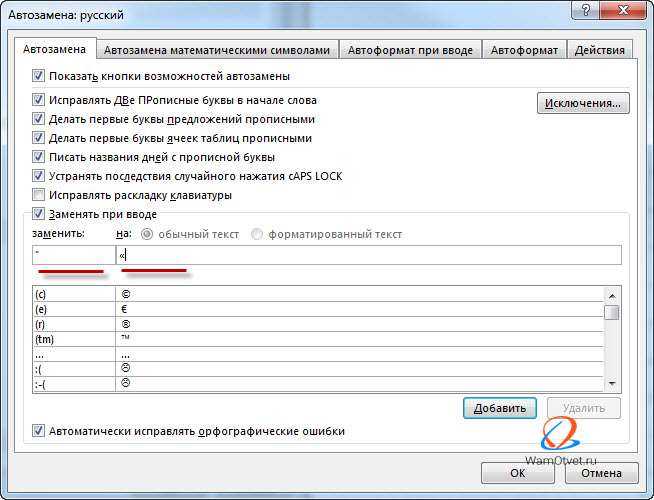
В этой статье, будем разбираться с этими возможностями и учиться как это делается.
Выполняется одновременным нажатием двух клавиш, которые указаны для каждого вида кавычек ниже. Открывающиеся кавычки ставятся после пробела, закрывающие — сразу же после слова (без пробела).
Сократить время поиска требуемого символа кавычек, поможет выбор нужного раздела в строке «Набор» справа от строки «Шрифт»:
В русском языке кавычки ёлочки применяют в качестве внешних кавычек, лапки — внутренних. Если нет технических возможностей поставить 2 разных вида кавычек, закрывающую внутреннюю кавычку не ставят.
При помощи встроенных функций редактора Word, не трудно заменить кавычки на любые другие.
Открывающиеся английские двойные кавычки: «ALT» + «0145».
Скобки для обозначения числовых промежутков
Для обозначения числовых промежутков используются пары скобок четырех видов: ( ), ( ], . Внутри этих скобок через точку с запятой или через запятую указываются два числа – сначала меньшее, затем большее, ограничивающие числовой промежуток. Круглая скобка, прилегающая к числу, означает, что это число не включено в промежуток, а квадратная – что число включено. Если промежуток связан с бесконечностью, то с символом бесконечности ставят круглую скобку.
Для пояснения приведем примеры числовых промежутков со всеми видами скобок в их обозначении: (0, 5), [−0,5, 12), , , (−∞, −4], (−3, +∞), (−∞, +∞).
В некоторых книгах можно встретить обозначения числовых промежутков, в которых вместо круглой скобки ( используется обратная квадратная скобка , а вместо скобки ) – скобка . В этих обозначениях запись ]0, 10, 1] отвечает запись (0, 1].
Включение вкладки «Рисование»
В Microsoft Word есть набор средств для рисования, которые подобны таковым в стандартном Paint, интегрированном в Windows. Примечательно, что о существовании этих инструментов многие пользователи даже не догадываются. Все дело в том, что вкладка с ними по умолчанию не отображается на панели быстрого доступа программы. Следовательно, прежде, чем приступить к рисованию в Ворде, нам с вами предстоит эту вкладку отобразить.
1. Откройте меню «Файл» и перейдите в раздел «Параметры».
2. В открывшемся окне выберите пункт «Настроить ленту».
3. В разделе «Основные вкладки» установите галочку напротив пункта «Рисование».
4. Нажмите «ОК», чтобы внесенные вами изменения вступили в силу.
После закрытия окна «Параметры» на панели быстрого доступа в программе Microsoft Word появится вкладка «Рисование». Все инструменты и возможности этой вкладки мы рассмотрим ниже.
thebodzio
Я в основном согласен с ответом DA01, но я бы сделал это непосредственно в InDy, поскольку вам не придется переключать программы, чтобы выполнить некоторые настройки. Поэтому создайте «локоны», например, напечатав его и создавая контуры (для этого выберите текстовый фрейм с фигурной скобкой) *. Теперь используйте «прямое выделение», но в этом и заключается различие: выберите узлы на обоих концах фигурной скобки одновременно и используйте инструмент «Масштаб» с базовой точкой преобразования, выбранной перпендикулярно вашему направлению масштабирования. Таким образом, вы получите растяжку на одинаковую длину в обоих направлениях.
* Вы можете сделать это, выбрав только текст, но он оставит форму, заключенную в текстовую рамку, вместо того, чтобы иметь отдельный объект без какой-либо «рамки».
Основные виды скобок, обозначения, терминология
В математике нашли применение несколько видов скобок, и они, конечно же, обрели свой математический смысл. В основном в математике используются три вида скобок: круглые скобки, которым отвечают знаки ( и ), квадратные и , а также фигурные скобки { и }. Однако встречаются и скобки другого вида, например, обратные квадратные и , или скобки в виде уголка и >.
Скобки в математике в большинстве случаев используются парами: открывающая круглая скобка ( с соответствующей ей закрывающей круглой скобкой ), открывающая квадратная скобка с закрывающей квадратной скобкой , наконец, открывающая фигурная скобка { и закрывающая фигурная скобка }. Но встречаются и другие их комбинации, например, ( и или и ). Парные скобки заключают в себя некоторое математическое выражение, и заставляют рассматривать его как некую структурную единицу, или как часть какого-то более крупного математического выражения.
Что касается непарных скобок, то наиболее часто встречаются одиночная фигурная скобка вида {, представляющая собой знак системы и обозначающая пересечение множеств, а также одиночная квадратная скобка , обозначающая объединение множеств.
Итак, с обозначениями и названиями скобок определились, можно переходить к вариантам их применения.
Примеры как использовать формулу массива в Excel
Это все хорошо, но возникают некоторые вопросы: «Зачем же нужна формула массива?» или «Как или где использовать формулу в массиве?», «Чем она лучше обычной формулы?».
Разумеется, массив, возвращаемый функцией ЕСЛИ, может передаваться далее на «обработку» в качестве аргумента для другой функции.
Пример. Представим, что вы хотели бы найти сумму ячеек B7:B10, но только тех, которые имеют значение больше нуля. Конечно же, вы можете использовать функцию СУММЕСЛИ, однако в нашем примере мы хотим сделать это только с помощью формулы массива. Суммируя значения ячеек нашего диапазона, необходимо будет как-то избавиться от значения «-32». Функции СУММ необходимо передать массив, в котором содержатся только значения больше нуля. Везде там, где значение меньше нуля, мы заменяем его на ноль, что, конечно же, не повлияет на результат. Как вы уже знаете, временную таблицу с соответствующими значениями вы можете получить, используя функцию ЕСЛИ. В конечном итоге соответствующая формула будет выглядеть так:
Вводим формулу и не забываем для подтверждения ввода нажать комбинацию клавиш CTRL+SHIFT+Enter. В результате проверки каждой ячейки диапазона $A$1:$A$4 (является ли значение больше нуля) в памяти компьютера создается массив {ИСТИНА; ЛОЖЬ; ИСТИНА; ИСТИНА}. Затем создается очередная таблица. Если элемент в первом массиве имеет значение ИСТИНА, то во второй таблице будет отображаться значение из соответствующей ячейки. Если он имеет значение ЛОЖЬ, то элемент во второй таблице примет значение 0. После этой операции первая таблица удаляется из памяти компьютера, и в конечном итоге функция ЕСЛИ возвращает массив {23; 0; 15; 7}. Затем эта таблица передается в качестве аргумента функции =СУММ({23; 0; 15; 7}), которая, согласно своему предназначению, возвращает сумму всех элементов в таблице. В нашем примере сумма равна 45. В завершении, посмотрите, что произойдет, если вы скажете Excelю обработать приведенную выше формулу не как формулу массива.
Ни одна из описанных выше таблиц, в этом случае, не будет создана. Только одна ячейка диапазона будет проверена (ячейка в той же строке, в которой находится функция). В нашем случае 15>0 значит, как первый аргумент функция ЕСЛИ получит логическое значение ИСТИНА. Затем ВЕСЬ диапазон A1:A4 будет передан функции СУММ, и в результате функция возвращает значение равное 13 (23-32+15+7). Если бы в ячейке вместо значения 15 было число меньше нуля, функция ЕСЛИ в качестве аргумента получила бы значение ЛОЖЬ, и, следовательно, только значение нуля было бы передано функции СУММ. Наша функция СУММ в результате также вернет значение равное нулю.
Как сгруппировать объекты в документе?
Вы скомбинировали рисунок из нескольких частей и решили перенести его в другое место. Чтобы не перетаскивать автофигуры отдельно, соедините их через панель WordArt.
Вот как сгруппировать объекты в Ворде:
- Расположите иллюстрации так, как вам нужно.
- Выделите их. Для этого зажмите клавишу Ctrl и кликайте на фигуры, которые хотите соединить.
- В строке меню появится пункт «Формат». Выберете его — откроется ВордАрт. В Office 2003 эти настройки надо вызывать через Вид — Панель рисования.
- Нажмите кнопку «Сгруппировать». Она находится в правой части меню. Если её не видно, расширьте или разверните окно.
После этого Word будет воспринимать отдельные объекты как один. Их можно изменять, передвигать и копировать одновременно.
Гораздо легче объединить рисунок через контекстное меню. Для этого выберите все изображения с зажатой клавишей Ctrl и кликните по ним правой кнопкой мыши. В выпавшем списке наведите на «Сгруппировать».
Если вы захотите изменить цвет иллюстрации или использовать атрибуты, это можно сделать сразу со всеми картинками. Но некоторые эффекты накладываются не на композицию, а на отдельные фигуры. Например, тень — она появляется не у всего узора, а по контуру каждого элемента.
В Ворде не получится объединить изображения, созданные в разных программах. Если вы добавите в документ изображение из файла и WordArt, их нельзя будет выделить одновременно. Чтобы обойти это ограничение, надо изменить параметры обтекания.
- Кликните на картинку правой кнопкой мыши.
- Наведите на пункт «Обтекание текстом».
- Нажмите на любое значение кроме «В тексте». Теперь графические файлы и объекты ВордАрт можно соединить.
В Word 2007 эту функцию убрали.
Области применения нейросетей
️ анализ информации: на основании введённых данных, система автоматически строит определённые выводы
️ прогнозирование: например, погоды или биржевых котировок
️ принятие решений: управление техническими системами или финансовые задачи типа одобрения заявки на кредит исходя из данных о клиенте
️ распознавание образов: от узнающих хозяина домашних гаджетов до анализирующих изображения с городских камер полицейских систем
Именно развитие нейросетей, как многие считают, позволит решить задачу создания искусственного интеллекта – машины, способной мыслить самостоятельно, а не по заданной программе. И не только обрабатывать имеющиеся данные, но и создавать нечто новое.
Как вы увидите ниже, вполне возможно, что мы от этого уже не так далеки.
Кисточка (обычная) / Brush
Компромисс между пентулом и блоб брашем для тех, кто хочет проводить линии, а не ставить точки, и при этом иметь больший контроль над тем, как линия выглядит.
Что на линию, проведенную кистью, что на “пентульную” можно “насадить” огромное количество самых разных кистей — из стандартной библиотеки (правда, официально на стоки их использовать нельзя), либо !! своих собственных, каждый раз получая новый результат. Потом нужно не забыть все это дело отэкспандить (то есть превратить в вектор с помощью команды Object — Expand).
Плюсы и минусы кисточки:
+ Сохраняется возможность редактирования линий и можно рисовать руками (не точками)
– Нужен планшет – Линии почти всегда получаются не такими, как хочется, — может у меня руки кривые, но по моим ощущениям тот же блоб браш позволяет точнее контролировать линию
У блоб браша и кисточки есть свои индивидуальные настройки, добраться до которых можно, дважды кликнув по конкретному инструменту в левой панельке.
У кисточки можно настроить чувствительность и сглаживаемость линии, у блоб браша также можно включить или отключить автоматическое слипание объектов одного цвета друг с другом. Подробно про настройки мне рассказать нечего, тк у меня стоят стандартные.
Что такое группировка множителей
Такая группировка проводится точно таким же образом, как и при сложении, единственная разница в том, что работать предстоит не с суммами, а с произведениями. Она основана на переместительном и сочетательном свойствах умножения.
Определение 2
Группировка множителей – это объединение в одну группу нескольких множителей.
Процесс вычисления в данном случае проводится так же: сначала мы переставляем нужные множители так, чтобы они оказались рядом, а потом расставляем скобки.
Пример 4
Например, возьмем произведение 3·a·7·b и выполним группировку отдельно буквенных и числовых множителей. Сначала переставим их, чтобы нужные множители стояли рядом, а затем выделим их скобками. В итоге у нас получится выражение вида (3·7)·(a·b).
Всё ещё сложно?
Наши эксперты помогут разобраться
Все услуги
Решение задач
от 1 дня / от 150 р.
Курсовая работа
от 5 дней / от 1800 р.
Реферат
от 1 дня / от 700 р.
Код фигурной скобки
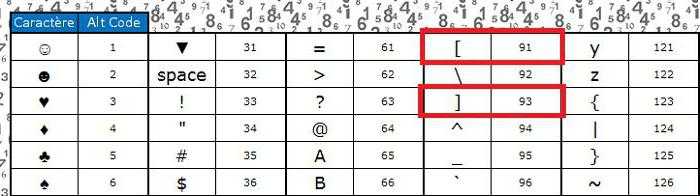
Если обычный метод получения квадратной скобки в Word не работает, есть, конечно, альтернативы. В Microsoft Word наиболее удобно просматривать таблицу символов.
Данный вид скобок можно поставить следующими тремя способами:
Кстати, когда вы открывали таблицу специальных символов, в выпадающем меню, рядом с кнопкой “Символ”, была вторая пиктограмма – “Формулы”. Сейчас мы как раз поговорим, как вставить квадратные скобки с помощью ввода формул.
Итак, как только вы нажмете эту кнопку, в текст вставится форма для ввода уравнения, а на панели инструментов откроется конструктор уравнений. В конструкторе отыщите кнопку “Скобка” и нажмите ее. В появившемся меню вам необходимо нажать по квадратным скобкам, между которыми полупрозрачный квадратик. После нажатия в документе появится эта форма. Кликните по тому квадратику и вводите текст – он будет вставится между скобками
Изначально нужно поставить указатель мыши на место, где должна открываться скобка. Далее проверить раскладку клавиатуры (должна быть английская раскладка – включить можно комбинацией клавиш Shift + Alt). Нажать на русскую букву «х» – появится открывающая скобка «».
После того как в системе поставлен английский язык, вы смело можете нажимать эти кнопки. Вот вы и узнали, как в “Ворде” поставить квадратные скобки при помощи обыкновенной клавиатуры. Ну а сейчас двигаемся дальше.
Что еще умеет DALL-E?
Конечно, пока DALL-E кажется просто игрушкой, пусть и с серьезным научным значением. Но у нее большое будущее. Пожалуй, впервые появилась технология, где результаты ограничены не алгоритмом, а лишь нашим воображением.
Фактически создается новый вид программирования, открытый каждому, даже людям без каких-либо технических знаний. В будущем такое программирование будет все более и более распространенным. Пока это лишь предварительные результаты, но они уже поражают.
Например, DALL-E может создавать художественные иллюстрации с очень тонким контролем над их содержимым. Нарисовать можно практически все, смотрите:
Текстовый запрос: капибара на закате.
Текстовый запрос: капибара ночью
Текстовый запрос: капибара в кожаной куртке играет на гитаре
Учитываются нюансы типа отражений и теней, цветов окружения. Нейросеть понимает геометрию, формы и материалы, время года и суток, художественные стили, ракурсы и способы отображения.
Как уже упоминалось, вы можете попробовать все это сами – примеры опубликованы в блоге OpenAI. К сожалению, пока в свободном доступе можно лишь выбирать из фиксированных наборов вариантов заданий, а не вводить произвольный текст, да и результаты не всегда идеальны.
Но даже то, что уже доступно, поражает. Язык пока поддерживается только английский, хотя это вопрос обучающей выборки.
Уже сейчас DALL-E может фактически изобретать новые вещи. Например, в видео выше есть пример с зелеными треугольными часами.
Одним кликом мышки они превращались в пяти- или шестиугольные, причем предлагалось огромное количество вариантов. Можно задать любую задачу и за несколько секунд получить кучу прототипов.
Гостиная с картиной, на которой изображен Сиднейский оперный театр
Текстовый запрос: кожаное кресло в виде пончика
Текстовый запрос: манекен в джинсах и красном поло
Сложно даже представить себе все, что позволит сделать эта нейросеть в недалеком будущем, когда мы сможем получить обученные модели. Пока в тестовом режиме DALL-E пробовали применять для дизайна одежды и интерьеров.
Границы word
Вы набираете текст и настает момент, когда вам необходимо начертить линию, разделяющую его, в документе. Как сделать подчеркивание в ворде без текста?
Один из способов: установите курсор в нужном месте, нажмите, не отпуская, клавишу shift и в это же время, нажмите тире. Тут уж вы сами сможете выбрать нужную вам длину черты. Это можно сделать это автоматическим методом, используя границы ворда.
Их можно применять в таблицах. Для этого, в необходимом месте расположите курсор. Далее нужно нажать на Границы (в панели форматирования). Здесь выбираем — Нижнюю границу.
Если нажать на верхнюю границу, то линия будет находиться под текстом. Также можно нажать на «Добавить горизонтальную линию», при этом образуется серая линия в горизонтальном положении.
Выбрав команду «Внешняя граница», мы создадим рамку, в которой можно набрать текст.
Если вам не нужна уже рамка — установите курсор внутрь ее и нажмите на «Удалить границы».






























