Удаление лишних плагинов
Как ни странно, Google Chrome и другие браузеры (по большей части на движке Chromium) могут отказываться запустить один плагин по вине какого-либо другого, напрямую с ним не связанного. В этом случае самым разумным решением будет удалить такие надстройки — неиспользуемые или те, после установки которых начались проблемы.
Чтобы избавиться от лишних дополнений, юзеру понадобится:
Вызвать выплывающее меню описанным выше способом и развернуть список «Дополнительные инструменты».
Выбрать «Расширения».
Ознакомиться со списком установленных плагинов, найти потенциально нежелательные или появившиеся вовсе без ведома пользователя.
И для начала отключить их, щёлкнув по ползунку внизу соответствующего блока.
Если загрузить плагин Adobe Flash Player снова не удалось — полностью удалить ранее отключённую настройку, щёлкнув по кнопке.
Подтвердив свой выбор, владелец компьютера должен, как и в предыдущем случае, перезагрузить браузер — и убедиться, что сообщения «Не удаётся загрузить плагин» больше не появляется.
Почему не работает Ютуб в Яндекс.Браузере
Нет четкого и определенного решения проблемы, препятствующей просмотру видео на Ютубе. Кому-то достаточно просто очистить кэш и куки браузера, чтобы все снова заработало. Другим же пользователям придется бороться с вирусами и их последствиями. Не стоит забывать, что стабильный интернет тоже может подводить. И если при переходе на сайты с текстом и изображениями это не так заметно, то самый «тяжелый» контент — видео — просто не будет грузиться.
Также мы кратко пройдемся по редким причинам, которые, тем не менее, могут встретиться у любого из пользователей Яндекс.Браузера.
Переполненный кэш
Как ни странно, но именно заполненность кэша любого веб-обозревателя и является основной причиной, по которой не работает видео на YouTube. Дело в том, что перед воспроизведением сервис кэширует несколько секунд ролика, чтобы пользователь мог смотреть его без прерываний и перематывать вперед. Но если кэш браузера будет переполнен, то с буферизацией могут возникнуть проблемы. Следовательно, чтобы избавиться от мусора в браузере, нужно его очистить.
- Зайдите в меню Яндекс.Браузера и выберите «Настройки».
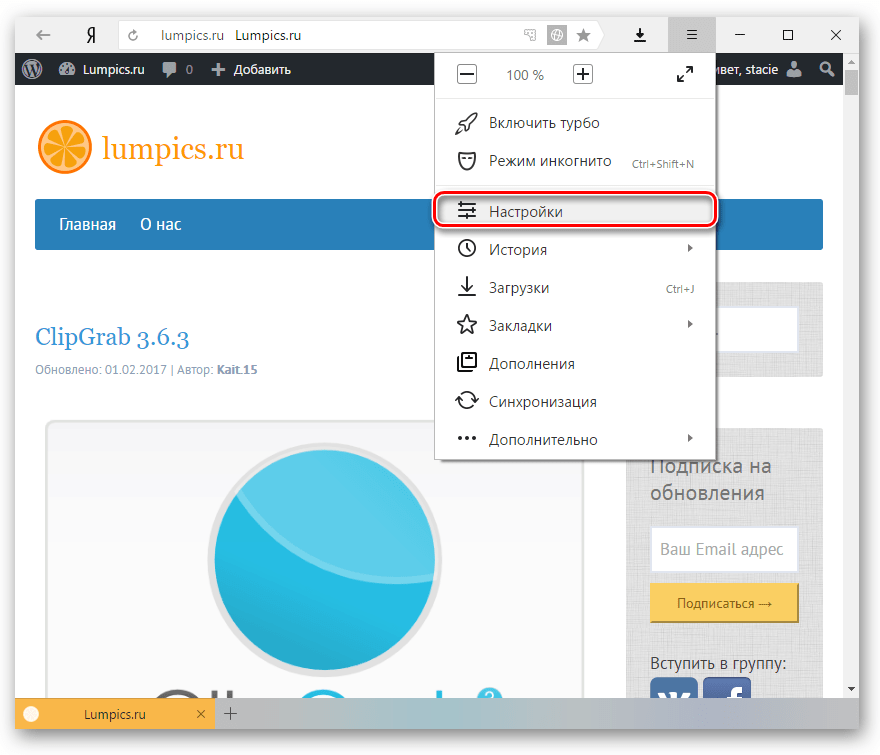
Внизу страницы нажмите на кнопку «Показать дополнительные настройки».
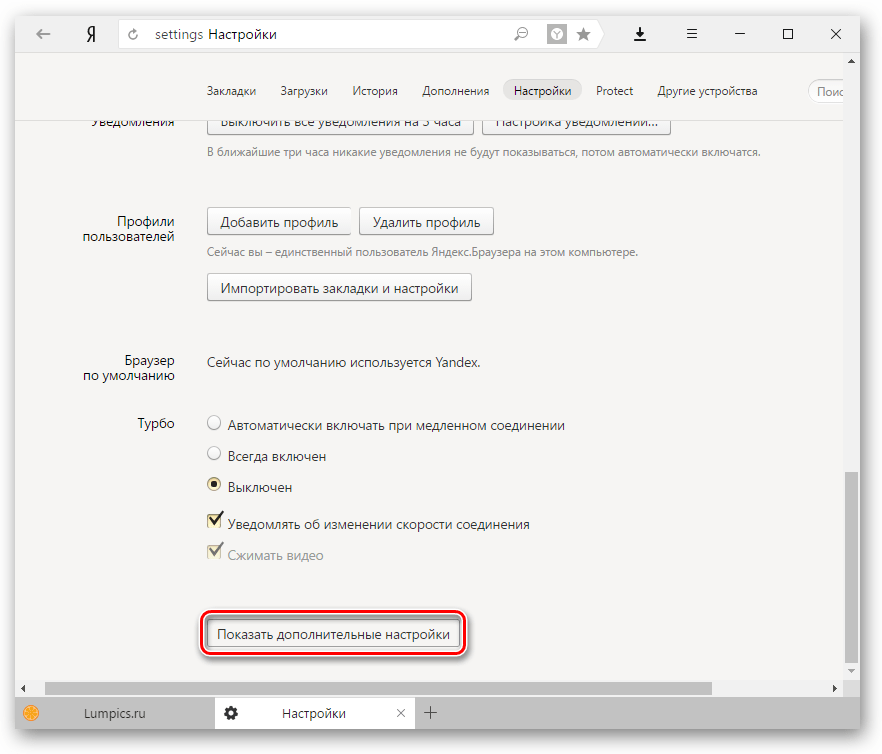
В блоке «Личные данные» нажмите на кнопку «Очистить историю загрузки».
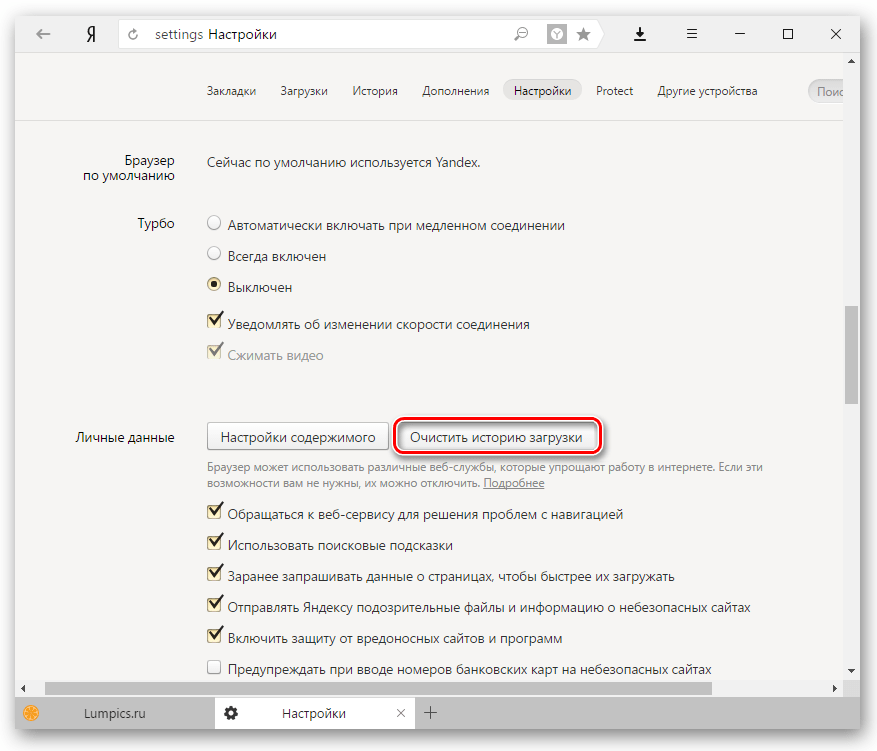
В открывшемся окне выберите период «За все время» и установите галочку рядом с пунктом «Файлы, сохраненные в кэше».
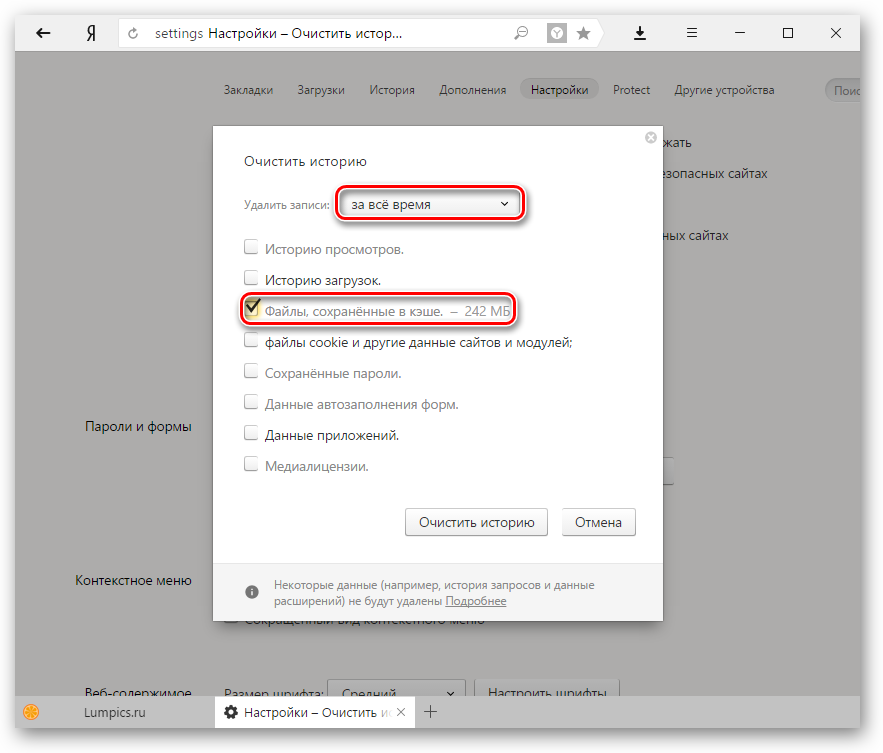
Остальные галочки можете снять, поскольку эти параметры не влияют на решение текущей проблемы. Нажмите на кнопку «Очистить историю».
Затем перезагрузите страницу с видео или браузер, и повторите попытку воспроизведения видео.
Удаление cookie
Иногда удаление кэшированных файлов может не помочь, тогда стоит попробовать очистить куки браузера. В этом случае нужно проделать все то же самое, что и в первый раз, только галочку нужно будет поставить рядом с параметром «Файлы cookie и другие данные сайтов и модулей».
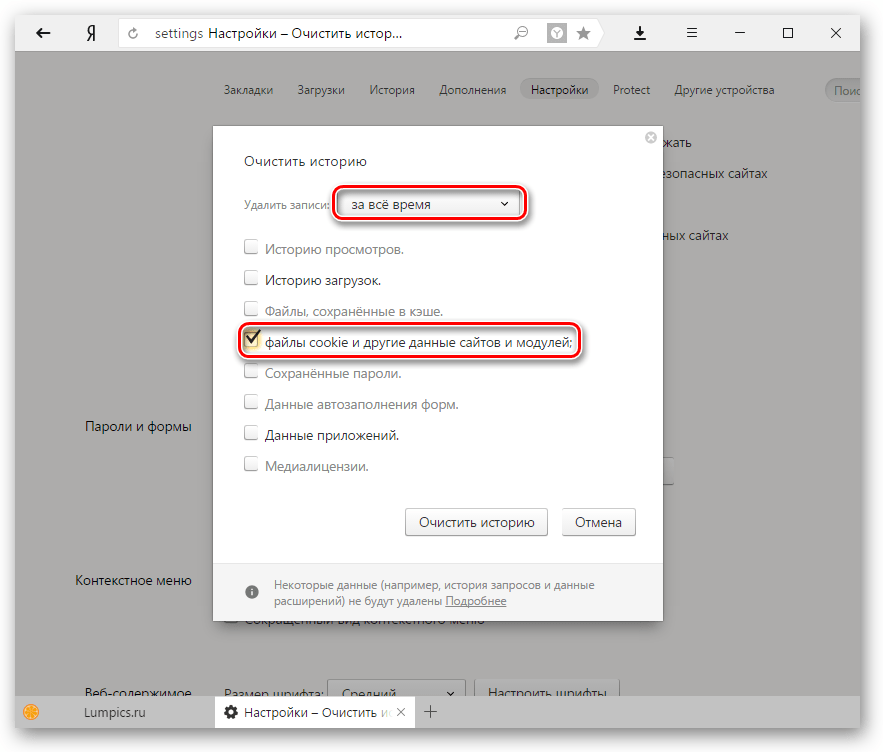
Вы также можете очистить и кэш, и куки одновременно, чтобы не терять время и заодно почистить браузер.
Вирусы
Нередко видео не воспроизводится потому, что это не дает сделать вирусное или вредоносное ПО. В этом случае достаточно отыскать источник всех бед и устранить его. Это можно сделать антивирусными программами или сканерами.
Измененный файл hosts
Отдельным пунктом хочется выделить частое явление — следы, которые оставляют после себя вирусы. Они меняют содержимое файла hosts, которое не позволяет совершать разные действия, например, смотреть видео на YouTube.
-
Чтобы проверить hosts, пройдите по следующему пути:
- Нажмите правой кнопкой мыши по файлу hosts и выберите пункт «Открыть с помощью».
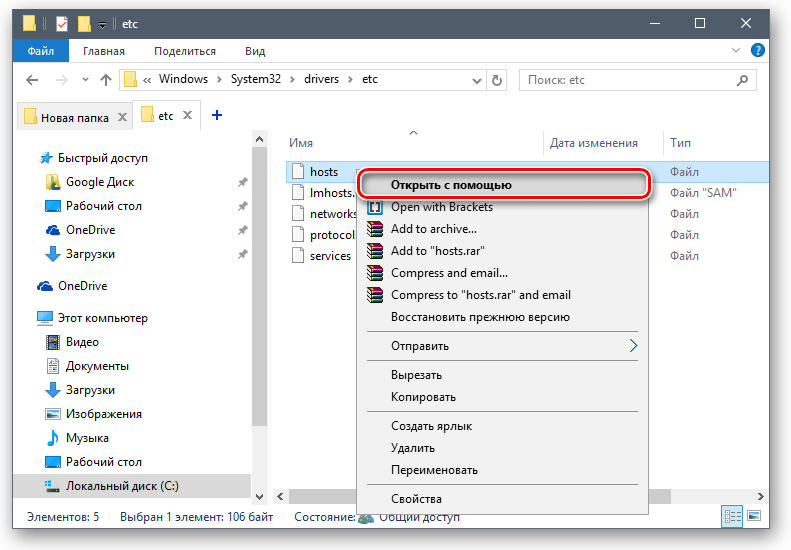
Из предложенных программ выберите Блокнот и откройте им файл.
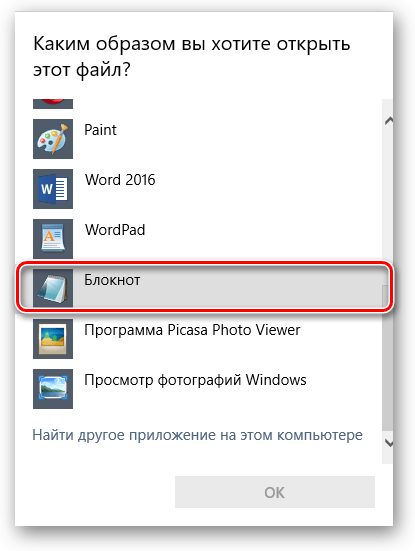
Если есть записи ниже строки 127.0.0.1 localhost, то удалите их все. Обратите внимание, что в некоторых случаях после этой строки может быть строчка ::1 localhost. Ее удалять не нужно, а вот все, что находится ниже нее, необходимо. В идеале hosts должен быть такой:
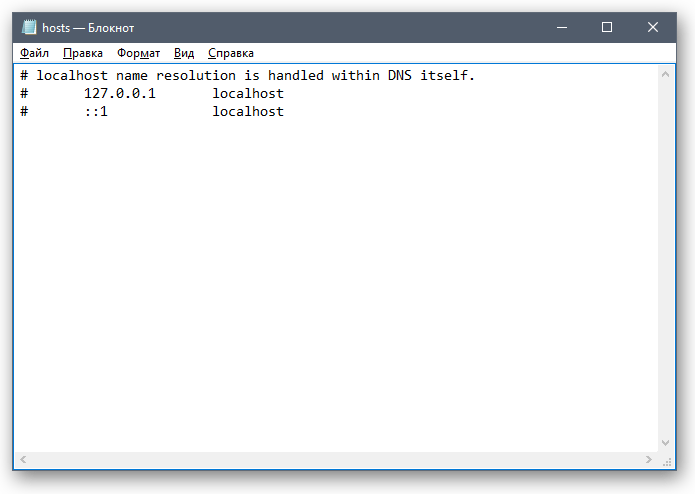
Сохраните и закройте файл, а затем еще раз попробуйте воспроизвести видео.
Другие возможные проблемы
Не всегда Ютуб не работает из-за вышеперечисленных причин. Иногда проблема может заключаться в следующем:
Теперь вы знаете, какие причины могут повлиять на работу сайта YouTube в вашем Яндекс.Браузере. Хочется добавить, что иногда пользователям советуют переустановить Adobe Flash Player или включить аппаратное ускорение в плеере Ютуба. На деле же эти советы потеряли свою актуальность уже давно, поскольку с 2015 года этот популярный сайт отказался от поддержки флеш плеера, и с тех пор работает на HTML5. Поэтому не тратьте свое время на совершение бесполезных действий, которые в итоге не помогут решить проблему.
Опишите, что у вас не получилось.
Наши специалисты постараются ответить максимально быстро.
Какой Флеш Плеер для Яндекс браузера актуален сегодня
По состоянию на третий квартал 2018 года лучше всего использовать Flash Player версии 31.0.0.108. Последнее обновление плагина произошло 11.09.2018. Прежде, актуальной версией был плеер 31.0.0.101. Существенных отличий в последней версии не наступило, поэтому свежими и подходящими можем считать все модификации начиная от 31.0.0.50.
Будет полезно знать, какой тип Флеш-проигрывателя является лучшим для Яндекс браузера, так как в обозревателе работают не все модификации плеера. Например, нам часто поступают вопросы по поводу установки NPAPI -плеера, сразу отметим, что эти версии больше не поддерживаются Яндекс обозревателем, сейчас устанавливается исключительно PPAPI -модуль, вынесенный вне основного процесса. Благодаря методу выноса плагина в другой процесс, что удалось достигнуть с помощью внедрения PPAPI -плагина, разработчики повысили производительность всего обозревателя и снизили вероятность зависания программы.
Почему не устанавливается Адобе Флеш Плеер?
Причина 1: запущены браузеры
Как правило, запущенные браузеры не мешают процедуре установки Adobe Flash Player, но если вы столкнулись с тем, что данное программное обеспечение не хочет устанавливаться на компьютер, прежде вам необходимо закрыть на компьютере все веб-обозреватели, а только затем запустить инсталлятор плагина.
Причина 2: системный сбой
Следующая популярная причина ошибки установки Adobe Flash Player на компьютер – системный сбой. В данном случае вам лишь потребуется выполнить перезагрузку компьютера, после чего проблема может быть решена.
Причина 3: устаревшие версии браузеров
Поскольку основная работа Flash Player приходится на работу в браузерах, то и версии веб-обозревателей при установке плагина должны быть обязательно актуальными.
После выполнения обновления вашего браузера рекомендуется произвести перезагрузку компьютера, а только затем повторять попытку установки Flash Player на компьютер.
Причина 4: неправильная версия дистрибутива
При переходе на страницу загрузки Flash Player система автоматически предлагает нужную версию дистрибутива в соответствии с вашей версией операционной системы и используемым браузером.
Обратите на странице загрузки на левую область окна и проверьте, правильно ли веб-сайт определил данные параметры. При необходимости, щелкните по кнопке «Нужен проигрыватель Flash Player для другого компьютера?», после чего вам потребуется скачать версию Adobe Flash Player, соответствующую вашим системным требованиям.
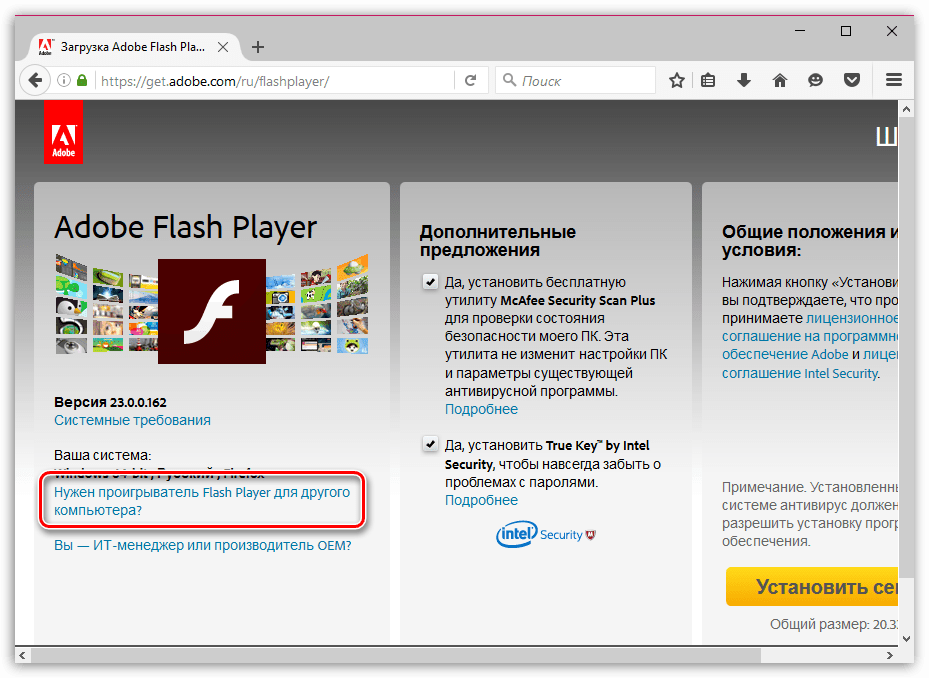
Причина 5: конфликт старой версии
Если на вашем компьютере уже стоит старая версия Flash Player, а вы поверх нее хотите установить новую, то старую предварительно необходимо удалить, причем сделать это нужно полностью.
После того, как вы завершите удаление старой версии Flash Player с компьютера, перезагрузите компьютер, а затем повторите попытку установки плагина на компьютер.
Причина 6: нестабильное интернет-соединение
Когда вы загружаете Flash Player на компьютер – вы скачиваете веб-установщик, который предварительно загружает Flash Player на компьютер, а только затем переходит к процедуре установки.
В данном случае вам потребуется убедиться, что на вашем компьютере имеется стабильное и высокоскоростное интернет-соединение, которое обеспечит быстрое скачивание Flash Player на компьютер.
Причина 7: конфликт процессов
Если вы запускали инсталлятор Flash Player несколько раз, то ошибка установки может возникнуть из-за одновременной работы нескольких процессов.
Чтобы это проверить, запустите окно «Диспетчер задач» сочетанием клавиш Ctrl+Shift+Esc, а затем в открывшемся окне проверьте, имеются ли запущенные процессы, связанные с Flash Player. Если вы обнаружили подобные процессы, щелкните по каждому из них правой кнопкой мыши и в отобразившемся контекстном меню выберите пункт «Снять задачу».
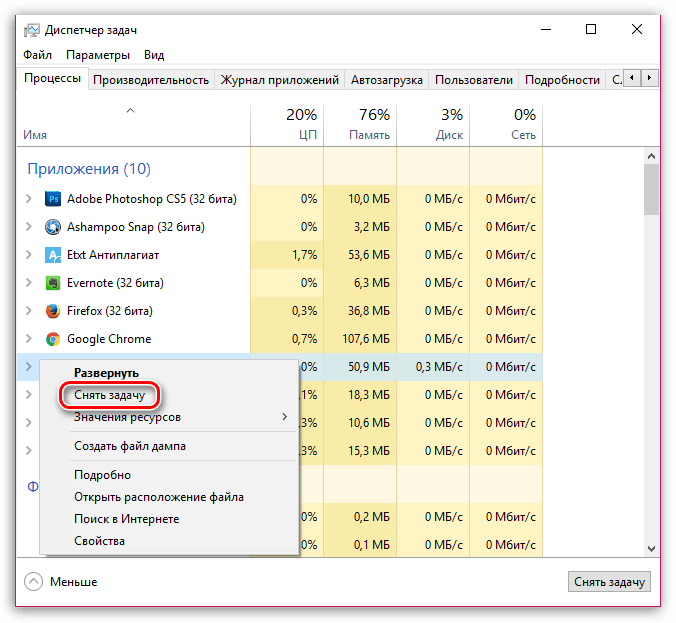
После выполнения данных действия повторите попытку запуска инсталлятора и установки Flash Player на компьютер.
Причина 8: блокировка работы антивирусом
Хотя и очень редко, но антивирус, установленный на компьютере, может принимать установщик Flash Player за вирусную активность, блокируя запуск его процессов.
В данном случае устранить проблему можно, если завершить на несколько минут работу антивируса, а затем повторить попытку установки Flash Player на компьютере.
Причина 9: действие вирусного ПО
Данная причина стоит на самом последнем месте, поскольку она встречается реже всего, но если ни один из способов, описанных выше, вам так и не помог устранить проблему с установкой Flash Player, ее нельзя списывать со счетов.
Прежде всего, вам потребуется выполнить сканирование системы на наличие вирусов с помощью вашего антивируса или специальной бесплатной лечащей утилиты Dr.Web CureIt.
Если после завершения сканирования угрозы были обнаружены, вам потребуется их устранить, а затем выполнить перезагрузку компьютера.
Также, как вариант, можно попробовать выполнить процедуру восстановления системы, откатив работу компьютера к тому моменту, когда проблем в его работе не наблюдалось. Для этого откройте меню «Панель управления», установите в верхнем право углу режим отображения информации «Мелкие значки», а затем пройдите к разделу «Восстановление».
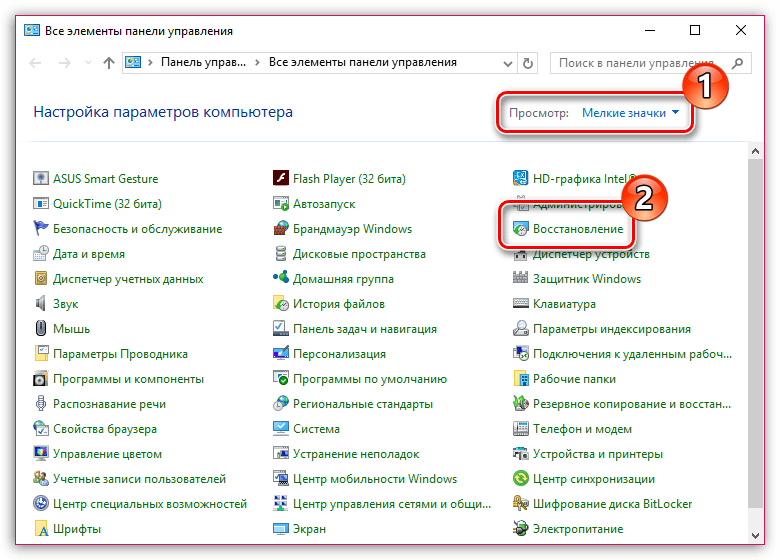
Откройте пункт меню «Запуск восстановления системы», а затем выберите подходящую точку восстановления, которая приходится на дату, когда компьютер работал нормально.
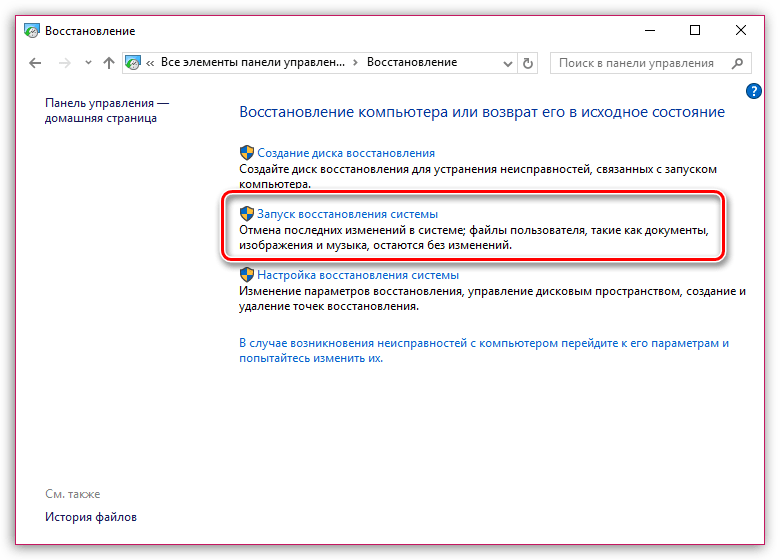
Опишите, что у вас не получилось.
Наши специалисты постараются ответить максимально быстро.
Удаление программы
В некоторых случаях, ошибки могут оставаться и после установки плеера. В таком случае идет речь уже о полном удалении плеера и его установке с чистого листа. Для этого выполняем следующие шаги:
Закрываем все браузеры. В противном случае может произойти сбой в удалении и проблема не будет решена.
Открываем меню «Пуск» – «Панель управления» – «Программы и компоненты». Находим в списке плагин и удаляем его
Важно удалять программу именно таким способом, а не просто отправив ярлык в корзину, как это делают некоторые неопытные пользователи ПК.
После удаления устанавливаем плагин снова. Как это сделать, описано выше
Затем проверяем, работает ли плагин, запустив любое видео в браузере.
Как скачать и установить Adobe Flash Player?
Во первых, прежде чем установить флеш-плеер, Вам нужно обновить ваш браузер до последней версии, в противном случае скачанный вами . В поисковике Opera, например это делается вот так: Наводите мышь на меню браузера, находящееся в левом верхнем углу, щёлкаете один раз правой мышью, в раскрывающемся меню выбираем Справка
->Проверить обновления
. Если обновления есть они устанавливаются, если нет, значит ваша версия браузера последняя.
Сегодня в статье я хочу рассказать, как установить бесплатно флеш плеер на ваш компьютер. Если у вас не будет установлена программа Adobe Flash Player бесплатно, то интернет теряет 80% функциональности, а это значит, что вы не сможете смотреть видео c YouTube, или запустить любые флэш приложения, например игры ВКонтакте, и чтобы исправить ситуацию нужно установить последний, флеш плеер от компании Adobe. Кстати, обновлять нужно не только его, есть еще один плагин, который отвечает за правильную работу браузера, подробнее в статье: замедляет работу компьютера
Установка флеш плеера на компьютер происходит на официальном сайте и абсолютно бесплатно, я например, установил флеш для Оперы, но не имеет значение какой у вас браузер — это инструкция подходит для всех.
Шаг 1.
Не забудьте снять галочку с дополнительного предложения (какой-то антивирус), если нужен реально отличный антивирус, то читайте лучше статью: . Проверьте соответствует ли ваша систем указанная на сайте, обычно, все определяется автоматически довольно точно, но чем черт не шутит.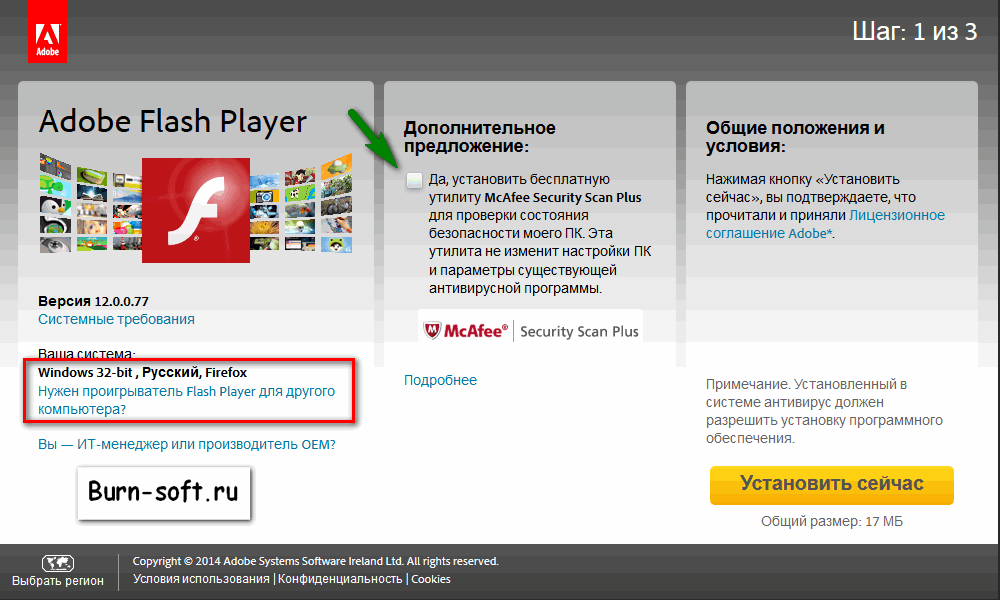
Шаг 2.
Вы получите ссылку для скачивания последнего флеш плеера бесплатно, скачайте его, запустите установщик, если вам, что — то непонятно, и вы не можете перейти на следующий шаг, нажмите на ссылку «Требуется помощь?» Если загрузка не началась автоматически, то ссылку на скачивание можно найти на этой же странице.
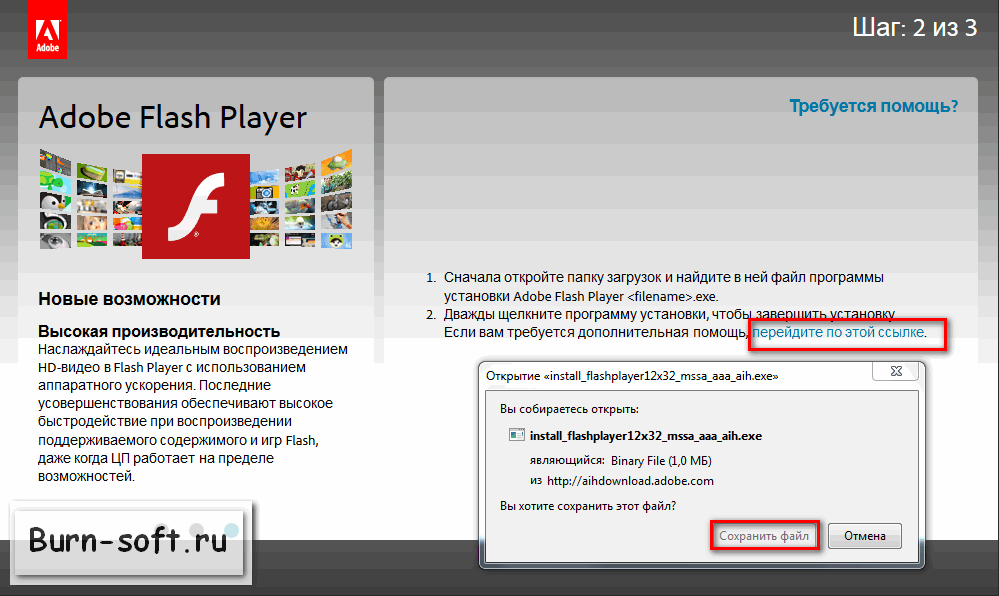
Шаг 3.
Устанавливаем Flash Player следуя инструкции, я не люблю, когда обновляется, что — то само по себе и выбрал второй пункт, но вам же рекомендую выбрать первый — разрешающий обновления автоматически, чтобы вам не обновлять плеер вручную.
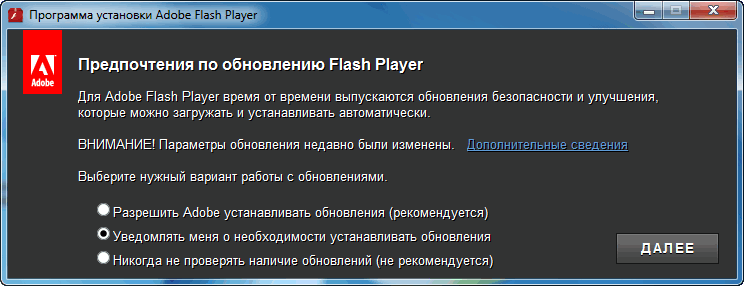
Пошел процесс загрузки… Она обычно длится всего пару минут, но это больше зависит от вашей скорости интернета.
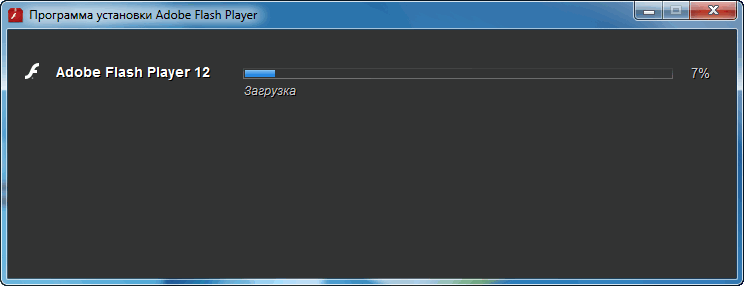
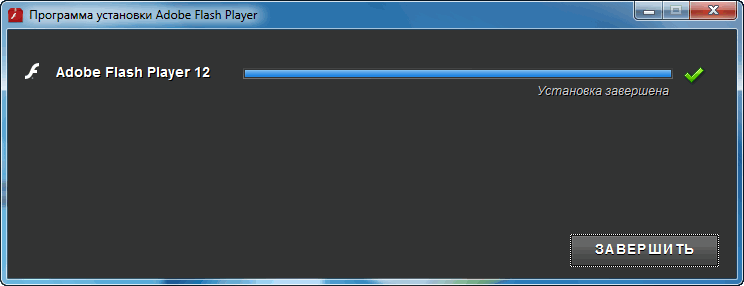
Установить бесплатно флеш плеер легко, и вы в этом сами убедились. Надеюсь вам помогла моя статья?
Выводы:
- флеш плеера обязательный компонент к установке, без него интернет теряет весь мультимедийный контент и приложения;
- перед загрузкой флеш плеера обновите браузер до последней версии, это поможет избежать много проблем;
- всегда устанавливайте обновления для Flash Player это устранить уязвимости, и добавит новые функции.
- и компьютер — решение проблемы.
- — удаляем 20 гигабайт мусора за 5 минут.
- — это лучше узнать сейчас, чем искать потом.
Как узнать версию Flash Player
Для полноценной работы веб-браузера необходимы сторонние компоненты, один из которых Flash Player. Этот проигрыватель дает возможность просматривать анимацию и видео-ролики, размещенные на страницах, играть во флеш-игры. Как и все программное обеспечение, Flash Player нуждается в периодическом обновлении. Но для этого нужно знать, какая его версия установлена на вашем компьютере и нужно ли обновление.
Установка Флеш плеера и решение возникающих проблем
В самом простейшем случае вам достаточно будет зайти на официальную страницу Адобе плеера и нажать на расположенную там кнопку «Установить»:
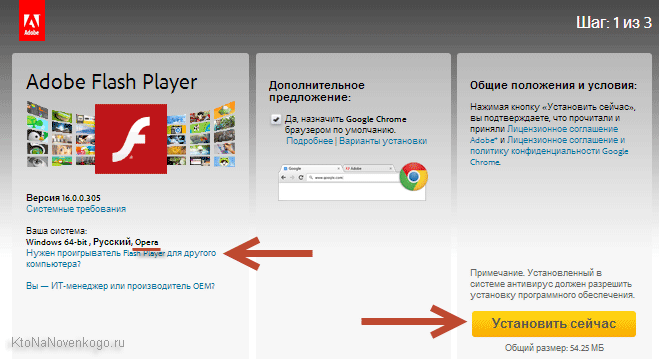
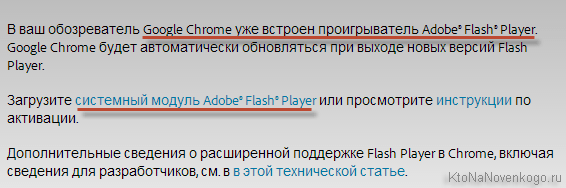
В большинстве случаев этого будет достаточно для установки или обновления, но иногда возникают непредвиденные проблемы, когда даже после установки плеера в браузере по-прежнему видео, аудио и игры не отображаются.
Как удалить все «хвосты» от флеш плеера?
Однако, даже после этого проблемы могут остаться. Тогда нужно будет проводить удаление «хвостов» плеера с помощью специализированной утилиты удаления, разработанной в Адобе —Uninstall Flash Player. Порядок действий должен быть примерно следующим:
- Скачайте утилиту для удаления флеш плеера по приведенной чуть выше ссылке.
- Перед ее запуском не забудьте закрыть все браузеры и другие программы, которые могут использовать флеш технологию, иначе полное удаление может не удастся. Проверьте их возможную работу в фоновом режиме (в трее посмотрите).
- Запустите утилиту и следуйте ее инструкциям.
- По окончании процесса удаления перезапустите компьютер.
После этого уже можно устанавливать Флеш Плеер заново с официального сайта по приведенной ссылке. Как проверить его работоспособность? Ну, можете воспользоваться опять же тестом от Адобе — просто зайдите на эту страницу и удостоверьтесь, что в пятом пункте вы наблюдаете анимацию на тему дерева и плывущих по небу облаков.
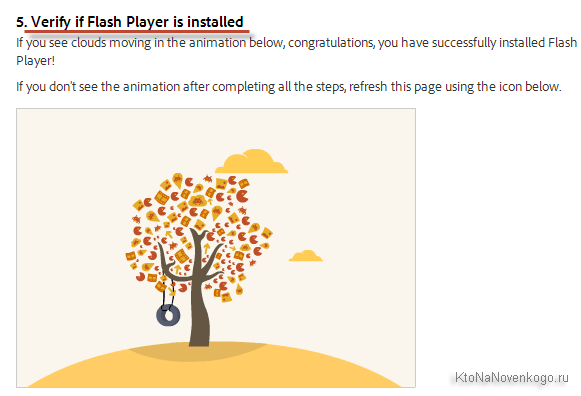
Причины появления уведомления об ошибке
Как показывает практика, причин, почему не загружается определённая информация на компьютерном устройстве, может быть несколько. Для начала стоит проверить наличие соединения с интернетом. Если это исключено, тогда возможно плагин не удаётся загрузить по причине устаревания браузера, с потребностью его обновления до последней версии, его переполнения сторонней информацией, или же неисправность заключается в некорректности работы Adobe Flash Player. По умолчанию, работа этого плеера незаметна пользователю, но даже незначительные сбои в его функционировании ограничат просмотр, загрузку и скачивание определённых данных. Рассмотрим подробно, как справится с подобной проблемой, с чего начинать исправление ошибок, как вернуть функциональность браузера и доступ ко всем данным интернета.
Как узнать версию Flash Player через официальный сайт Adobe
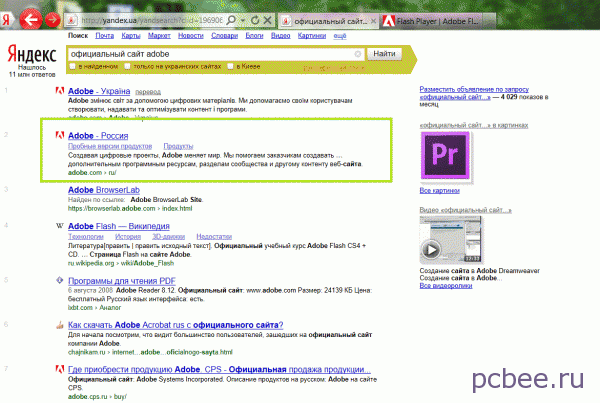
В выдаче по запросу находим русскоязычный сайт, заходим на него. Очень красочная картинка. Внизу страницы находим в столбце «Поддержка и обучение» находим строку «Справка по продукту».
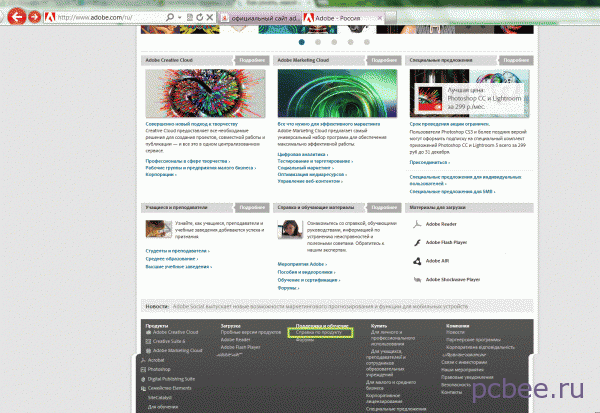
Эти два способа в любом случае позволят вам узнать версию Flash Player.
Самым главным плагином для браузера Опера, Mozilla, Explorer, Google Chrome является Flash Player, так как без плагина Flash Player, вы не сможете просмотреть онлайн видео, в YouTube, в контакте, в одноклассниках и во всех сайтах, где присутствуют видеоролики.
Если на вашем компьютере еще не установлен флеш плеер, то тогда вам сюда здесь вы сможете изучить инструкцию, о том, как скачать и установить флеш плеер на компьютер. Данная инструкция очень простая, с которой справится каждый начинающий пользователь персонального компьютера.
После чего на вашем компьютере откроется страничка «Загрузок», в которой вы сможете скачать и установить адобе флеш плеер.
И так чтобы скачать флеш плеер, вам нужно на главной страничке чуть ниже в пункте «Загрузить» нажать левую кнопку мыши по кнопке «Adobe Flash Player».
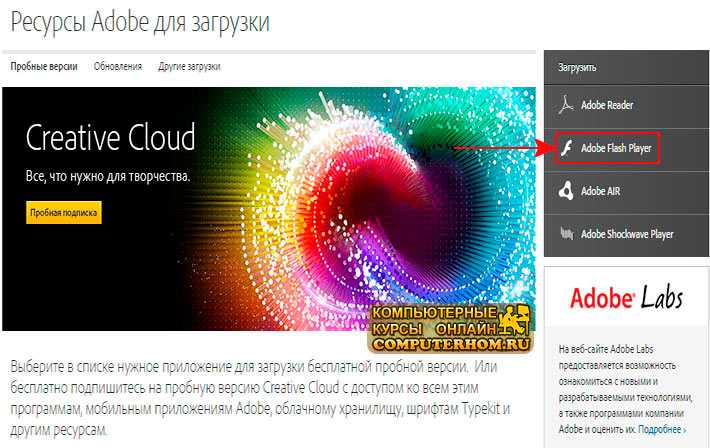
После того как вы перейдете по кнопке «Adobe Flash Player», в вашем браузере откроется страничка для загрузки Adobe Flash Player на ваш компьютер.
Обратите внимание: когда вы нажмете по кнопке «Adobe Flash Player», сайт adobe автаматически подберет адобе флеш плеер для вашего компьютера, но если такого не произойдет, то вам нужно будет навести курсор мыши на ссылку «У вас другая операционная система или браузер?» и один раз нажимаем левую кнопку мыши
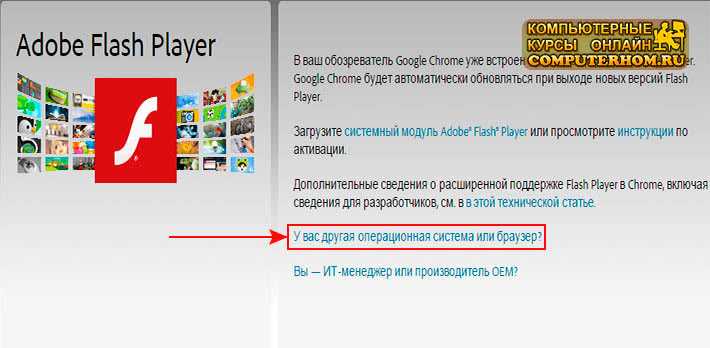
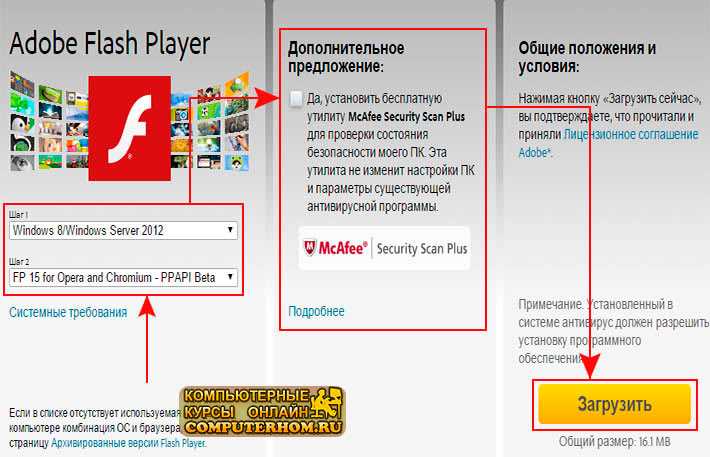
Обратите внимание: если же на сайт adobe определит версию флеш плеера для вашего компьютера, то вам нужно будет выполнить следующие действие в данном шаге:
В пункте «Дополнительное приложение:»
будут предложено установить различные программы. Никакие программы дополнительные устанавливать не нужно, поэтому перед установкой плеера, не забудьте убрать галочку с любого приложения, которая будет указана в пункте «Дополнительное приложение»,
после чего вы можете приступить к установке флеш плеера на свой компьютер.
И так чтобы начать и установить флеш плеер вам нужно будет нажать на кнопку «Установить сейчас»
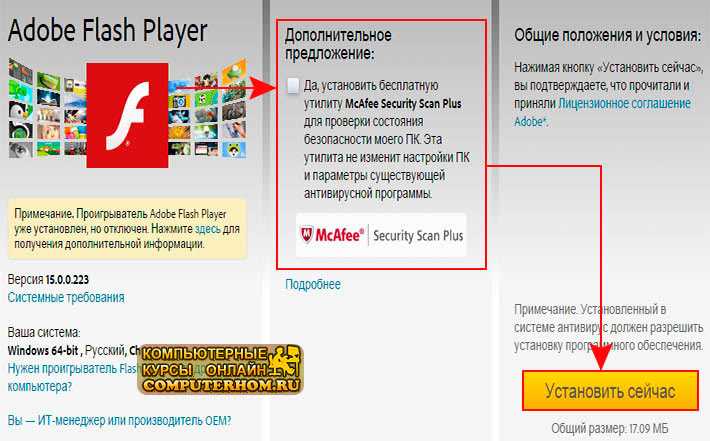
Когда вы нажмете на кнопочку «Загрузить», «Установить сейчас», в вашем браузере начнется процесс скачивания установочного файла, процесс скачивания установочного файла, займет несколько секунд.
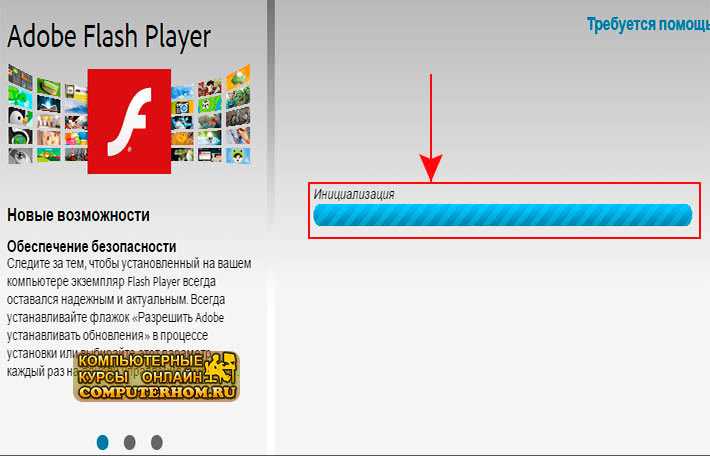
Когда на ваш компьютер с качается установочный файл, на страничке adobe, откроется страничка, в которой будет описана дальнейшая инструкция, в которой сказано, что нужно сделать.
И так, как наш установочный файл скачан, вам остается нажать комбинацию клавиш на своем компьютере Ctrl+J.
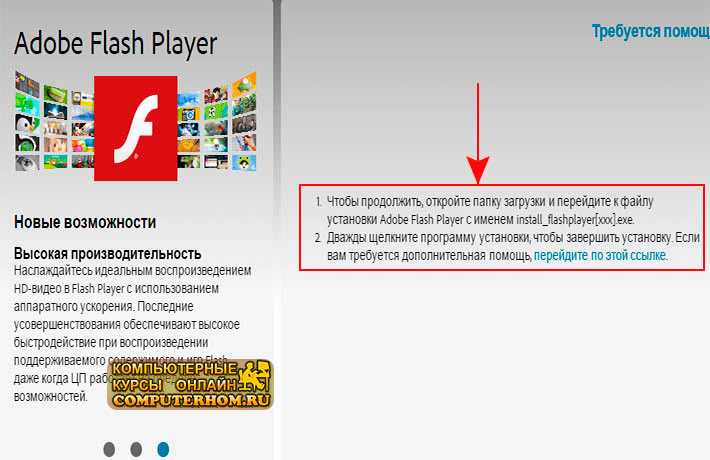
Когда вы нажмете на кнопочку комбинацию клавиш Ctrl+J, на вашем интернет браузере откроется страничка загрузок, в которой вы увидите скачанный Adobe Flash Player, чтобы запустить установочный файл, вам нужно будет навести курсор мыши на скачанный плеер и один раз нажать левую кнопку мыши.
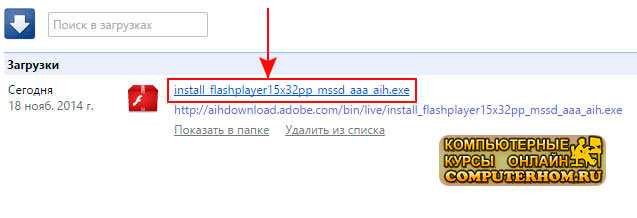
Обратите внимание: когда вы запустите установочный файл, на вашем компьютере может открыться окошко безопасности, в котором, вам нужно будет подтвердить запуск плеера, для этого просто нажимаем на кнопку «Запустить».
Обратите внимание: перед тем как нажать на кнопочку «Запустить» закройте свой интернет браузер. По завершению установки флеш плеера на ваш компьютер, отобразится комментарий, о том, что флеш плеер успешно установлен на ваш компьютер.
Для завершения установки флеш плеера на компьютер нажмите на кнопочку «Завершить»
По завершению установки флеш плеера на ваш компьютер, отобразится комментарий, о том, что флеш плеер успешно установлен на ваш компьютер.
Для завершения установки флеш плеера на компьютер нажмите на кнопочку «Завершить».

Как установить на Smart-TV
Флеш плеер может работать некорректно или вообще отсутствовать, и тогда пользователь не сможет работать не некоторыми сайтами. В частности, если открывается окно с сообщением «Flash плагин не установлен» – он не работает и придется решить эту проблемы.
Плеер и плагин – это одно и то же, только первый отдельная программа, а второй является встроенным в иное программное обеспечение.
Внимание! Флеш плеер необходимо устанавливать на Смарт ТВ LG или Самсунг только в том случае, если выдается соответствующее сообщение. Существует много других ошибок (низкая скорость интернета, сбой на стороне WEB-ресурса), которые не имеют ничего общего с работой проигрывателя.. В качестве основного Flash плеера будет использоваться ForkPlayer, т.к
он чаще рассматривается для Смарт ТВ и поддерживает дополнительные опции (просмотр IPTV, открытие WEB страниц)
В качестве основного Flash плеера будет использоваться ForkPlayer, т.к. он чаще рассматривается для Смарт ТВ и поддерживает дополнительные опции (просмотр IPTV, открытие WEB страниц).
LG
У этих телевизоров есть две особенности – очень частый выход новых прошивок и обновление приложений через установку ПО.
Не самая последняя версии прошивки не всегда считается устаревшей — при необходимости обновить ПО высвечивается сообщение об этом.
А это создает некоторые проблемы:
- даже если телевизор перепрошит полгода назад, его ПО уже может быть устаревшим и не поддерживает последнюю версию флеш пллера;
- с другой стороны, не всегда удобно обновлять ПО полностью.
Для установки Flash плеера на телевизор LG необходимо:
на сайте smart.obovse.ru узнать последнюю версию приложения;
на сайте wiki.forkplayer.tv выяснить, есть ли для него поддержка LG WebOS
Если да, то достаточно установить сам проигрыватель на сайте Fork Store (это бесплатно). В противном случае придется искать решение на сервисе Fork Wiki.
Текущая версия 2.57 работает на WebOS, но в будущем могут выходить обновленный плеер, которая может и не поддерживаться для этой платформы.
Если по информации сервиса LG TV поддерживается, но установить не получается — проблема в устаревшем ПО самого телевизора и требуется обновление прошивки.
Далее нужно перенести скачанный инсталлятор на флешку и установить на телевизор как обычный виджет. Тема ниже в этом поможет.
Samsung
С этими телевизорами все проще, и установить любое приложение очень легко. Флеш проигрыватель тоже не исключение и более того, есть в фирменном магазине виджетов.
Сейчас (на февраль 2021 года) пользователь может увидеть там знакомый виджет, и задается вопросом — как установить Adobe Flash Player на свой телевизор Samsung Smart TV? Приложение уже не работает должным образом, просто его еще не успели убрать с площадки.
Вопрос эксперту
Как установить Форкплеер на Samsung TV?
• войти в сервис Samsung Apps, нажав на пульте соответствующую кнопку; • через поиск найти Adobe Flash Player и установить; • дождаться загрузки, после чего отключить и включить телевизор.
Если выдает сообщение об ошибки (данное ПО не поддерживается) необходимо обновлять прошивку. После повторить попытку установки.
ForkPlayer для Самсунг ТВ.
Android TV
Большинство старых телевизоров со Смарт ТВ работает на этой прошивке.
Установка для них выполняется с сервиса Play Маркет.
Скачать Flash Player на Андроид ТВ необходимо:
Войти в Google Play через приложение;
В поиске по названию найти программу
Нажать на установку, и дождаться загрузки;
Когда кнопка «Установить» смениться на «Открыть» переагрузить устройство и флеш плеер будет доступен.
Приложений много, и можно выбрать любое, которое больше нравится. Доступен и ForkPlayer
Для закачки программ со стороны на Android TV требуется разрешить установку с неизвестных источников.
Прошивка Android TV обновляется довольно редко (раз в 1 – 2 года), поэтому беспокоиться об устаревшем ПО не стоит.
Аппаратное ускорение
Частые проблемы с воспроизведением мультимедиа – аппаратное ускорение, которое желательно выключить. Причем нужно отключить ускорение в самом флеш плеер, браузере и возможно в операционной системе.
В флеш плеере отключить будет проблематично – ведь у вас не запускается флеш содержимое. В таком случае сразу переходим к настройкам браузера. Покажем на примере Google Chrome.
Заходим в настройки, как было показано выше. Пролистываем окно настроек до конца. Снимаем маркер с «Использовать аппаратное ускорение», а затем кликаем «Перезапустить».
Чтобы отключить аппаратное ускорение в операционной системе, прочитайте подробную статью для Windows 10.




























