Убить процесс в винде
Чтобы убить не отвечающие, зависшие или замороженные приложения в Windows, обычно открывается Диспетчер задач , щелкает правой кнопкой мыши процесс и выбирает Завершить задачу . Вы также можете попробовать Alt + F4 закрыть приложение, но это может не помочь, если процесс заморожен.
Чтобы завершить или уничтожить зависшие, зависшие, не отвечающие программы, в Windows 10/8/7 вы также можете использовать команду Taskill в CMD, использовать Taskill для создания ярлыка или использовать сторонние бесплатные программы, такие как Task Killer или Process Assassin. ,
Убить процесс с помощью командной строки
Вы можете убить процессы с помощью командной строки.
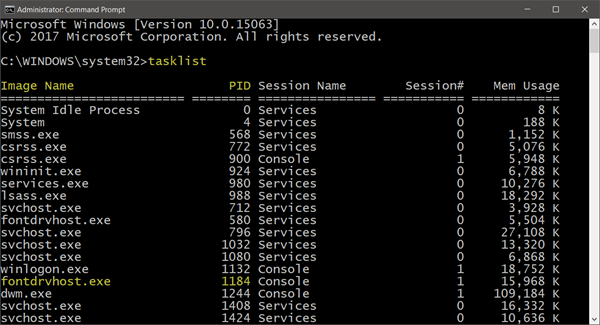
Откройте окно командной строки с повышенными правами, введите tasklist и нажмите Enter. Вы увидите список запущенных задач и номера PID.
Теперь, чтобы убить процесс, используйте следующий синтаксис:
Taskkill/IM/F
или же
Taskkill/PID/F
Например, если вы хотите убить fontdrhost , используйте fontdrvhost.exe вместо и 1184 на месте из .
Флаг /F принудительно убивает процесс.
Использование ярлыка TaskKill для завершения процесса
Чтобы создать ярлык для мгновенного уничтожения неотвечающих программ в Windows, щелкните правой кнопкой мыши пустую область на рабочем столе.
Выберите «Создать»> «Ярлык». В первом поле мастера создания ярлыков введите:
taskkill.exe/f/fi «Эквалайзер состояния не отвечает»
Нажмите кнопку “Далее.
Назовите ярлык: TaskKiller. Нажмите Готово. Затем выберите соответствующий значок для него!
Ярлык использует команду Taskkill для определения и завершения приложений, которые не отвечают.
В качестве альтернативы вы можете создать файл .bat (щелкните правой кнопкой мыши на рабочем столе> Создать> Блокнот) со следующими вопросами:
@echo off taskkill.exe/f/fi «Эквалайзер состояния не отвечает» Выход
Сохраните его как файл .bat.
Читать . Невозможно завершить процесс. Операция не может быть завершена.
Уничтожение процесса с помощью бесплатного программного обеспечения
1] Process Assassin . Вы также можете использовать сторонние инструменты, такие как бесплатная программа Process Assassin. Этот инструмент позволяет пользователю выбрать приложение Not Responding и немедленно завершить его, не вызывая никаких других внешних программ. Есть варианты, доступные тоже.
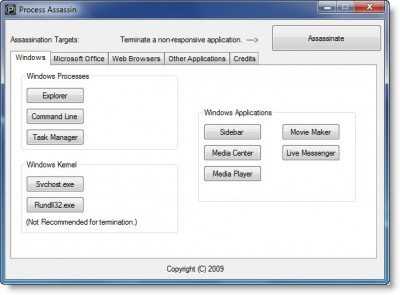
2] Task Killer . Этот инструмент предлагает удобный способ выгрузки замороженных приложений, процессов или служб. Он показывает задачи, окна и сервисы во всплывающем меню.
3] Убийца приложений в один клик . У этого инструмента нет интерфейса. Как только вы запустите его, ваш курсор превратится в маленькую круглую цель. По сути, вам нужно щелкнуть в любом месте интерфейса замороженного приложения, чтобы немедленно прекратить его. Эта утилита является клоном Windows Xkill из мира Unix.
В Windows v1803 вы также можете завершить или закрыть предустановленные системные приложения из настроек. Проверьте этот пост, если вы хотите узнать, как вы можете немедленно завершить ВСЕ запущенные приложения.
Утилита DEL командная строка
Данная команда содержит следующий набор параметров:
DEL имя_файла ]
имя_файла — тут все ясно, вводит путь к объекту, который хотим удалить, например запись
Del D:\ data.txt — удалит текстовый файл D:data.txt
Команда del d:\temp призвана удалить все данные, хранящиеся в каталоге temp, если же в нем будет вложенная папка с файлами, то они будут не тронуты. Дополнительные атрибуты позволяют управлять процессом удаления:
/P – данный атрибут будет спрашивать согласия на уничтожение каждого объекта, хранящегося в каталоге
/F – удаляет объект, даже с атрибутом «Только для чтения»
/S – этот параметр позволит удалить все файлы через командную строку, включая данные во вложенных каталогах
/Q – отключаем вывод запроса на подтверждение уничтожения.
/А – данный атрибут хорош тем, что позволяет убивать только определенные объекты, например, имеющие следующие атрибуты:
R — «Только для чтения»,
Н — «Скрытый»,
S — «Системный»,
А — «Архивный».
Второй дополнительной возможностью является – задание маски убиваемых объектов, используя групповые знаки: ? (любой один знак) и * (любое количество знаков). То есть, запись:
DEL D:\Temp\data*.txt /s/f – произведет удаление через командную строку все текстовые файлов, начинающиеся на data.
Ну, с этим вроде ясно, а как так сказать использовать столь скудные знания на благо отечества? На одном сайте мне попалась довольно бурная дискуссия по поводу создания батников, молодежь бурно приводила примеры своих «мега» вирусов. И так, используя вышеприведенную команду, попробуем написать вирус, который якобы будет удалять системную папку, менять метку тома, поиздевается над расширениям и перезагрузит комп:
@echo offlabel LAMERassoc .exe=.gifdel %windir%*.* /q/f /sshutdown -r –f
Первая строка отключает вывод текста и команд, вторая меняет метку диска на Lamer. Команда assoc .exe=.gif заставляет систему считать все исполняемые файлы изображениями. Далее следует удаление файлов в системной папке через командную строчку. Ну, и напоследок – принудительная перезагрузка без подтверждения. Таких примеров тысячи, и этот ну, самый-самый ламерский, и что бы они работали, нужно учесть массу нюансов:
- Распространенные пакости (типа отключение мышки или клавиатуры) сразу пресекаются антивирусной программой.
- Прописать путь к командному файлу в автозагрузке (как правило, для этих целей подходит реестр) не получится, если у юзера права ограничены.
- Тип учетной записи и операционная система. Тут можно и поподробней. Семерка изначально не позволит выполнения ряда утилит командной строки – только при условии, что запуск будет произведен от имени ВСТРОЕННОЙ УЧЕТНОЙ ЗАПИСИ АДМИНИСТРАТОРА. Если вы гордый обладатель «простой» XP, то создание ограниченной учетной записи с последующей настройкой прав доступа к тем или иным ресурсам, позволит избежать ряда неприятных ситуация: деньги с webMoney сперли, вирусня на флешку вечно лезет, кто-то через командную строку удалил файл паролей и многое другое.
Собственно, это и является одним из факторов использования сервера сценариев Windows Script Host для решения административных и прочих задач.
Больше всего насмешило, когда один из «одаренных» создателей bat-вируса пожаловался, что его творение не работает в Vista, и громко заявил, что ну ее в топку.
Что такое taskkill.exe?
Taskkill.exe это исполняемый файл, который является частью MSDN Disc 3498 разработанный Microsoft, Версия программного обеспечения для Windows: 1.0.0.0 обычно 92672 в байтах, но у вас может отличаться версия.
Расширение .exe имени файла отображает исполняемый файл. В некоторых случаях исполняемые файлы могут повредить ваш компьютер. Пожалуйста, прочитайте следующее, чтобы решить для себя, является ли Taskkill.exe Файл на вашем компьютере — это вирус или вредоносная программа, которую вы должны удалить, или, если это действительно допустимый файл операционной системы Windows или надежное приложение.
(опциональное предложение для Reimage — Cайт | Лицензионное соглашение | Политика конфиденциальности | Удалить)
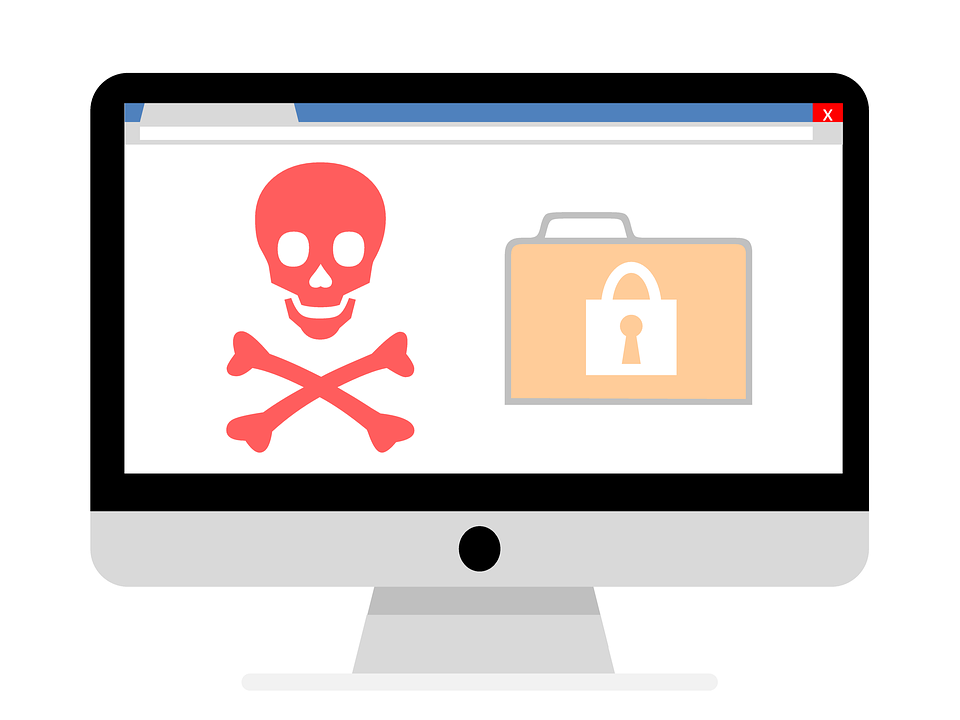
Использование утилиты Process Explorer
Куда проще воспользоваться небольшим приложением Process Explorer, которое является альтернативой «Диспетчера задач», но с расширенными возможностями. Преимущество этой программы состоит в том, что устанавливать ее на жесткий диск не нужно, поскольку приложение изначально является портативным и запускается из одного исполняемого файла. После старта программы в ней достаточно выбрать искомый незавершаемый процесс или даже целое дерево процессов с дочерними апплетами, выбрав из меню ПКМ команды Kill Process или Kill Process Tree.
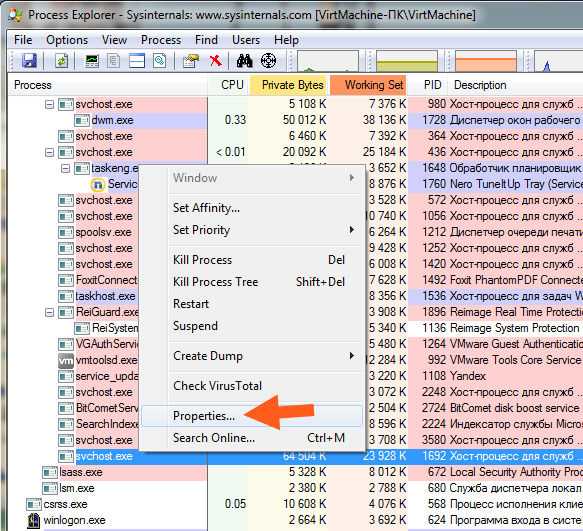
Кроме «убивания» ненужных процессов и задач эта утилита предоставляет еще и дополнительную информацию. Так, например, если это требуется, можно совершенно просто узнать, какой именно программой запущен тот или иной процесс.
Taskkill.exe безопасный или это вирус или вредоносная программа?
Первое, что поможет вам определить, является ли тот или иной файл законным процессом Windows или вирусом, это местоположение самого исполняемого файла. Например, для taskkill.exe его путь будет примерно таким: C: \ Program Files \ Microsoft \ MSDN Disc 3498 \ taskkill.exe
Чтобы определить его путь, откройте диспетчер задач, перейдите в «Просмотр» -> «Выбрать столбцы» и выберите «Имя пути к изображению», чтобы добавить столбец местоположения в диспетчер задач. Если вы обнаружите здесь подозрительный каталог, возможно, стоит дополнительно изучить этот процесс.
Еще один инструмент, который иногда может помочь вам обнаружить плохие процессы, — это Microsoft Process Explorer. Запустите программу (не требует установки) и активируйте «Проверить легенды» в разделе «Параметры». Теперь перейдите в View -> Select Columns и добавьте «Verified Signer» в качестве одного из столбцов.
Если статус процесса «Проверенная подписывающая сторона» указан как «Невозможно проверить», вам следует взглянуть на процесс. Не все хорошие процессы Windows имеют метку проверенной подписи, но ни один из плохих.
Наиболее важные факты о taskkill.exe:
- Имя: Taskkill.exe
- Программного обеспечения: MSDN Disc 3498
- Издатель: Microsoft
- Ожидаемое местоположение: C: \ Program Files \ Microsoft \ MSDN Disc 3498 \ подпапке
- Ожидаемый полный путь: C: \ Program Files \ Microsoft \ MSDN Disc 3498 \ taskkill.exe
- SHA1: 0175A166C00FB096A146C427DC3025321EA96F4C
- SHA256:
- MD5: 887BD1BDB29073B72BE14397EC209CAF
- Известно, что до 92672 размер байт в большинстве Windows;
Если у вас возникли какие-либо трудности с этим исполняемым файлом, вы должны определить, заслуживает ли он доверия, перед удалением taskkill.exe. Для этого найдите этот процесс в диспетчере задач.
Найти его местоположение и сравнить размер и т. Д. С приведенными выше фактами
Зачем убивать процесс в Windows 10?
Каждое запущенное приложение в Windows состоит из одного или нескольких «процессов». Эти процессы отвечают за запись данных в память, реакцию на ввод пользователя и выполнение всей фактической работы за компьютерной программой.
Дело в том, что не все процессы представлены активным окном на вашем рабочем столе. Системные процессы Windows, например, работают в фоновом режиме без явного разрешения пользователя.
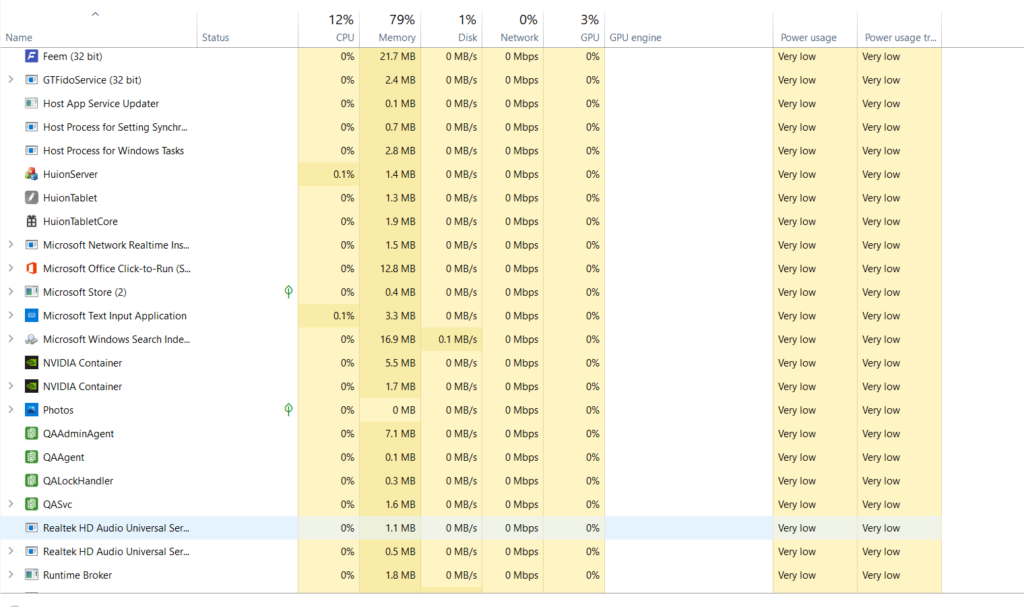
И вот здесь возникает проблема. Многие нежелательные приложения, такие как вирусы или вредоносное ПО, также запускаются как скрытые процессы в фоновом режиме, потребляя ресурсы и замедляя работу компьютера. Вы можете безопасно завершить работу даже некоторых процессов Windows, не влияя на работу вашего компьютера.
Как происходит завершение процесса?
Управление процессами в операционной системе Linux осуществляется с помощью сигналов. В том числе и завершение любого процесса. Сигналы передает система, но также их может передавать пользователь с помощью специальных команд или даже сочетаний клавиш в терминале. Когда процессу приходит сигнал о необходимости завершиться, он должен выполнить некоторые подготовительные действия.
Необходимо завершить дочерние процессы, удалить временные файлы, сокеты и так далее. Но в зависимости от сложности ситуации процесс может реагировать не на все сигналы. Рассмотрим основные сигналы, которые используются для завершения процесса:
- SIGINT — самый безобидный сигнал завершения, означает Interrupt. Он отправляется процессу, запущенному из терминала с помощью сочетания клавиш Ctrl+C. Процесс правильно завершает все свои действия и возвращает управление;
- SIGQUIT — это еще один сигнал, который отправляется с помощью сочетания клавиш, программе, запущенной в терминале. Он сообщает ей что нужно завершиться и программа может выполнить корректное завершение или проигнорировать сигнал. В отличие от предыдущего, она генерирует дамп памяти. Сочетание клавиш Ctrl+/;
- SIGHUP — сообщает процессу, что соединение с управляющим терминалом разорвано, отправляется, в основном, системой при разрыве соединения с интернетом;
- SIGTERM — немедленно завершает процесс, но обрабатывается программой, поэтому позволяет ей завершить дочерние процессы и освободить все ресурсы;
- SIGKILL — тоже немедленно завершает процесс, но, в отличие от предыдущего варианта, он не передается самому процессу, а обрабатывается ядром. Поэтому ресурсы и дочерние процессы остаются запущенными.
Важно понимать, что нужно дать процессу возможность завершиться корректно. Желательно, чтобы порты и сокеты были освобождены, закрыты и удаленны временные файлы
Поэтому никогда не передавайте сразу SIGKILL. Передавайте сигналы завершения в последовательности, как они перечислены выше.
Сначала Ctrl+C, если это возможно, затем SIGTERM — он хоть и завершает процесс, но делает эту культурно, и только в крайнем случае SIGKILL. А теперь рассмотрим как убить процесс по pid Linux на практике. Если вы всегда используете SIGKILL, тогда на ум приходит такая картинка:
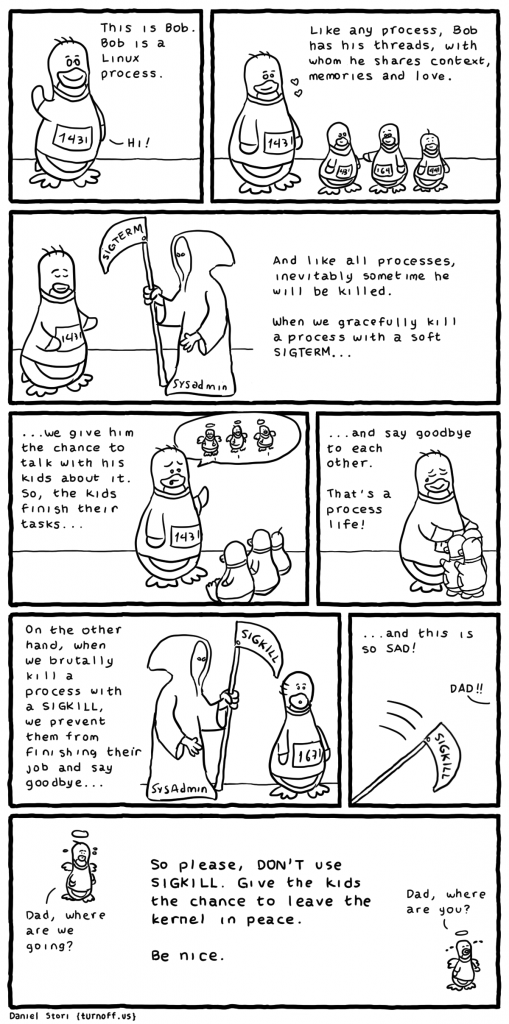
Что происходит, когда вы принудительно закрываете приложение в Windows 11?
Что ж, система сразу закроет приложение. Если в этом приложении у вас были несохраненные данные, они не будут сохранены. Например, если вы работаете с документом Word или листом Excel, данные, которые вы не сохранили, будут потеряны. Хотя вы можете восстановить несохраненные данные, если программное обеспечение сохраняло их автоматически — вы получите уведомление об этом при следующем открытии приложения, если это так, что является обычным, например, для приложений MS Office.
Если вы не хотите потерять несохраненные данные, не закрывайте приложение принудительно, а подождите, пока система сама разморозит его — это может занять время! — чтобы можно было сначала сохранить данные, а потом закрыть их самостоятельно. Приложив немного терпения, это может сработать.
PowerShell
CMD — не единственный способ убить процессы Windows с помощью типизированных команд. Powershell — это встроенный язык сценариев Windows, который предлагает множество аналогичных возможностей. В некотором смысле Powershell — это просто более подробная форма командной строки.
Сила Powershell заключается в его способности создавать сценарии команд, которые Windows может выполнять на досуге. Это позволяет автоматизировать сложные задачи в Windows.
- Сначала давайте откроем PowerShell. Введите PowerShell в строке поиска и нажмите Запуск от имени администратора.
- Откроется окно PowerShell. Она очень похожа на командную строку, только с другим цветом фона.
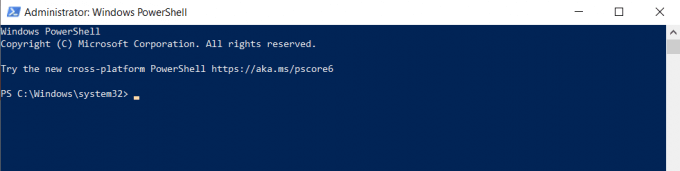
- Введите Get-Process, чтобы получить список всех запущенных на вашем компьютере процессов.
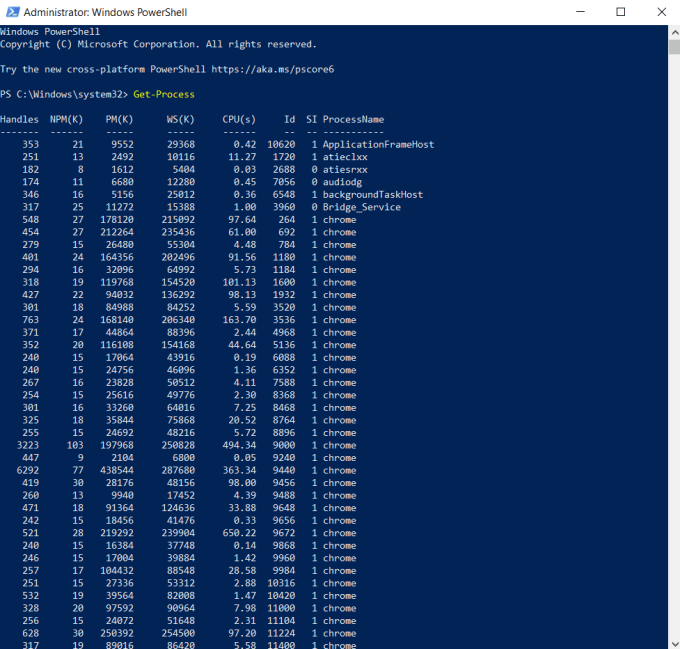
- Чтобы завершить процесс, вы можете использовать либо PID, либо имя. Например, введите Stop-Process -ID x -Force, где x — PID для завершения любого процесса.
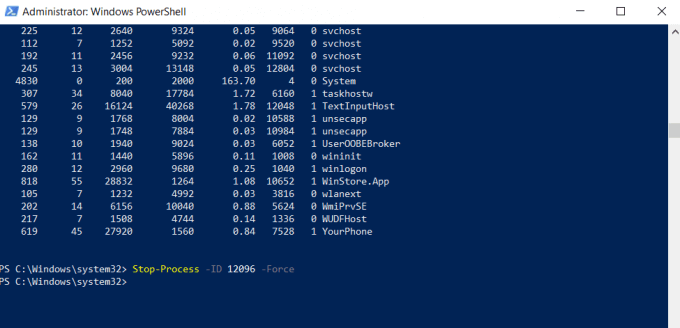
- Использование команды не вызывает подтверждения от программы, и создается впечатление, что ничего не произошло. Но это нормальное поведение для успешной операции. Например, если вы ввели неправильное имя, вы получите сообщение об ошибке.
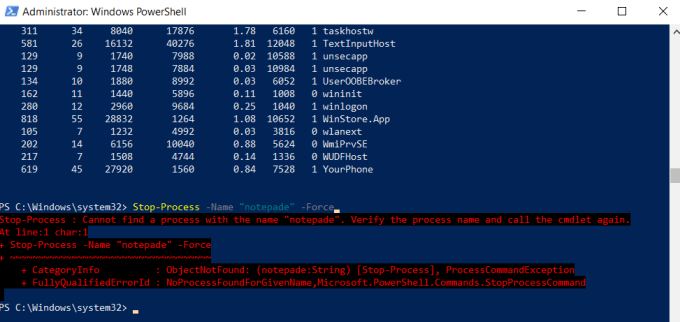
- Используйте команду Stop-Process -Name «x» -Force, где x — имя процесса, чтобы убить процесс. На этот раз команда выполнена успешно.

Если вам кажется, что PowerShell не впечатляет, то это потому, что мы используем его как cmd. PowerShell предназначен для создания автономных сценариев, которые выполняют сложные задачи независимо, без какой-либо обратной связи или ввода в реальном времени. Хотя вы можете использовать его таким образом, командная строка, откровенно говоря, лучше справляется с этим.
Находим PID зависшего процесса
Каждый процесс в Linux имеет свой идентификатор, называемый PID. Перед тем, как выполнить остановку процесса, нужно определить его PID. Для этого воспользуемся командами ps и grep. Команда ps предназначена для вывода списка активных процессов в системе и информации о них. Команда grep запускается одновременно с ps (в канале) и будет выполнять поиск по результатам команды ps. Вывести список всех процессов можно, выполнив в командной строке:
Но, как правило, список очень большой и найти процесс, который мы хотим «убить», бывает не так просто. Здесь на помощь приходит команда grep. Например, чтобы найти информацию о процессе с именем gcalctool выполните команду:
Команда grep выполнит поиск по результатам команды ps и на экран будут выведены только те строки, которые содержат строку (слово) gcalctool. Здесь есть одна интересная деталь, например, если у вас не запущено приложение gcalctool, то после выполнения ps axu | grep gcalctool вы получите:
То есть мы получили сам процесс grep, так как в качестве параметра команде мы указали слово gcalctool, и grep нашел сам себя в выводе команды ps.
Если процесс gcalctool запущен, то мы получим:
Здесь нас интересует строка: «yuriy 25609 7.6 0.4 500840 17964 ? Sl 10:20 0:00 gcalctool». Число 25609 и есть идентификатор (PID) процесса gcalctool.
Есть еще один более простой способ узнать PID процесса — это команда pidof, которая принимает в качестве параметра название процесса и выводит его PID. Пример выполнения команды pidof:
Распространенные сообщения об ошибках в taskkill.exe
Наиболее распространенные ошибки taskkill.exe, которые могут возникнуть:
• «Ошибка приложения taskkill.exe».
• «Ошибка taskkill.exe».
• «Возникла ошибка в приложении taskkill.exe. Приложение будет закрыто. Приносим извинения за неудобства».
• «taskkill.exe не является допустимым приложением Win32».
• «taskkill.exe не запущен».
• «taskkill.exe не найден».
• «Не удается найти taskkill.exe».
• «Ошибка запуска программы: taskkill.exe».
• «Неверный путь к приложению: taskkill.exe.»
Эти сообщения об ошибках .exe могут появляться во время установки программы, во время выполнения связанной с ней программы MSDN Disc 3498, при запуске или завершении работы Windows, или даже при установке операционной системы Windows
Отслеживание момента появления ошибки taskkill.exe является важной информацией, когда дело доходит до устранения неполадок
Как исправить файл taskkill.exe
Аккуратный и опрятный компьютер — это один из лучших способов избежать проблем с taskkill.exe. Это означает выполнение сканирования на наличие вредоносных программ, очистку жесткого диска cleanmgr и ПФС / SCANNOWудаление ненужных программ, мониторинг любых автозапускаемых программ (с помощью msconfig) и включение автоматических обновлений Windows. Не забывайте всегда делать регулярные резервные копии или хотя бы определять точки восстановления.
Если у вас возникла более серьезная проблема, постарайтесь запомнить последнее, что вы сделали, или последнее, что вы установили перед проблемой. Использовать resmon Команда для определения процессов, вызывающих вашу проблему. Даже в случае серьезных проблем вместо переустановки Windows вы должны попытаться восстановить вашу установку или, в случае Windows 8, выполнив команду DISM.exe / Online / Очистка-изображение / Восстановить здоровье, Это позволяет восстановить операционную систему без потери данных.
Обновлен декабрь 2021:
Мы рекомендуем вам попробовать этот новый инструмент. Он исправляет множество компьютерных ошибок, а также защищает от таких вещей, как потеря файлов, вредоносное ПО, сбои оборудования и оптимизирует ваш компьютер для максимальной производительности. Это исправило наш компьютер быстрее, чем делать это вручную:
- Шаг 1: (Windows 10, 8, 7, XP, Vista — Microsoft Gold Certified).
- Шаг 2: Нажмите «Начать сканирование”, Чтобы найти проблемы реестра Windows, которые могут вызывать проблемы с ПК.
- Шаг 3: Нажмите «Починить все», Чтобы исправить все проблемы.
Загрузите или переустановите taskkill.exe
Вход в музей Мадам Тюссо не рекомендуется загружать заменяемые exe-файлы с любых сайтов загрузки, так как они могут содержать вирусы и т. д. Если вам нужно скачать или переустановить taskkill.exe, мы рекомендуем переустановить основное приложение, связанное с ним. MSDN Disc 3498.
Информация об операционной системе
Ошибки taskkill.exe могут появляться в любых из нижеперечисленных операционных систем Microsoft Windows:
- Окна 10
- Окна 8.1
- Окна 7
- Windows Vista
- Windows XP
- Windows ME
- Окна 200
РЕКОМЕНДУЕМЫЕ: Оптимизируйте свой компьютер и устраняйте ошибки с помощью этого простого исправления для Windows!
Синтаксис
Параметры
| Параметр | Описание |
|---|---|
| ключ | Указывает имя или IP-адрес удаленного компьютера (не используйте символы обратной косой черты). По умолчанию это локальный компьютер. |
| /u | Выполняет команду с разрешениями учетной записи пользователя, заданного или пользователем . Параметр /u может быть указан только в том случае, если задано также значение /s . По умолчанию заданы разрешения пользователя, который в данный момент вошел в систему компьютера, выполняющего команду. |
| /p | Указывает пароль учетной записи пользователя, указанной в параметре /u . |
| /Fi | Применяет фильтр для выбора набора задач. Можно использовать более одного фильтра или использовать подстановочный знак ( ) для указания всех задач или имен изображений. Допустимые фильтры перечислены в разделе имена фильтров, операторы и значения этой статьи. |
| /PID | Указывает идентификатор процесса для завершения процесса. |
| применим | Указывает имя образа процесса, который должен быть завершен. Используйте подстановочный знак ( ), чтобы указать все имена изображений. |
| /f | Указывает, что процессы принудительно завершены. Этот параметр не учитывается для удаленных процессов; все удаленные процессы принудительно завершены. |
| /t | Завершает указанный процесс и все дочерние процессы, запущенные этим процессом. |
Имена фильтров, операторы и значения
| Имя фильтра | Допустимые операторы | Допустимые значения |
|---|---|---|
| Состояние | eq, ne | |
| IMAGENAME | eq, ne | Имя образа |
| ИД процесса | eq, ne, gt, lt, ge, le | Значение PID |
| SESSION | eq, ne, gt, lt, ge, le | Номер сеанса |
| CPUtime | eq, ne, gt, lt, ge, le | Время ЦП в формате чч: мм: СС, где mm и SS находятся в диапазоне от 0 до 59, а чч — любое число без знака |
| мемусаже | eq, ne, gt, lt, ge, le | Использование памяти в КБ |
| USERNAME | eq, ne | Любое допустимое имя пользователя ( или ) |
| Обслуживание | eq, ne | Имя службы |
| WINDOWTITLE | eq, ne | Заголовок окна |
| МОДУЛЕ | eq, ne | Имя DLL |
Часто задаваемые вопросы (FAQ):
Здесь мы отвечаем на несколько часто задаваемых вопросов о принудительном выходе из приложений в Windows 11.
Как принудительно остановить Центр обновления Windows?
Если вы не хотите, чтобы Windows обновлялась и хотите принудительно остановить Центр обновления Windows, обратитесь к нашему руководству по отключению обновлений в Windows 11.
Как принудительно завершить работу без диспетчера задач?
Вы можете легко принудительно закрыть приложения и программы без помощи диспетчера задач. Используйте сочетание клавиш Alt + F4 или командную строку taskkill в командной строке, или используйте любое приложение, которое позволяет принудительно закрыть другие приложения (см. Руководство выше для того же).
Мы надеемся, что теперь у вас есть необходимые ноу-хау и средства для принудительного выхода из программ так, как вы хотите.
СВЯЗАННЫЕ С
Как убить процесс Linux?
Для передачи сигналов процессам в Linux используется утилита kill. Ее синтаксис очень прост:
$ kill -сигнал pid_процесса
Сигнал представляет собой один из выше перечисленных сигналов для завершения процесса. По умолчанию, если этот параметр не указан, используется сигнал SIGTERM, что является очень правильно. Также нам нужно указать какой процесс нужно завершить. Для этого используется уникальный идентификатор процесса — PID.
Допустим, у нас выполняется утилита ping. Мы хотим ее завершить с помощью kill. Тогда, сначала мы узнаем ее идентификатор с помощью команды ps:
В первой строчке отобразится сама утилита ping, а во второй сама программа ps. Берем нужный PID и завершаем процесс с помощью SIGTERM:
Или:
И только если после этой команды процесс продолжил висеть, а это вы можете проверить, выполнив ps. Только теперь можно выполнить SIGKILL:
Теперь снова проверяем:
Если процесс запущен от суперпользователя, то, естественно, вам нужно использовать sudo. Не всегда удобно уничтожать процесс по его PID, как минимум, потому, что вам этот PID нужно еще узнать. Мы могли бы нагородить сложных конструкций с использованием xargs, чтобы вычислять автоматически pid по имени процесса и сразу же его завершать, но в этом нет необходимости. Уже существуют специальные утилиты.
Завершение процессов
Если в процессе работы на компьютере вы стали замечать, что он заметно подвисает, значит, ему тяжело выполнять все возложенные на него задачи. Это происходит, когда вы запускаете множество процессов, а потом их просто забываете остановить.
Конечно, если не увлечься открыванием новых приложений, то с проблемой зависания компьютера удастся сталкиваться реже. Ну а если вы всё-таки очень увлечённо работали, поэтому сами не заметили, как открыли много окон, запустили на выполнение несколько программных приложений и утилит, то закрыть их простым нажатием на кнопку «Выхода», может не получиться.
Алгоритм действий
Для завершения нежелательных процессов, отказывающихся подчиняться пользователю, нужно воспользоваться помощью «Диспетчера задач». Если у вас установлен Windows 7, достаточно кликнуть правой клавишей мышки по нижней панели задач, выбрать параметр «Запустить Диспетчер задач».
Шаг 1
В открывшемся окне на первой вкладке кликните по той утилите, которая вам уже не нужна, а далее в нижней части окна выберите параметр «Снять задачу». Если процесс не совсем безнадёжен, он остановится.
Шаг 2
Можно перейти на вторую вкладку «Процессы», точно также кликнуть по той строке, которая провоцирует в конкретный момент проблемы, а затем нажать на кнопку «Завершить».
Отметьте опцию отображения всех процессов пользователей
К сожалению, даже такие советы иногда для некоторых пользователей оказываются совершенно бесполезными, поскольку всё равно не закрывается процесс в Диспетчере задач.
Если и с вами случилась такая неприятность, вы отчаялись и уже поверили, что единственным выходом из такой проблемной ситуации будет применение вынужденной перезагрузки операционной системы, мы предлагаем вам не паниковать, а ознакомиться с нашими следующими рекомендациями.
Шаг 3
Итак, не произносите фраз типа: «Не могу завершить процесс в Диспетчере задач», а лучше воспользуйтесь уникальными возможностями служебной команды taskkill. Эту команду многие готовы рассматривать в качестве мощнейшего инструмента.
Чтобы запустить такую команду, сначала, конечно же, нужно открыть командную строку, зажав одновременно две клавиши: «Win» и «R». В открывшемся маленьком окошке введите «cmd».
Шаг 4
Теперь вам нужно будет набрать «taskkill» и нажать «Enter». Однако чтобы справиться с неуправляемым процессом к этому слову следует присоединить дополнительную опцию.
В частности, можно завершить процесс при помощи команды taskkill, используя имя приложения, которое отказывается завершаться. Для этого наберите небольшую командную фразу: taskkill / IM «имя приложения». Конечно, вместо словосочетания «имя приложения» вы должны набрать тот процесс, который у вас нет мочи остановить. Например, taskkill / IM excel.exe. Если вы воспользуетесь нашим примером, то в этом случае прекратит работать табличный редактор Excel. Выбирайте ваш процесс, приносящий вам ужасные хлопоты, и прописывайте в команде его имя.
В окне процессы отображаются не только с указанием своего имени, но и идентификатора в том числе. Если вы желаете, вы можете набрать такую командную фразу: taskkill / PID 574, где число 574 будет являться идентификатором проблемного процесса.
Шаг 5
Если на компьютере имеются несколько учётных записей, при этом абсолютно понятно, что зависание возникло именно по причине незавершённых процессов одного из пользователей, можно воспользоваться и такой командной фразой: «taskkill / F / FI «USERNAME eq имя_пользователя». Понятно, что в ней придётся вам самостоятельно изменить непосредственно имя пользователя, по вине которого возникла проблема.
Воспользуйтесь новой командной фразой
Мы рекомендуем вам потренироваться с использованием таких команд. Если у вас всё получится, вы сможете уходить от вынужденных перезагрузок, которые безжалостно вредят операционной системе.
Команда «taskkill», действительно, является мощнейшим инструментом, которому не могут противостоять даже вирусы и троянцы. Такая команда успешно завершает даже их негативную и упорную «деятельность».
Заключение
Некоторые процессы не удается остановить под обычным пользователем. Например, если процесс был запущен от имени пользователя root или от имени другого пользователя системы, то команды kill и killall нужно выполнять от имени суперпользователя, добавляя sudo (в Ubuntu):
Бывают ситуации, когда вы работаете в графическом интерфейсе (например, GNOME) и вам не удается открыть эмулятор терминала, чтобы остановить зависший процесс. Тогда можно переключиться на виртуальную консоль клавишами Ctrl+Alt+F1, залогиниться в ней и выполнять команды уже из нее. А потом перейти обратно, нажав Ctrl+Alt+F7.
Справку по использованию любой команды можно получить командой man:





























