Нет информации – нет проблемы
Владельцы сетевых хранилищ данных (Network Attached Storage, NAS) Western Digital My Book Live стали жаловаться на полное исчезновение данных с них. По информации Bleeping Computer, многочисленные устройства стали без участия пользователя возвращаться к заводским настройкам. Этот процесс приводит к полному уничтожению информации в памяти накопителей.
Проблема стала массовой, и пользователи стали обсуждать ее на форуме Western Digital. Тему поднял участник под псевдонимом sunpeak. С его слов, купленный им много лет назад NAS My Book Live годами работал без сбоев, будучи подключенным к домашней локальной сети.
24 июня 2021 г. sunpeak обнаружил, что его 2-терабайтное хранилище оказалось абсолютно пустым. До этого дня накопитель был почти полностью заполнен данными, теперь же они все исчезли.
 Хранить информацию на таких накопителях стало небезопасно. Лишиться ее можно за секунду
Хранить информацию на таких накопителях стало небезопасно. Лишиться ее можно за секунду
Sunpeak обратил внимание еще и на то, что он не смог залогиниться в веб-панель администрирования своего NAS. Система не авторизовала его ни с правильным паролем, ни с базовой связкой admin/admin
Поиск открытых файлов с помощью отладчика ядра.
Хотя для поиска дескрипторов открытых файлов можно воспользоваться такими средствами, как Process Explorer, Handle и OpenFiles.exe, они недоступны при просмотре аварийного дампа или удаленном анализе системы.
Вместо них для поиска дескрипторов, отрытых для файлов на том или ином томе, можно воспользоваться командой !devhandles.
- Сначала нужно выбрать букву диска, представляющего интерес, и получить указатель на его объект Device. Для этого, как показано ниже, можно воспользоваться командой !object:
1: kd> !object \Global??\C:
Object: fffff8a00016ea40 Type: (fffffa8000c38bb0) SymbolicLink
ObjectHeader: fffff8a00016ea10 (new version)
HandleCount: 0 PointerCount: 1
Directory Object: fffff8a000008060 Name: C:
Target String is ‘\Device\HarddiskVolume1’
Drive Letter Index is 3 (C:)
- Затем нужно воспользоваться командой !object, чтобы получить объект
Device для нужного имени тома:
1: kd> !object \Device\HarddiskVolume1
Object: fffffa8001bd3cd0 Type: (fffffa8000ca0750) Device
- Теперь можно воспользоваться указателем на объект Device, вставив его в команду !devhandles. Каждый показанный объект указывает на файл:
!devhandles fffffa8001bd3cd0
Checking handle table for process 0xfffffa8000c819e0
Kernel handle table at fffff8a000001830 with 434 entries in use
PROCESS fffffa8000c819e0
SessionId: none Cid: 0004 Peb: 00000000 ParentCid: 0000
DirBase: 00187000 ObjectTable: fffff8a000001830 HandleCount: 434.
Image: System
0048: Object: fffffa8001d4f2a0 GrantedAccess: 0013008b Entry: fffff8a000003120
Object: fffffa8001d4f2a0 Type: (fffffa8000ca0360) File
ObjectHeader: fffffa8001d4f270 (new version)
HandleCount: 1 PointerCount: 19
Directory Object: 00000000 Name: \Windows\System32\LogFiles\WMI\
RtBackup\EtwRTEventLog-Application.etl {HarddiskVolume1}.
Для чего нужны файловые дескрипторы
Чтобы оценить важность файловых дескрипторов, нужно разобраться, как работает файловая система
- В традиционной реализации Unix дескрипторы индексируются в таблицу дескрипторов для каждого процесса, поддерживаемого ядром.
- Таблица файловых дескрипторов индексирует общесистемную таблицу файлов, открытых всеми процессами.
- В таблице файлов записывается режим, в котором открыт файл или другой ресурс — например, для чтения, записи, чтения и записи.
- Режим индексируется в таблицу индексных дескрипторов, описывающих фактические базовые файлы. В каждом индексном дескрипторе хранятся атрибуты и расположение дисковых блоков переданного объекта.
Когда нужно выполнить ввод или вывод, процесс через системный вызов передает ядру дескриптор нужного файла. Ядро обращается к файлу от имени процесса. При этом у самого процесса нет доступа к файлу или таблице индексных дескрипторов.
Метод анализа надежности
Backblaze измеряет надежность HDD с использованием годовой частоты отказов (annualized failure rate, AFR). Чем ниже этот показатель, тем выше надежность жесткого диска.
Как пишет портал ZDnet, самая большая трудность в измерении надежности HDD заключается в том, что это можно сделать только ретроспективно. Чем старше привод, тем ненадежнее он становится.
Технологии успешного SOC: детектирование атак и создание правил корреляции
Безопасность
К примеру, упомянутые накопители Seagate ST6000DX000, которые использует Backblaze (у компании 886 действующих), имеют средний возраст более шести лет, но при этом лишь один из них вышел из строя за последний год.
В то же время из более чем 151,2 тыс. жестких дисков Seagate ST14000NM0138 на 14 ТБ, установленных в серверы Dell не позднее шести месяцев назад, 23 вышли из строя, в результате чего AFR этой модели достиг колоссальных 5,55%. Причины «вымирания» этих HDD пока не выявлены.
Средний показатель AFR для жестких дисков за II квартал 2021 г. составил 1,01%, по сравнению с 0,85% в I квартале 2021 г. и 0,81% во II квартале 2020 г.
Обновление драйверов usb оборудования
Допустим, вы попробовали все варианты, но ошибка кода 43 по-прежнему присутствует (ошибка USB), и устранить её до сих пор не получается. Тогда вам нужно попробовать переустановить драйвера, вместо их обновления. Для этого проделайте следующее:
- Для начала откройте ДУ, и в строке «Контроллеры USB» найдите строчку с ярким значком ошибки и подписью «Неизвестное USB-устройство». Тапните на него ПКМ и выберите в меню строчку «Удалить».
Дождитесь, пока процесс удаления завершится, а затем перезапустите компьютер. Windows сама проделает все необходимые процедуры, после чего вы можете вновь подсоединить необходимое устройство..
Жесткие диски теряют популярность
Потребители все чаще отдают предпочтение современным твердотельным накопителям (SSD) при покупке нового носителя информацию. Жертвуя объемом в сравнении с HDD, они получают взамен гораздо более высокую скорость передачи данных и повышенную защищенность от ударов и падений.
WD занимает второе место в мире (из трех) по числу отгруженных HDD в I квартале 2021 года
В результате поставки жестких дисков проседают из года в год. По данным Forbes, в I квартале 2021 г. WD, Seagate и Toshiba в сумме отгрузили 64,1 млн винчестеров всех классов, что на 8,8% меньше показателей IV квартала 2020 г. Продажи непосредственно WD тоже сократились. 23,2 млн винчестеров – ее результат за первую четверть 2021 г., тогда как за этот же период 2020 г. она реализовала 24,4 млн HDD.
Причина
Причин может быть много — от программных ошибок, до аппаратного сбоя:
- Наличие процесса, который грузит систему;
- Вирусы или наличие в системе несколько антивирусов;
- Большое число программ в автозагрузке;
- Проблема с оперативной памятью;
- Выход из строя жесткого диска или любого другого компонента;
- Логические ошибки носителя;
- Неправильная схема электропитания;
- Перегрев (чаще, для ноутбуков или моноблоков);
- Проблема с драйверами (обычно, после переустановки Windows);
- Глюк в работе периферийных устройств;
- Системная ошибка;
- Кривая установка обновления;
- Устаревание компьютера;
- Несоответствие системным требованиям.
Как правило, не имеет значения, настольный у нас компьютер или ноутбук/моноблок. Большая часть этих проблем справедлива для любого ПК.
В данной статье попробуем рассмотреть максимум возможных вариантов и способов решения.
Флешка пишет вставьте диск в устройство — что делать?
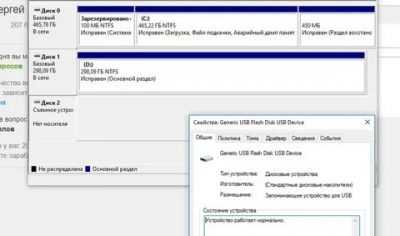
26.03.2017 windows | для начинающих
Одна из распространенных проблем с USB накопителями (также может произойти и с картой памяти) — вы подключаете флешку к компьютеру или ноутбуку, а Windows пишет «Вставьте диск в устройство» или «Вставьте диск в устройство съемный диск». Происходит это непосредственно при подключении флешки или попытке открыть её в проводнике, если она уже подключена.
В этой инструкции — подробно о возможных причинах того, что флешка ведет себя таким образом, а сообщение Windows просит вставить диск, хотя съемный накопитель уже подключен и о способах исправить ситуацию, которые должны подойти для Windows 10, 8 и Windows 7.
Проблемы со структурой разделов на флешке или ошибки файловой системы
Одна из распространенных причин такого поведения USB флешки или карты памяти — испорченная структура разделов или ошибки файловой системы на накопителе.
Поскольку Windows не обнаруживает пригодных к работе разделов на флешке, вы видите сообщение о том, что требуется вставить диск.
Произойти это может в результате неправильного извлечения накопителя (например, в то время, когда с ним производятся операции чтения-записи) или сбои питания.
Простые способы исправить ошибку «Вставьте диск в устройство» включают в себя:
Если на флешке нет важных данных — либо отформатировать её стандартными средствами Windows (правый клик по флешке — форматировать, при этом не обращайте внимание на «емкость неизвестна» в диалоге форматирования и используйте параметры по умолчанию), либо, если простое форматирование не сработает, попробовать удалить с накопителя все разделы и отформатировать в Diskpart, подробнее об этом способе — Как удалить разделы с флешки (откроется в новой вкладке).
Если на флешке перед произошедшим находились важные файлы, которые требуется сохранить, попробуйте способы, описанные в отдельной инструкции Как восстановить диск RAW (может сработать даже если в управлении дисками раздел на флешке отображается иначе, чем в файловой системе RAW).
Также ошибка может возникнуть, если полностью удалить все разделы на съемном накопителе и не создать нового основного раздела.
В этом случае для решения проблемы вы можете зайти в управление дисками Windows, нажав клавиши Win+R и введя diskmgmt.msc, затем в нижней части окна найти флешку, нажать правой кнопкой мыши по области «не распределена», выбрать пункт «Создать простой том» и далее следовать указаниям мастера создания томов. Хотя сработает и простое форматирование, из пункта 1 выше. Также может пригодиться: Флешка пишет диск защищен от записи.
Примечание: иногда проблема может оказаться в ваших USB разъемах или драйверах USB. Прежде чем приступать к следующим шагам, по возможности проверьте работоспособность флешки на другом компьютере.
Другие способы исправить ошибку «вставьте диск в устройство» при подключении флешки
В том случае, если описанные простые способы не приводят ни к какому результату, то попробовать оживить флешку можно следующими методами:
Программы для ремонта флешек — речь идет о «программном» ремонте, особое внимание обратите на последний раздел статьи, в котором описывается способ найти ПО конкретно для вашего накопителя. Также, именно в контексте «Вставьте диск» для флешки часто помогает приведенная там же программа JetFlash Online Recovery (она для Transcend, но работает со многими другими накопителями).
Низкоуровневое форматирование флешки — полное удаление всей информации с накопителя и очистка секторов памяти, включая загрузочные сектора и таблицы файловых систем.. И, наконец, если никакие из предлагаемых вариантов не помогают, а найти дополнительные способы исправить ошибку «вставьте диск в устройство» (при этом работающие) не удается — возможно, накопитель придется заменить
Заодно может пригодиться: Бесплатные программы для восстановления данных (можно попробовать вернуть информацию, которая была на флешке, но в случае аппаратных неисправностей, вероятнее всего, не получится)
И, наконец, если никакие из предлагаемых вариантов не помогают, а найти дополнительные способы исправить ошибку «вставьте диск в устройство» (при этом работающие) не удается — возможно, накопитель придется заменить. Заодно может пригодиться: Бесплатные программы для восстановления данных (можно попробовать вернуть информацию, которая была на флешке, но в случае аппаратных неисправностей, вероятнее всего, не получится).
А вдруг и это будет интересно:
Не задана буква
Если жесткий диск определяется, но не читается, то, скорее всего ему попросту не задана буква. Данная проблема чаще всего наблюдается у новых, только что подключенных к компьютеру накопителях, однако в результате различных сбоев или ошибок может встречаться и на старых устройствах.
Исправить ее достаточно просто, нужно лишь задать букву:
- В Windows 7: Нажимаем по иконке «Пуск», затем правой мышкой по «Компьютер» и переходим в «Управление». Затем в левой части окна переходим в «Управление дисками».
- В Windows 8/10: Нажимаем правой кнопкной на «Пуск» и в открывшемся меню выбираем «Управление дисками».
- Находим раздел, у которого нет буквы, щелкаем по нему правой кнопкой и выбираем пункт «Изменить букву …».
- Откроется новое окно, нажимаем кнопку «Добавить», выбираем любую букву и щелкаем «ОК».
- В некоторых случаях можно увидеть сообщение, о том, что запущенные программы могут перестать работать. Соглашаемся, нажав «Да».
Для применения изменений нужно перезагрузить компьютер, после этого раздел вновь будет доступен.
Иногда раздел в главном окне может попросту не отображаться и пункт «изменить букву» выбрать уже не получится, что делать в таком случае, вы можете прочитать здесь.
Дальнейшее использование
Если Вы не будете выселять программу из трея (там где системные часы), то она автоматически будет реагировать в тех случаях, когда файл, который Вы пытаетесь удалить, заблокирован и предлагать вам решения данной проблемы без всяких лишних действий с Вашей стороны.
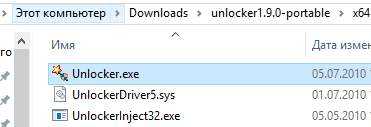
Если же Вы воспользуетесь portable-версией, то запустите нужную версию (x64 или x32) из соответствующей папки, выберите тот файл/папку/приложение с которыми имеете проблему:
Ну и дальше снова делаем всё как и описано выше, т.е в зависимости от того, что предложит программа.
Это была информация про старую версию программу. Давайте про аналог более свежий.
Теория и позиционирование
Пожалуй, особенно интересно, то, что мы сможем сравнить сразу три версии устройств. В целом, позиционирование внешних жестких дисков не претерпело особых изменений со времен их создания. При помощи внешних HDD можно легко перенести нужные файлы, ведь они подключаются по шине USB по принципу флешки на кабеле. Диски достаточно емкие, чтобы переносить информацию, в отличие от быстрых внешних SSD, основной конек портативных HDD — емкость, которая может достигать впечатляющих 4 Тб.
Помимо переноса файлов, диски также используются для бекапов информации и последующего восстановления. Кстати, при наличии средств, в большинстве случае с HDD можно восстановить информацию после его поломки, а подобная процедура с SSD стоит очень дорого и не всегда возможна. Скорость подключения внешних устройств зависит не только от их типа, но и от интерфейса. Современные накопители используют USB 3.0 и другие его подобные версии. В сравнении с подключением по USB 2.0 скорость может вырасти в 5 – 10 раз.

Вернемся к тестируемым моделям, они являются представителями трех линеек. Первая из них, Toshiba Canvio Basics создана для простого хранения мультимедийной или любой другой информации. Диски, входящие в серию, предложат качественное хранение информации, надежность, большой выбор емкости. Но если интересен еще и дизайн, и повышенные показатели скоростей, то лучше обратиться к более продвинутым сериям.
Например, Canvio Advance является золотой серединой, между уровнем быстродействия и дизайном исполнения. Кроме того, вместе с продвинутой серией также идет комплектное ПО служащее для простого резервного копирования.
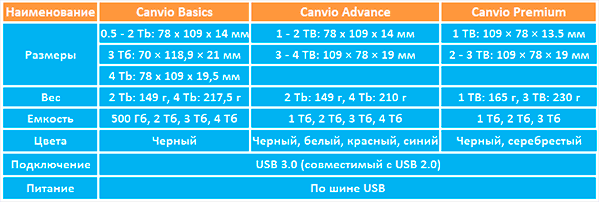
Наконец, самая продвинутая линейка – Canvio Premium имеет выдающиеся внешние данные, легка и приятна в работе, быстра. В общем, всем хороша, да и ПО не обделена. Поэтому клиентам кому нужен «полный фарш» можно смело идти в сторону Premium сегмента
Также обратите внимание, что Premium может подключаться по USB Type C (при помощи переходника)
Послесловие
Очень хорошая, простая и удобная софтина (точнее две, на Ваш выбор, вкус, цвет и систему).
В идеале, конечно, держать её под рукой каждому (бывает полезная при борьбе с вирусами и прочей шушерой), не смотря на то, что она в общем-то давненько не обновлялась и последняя версия системы, которая которая заявлена как поддерживаемая, — это Windows 7 (что не мешает ей порой работать в 8-ке и 10-тке).
Как и всегда, если какие-то вопросы, дополнения, мысли и всё такое прочее, то добро пожаловать в комментарии к этой записи. По поводу же реакции антивирусов сразу предупреждаю, — что их поведение нормально и на время взаимодействия с Unlocker, частенько антивирус надо отключать.
Спасибо, что Вы с нами.
Динамическое управление доступом (DAC)
В дополнение к перечисленному выше стоит упомянуть ещё одну технологию – динамическое управление доступом.
Механизм избирательного управления доступом, описанный выше был еще с первой версии Windows NT. Но начиная с Windows 8 и Server 2012 появилось динамическое управление доступом (DAC). Оно рассчитано на домен.
Суть в том что в маркер доступа стало возможно добавлять различные атрибуты учетных записей домена. Например город в котором работает сотрудник.
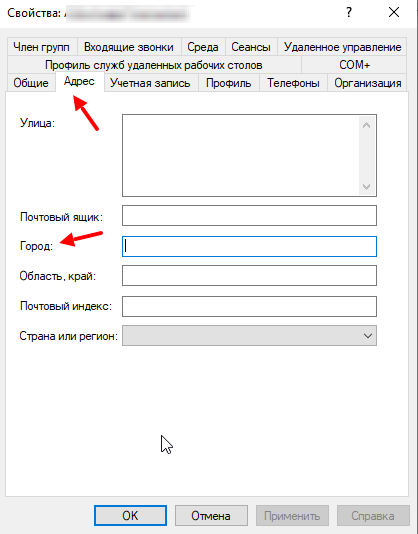
Дополнительно к этому на файлы и каталоги стало возможно навешивать различные теги.
Благодаря расширению маркера доступа и тегам, DAC позволяет настраивать гибкие правила. Например, можно настроить такое поведение, чтобы сотрудник из Москвы мог прочитать файлы только с определённым тегом.
DAC не заменяет DACL, а лишь дополняет его. Так что если DACL запрещало доступ к файлу, то с помощью DAC открыть доступ мы не сможем. Получится лишь ограничить доступ ещё сильнее, оставив доступ только у тех, кому он действительно нужен.
Вот ещё примеры действий, которые можно совершить используя DAC:
- дать доступ пользователю к файлу только с определенного компьютера, при этом с других компьютеров у него не будет доступа;
- открыть доступ к файлу сотруднику, если у него соответствующая должность;
- дать доступ пользователю из определённого города, к файлу с определённым тегом.
Конфигурация DAC определяется в Active Directory и распространяется через групповые политики. Для этого был расширен протокол Kerberos. Подробнее про DAC может посмотреть в этом видео.
Сводка
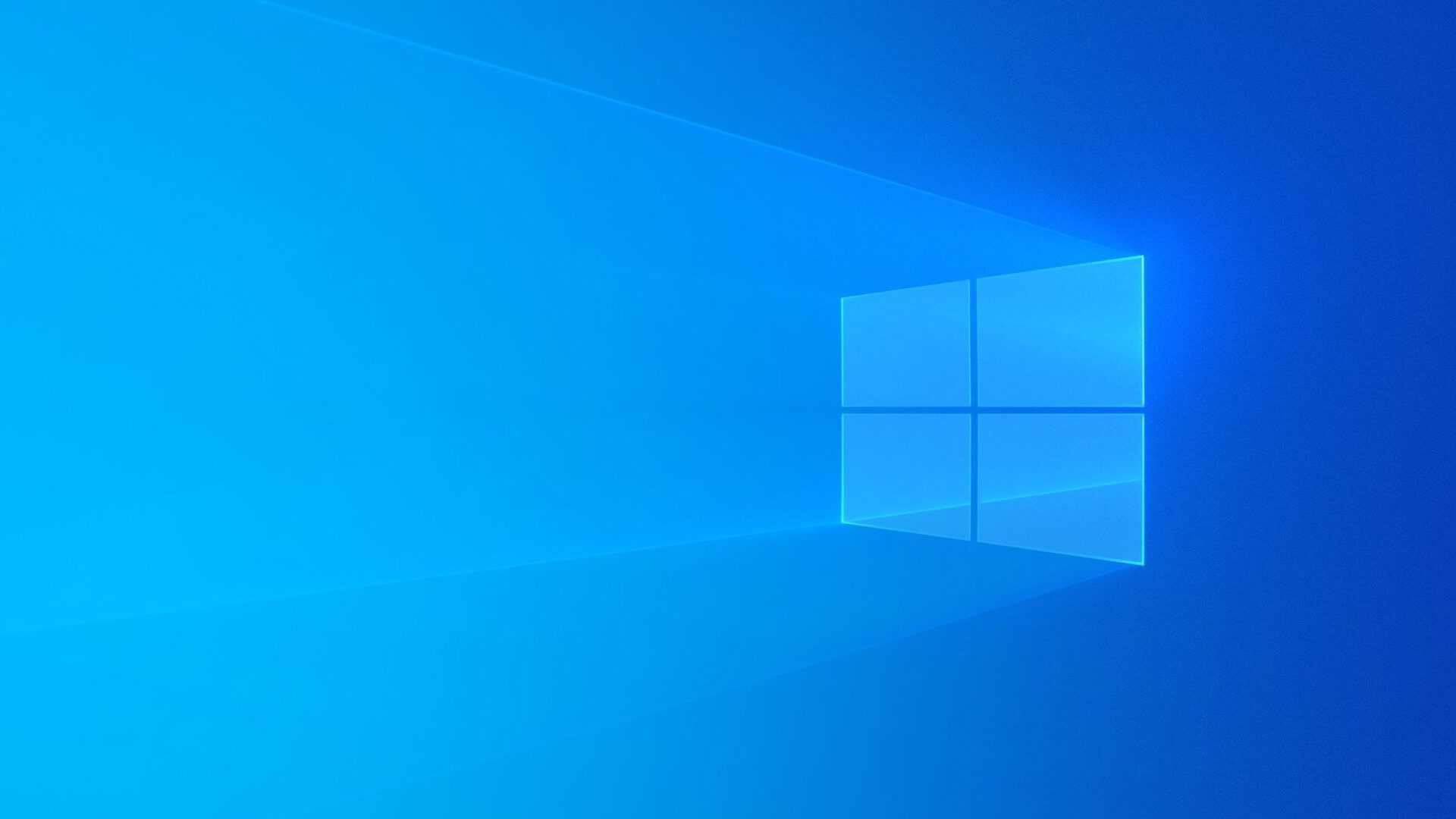
Имя статьи
Дескрипторы безопасности и управление доступом
Описание
Из этой статьи вы узнаете про ещё один компонент безопасности операционной системы Windows, а именно про дескрипторы безопасности
5 ответов
19
У меня всегда была эта проблема с одним из моих внешних устройств Toshiba. Я очень ценю этот диск из-за его встроенного детектора удара, которого в настоящее время очень сложно найти. Но проблема не в том, чтобы избавиться от нее, сбила меня с ума.
Сегодня я ударил этот вопрос /поток на сайт социальных сетей MS. . Хотя там много шума, они указывают на несколько распространенных проблем. Как и служба Distributed-Tracking. На самом деле трудно прочитать все это из-за того, что в какой-то момент эскалация какого-то уровня громкости пламени, но чтение темы с ее конца помогает;)
В любом случае, извините за мое болтливое настроение, я только что зафиксировал свой случай навсегда.
У меня отключены службы Distributed-Tracking /Windows-Search /etc и по-прежнему не удалось безопасно отключить диск. Кто-то где-то предположил, что «быстрое удаление» является виновником, но почти все мои USB-накопители работают на нем, и я все равно могу их безопасно удалить.
Однако я действительно пытался переключить этот диск на «режим высокой производительности» и … он заставил ручки TxfLogContainerXXXX испаряться . Итак, это правда, что это опция быстрого удаления. Однако это еще не выпустило мой диск. Все еще не удалось извлечь его.
Затем я перешел к утилите ComputerManagement-> DriveManagement, и у меня удалены все назначения на диске для этого диска . Сразу после этого мне удалось извлечь диск.
Затем я попытался подключить его снова, переназначив букву диска, переключив его на быстрое удаление и, похоже, работает правильно и все еще может быть выгружен.
В так называемой теме на сайте MS они также упоминают эти действия. Кто-то предложил:
- изменить буквы дисков и перезагрузить
- или попробуйте включить диск в автономном режиме
Я думаю, что «превратить диск в автономном режиме» с помощью «управления компьютером — и управление с помощью диска» может быть самым быстрым решением, однако я не пробовал его, так как мои случайные попытки помогли, прежде чем я прочитал об этом.
2
Для меня проблема была вызвана включением индексации содержимого файла на диске (который включен по умолчанию)
Чтобы отключить его:
Щелкните правой кнопкой мыши на диске> Свойства> Снимите флажок Разрешить файлам на этом диске индексировать содержимое в дополнение к свойствам файла
После отключения индексации содержимого мне удалось извлечь диск.
2
Через пять лет я действительно исправил эту проблему, применив коммерческий инструмент: USB Safely Remove , который может «заставить остановить» устройство, страдающее этой проблемой. (До этого я использовал обходное решение «в автономном режиме», упомянутое в ответе Кетцалькоатля.)
Примечание: я не связан с создателями программного обеспечения, я просто упоминаю их, потому что их инструмент устранил проблему для меня.
1
Если ваш диск установлен для быстрого удаления (в политике диска), вы должны быть в состоянии безопасно отключить его, не используя опцию «безопасно удалить».
У меня была такая же ошибка, как у Heinzi, но когда я попытался ее решить, изменив режим на «лучшую производительность», я заметил, что на самом деле делает вариант по умолчанию:)
Звучит опасно, но, возможно, без кеширования действительно не должно быть беспокойства?
BTW, мой диск — WD-500, и в управлении дисками нет возможности отключать автономный режим.
-1
Я подключил USB-накопитель перед загрузкой в Windows 7, и я не смог отключить его (безопасно удалить). После остановки службы «Поиск Windows» я мог безопасно удалить диск. У меня была проблема только в том случае, если флэш-накопитель был подключен к компьютеру до запуска Windows.
Как использовать Unlocker
После установки у Вас в контекстном меню (правая кнопка мышки на необходимом Вам файле) появится пункт Unlocker нажав на который Вы запустите саму программку, которая тут же попытается найти дескриптор (блокирующий элемент) для заблокированного файла.
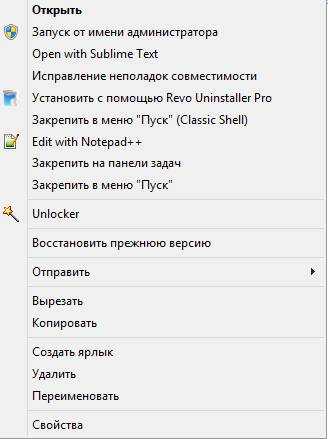
В случае, если она его найдет (ну или может быть нет) Вы получите окно, которое предложит проделать действие с выбранным Вами файлом/папки. Вот пример с найденным дескриптором:

Ну или в случае, если он найден не был, то такой:

Где, собственно, дальше Вам нужно выбрать вариант, который будет Вам интересен (ну и в зависимости от того насколько глубоко процесс сидит в системе для его удаления/разблокировки может потребоваться перезагрузка).
Что означает эта ошибка
Любое устройство, которое имеет USB порт должно иметь уникальный дескриптор набор информации о нём, включающей в себя идентификатор поставщика (idVendor), идентификатор продукта (idProduct) и др. Данная информация используется Windows 10 для создания аппаратного идентификатора этого конкретного устройства, а значит без него OC не увидит и будет постоянно выдавать сбой запроса дескриптора.
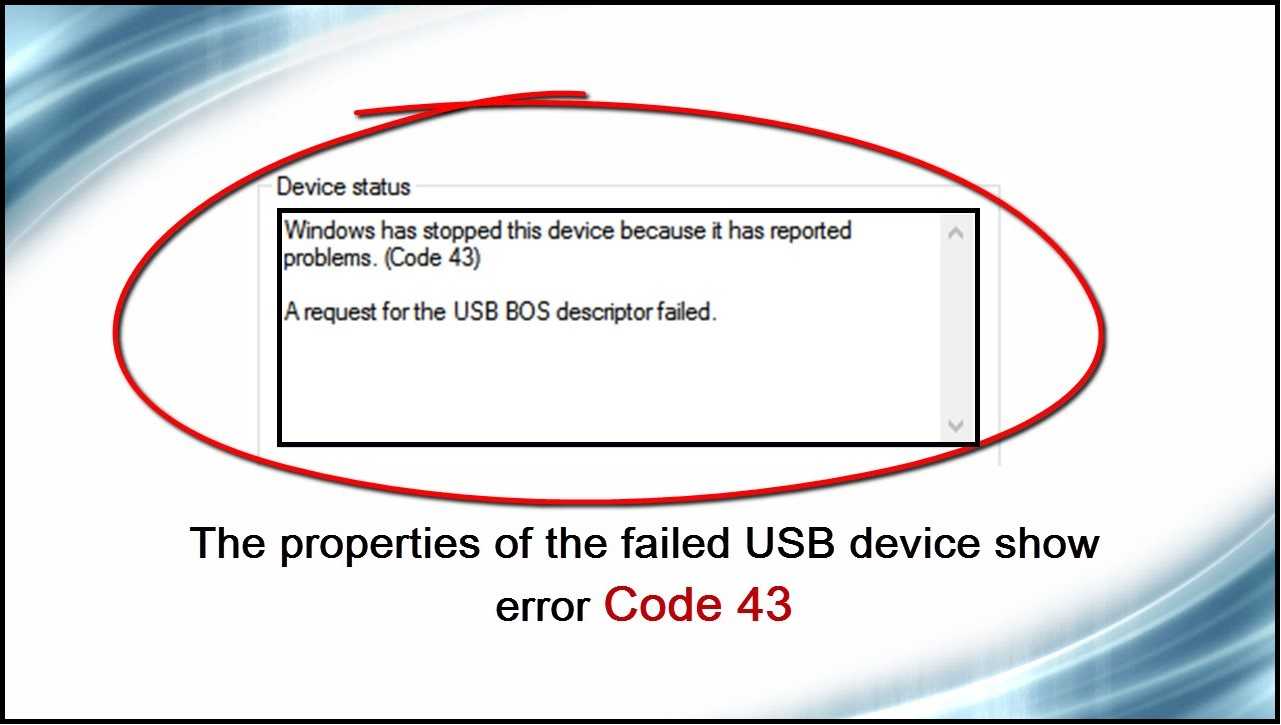
Ошибка «Сбой дескриптора» отображаются всякий раз, когда Windows обнаруживает проблемы с программным или аппаратным обеспечением системы. Проблемы эти могут быть разного характера, но в целом ошибка указывает на то, что устройство или его программное обеспечение неисправно.
Проще говоря, вы можете их увидеть, если подсоединяемое к системнику устройство обнаруживается, но не идентифицируется системой.
Восстановление данных
После того, как мы оценим наш жесткий диск на предмет обнаружения проблемы и клонируем его для защиты файлов, мы попытаемся восстановить их. Хотя любой из этих трех инструментов может помочь нам и решить проблему, диск, на котором отображается предупреждение » не может прочитать сегмент журнала файла ”Не является надежным диском, поэтому лучше заменить его как можно скорее.
Disk Drill, самый популярный
Это восстановление нескольких устройств (ПК, HDD / SSD, Карты USB, SD / CF или мобильный) является самой популярной программой для этой цели. Хотя он платный, он предлагает бесплатную и ограниченную версию, с помощью которой вы можете восстанавливать файлы размером до 500 МБ.
Disk Drill — это очень функциональная программа, которая позволяет пользователю находить свои файлы различными способами благодаря фильтрам поиска. После обнаружения вам нужно будет только выбрать его, чтобы восстановить.
Найдите свои файлы и используйте их снова, открыв ссылке .
HDD Regenerator, восстановление и анализ
В течение тридцати дней мы сможем использовать пробную версию этой функциональной программы. У этого продукта много преимуществ: он прост в использовании, он обнаруживает проблемы с жестким диском и позволяет получить доступ к файлам, которые ранее были у нас запрещены.
Восстановите свои данные, посетив их страница .
DiskInternal Partition Recovery, просто и функционально
С помощью этой программы восстановить потерянные данные и разделы стало проще. Хотя это платная программа, она включает ознакомительную версию, с помощью которой мы можем спасти наши файлы и спасти ситуацию
Основная характеристика этого варианта заключается в том, что он уделяет внимание разделам и имеет специальные инструменты для их восстановления
Попытайтесь сохранить свои данные и получить эту программу на своем веб-сайт Честного ЗНАКа .
Исключите физические сбои на жестком диске
Жесткий диск, как и любой другой компонент ПК, имеет материальный компонент, о котором мы не должны забывать. Возможно, проблема с нашим запоминающим устройством связана с физической ошибкой, а не с ошибкой компьютера. Эти маленькие подсказки могут вам помочь
Обращайтесь с ними осторожно, потому что если держать диск руками, он может оказаться совершенно бесполезным. Не забывайте, что ваш жесткий диск всегда должен быть полностью холодным, прежде чем прикасаться к нему
Если у вас два совершенно одинаковых внешних жестких диска, вы можете открыть защитные крышки и поменять их местами. Таким образом, вы можете исключить, что проблема заключается в неисправностях, таких как цепи или источник питания.
Иногда головки дисков могут застревать на пластинах, где находится информация. Вы можете попробовать переставить диски или немного сдвинуть их.
Последний вариант, самый агрессивный, — охладить жесткий диск в морозильной камере. Вам понадобится полиэтиленовый пакет, который позволит хранить диск герметично. Положите его в морозилку не более чем на четыре часа, а затем подключите к компьютеру.
Обновить драйвера, и ошибка уйдёт
Самым надёжным вариантом избавиться от «usb device descriptor failure» или же «сбой запроса дескриптора» является обновление программных компонентов составного usb устройства. Пошагово эта процедура выглядит следующим образом:
- Для начала вам необходимо попасть ДУ. Нажмите Win+R, появится функция «Выполнить».
- Как только вы откроете «Выполнить», вы должны ввести «devmgmt.msc» и нажать Enter.
- Внутри диспетчера перейдите в подраздел о usb-контроллерах.
- Вам откроется несколько контролеров, в каждом из которых есть слово USB. Тапните ПКМ по всем и выберите «обновить»
- Далее необходимо нажать «Найти драйверы на этом ПК» — «Выбирать из списка моих драйверов».
- Подберите подходящий драйвер и продолжите.
- Подождите, пока инсталляция не закончится и закройте утилиту. Вы должны осуществлять то же самое для всех отображаемых там контроллеров. Если процедура прошла правильно, то при обновлении любого из этих драйверов пометка «Unknown Device» снимется и будет показываться, как рабочее устройство.
Перебитый USB кабель или контакты
Так же необходимо проверить и сам USB кабель, подключаемый к винчестеру. Малейшие его повреждения могут сказаться в работе всего винчестера.
При частом включении/выключении может повредиться разъем, к которому подключается кабель. В основном это касается старых HDD, которые уже очень долго используются. Со временем разъем может начать шататься, в следствии пропадет электро-контакт.
В таком случае следует отнести его в ремонт или заменить на новый. На сегодняшний день среди большого разнообразия боксов и переходников для внешних накопителей, можно найти подходящий и заменить его самостоятельно.
Создание максимального количества дескрипторов.
Тестовая программа Testlimit из коллекции Sysinternals предоставляет возможность открывать дескрипторы объекта до тех пор, пока она не сможет больше открыть ни одного дополнительного дескриптора. Этим можно воспользоваться, чтобы посмотреть, сколько дескрипторов может быть создано отдельно взятым процессом на вашей системе. Поскольку под таблицы дескрипторов выделяется место в выгружаемом пуле памяти, до достижения максимального количества дескрипторов, доступного для создания в рамках отдельно взятого процесса, вы можете выйти за рамки выгружаемого пула.
Чтобы увидеть, сколько дескрипторов можно создать на вашей системе, выполните следующие действия:
Загрузите с адреса http://live.sysinternals.com/WindowsInternals исполняемый файл Testlimit, необходимой вам версии для 32- или 64-разрядной версии Windows.
Запустите программу Process Explorer, щелкните на пункте View (Вид) — System Information (Информация о системе) — Memory (Память)
Обратите внимание на текущий и максимальный размер выгружаемого пула.. Чтобы показать максимальный размер пула, Process Explorer должен быть правильно настроен на доступ к символам образа ядра, Ntoskrnl.exe
Оставьте это отображение системной информации работающим, чтобы можно было следить за использованием пула при запуске программы Testlimit
Чтобы показать максимальный размер пула, Process Explorer должен быть правильно настроен на доступ к символам образа ядра, Ntoskrnl.exe. Оставьте это отображение системной информации работающим, чтобы можно было следить за использованием пула при запуске программы Testlimit.
- Откройте окно командной строки.
- Запустите программу Testlimit с ключом –h (путем ввода команды testlimit –h). Когда программа Testlimit не сможет открыть новый дескриптор, она покажет общее количество тех дескрипторов, которые ей удалось создать. Если количество будет меньше, чем примерно 16 миллионов, значит, вы, наверное, вышли за пределы выгружаемого пула памяти еще до достижения теоретического лимита дескрипторов на один процесс.
- Закройте окно командной строки, благодаря чему будет прекращено выполнение процесса Testlimit и будут закрыты все открытые им дескрипторы.
Как показано на следующем рисунке, на системах x86 каждая запись дескриптора состоит из структуры с двумя 32-разрядными элементами: указателем на объект (с флагами) и маской предоставленных прав доступа. На 64-разрядных системах запись таблицы дескрипторов имеет длину 12 байт: 64-разрядный указатель на заголовок объекта и 32-разрядная маска доступа.
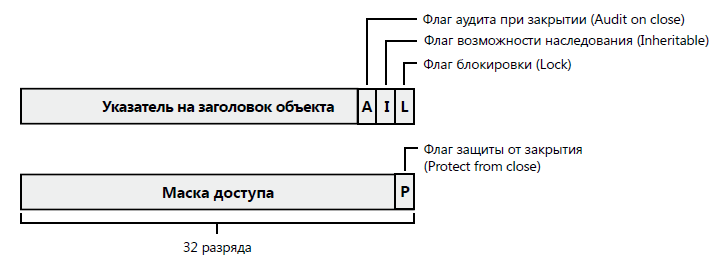
Спасения нет
На момент публикации материала ни у пользователей, ни у Western Digital не было на руках готового решения, которое помогло бы избавиться от проблемы «самоочищения» хранилищ My Book Live. Единственное, что предложили специалисты компании – это отключить эти NAS от сети и интернета, пока источник проблемы не будет выявлен.
OSDU: что нужно знать об открытых стандартах работы с данными в нефтегазе
Новое в СХД

Другими словами, Western Digital предложила лишить My Book Live их основной функции и превратить NAS в обычный внешний жесткий диск. Усугубляется тем, что поддержка накопителей данной линейки была прекращена еще в 2015 г., то есть обновление прошивок для них не выходило шесть лет.
Полный текст заявления Western Digital
Впрочем, это не исключает вероятности, что проблема может скрываться как раз в прошивке шестилетней давности. Хакеры могли обнаружить в ней брешь лишь недавно. Western Digital пообещала выпустить патч для всех My Book Live, устраняющий выявленную проблему, как только специалисты поймут, с чем она связана.
Пока что единственный способ избежать потери данных – это действительно отключить My Book Live от сети. Для надежности также следует сделать резервную копию всех данных на накопитель другой линейки или другого производителя.
Установка драйверов на материнку в ручную
Если автоустановка драйверов на материнку не помогла, то попробуйте данный метод. Вы можете скачать драйверы чипсета с оф.сайта и установить их на свой компьютер вручную, для исключения ошибки usb device descriptor failure.
Но для этого вам необходимо сначала проверить системную информацию компьютера
Важно загрузить правильный драйвер, который подходит конкретно для вашей системы Windows — будь то Windows 10, 32-разрядная или 64-разрядная версия и т.п. Для этого:
После загрузки драйверов чипсета откройте загруженные файлы и следуйте инструкциям на экране, чтобы установить их на свой компьютер.
Кто виноват
В теме sunpeak на форуме Western Digital пользователи начали искать причины происходящего. Самыми популярными оказались две версии, одна из которых затрагивает непосредственно Western Digital.
В логах накопителя отобразилось время поступления удаленной команды на сброс настроек
Пользователи предположили, что неизвестные хакеры провели успешную атаку на серверы компании и разослали команду на сброс до заводских настроек с них. Вторая версия заключается в распространении неизвестного вируса, поражающего только NAS линейки My Book Live.
Компания Western Digital пока отрицает версию о взломе серверов. В то же время с предположением пользователей о вирусе она согласна, о чем говорится ее официальном заявлении.
«Western Digital определила, что некоторые устройства My Book Live Live скомпрометированы вредоносным программным обеспечением. В некоторых случаях эта компрометация приводила к сбросу настроек до заводских, который, по всей видимости, стирает все данные на устройстве», — сообщили представители компании.
Usb порты не функционируют из-за неисправности с электросетями
Ситуация может в том числе сопровождаться ошибкой «Power surge on the USB port». Она показывает, что питание осуществляется неправильно. Это может быть связано с перебоями в работе электросетей.
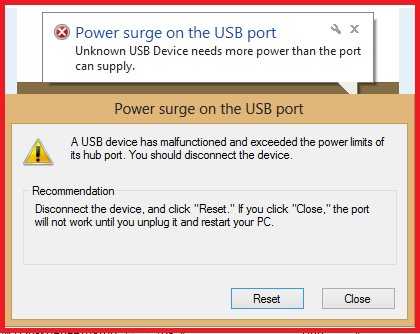
Чтобы избавиться от ошибки, следуйте данному гайду:
- Отсоедините все периферийные USB-гаджеты.
- Завершите работу компьютера через окно Пуска, при этом держа кнопку «Shift».
- Вытащите компьютерный шнур из сети.
- Зажмите и на протяжении десяти секунд держите кнопку включения (да, именно когда ПК выключен), отпустите.
- Теперь просто включите ПК обыкновенным образом.
- Подключите все гаджеты опять и запустите компьютер. Ошибки 43 usb они же «сбой запроса дескриптора» больше быть не должно
Альтернативный вариант — iObit Unlocker
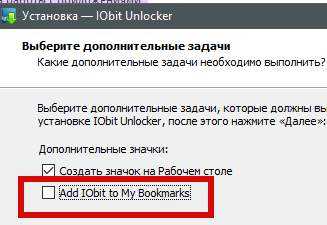
Установка в остальном предельно простая. На одном из этапов хорошо бы снять галочку «Add IObit to My Bookmarks», чтобы сайт авторов программы автоматом не добавлялся в закладки.
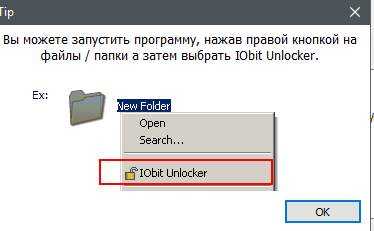
После запуска IObit Unlocker Вы сразу получите уведомление, что программа, так же как и старый вариант выше, умеет работать по правому щелчку мышки, т.е из контекстного меню проводника (он же «Мой компьютер»).
Ну и главное окно программы, собственно, работает по тому же принципу, т.е с использованием кнопки «Добавить» и выбором того процесса, папки или приложения, к которому нужно получить доступ.
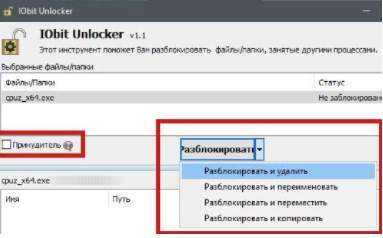
Остается лишь выбрать действие на разблокировку и удаление/перемеещение/переименование/копирование и даже, по желанию, можно поставить галочку «Принудительно», которая позволит так же разблокировать и удалить все связанные заблокированые процессы и подпроцессы.
На сим, пожалуй, всё. Можно переходить к послесловию.



























