Запускаем диспетчер задач в Windows
Горячие клавиши
Начнем с самого простого: использование комбинации клавиш на клавиатуре. Запомнить сочетание
Ctrl + Alt + Delete
намного проще, чем все другие варианты. Попробуйте несколько раз запустить так диспетчера, и вы удивитесь, насколько легко пользоваться горячими клавишами.
В ранних версиях Windows, чтобы попасть в диспетчер задач, нужно было только зажать эту комбинацию, и нужная служба тут же появлялась на мониторе. Но в Windows 7, 10, Vista и выше сначала будет запускаться экран безопасности, на котором появится возможность доступа не только к диспетчеру задач, но также и к смене пользователя/пароля, блокированию компьютера и выходу из системы.
Если вы хотите также быстро, как и раньше, открыть диспетчера, то используйте такое сочетание:
Ctrl + Shift + Esc
Эта комбинация поможет вам вызвать диспетчер задач не только на своём локальном ПК, но и при подключении к рабочему столу удаленно, а также на виртуальных компьютерах.
Есть и еще одно полезное сочетание клавиш:
Win + X
Оно вызывает меню служб для опытного пользователя в операционках начиная от Windows 8 и выше. Там помимо других полезных утилит есть и диспетчер задач.
Меню правой кнопки мыши (RButton)
Добраться до экрана мониторинга запущенных задач на ПК можно и с помощью пары щелчков мышью. Для этого наведите курсор на панель задач (нижнее поле экрана), кликните RButton, а затем в выскочившем списке вариантов выберите «Запустить диспетчер задач».
Поиск в меню «Пуск»
Файл, который запускает окно диспетчера задач, называется «taskmgr». Напишите это имя в строке поиска и запустите открытие файла, просто кликнув на него.
Утилита «Выполнить»
Зная имя файла, его можно запустить и через окно «Выполнить». Активируйте окно утилиты с помощью сочетания Win+R, затем введите имя искомого файла «taskmgr» (конечно же без кавычек) и нажмите ОК.
Командная строка
Открыть экран диспетчера задач можно даже из командной строки, если вам удобнее действовать через нее. Для этого откройте окно для ввода команд, затем впишите в пустой строке taskmgr и щелкните на Enter.
Проводник системы
Если вам проще использовать проводник и структуру папок, то нужный вам исполняемый файл хранится по такому адресу:
C: \ Windows \ System32
Среди прочих фалов его легче всего найти по имени: taskmgr.exe
Если вы часто пользуетесь диспетчером задач, то попробуйте создать для него ярлык на рабочем столе!
Для этого найдите файл в папке System32, щелкните на него RButton, а следом на «Создать ярлык». На рабочем столе тут же появится ярлык быстрого доступа.
Другой вариант – закрепить кнопку запуска программы на панели задач. Для этого откройте окно диспетчер задач любым предложенным ранее приёмом, затем кликните на его пикторамму на панели задач правой клавишей мыши и укажите «Закрепить программу в панели задач».
Возможные проблемы
В процессе функционирования диспетчера могут возникнуть неполадки или неясности в его работе. Наиболее распространенные из них:
- Исчезновение меню и вкладок диспетчера. Если вы совершили двойное нажатие мышью на графиках во разделах «Быстродействие» и «Сеть», а также по области зеленого цвета, программа переводится в специальный режим. Он предусмотрен для уменьшения размера окна диспетчера и настройки показа всех окон. Вернуть нормальный вид окна можно снова двойным нажатием левой кнопки мыши.
- Невозможность запустить диспетчер задач. Когда ни один из вариантов запуска не срабатывает, это говорит о возможном вирусном заражении компьютера, нарушениях в результате неграмотных действий пользователей или специальном ограничении администратора. Вам необходимо обратиться к способам восстановления запуска диспетчера:
- зайдите в реестр по пути «HKEY_CURRENT_USER\Software\Microsoft\Windows\CurrentVersion\Policies\System» (папки «System» может не быть) и посмотрите значение параметра «DisableTaskMgr». Измените значение на цифру «0» или удалите параметр;
- нажмите «Пуск», в строке поиска введите «изменение групповой политики». Либо ввести «gpedit.msc», используя запуск командной строки. В окне редактора групповой политики перейдите по пути «Конфигурация пользователя» > «Административные шаблоны» > «Система» > «Варианты действий после нажатия Alt + Ctrl + Del» > «Удалить диспетчер задач». Зайдите в его настройки и проверьте наличие статуса «Включено». Измените на вариант «Не задана» и нажмите «Ок». Данный способ актуален для всех версий windows кроме starter и home.
Почти все проблемы, с которыми вы можете столкнуться ежедневно при работе за компьютером, помогает успешно решить диспетчер задач. В любой ситуации возможно осуществить запуск данной стандартной утилиты, в том числе через командную строку. Благодаря широкому спектру выполняемых им функций и понятному интерфейсу налаживание работы системы обычно происходит в считанные минуты
С этим читают
Using a Windows PC Keyboard on Mac with Remapped Windows & ALT Keys
This trick works the same with all Windows and PC keyboard with the standard CTRL / Windows / ALT key layout, and all versions of Mac OS:
- Connect the Windows PC keyboard to the Mac as usual, either by USB or Bluetooth
- Pull down the Apple menu and choose “System Preferences”
- Click on “Keyboard”
- Choose the “Keyboard” tab and then click on the “Modifier Keys” button in the lower right corner of the preference panel
- Choose the PC keyboard from the “Select Keyboard” dropdown menu at the top of the Modifier keys screen to insure you are modifying the proper keyboard connected to the Mac
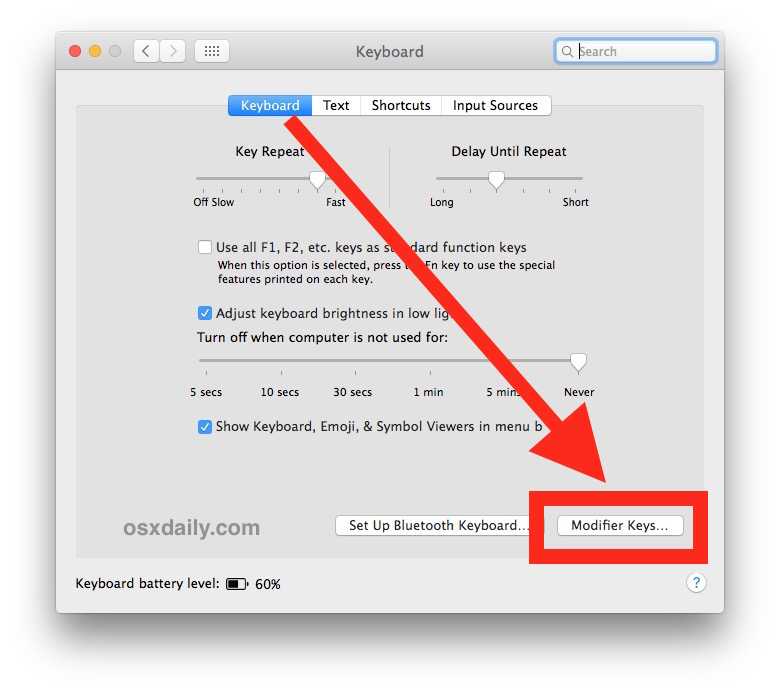
Click the dropdown next to “OPTION Key” and select “Command”
Click the dropdown next to “COMMAND Key” and select “Option”
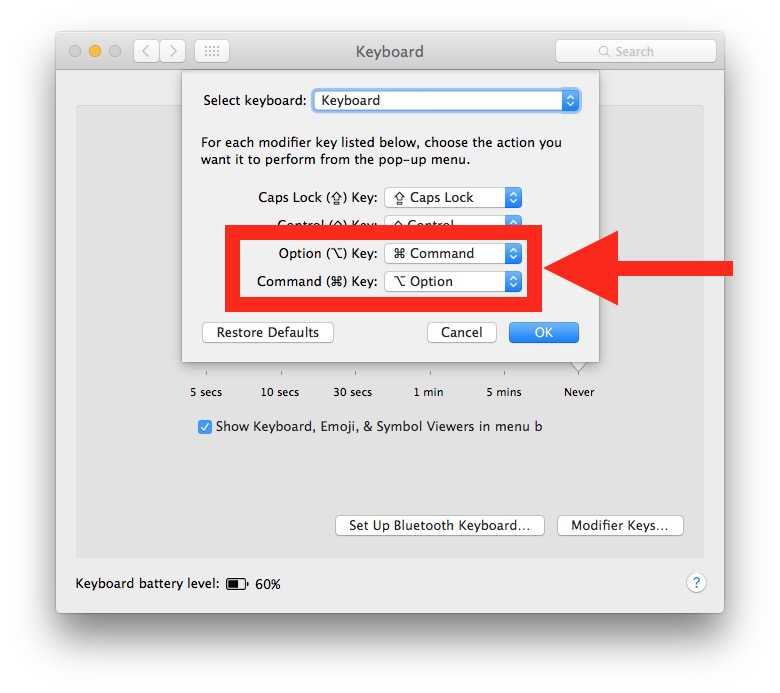
Click “OK” and test out the newly remapped keyboard keys *
Once finished you will have a new digital layout of the Windows PC keyboard keys when used on the Mac:
- WINDOWS key becomes the ALT / OPTION key on Mac OS
- ALT key becomes the COMMAND key on Mac OS
* NOTE: Some PC keyboards also have the “CNTRL” and “ALT” keys switched too, compared to a standard Mac key layout. If applicable, go ahead and switch those with the same Modifier Key trick outlined above.
A simple way to confirm the keyboard modifier keys are switched as expected is to issue a keyboard shortcut, like a screen capture (Command Shift 3) or a Close Window command (Command + W). It should work as you’d expect based on the Mac keyboard layout.
Obviously this isn’t going to change the actual physical keyboard appearance, so you’ll have to get used to the appearance of the keys saying one thing, but doing something else. But if you are mostly a touch-typer and never look at your hands when typing this shouldn’t be an issue.
Essentially you are reversing the Windows PC keyboard Windows and ALT keys (which become the Command and Option/ALT keys when connected to the Mac), which puts them in line with the default Mac and Apple keyboard layout of those buttons. Thus, the Windows PC keyboard Windows key becomes the new ALT / OPTION key on the Mac, and the Windows PC keyboard ALT key becomes the new COMMAND key on the Mac, just like it would be on an Apple keyboard.
For example, here’s a Windows PC keyboard with a different modifier key layout than the Apple keyboard layout:
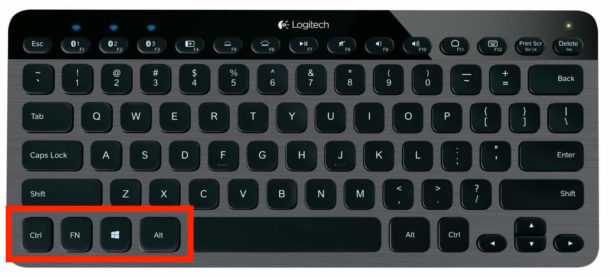
And here’s a Apple keyboard with different modifier key layout than the Windows PC keyboard:
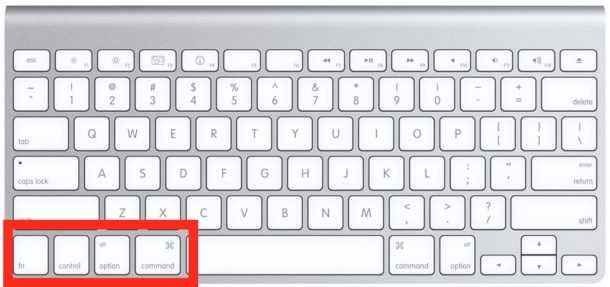
Thus you can see why switching the modifier key behavior when the PC keyboard is connected to the Mac can be helpful.
This trick should be particularly useful to Mac users who have a favorite PC keyboard laying around they want to use, or perhaps prefer a particular Windows PC keyboard for one reason or another. And yes this tip works the same regardless of the Windows PC keyboard connected to the Mac, and regardless of the Mac operating system or the Mac itself. You can switch the modifier keys in any release and with any keyboard this way.
By the way if you’re coming to the Mac from the Windows world, which is perhaps why you have a Windows PC keyboard in use on a Mac in the first place, you’ll probably appreciate learning the Home and END button equivalents on a Mac keyboard, what the Print Screen button equivalent is on a Mac, potentially using the Delete key as a Forward DEL on a Mac, or discovering how to use Page Up and Page Down on a Mac keyboard, and understanding what and where the OPTION or ALT key is on a Mac too.
So, try this out if you have a Windows keyboard you want to use with a Mac, or if you want to try an external PC keyboard on a Mac then go ahead and don’t be shy, because simply swapping those two modifier keys can remedy one of the biggest annoyances when using a Windows PC keyboard on a Mac.
If you have any other helpful tips for using a Windows or PC keyboard on a Mac, then share them with us in the comments below!
Memory Clean
http-equiv=»Content-Type» content=»text/html;charset=UTF-8″>mg src=»https://i1.wp.com/cdn.lifehacker.ru/wp-content/uploads/2014/02/memory_clean_mac_screen.jpeg» align=»center» width=»100%» loading=»lazy»> И последний ресурс, который имеют свойство «пожирать» приложения — это оперативная память или RAM. Все приложения и игры во время работы расходуют память и чем дольше они работают, тем больше памяти съедают. Работа OS X Mavericks на Mac’ах, с памятью меньше 4 ГБ может быть некомфотной и вызывать задержки. Memory Clean поможет вам выявить прожорливые приложения и освободить память в один клик.
Всем пользователям с небольшим объемом оперативной памяти можно порекомендовать Memory Clean.
На MacOS, сталкиваются с определёнными неудобствами во время использования компьютера. Что вполне естественно, ведь различия довольно существенные. Привычные элементы меню, функции, режимы и опции — всё не так как раньше. Разобраться со всем этим не сложно, дело времени. Одной из наиболее используемых и полезных утилит Windows является всем известный Диспетчер задач . Разумеется, надобность в подобном приложении часто возникает и у пользователей MacOS. В этой статье разберёмся, как открыть диспетчер задаче на Маке, какая утилита заменяет его и как ей пользоваться. Давайте же начнём. Поехали!
Для тех, кто перешел с Виндовс на Мак
Прежде всего, необходимо отметить, что разработчики Apple не предусмотрели полноценный аналог Диспетчера задач, однако, реализовали несколько упрощённую версию этой утилиты, которая называется «Принудительное завершение программ». К сожалению, она не обладает тем спектром функций, которым обладает приложение в Windows, но отлично справляется со своей прямой задачей — принудительно завершать программы и процессы.
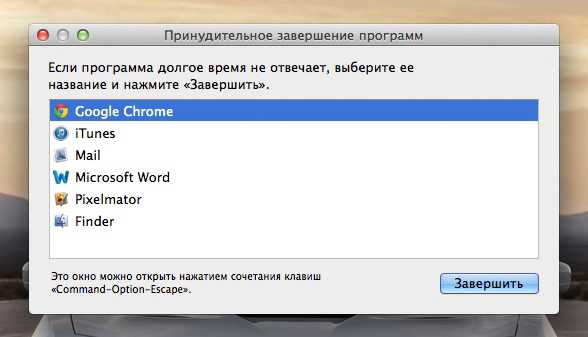
Минималистичный диалог завершения процесса
Попасть в окно программы так же легко. Для этого воспользуйтесь комбинацией клавиш command+option(alt)+esc. После этого перед вами откроется окно утилиты, в котором можно будет увидеть список запущенных процессов. Работать с ней очень просто. Выбираете нужный процесс и нажимаете кнопку «Завершить».
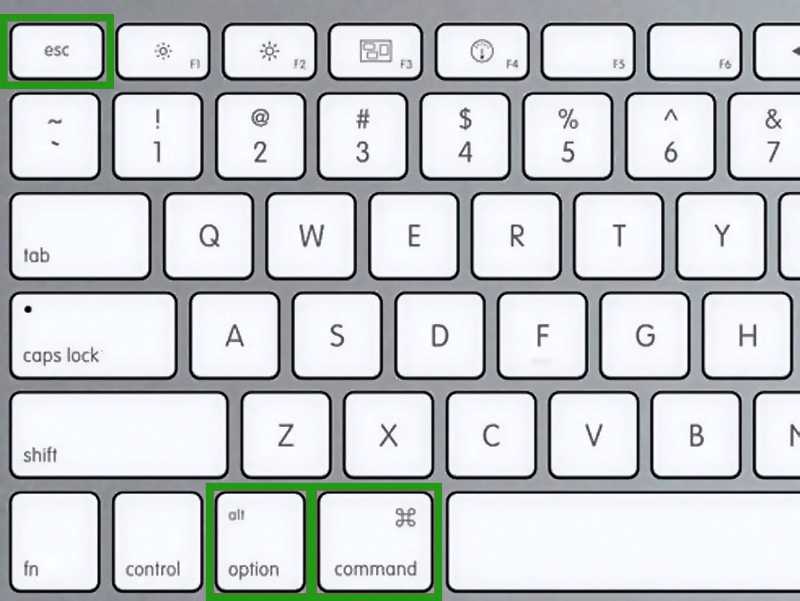
Сочетание клавиш для вызова утилиты
В том случае, если вам нужно осуществить мониторинг запущенных служб и процессов, то вам придётся воспользоваться другим приложением MacOS, которое называется «Мониторинг системы». В нём вы получите возможность следить за основными параметрами системы, среди которых:
Информация о жёстких дисках;
Уровень энергопотребления активных приложений.
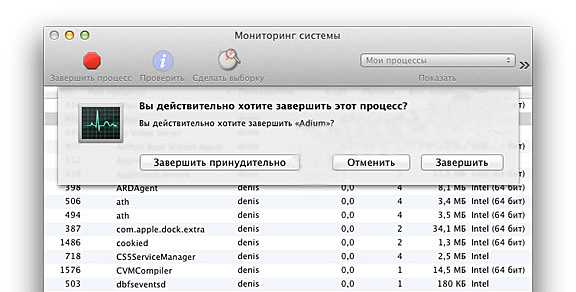
ОС просит подтвердить действие
Для запуска утилиты «Мониторинг системы» необходимо перейти к окну поиска, которое можно вызвать комбинацией клавиш command+пробел, а затем ввести название приложения.
Часто бывает так, что всего одно приложение или запущенный процесс способны значительно ухудшить производительность всей операционной системы. Это касается как компьютеров на Windows, так и устройств на OS X. Как же выявить подобную программу среди десятка работающих в фоне?
Возможно, это прозвучит странно, но самый простой и быстрый способ — иногда проверять и количество запущенных приложений. Если вы видите, что они уже буквально не помещаются, это явный признак чрезмерной загрузки операционной системы.
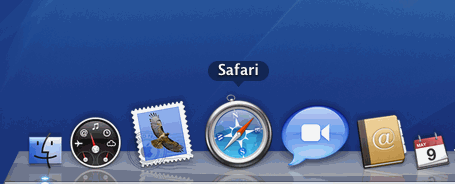
Помимо этого, список работающих программ можно посмотреть в меню принудительного завершения приложений. Оно вызывается либо простой комбинацией клавиш Command+Option+Escape, либо через стандартное меню OS X.
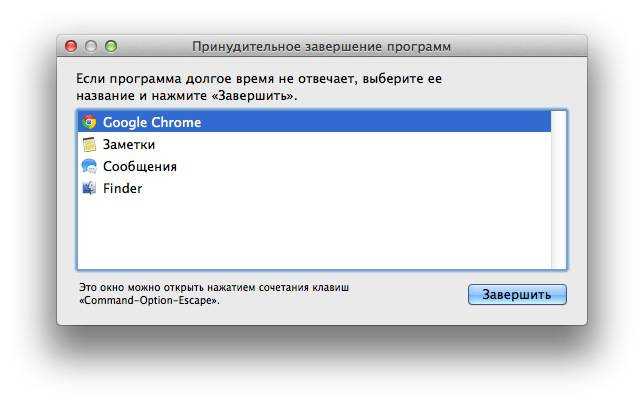
В случае, если вам нужен детальный отчет о работе всей системы, советую воспользоваться встроенной утилитой «Мониторинг системы», которую можно найти через поиск . Здесь вы найдете практически все — от загруженности ЦП до свободного места на жестком диске. Также предусмотрена возможность мгновенно завершить процесс, потребляющий слишком много ресурсов OS X. Своеобразный аналог «Диспетчера задач» в Windows.
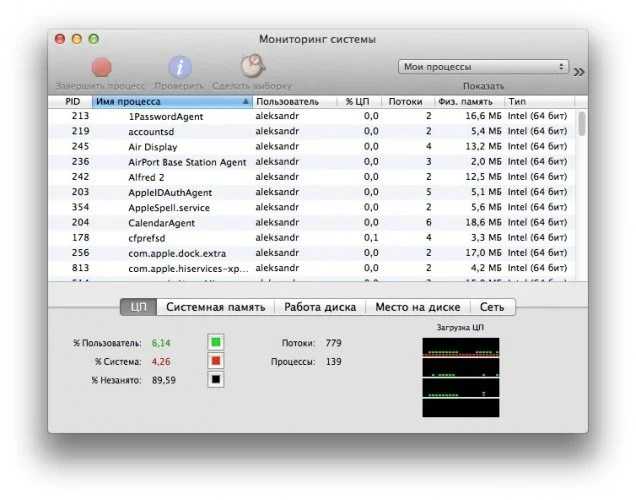
Для любителей OS X существуют определенные команды для просмотра списка запущенных программ. Чтобы запустить текстовый вариант «Мониторинга системы», достаточно лишь ввести одно слово.
Хотите мгновенно выявить наиболее прожорливое приложение? Отсортируйте их по CPU:
top -o cpu
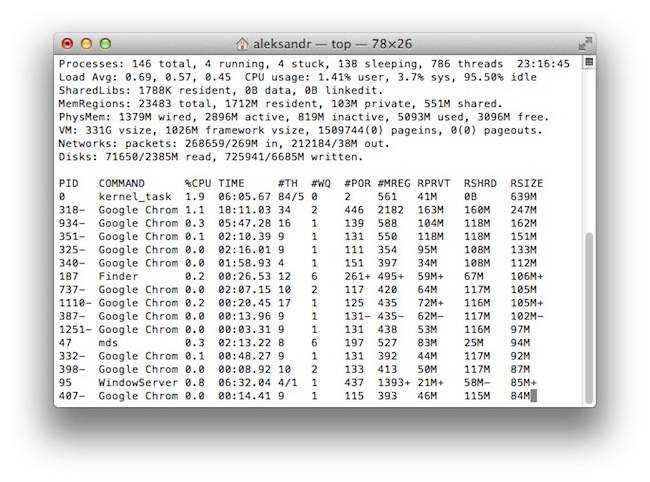
Или по использованию памяти:
top -p size
Как видите, способов следить за активностью OS X бесконечно много. Поскольку для меня намного проще работать с обычными утилитами, я выбрал стандартный «Мониторинг системы». Однако для тех, кто обычно не нагружает свой Mac несколькими рабочими столами, вполне может подойти простое завершение приложений.

Удобство использования
Ускоренное упорядочивание окон
Теперь упорядочить окна стало проще. Наведите курсор на заголовок окна, которое нужно переместить, и перетащите его в нужное место. Более того, точно так же можно вытащить окно за пределы основного окна IDE WebStorm.
Упрощенная настройка значков проектов
А вы знаете, что значки проектов можно менять? Это можно сделать на начальном экране в списке проектов. Чтобы загрузить пользовательские значки, щелкните правой кнопкой мыши на любом проекте и выберите Change Project Icon… в контекстном меню. Мы несколько изменили диалоговое окно, с помощью которого можно скачать SVG-значок, и упростили этот процесс.
Автоматическая очистка кэша и журналов
Теперь после каждого крупного обновления IDE автоматически очищает директории кэша и журналов, обновлявшиеся более 180 дней назад. Это не касается директорий системных настроек и плагинов. Чтобы запустить процесс вручную, выберите Help | Delete Leftover IDE Directories… в главном меню.
Улучшения в диалоговом окне Preferences / Settings
В диалоговом окне Preferences / Settings появился узел с расширенными настройками. Мы добавили несколько новых параметров, включая возможность установки левого поля в режиме Distraction-free.
Кроме того, теперь можно свободно переходить между различными открытыми разделами диалогового окна Preferences / Settings, используя стрелки в правом верхнем углу окна.
Новые возможности встроенного терминала
Мы добавили в наш встроенный терминал три новые функции. Во-первых, теперь можно выбирать форму курсора. Абсолютно любую, какую захотите!
Во-вторых, в WebStorm появилась поддержка функции Use Option as Meta key, которая аналогична одноименной функции в эмуляторе терминала macOS. Она позволяет использовать клавишу ⌥ в качестве мета-модификатора в сочетании с другими клавишами, а не только как клавишу Escape. Например, можно использовать следующие сочетания:
- ⌥F — переход к следующему слову;
- ⌥B — переход к предыдущему слову;
- ⌥D — удаление следующего слова.
Новые настройки находятся в разделе Preferences / Settings | Tools | Terminal.
Мы сделали более удобным взаимодействие с http-ссылками, отображаемыми в терминале. Теперь их можно копировать или открывать в выбранном вами браузере, выполняя соответствующие действия из контекстного меню (которое открывается по щелчку правой кнопкой мыши).
Уведомления об обновлениях из Toolbox App
Вы больше не пропустите критически важные обновления продуктов в Toolbox App. WebStorm сообщит, что можно скачать новую версию, и предложит ее установить. Эта функция будет работать с Toolbox App 1.20.8804 или более поздних версий.
Это только основные улучшения. Полный список новых возможностей WebStorm 2021.2 вы найдете в примечаниях к релизу. Сообщайте нам об обнаруженных ошибках через баг-трекер — мы очень ценим вашу помощь.
Ваша команда WebStormThe Drive to Develop
Автор оригинальной статьи:
Монитор ЦП с монитором активности
ЦПУ На вкладке показано, как каждый процесс использует процессор вашего компьютера. Вы увидите, какой процент от общего процессорного времени использует процесс (% ЦПУ), как долго он был активен (Время процессора), сколько раз процесс проснулся из состояния сна (Idle Wake Ups), и больше.
Внизу вы также увидите процент и график вашего процессора, используемого система (красный) и пользователь (Синий).
Список процессов по% CPU
Чтобы увидеть, какие процессы потребляют чрезмерные ресурсы, выберите Просмотр> Все процессы и нажмите на % ЦПУ столбец, чтобы отсортировать их по использованию. Некоторые процессы могут иногда показывать высокую загрузку ЦП, но это не обязательно указывает на проблему. Например:
- МДС а также mdworker процессы, связанные с Spotlight, могут показывать частые скачки ЦП во время индексации. Это совершенно нормально для нового или недавно отформатированного Mac. Процесс закончится автоматически, когда закончите.
-
kernel_task Процесс использует большое количество процессора. Он помогает управлять температурой вашего Mac, ограничивая доступ к процессору процессам, интенсивно использующим этот процессор. Распространено видеть, что это потребляет больше ЦП со временем. К счастью, вы можете исправить «kernel_task» высокую загрузку процессора на вашем Mac Как исправить ошибку «kernel_task» на вашем компьютере Mac
Как исправить ошибку «kernel_task» на вашем компьютере Mac
Заметили ошибочный процесс kernel_task, который съел большую часть доступного процессора вашего Mac? Ты не одинок. Прочитайте больше ,
- Веб-браузер может показывать высокую загрузку ЦП, отображая слишком много вкладок или отображая мультимедийный контент, такой как видео.
Выйти из мошеннических процессов
Если приложение ведет себя странно, перестает отвечать на запросы или вылетает, то лучше всего принудительно выйти из приложения. В Activity Monitor вы можете увидеть проблемные процессы в красном тексте с фразой Не отвечает,
Чтобы завершить процесс, выберите приложение и выберите Вид> Выйти из процесса. Или нажмите Икс кнопка в верхней части панели инструментов, чтобы выйти из процесса.
Если Activity Monitor по какой-то причине не работает, попробуйте выполнить следующие альтернативные действия:
- Нажмите и удерживайте Cmd + Option + Esc, Выберите приложение, которое вы хотите выйти в Принудительное завершение работы приложений диалоговое окно и нажмите Принудительный выход,
- Открой Терминал приложение. Тип > ps -ax затем нажмите Вернуть перечислить все запущенные процессы вместе с PID (Идентификация процесса) номер. Чтобы принудительно выйти из приложения, введите > убить ,
Замечания: Вы никогда не должны принудительно завершать системные процессы или игнорировать процессы, которые выполняются как корень, Вместо этого выясните вероятную причину, просмотрев журналы или перезагрузив компьютер Mac, чтобы увидеть, исчезла ли проблема.
Активация функционального теста оборудования
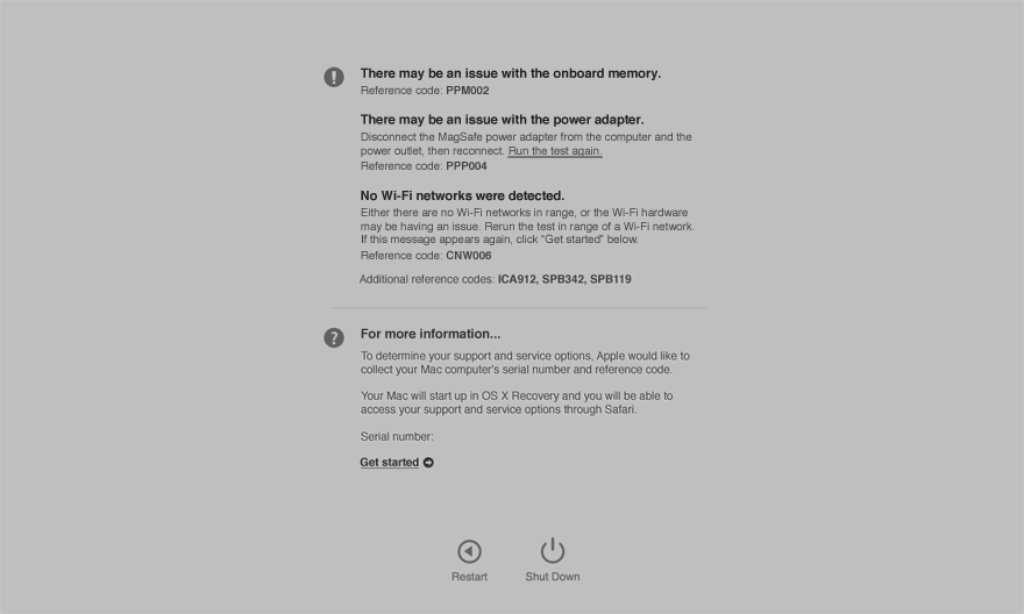
Что делать:
- удерживайте клавишу «D» во время запуска операционной системы для запуска встроенной утилиты;
- используйте сочетание Option(⌥) + «D» для использования интернет-версии утилиты.
Функциональный тест оборудования занимает пару-тройку минут. Он проверяет работоспособность компонентов компьютера и подключенных устройств Apple. Если находит проблемы, тут же предлагает пути их решения.
Если можете исправить проблемы самостоятельно, сделайте это и попробуйте пройти тест снова.
С помощью этого теста можно, как вариант, выявить проблемы с охлаждением компьютера из-за обилия пыли внутри него.
Action properties
Actions can be constructed using the following properties.
Command
This is the command executed when the associated keys are pressed.
Property name:
Necessity: Required
Accepts: String
Keys
This defines the key combinations used to call the command. Keys can have any number of modifiers with one key. Accepted modifiers and keys are listed .
If the action does not have keys, it will appear in the command palette but cannot be invoked with the keyboard.
Property name:
Necessity: Optional
Accepts: String or array
This adds additional functionality to certain commands.
Property name:
Necessity: Optional
Accepts: String
Name
This sets the name that will appear in the command palette. If one isn’t provided, the terminal will attempt to automatically generate a name.
Property name:
Necessity: Optional
Accepts: String
Icon
This sets the icon that displays within the command palette.
Property name:
Necessity: Optional
Accepts: File location as a string, or an emoji
Управление версиями
Поддержка цифровой подписи GPG
Теперь безопасность коммитов можно обеспечить, подписав их ключом GPG. Включить эту функцию можно в меню Preferences / Settings | Version Control | Git. Если вы используете ключ GPG впервые, его нужно настроить. Если вы хотите использовать настроенный ранее ключ GPG, его можно выбрать из выпадающего списка.
Улучшение предкоммитных проверок
В WebStorm предусмотрено множество действий, которые можно выполнять перед коммитом. В версии 2021.2 мы расширили перечень этих действий, добавив возможность запускать тесты. Чтобы попробовать эту функцию, нажмите на значок шестеренки в окне Commit, выберите Run Tests, а затем задайте нужные параметры запуска. IDE проверит ваш файл и даст знать, если что-то пойдет не так.
Кроме того, теперь можно настроить параметр Cleanup, нажав рядом с ним на Choose profile (так же, как и параметр ).
Ход выполнения и результаты предкоммитных проверок теперь отображаются в поле Commit без появления дополнительных модальных окон.
Текстовый поиск по версиям Local History
Мы добавили поле поиска в диалоговом окне Local History, чтобы вам было легче перейти к нужному тексту в своих версиях. Для выполнения поиска в истории файла щелкните правой кнопкой мыши на измененном файле, выберите Local History | Show History в контекстном меню и введите ключевые слова в поле поиска.
Единообразное поведение для действия Show Diff
Начиная с версии 2021.2, WebStorm будет показывать различия между исходными и измененными файлами в редакторе. Независимо от того, как вы вызываете действие Show Diff (через сочетание клавиш, нажатием на значок, из контекстного меню, из Log или File History, или же при нажатии на файл в окне Commit), IDEA по умолчанию откроет diff в редакторе.
Если вам удобнее отслеживать изменения в отдельном окне, можно перетащить нужный файл из редактора. WebStorm это запомнит и в дальнейшем будет открывать diff в отдельном окне.
Чтобы вернуться к стандартному виду, нажмите на значок шестеренки и выберите Show Diff in Editor Tab.
Действия с окнами и рабочими столами:
- Shift + Command + D — показать / скрыть панель Dock
- Command + N — открыть новое окно Finder.
- Shift + Command + C — открыть окно компьютера
- Shift + Command + H — открыть домашнюю папку
- Shift + Command + I — открыть папку iCloud Drive.
- Shift + Command + O — открыть папку «Документы».
- Option + Command + L — открыть папку «Загрузки».
- Command + H — скрыть окно приложения от переднего плана
- Option + Command + H — скрыть окна за пределами приложения переднего плана
- Command + M — сворачивать окно приложения с переднего плана
- Command + W — закрыть окно приложения с переднего плана
- Option + Command + W — закрыть все окна приложений
- Option + Command + Esc — принудительный выход из приложения
- Control + Command + F — просмотр приложения в полноэкранном режиме.
- Command + Tab — перейти к последнему использованному приложению
- Command + J — отобразить окно просмотра
- Shift + Command + N — создать новую папку
- Command + L — создать ярлык для выбранного файла
- Command + D — дублировать выбранные файлы
- Command + I — отобразить окно информации о файле
- Shift + Command + R — открыть окно AirDrop.
- Command + Mission Control — показать стол

Диспетчер задач на Mac: как открыть и пользоваться
Каждый пользователь Windows знает, где находится диспетчер задач. А вот где он находится на Mac?
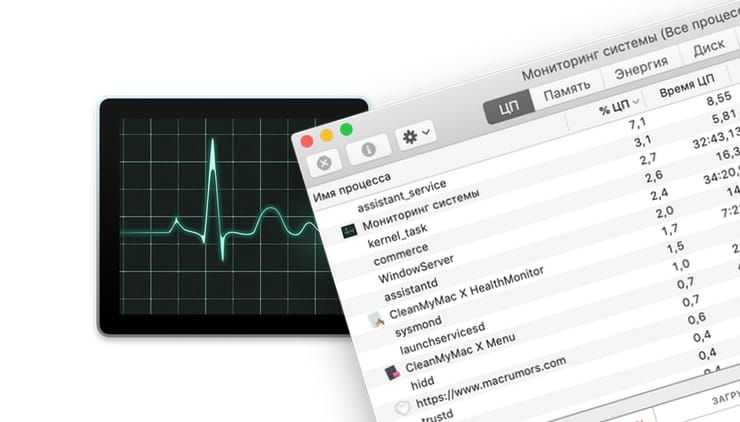
Как говорят ученые, сначала договоримся о терминах. В macOS диспетчер задач имеет название Мониторинг системы. Выполняет он практически те же самые задачи, что и «диспетчер» на Windows.
Обычно Диспетчер задач в Windows используется для закрытия зависших программ, однако в среде Mac функции этого инструмента размещены в разных местах.
В macOS для принудительного закрытия приложения может использоваться утилита «Принудительное завершение программ» (аналог Ctrl+Alt+Del в Windows), так и приложение Мониторинг системы.
Как открыть окно «Принудительное завершение программ» на Mac
Для открытия окна «Принудительное завершение программ» достаточно нажать на клавиатуре сочетание клавиш ⌘Command + ⌥Option (Alt) + Esc.
Для закрытия «зависшей» программы, выделите ее в списке приложений и нажмите кнопку Завершить в правом нижнем углу.
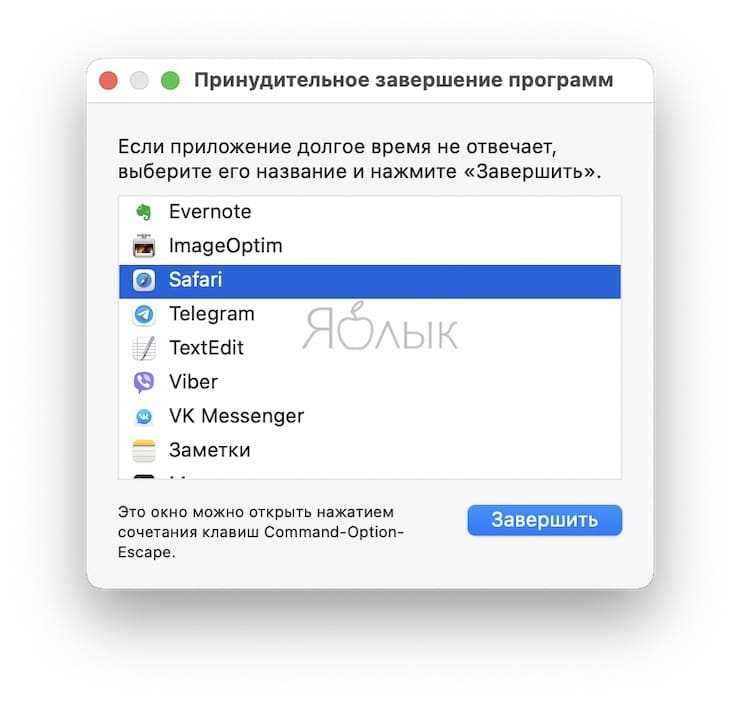
Как открыть Диспетчер задач на Mac
Мониторинг системы на Mac – более сложное приложение, чем Диспетчер задач на «винде». Недоработка разработчиков? Нет, просто нужен он пользователям macOS гораздо реже (потому что у них чаще всего ничего так уж сильно не «виснет»). Вот и спрятали «мониторинг» куда подальше, чтобы не мозолил глаза.
Но раз уж понадобился – давайте открывать.
Способ 1 – через Spotlight
Самый простой способ сделать это – ввести поисковый запрос в Spotlight.
1. Кликните на значок с изображением лупы в правом верхнем углу экрана.
2. Начните вводить слово Мониторинг. Spotlight автоматически выдаст подсказку, что вы ищете Мониторинг системы. Нажмите Enter (в macOS называется Return). Через пару мгновений программа откроется.
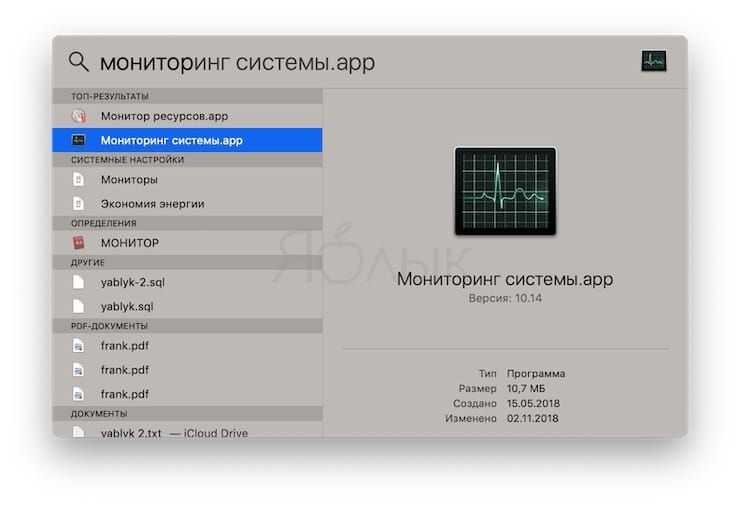
Способ 2 – через Launchpad
Если вы по каким-либо причинам не хотите использовать поиск Spotlight (например, вам просто интересно знать, где конкретно находится Мониторинг системы):
1. Нажмите на иконку Launchpad (на ней изображена ракета).
2. Кликните по папке Другие.
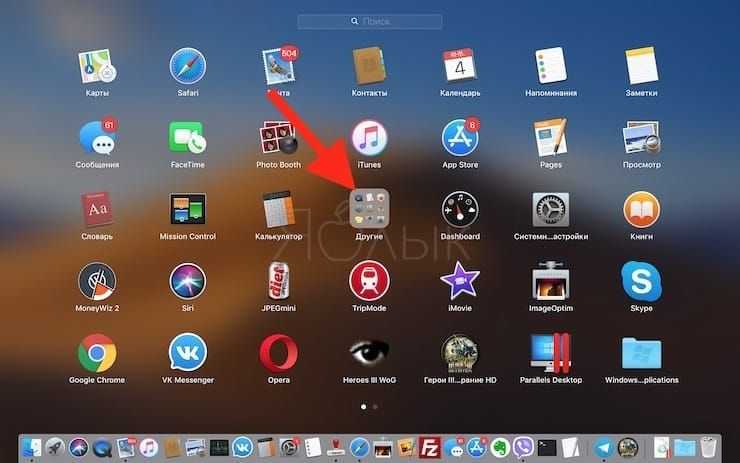
3. Запустите Мониторинг системы нажатием по иконке приложения.
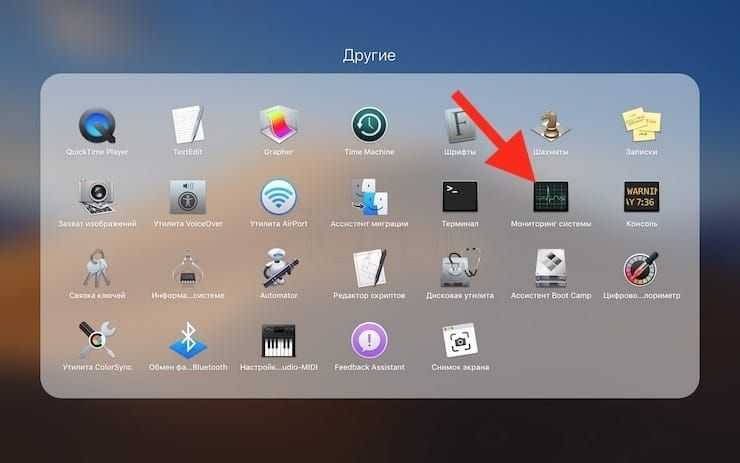
Если вы хотите оставить иконку Мониторинга на панели Dock на постоянной основе, кликните по ней правой кнопкой мыши (или двумя пальцами по трекпаду) и выберите Параметры → Оставить в Dock. После этого иконка останется в Dock даже после того, как вы закроете приложение.

Что умеет Диспетчер задач (Мониторинг системы) для Mac?
Как уже упоминалось, Мониторинг системы предлагает во многом те же данные, что и Диспетчер задач в Windows. Вкладки ЦП, Память, Энергия, Диск, Сеть дают исчерпывающее представление о соответствующих процессах на Mac и их влиянии на работу компьютера.
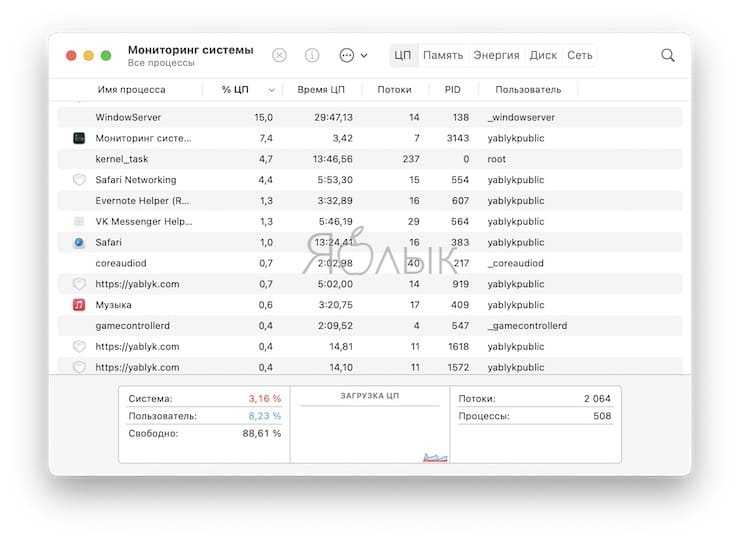
Зачем вообще открывать эту вкладку среднестатистическому пользователю Mac? Если проблем с вашим компьютером нет (а так чаще всего и бывает) – это и правда не нужно. А вот если что-то пошло не так – Мониторинг системы является отличным средством для диагностики возникшей проблемы. Например, если ваш Mac работает медленно – загляните на вкладку Память. Если Мониторинг показывает, что она чрезмерно загружена – есть смысл закрыть несколько программ или вкладок.
Автору этой статьи Мониторинг системы в свое время помог решить серьезную проблему с замедлением системы – по информации из программы стало понятно, что часть антивирусного ПО Apple под названием JaraScan в результате некоей ошибки бессмысленно «загружает» ресурсы моего Mac работой, и нашел решение (кстати, если у вас та же проблема – необходимо почистить папку Загрузки от «больших» файлов).
Приложение CheatSheet для Mac OS
интересное
Xiaomi выпустила толстые AirPods
Программа функционирует в фоновом режиме и находится в ожидании вызова. Чтобы ее активизировать, достаточно удерживать некоторое время кнопку Command. В результате на экран выведется список клавиш-модификаторов для активного приложения.
CheatSheet не обладает интерфейсом и не отражается в системном меню. Настройка осуществляется при непосредственном вызове утилиты из любой работающей программы. Меню с опциями открывается в правом нижнем углу окна. С его помощью пользователю предлагается включить запуск приложения в автоматическом режиме и задать временной интервал его вызова.
Указанные в списке горячие клавиши сгруппированы по функциональным признакам. Любую из команд можно запустить прямо из списка, удерживая кнопку Command. Приложение позволяет также вывести на печать список команд на подключенном принтере.
Запуск и завершение программ
Используйте Spotlight для быстрого поиска нужной программы. Строка поиска Spotlight на руссифицированных Маках запускается с помощью горячих клавиш Control + Пробел (в англоязычных системах Command + Пробел — мы используем это сочетание для смены языка ввода). В строку поиска Spotlight начните вводить название программы (или файла). Система покажет совпадения, среди которых выбирайте нужное. Клавиши вниз и вверх позволят быстро перейти к нужному пункту. Подсветив его, нажимайте Ввод.
Горячие клавиши Command + Option + Esc являются эквивалентом сочетания Ctrl + Alt + Escape (или Ctrl + Alt + Delete) в Windows. Они вызывают окно быстрого завершения приложения. Из него можно быстро закрыть программу, которая зависла в OS X.
Чтобы закрыть активное приложение нажмите одновременно Command + Shift + Option + Esc и удерживайте их приблизительно три секунды. Этот прием лучше использовать лишь в том случае, если программа перестала отвечать на команды. Если программа закрывается с помощью данного сочетания клавиш, изменения в документе, с которым в ней работали, могут не сохранится.
Error Matching
Error matching lets you specify a single regular expression or a list of regular expressions, which capture the output of your build command and open the correct file, row and column of the error. For instance:
Would be matched with the expression: . After the build has failed, click on the error output line, the file would be opened and the cursor would be placed at row 7, column 10.
Note the syntax for match groups. This is from the XRegExp package
and has the syntax for named groups: where would be the name of the group
matched by the regular expression .
The following named groups can be matched from the output:
- — the file to open. May be relative or absolute. .
- — the line the error resides on. .
- — the column the error resides on. .
Since the regular expressions are written in the user config file as .cson format, backslashes must be escaped.
The should be an absolute path, or relative the specified. If no has been specified, default value ‘/’ will be used.
Example user config file which is using error matching:
*"atom-shell-commands"commands{name"compile"command"d:/dev/mingw/bin/gcc"arguments"{FileName}""-o""{FileNameNoExt}.exe"matchs"^(?<file>[\\/0-9a-zA-Z\\._\\\\:]+):(?<line>\\d+):(?<col>\\d+):""^(?<file>[\\/0-9a-zA-Z\\._\\\\:]+):(?<line>\\d+):""^(?<file>[\\/0-9a-zA-Z\\._\\\\:]+)\\s*\\((?<line>\\d+)\\)\\s*:*:"optionscwd"{FileDir}"keymap'ctrl-2'savetrue}
This will match the , and in both clang/gcc or msvc error output.
Visual adjustment commands
Adjust font size
This changes the text size by a specified point amount.
Command name:
Default bindings:
| Name | Necessity | Accepts | Description |
|---|---|---|---|
| Required | Integer | Amount of size change per command invocation. |
This resets the text size to the default value.
Command name:
Default bindings:
Toggle pixel shader effects
This toggles any pixel shader effects enabled in the terminal. If the user specified a valid shader with , this action will toggle that shader on/off. This will also toggle the «retro terminal effect», which is enabled with the profile setting .
Command name:
Default binding:
Caution
The action is no longer available in versions 1.6 and later. It is recommended that you use instead.
Changes the active color scheme.
Command name:





























