Что вам нужно

Существует много способов настроить SSH-туннель для обеспечения безопасности при просмотре веб-страниц. В этом уроке мы сконцентрируемся на настройке туннеля SSH самым простым способом с наименьшим количеством суеты для пользователя с домашним маршрутизатором и компьютерами на базе Windows. Чтобы следовать нашему уроку, вам понадобятся следующие вещи:
- Маршрутизатор под управлением модифицированной прошивки Tomato или DD-WRT .
- Клиент SSH, такой как PuTTY .
- SOCKS-совместимый веб-браузер, такой как Firefox .
Для нашего руководства мы будем использовать Tomato, но инструкции почти идентичны тем, которые вы будете использовать для DD-WRT, поэтому, если вы используете DD-WRT, не стесняйтесь следовать. Если у вас нет модифицированной прошивки на вашем роутере, прежде чем продолжить, ознакомьтесь с нашим руководством по установке DD-WRT и Tomato .
Как улучшить использование Face ID?
Устройства IOS поставляются с надежной системой безопасности. Любому постороннему человеку очень трудно взломать устройство. Некоторые из этих функций безопасности включают код доступа, идентификацию лица, идентификацию касания и т. Д. Идентификация лица — это функция, которая позволяет пользователю разблокировать iPhone с помощью распознавания лиц.
Как работает Face ID?
Face ID — одна из передовых технологий безопасности iOS. Он развертывает использование камеры TrueDepth iPhone. Эта камера имеет датчики и другие подобные элементы, которые проецируют тысячи инфракрасных лучей на лицо, которое находится перед ней. Это поможет iPhone узнать лицо, а затем изменить его на 2-D изображение, прежде чем включить функцию идентификации лица.
Лучи, проецируемые датчиками, помогают телефону отображать все мелкие черты лица, такие как изгибы и морщины. Все это составляет лицевые данные пользователя, которые затем сохраняются.
Некоторые способы лучше использовать Face ID
Идентификация лица — отличная функция, и она ценится многими пользователями. Однако не многие люди могут использовать лучшие функции этой технологии из-за незначительных ошибок при использовании. Здесь мы даем вам некоторые советы, которым вы можете следовать, чтобы использовать Face ID более эффективно. Это поможет вашему телефону быстрее распознавать ваше лицо, когда вы пытаетесь его разблокировать. Кроме того, не возникнет такой ситуации, когда «Ваш пароль необходим для включения идентификации лица».
- Проверьте, нет ли пыли или каких-либо нежелательных частиц на вашей камере.
- При сканировании лица избегайте ношения солнцезащитных очков или подобного типа лица.
- Вы можете попробовать зарегистрировать дополнительное лицо. Это поможет в тех случаях, когда ваш телефон не сможет распознать ваш.
- Убедитесь, что расстояние между вашим лицом и телефоном составляет 10-12 дюймов.
- Отключите функцию обнаружения внимания в настройках идентификации лица и пароля.
- Сохраняйте спокойствие и двигайте телефон медленно, чтобы лучше регистрировать лицевые данные.
Какова цель идентификации лица, когда «Ваш пароль необходим для включения идентификации лица«? Это наносит ущерб всей цели самой функции, если вам приходится сталкиваться с таким количеством трудностей. Проблема, однако, не является серьезной. Мы предоставили вам самый простой способ решения проблемы и программное обеспечение iMyFone LockWiper это очень эффективный инструмент. Так что выберите метод, который будет работать для вас, и приступайте!
1. Возможно, пароль пуст
Если ваш пароль пустой, т. Е. Длиной ноль символов, т. Е. Вы просто нажимаете Enter, когда запрашиваете пароль, измените его на непустой.
Вероятно, вы можете изменить свой пароль в Системных настройках (поскольку вы можете выполнять хотя бы некоторые административные задачи графически). Если это не работает, и вы можете установить программное обеспечение, вы можете установить gnome-admin-tools , бежать (еще одна графическая утилита) и измените свой пароль таким образом.
Если это не сработает, попробуйте запустить , ( будет графически запрашивать ваш пароль, если графический интерфейс доступен и работает, даже если он используется для запуска команд консоли.)
Если это не сработает, попробуйте любой из этих методов; если это не сработает, попробуйте .
Ответ 1
Не используйте пароль. Создайте SSH-ключ без ключевой фразы и отправьте его на свою виртуальную машину.
Если у вас уже есть SSH-ключ, вы можете пропустить этот шаг … Просто нажмите Enter для ключа и обеих парольных фраз:
$ ssh-keygen -t rsa -b 2048
Generating public/private rsa key pair.
Enter file in which to save the key (/home/username/.ssh/id_rsa):
Enter passphrase (empty for no passphrase):
Enter same passphrase again:
Your identification has been saved in /home/username/.ssh/id_rsa.
Your public key has been saved in /home/username/.ssh/id_rsa.pub.
Скопируйте свои ключи на целевой сервер:
$ ssh-copy-id id@server
id@server’s password:
Теперь попробуйте войти в систему с помощью ssh ‘id@server’ и зарегистрируйтесь:
.ssh/authorized_keys
чтобы убедиться, что мы не добавили лишние ключи.
Наконец, проверьте вход…
$ ssh id@server
id@server:~$
Вы также можете изучить возможность использования, ssh-agent, если хотите попытаться защитить свои ключи парольной фразой.
Настройка удаленного компьютера для доступа к вашему SSH-серверу
Здесь происходит волшебство. У вас есть пара ключей, у вас есть запущенный и работающий сервер, но ничего из этого не имеет значения, если вы не можете удаленно подключиться с поля и туннеля к маршрутизатору. Время разрушить нашу надежную сетевую книгу под управлением Windows 7 и приступить к работе.
Сначала скопируйте созданную вами папку PuTTY на другой компьютер (или просто загрузите и распакуйте ее снова). Отсюда все инструкции сосредоточены на вашем удаленном компьютере. Если вы запустили PuTTy Key Generator на своем домашнем компьютере, убедитесь, что вы переключились на свой мобильный компьютер до конца учебника. Прежде чем начать, вам также необходимо убедиться, что у вас есть копия созданного вами файла .PPK. Как только вы извлечете PuTTy и получите .PPK, мы готовы продолжить.
Запустите PuTTY. Первый экран, который вы увидите, это экран сеанса . Здесь вам нужно будет ввести IP-адрес вашего домашнего интернет-соединения. Это не IP-адрес вашего маршрутизатора в локальной сети, это IP-адрес вашего модема / маршрутизатора, видимый внешним миром. Вы можете найти его, просмотрев главную страницу состояния в веб-интерфейсе вашего маршрутизатора. Измените порт на 2222 (или на то, что вы подставили в процессе настройки демона SSH). Убедитесь, что SSH проверен . Идите вперед и дайте вашей сессии имя, чтобы вы могли сохранить ее для будущего использования. Мы назвали наш томатный SSH.
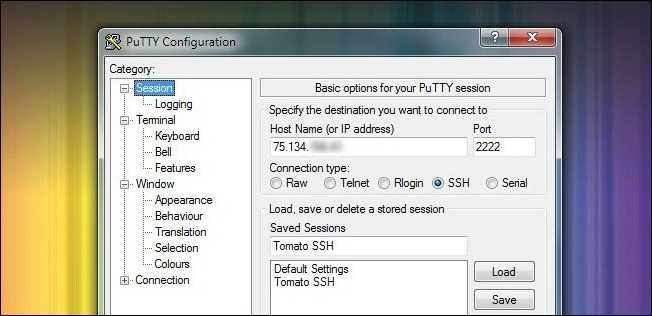
Перейдите через левую панель вниз к Connection -> Auth . Здесь вам нужно нажать кнопку «Обзор» и выбрать файл .PPK, который вы сохранили и перенесли на удаленный компьютер.
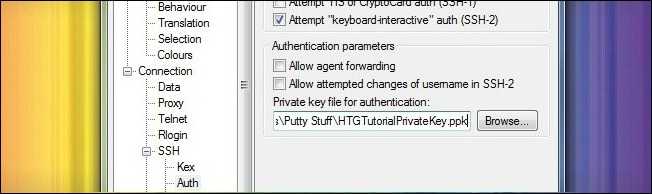
Находясь в подменю SSH, перейдите к SSH -> Tunnels . Именно здесь мы собираемся настроить PuTTY для работы в качестве прокси-сервера для вашего мобильного компьютера. Установите оба флажка под Переадресацией портов . Ниже в разделе « Добавить новый перенаправленный порт » введите 80 для порта источника и IP-адрес маршрутизатора для пункта назначения . Проверьте Авто и Динамический, затем нажмите Добавить .
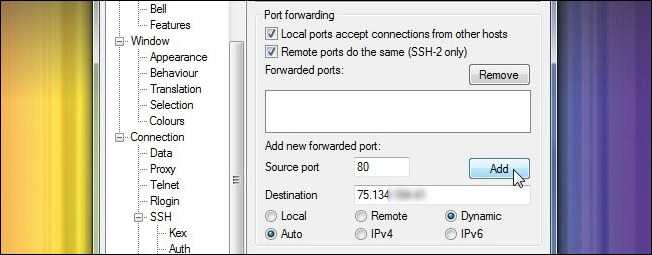
Дважды проверьте, что запись появилась в поле Forwarded Ports . Вернитесь назад к разделу « Сеансы » и снова нажмите « Сохранить», чтобы сохранить всю работу по настройке. Теперь нажмите Открыть . PuTTY запустит окно терминала. В этот момент вы можете получить предупреждение о том, что ключ хоста сервера отсутствует в реестре. Идите и подтвердите, что вы доверяете хозяину. Если вас это беспокоит, вы можете сравнить строку отпечатка пальца, которую она выдает в предупреждающем сообщении, с отпечатком ключа, который вы сгенерировали, загрузив его в PuTTY Key Generator. После того, как вы открыли PuTTY и нажали на предупреждение, вы должны увидеть экран, который выглядит следующим образом:
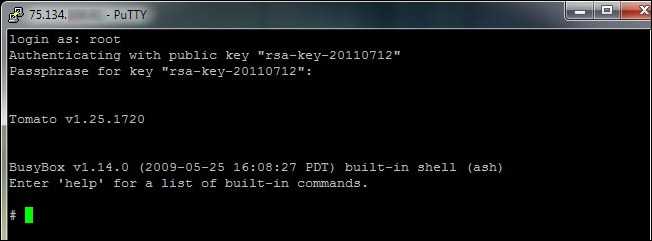
В терминале вам нужно будет сделать только две вещи. В командной строке введите root . В командной строке введите пароль RSA keyring — это пароль, который вы создали несколько минут назад, когда генерировали свой ключ, а не пароль вашего маршрутизатора. Оболочка маршрутизатора загрузится, и вы закончите в командной строке. Вы установили безопасное соединение между PuTTY и вашим домашним маршрутизатором. Теперь нам нужно указать вашим приложениям, как получить доступ к PuTTY.
Примечание. Если вы хотите упростить процесс за счет небольшого снижения уровня безопасности, вы можете сгенерировать пару ключей без пароля и настроить PuTTY на автоматический вход в корневую учетную запись (вы можете переключить этот параметр в «Подключение» — «Данные» -> «Автоматический вход»). ). Это сокращает процесс подключения PuTTY до простого открытия приложения, загрузки профиля и нажатия кнопки «Открыть».
Учетная запись администратора
Если вы находитесь на корпоративном или корпоративном компьютере, подключенном к серверу, поговорите со своим администратором или ИТ-специалистом. Он / она сможет исправить это за вас.
Эта проблема или ситуация – именно то, почему вам следует иметь другую учетную запись администратора или гостя в качестве резервной копии. Вы можете просто сбросить пароль / PIN-код или создать или удалить учетную запись пользователя с помощью учетной записи администратора. Сделайте это, как только получите доступ, чтобы этого больше никогда с вами не повторилось. У умных людей всегда есть запасной план.
Правильная блокировка смартфона
Что значит правильная блокировка? Она должна быть простой и эффективной. PIN-код считается одним из самых надежных в плане обеспечения безопасности, хотя с этим тоже можно поспорить. Тем не менее такая блокировка используется очень часто и предлагается всеми без исключения производителями. А залочить смартфон можно так:
- Войти в настройки.
- Открыть раздел «Безопасность», найти вкладку блокировки экрана.
- Выбрать PIN. Придумать число (должно содержать не менее четырех цифр), затем ввести и подтвердить.
Все очень просто, важно только отказаться от банально простых чисел: даты рождения, женитьбы, номера авто, а также любых других, известных широкому окружению. Только так можно гарантировать хоть какую-то безопасность
Используйте пароль
Можете ли вы вместо этого просмотреть экран пароля? Некоторых пользователей приветствует экран пароля вместо экрана, требующего ввода ПИН-кода.
Вы можете просмотреть варианты входа в систему? Нажмите на нее один раз, чтобы выбрать кнопку пароля учетной записи Microsoft. Теперь вы можете ввести это, чтобы войти в свой компьютер. Вы заметите эту опцию, только если вы вошли в учетную запись Microsoft на своем компьютере. Если вы используете Windows 10 в автономном режиме или без лицензии (пробная версия), эта дверь закрыта.
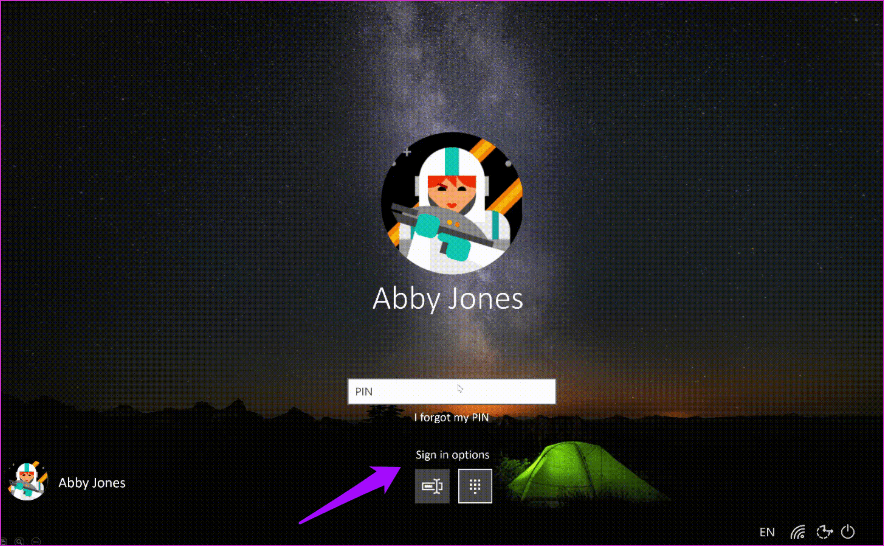
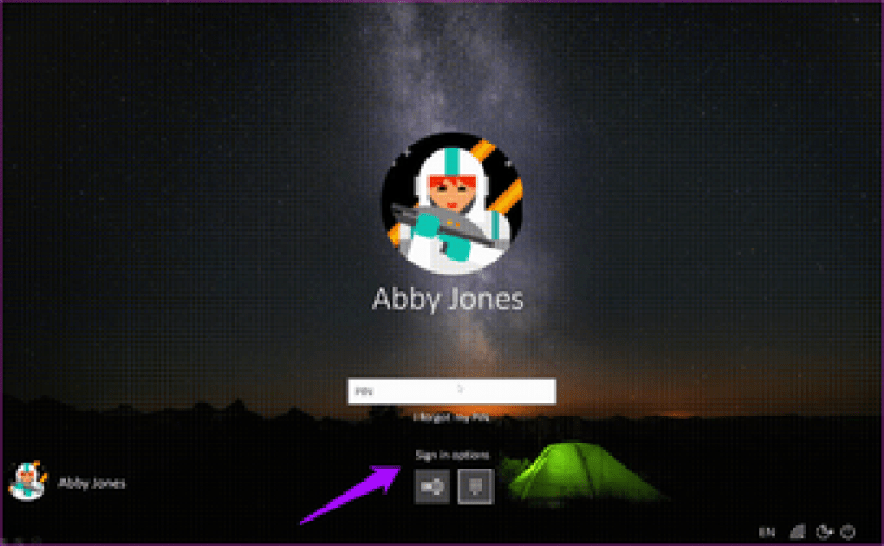
Не уверены, вводите ли вы правильный пароль или включен / выключен режим Caps Lock (опять же, проблема с индикатором отсутствует)? Нажмите и удерживайте параметр «Предварительный просмотр пароля» справа, чтобы просмотреть то, что вы только что ввели.
Не помните пароль, потому что слишком сильно полагались на ПИН-код? Вот почему вы всегда должны помнить или записывать важные пароли в автономном режиме в безопасном месте.
Вы можете использовать функцию подсказки, чтобы попытаться запомнить пароль. Он появится, если вы введете неправильный пароль / PIN один или два раза. Например, ваше первое школьное имя или детское прозвище.
Как исправить ошибку
Чтобы решить эту ошибку, мы должны войти в систему с правами администратора. В противном случае мы ничего не сможем сделать. Если наша учетная запись имеет права администратора, мы можем использовать другой метод входа (например, Microsoft пароль учетной записи) для входа без необходимости проходить через Windows Hello.
Оказавшись внутри, мы откроем Windows Проводник окна, и прежде всего мы откроем вкладку «Просмотр», чтобы установить флажок показать скрытые предметы на жесткий диск.
После отображения этих файлов мы должны войти в наш основной жесткий диск и перейти в каталог Windows> ServiceProfiles> LocalService> AppData> Local> Microsoft. Здесь мы найдем папку под названием «Ngc», в которой хранится информация, связанная с PIN-кодом Windows 10.
По соображениям безопасности мы не сможем войти или удалить эту папку. Это связано с тем, что их уровень привилегий СИСТЕМНЫЙ, выше, чем у нашей учетной записи администратора. Что мы сможем сделать, так это изменить его разрешения, чтобы все пользователи могли читать информацию, которая находится в нем, чтобы ПИН-код Windows снова работал. Для этого мы щелкаем по нему правой кнопкой мыши, чтобы открыть » Свойства » окно. Попав в него, мы переходим к » Безопасность », И там мы нажимаем на« Дополнительные параметры «Кнопку.
Теперь мы можем увидеть окно расширенной конфигурации безопасности папки. Здесь отображаются разрешения пользователя на него и его владелец. В » Владелец бизнеса », Мы нажимаем« Изменить ».
Затем мы можем увидеть окно параметров пользователя и группы Windows. Первое, что мы сделаем, это выберем » Тип объекта », Чтобы убедиться, что все элементы там отмечены. Теперь мы напишем имя внизу и нажмем » Проверьте имена », Так что Windows определяет внутреннее имя пользователя, и мы можем работать с ним.
Нажимаем принять и все. Теперь, вернувшись в предыдущее окно, мы увидим, как Windows обнаружила изменение имени владельца. Затем мы должны установить флажок » Заменить владельца в подконтейнерах и объектах », Который появляется чуть ниже.
Наконец, мы нажимаем «Применить» и «ОК», чтобы все изменения были сохранены и применены к нашему ПК.
Мы уже изменили права доступа к папке Ngc, о которых говорили ранее. Следовательно, поскольку мы теперь его авторы, мы сможем его редактировать. Нам просто нужно войти двойным щелчком и удалить все, что находится внутри этой папки. Это сотрет все, что связано с PIN-кодом нашей Windows. А потом перезагружаем компьютер.
Наконец, нам просто нужно вернуться в меню настроек Windows 10 и создать новый PIN-код из параметров Windows Hello. Этот новый PIN-код сохранит вашу новую информацию обратно в каталог Ngc. Таким образом, когда мы закрываем или блокируем сеанс, мы можем без проблем запустить его снова.
Как сбросить пароль с помощью Apple ID
В идеале вы должны привязать свой Apple ID к своей учетной записи на Mac во время первоначальной настройки, что позволит сбросить пароль пользователя всего за несколько кликов.
После трехкратного ввода неправильного пароля вас спросят, хотите ли вы сбросить пароль, используя свой Apple ID, если он связан с вашей учетной записью.
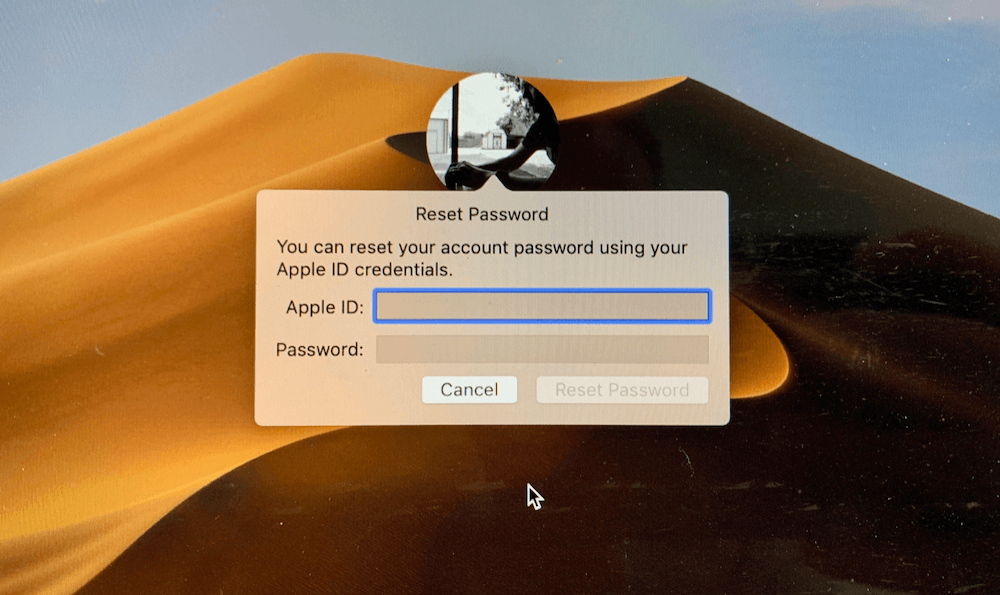
Войдите под своим Apple ID для сброса пароля
- Введите свой адрес электронной почты Apple ID и пароль.
- Следуйте подсказкам, чтобы создать новый пароль.
Когда вы измените пароль, вы увидите сообщение о создании новой связки ключей (там, где хранятся все пароли). Вы не сможете использовать старую связку ключей в целях безопасности, но она останется сохраненной на вашем Mac. Если вы когда-нибудь вспомните свой старый пароль, то сможете разблокировать старую связку ключей.
Если вы не видите сообщение после третьей попытки неправильного ввода пароля, ваша учетная запись не связана с вашим Apple ID, и вам нужно использовать метод, описанный чуть ниже.
Вариант первый. Запускаем PuTTY с паролем, запуская bat-файл с данными пользователя
Для начала конечно создаём bat-файл. Назвать батник наверное стоит как-то осмысленно и поместить его в том месте, где он всегда будет под рукой, когда нужно будет зайти на сервер. После этого вписываем в него следующую информацию:
Для того, чтобы было ясно, что значат эти две строчки поясню:
- — команда перехода по директориям (дальше абсолютный путь, поэтому батник запустится из любого места, где он будет лежать, даже с флешки)
- — константа операционной системы Windows, которая обозначает абсолютны путь к папке . В названии этой папки есть пробел. Именно поэтому и используется данная константа
- — абсолютный путь до директории (стандартный при установке PuTTY), где лежит программа . Куда установили, там и лежит. Если в другое место, данный путь нужно поменять на тот, который у вас на компьютере
- — команда Windows на исполнение файла. Если её не указать, то будет открываться два окна: одно консоли Windows, второе собственно окно PuTTY с открытой сессией с сервером. А зачем нам оставлять открытое окно консоли Windows?
-
— собственно файл программы PuTTY, который мы и запускаем с параметрами:
- — открыть сервер, указанный в параметре
- — имя сервера, сохранённое в сессиях PuTTY, с которым мы устанавливаем соединение
- — предшествует вводу имени пользователя, имя которого указано в параметре
- — имя пользователя, которое мы раньше каждый раз вводили вручную при заходе на сервер
- — предшествует вводу пароля пользователя, который указан в параметре
- — пароль пользователя для входа на удалённый сервер
Всё ввели, подставили свои данные, сохранили изменения в bat-файле. Теперь двойным кликом запускаем батник и сразу попадаем на сервер под тем пользователем, данные которого сохранены. Удобно! =) Но не безопасно (как я и писал выше).
Не могу создать новый PIN-код
Если вам не удается установить новый PIN-код, выполните следующие действия.
Очистите содержимое папки Ngc, находящейся по указанному ниже пути к папке (включите скрытые файлы на вкладке «Просмотр» в проводнике).
Нет доступа к папке? Щелкните правой кнопкой мыши, чтобы выбрать «Свойства», и выберите «Дополнительно» на вкладке «Безопасность».
Нажмите «Изменить» рядом с «Система / владелец». Я вижу Владелец на моем экране, но некоторые пользователи видят и Систему.
Введите имя учетной записи пользователя или просто администратора, если вы используете учетную запись администратора, в поле «Введите имя объекта для выбора». Нажмите «Проверить имена» и затем «ОК».
Выберите «Заменить владельца подконтейнеров и объектов» и нажмите «Применить», а затем «ОК».
Теперь у вас должен быть доступ к папке Ngc. Откройте его и удалите все внутри, а не саму папку. Вы должны иметь возможность создать новый PIN-код.
Установка, обновление и удаление пакетов
В Linux почти все программное обеспечение имеет открытый исходный код, поэтому в большинстве своем распространяется через открытые репозитории. Для его загрузки и установки используются менеджеры пакетов. В каждом семействе дистрибутивов он свой.
apt (в Debian, Ubuntu и им подобных)
sudo apt-get install название пакета — устанавливает пакет из подключенных репозиториев. Ищется по названию и версии.
sudo apt remove название пакета — удаляет из системы установленный пакет.
sudo apt purge название пакета — удаляет установленный пакет и вместе с ним уничтожает все зависимые данные. От приложения не остается никаких следов. Такой вариант подходит, когда нужна полная переустановка пакета «с нуля».
sudo apt autoremove — автоматически выполняет уборку среди установленных пакетов, убирая ненужные остатки кода.
sudo apt-add-repository адрес репозитория — подключает к системе дополнительный репозиторий с пакетами, не вошедшими в базу репозиториев по умолчанию. Требуется для установки некоторых редких open-source-приложений.
sudo apt-get update — обновляет информацию о пакетах, имеющихся в системе и тех, что хранятся в подключенных репозиториях.
sudo apt-upgrade — обновляет версии установленных пакетов до самых свежих, доступных в подключенных репозиториях.
dnf (в Red Hat Linux, CentOS, Fedora)
sudo dnf install название пакета — устанавливает программу на выбор.
sudo dnf config-manager –add-repo адрес репозитория — подключает к системе дополнительный репозиторий.
sudo dnf upgrade — обновляет версии установленных пакетов до самых свежих, доступных в подключенных репозиториях.
sudo dnf remove название пакета — стирает с жесткого диска имеющийся в системе пакет.
sudo dnf autoremove — разыскивает мусор среди имеющихся пакетов и в автоматическом режиме вычищает его.
pacman (в Arch Linux и Manjaro)
sudo pacman -S название пакета — устанавливает пакет на выбор.
sudo yaourt -S название пакета — устанавливает пакет на выбор из репозитория AUR.
sudo pacman -Sy — обновляет информацию о пакетах, имеющихся в системе и тех, что хранятся в подключенных репозиториях.
sudo pacman -Syu — обновляет версии установленных пакетов до самых свежих, доступных в подключенных репозиториях.
sudo pacman -R название пакета — стирает с жесткого диска имеющийся в системе пакет.
sudo pacman -Rs название пакета — стирает не только установленное приложение, но и все зависимые от него элементы.
Навигация и управление файловой системой
Команды, необходимые для перемещения и ориентирования в файловой системе сервера. А еще для перемещения, копирования и удаления файлов. В общем, все, что вы делали бы в файловом менеджере, но через терминал.
cd — отправляет вас в любую папку на выбор. Синтаксис: cd путь до нужной директории. Если хочется на рабочий стол, то пишем: cd ~/Desktop. Вернуться в предыдущую папку? cd-. Перепрыгнуть в home? Просто вводим: cd без аргументов.
ls — отображает директории и файлы вокруг вас. То есть в той папке, где вы находитесь на текущий момент. Но чтобы ею пользоваться, необязательно переходить в конкретную директорию. Ее можно указать заранее. Вот так:
ls ~/Desktop/papka-testovaya
pwd — укажет путь до папки тем, кто заблудился. Если вы находитесь в папке Документы, то вывод pwd будет выглядеть вот так /home/имя пользователя/Documents. И так для любого каталога, в котором вы окажетесь.
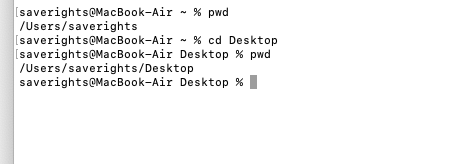
file — покажет, что собой представляет файл. Фишка утилиты в том, что она демонстрирует разную информацию для разных типов файлов. К примеру, может дать подробные EXIF-данные для фотографий, включая разрешение и битность изображения.
mv — изначально использовалась для того, чтобы перемещать файлы из одного места в другое. mv ~/Desktop/timeweb.html ~/Documents переносит HTML-документ Timeweb с рабочего стола в документы. Но пользователи приноровились использовать mv для смены имени файлов. mv ~/Desktop/timeweb.html timeweb-2.html оставляет документ на месте, но меняет его название.
cp — создает копию выбранного файла в другом каталоге. cp ~/Documents/timeweb-file.txt /home/Webmaster/Desktop копирует документ с названием timeweb-file.txt на рабочий стол того же пользователя.
dd — управляет разделами. С ее помощью можно делать копии разделов: dd if=/dev/sda of=/dev/sdb. Можно перемещать разделы. Удалять их без возможности восстановления: dd if=/dev/zero of=/dev/sdX (в качестве раздела для «уничтожения» тут указана флешка). Копирование разделов подразумевает их запись на сторонние носители. Например, запись iso-образов на внешние накопители: dd if=~/Desktop/fedora-14.6.iso of=/dev/sdX bs=4M. if здесь — это путь к образу, а of — путь к смонтированному разделу (флешке).
rm — удаляет папки и все, что сможет в них найти. «Уничтожает» все субдиректории, документы, картинки, медиа. Вообще все, без возможности восстановления. Синтаксис:
rm путь до каталога, который надо вычистить вместе со всеми «внутренностями»
mkdir — создает новую папку. Синтаксис: mkdir путь_до каталога,_где_нужно_создать_новую_директорию название_для_этой директории. Если надо сделать на рабочем столе папку Timeweb, то пишем:
mkdir ~/Desktop/Timeweb
rmdir — удаляет директории. Не имеет права трогать их содержимое, поэтому отзовется ошибкой, если в удаляемой папке найдутся еще какие-то элементы. Перед использованием rmdir объект надо очистить.
wget — скачивает файл из переданной ссылки. Больше ничего не умеет. Простой текстовый менеджер загрузок. Работает так – если мы хотим загрузить скриншот панели управления Timeweb с официального сайта, то введем в терминал: wget https://timeweb.com/upload/resize_cache/iblock/b56/400_400_2/xscreen_3.jpg.pagespeed.ic.O4a5jdlo5A.jpg
zip — архивирует один или несколько файлов один файл в формате .zip. Синтаксис: zip название архива.zip путь до файла, который надо упаковать. К примеру:
zip noviy-archive.zip /home/me/soderzhimoe-archiva.txt
unzip — вытаскивает содержимое архива наружу. Работает по тому же принципу: сначала команда, потом путь до архива, который надо распаковать. Еще можно добавить опцию -d, чтобы удалить файлы из архива по завершении распаковки.
find — ищет файлы и папки по всей файловой системе. Умеет находить их по названию и по типу, но это зависит от выставленных опций. find -type d -name Timeweb будет искать только директории с именем Timeweb.
mount — монтирует образ или раздел диска. Синтаксис:
mount путь до раздела, что нужно смонтировать
unmount — «демонтирует» образ или указанный раздел. Синтаксис:
unmount путь до раздела, что нужно отмонтировать
Проверка службы SSH на сервере
Доступ по SSH обычно можно включить при создании сервера или во время настройки конфигурации. Убедиться в том, что он разрешен, можно через консоль. Она доступна в панели управления сервером.
Например, у меня VDS на Timeweb. Чтобы попасть в консоль, я авторизуюсь по логину и паролю, выданному хостером, выбираю свой сервер в списке VDS и перехожу на вкладку «Консоль».
Чтобы пользоваться консолью, нужно авторизоваться. Логин и пароль для доступа к серверу хостер присылает в письме. Сначала нужно ввести логин и нажать на клавишу Enter. Появится строка Password. В ней необходимо ввести пароль и снова нажать на клавишу Enter.
Важно:в целях безопасности при вводе пароля на экране не отображаются никакие символы, даже привычные звездочки.
После авторизации в консоли можно проверить, запущена ли служба SSH на сервере.
Выполните команду systemctl status sshd.
Обратите внимание на строчку Active. В ней должна быть выделенная зеленым запись active (running)
Это состояние говорит о том, что служба запущена.
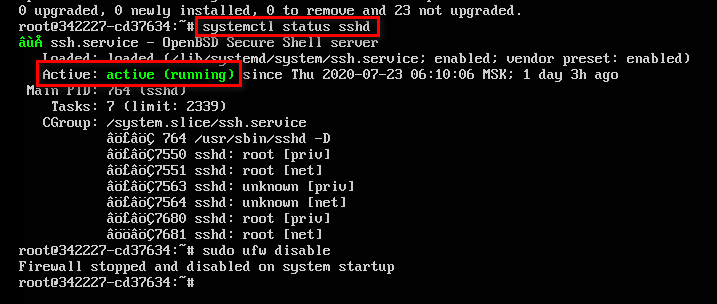
Если служба не активна, добавьте ее самостоятельно. Выполните команду sudo apt install openssh-server и подтвердите установку пакетов.
Кроме того, для подключения вам может понадобиться настройка брандмауэра. Чтобы межсетевой экран не блокировал входящие соединения, можно на время отключить его командой sudo ufw disable.



























