Отладка исполняемых файлов PyInstaller ↑
Как вы видели выше, вы можете столкнуться с проблемами при запуске исполняемого файла. В зависимости от сложности вашего проекта исправления могут быть такими простыми, как включение файлов данных, таких как пример программы чтения каналов. Однако иногда требуется больше методов отладки.
Ниже приведены несколько распространенных стратегий, которые не указаны в определенном порядке.Часто одна из этих стратегий или их комбинация приводит к прорыву в сложных сеансах отладки.
Используйте терминал
Сначала попробуйте запустить исполняемый файл из терминала, чтобы увидеть весь вывод.
Не забудьте удалить флаг -w build, чтобы увидеть весь стандартный вывод в окне консоли. Часто вы увидите исключения ImportError, если зависимость отсутствует.
Файлы отладки
Проверьте файл build/cli/warn-cli.txt на наличие проблем. PyInstaller создает множество выходных данных, чтобы помочь вам понять, что именно он создает. Копание в папке build/ — отличное место для начала.
Используйте режим распространения —onedir для создания папки распространения вместо одного исполняемого файла. Опять же, это режим по умолчанию. Сборка с помощью —onedir дает вам возможность проверить все включенные зависимости вместо того, чтобы все было скрыто в одном исполняемом файле.
—onedir полезен для отладки, но —onefile обычно легче понять пользователям. После отладки вы можете переключиться в режим —onefile, чтобы упростить распространение.
Дополнительные параметры интерфейса командной строки
PyInstaller также имеет параметры для управления объемом информации, печатаемой в процессе сборки. Перестройте исполняемый файл с параметром —log-level=DEBUG в PyInstaller и просмотрите вывод.
PyInstaller создаст много вывода при увеличении детализации с помощью —log-level=DEBUG. Полезно сохранить этот вывод в файл, к которому вы можете обратиться позже, вместо того, чтобы прокручивать его в Терминале. Для этого вы можете использовать функцию перенаправления вашей оболочки. Вот пример:
$ pyinstaller --log-level=DEBUG cli.py 2> build.txt
Используя указанную выше команду, вы получите файл build.txt, содержащий множество дополнительных сообщений DEBUG.
Вот пример того, как может выглядеть ваш файл build.txt:
67 INFO: PyInstaller: 3.4 67 INFO: Python: 3.6.6 73 INFO: Platform: Darwin-18.2.0-x86_64-i386-64bit 74 INFO: wrote /Users/realpython/pyinstaller/reader/cli.spec 74 DEBUG: Testing for UPX ... 77 INFO: UPX is not available. 78 DEBUG: script: /Users/realptyhon/pyinstaller/reader/cli.py 78 INFO: Extending PYTHONPATH with paths ['/Users/realpython/pyinstaller/reader', '/Users/realpython/pyinstaller/reader']
В этом файле будет много подробной информации о том, что было включено в вашу сборку, почему что-то не было включено и как был упакован исполняемый файл.
Вы также можете перестроить свой исполняемый файл с помощью параметра —debug в дополнение к параметру —log-level для получения дополнительной информации.
Дополнительные документы PyInstaller
PyInstaller GitHub Wiki содержит множество полезных ссылок и советов по отладке. В первую очередь это разделы о том, , и что делать, если что-то пойдет не так.
Помощь в обнаружении зависимостей
Наиболее частая проблема, с которой вы столкнетесь, — это исключения ImportError, если PyInstaller не может правильно определить все ваши зависимости. Как упоминалось ранее, это может произойти, если вы используете , импорт внутри функций или другие типы .
Многие из этих типов проблем можно решить с помощью —hidden-import параметр CLI PyInstaller. Это указывает PyInstaller включить модуль или пакет, даже если он не обнаруживает их автоматически. Это самый простой способ обойти множество магических действий динамического импорта в вашем приложении.
Другой способ обойти проблемы — файлы перехвата. Эти файлы содержат дополнительную информацию, которая поможет PyInstaller упаковать зависимость. Вы можете написать свои собственные хуки и указать PyInstaller использовать их с параметром CLI —additional-hooks-dir.
Файлы ловушек — это то, как сам PyInstaller работает внутри, поэтому вы можете найти множество примеров файлов ловушек в исходном коде PyInstaller.
Пакеты модулей
При импорте имен модулей фактически загружаются файлы Python, хранящиеся где-то в файловой системе. Как уже упоминалось ранее, импортированные модули должны находиться в каталоге, который указан в пути поиска модуля (sys.path). В Python есть нечто большее, чем «импорт имен» – вы можете импортировать весь каталог, содержащий файлы Python, в виде пакета модулей. Этот импорт известен как импорт пакетов.
Как импортировать пакеты модулей? Давайте создадим каталог с именем mydir, который включает в себя модуль mod0.py и два подкаталога subdir1 и subdir2, содержащий модули mod1.py и mod2.py соответственно. Структура каталогов выглядит так:
Обычный подход, который объяснялся до сих пор, заключался в том, чтобы добавить пути mydir, subdir1 и subdir2 к каталоги поиска модуля (sys.path), чтобы иметь возможность импортировать mod0.py, mod1. py и mod2.py. Это может привести к большим накладным расходами, если модули распределены по множеству разных подкаталогов. В любом случае, импорт пакетов будет предпочтительнее, потому что работают с импортом имени самой папки.
Недопустимая инструкция, приводящая к ошибке InvalidSyntax:
Правильный способ выполнить это – установить каталог /Users/Code/Projects/ в путь поиска модуля (добавив его в переменную среды PYTHONPATH или указав её в файле .pth), а затем импортировать модули, используя точечный синтаксис.
Вы, наверное, уже замечали, что некоторые Python каталоги содержат файл __init__.py. Это было фактически требование в Python2.x, чтобы сообщить Python, что ваш каталог является пакетым модулем. Файл __init__.py также является обычным файлом Python, который запускается всякий раз, когда этот каталог импортируется, и подходит для инициализации значений, например, для подключения к базе данных.
В большинстве случаев эти файлы просто пусты. В Python3.x эти файлы являются необязательными, и их можно использовать, если это необходимо. Следующие несколько строк показывают, как имена, определенные в __init__.py, становятся атрибутами импортируемого объекта (имя каталога, содержащего его).
Еще одна важная тема, когда речь идёт о пакетных модулях – относительный импорт. Относительный импорт полезен при импорте модулей внутри самого пакета. В этом случае Python будет искать импортированный модуль внутри пакета, а не в путях поиска модуля.
Строка импорта mod2 сообщает Python о поиске модуля mod2 в sys.path, и поэтому он не увенчался успехом. В данном случае нам поможет относительный импорт. Следующий оператор относительного импорта использует двойную точку («..»), которая обозначает родительский элемент текущего пакета (‘mydir /’). Для создания полного относительного пути к модулю mod2 необходимо включить следующий subdir2.
Относительный импорт – это огромная тема, которая может занять целую книгу. Они также сильно отличаются между версиями Python2.x и 3.x. Поддержка Python 2.x заканчивается в 2020 году, поэтому в тех случаях, когда существует большая разница между версиями Python, например, в относительном импорте, лучше сосредоточиться на версии 3.x.
Как Вручную Добавить Python В ПУТЬ Windows
Во-первых, если вы не установили Python на свой компьютер, перейдите на веб- сайт python.org, чтобы загрузить и установить предпочитаемую версию.
После успешной установки Python на ваш компьютер проверьте, не добавлен ли он в PATH Windows. Откройте свой терминал и введите python , затем нажмите клавишу Enter . Команда может вернуть ошибку, в которой говорится, что «python не распознается как внутренняя или внешняя команда, работающая программа или пакетный файл», что означает, что Python еще не добавлен в переменную PATH вашего компьютера.
Чтобы запускать программы Python из командной строки, выполните шаги, выделенные ниже.
Найдите Путь Установки Python На Вашем ПК
Чтобы добавить Python в ваш Windows PATH, вам нужно получить путь его установки. Для этого откройте панель поиска Windows и введите python.exe (не нажимайте клавишу Enter ). Затем щелкните правой кнопкой мыши Python.exe, который появляется в появившемся меню, и выберите опцию Открыть расположение файла .
В открывшихся окнах проводника щелкните длинную панель каталогов слева от строки поиска. Выделите и скопируйте весь текст пути в буфер обмена с помощью Ctrl + c . Затем перейдите к следующим шагам ниже.
Далее: Добавить Python В PATH В Пользовательских Переменных
Чтобы добавить Python в PATH в пользовательских переменных , щелкните правой кнопкой мыши « Этот компьютер» и выберите « Свойства» . Оказавшись в меню свойств, нажмите на опцию Advanced system settings . В следующем окне выберите вкладку Advanced и выберите Environment Variables .
Environment Variables меню состоит из двух отдельных частей: верхняя часть называется Пользовательские переменные , а нижняя часть имени системных переменных . Однако в этом случае мы сосредоточимся на пользовательских переменных .
В меню пользовательских переменных найдите переменную с именем Path . Затем вставьте путь, который вы скопировали ранее, в параметр «Значение переменной», используя Ctrl + v, и нажмите « ОК» .
Однако, если вы не можете найти эту переменную, вам может потребоваться ее создать. Для этого нажмите New . Затем в форме имени переменной введите путь и вставьте свой путь Python в поле значения переменной .
Вернитесь в папку пути установки Python и дважды щелкните Scripts, чтобы открыть этот каталог. Затем скопируйте его путь из панели пути в верхней части окон (помимо панели поиска), как вы это делали ранее для пути установки Python.
Скопировав путь к скриптам, вернитесь к переменным среды . Затем выберите переменную Path и нажмите Edit . Введите точку с запятой после пути к исполняемому файлу Python и вставьте после него путь скриптов, который вы только что скопировали. Затем нажмите ОК .
Добавление Python В PATH С Помощью Параметра Системных Переменных
Вы также можете добавить Python в системную переменную PATH. Хотя это всего лишь альтернатива, и в ней нет необходимости, если вы уже добавили ее в переменные Users .
Чтобы использовать параметр « Системные переменные» , выполните шаги, выделенные выше, для копирования пути Python и его сценария. Затем вернитесь в переменные среды . Затем в сегменте системных переменных найдите переменную с именем Path . Щелкните эту переменную и щелкните Изменить .
В следующем появившемся окне нажмите New и вставьте путь, который вы скопировали ранее, в открывшееся пространство. Повторите этот процесс и для пути скриптов . Затем нажмите ОК и закройте окно переменных среды .
2 ответа
Лучший ответ
Поскольку большинство реализаций Python интерпретируются, а не компилируются, шаг компиляции происходит при запуске кода. Вот почему пользовательский интерфейс PyCharm имеет заметную кнопку «Выполнить» ( ️), но не имеет кнопки компиляции.
Это правда, что для CPython есть шаг компиляции, который компилируется из кода Python в байт-код, но это деталь реализации. CPython 3 сохраняет свои кэшированные результаты компиляции в файлах в каталоге с именем . Эти файлы генерируются автоматически при импорте модуля (использование приведет к созданию файла ), но не при запуске обычной программы.
Наконец, согласно комментарию @shmee, можно скомпилировать исходный файл с помощью py_compile, но я должен подчеркнуть, что обычно это не делается или не требуется.
Теперь, если вы беспокоитесь о проверке правильности кода, в мире интерпретируемых языков мы больше полагаемся на тестирование. Я бы порекомендовал вам изучить тесты для вашего кода (используя pytest и превосходный тестовая интеграция в PyCharm).
6
chthonicdaemon
13 Апр 2018 в 16:03
Позвольте мне начать с терминологии:
-
Python — это язык программирования. Это «просто» спецификация языка программирования.
-
CPython — эталонная реализация языка Python. На самом деле это всего лишь один из нескольких интерпретаторов Python. Сам CPython работает (назовем это деталью реализации) путем преобразования (но вы также можете сказать, компиляции) кода в импортированных файлах / модулях Python в байт-код, а затем выполняет этот байт-код. Фактически он сохраняет перевод в виде файлов в папке этого файла), чтобы ускорить последующий импорт, но это характерно для CPython и также может быть отключено.
-
PyCharm — это интегрированная среда разработки. Однако для этого требуется «Настроить интерпретатор Python». для запуска кода Python.
Это означает, что PyCharm не несет ответственности за создание файлов . Если вы настроили интерпретатор, отличный от CPython, или использовали переменную среды для отключения создания файла , файлов pyc не будет.
Но если вы использовали соответствующий интерпретатор CPython в PyCharm, он создаст файлы для файлов / модулей, которые вы успешно импортировали. Это означает, что вам действительно нужно импортировать или иным образом запустить файлы Python в своем проекте, чтобы получить файлы .
На самом деле документация Python содержит примечание о
2
MSeifert
22 Апр 2018 в 19:28
Оператор import
Основное различие между import и from заключается в том, что import загружает весь модуль в виде единого объекта, а from загружает определенные свойства и функции из модуля. Импорт имен с помощью оператора from может быть использован непосредственно в модуле импортера без вызова имени импортируемого объекта.
Использование инструкции from разрешено только в файле верхнего уровня модуля в Python 3.x, а не внутри функции. Python 2.x позволяет использовать его в функции, но выдает предупреждение. Оператор from медленнее import, поскольку он выполняет всю работу, которую выполняет import через весь контент импортированного модуля, а затем выполняет дополнительные действия при выборе соответствующих имён для импорта.
Существует также третий оператор импорта *, который используется для импорта всех имен в верхний уровень из импортированного модуля и использования их непосредственно в классе импортера. Например:
Код импортирует все имена (переменные и функции) из файла module2.py. Этот подход не рекомендуется из-за возможного дублирования имен, импортированные имена могут перезаписывать уже существующие имена в модуле импортера.
Система контроля версий
Мы будем пользоваться системой контроля версий (что такое контроль версий и зачем он вам нужен можно почитать тут и тут). Все изменения, которые будут происходить с вашими работами, могут храниться локально (у вас на компьютере), а могут и удаленно, так, что вы всегда сможете продолжить работу над своим проектом. Поэтому вам необходимо зарегистрироваться на https://github.com.
Info
GitHub предоставляет Github Education Pack для студентов и преподавателей, которые не могут себе позволить использование дорогостоящих подписок на платные сервисы для разработки.
Для всех практических работ вам предоставлены шаблоны и тесты, которые располжены в репозитории курса. На основе репозитория курса вы можете создать свой репозиторий, для этого зарегистрируйтесь на GitHub’е, перейдите на страницу репозитория курса и нажмите на :

Укажите название и описание репозитория, а затем нажмите на :
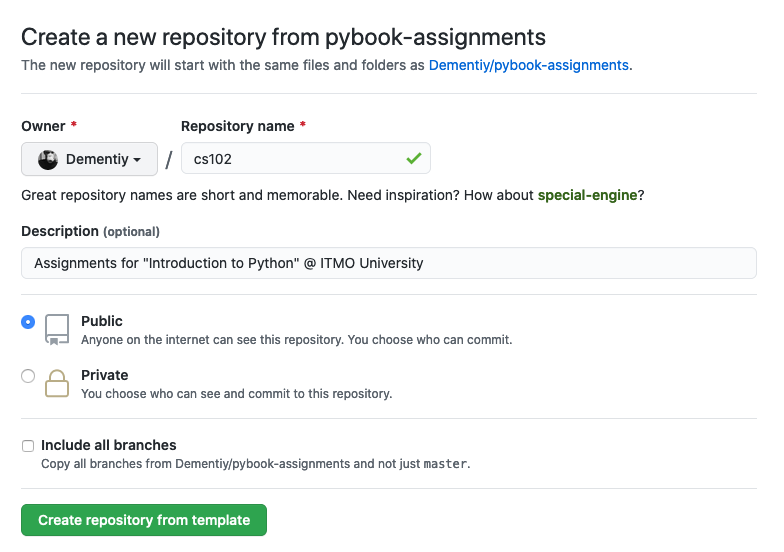
По шаблону репозитория курса был создан новый репозиторий, который теперь принадлежит вам. Его необходимо клонировать (создать локальную копию репозитория):
После выполнения команды будет создан каталог с именем . Для быстрого перехода в этот каталог добавим alias в ваш , для этого откройте терминал и выполните следующие команды:
Вам нужно зарегистрировать свой репозиторий у Коннора:
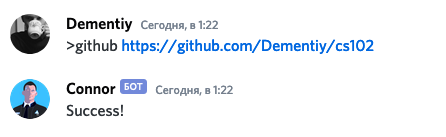
Стандартная сборка и установка¶
Как описано в разделе , сборка и установка дистрибутива
модуля с использованием Distutils обычно представляет собой одну простую команду,
запускаемую из терминала:
python setup.py install
Варианты платформы
Вы всегда должны запускать команду установки из корневого каталога дистрибутива,
то есть из подкаталога верхнего уровня, в который распаковывается исходный
дистрибутив модуля. Например, если вы только что загрузили исходный код модуля
в систему Unix, вы можете сделать это обычно:
gunzip -c foo-1.0.tar.gz | tar xf - # распаковывается в каталог foo-1.0 cd foo-1.0 python setup.py install
В Windows вы, вероятно, загрузите . Если вы скачали
архивный файл в , то он распакуется в ;
для распаковки архива можно использовать либо манипулятор архива с графическим
пользовательским интерфейсом (например, WinZip), либо инструмент командной
строки (например, unzip или pkunzip). Затем откройте
окно командной строки и запустите:
cd c:\Temp\foo-1.0 python setup.py install
Разделение работы
Запуск собирает и устанавливает все модули за один запуск. Если вы
предпочитаете работать постепенно, — особенно полезно, если вы хотите
настроить процесс сборки, или если что-то идет не так, вы можете
использовать сценарий установки, чтобы делать что-то одно за раз. Это особенно
полезно, когда сборка и установка будут выполняться разными пользователями
—, например, вы можете создать дистрибутив модуля и передать его
системному администратору для установки (или сделать это самостоятельно с
привилегиями суперпользователя).
Например, вы можете собрать все за один шаг, а затем установить все за один шаг,
дважды вызвав сценарий установки:
python setup.py build python setup.py install
Если вы это сделаете, вы заметите, что запуск команды install сначала
запускает команду build, которая в данном случае
быстро замечает, что ей нечего делать, поскольку всё в каталоге
обновлено.
Эта возможность может не понадобиться часто, если все, что вы делаете, это
устанавливаете модули, загруженные из сети, но она очень удобна для более
сложных задач. Если вы начнете распространять свои собственные модули и
расширения Python, вы будете запускать множество отдельных команд Distutils
самостоятельно.
Как работает сборка?
Как подразумевается выше, команда build отвечает за размещение файлов для
установки в каталог сборки. По умолчанию это в корневом каталоге
дистрибутива; если вы чрезмерно озабочены скоростью или хотите сохранить
исходное дерево в первозданном виде, вы можете изменить каталог сборки с помощью
параметра . Например:
python setup.py build --build-base=/path/to/pybuild/foo-1.0
Или вы можете сделать это навсегда с помощью директивы в вашей системе или
личного файла конфигурации Distutils; см. раздел .
Обычно в этом нет необходимости.
Макет по умолчанию для дерева сборки выглядит следующим образом:
--- build/ --- lib/
или
--- build/ --- lib.<plat>/
temp.<plat>/
где расширяется до краткого описания текущей операционной системы/
аппаратной платформы и версии Python. Первая форма, содержащая только каталог
, используется для «чистых распределений модулей», т.е.
дистрибутивов модулей, которые включают только чистые модули Python. Если
дистрибутив модуля содержит какие-либо расширения (модули, написанные на C/C++),
то используется вторая форма с двумя каталогами . В этом случае
каталог содержит временные файлы, созданные в процессе
компиляции/компоновки, которые фактически не устанавливаются. В любом случае
каталог (или ) содержит все модули Python
(чистый Python и расширения), которые будут установлены.
В будущем будет добавлено больше каталогов для обработки скриптов Python,
документации, двоичных исполняемых файлов и всего остального, что потребуется
для выполнения работы по установке модулей и Python приложений.
Всё же, что такое Python?¶
Python — это вещь, называемая языком программирования. Она принимает текст (обычно называемый кодом), который ты написал, переводит его в инструкции для компьютера, которые затем исполняет. Мы будем учиться писать код, чтобы делать клёвые и полезные вещи. Отныне вы не обязаны использовать чужие программы, чтобы выполнять работу на компьютере!
В действительности, Python – всего лишь ещё одна программа на твоём компьютере. Для начала нужно узнать, как использовать и взаимодействовать с ним. Существует много способов научиться этому, первый из которых – работать и интерпретатором Python, используя консоль операционной системы (ОС).
Консоль (“терминал”, “командная строка”) – это текстовый (в отличие от так называемых “окружений рабочего стола” (Desktop Environment, DE), работающих в связке с мышью) интерфейс для работы с ОС.
Открываем консоль в Mac OS X
Стандартная консоль OS X зовётся Терминалом, который можно найти с помощью поиска (правый верхний угол) по системе или в разделе Приложения -> Утилиты .
Командная строка Terminal — это инструмент для “общения” с компьютером. Открывшееся окно должно содержать сообщение-подсказку, что-то вроде этого:
mycomputer:~ myusername$
Открываем консоль в GNU/Linux
В дистрибутивах GNU/Linux (Ubuntu, Fedora, Mint и т.д.) обычно уже установлены разные программы-консоли, обычно называемые терминалами. То, какой терминал установлен, зависит от используемого дистрибутива. Например, в Ubuntu это Gnome Terminal. После запуска появляется приглашение вроде этого:
myusername@mycomputer:~$
Что такое Pip в Python?
Python PIP – это менеджер пакетов Python, который в основном помогает пользователям устанавливать, просматривать и использовать различные пакеты или модули. Чтобы работать с PIP, сначала нам нужно загрузить и настроить его в нашей системе.
Убедитесь, что Python уже установлен в вашей системе. Для этого на Windows откройте командную строку с помощью комбинации Win+X. На Mac Command+пробел, а на Linux – это Ctrl+Alt+T. Вводите команду:
На Linux пользователям Python 3.x следует ввести:
Если вы получили номер версии (например, Python 2.7), значит все готово к использованию.
Если вы получили сообщение Python is not defined (Python не установлен), значит, для начала вам следует установить сам Питон.
Давайте посмотрим, как установить pip в Windows, Linux и Mac OS. PIP поставляется в комплекте с установщиками Python, т.е. версиями 2.7.9+ или 3.4+. Вам нужно будет явно установить его, если вы используете старую версию или хотите ее обновить.
Чтобы убедиться, что PIP установлен и работает корректно введите:
Вы увидите версию и путь, а также версию python, для которой в дальнейшем будут устанавливаться пакеты:
В разных версиях Python команда должна выглядеть как pip , pip3 или pip3.8.
Еще один вариант вызова pip:
Но если же pip не установлен, то переходим далее.
Добавить Python В Windows PATH Автоматически
Вы также можете автоматически добавить Python в PATH Windows во время установки. Хотя этот метод работает не во всех случаях, вы все равно можете попробовать.
Для этого щелкните свой установочный файл и установите флажок « Добавить Python 3.7 в PATH» . Номер версии будет меняться при установке разных версий Python.
Установка этого флажка автоматически добавляет Python в ваш путь к Windows. Это означает, что вы можете запускать команды Python через командную строку сразу после установки.
Подтвердите, Что Python Добавлен В Windows PATH
Чтобы узнать, добавлен ли Python в PATH Windows, откройте терминал и введите python —version , затем нажмите клавишу Enter . Если команда возвращает текущую установленную версию Python, это означает, что вы успешно добавили ее в Windows PATH.
Однако, чтобы проверить, добавили ли вы каталог Scripts в Windows PATH, попробуйте запустить пакет установки pip на терминале, заменив «package» на предпочитаемую вами библиотеку. Если вы установили Python 2.7.9 и выше, команда устанавливает названный пакет, указывая, что вы также успешно добавили скрипты Python в путь.
Помимо добавления Python в PATH Windows, вы можете добавить текстовые редакторы, интегрированные среды разработки (IDE), Git, Node, Anaconda и многие другие программы.
Например, управлять проектом с помощью Sublime Text легко, когда вы открываете терминал в каталоге папки вашего проекта и запускаете subl. команда. Это откроет редактор в вашей текущей папке и отобразит его на боковой панели, еще один экономящий время ярлык для продуктивной работы с Sublime Text .
Установка Visual Studio Code
При использовании VS Code в качестве текстового редактора или интегрированной среды разработки (IDE) вам доступны IntelliSense (помощь в завершении кода), анализ кода (помогает избежать ошибок в коде), поддержка отладки (помогает находить ошибки в коде после запуска), фрагменты кода (шаблоны для небольших повторно используемых блоков кода) и модульное тестирование (тестирование интерфейса кода с различными типами входных данных).
VS Code также содержит встроенный терминал, который позволяет открывать командную строку Python с помощью командной строки Windows, PowerShell или любой другой, создавая простой рабочий процесс между редактором кода и командной строкой.
-
Чтобы установить VS Code, скачайте VS Code для Windows: https://code.visualstudio.com.
-
Установив VS Code, необходимо также установить расширение Python. Для установки расширения Python можно выбрать ссылку на VS Code в Marketplace или открыть VS Code и выполнить поиск по фразе Python в меню расширений (Ctrl+Shift+X).
-
Python — интерпретируемый язык, и для выполнения кода Python необходимо указать VS Code, какой интерпретатор нужно использовать. Мы рекомендуем использовать самую последнюю версию Python, если у вас нет особой причины для обратного. После установки расширения Python выберите интерпретатор Python 3, открыв палитру команд (CTRL+SHIFT+P), и начните вводить команду Python: Select Interpreter (Python: выбор интерпретатора) для поиска, а затем выберите появившуюся команду. Вы также можете использовать параметр Select Python Environment (Выбрать среду Python) в нижней строке состояния, если она доступна (возможно, уже отображается выбранный интерпретатор). Команда предоставляет список доступных интерпретаторов, которые VS Code может найти автоматически, включая виртуальные среды. Если нужный интерпретатор не отображается, перейдите к статье о настройке сред Python.
-
чтобы открыть терминал в VS Code, выберите просмотретьтерминалили используйте сочетание клавиш Ctrl + ‘ (с помощью символа обратной кавычки). Терминалом по умолчанию является PowerShell.
-
В окне терминала VS Code откройте Python, просто введя команду:
-
Попробуйте использовать интерпретатор Python, введя: . Python вернет фразу «Hello World».
Как пользоваться PIP
Для начала необходимо разобраться в синтаксисе утилиты и изучить её основные команды. Они помогут вам искать, устанавливать и удалять пакеты. Синтаксис утилиты довольно прост:
$ pip3 команда опции имя_пакета
Вот основные команды, которые можно использовать:
- install — установить пакет;
- uninstall — удалить пакет;
- search — найти пакет;
- list — список установленных пакетов;
- show — просмотр информации про установленный пакет.
У pip достаточно много разных опций и команд, поэтому здесь все они описаны не будут. Для просмотра всех команд и опций к ним можно вызвать справку при помощи команды
В поле поиска введите имя необходимого пакета. Далее нажмите на клавишу Enter или на значок лупы, который находиться справа от строки поиска:
В результате поиска будут отображены все пакеты, в именах которых содержится слово, которое было введено в поисковую строку. Перейдите на страницу необходимого пакета и отобразится подробное описание о данном пакете – информация о пакете, пример использования, история изменений и т.д.
На странице каждого пакета присутствует команда для установки. Она располагается под названием пакета. Скопируйте команду установки и вставьте в окно терминала. После этого пакет будет установлен в систему. Например:
Стоит обратить внимание что установка программ при помощи pip производится от имени суперпользователя (в данном случае при помощи sudo). После установки программу можно запустить, введя в терминале команду:
Теперь программа отобразится в списке установленных пакетов:
Чтобы удалить программу, необходимо использовать команду uninstall:
Удаление пакетов при помощи pip так же, как и установка производиться от имени суперпользователя. При появлении сообщения Proceed (y/n/)? введите y нажмите на клавишу Enter. После этого программа будет полностью удалена из системы. Для версии pip предназначенной для Python 2 все команды аналогичны.






























