Как открыть Сетевой монитор
Есть несколько различных способов:
Пожалуйста, обратите внимание, что сочетание клавиш было изменено в Firefox 55
- Нажмите Ctrl + Shift + E ( Command + Option + E на Mac).
- Выберите «Сеть» из меню «Web Developer» (это подменю меню «Tools» на OS X или Linux).
- Кликните значок (), который находится на панели инструментов в меню (), а после выберите «Сеть».
Сетевой монитор появится внизу окна браузера. Для просмотра запросов перезагрузите страницу:
Сетевой монитор записывает сетевые запросы постоянно, пока открыты Инструменты разработчика, даже когда вкладка Сеть не выбрана. Поэтому можно начать отладку страницы, например, в Веб-консоли, а потом переключиться и посмотреть сетевую активность в Сетевом мониторе без перезагрузки страницы.
В Firefox 57 отключат тысячи расширений
Многие пользователи знают, что Mozilla Firefox — самый настраиваемый браузер, благодаря огромному количеству расширений. Благодаря расширениям, в браузере появляются дополнительные функциональные возможности.
В Firefox 57 Quantum перестанут работать дополнения, написанные с использованием XUL, SDK и XPCOM. Работать в браузере будут только дополнения, написанные на WebExtensions.
На данный момент, поддерживают WebExtensions только 4 тысячи расширений из более 20 тысяч дополнений, находящихся в AMO (addons.mozilla.org). Среди устаревших дополнений, подавляющее большинство самых популярных расширений. Они помечены в браузере как «устаревшие», но пока продолжают работать (до выхода 57 версии).
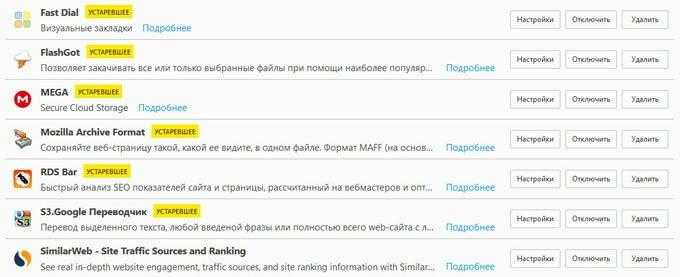
С выходом Firefox 57 (Firefox Quantum) версии все станет намного хуже: все «устаревшие» расширения будут отключены в браузере.
Разработчиков предупредили об этом заранее, чтобы они передали свои расширение под WebExtensions. Казалось бы, переделай и все будет хорошо. Но здесь есть свои нюансы. Вот некоторые из них:
- часть старых дополнений заброшена, разработчики прекратили их развитие. При этом, эти расширения продолжают прекрасно работать в браузере
- WebExtensions имеет ограничения в плане функциональности. Возможно, вы знаете, что одноименные расширения в браузерах Mozilla Firefox и Google Chrome работают по-разному. Обычно, расширение в Firefox более функционально, из-за того, что не имеет ограничений WebExtensions, который используется в Chrome
- значительная часть разработчиков принципиально отказалась портировать свои расширения на WebExtensions, из-за такого отношения со стороны Mozilla
- большая часть многофункциональных расширений не может быть переведена на WebExtensions из-за функциональных ограничений
Показателен пример с расширением Classic Theme Restorer, которым пользуются сотни тысяч пользователей. Расширение имеет наивысший рейтинг — 5 звезд. В основном, его используют пользователи браузера с многолетним стажем, так как новички не имеют понятия, как выглядел браузер до 2013 года, когда он перешел на интерфейс Australis (расширение настраивает классический интерфейс Mozilla Firefox).
Разработчик обратился в Bugzilla для получения API для перевода своего дополнения на WebExtensions (при этом, расширение значительно бы потеряло в своей функциональности), ему отказали. Это значит, что расширение Classic Theme Restorer «умрет» в конце 2017 года. Расширение будет работать только в устаревших версиях браузера.
Разработчик Cyberfox (основан на Firefox) также заявил о «смерти» данной версии браузера. Новых версий браузера не будет, Cyberfox перешел на Mozilla Firefox ESR (версию с длительной поддержкой) и будет работать еще год.
Решаясь на кардинальные изменения, в Mozilla исходят из следующей логики:
- благодаря техническим новшествам, Mozilla Firefox сможет успешно противостоять Google Chrome
- с внедрением WebExtensions пользователям Firefox станут доступны большинство расширений из магазина Chrome
- API WebExtensions для Firefox позволяет разрабатывать более функциональные расширения, чем на WebExtensions для Chrome
- значительная часть пользователей вообще не пользуется расширениями, значит, они без проблем продолжат использовать браузер
Приведет ли данное решение руководства Mozilla к успеху, или со временем неизбежен крах браузера, покажет время.
Поделиться блокнотом
Хотите ли вы создать список дел или записать что-то, важно иметь цифровой блокнот наготове. Веб-приложение, такое как Writer, Simplenote или Laverna, является хорошим выбором для этого
Это будет автоматически синхронизировать ваши заметки. Держите приложение на закрепленной вкладке для быстрого ознакомления.
Если вы используете Google Keep, установите его официальное расширение Chrome и неофициальную версию Firefox. И помните, есть много других расширений Google Keep, которые стоит попробовать
10 полезных расширений Google Keep для Chrome и Firefox
10 полезных расширений Google Keep для Chrome и FirefoxЭти расширения Chrome и Firefox делают Google Keep еще лучше. Получите быстрый доступ к заметкам и быстрее сохраняйте информацию. Делать заметки никогда не было проще.
Прочитайте больше
!
Какие вкладки есть в консоли и за что они отвечают
Консоль каждого браузера содержит практически идентичные вкладки с одним и тем же функционалом, поэтому рассмотрим каждый из блоков на примере веб-обозревателя Google Chrome.
Перед тем как перейти к разбору каждой вкладки, давайте рассмотрим основное элементы, которые могут быть полезны при работе с консолью. Первый – это включение адаптивного режима. Для этого необходимо открыть консоль и в верхнем левом углу нажать на кнопку в виде телефона/планшета.
В результате левая часть окна будет немного изменена: добавятся кнопки для выбора разрешения под нужный девайс. Например, выберем устройство iPhone X, и сайт сразу же будет выглядеть так, как он выглядел бы на телефоне.
Если выбрать опцию «Responsive», то слева от страницы отобразится дополнительная линия, которую мы можем тянуть влево или вправо – с помощью нее можно подобрать необходимое разрешение страницы. Также настроить разрешение мы можем и в верхней части окна.
И еще одна опция, которая может быть полезна – изменение расположения консольной панели. Чтобы ей воспользоваться, необходимо в верхней правой части нажать на кнопку в виде троеточия и в строке «Dock side» изменить ориентацию. Доступные положения: справа, слева, снизу, в отдельном окне.
На этом стандартный набор функций консольной панели заканчивается. Давайте посмотрим, какие в ней есть вкладки и за что они отвечают.
Elements
Основной компонент для верстальщиков. Он включает в себя всю информацию об открытой HTML-странице. Здесь мы можем не только посмотреть текущие теги и атрибуты, но и изменить их – в таком случае произойдет автоматическое изменение дизайна на странице. Если ее обновить, все вернется на свои места. Также открыт доступ к просмотру CSS и прочих элементов – для этого в правой части раздела идут вкладки Styles, Computed, Layout, Event Listeners, DOM Breakpoints, Properties и Accessibility.
Console
Еще одна важнейшая вкладка для верстальщиков – это Console. В ней мы можем узнать информацию о текущих ошибках на сайте, посмотреть исполняемый JavaScript-код, если он выведен в консоль с помощью метода console.log, и многое другое.
Если вам нужно очистить информацию, выведенную в консоль, то сделать это легко. Достаточно в верхнем левом углу нажать на кнопку в виде знака запрета.
Также в данной консоли мы можем посмотреть информацию об ошибках плагина, воспользоваться поиском по слову или фразе, а также установить различные фильтры на отображаемую информацию.
Sources
Данный раздел открывает доступ ко всей иерархии сайта: здесь мы можем посмотреть, какие используются картинки, CSS-файлы, шрифты и прочее.
Сама вкладка, как видите, разделена на 3 части. В первой содержится дерево иерархии файлов, относящихся к сайту. Вторая предназначена для просмотра содержимого этих файлов и выполнения их отладки. Для ее запуска необходимо воспользоваться последним окном.
Network
Из названия уже понятно, что данный раздел предназначен для отслеживания сетевого трафика. Его основная функция – запись сетевого журнала. Можно выявить время загрузки и обработки различных файлов, чтобы впоследствии оптимизировать страницу.
Performance
Панель отображает таймлайн использования сети, выполнения JavaScript-кода и загрузки памяти. После первоначального построения графиков будут доступны подробные данные о выполнении кода и всем жизненном цикле страницы.
Memory
В этой вкладке можно отслеживать использование памяти веб-приложением или страницей. Мы можем узнать, где тратится много ресурсов – эту информацию в последующем можно использовать для оптимизации кода.
Application
Данный раздел позволяет инспектировать и очищать все загруженные ресурсы. Мы можем взаимодействовать с HTML5 Database, Local Storage, Cookies, AppCache и другими элементами.
Основная особенность опции – чистка куки. Если вам необходимо выполнить эту процедуру, то просто откройте в левой части раздел «Cookies» и нажмите справа на значок запрета. Куки для выбранной ссылки будут очищены.
Security
Раздел Security отображает информацию о безопасном протоколе. Если его нет, то будет сообщено, что данная страница является небезопасной. Кроме того, можно получить еще некоторые сведения о:
- проверке сертификата – подтвердил ли сайт свою подлинность TLS;
- tls-соединении – использует ли сайт современные безопасные протоколы;
- безопасности второстепенных источников.
Lighthouse
Последний раздел представляет собой инструмент аудита с открытым исходным кодом. Благодаря ему разработчики могут повысить производительность и доступность своих веб-сайтов.
Совместимость с браузерами
| Desktop | Mobile | |||||||||||
|---|---|---|---|---|---|---|---|---|---|---|---|---|
| Chrome | Edge | Firefox | Internet Explorer | Opera | Safari | WebView Android | Хромовый Android | Firefox для Android | Опера Андроид | Safari на IOS | Samsung Интернет | |
| 7 | 12 |
4 До Firefox 7, когда в качестве данных для добавления к объекту указывался , имя файла, указанное в HTTP-заголовке , было пустой строкой, что приводило к ошибкам на некоторых серверах. Начиная с Firefox 7, отправляется -объект с именем файла . |
10 При включенной опции «Включить передачу локального каталога при загрузке файлов на сервер» IE на лету изменит имя файла внутри -объекта. Чтобы иметь прямое управление отправленным именем файла, разработчик должен отправить имя файла в качестве значения третьего параметра, то есть . |
12 | 5 |
3 XHR в Android 4.0 отправляет пустой контент для с объектами . |
18 |
4 До Firefox 7, когда в качестве данных для добавления к объекту указывался , имя файла, указанное в HTTP-заголовке , было пустой строкой, что приводило к ошибкам на некоторых серверах. Начиная с Firefox 7, отправляется -объект с именем файла . |
12 | 5 | 1.0 | |
| 16 | 12 | 22 | Yes | ≤15 | 6 | 4.4 | 18 | 22 | ≤14 | 6 | 1.0 |
Приостановка и возобновление записи сетевого трафика
В Firefox 58 и далее, Сетевой монитор имеет кнопку, которая приостанавливает и возобновляет запись трафика текущей страницы. Это полезно, когда, например, вы хотите получить установившийся вид страницы для отладки, но вид страницы пока ещё меняется, потому что она ещё грузится или выполняются запросы. Кнопка «Пауза» позволяет увидеть текущий снимок состояния (snapshot).
Эта кнопка находится с краю слева на главной панели Сетевого монитора, и выглядит как обычная кнопка «Пауза» — .
Вот её вид:
Когда она нажата, то меняет значок на иконку «Пуск» (треугольник), и вы можете возобновить запись трафика, нажав на эту кнопку ещё раз.
Функциональность Selenium Wrapper
Selenium VBA Wrapper дает вам гораздо больше функциональности, чем я смогу показать вам в этой статье. Вы можете увидеть, сколько доступно за пределами WebDriver, определив объект Selenium как «New SeleniumWrapper». Когда вы вводите точку, в ней раскрываются все элементы типов объектов, которыми вы можете управлять, например изображения браузера, файлы PDF, клавиши клавиатуры и т. Д.
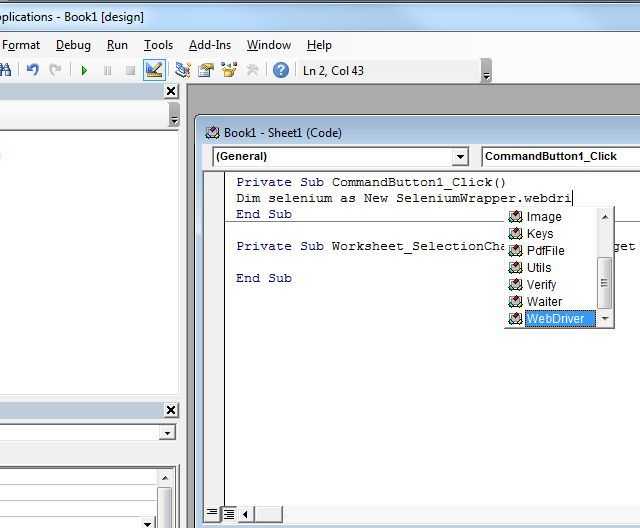
Этот пример кода будет использовать WebDriver. Как только вы используете объект Selenium WebDriver в своем коде и вводите точку, вы увидите очень длинный список методов и свойств, которые вы можете использовать для автоматизации вашего веб-браузера.
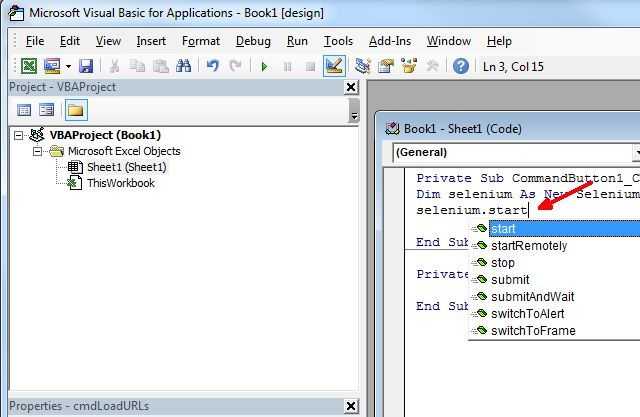
Чтобы узнать все, что доступно, может потребоваться некоторое время, но Google может найти несколько хороших примеров за примерами, доступными на странице кода Google. К сожалению, насколько я знаю, не существует прямого руководства по использованию Selenium, но я был бы благодарен всем читателям, которые могли бы предоставить любые ресурсы!
Некоторые другие способы исправить ошибки Bad Request 400
1. Проверьте наличие ошибок в URL-адресе. Наиболее распространенная причина ошибки 400 Bad Request заключается в том, что URL-адрес был введен неправильно или ссылка, по которой щелкнули, указывает на искаженный URL-адрес с ошибкой определенного типа, например синтаксисом.
Важное примечание: ошибка 400 Bad Request может стать серьезной проблемой. В частности, проверьте наличие дополнительных символов, которые часто недопустимы в URL-адресах, например процентного символа
Хотя иногда символ% все же можно использовать правильно, но часто вы не увидите такие специальные символы в стандартном URL-адресе.
2. Попробуйте устранить неполадки, как вы это делали с ошибкой «504 Gateway Timeout», хотя вы получаете ошибку 400 Bad Request.
Хотя это не обычное исправление, но в некоторых относительно редких случаях двум серверам может потребоваться слишком много времени для связи (проблема с тайм-аутом порта), но они все равно не могут подключиться точно или, по крайней мере, нет ответа, поэтому вам сообщается о проблеме как 400 Bad Запрос.
3. Если вы загружаете файл на веб-сайт, эта ошибка может возникнуть. Скорее всего, причина ошибки 400 Bad Request в том, что размер файла слишком велик, и поэтому сервер отклоняет его.
4. Если ошибка 400 возникает почти на каждом посещаемом вами сайте, возможно, проблема в вашем компьютере или подключении к Интернету. Проведите тест скорости Интернета с вашим интернет-провайдером, чтобы убедиться, что все настроено правильно.
5. Прямой контакт со страницей хостинга сайта: возможно, причина ошибки 400 Bad Request на самом деле исходит не от вас, а от хостинга веб-сайта. В этом случае уведомление хостинг-сайта о проблеме поможет вам решить проблему.
Совет. Если на всем сайте отображается ошибка 400 неверных запросов, часто бывает полезен поиск в Twitter по хэштегу #websitedown, например #facebookdown или #gmaildown. Это определенно не поможет вам решить проблему, но, по крайней мере, вы знаете, что не только вы сталкиваетесь с этой ошибкой!
Если ни один из вышеперечисленных методов не работает, и вы уверены, что проблема исходит не от вашего компьютера, единственный способ — вернуться и проверить позже.
Поскольку проблема вызвана не вами, регулярно посещайте этот сайт, чтобы узнать, когда ошибка будет исправлена.
Выявление основных ошибок
При возникновении возможных ошибок мы сразу будем об этом уведомлены во вкладке Console – в ней отобразится информация с красной строкой текста. Рассмотрим самые распространенные ошибки, которые могут возникать в Google Chrome, Safari и Internet Explorer:
- Uncaught TypeError: Cannot read property. Ошибка возникает в Хроме при вызове метода или чтении свойства для неопределенного объекта.
- TypeError: ‘undefined’ is not an object (evaluating). Аналогична предыдущей ошибке, но только в Safari.
- TypeError: null is not an object (evaluating). Возникает в Сафари при вызове метода или чтении свойства для нулевого объекта.
- (unknown): Script error. Обозначает ошибку скрипта.
- TypeError: Object doesn’t support property. Встречается в Internet Explorer – возникает при вызове определенного метода.
- TypeError: ‘undefined’ is not a function. Указывает на неопределенную функцию (в Chrome).
- Uncaught RangeError: Maximum call stack. Ошибка в Chrome, означающая превышение максимального размера стека.
- TypeError: Cannot read property ‘length’. Невозможно прочитать свойство.
- Uncaught TypeError: Cannot set property. Возникает, когда скрипт не может получить доступ к неопределенной переменной.
- ReferenceError: event is not defined. Обозначает невозможность получения доступа к переменной, не входящей в текущую область.
Устранение основных и прочих ошибок может быть проблематично. Если вы считаете, что они сильно мешают производительности вашего сайта, то рекомендуем поискать информацию о них в официальной документации браузера либо на тематических форумах.
Проверьте настройки синхронизации.
Если какие-либо пароли, способы оплаты или адреса, которые вы сохраняете на одном устройстве, не отображаются на другом для автоматического заполнения, вам необходимо проверить настройки синхронизации Chrome для каждого устройства.
Откройте меню Chrome, нажмите или коснитесь «Настройки», а затем выберите «Синхронизация и службы Google». Затем выберите «Управление синхронизацией» (или «Управление синхронизацией» в мобильных версиях).
Убедитесь, что переключатели рядом с «Паролями», «Адреса, номера телефонов и т. Д.» И «Способы оплаты и адреса с помощью Google Pay» включены.
Некоторые похожие ошибки
Некоторые другие ошибки браузера также возникают на стороне клиента и поэтому более или менее связаны с 400 ошибками неверного запроса, такими как 401 неавторизовано, 403 запрещено, 404 не найдено и 408 таймаут запроса.
Код состояния HTTP на стороне сервера также существует и всегда начинается с цифры 5 вместо 4. Вы можете найти все эти ошибки в списке кодов состояния HTTP Quantrimang.
См. Некоторые из следующих статей:
- Если скорость сети низкая, отключите эту функцию, чтобы просматривать веб-страницы в браузерах быстрее.
- Хитрость заключается в том, чтобы беспокоиться о том, что браузер Chrome «съест» аккумулятор вашего ноутбука.
- Краткое изложение того, как исправить ошибки, не скачивая файлы, не открывая YouTube и не отвечая на ошибки в браузере Chrome
Удачи!
Работа с объектом FormData
Работа с объектом FormData начинается с его создания:
// создание объекта FormData var formData = new FormData();
При создании объекта FormData ему можно в качестве параметра указать DOM форму. В этом случае в объект FormData автоматически добавятся все поля () этой формы.
// создание объекта FormData и добавлением в него всех полей формы subscribe var formData = new FormData(document.forms.subscribe);
После создания объекта FormData вы можете использовать его различные методы.
Один из наиболее используемых методов – это (поддерживается большинством браузеров). Этот метод добавляет в объект FormData новую порцию данных (ключ-значение). При этом если указанного ключа нет в объекте, то данный метод добавит в FormData новый элемент («ключ-значение»).
formData.append('key','value1'); //"key":"value1"
В противном случае если указанный ключ есть уже у объекта FormData, то данный метод запишет его значение в качестве следующего значения этого ключа. После этого, с указанным ключом уже будет связано несколько значений (массив значений).
formData.append('key','value2'); //"key":
Другой метод для добавления данных в объект FormData – это (поддерживается не всеми браузерами). Отличается данный метод от только тем, что он не добавляет ещё одно значение для ключа (если оно уже есть). Он просто изменяет текущее значение.
formData.set('key','value3'); //"key":"value3"
Для удаления данных из объекта FormData предназначен метод . Он убирает элемент из объекта FormData по имени ключа.
formData.delete('key');
Метод позволяет поверить в объекте FormData наличия указанного ключа.
// данный метод вернёт true, если в FormData есть элемент с ключом key
// в противном случае он вернёт значение false
formData.delete('key');
Если вам необходимо узнать значение, связанное с ключом, то можно воспользоваться методом . Если с ключом связано несколько значений, то данный метод вернёт первое из набора. Кроме метода , есть ещё метод . Он позволяет получить массив значений, связанных с указанным ключом.
// возвращает первое значение связанное с ключом key
formData.get('key'); // например: "value1"
// получить массив значений связанных с ключом
formData.getAll('key'); // например:
Новое меню и упрощенные уведомления
Основное меню браузера, вызываемое кнопкой с тремя полосками в правом верхнем углу интерфейса, получило радикальные изменения. Разработчики сильно упростили его, убрав все редко используемые элементы. Той же участи удостоились и устаревшие пункты.
Основное меню существенно сократили
Контекстные меню тоже подверглись упрощению. Оставшиеся элементы разработчики перегруппировали.
После этого создатели добрались и до всплывающих окон уведомлений. По их мнению, они были слишком массивными, а их информативность была не на достаточно высоком для них уровне. Итогом стали новые диалоговые окна подсказок, информация в которых подается в более сжатом виде.
Сравнение нового вида уведомлений (справа) со старым
Количество уведомлений тоже сократилось. Теперь все они будут отображаться по центру экрана.
Причина ошибки 400 Bad Request
Ошибка 400 Bad Request — это код состояния HTTP, который обычно появляется, когда вы отправляете его на веб-сервер, что обычно так же просто, как требование загрузки веб-страницы, но в каком-то смысле он неверен или неисправен, и сервер не может понять.
Ошибка 400 Bad Request обычно возникает, когда вы вводите или вставляете неправильный URL-адрес в адресное окно. Но есть и другие относительно частые причины, вызывающие эту ошибку.
400 Bad Request отображается в разных форматах на разных веб-сайтах, поэтому вы можете увидеть что-то из краткого списка ниже, а не просто «400» или другой простой вариант, например, после:
400 Bad Request Плохой запрос. Ваш браузер отправил запрос, который этот сервер не может понять. Неверный запрос — недопустимый URL-адрес. Ошибка HTTP 400 — Неверный запрос. Неверный запрос: ошибка 400. Ошибка HTTP 400. Недействительное имя хоста запроса. ошибка 400, неверный запрос. Сервер не смог понять запрос из-за неправильного синтаксиса. Клиент не должен повторять запрос без изменений.
Ошибка 400 Bad Request отображается в окне веб-браузера Интернета, как и веб-страницы. Ошибка 400 Bad Request, как и все ошибки этого типа, может быть обнаружена в любой операционной системе и браузере.
В Internet Explorer сообщение «Веб-страница не может быть найдена» эквивалентно ошибке 400 Bad Request. В строке заголовка IE будет отображаться ошибка HTTP 400 Bad Request или что-то подобное.
Центр обновления Windows также может сообщать об ошибке HTTP 400, но она отображается как код ошибки 0x80244016 или с сообщением WU_E_PT_HTTP_STATUS_BAD_REQUEST.
Ошибка 400, сообщаемая для ссылок в приложении Microsoft Office, часто отображается как сообщение «Удаленный сервер возвратил ошибку: (400) Неверный запрос. ‘в небольшом всплывающем окне.
Примечание. Веб-серверы под управлением Microsoft IIS часто предоставляют более конкретную информацию о причине ошибки 400 Bad Request, добавляя число после 400. Например, ошибка «Ошибка HTTP 400.1 — недопустимый запрос», да означает «Недопустимый заголовок назначения» — Недействительный заголовок назначения.
Причина ошибки 400 Bad Request в браузерах Chrome, Firefox и Internet Explorer связана с поврежденным файлом cookie веб-сайта или поврежденными файлами cookie браузера или системными файлами.
Менее функциональная адресная строка
В Firefox 89 адресная строка лишилась части своих функций, которые могли быть удобны некоторым пользователям. Теперь в ней нет меню «…», также известного как «Page Actions».
В старых версиях браузера оно позволяет добавлять страницу в закладки, отправлять ссылку в Pocket, закреплять вкладки и выполнять ряд других действий. В Firefox 89 все эти функции сохранились, однако искать их теперь придется в других частях элемента. Для примера, чтобы сделать скриншот, теперь нужно нажать на любом месте страницы правой кнопкой мыши – появится контекстное меню, куда и переехала эта функция.
Пользователям придется привыкать к новому расположению привычных функций
Зато теперь в адресной строке есть встроенный калькулятор. В версии 89 он отключен, и активировать его надо на вкладке «about:config» (параметр «suggest.calculator»). Позже разработчики добавят в адресную строку еще и конвертер величин.
Панель элементов
Панель элементов является наиболее часто используемым инструментом. Он позволяет манипулировать DOM, изменяя веб-страницу.
Чтобы посмотреть, как выглядит веб-страница с различными стилями или и элементами, внесите эти изменения непосредственно в данной панели элементов. Это позволяет редактировать сайт непосредственно в браузере без изменения исходного кода.
Здесь отображается HTML-код веб-страницы. В Chrome это выглядит следующим образом:
В Firefox:
Styles
Здесь отображается весь CSS, заданный для HTML-элементов. В Chrome это выглядит следующим образом:
В Firefox:
Можно редактировать стили выбранного элемента, написав новый код в любом из селекторов CSS.
Я добавил новый размер шрифта для выбранного абзаца.
Подсветка и выбор элемента
Чтобы выбрать определенный элемент, нажмите на значок селектора элемента или воспользоваться клавиатурной комбинацией Ctrl + Shift + C.
В Chrome это выглядит следующим образом:
В Firefox:
Когда селектор активен, элементы, на которые вы наводите курсор, будут подсвечиваться. Если кликнуть по элементу, он будет выбран в панели инспекторе.
Изменение классов и атрибутов
В Chrome после клика правой кнопкой мыши по элементу отобразится опция Edit as HTML или Add attribute.
Если выберите Add attribute, то сможете ввести необходимый атрибут.
Если выбрать Edit attribute, элемент будет преобразован в текстовую область для его редактирования.
Для примера я добавил новые классы в атрибут class и добавил еще один атрибут.
В Firefox это работает аналогично.
Редактирование содержимого HTML-элементов
Для этого достаточно дважды кликнуть по тексту в элементе. После чего откроется поле ввода с содержимым элемента.
Затем нужно задать новые значения и нажать Enter.
Удаление и скрытие элементов DOM
В Chrome кликните правой кнопкой мыши по элементу, который хотите скрыть или удалить. После этого отобразятся соответствующие опции.
После чего элемент будет удален из DOM, и веб-страница будет отображаться без него.
В Firefox схожая опция называется «Удалить узел». И в ней нет возможности скрыть элемент.
Просмотр блочной модели элемента
Инструменты разработчика браузеров позволяют увидеть ширину, высоту, границу, отступы и поля элемента. В Chrome это выглядит следующим образом:
Когда вы наводите курсор на часть блочной модели, этот элемент будет выделен на веб-странице. В Firefox данная функция находится в той же части, что и в Chrome:
Поиск стилей с использованием фильтра
Чтобы найти определенный стиль в коде, введите его название в поле Filter. В Firefox оно находится в той же области, что и в Chrome.
Фильтр выполняет поиск только в иерархии выбранного элемента.
Порт Полезные функции
Считаете себя пойманным в Chrome из-за определенной функции или двух? Найдите определенные функции или расширения Firefox незаменимыми? Хорошей новостью является то, что с помощью нескольких интеллектуальных расширений вы можете импортировать нужные функции из одного браузера в другой.
Например, вы можете перенести популярный стиль управления вкладками на основе иерархии дополнения Firefox Tree Style Tab в Chrome с помощью дерева вкладок. Последний отображает активные вкладки в древовидном формате, который доступен с помощью кнопки на панели инструментов расширения. Более популярной альтернативой Tab Tree является Tabside Tree Style Tabs. К сожалению, расширение давно не обновлялось.
Хотите больше идей расширения в том же духе? Пытаться:
Итог: отключить профили в Chrome
Итак, это все из этого руководства о том, как отключить функцию профилей в браузере Chrome. Возможность добавлять новый профиль и переключаться между несколькими в Chrome существует уже довольно давно.
Однако решение браузера внезапно добавлять новый большой всплывающий экран при каждой загрузке, похоже, раздражало некоторых пользователей, и это правильно.
В любом случае, с помощью вышеупомянутых шагов вы теперь можете попрощаться с этим меню, которое имеет тенденцию нарушать UI / UX браузера.
Связанный: Как войти в Google Chrome и управлять данными синхронизации?
В связи с этим мы поделились двумя разными методами, которые могут пригодиться. Если у вас есть какие-либо вопросы относительно любого из этих двух подходов, дайте нам знать в разделе комментариев ниже.
Наконец, вот рекомендуемые веб-браузеры для вашего компьютера и мобильного телефона, которые вам стоит попробовать.
Если у вас есть какие-либо мысли о том, как отключить экран профилей в Google Chrome ?, не стесняйтесь заглядывать в поле для комментариев ниже. Если вы найдете эту статью полезной, рассмотрите возможность поделиться ею со своей сетью.












![Веб-браузер не поддерживает открытие файлов excel [fix] - gadgetshelp,com](http://fuzeservers.ru/wp-content/uploads/6/f/9/6f9beb232fe7ed955e8bd359812273a3.png)









![Браузер не поддерживает фреймы [5 исправление, которое действительно работает] - браузеры - 2021](http://fuzeservers.ru/wp-content/uploads/a/2/2/a224326676df6804c324fcb16c59fcc1.png)



![Веб-браузер не поддерживает открытие файлов excel [fix]](http://fuzeservers.ru/wp-content/uploads/a/4/5/a45cd199e19c4c36f4b91f3344f05639.png)



