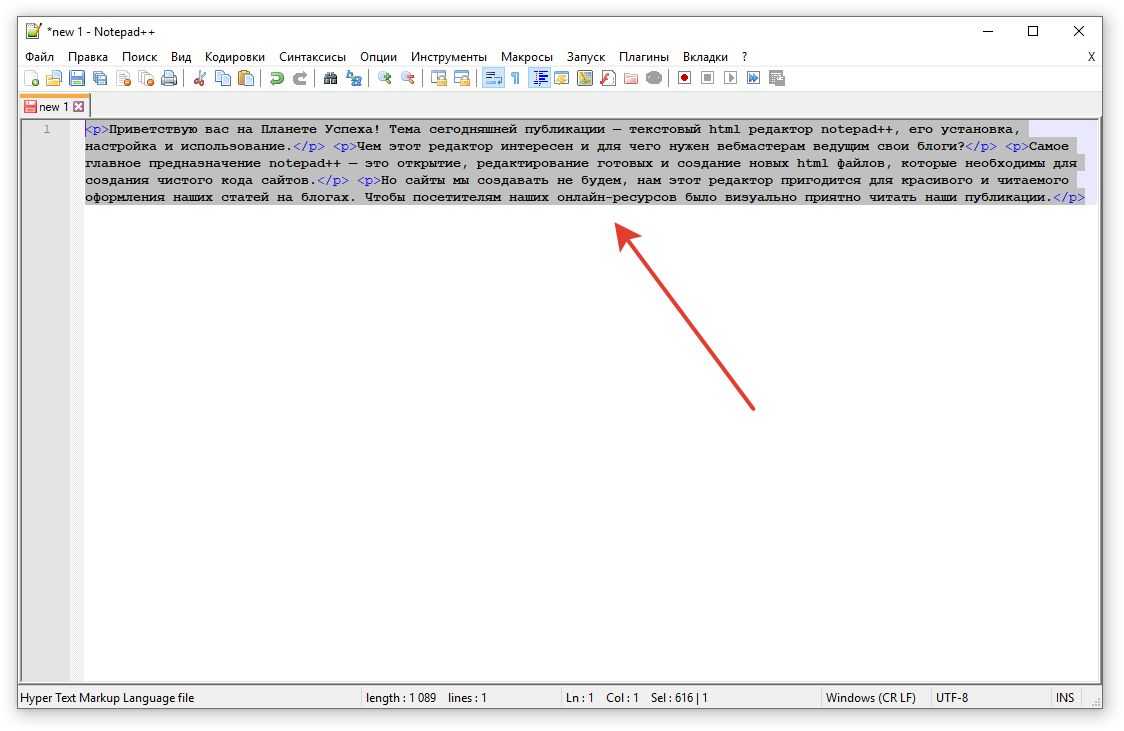Постоянство
Есть и еще одно название клавиши переключения регистров. И, соответственно, для данной задумки имеется иная кнопка. Только ее используют не так часто, как «Шифт». Ведь она дает нам немного другое изменение параметра настроек регистра клавиатуры. О чем идет речь?
Дело все в том, что в левой части вашей клавиатуры имеется такая кнопка, как Caps Lock. Именно это и есть иное название клавиши переключения регистров клавиатуры. Данная кнопка отвечает за постоянное изменение состояния настроек набираемых символов. Если по умолчанию у вас выставлены все прописные буквы (так на каждом компьютере), то при нажатии (без удерживания) на «Капс Лок» вы переведете регистр клавиатуры в состояние написания одних только заглавных буковок.
На самом деле это очень удобно. Особенно если вам необходимо написать предложение или длинное слово только большими символами. При нажатом «Капсе» (так называют Caps Lock) сделать это проще простого.
Для того чтобы понять, в каком изначально состоянии у вас находится «Капс Лок», придется внимательно посмотреть на правую часть «клавы». Или же на панель (обычно нижнюю) на ноутбуке. Там есть специальные лампочки-индикаторы. Все они подписаны. Если у вас горит Caps Lock, то при попытке написания текста получатся только заглавные. В случаях, когда индикатор не подсвечивается, вы сможете набирать текст маленькими буквочками.
Как видите, переключение регистров клавиатуры — это то, с чем ежедневно сталкивается каждый пользователь при работе с компьютером. Только есть еще несколько очень важных моментов, о которых мы пока не упомянули. Например, что будет, если одновременно применить «Шифт» и «Капс Лок», а также о скрытых функциях данных кнопок.
Как переключить раскладку клавиатуры?
Буквам на клавиатуре тесно: почти все клавиши отвечают сразу за две буквы. Текущий алфавит клавиатуры (кириллический или латинский) называется раскладкой. Чтобы переключить раскладку и набирать русские буквы вместо английских или наоборот, нужно нажать одновременно две особые клавиши. В зависимости от настроек вашего компьютера, это клавиши с названиями CTRL и SHIFT, либо ALT и SHIFT. Чтобы наверняка переключить раскладку клавиатуры, попробуйте обе пары клавиш по очереди. Их можно найти в левом нижнем углу клавиатуры.
клавиши ctrl и shift нужно нажимать одновременно
alt + shift тоже одновременно
Существует ещё один простой способ переключить раскладку. Посмотрите в самый правый нижний край экрана, там обычно находятся часы. Рядом должен располагаться квадратик с обозначением текущей раскладки, например RU или EN. Нажмите на него и выберете нужную раскладку левой клавишей мыши.
нужно отыскать значок с раскладкой клавиатуры, нажать на него и выбрать другую
Способ как быстро вставить текст, символы или теги в начало каждой строки
Например, у нас есть список урл адресов вида newsbeat.ru/hi-tech/413-apple-details, нам необходимо в начало каждой строки добавить https://.
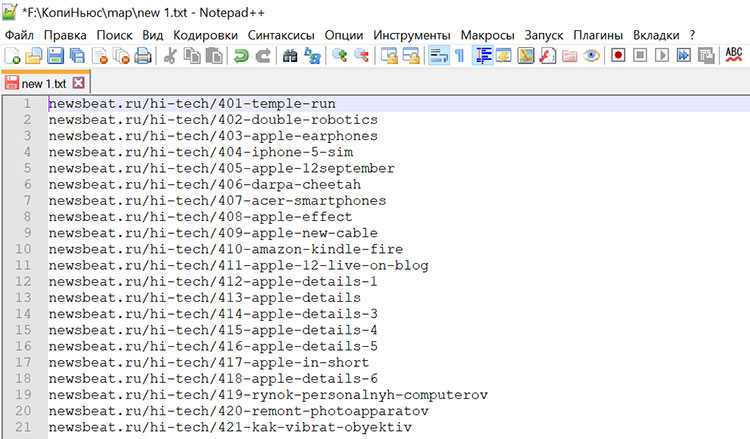
Для этого, в меню во вкладке «поиск» выбираем пункт «замена» или нажимаем сочетание клавиш «ctrl» + «h».
В открывшемся диалоговом окне:
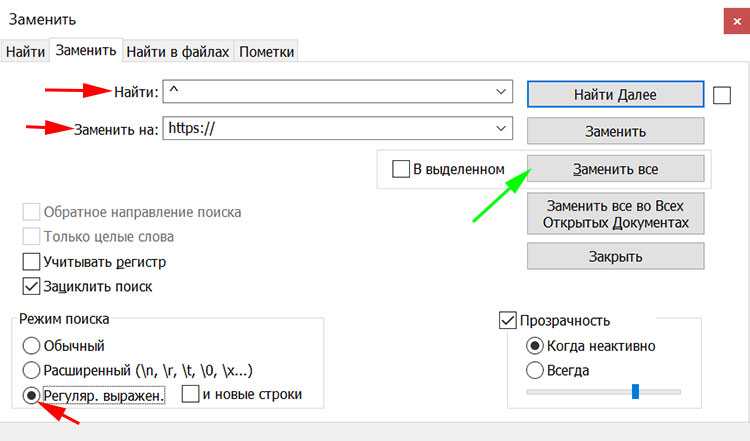
- В поле «Найти» (англ. Find What) ввести знак начало строки, выглядит он так: ^(Прим. В синтаксисе регулярного выражения символ ^ соответствует началу строки.)
- В поле «Заменить на» (англ. Replace with) вводим: https://
- В левой нижней части диалогового окна выбрать «Регулярное выражение» (англ. Regular expression)
- и в завершении: «жмем» по кнопке «Заменить все».
В результате мы получаем список урл адресов вида https://newsbeat.ru/hi-tech/413-apple-details.
Как маленькие буквы сделать большими
Не всегда получается предугадать, какой именно регистр уместен в том или ином случае. К счастью, в ворде предусмотрена функция, при помощи которой можно преобразовать маленькие буквы в большие.
Выполняется эта процедура, при помощи инструментов в ленте меню «Главная», либо используя окно расширенных настроек «Шрифт».
Рассмотрим подробнее как осуществляется задуманное на практике.
Строчные буквы преобразовать в заглавные
Функцию замены строчных на заглавные буквы в масштабах всего текста или фрагмента целиком полезно применять для заполнения анкет и других официальных документов, где есть указание писать данные, используя заглавные буквы
А также для выделения фрагментов текста, на который надо обратить особое внимание читателя
Чтобы сделать текст заглавными буквами, нужно выполнить условия:
- Выделить текст, который необходимо преобразовать.
- Зайти в закладку «Главная», в разделе «Шрифт» щелкнуть по стрелке кнопки «Регистр» (выглядит как «Аа»);
- Из списка доступных вариантов выбрать «Все прописные».
Примечание. Поменять буквы на заглавные можно, если после выделения фрагмента или документа целиком поставить галку в строке «Все прописные». Чтобы найти ее необходимо выполнить цепочку выбора команд: «Главная» → «Шрифт» (стрелка в правом нижнем углу) → окно Шрифт → «Видоизменение» → «Все прописные».
Эта команда производит замену всего текста на буквы стандартного размера.
Если необходимо, чтобы текст был набран заглавными буквами, но их высота соответствовала размеру строчных букв, можно поставить галку напротив строки «малые прописные» в окне расширенных настроек «Шрифт».
Автоматическое изменение первой буквы в заглавную
При быстром печатании текста, то и дело проскакивают опечатки. Одна из самых распространенных, это строчная первая буква нового предложения.
В Word, существует возможность автоматически заменить первую букву из строчной в заглавную. Преобразование только первой буквы слова в заглавную, можно выполнить при помощи двух инструментов из команды «Регистр»:
- Выделить нужный фрагмент текста.
- В закладке «Главная» найти инструмент «Регистр» и выбрать из возможных вариантов «Начинать с прописных».
Этот инструмент применяется для текста, где использованы имена собственные, либо другие слова, написание которых начинается с заглавной буквы.
Когда набор текста произведен без учета регистра, но есть начало и окончание предложения (стоят точки в конце предложения), изменить регистр с маленьких букв на заглавные можно, если применить к такому тексту команду «Как в предложениях».
Убрать автоматическое изменение заглавной первой буквы
Чтобы убрать автоматическое преобразование первой буквы каждого предложения в заглавную при вводе текста, необходимо изменить параметры автозамены, установленные по умолчанию:
- Открыть окно «Автозамена: русский»: «Файл» → «Параметры» → «Правописание» → «Параметры автозамены»;
- В окне открыть закладку «Автозамена» и снять галку напротив строки «Делать первые буквы предложений прописными».
Постоянство
Есть и еще одно название клавиши переключения регистров. И, соответственно, для данной задумки имеется иная кнопка. Только ее используют не так часто, как «Шифт». Ведь она дает нам немного другое изменение параметра настроек регистра клавиатуры. О чем идет речь?
Дело все в том, что в левой части вашей клавиатуры имеется такая кнопка, как Caps Lock. Именно это и есть иное название клавиши переключения регистров клавиатуры. Данная кнопка отвечает за постоянное изменение состояния настроек набираемых символов. Если по умолчанию у вас выставлены все прописные буквы (так на каждом компьютере), то при нажатии (без удерживания) на «Капс Лок» вы переведете регистр клавиатуры в состояние написания одних только заглавных буковок.
На самом деле это очень удобно. Особенно если вам необходимо написать предложение или длинное слово только большими символами. При нажатом «Капсе» (так называют Caps Lock) сделать это проще простого.
Для того чтобы понять, в каком изначально состоянии у вас находится «Капс Лок», придется внимательно посмотреть на правую часть «клавы». Или же на панель (обычно нижнюю) на ноутбуке. Там есть специальные лампочки-индикаторы. Все они подписаны. Если у вас горит Caps Lock, то при попытке написания текста получатся только заглавные. В случаях, когда индикатор не подсвечивается, вы сможете набирать текст маленькими буквочками.
Как видите, переключение регистров клавиатуры — это то, с чем ежедневно сталкивается каждый пользователь при работе с компьютером. Только есть еще несколько очень важных моментов, о которых мы пока не упомянули. Например, что будет, если одновременно применить «Шифт» и «Капс Лок», а также о скрытых функциях данных кнопок.
Как исправлять ошибки?
Не ошибается только тот, кто ничего не делает! Случайно допустили ошибку, когда набирали текст? В отличие от ситуации с пером, чернилами и бумагой опечатку очень легко исправить! Сначала переведите курсор в позицию сразу после неправильной буквы.
курсор — мигающая вертикальная полоска в текстовом поле. Курсор обозначает место на экране, в котором будут появляться набираемые вами буквы.
курсор мигает в текстовом поле
Чтобы поставить курсор в нужную позицию, просто нажмите левой клавишей мыши в это место экрана. Есть ещё один способ: управляйте позицией курсора с помощью клавиш со стрелками в правой части клавиатуры
курсор можно перемещать стрелочками
Итак, вы установили курсор в тексте после буквы, которую собираетесь стереть. Тогда нажимайте клавишу Backspace, и эта буква исчезнет.
Итак, сегодня нам предстоит узнать, что такое клавиша переключения регистров клавиатуры. Кроме этого, нужно четко понять, о чем пойдет речь вообще. То есть постараемся раскрыть понятие регистра клавиатуры на компьютере. На самом деле все пользователи сталкиваются с данной темой, только далеко не каждый знает, что он работает именно с регистром в операционной системе. Не стоит думать, что тут все очень сложно для понимания. Наоборот — проще простого. Название клавиши переключения регистров клавиатуры имеет несколько вариантов. И сегодня мы попытаемся разобраться, что за «имена» даны данным кнопкам, а также за что (помимо регистра) они отвечают.
Кнопки оформления текста
Tab — создает отступ в начале предложения. Другими словами, при помощи нее можно сделать абзац (красную строку).
Для этого щелкните мышкой в начале текста и нажмите на клавишу Tab один раз. Если красная строка правильно настроена, то текст немного сместится вправо.
Caps Lock — используется для печати больших букв. Находится под клавишей Tab.
Нажмите на Caps Lock один раз и отпустите ее. Попробуйте напечатать какое-нибудь слово. Все буквы будут печататься большими. Чтобы отменить эту функцию, еще раз нажмите один раз на клавишу Caps Lock и отпустите ее. Буквы, как и раньше, будут печататься маленькими.
Пробел (space) – делает промежутки между словами. Самая длинная кнопка на клавиатуре, находится под клавишами букв.
![]()
По правилам оформления пробел между словами должен быть только один (не три и даже не два). Ровнять или смещать текст при помощи этой клавиши не правильно. Также пробел ставится только после знака препинания – перед знаком промежутка быть не должно (за исключением тире).
Backspace – кнопка удаления. Она стирает те буквы, которые напечатаны перед мигающей палочкой (курсором). Находится с правой стороны, сразу после цифр/знаков. Часто на ней вообще нет надписи, а просто нарисована стрелка, направленная влево.
Также кнопка Backspace используется для того, чтобы поднимать текст выше.
Enter – предназначена для перехода на следующую строку.
Еще благодаря ей можно опустить текст ниже. Находится Enter под кнопкой удаления текста.
Дополнительные клавиши
Это такие клавиши как Insert, Home, Page Up и Page Down, кнопки со стрелками и другие. Находятся они между буквенной и цифровой клавиатурой. Используются для того, чтобы работать с текстом без помощи мышки.
Стрелками можно передвигать мигающий курсор (мигающую палочку) по тексту.
Delete служит для удаления. Правда, в отличие от клавиши Backspace она удаляет буквы не перед, а после мигающего курсора.
Home перемещает мигающий курсор в начало строки, а кнопка End — в конец.
Page Up перемещает мигающий курсор в начало страницы, а Page Down (Pg Dn)— в конец страницы.
Кнопка Insert нужна для того, чтобы печатать текст поверх уже имеющегося. Если Вы нажмете на нее, новый текст будет печататься, стирая старый. Чтобы это отменить, нужно снова нажать на клавишу Insert.
Клавиша Scroll Lock почти всегда абсолютно бесполезна — она просто-напросто не работает. А по идее должна служить для того, чтобы прокручивать текст вверх-вниз — так, как это делает колесико на компьютерной мышке.
Pause/Break тоже практически никогда не работает. Вообще, она предназначена для приостановления действующего компьютерного процесса.
Все эти кнопки не обязательны и используются людьми редко или вообще никогда.
А вот кнопка Print Screen может быть весьма полезна.
Она «фотографирует» экран. Потом этот снимок можно вставить в программу Word или Paint. На компьютерном языке такая фотография экрана называется скриншот.
Посчитать сумму
Если вас интересует сумма ячеек в таблице Google, а точнее сумма введенных в них данных, выберите их и обратите внимание на небольшой блок внизу справа. Будет нужный нам результат: в примере складываются все выбранные числа
Нажав на нее, вы можете увидеть еще несколько данных: максимальное / минимальное значение в диапазоне, среднее, сколько ячеек выбрано всего («Число») и сколько из них заполнено числами («Число чисел»).
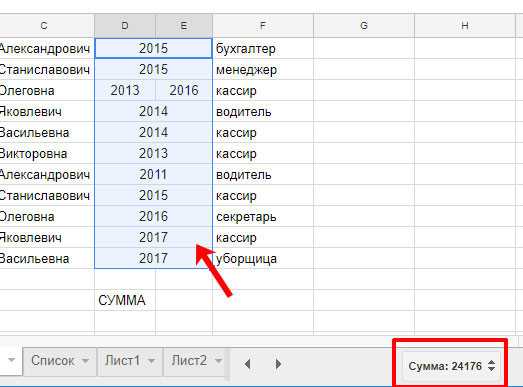
Если вам нужно рассчитать сумму, чтобы использовать результат для других расчетов в будущем, то лучше воспользоваться формулой. Поставьте знак «=» в нужную ячейку и введите «СУММ». Затем откройте скобку «(», выберите нужный диапазон с цифрами, закройте скобку «)» и нажмите «Enter». После этого в ячейке отобразится результат подсчета.
Вы можете выбрать ячейку и ввести формулу в «Панель формул» вверху.
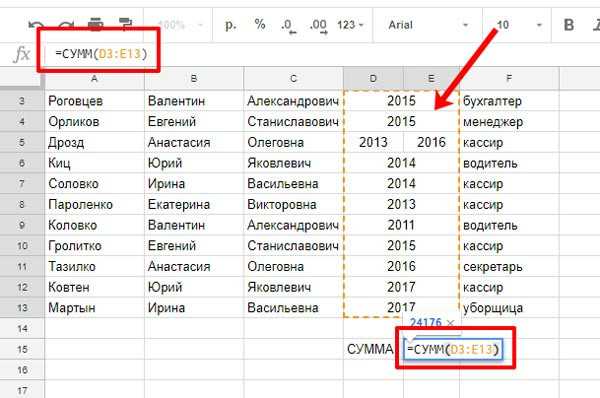
Как сделать перенос текста в гугл таблице?
При работе с гугл таблицами часто можно встретиться с ситуацией, когда не весь текст помещается в ячейках. Вроде задача простая, уместить весь текст в ячейке, но на самом деле она вызывает много вопросов, поэтому давайте рассмотрим пошаговую инструкцию, как это сделать.
Первый шаг. Мы открыли новый лист в программе гугл таблице и ввели текст в ячейки «А1» и «А2», как вы видите, написанный текст не поместился в размеры ячейки.
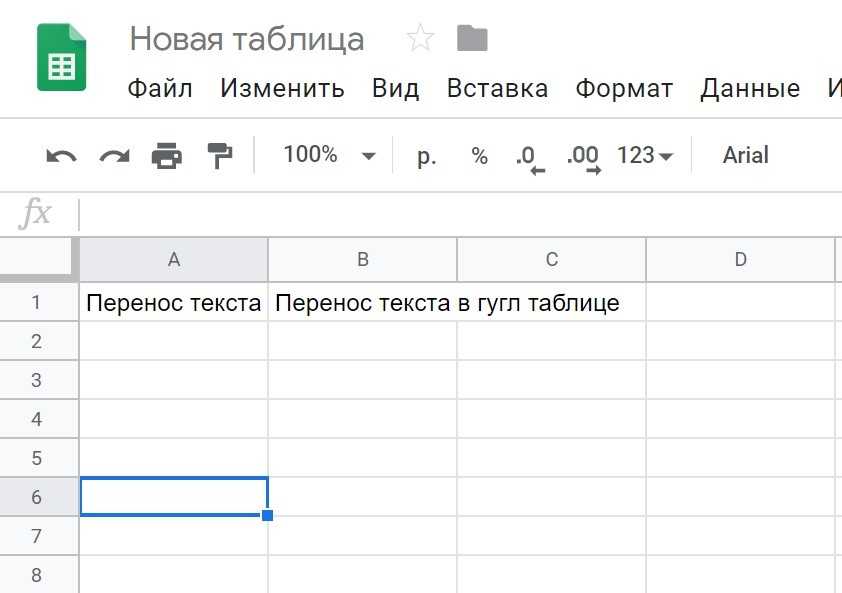
Второй шаг. Выделим обе эти ячейки, для этого поставим курсор в ячейку «А1», зажмем на мышке левую кнопку и проведем до ячейки «А2», в результате они выделятся.
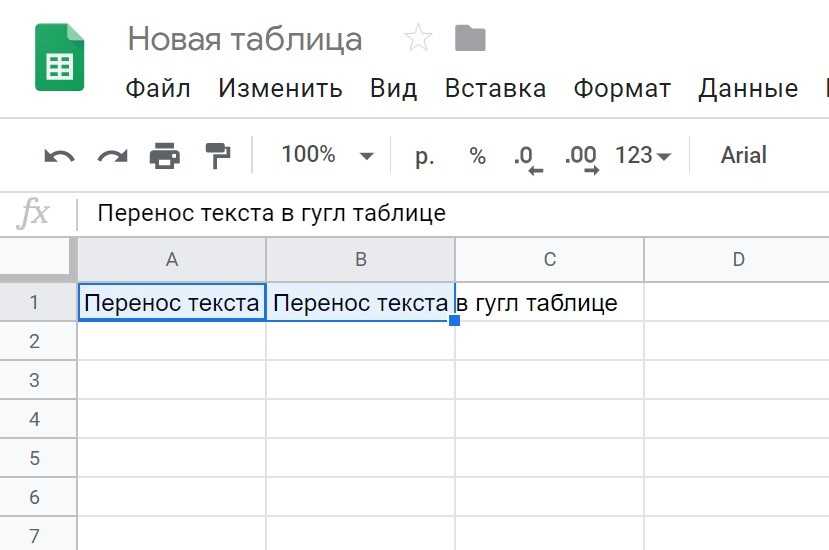
Третий шаг. Теперь переведем свой взгляд на верхнюю панель настроек гугл таблиц. Слева найдем три точки, за которыми скрыты дополнительные настройки. Нажав на эти точки, появится дополнительное меню, в котором находим иконку в виде вертикальной линии со стрелкой на права.
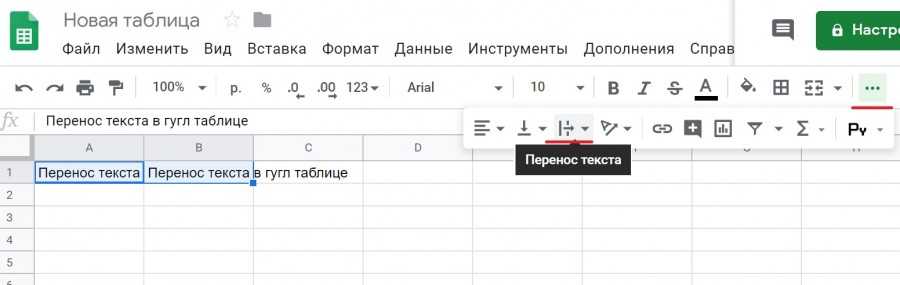
Четвертый шаг. Нажав на стрелку рядом с этой иконкой, нам появится еще три иконки, из них выберем посередине с надписью: «Перенос по словам» и нажмем на неё.

Пятый шаг. В итоге текст в ячейках полностью поместиться в ячейке.
Способ 2: Проверка подключения
Нередко рассматриваемая ошибка появляется вследствие плохого контакта ПК и устройства ввода. Отдельно рассмотрим варианты решения проблемы для проводных и беспроводных девайсов.
Проводные клавиатуры
Для диагностики и устранения сбоя выполните следующие шаги:
- Переподключите устройство в другой порт, желательно идущий прямо с материнской платы, расположенный на задней части корпуса.
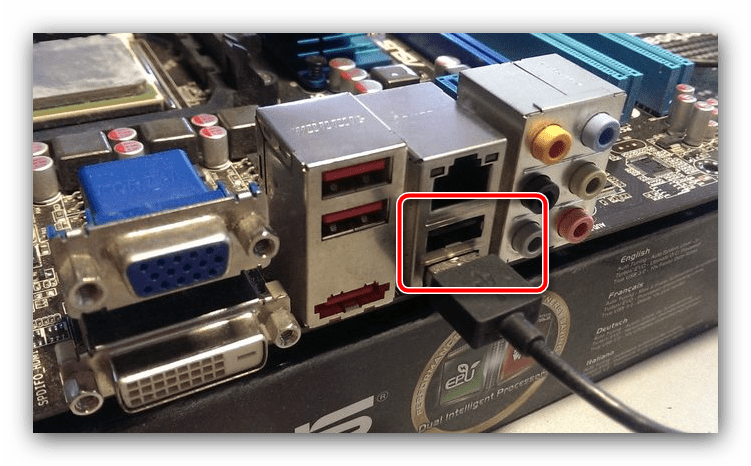
Если сбой всё ещё наблюдается, соедините средство ввода и другой, заведомо рабочий компьютер.
Также стоит исключить из связки разнообразные удлинители и переходники: нередко неполадки с ними и вызывают похожие симптомы. Особое внимание стоит уделить адаптерам с PS/2 на USB – их бывает два типа, универсальные (пассивные) и разветвлённые (активные) с отдельными выходами для мыши и клавиатуры.
В первом случае убедитесь, что переходник вообще работоспособен – увы, но очень часто попадается брак или несовместимость. Во втором следует проверить, в правильный ли выход подключён кабель: он обычно обозначен либо соответствующим значком, либо фиолетовым цветом.

Если соединение точно в порядке, то проблема в чём-то другом – воспользуйтесь иными представленными здесь методами.
Беспроводные клавиатуры
С вариантами, которые подключаются «по воздуху», дела обстоят немного по-другому – методика проверки зависит от типа клавиатуры, с Bluetooth она или радиомодулем.
- Первое, что нужно сделать при сбоях ввода – проверить элементы питания: нередко при низком заряде аккумулятора или батареек наблюдается подобное поведение. Также некоторые клавиатуры испытывают проблемы в работе с литиевыми АА-батареями, если система питания рассчитана на щелочные элементы – дело в том, что их напряжение несколько выше, отчего и может появляться рассматриваемый сбой.
- Если используется радиоклавиатура, проверьте качество контакта приёмника и порта на компьютере: для этого варианта характерны те же сбои, что и для проводных решений.
- Если ничего не помогает, попробуйте сбросить соединение с девайсом ввода. Bluetooth-клавиатуры следует отключить и удалить из списка сопряжённых. С радиоклавиатурами проще: их достаточно выключить, отсоединить приёмник, подключить обратно через несколько минут и активировать основное устройство.
Если выяснили, что проблема не в связи периферии и ПК, переходите к следующим способам.
Способ 2
Второй способ еще проще чем первый. Вам просто нужно будет выделить тот фрагмент, где вы хотите сменить регистр, после чего идти во вкладку «Главная»
и нажать на кнопку «Регистр»
. На скриншоте ниже показано, как она выглядит. И вот тут вам сразу выдается несколько вариантов развития событий. Не буду перечислять, все и так должно быть понятно.
Ну а вообще, если уж вы надумали делать все символы прописными, то не забывайте перед печатанием нажимать волшебную клавишу Caps Lock. Тогда и не придется больше совершать какие-то манипуляции с изменением регистра).
Вот в принципе и всё. Теперь и вы знаете, как сделать строчные буквы заглавными, и я очень надеюсь, что моя сегодняшняя статья вам помогла, поэтому не забывайте подписываться на обновление статей моего блога. Будет интересно. Удачи вам. Пока-пока!
Благодаря Word и Publisher можно печатать буквы для плакатов и изменять их размер в пределах от 1-го, до 1638.
Для новичков сложность в том, что не понятно, как сделать буквы больше, если стандартные размеры ограничены 72-м размером шрифта.
В данной статье рассмотрен вопрос увеличения стандартного размера шрифта, а так же вопрос как создать заголовок WordArt.
Как печатать большие буквы
1. Устанавливаем масштаб поменьше так как мы должны видеть листы и буквы на них, чтобы редактировать надпись.
1.1. В Word 2010 в строке состояния находим инструмент — масштаб.
С помощью ползунка или нажимая на кнопку минус уменьшаем размер листа.
инструмент — масштаб
1.2. В Word 2003 масштаб можно установить двумя способами — выбрав нужный на панели инструментов.
(Рисунок 2)
Второй способ это нажать «Вид» / «Масштаб»
(Рисунок 3)
(Рисунок 4)
После того, как мы выбрали масштаб мы можем видеть несколько листов сразу и как будет выглядеть надпись.
2. Меняем размер букв.
Если вы не знаете как увеличить размер букв (больше, чем 72pt), то это достаточно просто.
Стираем то, что написано в окне «Размер шрифта»:
— устанавливаем курсор внутри окна «Размер шрифта»;
— удаляем число обозначающее старый размер с помощью клавиши backspace или delete;
— печатаем новый размер шрифта помня, что верхняя граница, это число 1938 и если набрать 1939, то программа сообщит об ошибке.
2.1. В word 2010 переходим на вкладку «Главная», стираем старый размер шрифта и впечатываем 72, а затем нажимаем Enter.
2.2. В word 3003 так же нужно стереть шрифт.
(Рисунок 6)
Вот, что у меня получилось.
Работа с надписями WordArt
В ворд 2010 такая возможность отсутствует, зато присутствует в Publisher, где надпись можно напечатать и скопировать в word.
3. Чтобы сделать текст WordArt, в ворд 2003 включаем панель рисование, для этого нажимаем «Вид» / «Панель инструментов» / «Рисование». Теперь нажимаем на букву А на панели WordArt и выбираем шрифт для текста объявления.
(Рисунок
И теперь можно писать текст полностью или частями…
4. После того, как мы получили часть текста ее нужно подвинуть, переместить, но так просто не получится — придется изменить настройки объекта WordArt. Для этого выделяем текст, жмем на выделенном объекте правой кнопкой мыши и выбираем в появившемся окне «Формат объекта WordArt»
5. Затем в появившемся окне мы должны перейти на закладку «Положение» и выбрать «По контуру», теперь наш объект мы можем свободно перемещать и увеличивать.
Перейти на закладку Положение и выбрать По контуру
(Рисунок 11)
Вывод
Если Вы собрались печатать надпись для плаката в word, то это можно сделать с помощью обычного текста увеличенного в размерах и текста WordArt.
Причем не всегда новая программа обладает лучшими возможностями и устаревшая программа word, может печатать точно так же, просто необходимо знать расположение инструментов.
Удачи в работе над плакатом.
Текст можно набирать в разных программах: WordPad, OpenOffice, Microsoft Office или Блокнот, однако возможности клавиатуры во всех этих программах остаются одинаковыми. С русского на английский она переключается одновременным нажатием двух клавиш: как правило, это Alt/Shift или Crtl/Shift. Для переключения регистра на клавиатуре также существуют комбинации клавиш, о которых мы поговорим ниже.
Можно ли исправить почерк во взрослом возрасте
Определенный стиль письма формируется у ребенка в 5–6-м классе, а иногда и раньше. После этого почерк еще может меняться, но в целом манера написания букв остается прежней. Значит ли это, что если не удалось научить ребенка искусству красивого письма, он всегда будет писать неразборчиво? И стоит ли взрослым думать, как научиться красивому почерку? Стоит!
На самом деле почерк — это такой же мышечный навык, как умение забрасывать мяч в баскетбольную корзину или красивая походка. Безусловно, лучше, если он отрабатывается с детства, но и взрослому можно наверстать упущенное, если приложить немного усилий.
Сколько нужно времени, чтобы скорретировать почерк:
- если заниматься ежедневно по 10–15 минут — первые результаты появятся через 3–4 недели. А через 2–3 месяца можно полностью изменить почерк;
- если заниматься три раза в неделю — для заметных успехов нужно около полугода.
Под существенными, заметными улучшениями понимается способность писать «новым почерком» в среднем темпе. Медленно выводить красивые буквы одну за другой, как правило, можно научиться намного быстрее.
Плохой и хороший почерк с точки зрения графолога
Перенос текста и объединение ячеек
Всякий раз, когда у вас слишком много содержимого ячейки для отображения в одной ячейке, вы можете решить перенести текст или объединить ячейку, а не изменять размер столбца. Перенос текста автоматически изменит высоту строки ячейки, позволяя отображать содержимое ячейки в несколько строк. Объединение позволяет объединить ячейку с соседними пустыми ячейками, чтобы создать одну большую ячейку.
Как перенести текст?
Выберите ячейки, которые вы хотите перенести. В этом примере мы выбираем диапазон ячеек C3:C10.
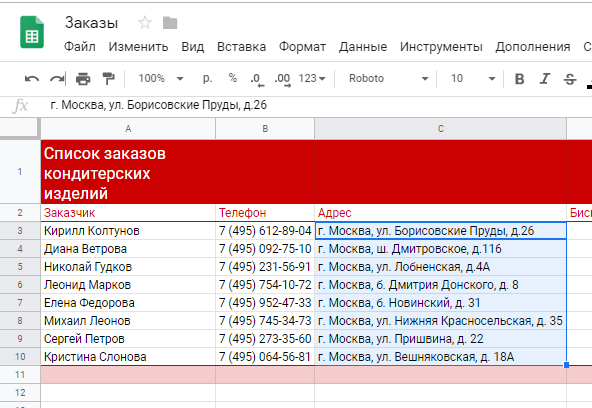
Откройте раскрывающееся меню «Перенос текста» и нажмите кнопку «Переносить по словам».
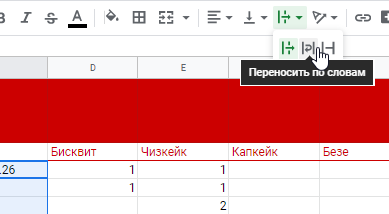
Размер ячеек будет автоматически изменен в соответствии с их содержимым.
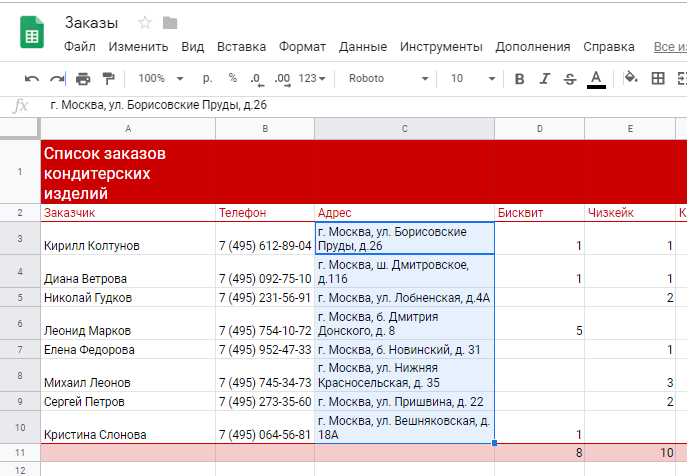
Как объединить ячейки?
Выберите ячейки, которые вы хотите объединить. В этом примере мы выбираем диапазон ячеек A1: C1.
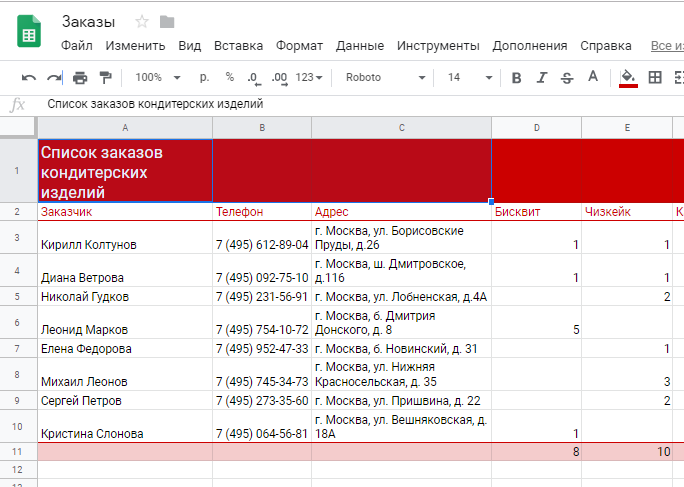
Нажмите кнопку «Объединить ячейки».
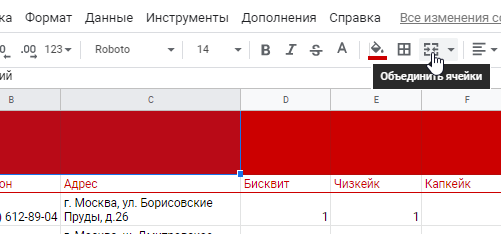
Ячейки теперь будут объединены в одну ячейку.
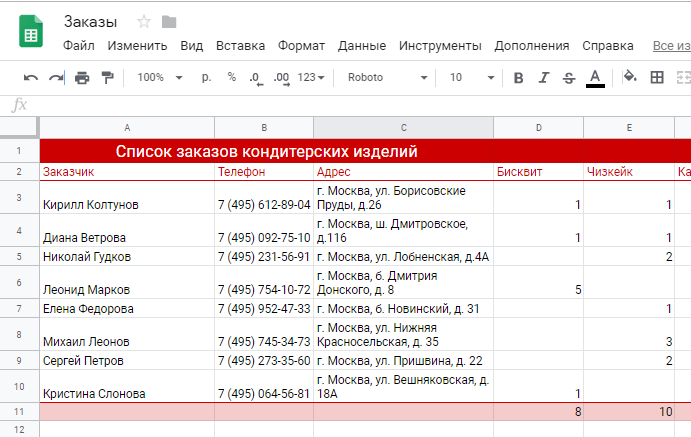
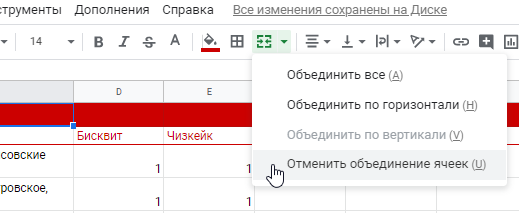
Варианты переноса
Обычно, чтобы перенести текст на новую строку, требуется нажать клавишу Enter. Но в Excel такое действие переместит нас в ячейку, расположенную в строке ниже, что не совсем то, что нам нужно. Но справиться с поставленной задачей все-таки можно, причем несколькими способами.
Метод 1: пользуемся горячими клавишами
Этот вариант, пожалуй, является самым популярным и простым. Все, что нам нужно сделать – в режиме редактирования содержимого ячейки встать курсором в место, откуда нужно выполнить перенос, после чего нажать комбинацию Alt (левый) + Enter.
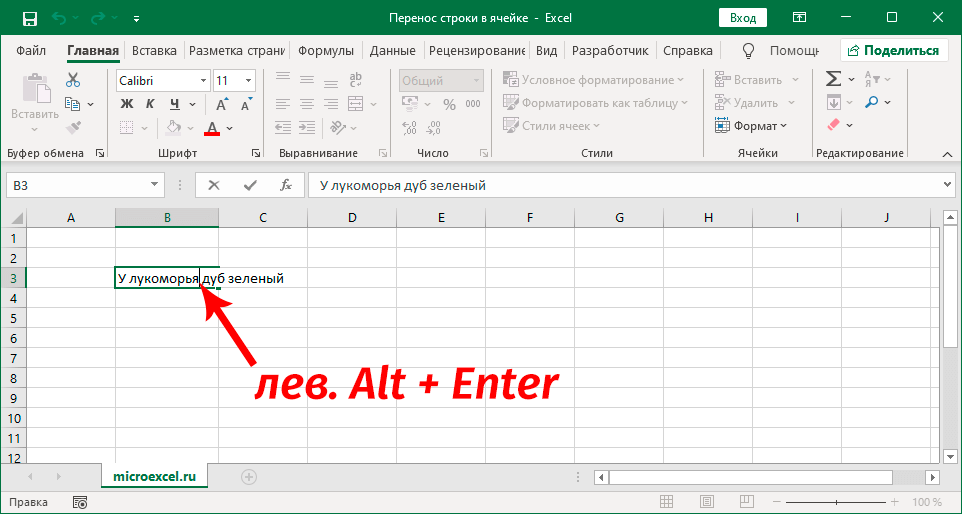
Вся информация, которая располагалась после курсора будет перенесена на новую строку в рамках этой же ячейки.
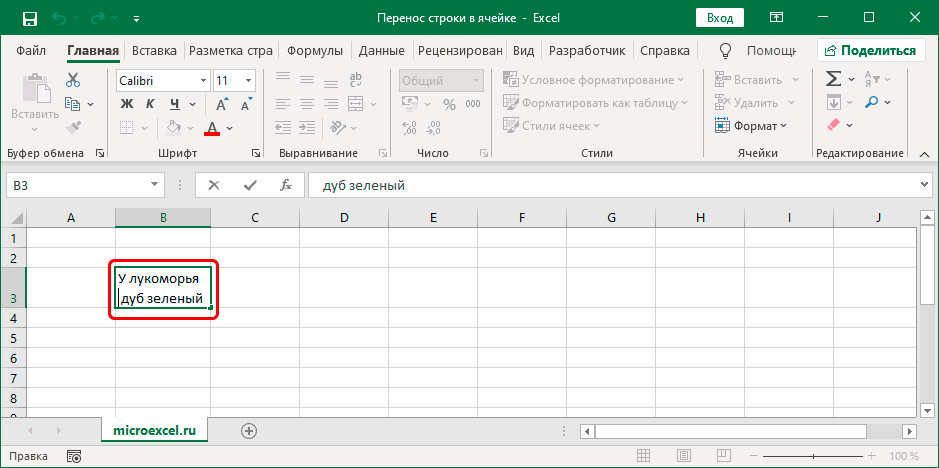
Так как теперь часть текста располагается ниже, пробел перед ней не нужен (в нашем случае – перед словом “дуб”) и его можно удалить. Дальше остается только нажать клавишу Enter, чтобы завершить редактирование.
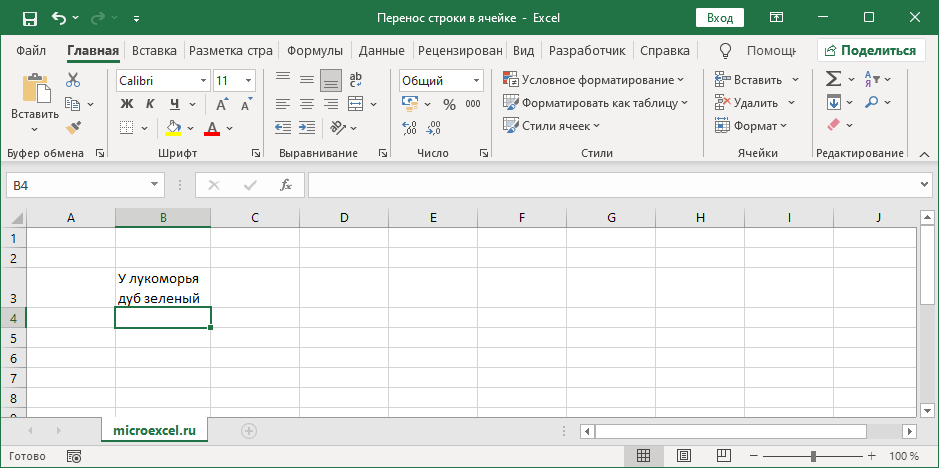
Метод 2: настраиваем форматирование ячейки
Метод выше хорош тем, что мы сами вручную выбираем, какие именно слова перенести на новую строку
Но если это не важно, то выполнение данной процедуры можно доверить программе, которая сделает все автоматически, если содержимое будет выходить за рамки ячейки. Для этого:
- Правой кнопкой мыши щелкаем по ячейке, в которой требуется выполнить перенос, в появившемся контекстном меню кликаем по строке “Формат ячеек”.Также вместо этого можно встать в нужную ячейку и нажать комбинацию клавиш Ctrl+1.
- На экране появится окно форматирования. Здесь мы переключаемся во вкладку “Выравнивание”, где активируем опцию “переносить текст”, поставив галочку напротив нее. По готовности нажимаем OK.
- В результате мы видим, что текст в выбранной ячейке был видоизменен.
Примечание: при реализации этого метода меняется лишь отображение данных. Поэтому если требуется сохранить перенос независимо от ширины ячейки, нужно пользоваться первым способом.
Также форматирование можно применить как к одной, так и к нескольким ячейкам одновременно. Для этого выделяем нужный диапазон любым удобным способом, затем переходим в окно форматирования, где активируем нужный параметр.
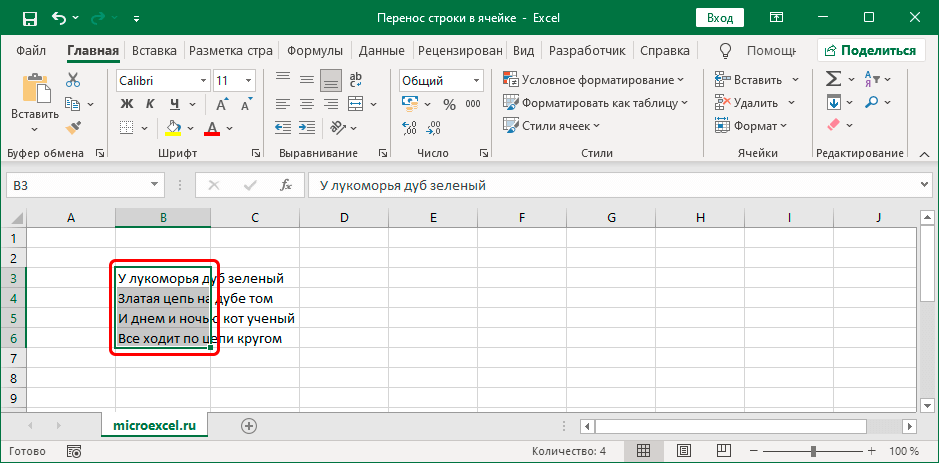
Метод 3: используем функцию “СЦЕПИТЬ”
Перенос строки, также, можно выполнить через специальную функцию.
- Вводим в выбранной ячейке формулу, которая в общем виде выглядит так:=СЦЕПИТЬ(“Текст1″;СИМВОЛ(10);”Текст2”)При этом вместо аргументов “Текст1” и “Текст2” набираем нужные символы, сохраняя кавычки. По готовности жмем Enter.
- Как и в способе выше, включаем через окно форматирования перенос.
- Получаем такой результат.
Примечание: вместо конкретных значений в формуле можно указать ссылки на ячейки. Это позволит собрать текст как конструктор из нескольких элементов, и именно в таких случаях обычно используется данный метод.
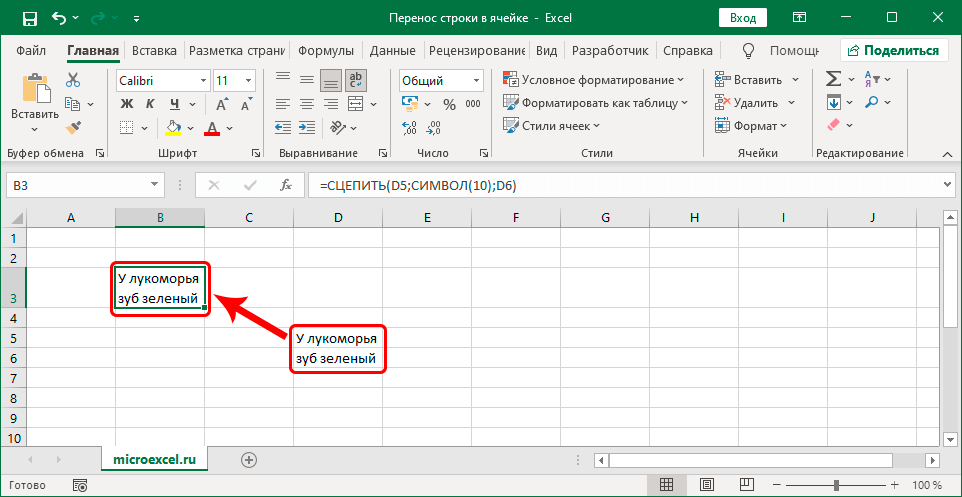
Как набрать заглавные буквы в Android
Операционная система Android является одной из самых популярных. И это не удивительно, ведь мобильные устройства люди стали использовать чаще, чем персональный компьютер. Смартфон везде путешествует с пользователем, и о нем необходимо также упомянуть. В сенсорных устройствах невозможно использовать горячие клавиши на клавиатуре, поэтому все настройки текста приходится делать опционально. Но разработчики этой ОС сделали процесс переключения регистра и языка текста достаточно простым.
Для этого:
- Чтобы в Android включить набор прописных латинских букв, достаточно в виртуальной клавиатуре нажать на стрелочку вверх и первая буква будет набрана в верхнем регистре. Если нужно набрать все буквы большие (в верхнем регистре), нажмите на стрелочку 2 раза. При этом под стрелочкой появится черта, которая указывает на то, что включен прописной режим;
Переключение на верхний регистр первой буквы слова в Android
- Если нужно изменить язык клавиатуры, нажмите на пиктограмму планеты, которая находится слева от пробела. В разных версиях Android она может иметь разный вид, в некоторых случаях на ней изображены буквы алфавита; Переключение языка в Android
- Чтобы добавить или удалить язык клавиатуры, нажмите пиктограмму переключения языков и удерживайте её. В следующем окне вы сможете выбрать дополнительный язык или удалить текущий.
Кнопки клавиатуры, которые нужно запомнить
— если Вы нажмете на эту кнопку и, не отпуская ее, еще на какую-нибудь клавишу с буквой, то буква напечатается большой. Таким же образом можно напечатать символ вместо цифры: № ! ( ) * ? « + и т.д.
— после однократного нажатия на эту кнопку все буквы будут печататься большими. Держать ее для этого не нужно. Чтобы вернуть печать маленькими буквами, следует еще раз нажать на Caps Lock.
 — делает отступ (красную строку).
— делает отступ (красную строку).
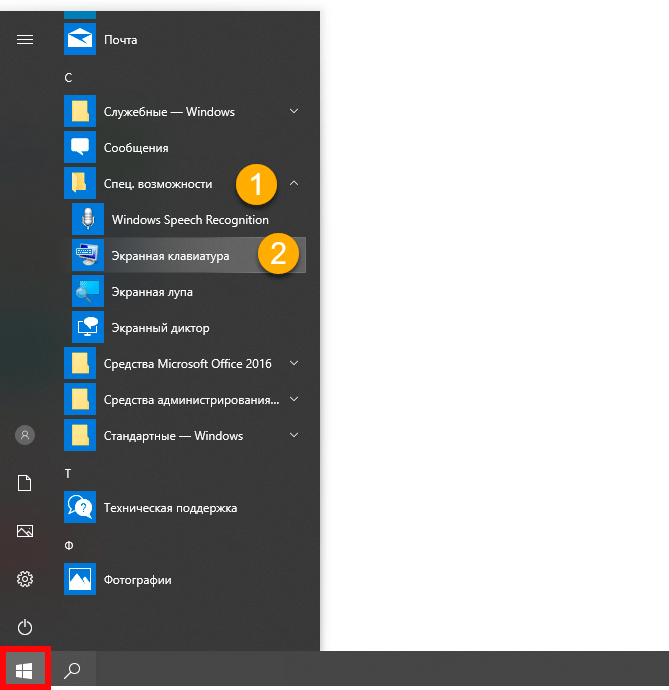 — пробел. При помощи этой кнопки можно сделать расстояние между словами.
— пробел. При помощи этой кнопки можно сделать расстояние между словами.
![]() — опускает на строку ниже. Для этого нужно поставить мигающую палочку (мигающий курсор) в начало той части текста, которую хотите опустить вниз, и нажать на кнопку Enter.
— опускает на строку ниже. Для этого нужно поставить мигающую палочку (мигающий курсор) в начало той части текста, которую хотите опустить вниз, и нажать на кнопку Enter.
— удаляет символ перед мигающим курсором. Проще говоря, стирает текст. Также эта кнопка поднимает текст на строку выше. Для этого нужно поставить мигающую палочку (мигающий курсор) в начало той части текста, которую хотите поднять наверх, и нажать на Backspace.
Все остальные кнопки клавиатуры, кроме букв, цифр и знаков, используются крайне редко или вообще не используются.
Как ввести новую строку в ячейку в Google Таблицах?
При обращении к электронной таблице на Google Диске на компьютере с клавиатурой я могу ввести новую строку в одну ячейку, нажав alt + enter .
Моя клавиатура на моем Android даже не имеет ключа alt .
Как мне ввести новую строку на Android-устройстве?
Для клавиатуры на моем Android я в настоящее время использую Swype, но я предполагаю и надеюсь, что существует какой-то общий подход, который не специфичен для конкретной клавиатуры.
9 ответов
Вы можете использовать функции concatenate() и char(10) (возврат каретки). Пример:
Самый простой способ: добавить дополнительную букву в конце строки. Выберите эту букву. Нажмите Enter. Письмо будет заменено новой строкой.
Единственный способ, который я нашел до сих пор, — это через буфер обмена.
Используя исходный документ с разрывом строки, с некоторыми усилиями вам удастся выбрать только разрыв строки, а затем скопировать /вставить его.
Еще проще использовать приложение, такое как «Unicode Pad» или «Unicode CharMap», оба из которых найдут, а затем скопируют /вставляют любой символ. Вам нужно будет искать LF, LINE FEED или U + 000A
Обратите внимание: вы не увидите «символ» после того, как вы его выберете, он показывает как пробел по очевидным причинам. Это все еще не так удобно, как хотелось бы, но, по крайней мере, я нашел, что он работает надежно
Отметьте ячейку, в которой вы хотите создать новые строки.
В верхнем меню нажмите кнопку «A» рядом с кнопкой повтора.
в нижней части экрана появляется модальная мода. Там попала вкладка «CELL».
Затем активируйте «Wrap Text».
Теперь эта ячейка будет выполнять разрывы строк в длинном тексте.
Кроме того, вы можете использовать функцию CHAR (10) в любой свободной ячейке, а затем скопировать ее содержимое.
Мне удалось нажать несколько раз Enter при вводе сообщения, выбрать все, скопировать его и вставить в ячейку на листе.
Выберите фрагмент текста внутри ячейки и нажмите Enter . Он переместит курсор на новую строку внутри ячейки.
Введите букву, выберите ее и нажмите клавишу ввода
Просто выберите строку и нажмите + (вверху справа на панели инструментов), вам будет предложено вставить строку выше или ниже или ссылку.