Чистка Mac от «мусора»
После продолжительного использования компьютера в его памяти скапливаются ненужные файлы. Вы можете даже не знать о них, но они занимают место на диске и мешают быстродействию компьютера. По этим причинам через определённый промежуток времени нужно устраивать профилактическую чистку.
Пользователи операционной системы Windows знакомы с такой программой, как CCleaner. Естественно, подобные программы существуют и для Mac. Мы расскажем вам о двух программах — платной и бесплатной.
CleanMyMac
Одна из самых популярных утилит для очистки памяти компьютера поприветствует вас ярким загрузочным экраном. Разработчики обещают, что при работе с этой программой ни один кусочек вашей системы не останется без внимания. Приятным плюсом будут дополнительные возможности для оптимизации.
Интерфейс программы интуитивно понятен и при этом утилита покажет не какой-то абстрактный мусор на вашем Маке, а всё разложит по полочкам. Корзина, почта, фото — всё под контролем CleanMyMac, как утверждают разработчики. Хотелось бы добавить, что в программе существует «защита от дурака»
При её использовании вы не удалите ничего лишнего — это особенно важно для неопытных пользователей Макбука. На сайте приложения можно посмотреть ознакомительное видео и узнать больше о самой утилите
Существенным минусом будет стоимость программы. На данный момент самый дешёвый вариант можно приобрести за 39,95 долларов. А это ни много ни мало — почти 2200 рублей. Как вывод, если у вас нет недостатка в деньгах — можете смело приобретать CleanMyMac. Он не только почистит жёсткий диск от «мусора», но и станет хорошим помощником в оптимизации.
CCleaner
Да, это версия знаменитого CCleaner, но сделанная под Макбук. Программа находится в свободном доступе и будет стоить ноль рублей, ноль копеек. Хорошая альтернатива CleanMyMac. С её помощью вы без проблем очистите свой компьютер от ненужных файлов или папок. Интуитивно понятный интерфейс поможет быстро освоиться, а быстрая очистка станет отличной профилактикой «засорения» диска.
Apple Loops
Это особый формат коротких аудиофайлов, которые могут автоматически подстраиваться под ваш проект — по времени и тону. Вам совсем необязательно знать изначальный темп этой записи — просто перетаскиваете луп на новую дорожку и он подстроится под вашу песню.
Вместе с GarageBand идет довольно объёмная библиотека различных жанров и типов Apple Loops. Это и перкуссия, и струнные инструменты, и барабаны, и многое другое. Идеально для быстрого создания как музыкальных зарисовок, так и полноценных композиций.
Наш выбор: акустика для прослушивания шедевров, созданных в GarageBand:
- самая портативная – поместится в карман
- нереально стильная – девушки точно оценят
- для тех, кто не боится
- уже не просто стереосистема, скорее черный квадрат в мире акустики
Различия версий на iOS и Mac
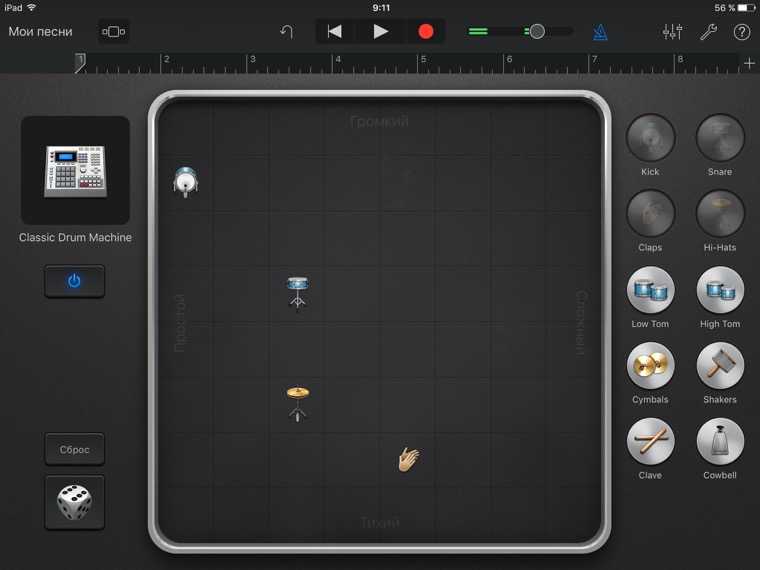
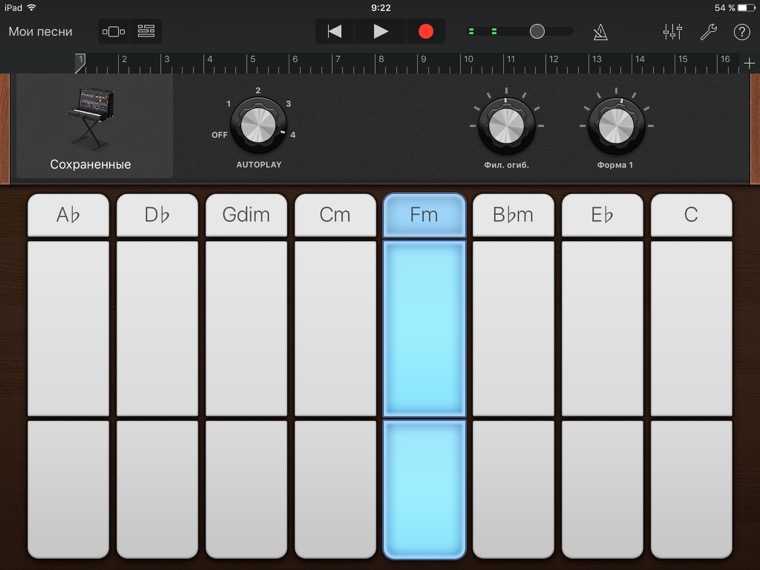
Версии для Mac и iOS имеют немало различий, вызванных по большей части различиями типа ввода. На iOS вы запускаете виртуальное пианино и играете прямо на экране, причем можно задать лад, который будет совпадать с вашей песней и вы не ошибетесь ни в одной ноте. На Mac, чтобы играть на клавишных, всё-таки необходимо подключить Midi клавиатуру (или любой другой midi-контроллер).
Так же в GarageBand под iOS намного больше смарт-инструментов. Это не только «Барабанщик», но и упрощенная его версия — Smart drums. Так же Smart Keyboard, Smart Guitar и Smart Bass.
Ещё есть инструмент Sampler. С его помощью вы можете записать абсолютно любой звук и проигрывать его на клавиатуре как если бы это было простое пианино.
В айпаде или айфоне GarageBand предложит вам возможность записать аудио из других музыкальных приложений с помощью функции Inter-app Audio.
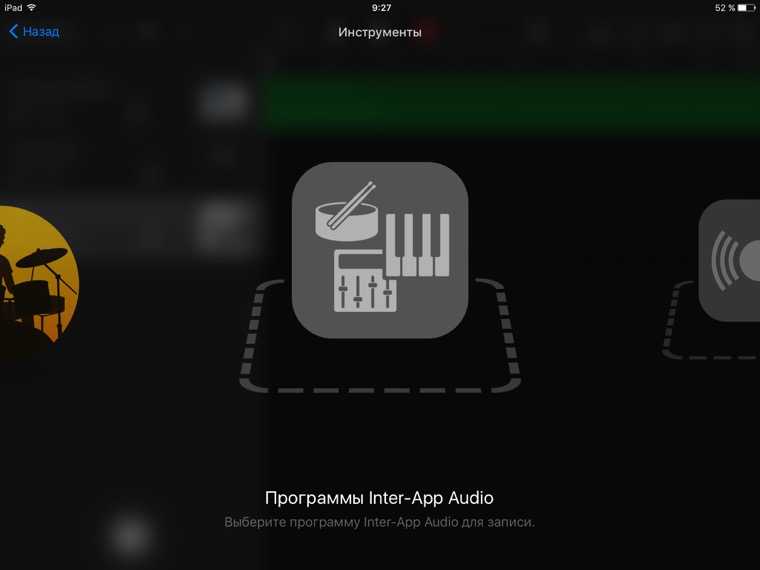
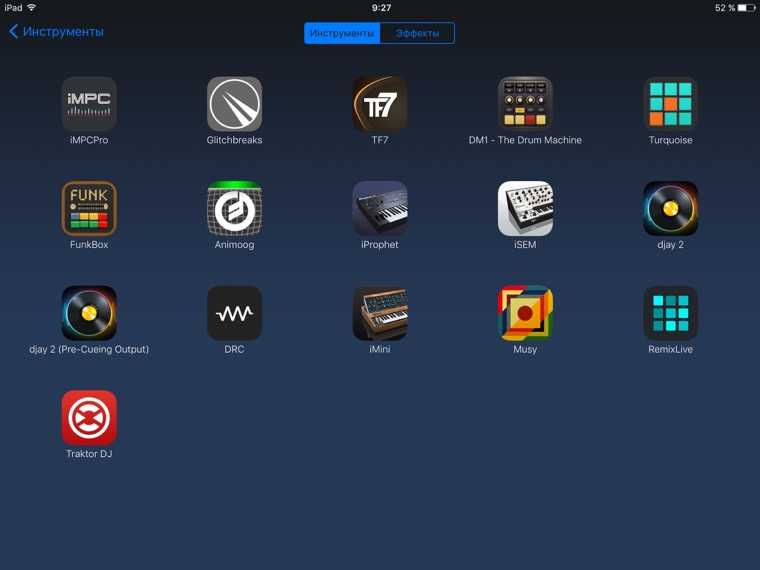
Есть в iOS-версии и совсем новый режим работы с музыкой — Live Loops. В нём вам предлагается работать со всеми инструментами, как виртуальными, так и хранящимися в аудиофайлах, в формате лупов. Перед вами появится сетка с квадратами, каждый из которых — это луп. По горизонтали располагаются лупы одного инструмента.
Можно запускать по очереди по одному лупу, или сразу весь вертикальный ряд.
Каждый луп можно настроить и редактировать. Он может играть по кругу, один раз или даже задом наперед.
Ну и, конечно, вы можете создавать собственные лупы с помощью любого инструмента в GarageBand.
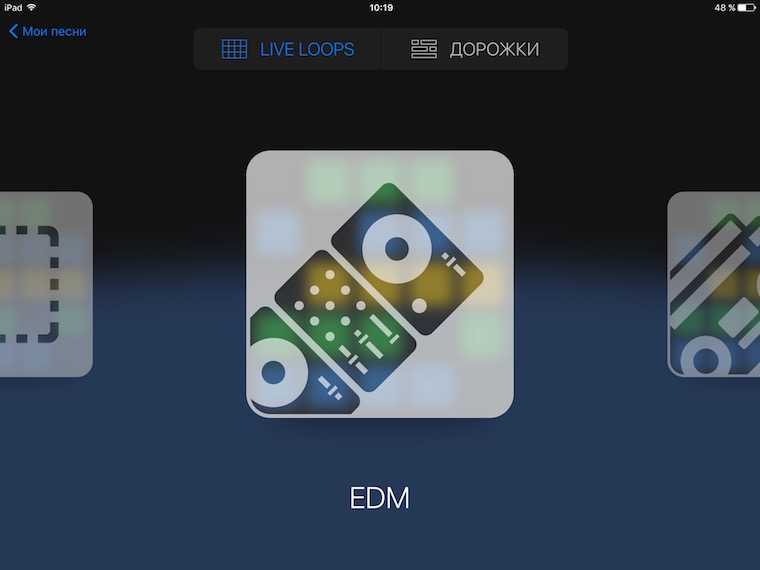
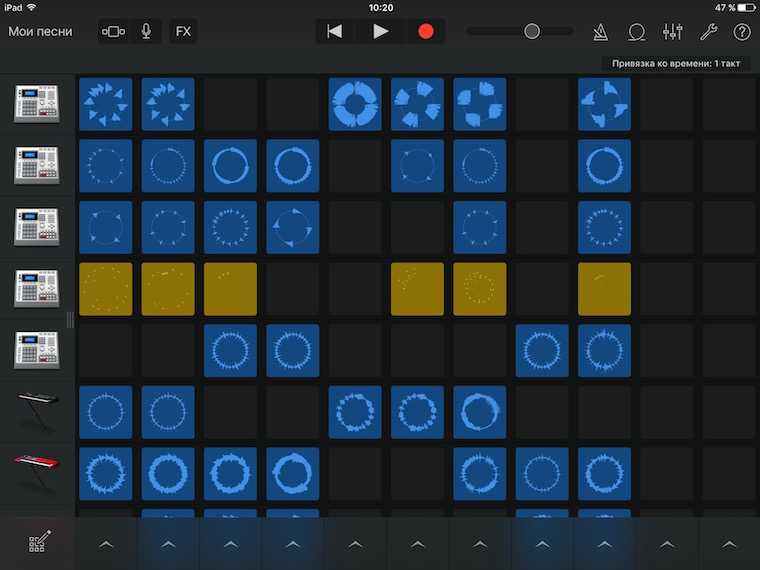
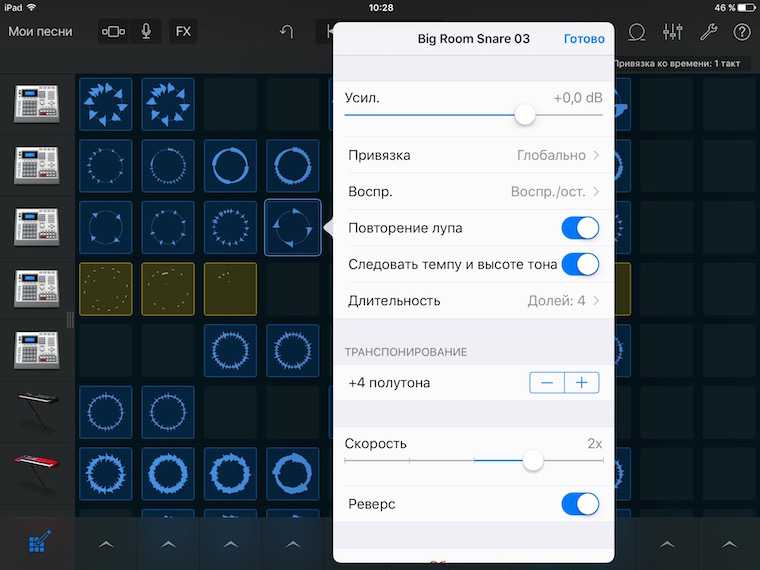
Такой режим больше всего подходит для создания танцевальной музыки, но даже если у вас нет желания становиться Дэвидом Гетта, вы проведете часы, играясь с закольцованными треками. И не забудьте нажать кнопку Rec =)
Несмотря на различия GarageBand на десктопе и iOS, проекты созданные в любой версии открываются и на Mac, и в айфоне. Более того, проекты GarageBand можно открывать в старшем брате — Logic Pro X для более серьезной работы над вашей композицией.
Барабаны
Пролистайте инструменты до барабанщика и выберите его. Нажмите на play, пробуйте разные варианты настроек и вы будете слышать как манера игры вашего барабанщика меняется на лету. Выберите ту, которая вам по душе.
Чтобы поменять темп, нажмите на кнопку настроек проекта справа сверху. Там вы сможете поменять и скорость, и тональность песни.
Переходим в режим дорожек на кнопку слева сверху. Увеличиваем длительность песни, тапнув на плюсик на временной шкале справа.
Укорачиваем дорожку барабанов. Создаем новый регион барабанов, нажав на пустое место на дорожке и выбрав опцию «создать». Затем жмём на регион и «править». Повторяем проделанное ранее с новым регионом, чтобы манера игры барабанщика немного отличалась.
Часть 4. Давайте завернем это
В зависимости от причины вашего решения удалить Garageband на MacНезависимо от того, освободите ли вы место или вы больше не используете приложение, вы можете легко удалить приложение, используя iMyMac-PowerMyMac.
Выбрав PowerMyMac для удалить Garageband на Macу вас есть высокоэффективное приложение, которое не только удаляет нежелательные приложения, но и оптимизирует его вместе с другими полезными инструментами, чтобы поддерживать ваш Mac в отличной форме и производительности.
Возможно, вы заметили приложение под названием GarageBand, расположенное на жестком диске вашего Mac и занимающее ценное пространство. Поскольку расширение хранилища является довольно сложной задачей для пользователей Mac, сохранение только того, что необходимо выше, является хорошей стратегией.
Если вы не используете GarageBand, вы также можете удалить его. Давайте посмотрим, что такое GarageBand и как от него избавиться.
Шаг 3. Отфоматируйте жесткий диск
После создания резервной копии и выхода из всех сервисов содержащих вашу личную информацию, пришло время стереть все с диска, отформатировавшую его.
- Перезагрузите свой iMac или MacBook.
- Во время включения одновременно удерживайте кнопки Command+R. Mac загрузиться в режиме восстановления.
- Выберите Дисковую утилиту.
- Нажмите Продолжить.
- Нажмите Вид.
- Нажмите на Показать все устройства.
- Выберите диск с macOS (он будет называться Apple SSD или что-то подобное).
- Нажмите Стереть в верхней части окна Дисковая утилита.
- Выберите имя нового диска (например, Macintosh HD или что-то в этом роде).
- Выберите формат APFS, если система не поддерживает этот формат выберите Mac OS Extended (Журналируемый).
- Нажмите Стереть.
- После завершения процесса выберите Выйти из дисковой утилиты в раскрывающемся меню Дисковая утилита в верхнем левом углу экрана.
Запись реального инструмента
Если вы хотите записать реальный инструмент вместо программного, вы тоже можете это сделать. Гитара и бас могут быть записаны напрямую, подключив их к вашему компьютеру, и любой другой инструмент может быть записан через микрофон.
Подключите свой инструмент или микрофон к компьютеру (или к вашему iPhone или iPad. ) и добавить новую звуковую дорожку с помощью кнопки + . Выберите любую опцию под заголовком Аудио, в зависимости от того, используете ли вы микрофон или нет. Если у вас есть гитара или бас, использование опции, адаптированной к этим инструментам, даст вам больше возможностей, поэтому рекомендуется.
После того, как вы выбрали любую из этих опций, вам нужно выбрать канал ввода, который вы используете.
Существует множество опций для эффектов, настройки и других действий, чтобы ваш инструмент звучал именно так, как вы хотите.
Если вы хотите получить представление о том, как работает этот процесс, и о том, что вы можете сделать с помощью своего реального инструмента, я рекомендую это видео от MacForMusicians:
Как и все остальное в GarageBand, это отличная идея, просто начать возиться и нажимать кнопки. Вы обязательно найдете новые вещи, которые вы можете сделать со своим инструментом, и различные варианты звука, которые помогут вам улучшить вашу песню.
Как я чищу память на своем iPhone и iPad
Наши iPhone и iPad просто созданы для того, чтобы сделать нашу жизнь лучше. Мы с удовольствием забиваем их музыкой, видео, играми, книгами, подкастами. Фотографируем и выкладываем в Инстаграм сотни фотографий, размещаем интересные посты в соцсетях, делимся медиа контентом в мессенджерах, и вот внезапно приходит тот самый момент, когда система сообщает нам о нехватке свободного места на гаджете. Что делать в этом случае?

Память современных гаджетов требует периодической очистки
Особенно тяжело приходится пользователям старых гаджетов с 16 Gb хранилища на борту, но даже и владельцы аппаратов с 64 Gb и даже 128 Gb в 2020 году не всегда чувствуют себя комфортно. Ведь iOS и iPadOS работают быстро в том случае, когда на флеш-накопителе есть хотя бы 10 % свободного места.
Как удалить программу на Mac OS
Мы часто сталкиваемся на своем устройстве с ненужными программами. Конечно, их нужно полностью удалить, чтобы они не занимали свободное место.
- 1 Основные и проверенные варианты удаления приложений
- 1.1 Вариант 1. Заходим в рабочую панель
- 1.2 Вариант 2. «Finder»
- 1.3 Вариант 3. Деинсталлятор
- 1.4 Вариант 4. Удаление с помощью сторонних программ
- 3.1 Установка
- 3.2 Обновления
- 3.3 Видео — Как полностью удалить программы в Mac OS
В Mac OS удалить встроенные программы можно, но не рекомендуется. А вот установленные приложения с дисков или других сайтов можно полностью стереть с памяти устройства. В такой системе удаление происходит совсем по-другому, в отличие от Windows. Ведь тут нет системного реестра.
При удалении программ, многие просто перемещают файл в корзину. Но такие действия не приводят к полному уничтожению, на ПК останутся временные файлы. Производя постоянно такие удаления, вы просто будете все больше захламлять свой компьютер.
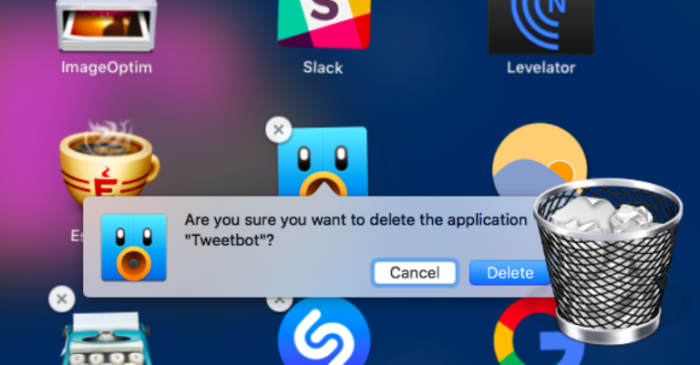
Как удалить программу на Mac OS
Основные и проверенные варианты удаления приложений
Вариант 1. Заходим в рабочую панель
Рабочая панель — это как рабочий стол в других ОС, в Мас она называется «Launchpad».
- Выбираем ярлык ненужной программы, щелкнув левым кликом мышки перетягиваем его в корзину. Через некоторое время вы сможете зайти в «Корзину» и восстановить программу без потери данных.
Щелкаем по приложению левой кнопкой мышки, удерживая кнопку перетаскиваем его в корзину
Правой кнопкой мышки щелкаем по файлу, выбираем пункт «Очистить корзину»
Щелкаем по иконке «Finder»
Переходим во вкладку «Go», щелкаем по пункту «Library»
Находим папку с названием удаленного приложения, мышкой перетаскиваем ее в корзину
Вариант 2. «Finder»
С помощью «Finder» вы можете отыскать нужный файл или настроить систему. Данная утилита работает в постоянном режиме, так как она отвечает за интерфейс.
Чтобы воспользоваться утилитой для удаления программ, необходимо выполнить следующее:
- Открываем «Finder» (значок с улыбкой).
Щелкаем по иконке «Finder»
Открываем пункт «Программы»
Щелкаем по приложению правым кликом мышки, затем левой кнопкой мышки щелкаем по пункту «Переместить в корзину»
Вариант 3. Деинсталлятор
Такой способ хорош для тех случаев, когда установка файла была не из официальных источников, каким является, например, «App Store». Вместе с приложением устанавливается утилита, которая может правильно удалить ненужный файл.
- Отправляемся в «Finder» и перемещаемся в «Программы».
Щелкаем по иконке «Finder»
Открываем пункт «Программы»
Кликаем левой кнопкой мышки один раз по нужной программе, справа двойным щелчком запускаем файл с названием «Uninstall» («Удаление»)
Вариант 4. Удаление с помощью сторонних программ
Конечно, можно установить другие программы для очистки ПК. Самыми лучшими считаются:
- Movavi Mac Cleaner;
- CleanMyMac (данная программа является платной);
- а также App Cleaner.
Последняя является более популярной, рассмотрим ее работу.
Переходим на сайт разработчика и скачиваем программу AppCleaner
Переходим в раздел «Application»
Ставим галочки напротив программ, которые хотим удалить, нажимаем «Delete»
Щелкаем по программе мышкой и перетаскиваем в окно программы для удаления
Удаляем встроенные программы
Возможно, вы встречались с сообщением такого типа: «Невозможно удалить объект» или «Объект не может быть изменен». Такие фразы встречаются при попытке удаления встроенных программ, которые шли вместе с системой. Некоторые приложения и вовсе вам не нужны, поэтому вы решили их удалить.
- Заходим в командную строку («Terminal»).
Щелкаем по пункту «Terminal»
Вводим команду «cd /Applications/», после чего кликаем «Enter»
В поле вводим непосредственно команды удаления «sudo rm -rf Название.app», где вместо «Название», название программы для удаления, нажимаем «Enter»
Несколько советов: обновление и установка программ в Mac OS Sierra
На сегодняшний день вы можете установить любую нужную программу. Попадаются и платные программы, и вирусы. Поэтому устанавливая приложения из неофициальных источников, почитайте отзывы, убедитесь, что данный файл не причинит вред вашему устройству.
Установка
старайтесь устанавливать программы из «App Store». Данное приложение является проверенным. Открыть скаченную программу вы сможете через «Launchpad»;
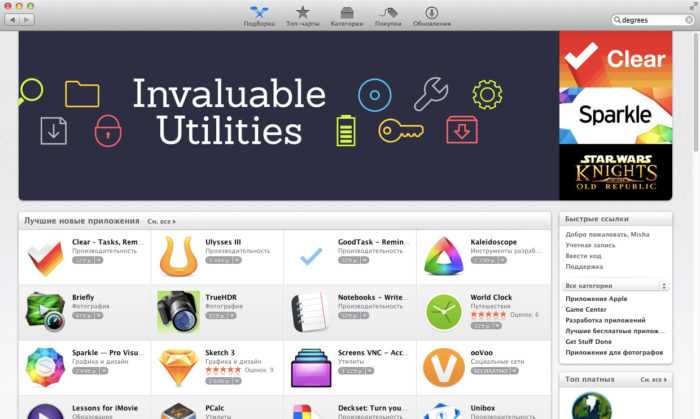
Для безопасности устанавливаем приложения и программы на Mac OS из «App Store»
Шаг 4. Установите чистую macOS
После того, как отформатируете жесткий диск, можно приступить к установке macOS. Вы должны находиться в режиме восстановления, после предыдущего шага. Если нет, перезагрузите компьютер и удерживайте одновременно кнопку Command+R, пока не появиться логотип Apple.
Обязательно переустановите macOS через режим восстановления, удерживая Command+R. Это гарантирует, что вы установите macOS или OS X без входа в систему со своим Apple ID.
Примечание. Убедитесь, что Mac подключен к Интернету, чтобы проверить обновления. Вам будет предложено это во время процесса установки.
Если при переустановке macOS потребуется ввести пароль, введите пароль для разблокировки Mac, а не от Apple ID.
- Презагрузите Mac.
- Во время включения одновременно удерживайте кнопки Command+R. Mac загрузиться в режиме восстановления.
- Нажмите Переустановить macOS (или переустановить OS X).
- Нажмите Продолжить.
- Выберите жесткий диск «Apple SSD или что-то подобное».
- Нажмите Установить, чтобы установить последнюю версию macOS. Mac перегрузиться после завершения установки.
- Удерживайте Command и Q после завершения установки. Не нужно настраивать Mac, оставьте это для нового владельца.
- Нажмите выключить, чтобы выключить Mac.
Ваш Mac теперь чист и готов работать с новым владельцем. Он выполнит указаниям на экране по настройке, и обновит macOS до последней версии (если она будет).
Простая и быстрая установка в 3 шага
- Для начала вам нужно перейти на сайт https://www.ccleaner.com/ccleaner-mac, после чего выбрать установить стандартную бесплатную версию или приобрести версию PRO, затем нажать соответствующую кнопку.
- Загрузится файл с расширением dmg, открываем его. В открывшемся окне нужно перетащить плитку с программой. Данное действие запустит процедуру установки.
- Теперь перейдите в меню всех программ Mac OS X. Там появится новый элемент с названием CCleaner.
На этом установка будет завершена, и утилита будет готова к очистке вашей системы.
Не забудьте настроить важные нюансы, особенное внимание уделите браузерам, которые вы используете. В противном случае утилита может удалить все формы автозаполнения, а также сохраненные пароли, и восстановить эти данные программными средствами не получится.
Версия для операционных систем Mac несколько отличается версии для Windows, но это основывается на различиях самих операционных систем
Версия для операционных систем Mac несколько отличается версии для Windows, но это основывается на различиях самих операционных систем.
Главные отличия состоят в следующем:
- Нет функции поиска дубликатов файлов.
- Присутствует возможность настройки разрешений для документов.
- Отсутствует опция отката операционной системы к прежнему состоянию.
- Иначе выглядит меню настроек. Есть и ряд иных отличий.

Чистка файловой системы присутствует и там и там. Открывается она в первом окне при запуске программы.
После установки можно приступать к использованию, главное – не злоупотребляйте оптимизацией, это может снизить производительность, а не увеличить её.
Настройка очень проста и будет интуитивно понятна абсолютно каждому. На верхней панели вы можете увидеть полные характеристики вашего устройства. С помощью вкладок слева можно переключаться между инструментами, настройкой и очисткой.
Во вкладке «Очистка» галочками необходимо отметить те пункты, которые вы хотите затронуть, после чего нажать «Анализ». Программа сама выявит, сколько места будет очищено по окончании анализа, делать очистку после этого совсем не обязательно.
- Автозагрузка. Перейдя в меню Startup, вы сможете включить или отключить программы, которые будут запускаться при старте системы.
- Очистка свободного места. Позволяет безвозвратно удалить остатки от файлов с жесткого диска. Для этого выберите диск, уровень безопасности и нажмите Erase free space.
- Удаление программ. Перейдите во вкладку Tools на правой панели, после чего выберите раздел Uninstall. Выберите ненужную программу и нажмите Uninstall.
- Удаление файлов и данных о работе в браузере. Для начала вам нужно выбрать, данные каких приложений следует удалить. Переходим на вкладку Applications и указываем параметры, историю и кэш, которые подлежат удалению.

После проведения всех вышеописанных процедур ваше устройство заметно ускорится в работе, снизится риск внезапной нехватки свободного места и пропадут неприятные замедления в работе системы. Главное – помнить, что следить за компьютером – это лучшее, что вы можете для него сделать.
Виртуальные инструменты и эффекты
Виртуальные инструменты — это программные музыкальные плагины. Это может быть полностью цифровой синтезатор или основанный на аудиосемплах инструмент.
В GarageBand уже есть огромный выбор таких инструментов, подходящих для широчайшего спектра жанров. Но если вам хочется попробовать что-то другое, вы можете установить музыкальные плагины сторонних производителей в формате Audio Unit. Начиная с iOS 9 аудио плагины системно поддерживаются и на мобильной платформе. Пока их не очень много, но это лишь вопрос времени.
Чтобы запустить такой плагин, создайте любой виртуальный инструмент, нажмите на кнопку «B» или значок Smart controls слева сверху, в открывшейся панели снизу нажмите на «i». Вы увидите выпадающее меню Plug-ins. Там же вы можете настроить аудиоэффект дорожки или добавить сторонний плагин эффекта, если такой у вас установлен.
В iOS версии при выборе нового инструменты просто пролистайте до раздела Audio Units.
Анкит Джайн
У меня в системе GarageBand занято 2,46 ГБ места даже после удаления приложения. Не удалось найти другие файлы при поиске через прожектор.

Есть ли способ найти эти файлы и удалить их?
Страница 1 из 2Вперед
Генри
При новой установке Sierra 10.12.2 файлы GarageBand:
Удалите их, и вы должны быть GarageBand бесплатно.
Примечания:
-
Возможно, вы захотите также удалить и (эти циклы не относятся к GarageBand — например, Logic Pro использует их).
-
Если вас устраивает командная строка, вы можете удалить этот список программно. Я рекомендую использовать инструмент . Сначала скопируйте приведенный выше список и сохраните его в новом файле. Тогда беги
Например, если вы сохраните список на рабочем столе в виде , вы запустите
(для этого может потребоваться . Вы также можете использовать вместо , но это опасно ).
Борис Александрович Иванов
Я использовал CleanApp для удаления приложений с Mac. Вы можете попробовать его или любой аналогичный деинсталлятор, но вам нужно установить приложение, чтобы удалить его. Также проверьте эту ссылку https://www.tekrevue.com/tip/delete-garageband/
kenorb
Вы можете использовать команду чтобы найти все файлы, используемые GarageBand, например:
Примечание: чтобы перестроить db в первый раз, запустите: .
Основные места:
- (само приложение)
- (подпапка )
Также проверьте наличие файлов данных любого пользователя в следующих местах:
См. Удаление приложений Mac .
Хуан Хименес
Скачайте и распакуйте бесплатное приложение AppCleaner. Установите его настройки, чтобы разрешить удаление защищенных приложений. Перетащите значок GarageBand в приложение. Пусть он найдет все файлы и папки GarageBand. Удалять. Выполнено.
теперь позволяет удалять инструменты!

Дополнительная информация об управлении хранением находится по адресу: https://apple.stackexchange.com/a/286310/1051 (показана macOS 10.13.5)
Запись программного инструмента
Допустим, вы не хотите работать с уже созданным циклом. Вы хотите выразить свое музыкальное творчество. Программные инструменты GarageBand позволяют вам записывать самые разные инструменты без необходимости иметь их под рукой — вы можете написать целую симфонию, не имея ни одного инструмента.
Играть на программном инструменте проще всего, если у вас есть MIDI-клавиатура, как показано ниже. Все, что вам нужно сделать, это подключить его и начать играть, и вы сможете услышать эти ноты, сыгранные на любом из множества инструментов GarageBand.
Если у вас нет MIDI-клавиатуры, вы можете использовать клавиатуру на своем Mac. (Или на вашем iPhone — мы расскажем об этом чуть позже.)
Давайте попробуем создать простой трек ударных с помощью клавиатуры. Откройте новый проект и выберите Software Instrument .
Нажмите на Classic Electric Piano и измените его на набор ударных, выбрав один из них в библиотеке слева (я выбрал Heavy).
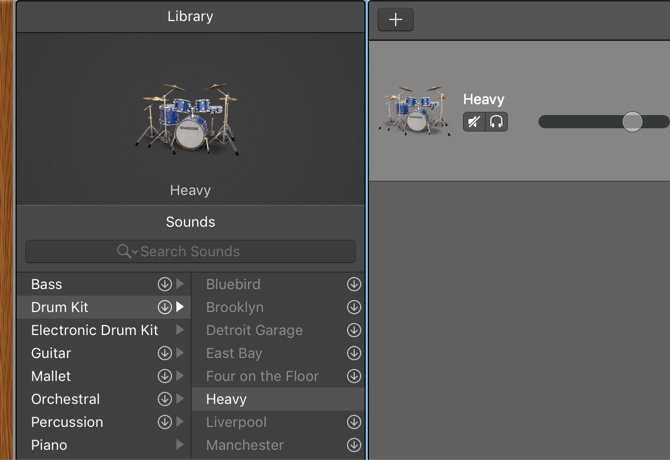
Затем нажмите Cmd + K, чтобы открыть клавиатуру набора текста. Начните нажимать несколько клавиш, чтобы узнать, где находятся различные барабаны и тарелки. После нажатия нескольких клавиш J и K выглядят как ударные барабаны, и ; это ловушка
Давайте использовать их для создания ритма. Мы сыграем четыре шестнадцатые ноты на ударе, затем шестнадцатую на ловушке. На следующем такте будут две шестнадцатые и четыре тридцать вторые ноты на ударе, и еще одна шестнадцатая на ловушке. Нажмите кнопку « Запись» , дождитесь счета в четыре счета и начните играть этот ритм.
После того, как вы сыграли несколько тактов, остановите запись. Вы увидите, что ваш инструмент был записан в рабочей области.
(Если некоторые из записок не были идеальными — что неизбежно произойдет — мы исправим их в ближайшее время.)
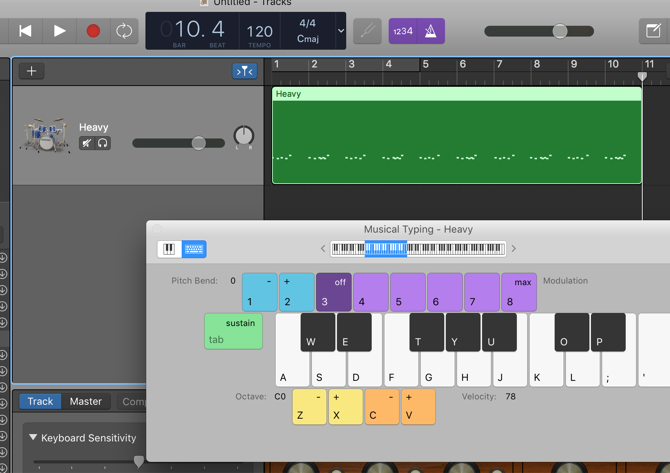
В моем случае чего-то еще не хватает: тарелки. Давайте добавим их в трек. Попробовав несколько разных ключей, я обнаружил, что мне нужно подняться на октаву, чтобы добраться до тарелки, которую я хочу. Нажатие X или нажатие на клавиатуру в верхней части окна набора текста перемещает выделенный раздел и открывает новые заметки для игры.
Прежде чем добавить их, давайте потренируемся, чтобы убедиться, что они будут звучать хорошо. Нажмите кнопку «Цикл», а затем нажмите «Воспроизвести», чтобы начать цикл.
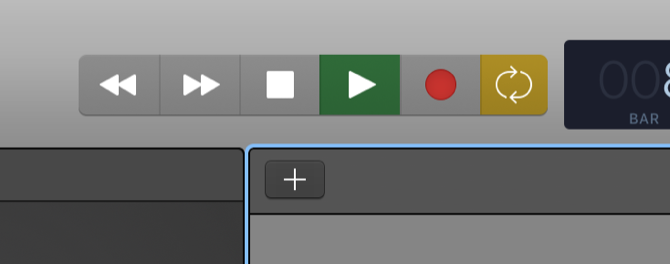
После этого убедитесь, что клавиатура музыкального набора открыта, и начните играть с разными звуками тарелок. Как только вы почувствуете, что звук выключен, остановите воспроизведение, вернитесь к началу дорожки и начните запись снова.
Тарелки будут добавлены к записи. Если вы добавите заметки таким образом, они станут частью оригинальной записи. Если вы хотите отредактировать их отдельно, добавьте новую музыкальную дорожку и выберите тот же инструмент.
Хотите увидеть, как эти ноты звучат в другом инструменте? Просто нажмите на инструмент и выберите новый. Попробуйте несколько разных звуков (например, я сменил Heavy барабаны на Funk Splash Lead, и это привело к довольно интересному ритму).
Попробуйте добавить несколько других инструментов с помощью кнопки + , чтобы заполнить вашу песню. Если вы используете музыкальный набор текста, я рекомендую попробовать синтезаторы; они хорошо работают без более надежного оборудования.
Если вы продаете MacBook Pro с сенсорной панелью
Если вы выполнили указанные выше действия, информация, хранящаяся на сенсорной панели MacBook Pro, будет надежно удалена. Но, если вы чистили свой Mac сторонней программой или использовали режим Target Disk, вы должны выполнить следующие дополнительные шаги, чтобы гарантированно стереть данные из сенсорной панели.
- Выключите или перегрузите MacBook Pro.
- Удерживайте одновременно кнопки Command и R сразу после включения MacBook. Продолжайте удерживать кнопки, пока Mac не загрузиться и вы не увидите утилиту macOS.
- Нажмите Утилиты в строке меню на MacBook Pro. Это в левом верхнем углу экрана.
- Нажмите Терминал в раскрывающемся меню Утилиты.
- Введите следующую команду в окне терминала: xartutil —erase-all
- Нажмите Return.
- Введите Yes.
- Нажмите на терминал в строке меню. Это в левом верхнем углу экрана.
- Нажмите Выйти из терминала.
Это удалить всю информацию с сенсорной панели MacBook Pro.
Как создать рингтон в GarageBand
Приложение GarageBand – настоящая гордость Apple. Писать музыку можно прямо в дороге, имея в наличии лишь наушники и iOS-девайс. Пресеты, таймлайны, дорожки, микшеры, надстройки, виртуальные инструменты, паттерны – все это доступно в одном многофункциональном приложении.
Но в GarageBand можно создавать и рингтоны.
Для просмотра шагов инструкции листай галерею
1. Откройте GarageBand и создайте дорожку с любым из инструментов (барабаны, клавиши, гитара).
2. Нажмите на клавишу REC и запишите небольшой отрывок, после чего нажмите на Stop.
3. На панели инструментов появится многодорожечный режим. Откройте его.
4. Нажмите на инструмент Петля.
5. Выберите необходимую композицию в разделе Музыка -> Плейлисты. Тапните по песне и удерживайте палец секунду, пока не откроется режим дорожек.
6. Поместите композицию на новую дорожку и дождитесь окончания импорта.
Для просмотра шагов инструкции листай галерею
7. Нажмите «+» для увеличения длительности композиции.
8. Установите значение в 15 тактов (при стандартных настройках соответствует длительности рингтона в 30 секунд) и нажмите Готово. Обрежьте композицию до нужного размера. Не забудьте удалить записанный фрагмент инструмента в пункте 2.
9. Нажмите на клавишу перехода в меню сохраненных проектов.
10. Нажмите Выбрать, подсветите проект с обрезанной композицией, нажмите клавишу Поделиться (прямоугольник со стрелкой вверх) и выберите Рингтон.
11. Дайте имя рингтону и нажмите Экспортировать.
12. Созданный рингтон будет доступен в меню Настройки – Звуки – Рингтон.
Запуск
При первом запуске программа скачает основной пакет самых необходимых музыкальных инструментов. Это займет совсем немного времени. Дополнительный расширенный пакет можно скачать позднее бесплатно. Он будет весить около семи гигабайт.
При открытии GarageBand вы увидите окно с пресетами проектов. В расширенных настройках проекта можно задать темп и тональность будущей композиции.
Так же есть возможность запустить уроки игры на гитаре и клавишных. В этом же разделе можно купить дополнительные видеоуроки от известных музыкантов, которые научат вас играть свои песни на гитаре или клавишных.
Итог
Возможно, многие из нас в тайне мечтают заняться музыкой, но боятся, что это очень сложное занятие. А на самом деле… это и правда непростое дело, но GarageBand сделан так, что даже самый неопытный музыкант может легко увлечься созданием композиций, воспринимая это как игру. А это и есть самый правильный подход. Вполне возможно, что именно в вас прячется новый Джимми Хендрикс или Жан-Мишель Жар.
P.S.: хочешь узнать ещё больше про Apple и музыку? Кликай сюда.
iPhones.ru
Вместе сделаем. С недавнего времени приложение GarageBand получает каждый новый пользователь с покупкой любого Mac или iOS устройства. Давайте разберемся, что же это за программа. Разбираться будем с ребятами, которые знают всё про Apple. За ликбез им большое спасибо. Запуск При первом запуске программа скачает основной пакет самых необходимых музыкальных инструментов. Это займет совсем немного…




























