Специальная вставка.
По сравнению с предыдущими методами этот метод требует еще нескольких дополнительных шагов, но работает почти на 100%.
Чтобы исправить числа, отформатированные как текст с помощью специальной вставки, выполните следующие действия:
- Выделите клетки таблицы с текстовым номером и установите для них формат «Общий», как описано выше.
- Скопируйте какую-нибудь пустую ячейку. Для этого либо установите в нее курсор и нажмите , либо щелкните правой кнопкой мыши и выберите «Копировать» в контекстном меню.
- Выберите клетки таблицы, которые вы хотите трансформировать, щелкните правой кнопкой мыши и выберите «Специальная вставка». В качестве альтернативы, нажмите комбинацию клавиш .
- В диалоговом окне «Специальная вставка» выберите «Значения» в разделе «Вставить» и затем «Сложить» в разделе «Операция».
- Нажмите ОК.
Если все сделано правильно, то ваши значения изменят выравнивание слева на правую сторону. Excel теперь воспринимает их как числа.
Преобразование одной строки в несколько столбцов с помощью оператора Pivot
Чтобы преобразовать одну строку в несколько столбцов, выполните следующие действие:
Осуществите выборку данных с помощью следующего запроса:
/* Получение данных из таблицы */ WITH cte_result AS( SELECT m.movieid ,m.title ,ROUND(r.rating,0) AS , CAST(ROUND(r.rating,0) AS VARCHAR(5))+'_rating' AS FROM .. r JOIN .. m ON m.movieid=r.movieid ) SELECT * FROM ( SELECT movieid AS , title AS , CAST(COUNT(*) AS FLOAT) AS , CAST(SUM(Rating) AS FLOAT) AS , CAST(AVG(Rating) AS FLOAT) AS , CASE WHEN star IS NULL THEN 't_rating' ELSE star END FROM cte_result WHERE MovieId <= 2 GROUP BY ROLLUP(movieid,title,star) )ratingfilter WHERE IS NOT NULL;
Получите агрегированные данные, используя оператор pivot, и преобразуйте одну строку в несколько столбцов с помощью следующего запроса:
/* Получение агрегированных данных с помощью pivot и преобразование поля в несколько столбцов */ WITH cte_result AS( SELECT m.movieid ,m.title ,ROUND(r.rating,0) AS , CAST(ROUND(r.rating,0) AS VARCHAR(5))+'_rating' AS FROM .. r JOIN .. m ON m.movieid=r.movieid ) SELECT , , , , , , , FROM (SELECT movieid AS , title AS , CAST(COUNT(*) AS FLOAT) AS , CASE WHEN star IS NULL THEN 't_rating' ELSE star END FROM cte_result GROUP BY ROLLUP(movieid,title,star))ratingfilter PIVOT (SUM() FOR IN (,,,,,))a WHERE IS NOT NULL ORDER BY movieid
Строка, преобразованная в несколько столбцов, показана на следующей диаграмме:
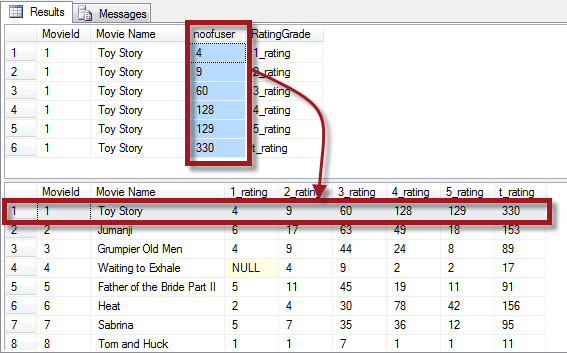
Преобразованные рейтинги фильмов, представленные графически в MS Excel:
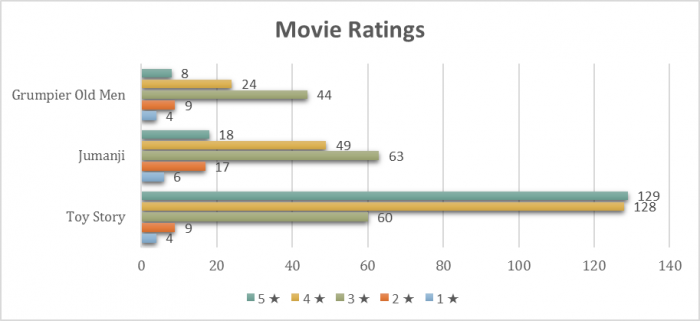
Зачем нужны фильтры в таблицах Эксель
А затем, чтобы иметь возможность быстро отбирать только необходимые вам данные, скрывая ненужные строки таблицы. Таким образом фильтр позволяет без удаления строк таблицы Эксель просто временно скрыть их.
Скрытые при помощи фильтра строки таблицы не исчезают. Можно условно представить, что их высота становится равной нулю (про изменение высоты строк и ширины столбцов я ранее рассказывал). Таким образом, остальные строки, не скрытые фильтром, как бы “склеиваются”. То, что получается в результате, и есть таблица с наложенным фильтром.
Внешне таблица с фильтром в Excel выглядит так же, как и любая другая, но в её верхней части в каждой колонке появляются специальные стрелочки.
Способ 5. Сводная таблица.
Еще один способ как можно транспонировать матрицу значений в Excel — с помощью сводной таблицы. К сожалению, этот способ работает только в одном направлении — из столбцов переворачивает данные в строки. Но его преимущество, по сравнению с предыдущими, – это возможность фильтровать данные и использовать всю мощь сводных таблиц.
Сначала необходимо создать сводную таблицу (здесь есть подробная инструкция). Выделяем исходные данные:
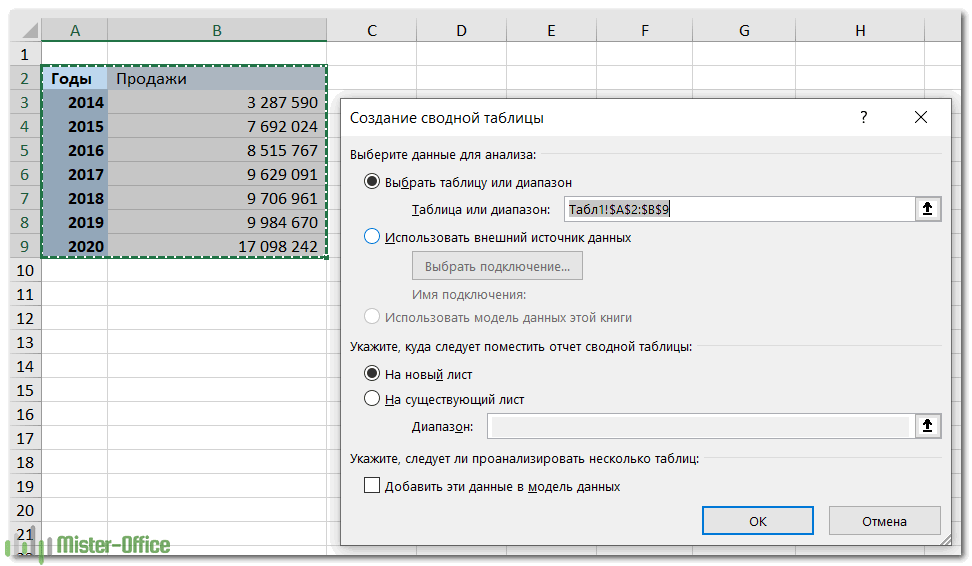
Создаем её на новом листе.
В свойствах сводной таблицы отключаем общие и промежуточные итоги по столбцам и строкам.
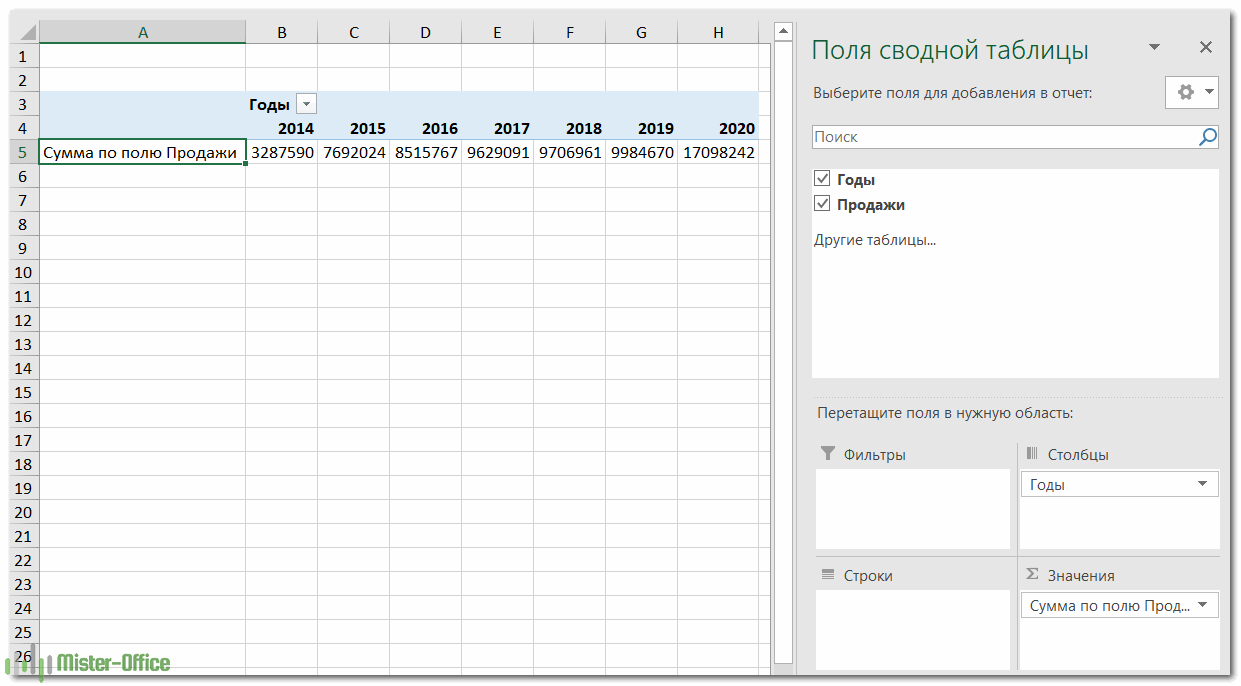
Перетаскиваем поля в макете таблицы, и получаем результат – таблица повёрнута набок.
Сколько нужно ждать, когда превышен лимит попыток
Тут всё зависит от ситуации. Если всё дело в ошибках при регистрации (слишком поздно получил и ввёл код, неправильно использовал пароль и пр.), то временной диапазон может варьироваться от 10 минут до 24 часов.
Если через сутки блокировку не сняли, то нужно сделать следующее:
- На официальном сайте мессенджера нужно поискать решение проблемы. Чаще всего оно там есть. Если мессенджер заблокирован на территории страны (как это было в России), то необходимо использовать VPN-сервисы.
- Если решение проблемы не найдено, нужно писать в техподдержку мессенджера. Здесь уже всё зависит от того, насколько оперативно она отреагирует.
Некоторые пользователи сообщают о двух днях в режиме блокировки.
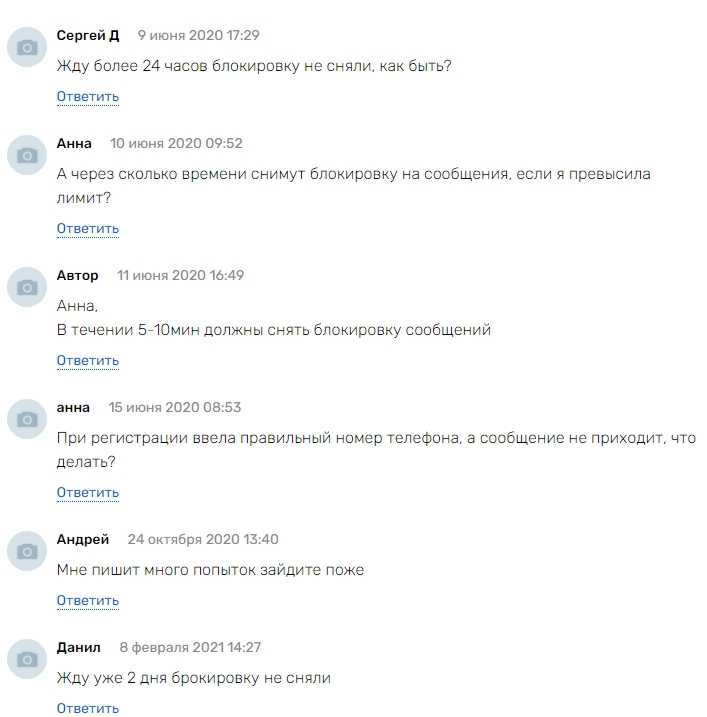
Согласно официальной риторике разработчиков мессенджера, временная блокировка снимается в течение нескольких минут. Однако нередки ситуации, когда это “удовольствие” растягивается на сутки и больше
Однако это просто ошибочные действия, которые вызваны человеческим фактором и банальной невнимательностью. А вот рассылка спама карается куда серьёзнее. При первом инциденте блокировка может занимать до недели. Если же продолжить рассылать рекламу и прочее, то аккаунт с высокой вероятностью заблокируют навсегда.
И если вы точно знаете, что не занимались подобным, обязательно проверьте устройство на наличие зловредов. Чаще всего такие рассылки идут как раз с мобильных устройств, работающих на базе операционной системы Android.
Как определить числа, записанные как текст?
В Excel есть встроенная функция проверки ошибок, которая предупреждает вас о возможных проблемах со значениями ячеек. Это выглядит как маленький зеленый треугольник в верхнем левом углу ячейки. При выборе ячейки с таким индикатором ошибки отображается предупреждающий знак с желтым восклицательным знаком (см. Скриншот ниже). Наведите указатель мыши на этот знак, и Excel сообщит вам о потенциальной проблеме: в этой ячейке число сохранено как текст или перед ним стоит апостроф .
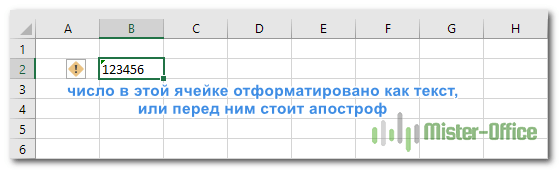
В некоторых случаях индикатор ошибки не отображается для чисел, записанных в виде текста. Но есть и другие визуальные индикаторы текстовых чисел:
|
Число |
Строка (текстовое значение) |
|
|
На изображении ниже вы можете видеть текстовые представления чисел справа и реальные числа слева:

Есть несколько разных способов изменить текст на число Excel. Ниже мы рассмотрим их, начиная с самых быстрых и простых. Если простые методы не работают для вас, пожалуйста, не расстраивайтесь. Нет проблем, которые невозможно преодолеть. Просто нужно попробовать другие способы.
Удаление непечатаемых символов.
Когда вы копируете в таблицу Excel данные из других приложений при помощи буфера обмена (то есть Копировать – Вставить), вместе с цифрами часто копируется и различный «мусор». Так в таблице могут появиться внешне не видимые непечатаемые символы. В результате ваши цифры будут восприниматься программой как символьная строка.
Эту напасть можно удалить программным путем при помощи формулы. Аналогично предыдущему примеру, в С2 можно записать примерно такое выражение:
Поясню, как это работает. Функция ПЕЧСИМВ удаляет непечатаемые знаки. СЖПРОБЕЛЫ – лишние пробелы. Функция ЗНАЧЕН, как мы уже говорили ранее, преобразует текст в число.
Подготовка диапазона для условий фильтрации
В автофильтре условия для фильтрации данных задаются в меню, выпадающем после клика на кнопке в шапке таблицы. В расширенном же – условия фильтрации должны задаваться в отдельном диапазоне. Этот диапазон может располагаться на том же листе, что и данные, на другом листе или даже в другой книге. Главное, чтобы он был отделен от исходных данных как минимум одним пустым столбцом или строкой (чтобы Excel не принял их за один диапазон).
Диапазон для задания условий фильтрации представляет собой копию шапки основной таблицы (или хотя бы тех полей, по которым нужно отбирать данные) и достаточное количество пустых строк под этой шапкой.
Правильная организация данных для работы с расширенным фильтром
Как обойти ограничение, связанное с превышением лимитов в Telegram
Как говорилось выше, проблема решается только ожиданием (до 24 часов с момента начала действия временной блокировки), а затем, в случае необходимости, обращением в техподдержку мессенджера
Важно отметить, что для обращения придётся вспомнить английский язык (ну или воспользоваться переводчиком онлайн)
Там в окне Support есть поле Please, describe your problem. В нём постарайтесь максимально подробно описать проблему, а также добавьте контактные данные — адрес электронной почты и номер телефона, который использовался для регистрации в Telegram.
Важно — номер телефона нужно указывать в международном формате — +7(987)111-00-00. После этого следует отправить запрос нажатием кнопки Submit
Затем остается только дождаться ответа на отправленный ранее запрос.
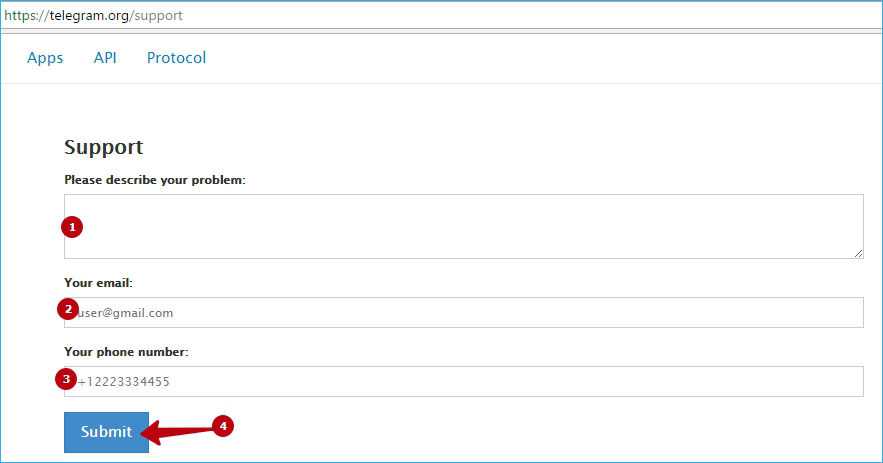
Что делать, если блокировка не снимается автоматически, как это должно быть? Ответ прост — обращаться в техподдержку мессенджера
Помимо этого, можно написать на почту spam@telegram.org, в деталях объяснив ситуацию. При этом напомним — за умышленный спам в Telegram блокируют навсегда. Разве что в техподдержке смогут подтвердить, что рассылку отправил вирус, несмотря на то, что она осуществлялась с вашего номера.
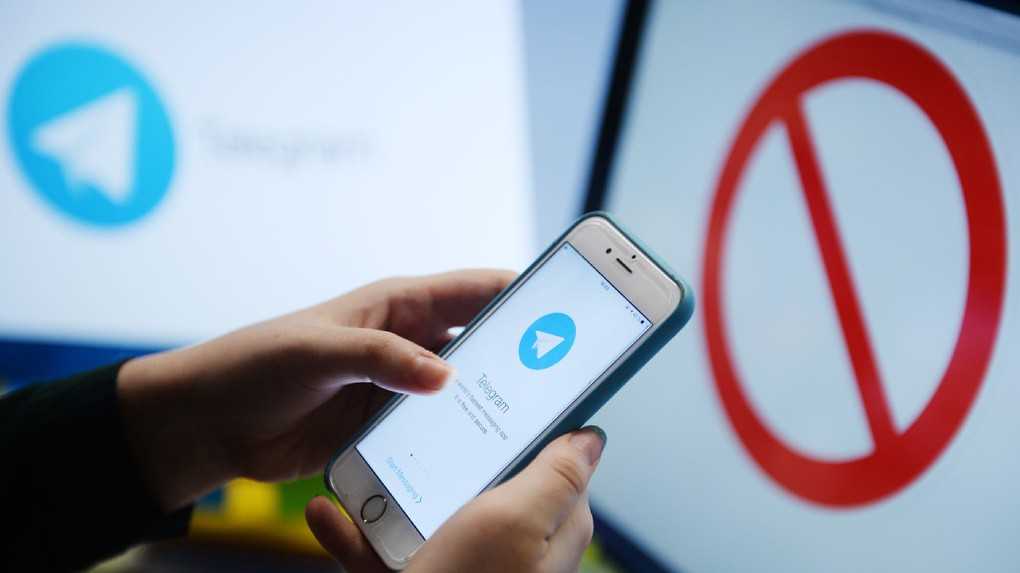
Как и любая программа, Telegram в некоторых случаях может давать сбои, причём ошибки могут быть как в самом мессенджере или на его серверах, так и на устройстве пользователя. В любом случае, надо сначала выяснить причину, а затем уже пытаться устранить её, обращаясь в поддержку и совершая другие, подобные этим действия. Главное — старайтесь не нарушать правила использования мессенджера, и тогда уж точно не должно возникнуть никаких проблем.
Немодальные аналоги модальных методов
Некоторые методы встроенного языка открывают модальные окна. Для этих методов в платформе были созданы «методы-дублёры», которые обладают той же функциональностью, но используют блокирующие окна. Например, старый метод Вопрос() и новый «метод-дублёр» ПоказатьВопрос(). Полный список этих методов можно посмотреть в документации Руководство разработчика, Приложение 13. Соответствие синхронных методов асинхронным аналогам.
Кроме документации метод-дублёр можно посмотреть и в синтакс-помощнике. Для каждого старого метода они указаны.
Пример использования этих методов есть, например, в разделе .
Способ 4. Перенести данные в Excel с помощью макроса VBA
Чтобы автоматизировать преобразование строк в столбцы в Excel, вы можете использовать следующий макрос:
Чтобы добавить макрос на лист, следуйте инструкциям, описанным в разделе .
Примечание. Транспонирование с помощью VBA имеет ограничение в 65536 элементов. Если ваш массив превышает этот предел, дополнительные данные будут автоматически отброшены.
Как использовать макрос для преобразования строки в столбец
Вставив макрос в книгу, выполните следующие шаги, чтобы повернуть таблицу:
- Откройте целевой рабочий лист, нажмите , выберите макрос TransposeColumnsRows и нажмите «Выполнить».
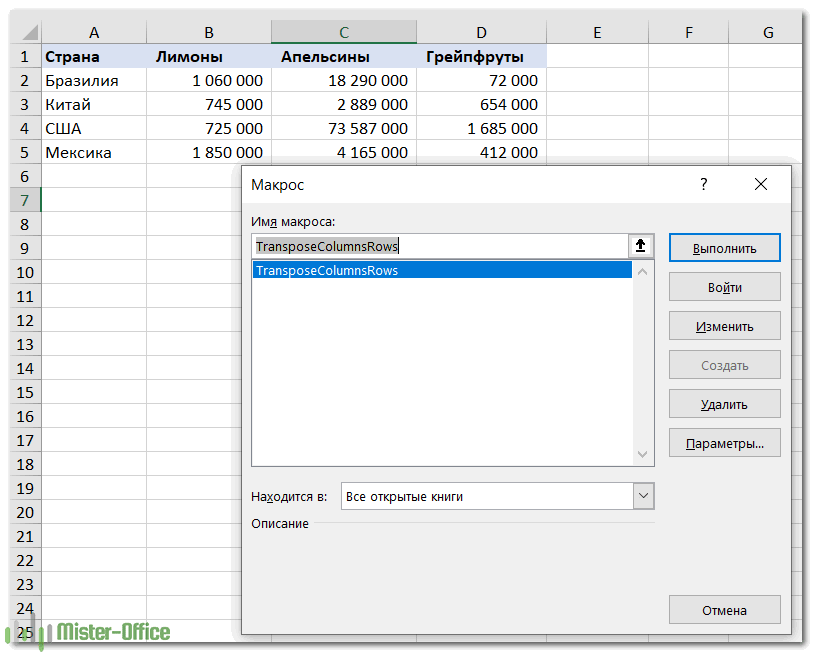
- Выберите диапазон, который вы хотите преобразовать, и нажмите OK :
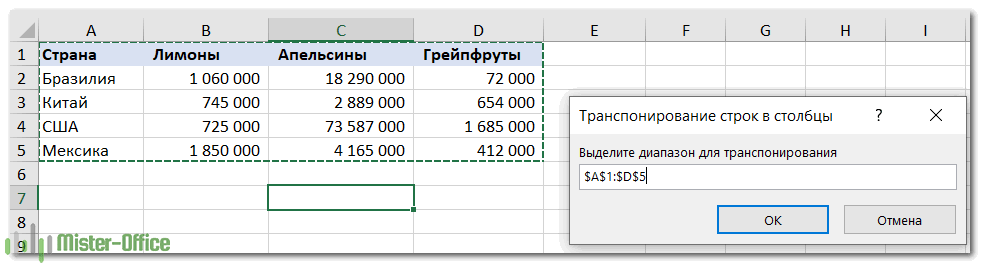
- Выберите верхнюю левую позицию целевого диапазона и нажмите ОК:
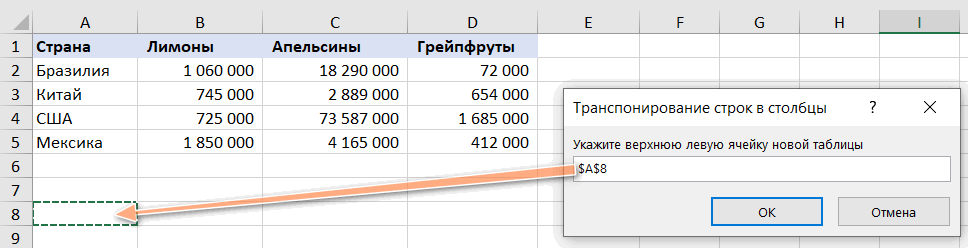
Наслаждайтесь результатом ![]()
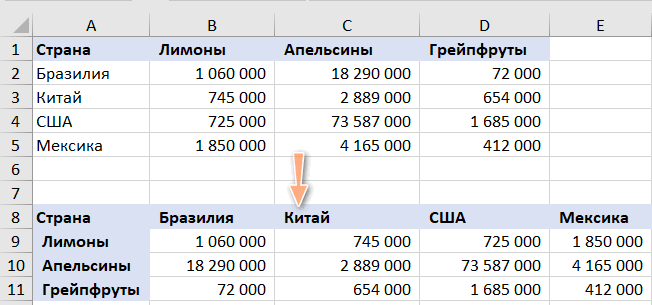
Дополнительные замечания:
- Учитывая имя таблицы, вы можете определить все имена столбцов из sys.columns или ДЛЯ обмана XML с использованием местное имя ().
- Вы также можете создать список различных цветов (или значений для одного столбца) с помощью FOR XML.
- Вышеупомянутое можно объединить в динамический пакет sql для обработки любой таблицы.
Я хотел бы указать еще несколько решений для транспонирования столбцов и строк в SQL.
Первый — с помощью КУРСОРА. Хотя общее мнение профессионального сообщества состоит в том, чтобы избегать использования курсоров SQL Server, все же есть случаи, когда использование курсоров рекомендуется. В любом случае курсоры предоставляют нам еще одну возможность транспонировать строки в столбцы.
-
Вертикальное расширение
Подобно PIVOT, курсор имеет динамическую возможность добавлять больше строк по мере того, как ваш набор данных расширяется и включает больше номеров политик.
-
Горизонтальное расширение
В отличие от PIVOT, курсор выделяется в этой области, так как он может расширяться для включения недавно добавленного документа без изменения сценария.
-
Анализ производительности
Основным ограничением транспонирования строк в столбцы с помощью CURSOR является недостаток, связанный с использованием курсоров в целом — они требуют значительных затрат производительности. Это связано с тем, что Cursor генерирует отдельный запрос для каждой операции FETCH NEXT.
Еще одно решение перестановки строк в столбцы — использование XML.
Решение XML для транспонирования строк в столбцы в основном является оптимальной версией PIVOT, поскольку оно устраняет ограничение динамического столбца.
Версия сценария XML устраняет это ограничение, используя комбинацию пути XML, динамического T-SQL и некоторых встроенных функций (например, STUFF, QUOTENAME).
-
Вертикальное расширение
Подобно PIVOT и Cursor, новые добавленные политики могут быть извлечены в XML-версии сценария без изменения исходного сценария.
-
Горизонтальное расширение
В отличие от PIVOT, недавно добавленные документы могут отображаться без изменения сценария.
-
Анализ производительности
Что касается ввода-вывода, статистика XML-версии сценария почти аналогична PIVOT — с той лишь разницей, что XML имеет второе сканирование таблицы dtTranspose, но на этот раз из кэша логических данных для чтения.
Вы можете найти больше об этих решениях (включая некоторые актуальные примеры T-SQL) в этой статье: https://www.sqlshack.com/multiple-options-to-transposing-rows-into-columns/
На основе этого решения от bluefeet представлена хранимая процедура, которая использует динамический sql для создания транспонированной таблицы. Требуется, чтобы все поля были числовыми, кроме транспонированного столбца (столбца, который будет заголовком в результирующей таблице):
Самые распространенные ошибки при входе в telegram
Программа постоянно работает, в ней обмениваются сообщениями миллионы людей, выполняются тысячи действий ежеминутно, для поддерживания в рабочем состоянии телеграма нужно много ресурсов. Иногда приходится ждать выполнения определенных операций. И конечно, основные ошибки выявляются при входе в сервис, так как программа проверяет данные пользователя. Главные ошибки:
- «Слишком много попыток попробуйте позже».
- «Превышен лимит попыток на вход».
- «Слишком много действий, попробуйте повторить позже».
Разберем каждую ситуацию.
«Слишком много попыток, попробуйте позже»
С 2013 года функционал телеграм значительно расширился. Много новых возможностей появилось у программы. К возможностям telegram доступ открывается после регистрации, авторизации. При введении логина на телефон придет бесплатное смс оповещение с кодом для активации. Так как телефонный номер это логин, дополнительного запроса не поступит.
Если приходится вносить код руками, помните, пароль является временным и на вход есть несколько попыток. Эта мера безопасности сделана для того, чтобы:
- мошенник не смог войти в ваш телеграм, даже если увидел код;
- уменьшить количество взломов при помощи случайного подбора кода.
Несколько раз ввели код не правильно, выйдет ошибка о множестве попыток ввести код.
«Превышен лимит попыток на вход»
Телеграм накладывает лимит проб на вход при большом количестве попыток получения доступа. Проблема не приятная, но решаемая. Нужно учесть несколько факторов:
- Попытка перезапустить программу на других носителях бесполезна. Блокируется номер телефона, который является логином, а не IP-адрес.
- Система не указывает сколько нужно ждать, чтобы повторить попытку. Это может занять от 5-15 минут, до нескольких дней. Попробуйте через 10-15 минут все же запросить новый код активации. Обычно этого достаточно.
«Слишком много действий, попробуйте повторить позже»
Аккаунт в телеграм могут заблокировать из-за рассылки сообщений. Сейчас главный акцент в развитии программы направлен на комфортное общение и удовлетворение потребностей клиентов. Специальные алгоритмы были добавлены для поиска и удаления спама. В спам могут улететь письма, видео, картинки и другие сообщения. За одну минуту не желательно отправлять больше 20 сообщений одному человеку. Если программа заблокирует аккаунт в telegram, перезагрузка не поможет. Телеграм пишет слишком много попыток, попробуйте позже. Подождите 10-15 минут и попробовать снова войти в аккаунт.
Блокировка происходит и при множественных жалобах на аккаунт. Обычно люди жалуются на незнакомых людей, которые шлют непонятные письма или их слишком много. Первый раз блокировка идет примерно на одну неделю. Если жалобы систематические, то телеграм блокируется навсегда. Здесь попытки входа даже через месяц будут бесполезны. Лучше завести новый канал с новым логином.
Создавайте свой канал. Это поможет избежать блокировок. У людей будет выбор вступать или нет, а жаловаться уже на канал никто не будет.
Если при входе в телеграм вылезла ошибка, ждите 10-15 минут, после пробуйте снова. Спустя сутки обращайтесь в техническую поддержку. На других устройствах, к примеру с телефона, зайти в программу также не получится. Приходят жалобы или шлете много сообщений одному человеку. Создайте свой канал и разошлите приглашения на него. На нем можно разместить даже рекламу и блокировать аккаунт у других людей не получится. Конечно, если соблюдаются все правила.
Макрос VBA.
Если вам часто приходится преобразовывать большие области данных из текстового формата в числовой, то есть резон для этих повторяющихся операций создать специальный макрос, который будет использоваться при необходимости. Но для того, чтобы это выполнить, прежде всего, нужно в Экселе включить макросы и панель разработчика, если это до сих пор не сделано. Нажмите правой кнопкой мыши на ленте и настройте показ этого раздела.
Нажмите сочетание клавиш Alt+F11 или откройте вкладку Разработчик (Developer) и нажмите кнопку Visual Basic. В появившемся окне редактора добавьте новый модуль через меню Insert — Module и скопируйте туда следующее небольшое выражение:
После этого закрываем редактор, выполнив нажатие стандартной кнопки закрытия в верхнем правом углу окна.
Что делает этот макрос?
Вы можете выделить несколько областей данных для конвертации (можно использовать мышку при нажатой клавише CTRL). При этом, если в ваших числах в качестве разделителя десятичных разрядов используется запятая, то она будет автоматически заменена на точку. Ведь в Windows чаще всего именно точка отделяет целую и дробную части числа. А при экспорте данных из других программ запятая в этой роли встречается почему-то очень часто.
Чтобы использовать этот код, выделяем область на рабочем листе, которую нужно преобразовать. Жмем на значок «Макросы», который расположен на вкладке «Разработчик» в группе «Код». Или нам поможет комбинация клавиш ALT+F8.
Открывается окно имеющихся макросов. Находим «Текст_в_число», указываем на его и жмем на кнопку «Выполнить».
Способ 3. Специальная вставка
Предположим, у вас есть набор данных, аналогичный тому, что вы видите в верхней части рисунка ниже. Названия стран организованы в столбцы. Но их список слишком длинный, поэтому нам лучше перевернуть столбцы в строки, чтобы всё поместилось на экране:
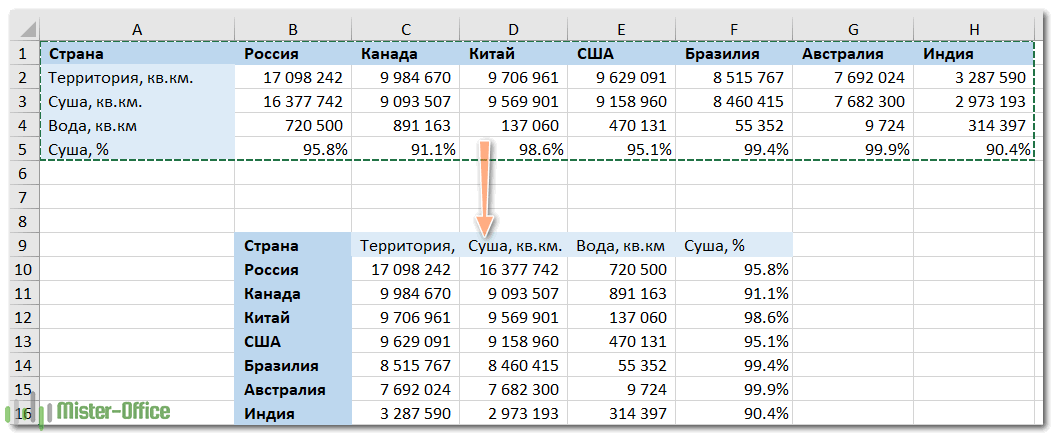
Для этого выполните следующие действия:
- Выберите исходные данные. Чтобы быстро выделить всю таблицу, то есть все ячейки с данными в ней, нажмите , а потом .
- Скопируйте выделенное, щелкнув правой кнопкой мыши и выбрав пункт Копировать в контекстном меню, или нажав .
- Выберите первую позицию целевого диапазона.Обязательно выберите клетку, расположенную вне вашей исходной таблицы, чтобы области копирования и области вставки не перекрывались. Например, если у вас сейчас 4 столбца и 10 строк, преобразованная таблица будет иметь 10 столбцов и 4 строки.
- Щелкните правой кнопкой мыши целевую ячейку и выберите «Специальная вставка» в контекстном меню, затем выберите «Транспонировать».
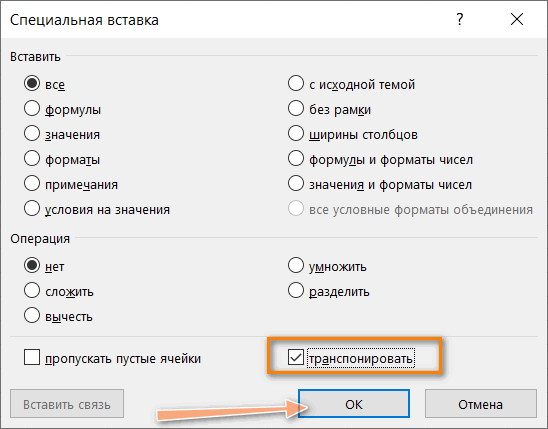
Как вы только что видели, функция «Специальная вставка» позволяет выполнять преобразование из строки в столбец (или из столбца в строку) буквально за несколько секунд. Этот метод также копирует форматирование ваших исходных данных, чем добавляет еще один плюс в свою пользу.
Однако у этого подхода есть два недостатка, которые не позволяют называть его идеальным решением чтобы перевернуть данные в Excel:
- Он не слишком подходит для вращения полнофункциональных таблиц Excel. Если вы скопируете всю таблицу и затем откроете диалоговое окно «Специальная вставка», то обнаружите, что пункт «Транспонировать» неактивен. В этом случае вам нужно либо скопировать ее без заголовков столбцов, либо сначала преобразовать ее в обычный диапазон.
- Операция Специальная вставка > Транспонировать не связывает новую таблицу с исходными данными. Поэтому она хорошо подходит только для одноразовых преобразований. Всякий раз, когда исходные данные меняются, вам нужно будет повторить процесс и повернуть таблицу заново. Никто не захочет тратить свое время на преобразование одних и тех же строк и столбцов снова и снова, верно?
Как транспонировать таблицу и связать ее с исходными данными
Давайте посмотрим, как вы можете превращать строки в столбцы, используя уже знакомую нам технику специальной вставки, но при этом связывая полученную таблицу с исходным набором данных. То есть, всякий раз, когда вы меняете данные в исходной, перевернутая будет отражать изменения и обновляться соответствующим образом. Чуть выше мы назвали отсутствие такой связи недостатком. А сейчас посмотрим, как этот недостаток можно обойти.
- Скопируйте строки, которые нужно преобразовать в столбцы (или столбцы, которые нужно превратить в строки).
- Выберите пустую ячейку на том же или другом листе.
- Откройте диалоговое окно «Специальная вставка», как описано в предыдущем примере, и нажмите «Вставить связь» в нижнем левом углу.
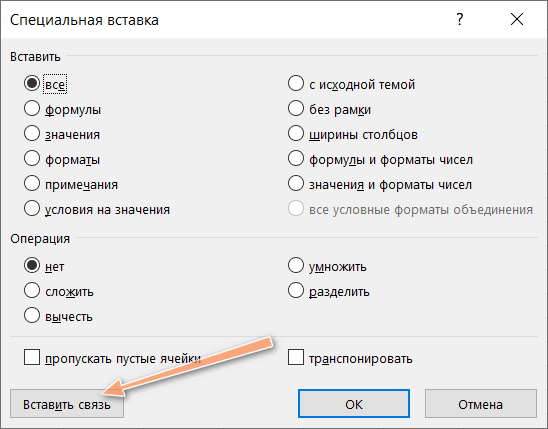
- Результат будет примерно таким:
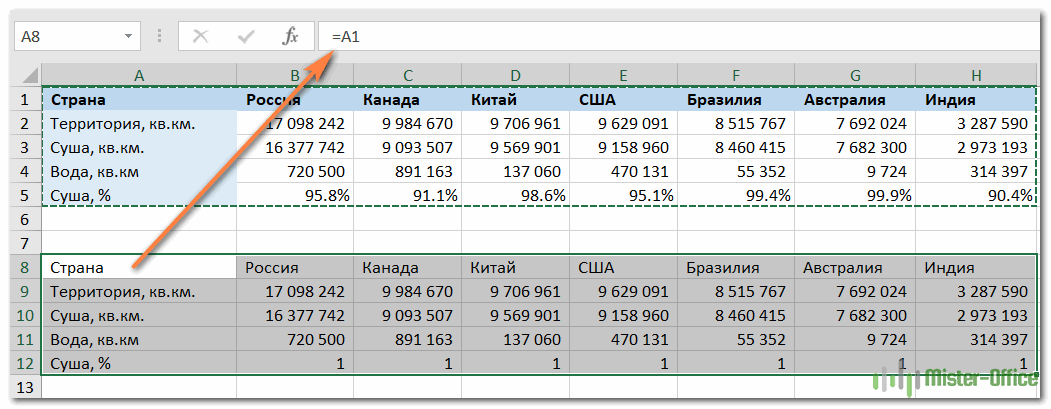
- Выберите новую таблицу и откройте диалоговое окно Excel «Найти и заменить» (или нажмите , чтобы сразу перейти на вкладку Заменить).
- Замените все знаки «=» на «###» или любые другие символы, которых нет нигде в ваших реальных данных. Таким нехитрым образом мы преобразуем наши формулы-ссылки в текст.
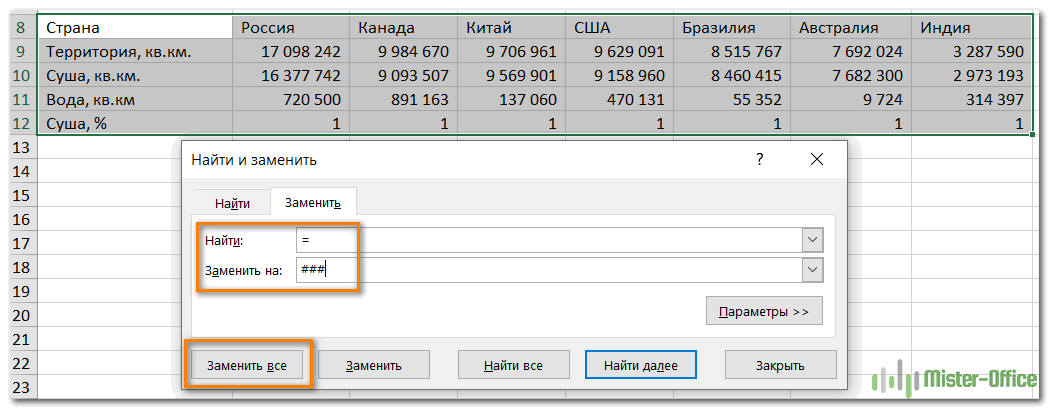
Эта операция превратит ваши данные во что-то немного пугающее, как вы видите на скриншоте ниже. Но не паникуйте – еще 2 шага, и вы достигнете желаемого результата.
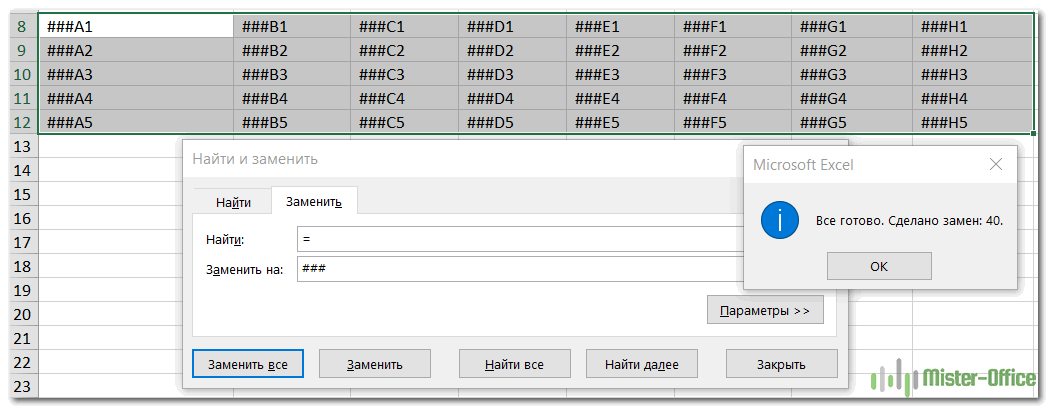
- Скопируйте диапазон со значениями «###» в буфер обмена, а затем используйте Специальная вставка > Транспонировать, чтобы преобразовать столбцы в строки.
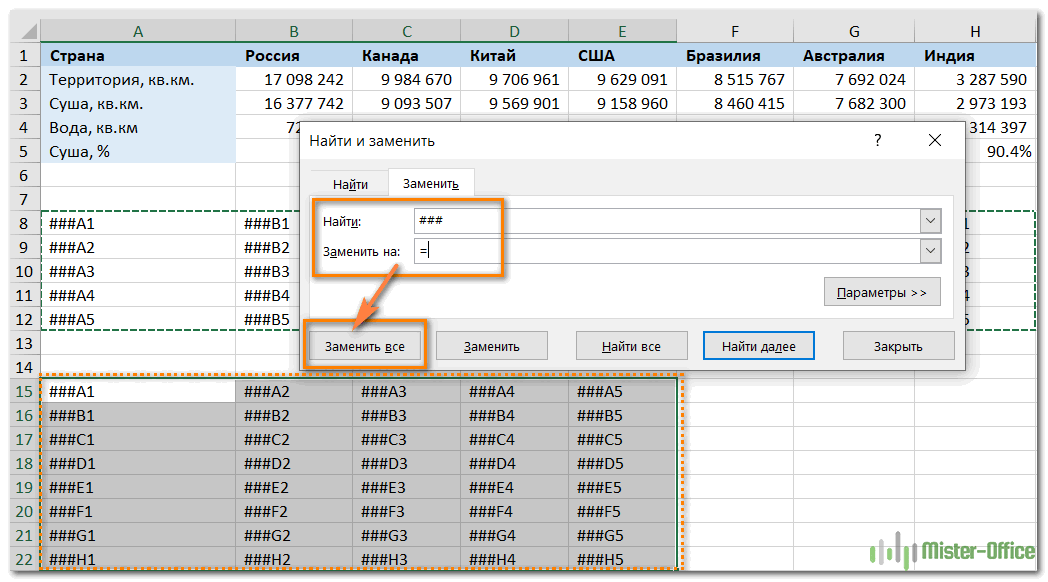
- Наконец, откройте диалоговое окно «Найти и заменить» еще раз, чтобы отменить изменение, т.е. обратно заменить все «###» на «=», и восстановить ссылки на исходные данные.
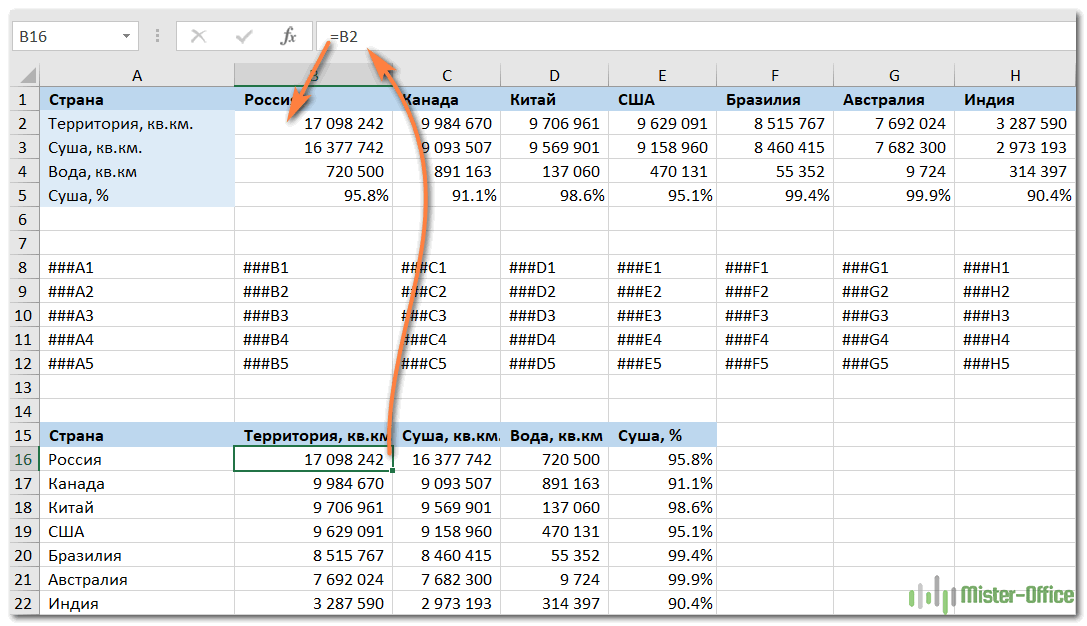
Это длинноватое, но элегантное решение, не правда ли? Единственным недостатком этого подхода является то, что исходное форматирование теряется в процессе, и вам нужно будет восстановить его вручную (в дальнейшем в этом руководстве я покажу вам быстрый способ сделать это).
Срезы
Срезы – это те же фильтры, но вынесенные в отдельную область и имеющие удобное графическое представление. Срезы являются не частью листа с ячейками, а отдельным объектом, набором кнопок, расположенным на листе Excel. Использование срезов не заменяет автофильтр, но, благодаря удобной визуализации, облегчает фильтрацию: все примененные критерии видны одновременно. Срезы были добавлены в Excel начиная с версии 2010.
Создание срезов
В Excel 2010 срезы можно использовать для сводных таблиц, а в версии 2013 существует возможность создать срез для любой таблицы.
Для этого нужно выполнить следующие шаги:
-
Выделить в таблице одну ячейку и выбрать вкладку Конструктор .
- В группе Сервис (или на вкладке Вставка в группе Фильтры ) выбрать кнопку Вставить срез .
- В диалоговом окне отметить поля, которые хотите включить в срез и нажать OK.
Форматирование срезов
- Выделить срез.
- На ленте вкладки Параметры выбрать группу Стили срезов , содержащую 14 стандартных стилей и опцию создания собственного стиля пользователя.
- Выбрать кнопку с подходящим стилем форматирования.
Чтобы удалить срез, нужно его выделить и нажать клавишу Delete.
Способ убрать уведомление «Подождите несколько минут, прежде чем пытаться снова»
Если вы увидели надпись с ошибкой «Подождите несколько минут, прежде чем пытаться снова», сложные техники борьбы не понадобятся. Послушайтесь совета от Инстаграма и повремените с развитием дальнейшей активности. Данное предложение возникает, чтобы уведомить вас о наиболее подходящей тактике поведения.

Обычно сообщение об ошибке уходит само собой
Что делать, если вы подождали, но Instagram по-прежнему оповещает об ошибке:
- Отложите телефон еще на 15 минут. Вообще не трогайте свой Инстаграм в течение этого времени.
- Если 15-минутная пауза не помогла, не заходите на свой аккаунт еще сутки.
- За многочисленные и безуспешные попытки войти в Инстаграм с одного и того же устройства можно попасть под блокировку продолжительностью до 2-х дней. Не пользуйтесь соцсетью, пока это время не истечет.
- Сделайте перерыв на 2 недели. Такого времени вполне достаточно, чтобы Instagram снял ограничение. За 14 дней с вас снимут даже теневой бан.
Не стоит подписываться на более чем 250 аккаунтов в сутки. Если вы часто видите ошибку «Подождите несколько минут, прежде чем пытаться снова», то будьте внимательны. Считайте свои подписки, чтобы стало ясно, по достижению какого предела Инстаграм начинает чинить препятствия.
Если лимита нет, значит блок был поставлен за посещение слишком большого количества аккаунтов в течение короткого отрезка времени. Просто отложите Instagram, и временное ограничение уйдет само собой.
Пример 2 – выводим уникальные значения столбца в строке через запятую
В предыдущем примере мы выводили все данные из столбца, но в некоторых случаях все значения не нужны, например, для того же динамического PIVOT, где нужны только уникальные значения для формирования заголовков столбцов. Поэтому давайте рассмотрим пример, в котором мы предварительно обработаем наши исходные данные.
Допустим, нам нужно получить в текстовой строке года, которые есть в столбце «Дата» (Dt). При этом нам не нужны повторы, нам нужны только уникальные значения, для этого мы будем использовать ключевое слово DISTINCT.
В столбце Dt у нас хранится дата, поэтому для того, чтобы получить из даты год, мы используем функцию YEAR, подробней о том, как из даты получать различные ее части, мы разговаривали в материале – «Как из даты получить год, месяц или день в T-SQL?».
Для удобства я предлагаю использовать конструкцию WITH (обобщённое табличное выражение), так, на мой взгляд, наглядней.
--Объявляем переменную для строки данных
DECLARE @TextYear NVARCHAR(MAX);
--Обобщённое табличное выражение
WITH SRC AS (
--Получаем уникальные значения
SELECT DISTINCT YEAR(Dt) AS ProductYear
FROM TestTable
)
--Формируем строку
SELECT @TextYear = ISNULL(@TextYear + ', ','') + QUOTENAME(ProductYear)
FROM SRC;
--Смотрим результат
SELECT @TextYear AS TextYear
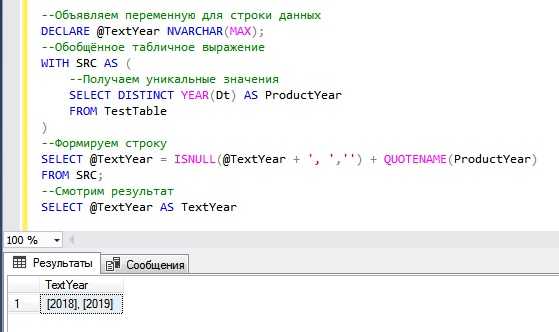
Как видим, у нас вывелось всего два значения.
У меня на этом все, надеюсь, материал был Вам интересен и полезен, пока!
Нравится17Не нравится
Как изменить промежуточные итоги
Чтобы быстро изменить существующие промежуточные итоги, просто сделайте следующее:
- Выберите любую ячейку промежуточного итога.
- Перейдите на вкладку «Данные» и нажмите «Промежуточный итог .
- В диалоговом окне внесите необходимые изменения в ключевой столбец, укажите при необходимости другую используемую функцию и значения, для которых требуется вычислить промежуточные итоги.
- Убедитесь, что установлен флажок Заменить текущие промежуточные итоги.
- Щелкните ОК.
В то же время, если вы создали несколько уровней промежуточных итогов, вы можете откорректировать любую из формул, как обычную формулу Excel.

























